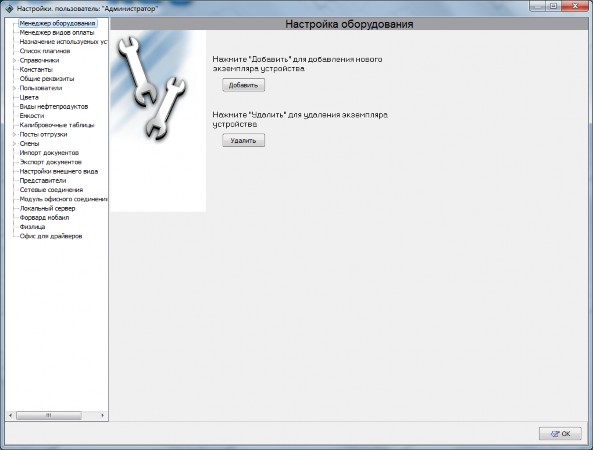ПРОГРАММНОЕ ОБЕСПЕЧЕНИЕ "ТОПАЗ-АЗС" 643.ДСМК.10002-01. Руководство администратора 643.ДСМК.10002-01 91 01
2019
643.ДСМК.10002-01 9101
Версия документа: 3.15.09
ул. 7-я Заводская, 60, г. Волгодонск, Ростовская область, Россия, 347360
Содержание
Сравнение версий "Топаз-АЗС" 10
"Топаз-АЗС Дополнительное рабочее место" 11
"Топаз-АЗС Дополнительное рабочее местобез возможности
Основные характеристики "Топаз-АЗС" 13
Контрагенты и представители 24
Оформление возврата (возвратные чеки) 29
Установка поверх существующей версии 34
Первый запуск и начало работы 37
Создание экземпляра драйвера 41
Удаление экземпляра драйвера 44
Создание экземпляра вида оплаты 47
Удаление экземпляра вида оплаты 49
Вид оплаты "Простая скидка" 57
Вид оплаты "Многопороговая скидка" 58
Вид оплаты "Ведомости/карты" 60
Вид оплаты "Тех.прокачка с печатью чека" Вид оплаты "Онлайн терминал"
Назначение используемых устройств Список плагинов
Справочники Места хранения Ставки НДС
Единицы измерения Категории цен Номенклатура
Общие реквизиты АЗС Пользователи
Перечень прав пользователя Цвета
Блокировки рукавов ТРК Параметры системы ТРК
Параметры смены Настройка отчетов
Настройки внешнего вида Представители
Модуль офисного соединения Локальный сервер
Форвард Мобаил Офис для драйверов
За период - Контрагенты За период - Представители
Контрагенты и представители за период Отчет по движению товаров
Выгрузка сводных данных Полная выгрузка
Загрузка данных в программу 1С: Предприятие 1С:Предприятие версии 7
Импорт торговых документов 176
Описание структуры XML файла загрузки документов Формат файла импорта
Адреса торгово-сервисных центров на
Адреса торгово-сервисных центров на
территории стран ближнего зарубежья 204
Введение
![]()
Настоящее руководство описывает порядок работы с автоматизированной системой управления автозаправочным комплексом "Топаз-АЗС".
Приведенные сведения предназначены для опытных пользователей системы - системных администраторов, начальников смены, имеющих основные навыки работы на компьютере.
Флеш накопитель с программным обеспечением; 1 шт.;
электронный ключ защиты; 1 шт.;
"Программное обеспечение "Топаз-АЗС". Руководство оператора" 643.ДСМК.10002- 0134 01;
"Программное обеспечение "Топаз-АЗС". Руководство администратора" 643. ДСМК.10002-01 9101;
1 экз;
1 экз;
формуляр 643.ДСМК.10002-01 30 01; 1 экз;
Лицензионное соглашение с конечным пользователем по использованию программного обеспечения.
1 экз;
Обозначения, используемые в руководстве, приняты таким образом, чтобы облегчить восприятие текста.
Обозначения клавиш и их комбинации даны в угловых скобках, например, <Enter>, <Alt+Х>, <Ctrl+F10>.
Команды меню написаны таким образом, чтобы уровни иерархии разделялись символом "|", например, Управление | Емкости.
Элементы управления, например кнопки, выделяются жирным шрифтом и заключены в квадратные скобки: [Управление], [Выход], [Отмена].
Тексты и сообщения программы выделяются жирным
моноширинным шрифтом.
Имена файлов и папок набраны моноширинным шрифтом:
TopazAZS.exe, c:\Program Files\TopazAZS\Readme.txt и т.д.
ВНИМАНИЕ!!! Так
оформляются
предупреждения
и
предостережения в тексте руководства.
Назначение ПО "Топаз-АЗС"
![]()
Автоматизированная система управления автозаправочным комплексом "Топаз-АЗС" (далее "Топаз-АЗС") предназначена для управления топливораздаточным оборудованием, учета движения ГСМ, реализации сопутствующих товаров, предоставления услуг, получения отчетности.
Возможности системы позволяют контролировать движение горюче-смазочных материалов и сжиженных углеводородов, реализуемых на автозаправочном комплексе, вести оперативную отчетность.
Система обеспечивает управление подключенными к компьютеру контроллерами ТРК, фискальными регистраторами, устройствами идентификации клиентов и товаров, платежными терминалами, системами контроля состояния емкостей (далее уровнемерами) и дисплеями покупателя.
"Топаз-АЗС" рассчитана на выполнение под управлением операционной системы Windows (Windows Vista/7/8/10 всех редакций). Она является обычным приложением Windows и поддерживает стандарты интерфейса Windows. Управление программой обеспечивается с помощью мыши и клавиатуры.
Графический интерфейс пользователя ОС Windows и задаваемые цветовые настройки позволяют максимально эффективно использовать рабочее пространство монитора, что при условии круглосуточной работы оператора снижает психологическую и физическую нагрузку.
Программное обеспечение поставляется в трёх вариантах "Топаз- АЗС", "Топаз-АЗС Lite" и "Топаз-АЗС Расширенная". Основные различия между этими версиями приводятся в разделе "Сравнение версий "Топаз-АЗС" настоящего руководства.
Минимальная конфигурация компьютера для работы с системой:
Процессор с тактовой частотой 1,7 GHz, ОЗУ - 2 Gb, размер свободного дискового пространства - 10 Gb, монитор с разрешением 1280х1024, наличие портов ввода-вывода (СОМ и USB) в количестве достаточном для подключения периферийного оборудования.
![]()

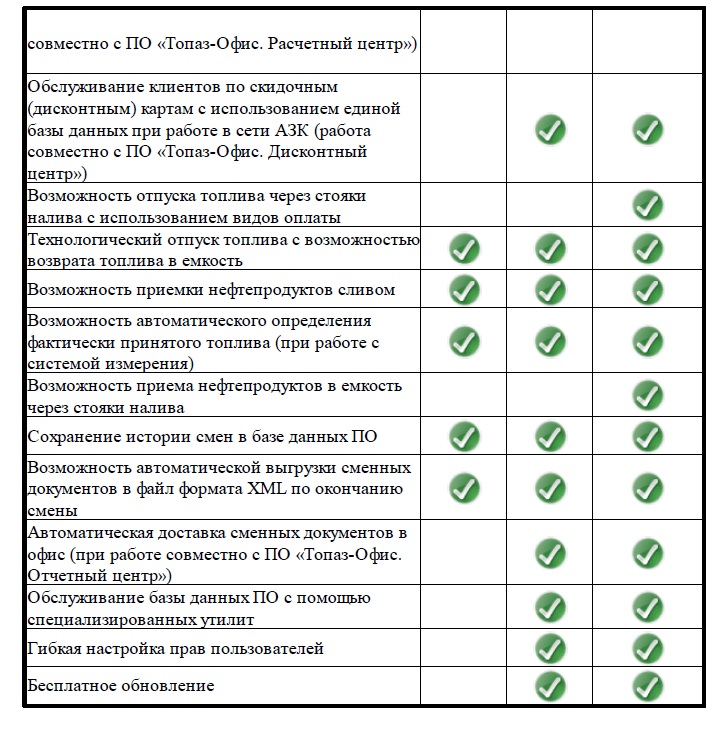
![]()
Основные функции |
Топаз- АЗС Lite |
Топаз- АЗС |
Топаз-АЗС Расширенна я |
Работа с ТРК различных производителей через блоки сопряжения Топаз |
|
|
|
Возможность работы с любым количеством колонок |
|
|
|
Возможность работы со стояками налива |
|||
Работа с фискальными регистраторами |
|||
Поддержка дисплеев покупателя |
|||
Работа с системами измерения (уровнемерами) |
|||
Поддержка платежных терминалов |
|||
Поддержка считывателей карт различных типов |
|||
Обслуживание клиентов по наличной или безналичной форме оплаты без предоставления скидок и без идентификации клиентов (вид оплаты «Без скидки») |
|
|
|
Обслуживание клиентов по наличной или безналичной форме оплаты с предоставлением простой пороговой скидки и без идентификации клиентов (вид оплаты «Простая скидка») |
|
| |
Обслуживание клиентов по наличной или безналичной форме оплаты с предоставлением многопороговой скидки и без возможности автоматической идентификации клиентов (вид оплаты «Многопороговая скидка») |
|
| |
Возможность автоматизации торговли на АЗК сопутствующими товарами с автоматическим учетом движения товаров в базе данных ПО |
|
| |
Обслуживания клиентов по ведомостям локально на АЗК (вид оплаты «Ведомости/Карты») |
|
| |
Обслуживание клиентов по безналичным (дебетовым) картам локально на АЗК (вид оплаты «Ведомости/Карты») |
|
| |
Обслуживание клиентов по скидочным (дисконтным) картам локально на АЗК (вид оплаты «Ведомости/Карты») |
|
| |
Обслуживание клиентов по безналичным (дебетовым) картам с использованием единой базы данных при работе в сети АЗК (работа |
|
|
совместно с ПО «Топаз-Офис. Расчетный центр») |
|||
Обслуживание клиентов по скидочным (дисконтным) картам с использованием единой базы данных при работе в сети АЗК (работа совместно с ПО «Топаз-Офис. Дисконтный центр») |
|
| |
Возможность отпуска топлива через стояки налива с использованием видов оплаты |
| ||
Технологический отпуск топлива с возможностью возврата топлива в емкость |
|
|
|
Возможность приемки нефтепродуктов сливом |
|
|
|
Возможность автоматического определения фактически принятого топлива (при работе с системой измерения) |
|
|
|
Возможность приема нефтепродуктов в емкость через стояки налива |
| ||
Сохранение истории смен в базе данных ПО |
|
|
|
Возможность автоматической выгрузки сменных документов в файл формата XML по окончанию смены |
|
|
|
Автоматическая доставка сменных документов в офис (при работе совместно с ПО «Топаз-Офис. Отчетный центр») |
|
| |
Обслуживание базы данных ПО с помощью специализированных утилит |
|
| |
Гибкая настройка прав пользователей |
|||
Бесплатное обновление |
![]()
![]()
![]()
"Топаз-АЗС Дополнительное рабочее место"
![]()
"Топаз-АЗС Дополнительное рабочее место" работает только в связке с полнофункциональной версией "Топаз-АЗС" по локальной сети в пределах одного объекта (АЗК). Это ПО не имеет собственной базы данных, а использует базу данных "Топаз-АЗС".
Предназначено для управления топливораздаточным оборудованием (подключенным к полнофункциональной "Топаз-АЗС"), учета движения ГСМ, реализации сопутствующих товаров, предоставления услуг.
Возможности системы позволяют контролировать движение горюче-смазочных материалов и сжиженных углеводородов, реализуемых на автозаправочном комплексе, вести оперативную отчетность.
Система обеспечивает управление подключенными к компьютеру (с полнофункциональной версией "Топаз-АЗС") контроллерами ТРК, фискальными регистраторами, устройствами идентификации клиентов и товаров, платежными терминалами.
Самостоятельная работа программы "Топаз-АЗС Дополнительное рабочее место" невозможна. Работа программы осуществляется только совместно с полнофункциональной версией "Топаз-АЗС".
![]()
"Топаз-АЗС Дополнительное рабочее местобез возможности отпуска топлива"
![]()
"Топаз-АЗС Дополнительное рабочее место без возможности отпуска топлива" работает только в связке с полнофункциональной версией "Топаз-АЗС" по локальной сети в пределах одного объекта (АЗК). Это ПО не имеет собственной базы данных, а использует базу данных "Топаз-АЗС".
Предназначена для реализации сопутствующих товаров, предоставления услуг с печатью чеков на ФР. Оптовой продажа сопутствующих товаров (расходные накладные), учета движения товаров на АЗК, формирование торговых документов по операциям (накладные), формирование документов (актов списания/ оприходования) по итогам ревизии, возможность автоматической идентификации товаров с помощью считывателя, разделение товаров на группы с возможностью определения наценки для всех товаров группы.
Отпуск и контроль движения ГСМ в этой версии программы не предусмотрен ! Самостоятельная работа программы "Топаз-АЗС Дополнительное рабочее место без возможности отпуска топлива" невозможна. Работа программы осуществляется только совместно с полнофункциональной версией "Топаз-АЗС".
Основные характеристики "Топаз-АЗС"
![]()
максимальное количество обслуживаемых раздаточных постов - 20;
максимальное количество рукавов на раздаточном посту - 6;
максимальное количество обслуживаемых емкостей - 32;
максимальное количество видов топлива - 32;
поддерживаемое оборудование:
топливо-раздаточные колонки (далее ТРК) – поддерживается работа с большим количеством ТРК различных производителей через следующие контроллеры и блоки сопряжения:
контроллеры и блоки сопряжения, поддерживающие протокол “Искра” 1.72 расширенный:
контроллер "Топаз-103МК";
контроллер "Топаз-103МК1";
блок сопряжения "Топаз-119-14М1";
блок сопряжения "Топаз-119-15М1";
блок сопряжения "Топаз-119-22М";
блок сопряжения "Топаз-119-28М";
блок сопряжения "Топаз-119-18М";
блок сопряжения "Топаз-119-23";
блоки сопряжения серии "Топаз-199";
блоки сопряжения серии "Топаз-319";
блок сопряжения "Топаз-133-4-4М1";
контроллеры и блоки сопряжения, работающие по протоколу версии 2.0, ООО "Топаз-электро" г. Волгодонск, 2005. По указанному протоколу возможна работа напрямую (требуется устройство согласования интерфейсов RS485- RS232, например, "Топаз-119-5М", или интерфейсов RS485- USB, например, "Топаз-119-26М") с колонками оборудованными отсчетными устройствами и блоками управления серии "Топаз-106К", "Топаз-306БУ". Протокол поддерживают следующие блоки сопряжения:
блок сопряжения "Топаз-133-4-4М1";
блок сопряжения "Топаз-133-4-4ЦМ1";
блок сопряжения "Топаз-119-9";
блок сопряжения "Топаз-119-10М";
блок сопряжения "Топаз-119-18М";
блок сопряжения "Топаз-119-23";
блоки сопряжения серии "Топаз-199";
блоки сопряжения серии "Топаз-319";
устройства, работающие по протоколу "Топаз-1.0":
блок сопряжения "Топаз-306БС";
контроллер "Топаз-103МК1 Протокол Топаз";
терминалы серий "Топаз-270", "Топаз-272", "Топаз-273";
ТРК АГЗС УЗСГ-1 оборудованные адаптером "АСКА-01" производства ООО "ТЕХНО ПРОЕКТ";
ТРК Tokheim (протокол Tokheim с использованием блока сопряжения "Топаз-119-22");
системы измерения параметров жидких и газообразных сред в резервуарах, цистернах:
уровнемер Omnicomm LLS
системы измерительные "СТРУНА"® (до 2005 г. Уровнемер "СТРУНА-М");
системы измерительные "СТРУНА+"®
– уровнемеры "ПМП-200", "ПМП-118", "ПМП-128", "ПМП-138", "ПМП-201";
системы измерительные "Игла";
информационно-измерительная система коммерческого учета светлых нефтепродуктов (диз.топливо, керосин, бензин, масла) система "УИП 9602 (Гамма)";
системы для измерения запасов продуктов в резервуарных парках "СУ-5Д";
системы измерения уровня "Veeder-Root"(TLS 2);
микроимпульсный радарный уровнемер для непрерывного измерения уровня жидких продуктов "LevelflexM FMP-4x";
платежные терминалы:
терминал EFTPOS;
терминал "СБ РФ";
терминал "Petrol+";
терминал "Petrol+ Express POS";
терминал "Лукойл Интер Кард";
терминал "Золотая Корона";
терминал "Inpas";
терминал "Ingenico";
терминал "Hypercom";
терминал Licard;
поддержка идентификаторов клиентов и товаров:
считыватели прокси-карт (бесконтактные радио карты стандарта EM-Marine);
считыватели смарт-карт;
сканеры штрихкодов;
считыватели карт с магнитной полосой;
система бесконтактной идентификации транспортных средств фирмы "Roseman Engineering Ltd";
система биометрической идентификации PinMoney;
поддерживаемые фискальные регистраторы (далее ФР):
Штрих-ФР-Ф, Штрих-ФР-К, Штрих-950К, Штрих-Комбо-ФР-К;
Прим-08ТК, Прим-09ТК;
SPARK-617ТФ/ТК, SPARK-700ТК;
– АМС-100Ф(К), АМС-200Ф, АМС-200Ф(KZ), КАСБИ-02Ф(К);
Триумф-Ф, ФЕЛИКС-РФ/РК/02К, ЭЛВЕС-ФР-К (драйвер АТОЛ);
ТОРНАДО, МеркурийMS-K, Меркурий-140Ф (драйвер АТОЛ);
ШТРИХ-ФР-Ф, ШТРИХ-ФР-К, ШТРИХ-МИНИ-ФР-К (драйвер АТОЛ);
Онлайн (54ФЗ) фискальные регистраторы Штрих-М, Атол и СКБ ВТ Искра.
поддержка устройств ввода PIN кода
поддержка устройств индикации (дисплеи покупателя):
– Firich VF-2029,DPD-201,DSP-800\850A,NCR-5972 (драйвер
Штрих-М);
Firich VF-2029,Posiflex PD2200 (драйвер Атол).
прочие устройства
Benzuber
Возможности системы

Торговля топливом (нефтепродуктами):
печать фискальных чеков, чеков залога и/или квитанций на ФР при продаже топлива;
печать чека на сумму заказа;
продажа топлива за наличный расчет;
продажа топлива за наличный расчет с предоставлением постоянной скидки или скидки от размера заказа;
возможность компенсации скидки как в объеме, так и в цене;
печать в чеке размера и суммы скидки;
продажа топлива за безналичный расчет без автоматической идентификации клиента (ведомости);
продажа топлива по безналичному расчету с автоматической идентификацией клиента и возможностью предоставления скидки (безналичные карты);
продажа топлива за наличный расчет с предоставлением скидки (в т.ч. и накопительной) и автоматической идентификацией клиента (дисконтные карты);
технологический отпуск топлива с возможность автоматического возврата топлива в емкость и печати чека на ФР;
учет отпущенного топлива и регистрация заказов, заданных на терминалах самообслуживания, установленных на АЗС;
формирование ТТН по результатам отпуска топлива (отпуск по ведомостям или дебетовым картам).
Торговля сопутствующими товарами:
розничная продажа сопутствующих товаров, оказание услуг с печатью чеков на ФР;
предоставление скидок различных типов при розничной продаже товаров;
оптовая продажа сопутствующих товаров (расходные накладные);
учет движения товаров на АЗК;
возможность формирования и продажи т.н. "комплектов номенклатуры" - товаров, которые в свою очередь состоят
из нескольких товаров;
формирование торговых документов по операциям (накладные);
формирование документов (актов списания/оприходования) по итогам ревизии;
возможность автоматической идентификации товаров с помощью считывателя;
разделение товаров на группы с возможностью определения наценки для всех товаров группы;
экспорт справочников во внешний файл;
групповая переоценка товаров;
печать ценников и этикеток для товаров.
Учет движения топлива на АЗК:
автоматический учет топлива, отпущенного через ТРК;
контроль расчетных значенией отпущенного топлива по аппаратным счетчикам ТРК;
учет принятого топлива;
печать подкладного документа при приемке топлива;
автоматическое определение объема топлива при приемке (необходима система измерения);
передача итогов смены (остатки топлива в емкости) по объему (в литрах) и/или по массе (в килограммах).
Работа с оборудованием:
поддержка большого количества ТРК различных производителей (через контроллеры и блоки сопряжения производства ООО "Топаз-Сервис");
поддержка работы с терминалами самообслуживания производства ООО "Топаз-Сервис";
поддержка работы с терминалом самообслуживания "Petrol+ Express POS";
поддержка работы с системами измерения параметров жидких и газообразных сред в резервуарах, цистернах (уровнемеры);
возможность создания, хранения и корректировки калибровочных таблиц резервуаров в базе данных ПО;
поддержка работы с наиболее распространенными моделями
ФР;
поддержка работы с терминалами различных платежных систем ("Petrol+", "Ликард", "Золотая корона", "СБ РФ", "Igenico", "Hypercom");
поддержка работы со считывателями пластиковых карт различных типов (штрихкодовые, магнитная полоса, EM- Marine, Mifare);
поддержка работы с дисплеями покупателя.
Взаимодействие с системами верхнего уровня:
выгрузка сменных итогов во внешний файл и последующая загрузка этого файла в систему верхнего уровня;
возможность создания единого хранилища сменных отчетов сети АЗС с автоматической доставкой отчетов (требуется ПО "Топаз-Отчетный центр");
возможность создания единой базы данных по безналичным и дисконтным картам для сети АЗС (требуется ПО "Топаз- Расчетный центр" и/или "Топаз-Дисконтный центр");
возможность обслуживания безналичных и дисконтных карт при кратковременном отсутствии связи с сервером (требуется ПО "Топаз-Офис");
возможность импорта торговых документов (накладных) из внешнего файла;
возможность импорта справочника товаров из внешнего файла.
Отчеты:
возможность формирования отчетов о продажах топлива и сопутствующих товаров за период;
обязательное формирование отчета о продажах топлива и сопутствующих товаров за смену при закрытии смены;
возможность формирования текущего отчета без закрытия смены;
возможность закрытия смены на устройствах, подключенных к Топаз-АЗС, при закрытии смены в Топаз- АЗС;
возможность печатать дополнительные отчеты по рукавам, секциям ФР и видам оплаты на ленте ФР;
возможность изменения состава отчетов;
возможность редактирования существующих модулей отчетов и создание собственных отчетов;
возможность экспорта сменных отчетов и отчетов за период в большое количество форматов;
возможность автоматической выгрузки сменных отчетов во внешний файл при закрытии смены;
возможность автоматической отправки сменных отчетов в систему верхнего уровня при закрытии смены.
Безопасность:
защита ПО от нелицензионного использования с помощью аппаратных ключей защиты;
разграничение прав доступа операторов и администратора системы;
гибкая настройка прав доступа для каждого пользователя системы в отдельности;
обязательна идентификация пользователя при входе в режим
"Управление" или "Настройки";
запись событий системы в журнал событий, хранящийся в базе данных ПО;
шифрование обмена данными с ПО "Топаз-Офис" с помощью аппаратного ключа защиты ПО.
Настройка интерфейса:
возможность изменять цветовую гамму элементов графического интерфейса пользователя;
возможность настраивать видимость некоторых элементов интерфейса;
возможность настраивать внешний вид панели поста налива.
Обслуживание системы:
очистка базы данных системы от устаревшей информации с сохранением целостности оставшейся информации;
полная очистка базы данных с сохранением справочников и настроек оборудования;
возможность протоколировать обмен с контроллером/ блоком сопряжения для выявления причин некорректной работы оборудования или ПО.
Общие сведения (термины и определения)
![]()
Данный раздел содержит сведения общего характера, которые используются далее по тексту документа и которые необходимо знать для успешной работы с "Топаз-АЗС". Рассматриваются такие термины как виды оплаты, контрагенты и представители, виды заказов, виды округлений, скидки, чек залога, оформление возврата, переливы, платежные терминалы.
![]()
![]()
На АЗС могут использоваться различные варианты оформления и оплаты заказов. Для организации различных схем работы с клиентами в "Топаз-АЗС" используются так называемые "Виды оплаты". Каждый вид оплаты представляет собой комплекс настроек, определяющих схему работы с клиентским заказом. В программе предусмотрены шаблоны для видов оплаты, на основе которых создаются виды оплаты для каждого конкретного случая. Эти шаблоны называются "базовыми видами оплаты". По умолчанию в состав ПО "Топаз-АЗС" входят следующие базовые виды оплаты:
Без скидки;
Простая скидка;
Талоны;
Тех.прокачка;
Основные особенности базовых видов оплат следующие:
вид оплаты "Без скидки" подразумевает отпуск ГСМ за наличный или безналичный расчет (работа со списками клиентов, с которыми заключены договоры о безналичной оплате без возможности ведения автоматического учета топлива, отпущенного каждому конкретному клиенту, только в целом по виду оплаты) с возможностью
печати чека на ФР и возможностью работы с платежными терминалами;
вид оплаты "Простая скидка" подразумевает отпуск ГСМ за наличный или безналичный расчет (работа со списками клиентов с которыми заключены договоры о безналичной оплате без возможности ведения автоматического учета топлива, отпущенного каждому конкретному клиенту, только в целом по виду оплаты) с применением скидки. Позволяет создать вид оплаты с использованием "процентной скидки", "скидки на единицу товара", "пороговой скидки". Возможна печать чеков на ФР и работа с платежными терминалами;
вид оплаты "Многопороговая скидка" подразумевает отпуск ГСМ за наличный или безналичный расчет (работа со списками клиентов с которыми заключены договоры о безналичной оплате без возможности ведения автоматического учета топлива, отпущенного каждому конкретному клиенту, только в целом по виду оплаты) с применением скидки. Позволяет создать вид оплаты с использованием "процентной скидки", "скидки на единицу товара", "многопороговой скидки". Многопороговая скидка подразумевает наличие нескольких порогов, при превышении которых изменяется величина предоставляемой скидки. С порогом сравнивается размер заказа. Предоставление накопительных скидок невозможно. Возможна печать чеков на ФР и работа с платежными терминалами;
вид оплаты "Ведомости/Карты" подразумевает отпуск ГСМ по ведомости (идентификация клиента оператором) или с использованием дисконтных или дебетовых карт (идентификация покупателя ГСМ с помощью считывателей карт различных типов). Возможность настройки ограничений, скидок, срока действия карты, исключений по видам топлива и т.п. Возможна печать чеков и квитанций на ФР;
вид оплаты "Талоны" подразумевает отпуск ГСМ за безналичный расчет по штрихкодовым талонам с возможностью печати чека на ФР с использованием считывателей штрих-кода или ручного ввода кода талона;
вид оплаты "Тех.прокачка" применяется для регистрации служебных отпусков топлива, например, для проверки работы оборудования АЗС. Движение топлива регистрируется в базе данных программы. Чек на ФР не печатается.
вид оплаты "Тех.прокачка с печатью чека" применяется для регистрации служебных отпусков топлива, например, для проверки работы оборудования АЗС. При отпусках по этому виду оплаты всегда формируются документы технологического возврата топлива в емкость. Есть возможность печатать чеки на фискальном регистраторе.
вид оплаты "Он-лайн терминал" доступен при работе
совместно с программным обеспечением "Топаз-Офис. Дисконтный центр", "Топаз-Офис. Расчетный центр". Подразумевает отпуск ГСМ с использованием дисконтных или дебетовых карт (идентификация покупателя ГСМ с помощью считывателей карт различных типов). Дополнительную информацию смотрите в руководствах администратора на ПО "Топаз-Офис. Дисконтный центр", "Топаз-Офис. Расчетный центр".
вид оплаты "Регистрация факта отпуска" применяется для регистрации внешних заказов при работе с КУТРК по протоколу "Топаз-1.0". Этот вид оплаты является служебным и не отображается в списке доступных видов оплаты в окне "Выбор вида оплаты" в режиме "Управление". Настройки аналогичны настройкам "Без скидки".
Шаблоны базовых видов оплаты, используются для создания и настройки видов оплаты, которые будут доступны в режиме "Управление" в окне "Выбор вида оплаты" при оформлении заказа (рисунок 1).
Экземпляр вида оплаты формируется из шаблона базового вида оплаты с заданными дополнительными особенностями. Каждый вид оплаты имеет собственное наименование, по которому он выбирается оператором в окне "Выбор вида оплаты" при задании заказа.
Настройка видов оплаты входит в функции администратора и недоступна оператору. Также запрещено изменять параметры вида оплаты при открытой смене.

Рисунок 1. Выбор вида оплаты.
При оформлении каждого заказа оператор выбирает вид оплаты из списка в окне "Выбор вида оплаты", которое появляется после ввода величины заказа. Вид оплаты всегда выбирается до выполнения заказа, даже если неизвестна величина заказа (как, например, при выполнении заказа "до полного бака"). Такое требование обусловлено необходимостью высвечивать стоимость топлива на отчетном устройстве ТРК еще до начала выполнения заказа.
Все выполненные заказы (отпуски топлива), вне зависимости от видов оплаты, регистрируются в базе данных ПО "Топаз-АЗС" и отображаются в журналах системы (журнал заказов, журнал событий).
![]()
![]()
Под контрагентами в "Топаз-АЗС" понимаются предприятия и организации - поставщики и покупатели топлива и сопутствующих товаров. Список контрагентов формируется в справочнике "Контрагенты" раздела "Справочники" режима "Настройки". При операциях, подразумевающих возможность безналичного расчета
(поставка топлива и товаров, формирование накладных) оператору предлагается выбрать контрагента, на которого будет зарегистрирована данная операция. Выбор делается из справочника "Контрагенты".
Для каждого контрагента может быть установлено кредитное ограничение и установлена скидка. Настройка этих параметров производится в разделе "Представители" режима "Настройки".
Доступ к редактированию списка контрагентов возможен при открытой смене.
У каждого контрагента может быть неограниченное количество представителей. Представители - это клиенты АЗС, которые при заправках используют средства того контрагента, к которому принадлежат. Работа с представителями возможна как при использовании автоматической идентификации (карты различных типов), так и без нее (выбор представителя из списка вручную). Для каждого представителя могут быть настроены индивидуальные параметры скидок и ограничений или же использованы общие параметры контрагента. Настройка скидок и ограничений для представителей также ведется в разделе "Представители" режима "Настройки".
![]()
![]()
Заказ "на объем".
Исторически первый вид заказа. Подразумевает отпуск фиксированного объема топлива, которое явно задается при оформлении заказа. При использовании скидок как правило объем топлива не изменяется, корректируется стоимость заказа (применение скидки в цене).
Заказ "на сумму".
Наиболее удобный для клиентов вид заказа, однако наиболее тяжелый в обработке. Это связано прежде всего с конечной точностью определения количества отпускаемого топлива. Фактически при оформлении такого заказа происходит пересчет полученной суммы в количество топлива с учетом цены топлива. При этом точность пересчета не может быть выше дискретности колонки. Как правило дискретность современных колонок составляет 0.01 литр. В зависимости от используемого оборудования этот пересчет может происходить как в отсчетном устройстве, так и в контроллере или в ПО.
От оборудования также зависит и тип округления при пересчете. Более подробную информацию о типах округлений и их особенностях вы можете найти в разделе "Виды округлений" настоящего руководства. Дополнительную сложность для обработки данного вида заказа создает применение скидок. Как правило при заказе "на сумму" скидка применяется "в объеме", т.е. изменяется количество топлива с учетом скидки, при этом сумма заказа остается неизменной.
Заказ "До полного бака".
При этом виде заказа налив происходит до остановки оператором или заправщиком. Продолжение налива после остановки невозможно, сразу после остановки начинается оформление заказа. Вне зависимости от настроек вида оплаты оформление заказа и печать чека происходит после окончания налива. Не рекомендуется использовать данный вид заказа при работе с ведомостями или дебетовыми картами, т.к. возможен перерасход средств на счету контрагента.
Заказ "До полного бака" с залогом.
Введен по просьбам клиентов. Фактически представляет собой заказ "на сумму" залога, но с принудительным оформлением заказа и печатью чека после окончания налива. Такому заказу присущи все особенности фиксированного заказа (возможность продолжить отпуск после остановки, обратный отсчет отпускаемого топлива, и т.д.).
Для задания заказа "полный бак с залогом" необходимо при задании дозы перейти в режим "Полный бак" и при выборе вида оплаты ввести в поле "Получено" величину залога.
![]()
![]()
Существуют пять основных видов округления, используемых в ТРК: недолив, перелив, математическое, недолив (106К) и перелив (106К).
Необходимость введения округлений обусловлена конечной точностью отсчетных устройств. Т.е. отсчетное устройство может отпустить количество топлива, кратное единице дискретности. Например, если дискретность отсчетного устройства составляет 0,5 л/ импульс, то такое отсчетное устройство сможет отпускать количество топлива 10 л, 12 л, 12.5 л, но не сможет отпустить 12.2 л. Поэтому при определении количества топлива, которое будет налито на внесенную сумму приходится округлять количество топлива до значения, кратного
дискретности отсчетного устройства. Тип округления определяет правила, по которым производится данное округление.
При использовании типа округления недолив или недолив (106К) стоимость фактически отпущенного топлива всегда меньше внесенной суммы, но разница не должна превышать стоимость количества топлива, равного единице дискретности.
При использовании типа округления перелив или перелив (106К) стоимость фактически отпущенного топлива всегда больше внесенной суммы.

При использовании типа округления математическое стоимость фактически отпущенного топлива может быть как больше так и меньше стоимости заказа.
ВНИМАНИЕ!!! Для корректной работы оборудования необходимо,
чтобы совпадали настройки округления в
программе,
устройстве.
в
контроллере и в отсчетном
Некоторые отсчетные устройства поддерживают несколько типов округлений, некоторые только один. Более подробную информацию о настройке типа округления в контроллерах, блоках сопряжения и отсчетных устройствах см. документацию на оборудование.
Типы округлений недолив (106К) и перелив (106К) используются только при работе с блоками серии Топаз-106К.
![]()
![]()
Скидки могут быть нескольких видов:
Процентные скидки уменьшают цену заказа на фиксированный процент. При настройке такого вида оплаты величина скидки вводится в процентах (%). В настройках вида оплаты есть возможность включить печать в чеке отдельной строкой размера и суммы скидки.
Скидки на единицу товара уменьшают цену товара на фиксированную величину. При настройке такого вида оплаты величина скидки вводится в рублях (р.). В настройках вида оплаты есть возможность включить печать в чеке отдельной строкой размера и суммы скидки.
Пороговой скидкой называется скидка, действие которой начинается, при превышении суммы или объема заказа определенного предела, называемого "Порог". Если значение "Порог" равно нулю, то считается, что это обычная скидка, со всеми применяемыми к ней опциями.
Скидка, у которой возможно задать только одно значение порога называется "однопороговой скидкой".
Скидка, у которой можно задать несколько значений соответствия порога скидки и размера скидки называется "многопороговой скидкой".
При создании вида оплаты с применением пороговых скидок, наряду с основным видом оплаты создаются еще и дополнительные виды оплаты, которые используется для заказов, размер которых не достигает порога. Дополнительные виды оплаты являются скрытыми и не отображаются в разделе "Настройки" или при выборе вида оплаты. Они помечаются в отчетах значками (*) для однопороговых видов оплаты и (1),(2),...(n) для многопороговых видов оплаты. Все заказы, размер которых не позволяет применить пороговые скидки, связываются со скрытым дополнительным видом оплаты (*).
Накопительные скидки применяются в основном при работе с картами. При таком виде скидки значение порога сравнивается не с суммой или объемом текущего заказа, а с суммой заказов по этой карте за определенный период времени, называемый "Период накопления". В "Топаз-АЗС" период накопления представляет собой промежуток, задаваемый в днях, который отсчитывается от текущей даты в прошлое и за который производится суммирование объема или суммы заказов. Т. е. если задан "Период накопления" равный 30, то подсчет производится за 30 ближайших суток, начиная с текущей даты.
Скидки могут компенсироваться (применяться) в объеме (увеличивают объем отпускаемого топлива на величину скидки), в цене (уменьшают цену отпускаемого топлива на величину скидки) или по типу заказа (при заказе на сумму автоматически компенсируется скидка в объеме, а при литровом заказе скидка компенсируется в цене).
![]()
![]()
Залог может быть взят с клиента, если основной расчет предполагается произвести после выполнения заказа. Для подтверждения факта получения залога опционально может быть напечатан и передан клиенту чек залога. Чек залога не является фискальным (на нем отсутствует отметка о фискализации), не отражается в текущем и сменном отчетах "Топаз-АЗС" и ФР.
Печать чека залога при работе с тем или иным видом оплаты определяется настройками данного вида оплаты.
Чек залога не печатается, если вид оплаты не подразумевает наличный расчет или если настроена печать чека до начала отпуска топлива.
![]()
Оформление возврата (возвратные чеки)
![]()
Если печать чека производится до выполнения заказа, то возможна ситуация (неполный отпуск, отмена заказа и т.д.), когда требуется оформить возврат. Возврат не производится при заказе до полного бака (чек всегда в конце) и при применении настройки печати чека после завершения заказа.
Возможны следующие формы оформления возврата:
двойной чек (классическая схема);
чек возврата на часть суммы (на недопоставленное количество топлива);
общий чек возврата.
При двойном чеке сначала печатается чек возврата на всю сумму заказа. Этот чек оператор прикладывает к отчетным документам. Потом печатается фискальный чек продажи на реально отпущенную часть заказа. Этот чек отдается клиенту. Эта схема является классической и рекомендуемой инструкциями. В качестве недостатка такой схемы работы можно назвать большой объем сумм в чеках возврата, что вызывает некоторые проблемы при оформлении отчетности, так как на каждый чек возврата следует составлять акт и прочие объяснительные документы.
Чек возврата на часть суммы представляет собой чек возврата на
недопоставленную часть заказа. Недостаток этого метода в том, что клиенту невозможно выдать чек на реальную сумму отпуска. Чек возврата также прилагается к отчету за смену.
Другой разновидностью второй схемы является общий чек возврата. В этом случае чеки возврата процессе отпуска топлива не печатаются, что задается настройками вида(-ов) оплаты. При завершении смены оператор вручную (на основе предварительного отчета) выявляет разницу в итоговых суммах между показаниями регистратора и отчетами программы и печатает чек возврата на эту сумму через механизм печати произвольных чеков. Тем самым расхождение между отчетами ФР и "Топаз-АЗС" сводятся к нулю.
Для того, чтобы избежать появления чеков возврата можно использовать опцию "Печать чека после выполнения заказа" в настройках вида оплаты. В этом случае чек пробивается после отпуска топлива на фактически отпущенный объем, т.е. чеки возврата не используются вообще. Основным недостатком данного метода является получение клиентом чека после завершения отпуска топлива, что не всегда удобно.
![]()
![]()
Под переливами в "Топаз-АЗС" понимается рассогласование аппаратных счетчиков рукавов и счетчиков, которые ведутся в программе. Такие рассогласования могут быть как положительными, так и отрицательными.
Отрицательные переливы возникают, если значения счетчиков в программе больше, чем значения аппаратных счетчиков. Например, программой был зафиксирован факт отпуска, а на колонке по какой либо причине отпуска не произошло или он закончился раньше, чем в программе, т.е. весь объем заказа или его часть осталась в емкости.
Положительные переливы возникают, если значения счетчиков в программе меньше, чем значения аппаратных счетчиков. Т.е. через рукав было налито топливо, незарегистрированное программой.
При регистрации перелива значение программных счетчиков приводятся к значениям аппаратных счетчиков, а разница регистрируется либо на служебный вид оплаты "Переливы" (название может быть изменено пользователем), либо на один из "рабочих" видов оплаты (определяется настройкой "Распределение переливов" в разделе "Параметры системы ТРК" режима "Настройки").
Т.к. значение аппаратных счетчиков рукавов вычитываются только в определенные моменты времени (перед заданием заказа на колонку и при формировании текущих и сменных отчетов), регистрация переливов также происходит в эти моменты времени. При работе с колонкам по протоколу "Искра" возможно включить дополнительный опрос аппаратных счетчиков и регистрацию перелива при регистрации заказа (переход из состояния "Оформление" в состояние "Свободно"). В этом случае количество "перелитого" топлива добавляется к объему регистрируемого заказа. Для регистрации перелива после выполнения заказа необходимо включить настройку "Дополнительно фиксировать перелив после выполнения заказа" в разделе "Параметры системы ТРК" режима "Настройки".
Возникновение переливов может быть связано как с неправильной настройкой, или неисправностью оборудования, так и с фактами несанкционированных отпусков. Как правило, систематическое появление небольших положительных переливов (одна-две дискретности счетчика расхода за каждый отпуск) говорят о неисправности или неправильной настройке клапанов на колонке. Большие значения положительных переливов появляются в случае более серьезных неисправностей или говорят о несанкционированных отпусках.
В любом случае появление переливов требует своевременного принятия мер по выявлению и устранению причин переливов.
![]()
![]()
Платежными терминалами называются внешние по отношению к "Топаз-АЗС" устройства, с помощью которых может быть организовано обслуживание клиентов по безналичному расчету или в рамках системы лояльности за наличный расчет (ЛНР). Система ЛНР подразумевает использование многопороговых накопительных скидок для привлечения клиентов.
Список поддерживаемых платежных терминалов приводится в разделе "Основные характеристики "Топаз-АЗС" настоящего руководства.
В зависимости от типа используемого терминала могут использоваться различные типы карт: смарт-карты, карты с магнитной полосой.
Для совместной работы с "Топаз-АЗС" платежный терминал
должен быть подключен к компьютеру с установленной "Топаз-АЗС" через один из портов ввода/вывода (COM или USB). Для некоторых моделей терминала может потребоваться установка драйверов.
При обслуживании клиента по дебетовой (безналичной) или дисконтной (скидочной) карте происходит запрос терминала и в соответствии с полученной от него информацией корректируются параметры заказа.
Запрос терминала может быть настроен как до, так и после отпуска топлива.
При запросе терминала до отпуска есть возможность отдать клиенту чек перед отпуском, однако при не полном наливе неизбежно появление чеков возврата.
При запросе терминала после отпуска чеков возврата не будет, однако в этом случае невозможно применение скидки "к объему" (см. раздел "Скидки" настоящего руководства), т.к. налив уже завершен. Это приводит к появлению сдачи при использовании системы ЛНР и заказа на сумму.
Для того, чтобы избежать расхождений в чеках фискального регистратора и чеках терминала рекомендуется синхронизировать момент печати чека на фискальном регистраторе и момент запроса терминала.
Установка программы
![]()
ВНИМАНИЕ!!! Для выполнения большинства из ниже описанных операций требуются привилегии администратора компьютера.
Для подготовки к установке программы необходимо выполнить следующее:
убедитесь, что ваш аппаратный ключ защиты, полученный от продавца, вставлен в USB порт компьютера;
ВНИМАНИЕ!!! Во избежании выхода компьютера из строя USB- ключ следует подключать к компьютеру только при выключенном питании!
включите компьютер;
установите разрешение экрана не ниже 1280х1024 точек и цветовую палитру High Color (16 бит) или True Color (24 или 32 бита);
включите сглаживание экранных шрифтов (рекомендуется);
отключите экранные заставки и возможность перехода компьютера в ждущий режим;
установите автоматическое свертывание панели задач с экрана;
убедитесь, что не запущены никакие программы;
в главном меню удалите все ненужные программы из раздела "Автозагрузка" (Пуск | Программы | Автозагрузка).
После окончания подготовительных операций можно приступать к установке новой версии Топаз-АЗС или обновлению существующей версии.
![]()
![]()
Для того, чтобы выполнить новую установку "Топаз-АЗС" надо выполнить следующее:
запустите файл установки SetupTopazAZS-х.х.х.exe, где х. х.х - номер устанавливаемой версии программы "Топаз-АЗС".
следуйте инструкциям программы установки;
на завершающем этапе установки на рабочий стол и в раздел "Автозагрузка" главного меню текущего пользователя будут помещены ярлыки для запуска программы "Топаз-АЗС";
по окончанию установки рекомендуется перезагрузить компьютер, программа должна стартовать автоматически при загрузке операционной системы.
При установке "Топаз-АЗС" для работы под управлением ОС Windows 7 всех редакций в каталог установки по умолчанию (c:
\ProgramFiles для 32-bit и c:\ProgramFiles(x86) для 64-bit) необходимо также обеспечить процессу topazazs.exe права на запись в каталог установки.
![]()
Установка поверх существующей версии
![]()

Установка новой версии программы поверх существующей версии без потери данных доступна начиная с версии 3.2.
ВНИМАНИЕ!!! Перед обновлением "Топаз-АЗС" настоятельно
рекомендуется сделать резервную копию всего каталога установки ПО. При резервном копировании необходимо проконтролировать отсутствие активных подключений к базе данных "Топаз-АЗС" (должны быть закрыты
дополнительные рабочие места и все
"Топаз-Администратор", которые используют базу
данных).
все
копии
Для обновления ПО необходимо выполнить следующее:
убедитесь, что нет запущенных программ;
запустите файл установки SetupTopazAZS-X.X.X.exe, где Х. Х.Х - номер устанавливаемой версии программы "Топаз-АЗС". Для проведения успешной установки программы необходимы права администратора компьютера;
следуйте инструкциям программы установки;
на этапе выбора места установки укажите каталог с установленной "Топаз-АЗС";
ответьте утвердительно на вопрос программы установки о проведении обновления вместо установки новой копии программы;
следуйте инструкциям программы установки;
после успешной установки программы перезагрузите компьютер;

обеспечения
("Топаз-дисконтный
после загрузки операционной системы программа автоматически запустится.
ВНИМАНИЕ!!! Для клиентов, у которых совместно с "Топаз-АЗС"
используются
программного
компоненты
офисного
центр", "Топаз-расчетный центр" или "Топаз-
отчетный центр") перед обновлением "Топаз-АЗС" версии 3.9 до версии 3.11 и более необходимо выполнить следующее:
обновить версию программного обеспечения версии 3.9 до версии 3.10, для этого:
выйти из "Топаз-АЗС", если работает, и остановить все рабочие места, использующие базу данных "Топаз-АЗС";
создать резервную копию всего каталога установки "Топаз- АЗС";
скопировать утилиту 3.9-3.10 Update.exe в каталог с базой topazazs.fdb;
запустить утилиту 3.9-3.10 Update.exe;
нажать кнопку [Запустить] в появившемся окне "Проверка возможности обновления";
просмотреть наличие отложенных (неотправленных) в офис пакетов и их количество;
если отложенные пакеты присутствуют (появится окно "Возможная потеря данных") и они актуальны, то нажать кнопку [Отмена] и предпринять действия для отправки пакетов в Офис;
если отложенные пакеты не актуальны, то в окне "Возможная потеря данных" нажать кнопку [ОК], после чего появиться сообщение: "Попытка соединиться с базой данных ... успешно. Текущая установка Топаз-АЗС готова к обновлению до версии 3.10";
после этого установить "Топаз-АЗС" текущей версии поверх существующей, как это описывается выше в данном разделе.
ВНИМАНИЕ!!! Корректное выполнение всех заявленных функций "Топаз-АЗС" версии 3.14 возможна с "Топаз- Офис" версии 2.9.18 или выше.
Если при установке обновлений возникли ошибки необходимо прервать обновление ПО, сделать копию каталога установки ПО, восстановить рабочий каталог ПО из резервной копии. Затем следует обратиться в службу тех.поддержки ООО "Топаз-Электро" с сообщением об ошибке и предоставить следующую информацию:
номер версии обновляемого ПО;
номер версии до которой обновляется ПО;
файл отчета об обновлении базы данных (файл .\TopazAZS-x. x.x\Temp\TopazAZS_BaseUpdate.log, где х.х.х - номер версии первоначально установленного ПО);
вашу контактную информацию.
Первый запуск и начало работы
![]()
При запуске программы появится стартовое окно с кнопками выбора режимов работы (рисунок 2).
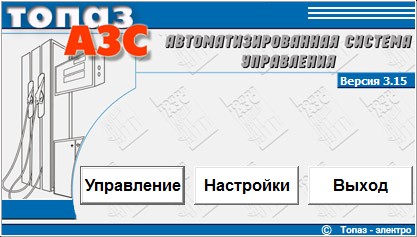
Рисунок 2. Стартовое окно программы.
Стартовое окно содержит три кнопки [Управление], [Настройки] и [Выход]. При нажатии на кнопки [Управление] и [Настройки] происходит вход в соответствующий режим работы программы. Нажатие на кнопку [Выход] завершает работу с программой.
Для входа в режимы работы "Управление" и "Настройка" необходима авторизация. По умолчанию в системе зарегистрировано два пользователя "Администратор" - пароль '0' (без кавычек) и "Оператор" - пароль '1' (без кавычек). Пользователь "Администратор" имеет полный доступ ко всем настройкам системы, но не имеет доступа в режим "Управление". Пользователь "Оператор" по умолчанию имеет ограниченный доступ в режим "Настройки" - не может менять настроек оборудования и видов оплаты, за исключением цен на нефтепродукты, но имеет доступ в режим "Управление".
Система позволяет создавать новых пользователей, назначать и изменять пароли пользователей, гибко управлять их правами, используя раздел "Права доступа" режима "Настройки".
ВНИМАНИЕ!!! Настоятельно рекомендуется изменить пароль пользователя "Администратор", а также обратить особое внимание на сохранность пароля пользователя "Администратор", т.к. в случае его утраты вход в режим "Настройки" будет невозможен.
Режим "Настройки"
![]()
Режим "Настройки" позволяет задавать конфигурацию программы. К работе в этом режиме допускаются пользователи с правами администратора.
Для входа в режим "Настройки" необходимо нажать кнопку [Настройки] в стартовом окне программы (рисунок 2) и пройти процедуру регистрации (рисунок 3). В верхней части окна "Регистрация" отображается текущий статус смены (открыта или закрыта). При открытой смене часть разделов режима "Настройки" недоступны для всех пользователей, включая администратора.
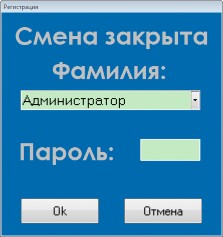
Рисунок 3. Окно регистрации.
После успешного прохождения регистрации открывается окно
"Настройка оборудования" (рисунок 4).
В левой части окна находится список разделов режима "Настройки" ("Менеджер оборудования", "Менеджер видов оплаты", "Справочники" и т.п.). В правой части окна выполняется их настройка. Более подробное рассмотрение доступных настроек каждого раздела приводится в соответствующих разделах данного руководства.
Рисунок 4. Настройка оборудования.
![]()
![]()
Данный раздел предназначен для настройки оборудования, подключенного к компьютеру (такого как фискальные регистраторы, контроллеры, дисплеи покупателя).
Для того, чтобы "Топаз-АЗС" смогла работать с внешним оборудованием необходимо в данном разделе режима "Настройки" создать и настроить экземпляр драйвера соответствующего оборудования. Созданные экземпляры драйверов оборудования отображаются как дочерние элементы раздела "Менеджера оборудования".
Для доступа к настройкам раздела необходимо выбрать его в списке разделов режима "Настройки" (рисунок 5).
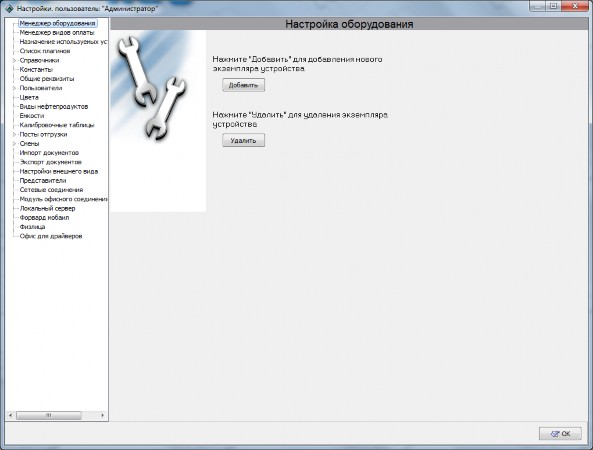
Рисунок 5. Менеджер оборудования.
Добавление экземпляра драйвера устройства описывается в разделе
"Создание экземпляра драйвера" настоящего руководства.
Удаление экземпляра драйвера устройства описывается в разделе
"Удаление экземпляра драйвера" настоящего руководства.
![]()
![]()
Для создания нового экземпляра драйвера устройства нажмите кнопку [Добавить] в окне "Настройка оборудования" (рисунок 5). В правой части окна появится список доступных для добавления экземпляров драйверов (рисунок 6).
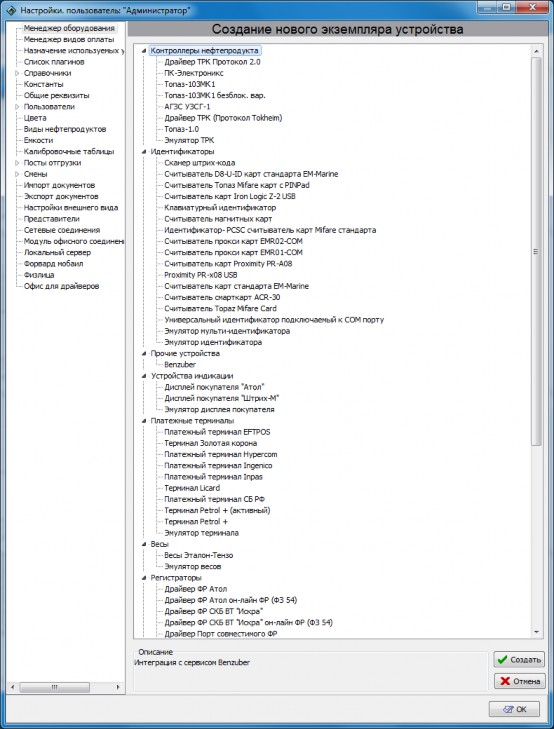
Рисунок 6. Создание нового экземпляра драйвера устройства.
Если помощью |
"мышки" |
развернуть подуровни всех | |
отображенных типов |
устройств, |
то |
можно просмотреть список |
оборудования, которое может быть использовано с данной версией программы.
Если выделить в списке какой-либо драйвер, в нижней части, в поле "Описание"отобразится краткая информация о драйвере устройства.
Для добавления экземпляра драйвера выделите в списке соответствующий драйвер и нажмите кнопку [Создать]. В программе будет создан экземпляр драйвера соответствующего оборудования, а на экране появится окно с предложением задать название для созданного экземпляра (рисунок 7).

Рисунок 7. Название устройства.
По умолчанию в качестве названия устройства подставляется название драйвера, под которым он фигурирует в списке драйверов устройств. Вы можете задать свое название или оставить значение по умолчанию.
Название - это имя, с которым устройство будет отображаться в списке установленных устройств и во всех остальных частях программы. Однако следует помнить, что в "Топаз-АЗС" для обращения к устройству используется не название устройства, а уникальный идентификатор, который присваивается при создании драйвера. Это означает, что с одной стороны в программе могут быть несколько устройств с одинаковыми именами. С другой стороны, при удалении экземпляра драйвера и повторном создании экземпляра с тем же именем, ссылки на это устройство в различных частях программы не будут восстановлены автоматически.
После закрытия окна "Введите название устройства ..." (рисунок
7) созданный экземпляр драйвера появится как дочерний элемент раздела "Менеджер оборудования". Если с помощью мыши выделить название этого устройства в левой части окна режима "Настройки", то в правой части отобразятся настройки, доступные для данного устройства (рисунок 8).
Подробные сведения о настройке драйверов устройств в "Топаз- АЗС" вы можете найти в соответствующих руководствах.
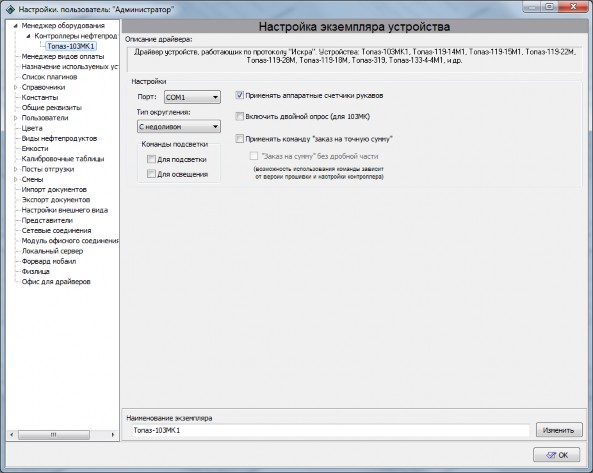
Рисунок 8. Пример окна настройки устройства.
![]()
![]()
Для удаления экземпляра драйвера нажмите кнопку [Удалить] в окне "Настройка оборудования" (рисунок 5). На экране появится окно со списком драйверов установленных в системе (рисунок 9).
Выделите в списке нужный экземпляр драйвера и нажмите кнопку [Удалить]. Экземпляр драйвера устройства будет удален без подтверждений.
ВНИМАНИЕ!!! При удалении экземпляра драйвера удаляются также и все ссылки на этот экземпляр драйвера во всех разделах программы.
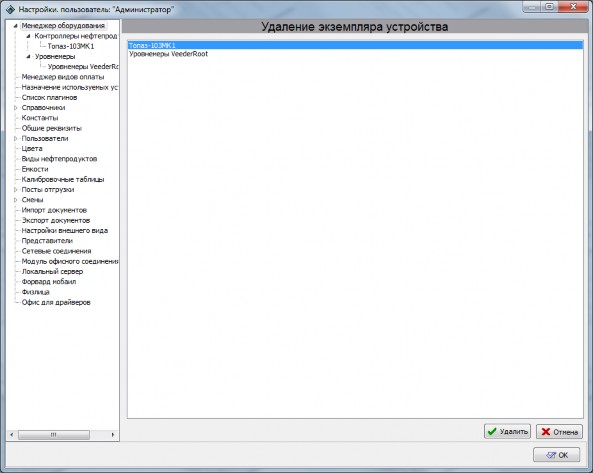
Рисунок 9. Удаление экземпляра устройства.
![]()
![]()
Данный раздел позволяет настроить виды оплаты для обслуживания клиентов на данной АЗС. Ниже представлено окно настроек раздела "Менеджер видов оплаты" (рисунок 10). В этом разделе можно:
создать или удалить экземпляр вида оплаты;
настроить очередность экземпляров видов оплаты в окне
"Выбор вида оплаты" режима "Управление",
настроить цвета фона окна "Выбор вида оплаты" для каждого вида оплаты в отдельности;
изменить название служебного вида оплаты для регистрации переливов.
Кнопка [ + Добавить] - служит для добавления нового экземпляра вида оплаты.
Кнопка [ - Удалить] - служит для удаления существующего экземпляра вида оплаты.
Нажатие на кнопку [Очередность/Цвет] вызывает диалог настройки цвета фона окна "Выбор вида оплаты" режима "Управление" и очередности отображения видов оплаты в этом окне. Подробнее о настройке цвета фона см. ниже.
Настройка "Наименование вида оплаты регистрации рассогласования счетчиков ТРК" - служит для задания названия вида оплаты, на который будут регистрироваться переливы в случае их возникновения. Этот вид оплаты является служебным и не отображается в окне "Выбор вида оплаты" режима "Управление". По умолчанию он называется "Переливы". Вы можете использовать в качестве названия произвольную строку символов (любое слово).
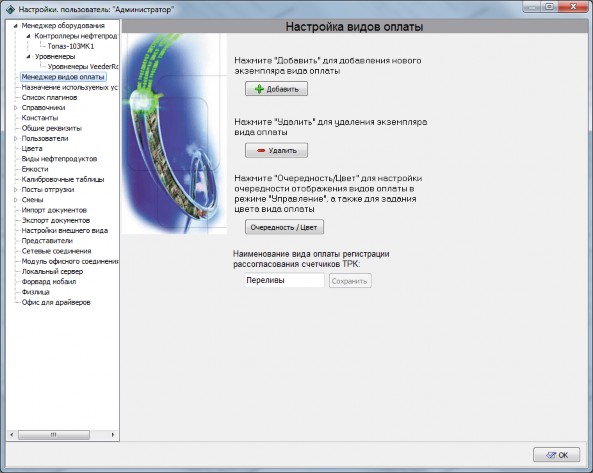
Рисунок 10. Настройка видов оплаты.
ВНИМАНИЕ!!! Если введенное имя вида оплаты для регистрации рассогласования счетчиков ТРК будет совпадать с именем существующего вида оплаты, то при наличии переливов в отчетах за смену в модуле "Реализация нефтепродуктов по видам оплаты" появятся две строки с одинаковым именем вида оплаты.
Данная настройка имеет смысл в том случае, если настройка "Распределение переливов" в разделе "Настройки внешнего вида" выключена (пометка снята). В противном случае оператору будет предложено зарегистрировать перелив на один из видов оплаты, созданных пользователем.
Создание экземпляра вида оплаты описывается в разделе "Создание нового экземпляра вида оплаты" настоящего руководства.
Удаление экземпляра вида оплаты описывается в разделе
"Удаление экземпляра вида оплаты" настоящего руководства.
Настройка очередности экземпляров видов оплаты в окне "Выбор вида оплаты" режима "Управление", а также цвета фона этого окна описывается в разделе "Настройка очередности".
![]()
Создание экземпляра вида оплаты
![]()
По умолчанию в системе не зарегистрировано ни одного вида оплаты. Для создания экземпляра вида оплаты необходимо нажать кнопку [Добавить] в окне настроек раздела "Менеджер видов оплаты" (рисунок 10). На экране появится окно со списком доступных шаблонов вида оплаты (рисунок 11). При выборе какого-либо шаблона вида оплаты в списке в нижней части окна в поле "Описание" отображается краткое описание для данного шаблона.

Рисунок 11. Создание нового экземпляра вида оплаты.
Выберите один из доступных шаблонов вида оплаты и нажмите кнопку [Создать]. В системе будет создан экземпляр вида оплаты, а на экране появится окно с предложением ввести название данного экземпляра вида оплаты (рисунок 12).
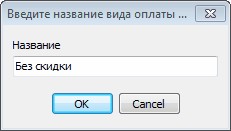
Рисунок 12. Название вида оплаты.
Название экземпляра вида оплаты - это то имя, под которым он будет отображаться оператору в окне "Выбор видов оплаты" и сменных отчетах. По умолчанию в качестве названия экземпляра вида оплаты подставляется название шаблона вида оплаты. Вы можете использовать в качестве названия экземпляра вида оплаты любую
строку символов (любое слово или слова). Вы также можете изменить название экземпляра вида оплаты позднее в настройках экземпляра вида оплаты.
Т.к. в "Топаз-АЗС" для обращения к экземпляру вида оплаты используется уникальный внутренний идентификатор, в системе может быть несколько экземпляров видов оплаты с одинаковыми именами. Однако такая ситуация затрудняет работу оператора и анализ отчетов. Поэтому при создании экземпляра вида оплаты рекомендуется присвоить ему уникальное название.
Созданные экземпляры видов оплаты отображаются в списке разделов режима "Настройки" как дочерние элементы раздела "Менеджер видов оплаты".
![]()
Удаление экземпляра вида оплаты
![]()
Для удаления экземпляра вида оплаты нажмите кнопку [Удалить] в окне настроек раздела "Менеджер видов оплаты" (рисунок 10). На экране появится окно со списком экземпляров видов оплаты, созданных в системе (рисунок 13).
Выберите в списке экземпляр, который вы хотите удалить и нажмите кнопку [Удалить]. Выбранный экземпляр вида оплаты будет удален без дальнейших предупреждений.
ВНИМАНИЕ!!! При работе с дополнительным рабочим местом Топаз-АЗС удаление вида оплаты необходимо делать только при закрытом доп. рабочем месте, а после удаления вида оплаты перезапустить Топаз- АЗС до запуска доп. рабочего места.
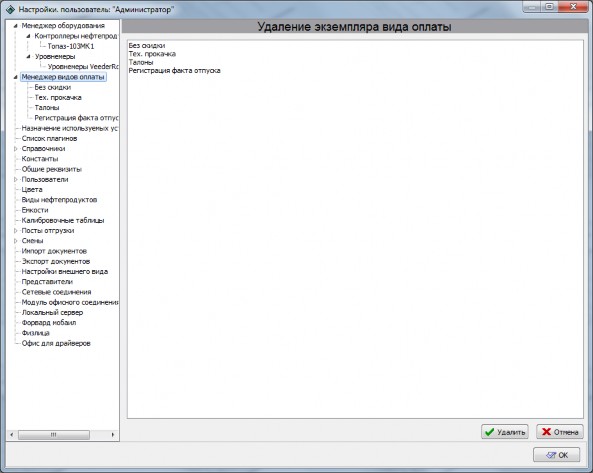
Рисунок 13. Удаление экземпляра вида оплаты.
![]()
![]()
Для настройки очередности отображения экземпляров видов оплаты в окне "Выбор вида оплаты" режима "Управление" и цвета фона окна служит кнопка [Очередность/Цвет] в окне настроек раздела "Менеджер видов оплаты" (рисунок 10). После нажатия на эту кнопку на экране появится окно "Очередность видов оплаты" (рисунок 14).
В этом окне показывается список экземпляров видов оплаты так, как он будет показан оператору в окне "Выбор вида оплаты" режима "Управление". Цвет фона строки соответствует цвету фона окна при выборе данного вида оплаты.
Для изменения положения экземпляра вида оплаты в списке и настройки цвета фона служат кнопки, расположенные вдоль правой границы окна:
![]() нажатие на эту кнопку перемещает выбранный экземпляр вида оплаты на одну строку вверх в списке;
нажатие на эту кнопку перемещает выбранный экземпляр вида оплаты на одну строку вверх в списке;
![]() нажатие на эту кнопку перемещает выбранный экземпляр вида оплаты на одну строку вниз в списке;
нажатие на эту кнопку перемещает выбранный экземпляр вида оплаты на одну строку вниз в списке;
![]() нажатие на эту кнопку вызывает стандартное диалоговое окно настройки цвета фона (рисунок 15).
нажатие на эту кнопку вызывает стандартное диалоговое окно настройки цвета фона (рисунок 15).
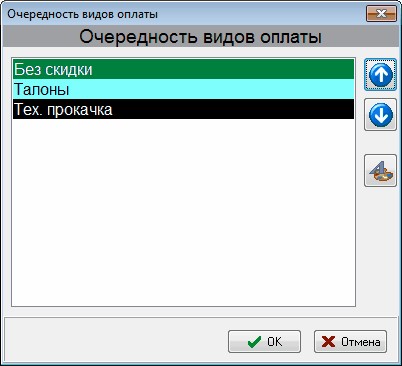
Рисунок 14. Очередность видов оплаты.
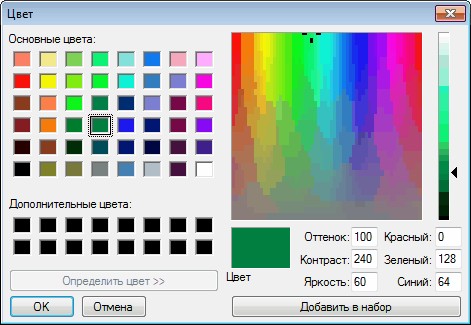
Рисунок 15. Настройка цвета фона.
В этом окне вы можете выбрать один из основных цветов или создать свой цвет с помощью инструментов в правой части окна.
![]()
![]()
Этот шаблон вида оплаты рекомендуется использовать в качестве базового для создания видов оплаты для отпуска ГСМ за наличный или безналичный расчет без скидок и ограничений. Настройки данного шаблона представлены на рисунке 16.
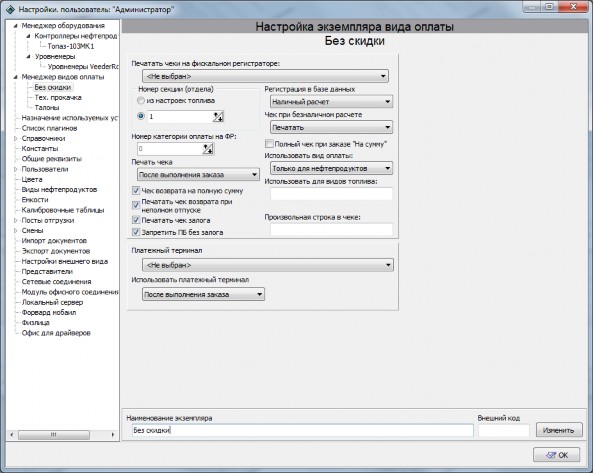
Рисунок 16. Настройка шаблона вида оплаты "Без скидки".
Печатать чек на фискальном регистраторе – позволяет выбрать ФР для работы с данным видом оплаты из ФР, установленных в системе. Если установить "Не выбран", то чеки на ФР не печатаются и наличные средства, прошедшие по данному виду оплаты будут учтены в разделе "Наличные денежные средства" сменного отчета (более подробную информацию об отчетах см. раздел "Отчеты" настоящего руководства).
Номер секции (отдела) – позволяет устанавливать номер секции ФР (от 1 до 16) для печати чеков по данному виду оплаты. Секция может браться из настроек топлива (см. раздел "Виды нефтепродуктов" настоящего руководства), либо задана вручную для всех продаж по данному виду оплаты.
Регистрация в базе данных – позволяет выбрать, как должна фиксироваться информация об отпускам ГСМ по данному виду оплаты в базе данных – как безналичный или как наличный расчет.
Номер категории оплаты на ФР – позволяет задавать категорию оплаты на ФР. Выбор категории оплаты доступен только при значении
настройки "Регистрация в базе данных" - "Безналичный расчет". Возможные значения настройки - целые числа от 0 до 9.
Для большинства ФР платежи по категории оплаты 0 регистрируются как наличный расчет. Платежи по остальным категориям оплаты регистрируются как безнал. Количество категорий оплаты различно у ФР разных производителей и может называться по разному (типы платежей, типы оплат и т.п.). Например, у ФР производства ЗАО "ШТРИХ-М" и совместимых всего 16 категории оплаты (типа оплаты) с номерами 0, 1, 2, 3 и т.д. Наименование категории оплаты (фактически строка, которая печатается в чеке при регистрации) у таких ФР хранится в специальной таблице "Наименование типов оплаты" в памяти ФР и может быть изменено с помощью программы настройки, поставляемой вместе с ФР. По умолчанию наименования категорий видов оплаты в ФР производства ЗАО "ШТРИХ-М" имеют следующие значения:
0 – НАЛИЧНЫМИ;
1 – ОПЛАТА 1;
2 – ОПЛАТА 1;
3 – ПЛАТ. КАРТОЙ;
5-16 – Расширенной оплатой.
ВНИМАНИЕ!!! Если при настройке вида оплаты будет выбрано значение категории оплаты большее, чем максимальный номер категории оплаты в ФР, то при печати чеков будут возникать ошибки и в большинстве случаев чеки будут аннулированы.
Печать чека – задает момент печати чека на ФР. Чек на ФР может печататься как до начала отпуска сразу после ввода заказа и выбора вида оплаты, так и после завершения отпуска топлива. Значение настройки "Печать чека после отпуска" позволяет избежать чеков возврата, т.к. чек будет напечатан на фактически отпущенное количество топлива.
Печатать чек возврата при неполном отпуске – позволяет включить или отключить печать чека возврата при неполном отпуске. Если настройка включена (пометка установлена), то чеки возврата печатаются. Если настройка выключена (пометка снята) – чеки возврата не печатаются.
Чек возврата на полную сумму – позволяет настроить вид оформление возврата. Если настройка включена (пометка установлена), то используется классическая схема оформления возврата (см. раздел "Оформление возврата (возвратные чеки)" настоящего руководства
). Если настройка выключена (пометка снята) - при неполном отпуске печатается чек возврата на недопоставленное количество. Настройка имеет значение, если включена настройка "Печатать чек возврата при неполном отпуске".
Печатать чек залога – позволяет настроить печать чека залога (см. раздел "Залог" настоящего руководства). Если настройка включена (пометка установлена), то перед отпуском топлива будет отпечатан чек (не фискальный) на сумму заказа. Если настройка выключена (пометка снята) - чек залога не печатается. Настройка имеет значение, если значение настройки "Регистрация в базе данных" равно "Наличный расчет".
Запретить ПБ без залога – позволят разрешить или запретить вид заказа "Полный бак". Если настройка включена (пометка установлена), то оператору запрещено отпускать топливо в режиме "Полный бак" без указания суммы залога. Если настройка выключена (пометка снята) - оператору разрешено пользоваться видом заказа "Полный бак" без указания залога. Настройка имеет значение, если значение настройки "Регистрация в базе" данных равно "Наличный расчет".
Чек при безналичном расчете – позволяет настроить вид чека при использовании безналичного расчета. Если значение равно "Печатать" - чек на ФР печатается с указанием цены топлива и суммы заказа. Если значение равно "Печатать с нулевой ценой" – чек на ФР печатается с указанием объема заказанного топлива, но с нулевой ценой, в базе данных "Топаз-АЗС" заказ регистрируется с реальной суммой. Если значение равно "Печатать и регистрировать с нулевой ценой" чек на ФР печатается с указанием объема заказанного топлива и с нулевой ценой, заказ регистрируется в базе данных также с нулевой ценой. Настройка имеет значение только при значении настройки "Регистрация в базе данных" – "Безналичный расчет".
Полный чек при заказе на сумму – позволяет настроить вид чека ФР при использовании заказа на сумму. Если настройка включена (пометка установлена), то на ФР печатается чек ровно на ту сумму, которая была внесена в поле задание дозы. При соответствующей настройке оборудования возможно отображение "круглой" суммы заказа на индикации колонки. Если настройка выключена (пометка снята) - чек печатается на сумму заказа с учетом дискретности и выбранного вида округления. Возможность печати полного чека должна поддерживаться фискальным регистратором.
Использовать вид оплаты – позволяет ограничить применение вида оплаты. Если значение равно "Не использовать" – вид оплаты сохраняется в настройках, но не отображается в окне "Выбор вида
оплаты" в режиме "Управление". Если значение равно "Только для нефтепродуктов" – данный вид оплаты может использоваться только для отпуска ГСМ. Если значение равно "Для нефтепродуктов и магазина" – данный вид оплаты может использоваться для отпуска ГСМ, сопутствующих товаров и услуг в модуле "Магазин". Если значение равно "Только для магазина" - данный вид оплаты может использоваться только для отпуска сопутствующих товаров и услуг в модуле "Магазин".
Использовать для видов топлива – позволяет настроить вид оплаты для использования только с определенными видами нефтепродуктов. Значение настройки представляет собой строку, содержащую обозначения видов нефтепродуктов через любой разделитель (пробел, запятая и т.п.). Контролируется наличие в наименовании вида нефтепродукта одной из последовательности символов, перечисленных в этой настройке. Регистр символов имеет значение. Пустая строка означает, что данный вид оплаты будет использоваться со всеми видами нефтепродуктов.
Например, в разделе "Виды нефтепродуктов" зарегистрированы следующие обозначения: Аи80, Аи92, ДТз, ДТл. Если в значении настройки указать Аи80, то вид оплаты можно будет использовать только для продажи Аи80. Если указать ДТз – только ДТз. Но если указать ДТ, то можно будет продавать как ДТз, так и ДТл.
Произвольная строка в чеке – любая информация до 40 символов, которая будет отпечатана в чеке, например: "Счастливого пути !!!".
Платежный терминал – позволяет выбрать платежный терминал для использования с данным видом оплаты. Драйвер платежного терминала должен быть установлен в системе.
Использовать платежный терминал – позволяет настроить момент запроса платежного терминала (до выполнения заказа или после).
Наименование экземпляра – позволяет изменить название вида оплаты, с которым он будет фигурировать в окне "Настройки" и в окне "Выбор вида оплаты" режима "Управление". Для того чтобы изменения вступили в силу необходимо нажать кнопку [Изменить].
Внешний код - произвольная строка символов, используется в выгрузке данных из "Топаз-АЗС" в программы сторонних разработчиков в частности в 1С. Для того чтобы изменения вступили в силу необходимо нажать кнопку [Изменить].
![]()
![]()
Вид оплаты "Простая скидка" использует для своей настройки форму на рисунке 17. Этот шаблон вида оплаты рекомендуется использовать для создания видов оплаты для отпуска ГСМ, сопутствующих товаров и услуг за наличный/безналичный расчет с использованием "однопороговой скидки". Возможно задать "процентную скидку", "скидку на единицу товара", применение скидки к объему или к цене, печать размера и суммы скидки в кассовом чеке. Возможно использование платежного терминала. Если платежный терминал (например: Лукойл Интеркард), имеет в своих внутренних настройках систему скидок, настраивать скидки в программе "Топаз- АЗС" нежелательно.
Основная группа настроек аналогична настройкам вида оплаты "Без скидки". Дополнительная группа настроек, позволяет настроить однопороговую скидку.
Текстовое поле Размер – размер скидки;
Переключатель Размер – позволяет установить тип скидки: процентная – уменьшает цену топлива на фиксированный процент, или рубль/литр – уменьшает цену топлива на фиксированную величину, заданную в рубль/литр;
Текстовое поле Порог – позволяет задать значение порога, по достижении которого начинается действие скидки. Если значение поля "Порог" равно 0, то скидка действует при любом размере заказа;
Переключатель Порог – позволяет задать размерность для значения настройки "Порог": рубли или литры;
Применять скидку – позволяет задавать способ компенсации (применения) скидки. Если значение настройки равно "к объему", то увеличивается объем отпускаемого топлива на величину скидки, сумма заказа остается неизменной. Если равно "к цене" - уменьшается цена топлива на величину скидки, объем заказа остается неизменным. Если равно "по типу заказа" - способ компенсации скидки выбирается автоматически в зависимости от вида заказа;
Печатать размер и сумму скидки - позволяет настроить отображение информации о размере и сумме скидки в чеке ФР. Если настройка включена (пометка установлена), то в чеке будет отпечатан размер и сумма скидки. Если настройка выключена (пометка снята) - информация о размере и сумме скидки в чеке не отображается. Настройка не работает, если значение настройки "Регистрация в базе данных" равно "Безналичный расчет".
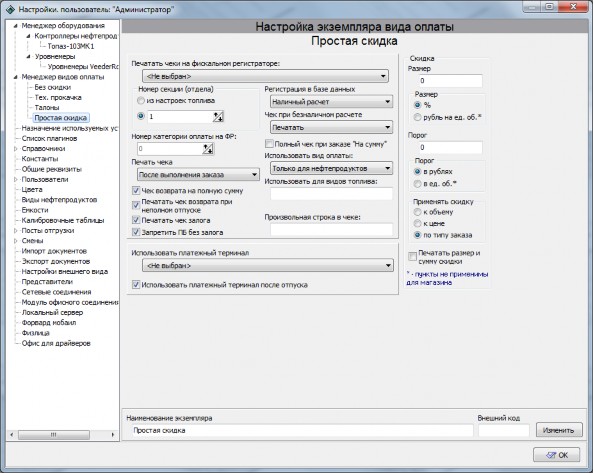
Рисунок 17. Настройка шаблона вида оплаты "Пр остая скидка".
![]()
Вид оплаты "Многопороговая скидка"
![]()
Этот шаблон вида оплаты рекомендуется использовать при создании видов оплаты для отпуска ГСМ, сопутствующих товаров и услуг за наличный/безналичный расчет с использованием "многопороговой скидки" (настраивается при помощи таблицы "Скидка"). Поддерживаются процентные скидки, скидки на единицу товара (см. раздел "Скидки" настоящего руководства). Имеется возможность применять скидку к объему или к цене, печатать размер и сумму скидки в кассовом чеке. Возможно использование платежного терминала. Если платежный терминал (например: Лукойл Интеркард), имеет в своих внутренних настройках систему скидок, настраивать скидки в программе "Топаз-АЗС" нежелательно.
Основная группа настроек аналогична настройкам вида оплаты
"Без скидки". Дополнительная группа настроек, позволяет настроить
многопороговую скидку(см. рисунок 18).
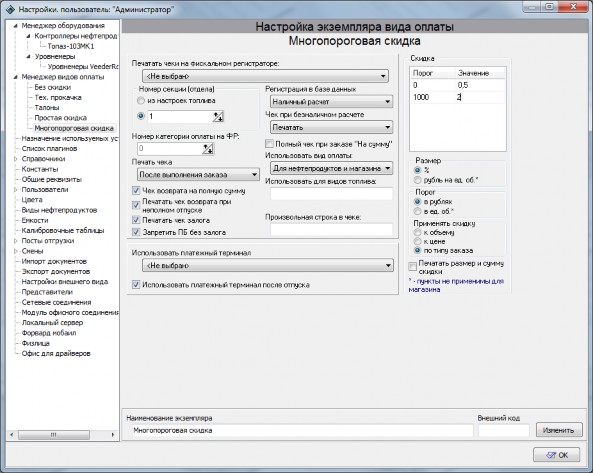
Рисунок 18. Настройка шаблона вида оплаты "Многопор оговая скидка".
Таблица Скидка – содержит данные о порогах скидки и значениях скидки, соответствующих этим порогам. Для добавления строки в таблицу необходимо поставить курсор в самую нижнюю строку и нажать клавишу <стрелка вниз> на клавиатуре.
Размер – устанавливает тип скидки: процентная (уменьшает цену топлива на фиксированный процент) или рубль на литр (уменьшает цену топлива на фиксированную величину);
Порог – позволяет задать единицы измерения порога: в рублях (ценовой) или литрах (объемный);
Применять скидку – позволяет задавать способ компенсации (применения) скидки. Если значение настройки равно "к объему", то увеличивается объем отпускаемого топлива на величину скидки, сумма заказа остается неизменной. Если равно "к цене" – уменьшается цена топлива на величину скидки, объем заказа остается неизменным. Если равно "по типу заказа" – способ компенсации скидки выбирается автоматически в зависимости от вида заказа;
Печатать размер и сумму скидки – позволяет настроить отображение информации о размере и сумме скидки в чеке ФР. Если настройка включена (пометка установлена), то в чеке будет отпечатан размер и сумма скидки при выборе данного вида оплаты. Если настройка выключена (пометка снята) - информация о размере и сумме скидки в чеке не отображается. Настройка не работает, если значение настройки "Регистрация в базе данных" равно "Безналичный расчет".
![]()
![]()
Этот шаблон вида оплаты рекомендуется использовать для создания видов оплаты при отпусках ГСМ, сопутствующих товаров и услуг по ведомости (список представителей контрагента хранится в программе), с использованием дисконтных или дебетовых карт (информация по пользователю карты, номеру карты и прочее хранится в программе). Идентификация клиентов происходит либо автоматически с помощью считывателей карт различных типов (дисконтные или дебетовые карты), либо оператор вручную выбирает клиента из списка, который хранится в программе (ведомости). Есть возможность настраивать ограничения, скидки, сроки действия карт, исключения по видам топлива и т.п. Отдельно настраивается возможности использования заказа "Полный бак". Есть возможность печатать фискальные чеки и квитанции (не фискальные документы с информацией по контрагенту, представителю, остаткам средств и выполненному заказу) на ФР с информацией о размере и сумме скидки.
Вид оплаты "Ведомость/Карты" использует для своей настройки форму на рисунке 19.
Регистратор – позволяет выбрать ФР для работы с данным видом оплаты из ФР, установленных в системе. Если установить "Не выбран"
, то чеки на ФР не печатаются.
Номер категории оплаты на фискальном регистраторе – описание настройки см. вид оплаты "Без скидки".
Номер секции (отдела) – секция ФР в которой регистрируется чек. Позволяет задать номер секции (от 1 до 16) вручную с помощью кнопок <Вверх> и <Вниз> или использовать значение секции ФР из настроек топлива;
Регистрируемая сумма – позволяет настроить сумму, регистрируемую на ФР. Если значение настройки равно "Реальная
сумма", то на ФР регистрируется сумма с учетом цены, размера заказа и дискретности отсчетного устройства. Если значение настройки – "Внесенная сумма", то регистрируется сумма заказа без учета дискретности отсчетного устройства. Если значение настройки равно "Нулевая сумма" – сумма отпуска на ФР регистрируется как нулевая;

Рисунок 19. Настройка экземпляра вида оплаты "Ведомость/Кар ты".
Момент печати чека – задает момент печати чека на ФР. Чек на ФР может печататься как до начала отпуска сразу после ввода заказа, так и после отпуска. Значение настройки "Печать чека после отпуска" позволяет избежать чеков возврата.
Печать квитанции – управляет печатью квитанции (не фискальный документ, в котором отображается наименование контрагента и представителя, остатки средств и информация по текущему заказу). Если значение настройки равно "Не печатать" – квитанция не печатается. Если значение настройки равно "До выполнения заказа" – квитанция печатается до начала отпуска.

ВНИМАНИЕ!!! При значении настройки "Печать квитанции" равным "До выполнения заказа" в случае неполного отпуска в квитанции будет напечатана сумма и объем заказа, а не фактически отпущенный объем.
Если значение настройки равно "После выполнения заказа" – квитанция печатается после окончания налива.
Произвольная строка в чеке – любая информация длиной до 40 символов, которая будет отпечатана в чеке, например: "Счастливого пути !!!";
Печать номера карты – позволяет настраивать отображение информации о картах в чеке ФР. Если настройка включена (пометка установлена), то в чеке ФР будет отпечатан номер карты с учетом настроек "Начиная с позиции" и "Количество разрядов".
Печать остатков по видам топлива – позволяет отображать в чеке ФР информацию о доступных остатках топлива на счетах представителя. Если настройка включена (пометка установлена), то в чеке фискального регистратора будет напечатан размер остатков (в литрах) по видам топлива. Лимитные ограничения должны быть настроены индивидуально для каждого представителя (карты) через закладку "Исключения" (значение поля "Действие ограничения" должно быть "Предупреждение" или "Блокировка") см. раздел "Представители" настоящего руководства.
Печать размеров ограничений – позволяет отображать в чеке информацию об ограничениях для данного представителя. Если настройка включена (пометка установлена), то в чеке фискального регистратора будет отпечатан размер лимитного ограничения (в литрах) по видам топлива. Лимитные ограничения должны быть настроены индивидуально для каждого представителя через закладку "Исключения" (значение поля "Действие ограничения" должно быть "Предупреждение" или "Блокировка").
Печатать размер и сумму скидки – позволяет отображать в чеке ФР информацию о размере и сумме скидки. Если настройка включена (пометка установлена), то в чеке будет отпечатан размер и сумма скидки при выборе данного вида оплаты.
Печать чека возврата при неполном отпуске – позволяет включить или отключить печать чека возврата при неполном отпуске. Если настройка включена (пометка установлена), то чеки возврата печатаются. Если настройка выключена (пометка снята) – чеки возврата не печатаются.
Печать полного чека возврата – позволяет настроить вид оформление возврата. Если настройка включена (пометка установлена), то используется классическая схема оформления возврата (см. раздел "Оформление возврата" настоящего руокводства). Если настройка выключена (пометка снята) - печатается чек возврата на недопоставленное количество.
Печатать чек залога при дисконтных картах – позволяет использовать залоговые чеки (см. раздел "Залог" настоящего руководства) при работе с дисконтными картами. Если настройка включена (пометка установлена), то на ФР печатаются чеки залога (при условии, что чеки печатаются до выполнения заказа). Настройка доступна, если значение настройки "Тип представителя" равно "Дисконтная карта".
Тип представителя – позволяет настроить вид оплаты для работы с ведомостями, дебетовыми картами или дисконтными картами. Если значение настройки равно "Ведомости", то при оформлении заказа оператор выбирает из списка контрагентов и представителей нужного и отпуск топлива происходит в соответствии с ограничениями, заданными для выбранного представителя и остатками средств на счету контрагента (более подробно о настройке ограничений для контрагентов и представителей (см. раздел "Представители" настоящего руководства). Если значение настройки равно "Дисконтная карта", то работа ведется с представителями, у которых настройка "Тип представителя" равна "Дисконтная карта" (см. раздел "Представители" настоящего руководства), клиенту предоставляется накопительная скидка в соответствии с настройками, установленными в разделе "Представители". Идентификация клиента происходит с помощью считывателя, указанного в настройке "Идентификатор". Если значение настройки равно "Дебетовая карта", то работа ведется с представителями, у которых настройка "Тип представителя" равна "Дебетовая карта" (см. раздел "Представители" настоящего руководства). Идентификация клиентов при этом осуществляется автоматически с помощью считывателя, указанного в настройке "Идентификатор". Работа в режиме "Дебетовые карты" в целом аналогична работе в режиме "Ведомости", но с автоматической идентификацией клиентов.
Идентификатор – позволяет выбрать идентификатор для использования при работе с картами. Устройство должно быть установлено в системе.
Контрагент – позволяет выбрать контрагента из зарегистрированных в справочнике "Контрагенты" при значении настройки "Тип представителя" равном "Ведомости". Если значение
настройки равно "Не выбран", то при выборе этого вида оплаты в режиме "Управление" будут доступны для работы все контрагенты, зарегистрированные в системе. Если в качестве значения этой настройки указать какого-либо контрагента, то по данному виду оплату будет возможна работа только с представителями выбранного контрагента.
Использовать вид оплаты – позволяет ограничить применение вида оплаты. Если значение равно "Не использовать" – вид оплаты сохраняется в настройках, но не отображается в окне "Выбор вида оплаты" в режиме "Управление". Если значение равно "Только для нефтепродуктов" – данный вид оплаты можно использовать только для отпуска ГСМ. Если значение равно "Для нефтепродуктов и магазина" - данный вид оплаты можно использовать для отпуска ГСМ, сопутствующих товаров и услуг в модуле "Магазин". Если значение равно "Только для магазина" - данный вид оплаты можно использовать только для отпуска сопутствующих товаров и услуг в модуле "Магазин".
Полный бак – позволяет настроить использование заказа "Полный бак" для данного вида оплаты. Если значение настройки равно "Запретить", то заказ "Полный бак" запрещен для данного вида оплаты. Если значение настройки "Эмуляция", то при заказе "Полный бак" вид заказа фактически меняется на "Заказ на сумму" (обратный отсчет количества отпускаемого топлива) либо в рамках введенного залога, либо в рамках остатков на счету контрагента. Если значение настройки "Разрешить", то возможен режим отпуска "Полный бак" (прямой отсчет количества отпускаемого топлива).
ВНИМАНИЕ!!! В режиме работы "Ведомости" или "Дебетовые
карты" значение настройки "Разрешить" является не рекомендуемым, т.к. при заказе "Полный бак" не производится проверка остатков средств на счету контрагента и количество налитого топлива
определяется
транспортного
только
средства,
возможностями
перерасход средств на счету контрагента.
из-за
чего
возможен
Печать ТТН – позволяет печатать товарно-транспортную накладную по окончании отпуска топлива. Если настройка включена (пометка установлена), то по окончании отпуска топлива появится окно (рисунок 20) для ввода данных формирования товарно-транспортной накладной (далее ТТН).
ТТН формируется на основе шаблона. Шаблоны товарно- транспортных накладных хранятся в каталоге установки "Топаз-АЗС"(.
\TopazAZS-х.х.х\ReportPatterns\Pumps\Waybill\). При
настройке вида оплаты в случае необходимости печатать ТТН, необходимо выбрать один из доступных шаблонов. Пример формы товарно-транспортной накладной смотрите на рисунке 21.
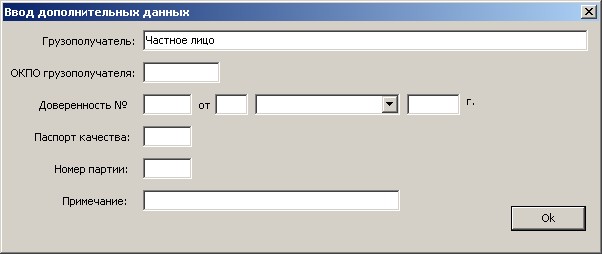
Рисунок 20. Ввод дополнительных данных.

Рисунок 21. Пример товарно-транспортной накладной.
Внешний код – произвольная строка символов, используется в выгрузке данных из "Топаз-АЗС" в программы сторонних
разработчиков в частности в 1С.
![]()
![]()
Этот шаблон вида оплаты рекомендуется использовать при создании видов оплаты для отпуска ГСМ за безналичный расчет без скидок и ограничений. Для формирования заказа используются штрихкодовые талоны, в коде которых содержится информация о виде топлива, объеме, сроке действия талона (опционально). При задании заказа можно использовать несколько талонов для набора необходимого объема заказа.
Для ввода кодов талонов требуется либо устройство для считывания штрихкодов (сканер штрихкодов), либо вводить номер вручную с клавиатуры (не рекомендуется).
Форма для настройки экземпляра вида оплаты "Талоны" имеет две закладки: "Общие настройки" и "Талоны" (рисунок 22).
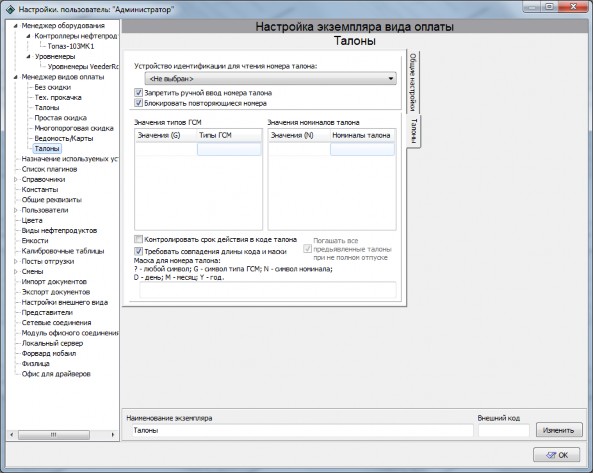
Рисунок 22. Настройки закладки "Талоны" шаблона вида оплаты "Талоны".
Параметры настроек закладки "Общие настройки" идентичны параметрам настроек вида оплаты "Без скидки".
Настройки закладки "Талоны":
Устройство идентификации для считывания номеров талонов
позволяет выбрать устройство идентификации для использования с данным видом оплаты. Устройство должно быть установлено в системе. Если значение настройки "Не выбран", то номера (код) талона может быть введен только вручную с клавиатуры. При этом настройка "Запретить ручной ввод номера талона" должна быть выключена (пометка снята);
Запретить ручной ввод номера талона – позволяет запретить оператору ручной ввод номера талона. Если настройка выключена (пометка снята), то оператор имеет возможность вводить номер талона вручную. Это бывает полезно в случаях изношенных талонов и проблем со считыванием номера талона. Если настройка включена(пометка установлена), то ввод номера талона в режиме "Управление" возможен только с использованием устройства идентификации;
Блокировать повторяющиеся номера – позволяет заблокировать повторное считывание талона с одним и тем же номером в пределах одного заказа;
Значение типов ГСМ – в этой таблице задается соответствие между типом нефтепродукта и кодом, который будет использоваться в талоне. Тип ГСМ должен в точности (с учетом регистра и языковой раскладки) соответствовать обозначению ГСМ из настроек видов топлива;
Значения номиналов талона – в этой таблице задается соответствие между объемом заказа в литрах и кодом, который будет использоваться в талоне. В столбец "Номиналы талона" заносятся объемы заказов в литрах;
Контролировать срок действия в коде талона – позволяет контролировать срок действия талона, который задан непосредственно в коде талона (см. "Маска для номера талона");
Требовать совпадения длины кода и маски – позволяет проверять длину кода талона на соответствие маске. Если настройка включена(пометка установлена), то код талона должен в точности совпадать по количеству символов с маской талона;
Маска для номера талона – текстовое поле, в котором в специальном формате задается маска номера талонов. Для формирования маски могут быть использованы следующие символы:
"?" – любой символ из таблицы ASCII;
"G" – применяется для формирования обозначения ГСМ;
"N" – используется для формирования обозначения номинала талона;
"D" – день, "M" – месяц, "Y" – год используются для формирования срока действия талона.


Вид оплаты "Тех.прокачка" использует для своей настройки форму на рисунке 23. Применяется для проверки работы оборудования АЗС.
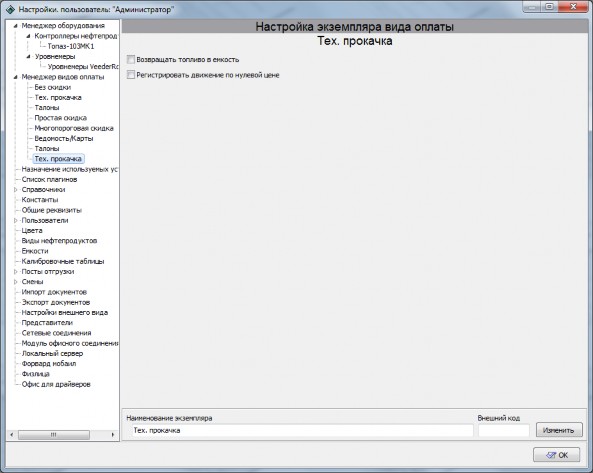
Рисунок 23. Настройка шаблона вида оплаты "Тех.пр окачка".
Возвращать топливо в емкость – позволяет избежать оформления вручную возврата топлива в емкость. Если настройка включена (пометка установлена), то предполагается, что все топливо, которое было отпущено по этому виду оплаты возвращается в емкость.
Для каждого отпуска топлива формируется симметричный документ возврата топлива в емкость. Эти документы отображаются в сменном отчете в таблицел с данными по технологическому возврату нефтепродукта;
Регистрировать движение по нулевой цене – если пометка установлена, то в отчетах по данному виду оплаты отпущенное топливо регистрируется с нулевой ценой.

Вид оплаты "Тех.прокачка с печатью чека"

Вид оплаты "Тех.прокачка с печатью чека" использует для своей настройки форму на рисунке 24. Применяется для проверки работы оборудования АЗС.
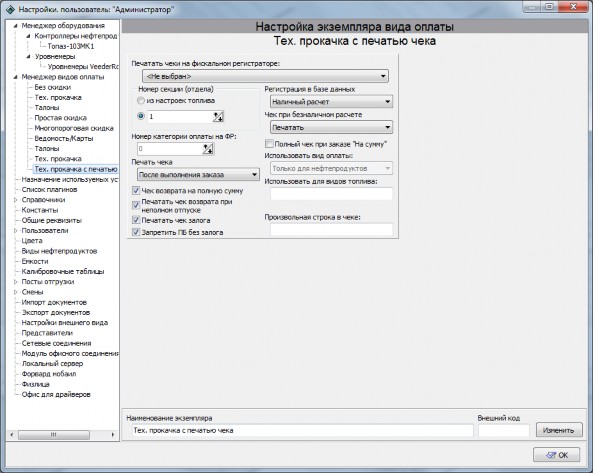
Рисунок 24. Настройка шаблона вида оплаты "Тех.пр окачка" с печатью чека.
Напстройки данного вида оплаты аналогичны настройкам вида оплаты "Без скидки".
После отпуска автоматически формируется документ технологического возврата нефтепродукта. В сменном отчете данные по технологическому возврату нефтепродукта отображаются в отдельной таблице.


Этот шаблон вида оплаты рекомендуется использовать в качестве базового при создании видов оплаты для отпуска ГСМ с использованием дебетовых или дисконтных карт и работе совместно с "Топаз-Офис".
ВНИМАНИЕ!!! Корректное выполнение всех заявленных функций "Топаз-АЗС" версии 3.15 возможно только при работе с "Топаз-Офис" версии 2.13.4 и выше.
Форма для настройки экземпляра вида оплаты "Он-лайн терминал" имеет в правом верхнем углу три закладки: "Общие настройки", "Сервер" и "Дополнительно" (рисунок 25).
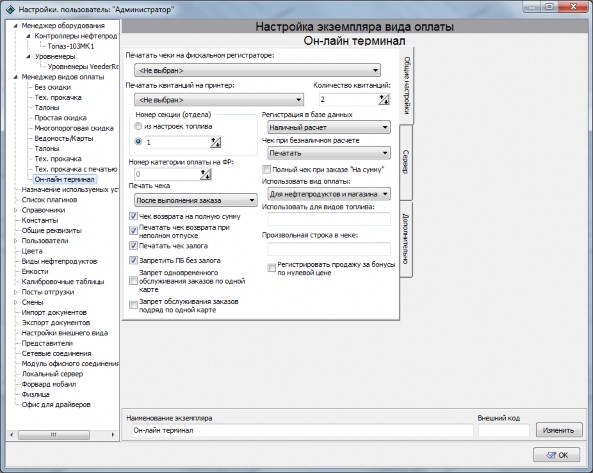
Рисунок 25. Настройка шаблона вида оплаты "Он-лайн терминал".
Параметры настроек закладки "Общие настройки" в целом идентичны параметрам настроек вида оплаты "Без скидки". Добавлены следующие настройки:
Печать квитанций на принтер – позволяет выбрать ФР или чековый принтер для печати квитанции – не фискального документа с информацией о контрагенте, карте, остатке доступных средств и заданном или выполненном заказе;
Количество квитанций – позволяет настроить количество печатаемых квитанций. Возможные значения от 0 до 10.
Запрет одновременного обслуживания заказов по одной карте – позволяет запретить одновременное выполнение двух и более заказов по одной и той же карте;
Запрет обслуживания заказов подряд по одной карте – позволяет запретить выполнение нескольких заказов подряд по одной и той же карте.
ВНИМАНИЕ!!! Не рекомендуется выбирать значение настройки "Чек при безналичном расчете" равным "Печатать и регистрировать с нулевой ценой" если у одного или нескольких контрагентов выбрана схема работы с автопополнением литровых кошельков и не задана цена топлива. В этом случае списание с рублевого кошелька невозможно, т.к. заказ поступает в офис с нулевой суммой, и списание происходит с литрового кошелька даже если на данном кошельке нулевой или отрицательный остаток.
Настройки закладки "Сервер" (рисунок 26):
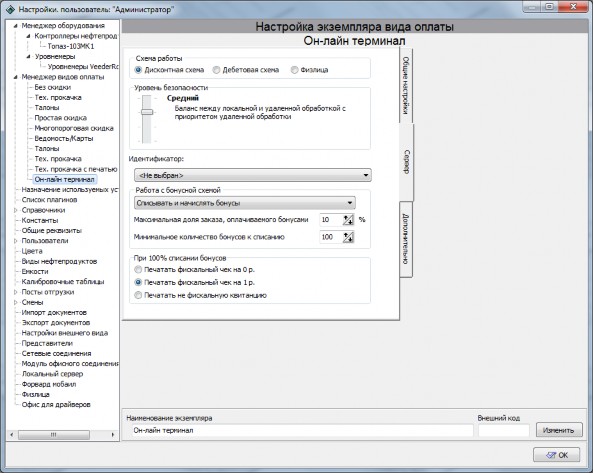
Рисунок 26. Настройки закладки "Сер вер ".
Идентификатор – позволяет выбрать идентификатор для использования при работе с картами. Устройство должно быть установлено в системе;
Схема работы – позволяет настроить вид оплаты на обслуживание дебетовых или дисконтных карт. Если требуется одновременное
обслуживание и дисконтных и дебетовых карт, то необходимо создавать два экземпляра вида оплаты "Онлайн терминал", один из которых будет настроен на обслуживание дисконтных карт, а второй – на обслуживание дебетовых карт;
Работа с бонусной схемой – позволяет настроить поведение вида оплаты при работе с бонусами (доступно для дисконтных карт)
Не использовать бонусы – при использовании карты дисконтного центра с включенной бонусной схемой бонусы начисляться не будут;
Только начислять бонусы – при использовании карты дисконтного центра с включенной бонусной схемой бонусы будут только начисляться;
Только списывать бонусы – при использовании карты дисконтного центра с включенной бонусной схемой бонусы будут списываться;
Списывать и начислять бонусы – при использовании карты дисконтного центра с включенной бонусной схемой бонусы будут и списываться и начисляться.
Максимальная доля заказа, оплачиваемого бонусами – позволяет указать какой максимальный % от заказа можно будет оплатить бонусами;
Минимальное количество бонусов к списанию – позволяет указать минимальное количество бонусов которое можно списать в пределах заказа.
В разделе "При 100% списание бонусов" указывается что будет печататься в чеке при списание 100% бонусов в заказе.
Печать фискальный чек на 0р. – будет напечатан чек с 0 суммой;
Печать фискальный чек на 1р. – будет напечатан чек с суммой в 1р.;
Печатать не фискальную квитанцию – будет напечата не фискальная квитанция.
Уровень безопасности – позволяет настроить баланс между обработкой запросов на удаленном сервере и локальном сервере. Доступны следующие уровни безопасности:
Высокий – обработка всех запросов по обслуживанию карт ведется на удаленном сервере. Если связи с удаленным сервером нет - карты не обслуживаются;
Средний – при предъявлении карты запрашивается удаленный
сервер. Если удаленный сервер не отвечает или возвращает ошибку, то запрашивается локальный сервер;
Ниже среднего – при предъявлении карты запрашивается локальный сервер. Если локальный сервер возвращает ошибку, то запрашивается удаленный сервер;
Низкий – обработка всех запросов на обслуживание карт ведется на локальном сервере.
На всех уровнях безопасности кроме первого для работы вида оплаты необходимо наличие включенного модуля "Локальный сервер" (см. раздел "Локальный сервер" настоящего руководства).
Настройки закладки "Дополнительно":
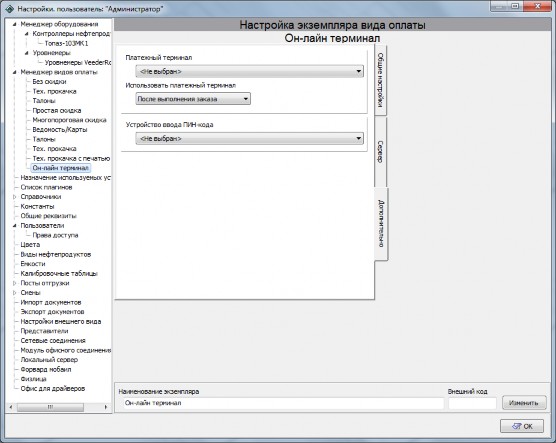
Настройки закладки "Д ополнительно".
Платежный терминал – позволяет выбрать платежный терминал для использования с данным видом оплаты. Драйвер платежного терминала должен быть установлен в системе (применимо для работы с "Дисконтной схемой");.
Использовать платежный терминал – позволяет настроить момент запроса платежного терминала (до выполнения заказа или после). – позволяет привзять к виду оплаты банковский терминал
Устройство ввода ПИН-кода – позволяет выбрать PINPAD для ввода пин-кода при предъявлении карты расчетного центра.

Назначение используемых устройств

В модуле "Назначение используемых устройств" для каждой подсистемы программы назначается используемый экземпляр устройства (рисунок 27).
В каждой подсистеме отображается то оборудование, которое может быть использовано. Устройства должны быть установлены в системе.
Подсистема "Магазин":
Идентификация товара – позволяет выбрать идентификатор, с помощью которого будет производится идентификация товаров в магазине. Как правило это сканер штрих-кода.
Подсистема "Прием нефтепродуктов":
Фискальный регистратор для печати подкладного документа – позволяет выбрать фискальный регистратор для печати подкладного документа при приемке топлива.
Подсистема "Общие устройства":
Дисплей покупателя – позволяет выбрать дисплей покупателя для отображения информации о заказе покупателя.
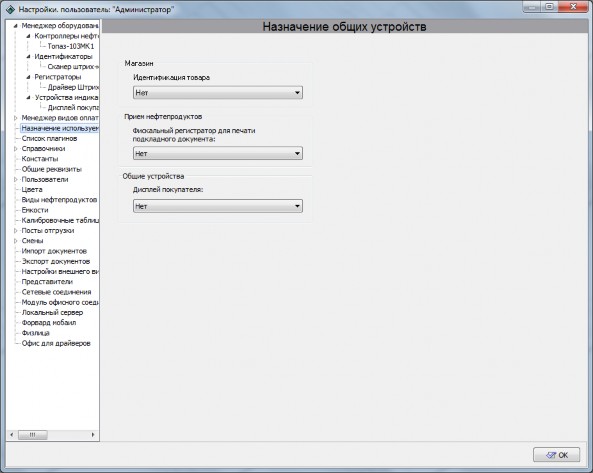
Рисунок 27. Назначение используемых устройств.
Все назначаемые экземпляры устройств предварительно должны быть созданы с помощью менеджера оборудования (см. "Менеджер оборудования").


Данный раздел содержит перечень модулей "Топаз-АЗС". В нижней части окна раздела (рисунок 28) отображается краткое описание выбранного модуля.
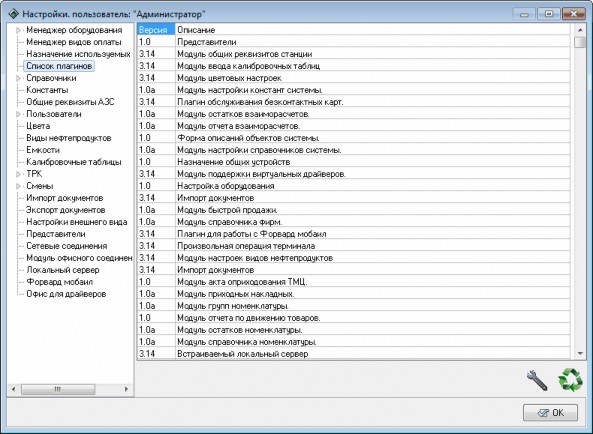
Рисунок 28. Список плагинов.


Данный раздел содержит справочники системы, которые отображаются как дочерние элементы данного раздела. Справочником называется раздел программы, позволяющий пользователю вводить, хранить и получать информацию. Каждому объекту в справочнике соответствует строка в таблице, в которой содержится вся необходимая информация об объекте.
Каждый справочник открывается в окне, пример которого показан
на рисунке 29.
Для перемещения по таблице используются клавиши управления курсором и полосы прокрутки. Щелчок левой клавишей мыши на заголовке столбца в табличной части окна меняет сортировку записей справочника.
Панель управления является общей для всех справочников.
Функции кнопок, расположенных на этой панели следующие:
 добавить элемент справочника;
добавить элемент справочника;
 удалить элемент справочника;
удалить элемент справочника;
 поиск по справочнику;
поиск по справочнику;
 обновить справочник; описание справочника.
обновить справочник; описание справочника.ВНИМАНИЕ!!! Удаление элемента справочника возможно только если не существует ссылок на этот элемент в других справочниках, разделах режима "Настройки" и торговых документах.
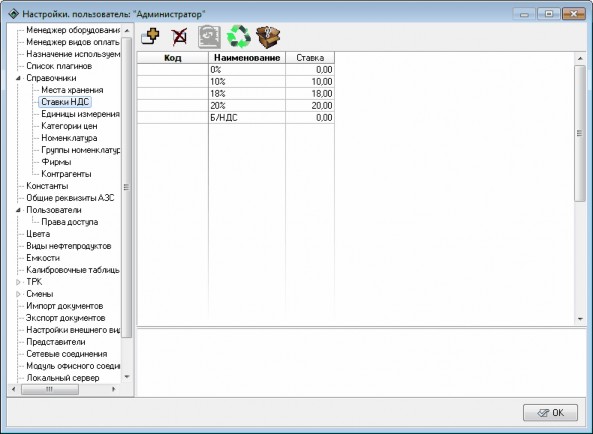
Рисунок 29. Окно настроек справочника "Ставки НДС".


Данный справочник содержит информацию о местах хранения товаров. Окно справочника представлено на рисунке 30.

Рисунок 30. Места хранения.
Для каждого элемента этого справочника задаются следующие параметры:
Код – 10-ти значный символьный код для связи с ПО сторонних разработчиков;
Наименование – краткое наименование для представления места хранения внутри системы;
Полное наименование – полное официальное наименование места хранения, используется при печати в документах;
Фирма – фирма, которой принадлежит данное место хранения, выбирается из элементов справочника "Фирмы".


Данный справочник содержит информацию о ставках налога на добавленную стоимость. Окно справочника представлено на рисунке 31.
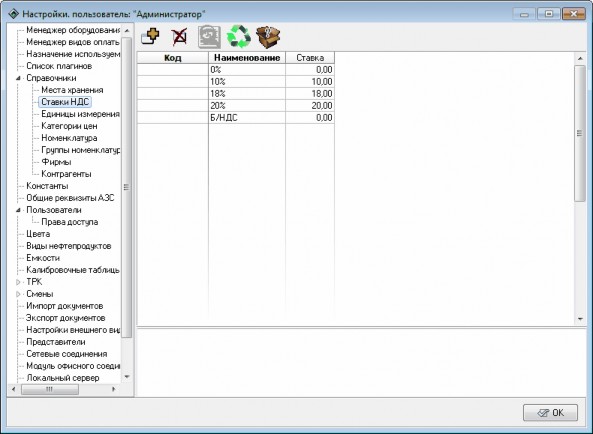
Рисунок 31. Ставки НДС.
Для каждого элемента справочника задаются следующие параметры:
Код – 10-ти значный символьный код для связи с ПО сторонних разработчиков;
Наименование – краткое наименование ставки НДС для представления внутри системы;
Ставка – процент ставки налога.


Данный справочник содержит информацию о единицах измерения номенклатуры. Окно справочника представлено на рисунке 32.
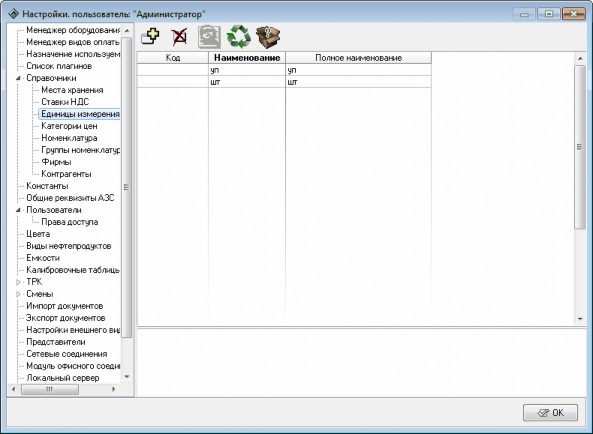
Рисунок 32. Единицы измерения.
Для каждого элемента справочника задаются следующие параметры:
Код – 10-ти значный символьный код для связи с ПО сторонних разработчиков;
Наименование – краткое наименование единицы измерения для представления внутри системы;
Полное наименование – полное наименование единицы измерения для печати в документах.


Данный справочник содержит информацию о категориях цен и схемах их расчета. Окно справочника представлено на рисунке 33.
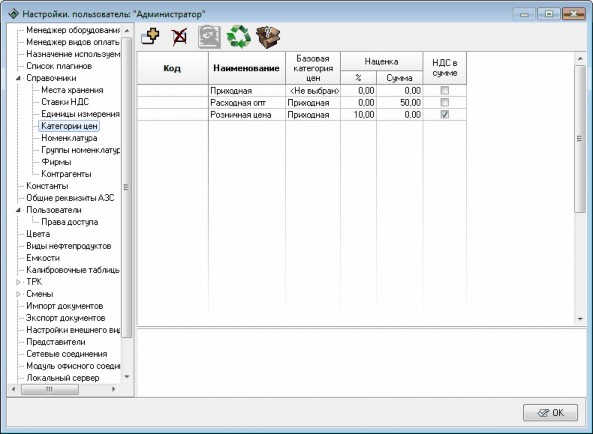
Рисунок 33. Категории цен.
Для каждого элемента справочника задаются следующие параметры:
Код – 10-ти значный символьный код для связи с ПО сторонних разработчиков;
Наименование – краткое наименование категории цен внутри системы;
Базовая категория цен – категория цен, используемая как база для расчета данной категории цен. Выбирается из элементов данного справочника. Нельзя выбрать в качестве базовой категории цен саму себя;
Наценка – схема расчета данной категории цен относительно базовой. Может быть как положительной, так и отрицательной. Наценка может быть рассчитана как процент от базовой цены (число в колонке %) и/или как сумма, добавляемая к цене (число в колонке Сумма). Формула для определения конечной стоимости исходя из настроек см. рисунок 34;

Рисунок 34. Формула для расчета цены.
НДС в сумме – способ расчета НДС в документах учета.


Данный справочник содержит информацию о номенклатуре - товарах и предоставляемых услугах, единицах их измерения и ценах. Окно справочника представлено на рисунке 35.
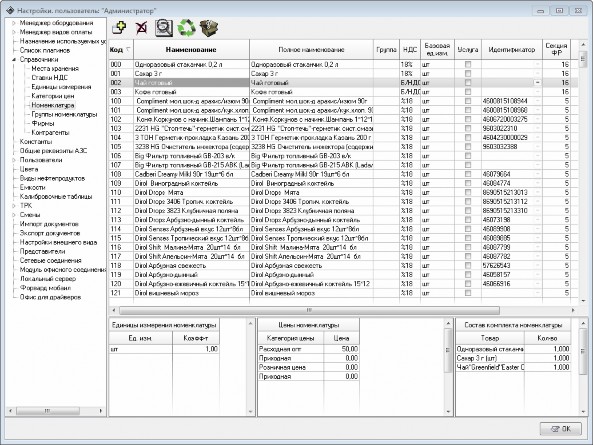
Рисунок 35. Номенклатура.
Для каждого элемента справочника задаются следующие параметры:
Код – 10-ти значный символьный код для связи с ПО сторонних разработчиков;
Наименование – краткое наименование номенклатуры для представления внутри системы;
Полное наименование – полное официальное наименование номенклатуры для печати в документах;
Группа – позволяет определить принадлежность товара одной из ранее созданных групп;
НДС – ставка НДС выбираемая по умолчанию в документах учета (из справочника "Ставки НДС");
Базовая единица измерения – единица измерения номенклатуры для ведения учета внутри системы. Выбирается при создании записи справочника. Коэффициент пересчета базовой единицы всегда равен 1;
Услуга – признак того, что данная номенклатура является услугой. В этом случае количественный учет по данной номенклатуре не ведется;
Идентификатор – штрих-код (или иной). Используется для быстрого выбора товара при продаже;
Секция ФР – возможность указать номер секции фискального регистратора, в которой будет фиксироваться продажа данного товара.
В нижней части экрана отображаются списки единиц измерения для номенклатуры, выбранной в списке в верхней части окна, списки категорий цен с указанием значения цены для данной номенклатуры и состав комплекта номенклатуры.
В списке "Единицы измерения номенклатуры" отображаются единицы измерения, связанные с выбранной позицией номенклатуры, из общего списка единиц измерения, зарегистрированных в системе. Пользователь может как добавлять, так и удалять элементы этого списка с помощью кнопок на панели инструментов справочника. Одна единица измерения может упоминаться только один раз. Для каждой единицы измерения задается коэффициент пересчета данной единицы измерения относительно базовой (значение в столбце "Коэфф-т"). У базовой единицы измерения коэффициент пересчета всегда равен 1.
В списке "Цены номенклатуры" отображается список категорий цен, связанных с выбранной позицией номенклатуры, из общего списка категорий цен, зарегистрированных в системе. Пользователь может как добавлять, так и удалять элементы этого списка с помощью кнопок на
панели инструментов справочника. Одна категория цены может упоминаться только один раз. Для каждой категории цены отображается значение (значение в столбце "Цена"). Это значение должно быть введено в ручную для базовых категорий цен (вводится непосредственно в ячейку в столбце "Цена" напротив соответствующей категории цены) или рассчитывается системой для рассчетных категорий цен (см. раздел "Категории цен" настоящего руководства).
В списке "Состав комплекта номенклатуры" отображается либо товары входящие в комплект (если товар является комплектом), либо ссылка на комплекты, в которые входит выбранный товар. Пользователь может как добавлять, так и удалять элементы этого списка с помощью кнопок на панели инструментов справочника.
Под комплектом номенклатуры понимается товар, состоящий из нескольких товаров. У такого товара не может быть включен признак услуги. Остальные настройки идентичны с обычным товаром. Другие комплекты и услуги не могут входить в состав комплекта. Комплект номенклатуры продается как обычный товар. При продаже комплекта с остатков списываются товары, которые входят в комплект с последующим приходованием этого комплекта и его списанием.


Данный справочник содержит информацию о группах номенклатуры, они позволяют объединять товары в группы с одинаковой розничной категорией цен (одинаковой наценкой) и при необходимости изменять настройки для всех товаров одной группы одновременно. Окно справочника представлено на рисунке 36.
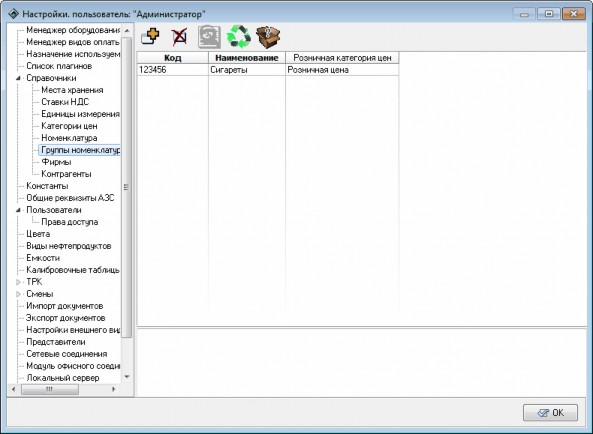
Рисунок 36. Группы номенклатуры.
Для каждого элемента справочника могут быть заданы следующие параметры:
Код – 10-ти значный символьный код для связи с ПО сторонних разработчиков;
Наименование – наименование группы товаров (номенклатуры) внутри системы;
Розничная категория цен – наименование цены, которая будет использоваться в качестве розничной цены для данной группы товаров. Выбирается из элементов справочника "Категории цен".


Данный справочник содержит информацию о предпринимателях или юридических лицах, ведущих хозяйственную деятельность на территории АЗС. Окно справочника представлено на рисунке 37.
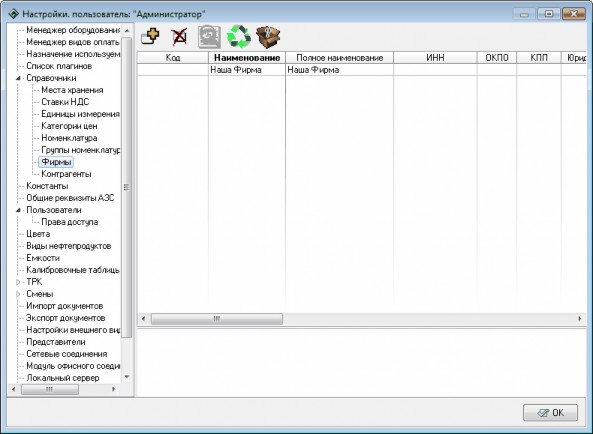
Рисунок 37. Фирмы.
Для каждого элемента этого справочника задаются следующие параметры:
Код – 10-ти значный символьный код для связи с ПО сторонних разработчиков;
Наименование – краткое наименование для представления фирмы внутри системы;
Полное наименование – полное официальное наименование фирмы;
ИНН – ИНН фирмы;
Юридический адрес – полный юридический адрес фирмы;
Физический адрес – фактический адрес фирмы.


Данный справочник содержит информацию о контрагентах - поставщиках, покупателях и др. фирмах, которые осуществляют
хозяйственную деятельность на территории автозаправочного комплекса. Окно справочника представлено на рисунке 38.
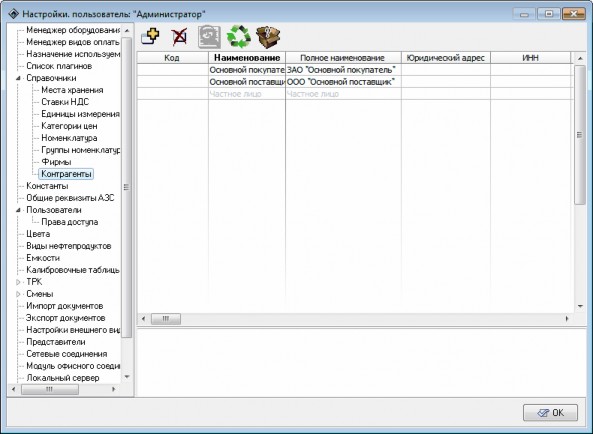
Рисунок 38. Контрагенты.
Для каждого элемента этого справочника могут быть заданы следующие параметры:
Код – 10-ти значный символьный код для связи с ПО сторонних разработчиков;
Наименование – краткое наименование для представления контрагента внутри системы;
Полное наименование – полное официальное наименование контрагента для печати в документах;
ИНН – ИНН контрагента;
Юридический адрес – полный юридический адрес контрагента для печати в документах;
Физический адрес – фактический адрес контрагента (справочно);
Категория цен – устанавливаемая по умолчанию категория цен в торговых документах при выборе данного контрагента.
Кредит – максимальная сумма долга в рублях для контрагента.


Данный раздел хранит объекты системы, предназначенные для хранения значений по умолчанию и некоторых настроек. Окно настроек раздела представлено на рисунке 39. панель инструментов в верхней части окна аналогична панели инструментов раздела "Справочники".
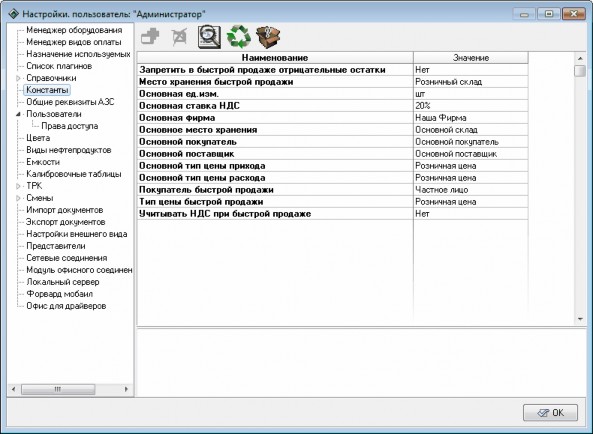
Рисунок 39. Константы.
Доступны следующие настройки:
Запретить в быстрой продаже отрицательные остатки - разрешить или запретить отпуск товара при его отсутствии на складе;
Место хранения быстрой продажи - выбирается из элементов справочника "Места хранения", используется как место хранения розничной продажи;
Основная единица измерения - выбирается из элементов справочника "Единицы измерения", используется как значение по умолчанию базовой единицы измерения справочника "Номенклатура". Применяется при создании нового элемента номенклатуры.
Основная ставка НДC - выбирается из элементов справочника "Ставки НДС", используется как значение по умолчанию ставки НДС справочника "Номенклатура". Применяется при создании нового элемента номенклатуры.
Основная фирма - выбирается из элементов справочника "Фирмы", используется как значение по умолчанию для параметра "Фирмы" справочника "Места хранения".
Основное место хранения - выбирается из элементов справочника "Места хранения", используется как значение место хранения по умолчанию в документах системы.
Основной покупатель - выбирается из элементов справочника "Контрагенты", используется как контрагент по умолчанию при формировании расходных накладных.
Основной поставщик - выбирается из элементов справочника контрагентов, используется как значение по умолчанию контрагента приходных накладных.
Основной тип цены прихода - выбирается из элементов справочника "Категории цен", используется как категория цены по умолчанию при формировании приходных накладных.
Основной тип цены расхода - выбирается из элементов справочника "Категории цен", используется как категория цены по умолчанию при формировании расходных накладных.
Покупатель быстрой продажи - выбирается из элементов справочника "Контрагенты", используется как условный обезличенный контрагент розничной продажи.
Тип цены быстрой продажи - выбирается из элементов справочника "Категории цен", используется как значение категории цены розничной реализации. Этот тип цены будет использоваться в быстрой продаже для тех товаров, которые не входят в группы, или если в настройках группы не выбрана категория цен.
Учитывать НДС при быстрой продаже - настройка позволяет разрешить или запретить учет НДС при розничной продаже.


Раздел используется для хранения информации о названии организации, коде АЗС и физическом адресе станции. Эта информация используется при формировании отчетов, печати ТТН и выгрузке данных в программы сторонних разработчиков, а также при работе АЗС совместно с "Топаз-Офис".
Окно настроек раздела представлено на рисунке 40.
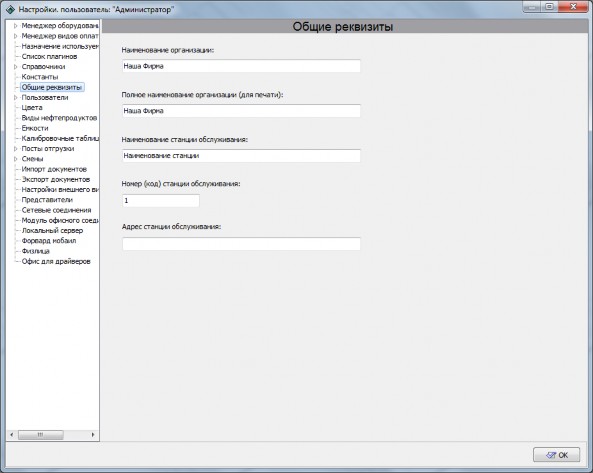
Рисунок 40. Общие реквизиты АЗС.
Доступные настройки:
Наименование организации – наименование организации – владельца АЗК, которая занимается продажей топлива. Используется при печати отчетов. Название берется из элемента справочника фирм, который указан в разделе "Константы" в настройке "Основная фирма";
Наименование станции – полное наименование станции, используется при формировании документов, например, сменных
отчетов;
Номер (код) станции – 10-ти значный символьный код для связи с ПО сторонних разработчиков и "Топаз-Офис";
Адрес станции – физический адрес станции (справочно).


Данный раздел позволяет определить круг пользователей и разграничить права операторов системы и администратора. Окно настроек раздела представлено на рисунке 41.
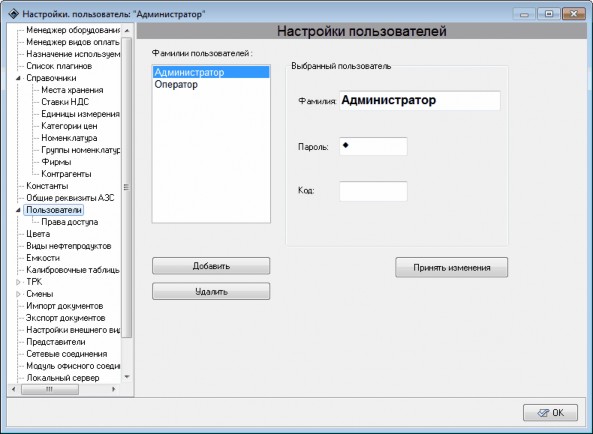
Рисунок 41. Настройки пользователей.
Для добавления нового пользователя нажмите кнопку [Добавить] и в группе полей "Выбранный пользователь" внести данные пользователя (фамилию и пароль для входа в режим "Управление"), после чего нажмите кнопку [Принять изменения] для сохранения данных. Если необходимо, чтобы в чеке ФР печаталась фамилия оператора, то пароль пользователя должен совпадать с паролем,
заданным в настройках ФР.
Изменение параметров пользователя производится после выбора нужного пользователя в поле "Фамилии пользователей", параметры этого пользователя отобразятся в группе полей "Выбранный пользователь". После изменения параметров нажать кнопку [Принять изменения] для сохранения данных или кнопку [Отменить] для отмены изменения.
Для удаления пользователя выделите выбранного пользователя и нажмите кнопку [Удалить]. Удаление пользователей невозможно, если ПО находится в состоянии открытой смены.
Пользователя с именем "Администратор" невозможно удалить из списка и изменить настройки прав доступа.
Код - 10-ти значный символьный код для связи с ПО сторонних разработчиков.
ВНИМАНИЕ!!! В том случае если не создано ни одного пользователя, кроме администратора, то вход в режим "Управление" будет невозможен.


Настройка прав доступа позволяет гибко настраивать права пользователей, зарегистрированных в системе. Окно настройки прав пользователей разделено на две части (рисунок 42).
В левой части окна в разделе "Пользователи" располагается список пользователей, зарегистрированных в системе. В правой части в разделе "Модули" располагается список модулей, для которых возможна настройка прав доступа. Права доступа могут иметь следующие значения:
Чтение или исполнение - запрещено (пометка снята) или разрешено(пометка установлена);
Изменение - запрещено(пометка снята) или разрешено(пометка установлена).
Для перемещения по списку пользователей и списку модулей служат две идентичных группы кнопок в верхней части окна. Они имеют следующие функции:

переход на одну позицию вверх;

переход в начало списка;
переход в конец списка;
переход на одну позицию вниз.
Если "Чтение или исполнение" разрешено, то пользователю разрешается читать информацию из соответствующего модуля или запускать модуль на исполнение. Если "Чтение или исполнение" запрещено, то для данного пользователя этот модуль становится недоступен. Если разрешено "Изменение", то пользователь имеет возможность редактировать информацию, содержащуюся в этом модуле, создавать и удалять новые объекты внутри модуля, т.е. имеет полный доступ к содержимому модуля.
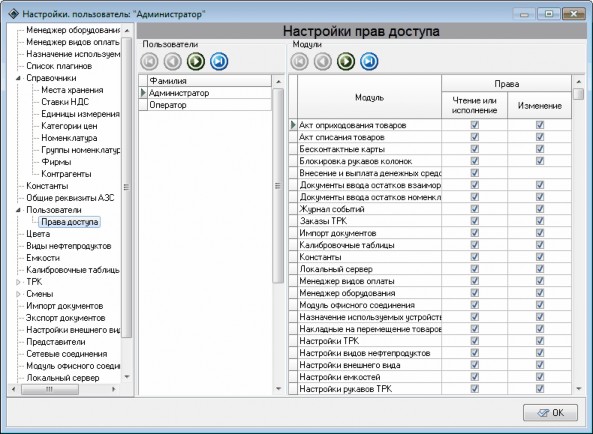
Рисунок 42. Настройка прав доступа.
ВНИМАНИЕ!!! Для того, чтобы пользователь мог изменять содержимое модуля необходимо, чтобы была установлена и пометка в графе "Чтение и исполнение", и пометка в графе "Изменение".
![]()
![]()
Акт оприходования товаров |
Регулирует доступ к модулю "Акт оприходования товаров" (режим "Управление", Главное меню | Магазин | Акт оприходования товаров). Если разрешено "Чтение или исполнение", то при обращении пользователем к данному модулю доступен только просмотр имеющихся актов оприходования, но не доступно редактирование и создание новых. Если разрешено "Изменение", то пользователь имеет полный доступ к документам модуля. |
Акт списания товаров |
Регулирует доступ к модулю "Акт списания товаров" (режим "Управление", Главное меню | Магазин | Акт списания товаров). Если разрешено "Чтение или исполнение", то при обращении пользователем к данному модулю доступен только просмотр имеющихся актов списания, но не доступно редактирование и создание новых. Если разрешено "Изменение", то пользователь имеет полный доступ к документам модуля. |
Бесконтактные карты |
Регулирует доступ к модулю "Бесконтактные карты" режима "Настройки" (не входит в стандартную поставку "Топаз-АЗС" версии 3.14). |
Блокировка рукавов колонок |
Регулирует доступ к модулю "Блокировка рукавов колонок" (режим "Управление", Главное меню | Управление | Блокировка рукавов). Если разрешено "Чтение или исполнение", то при обращении пользователем к данному модулю доступен только просмотр имеющихся документов блокировки рукавов колонок, но не доступно редактирование и создание новых. Если разрешено "Изменение", то пользователь имеет полный доступ к документам модуля. |
Внесение и выплата денежных средств |
Регулирует доступ к модулю "Внесения и выплаты" (режим "Управление", Главное меню | Касса | Внесения и выплаты). Если разрешено "Чтение или исполнение", то пользователь может совершать внесения и выплаты денежных средств через данный модуль. Если "Чтение или исполнение" запрещено, то модуль не доступен для пользователя. |
Документы ввода остатков взаиморасчетов |
Регулирует доступ к модулю "Ввод остатков взаиморасчетов" (режим "Управление", Главное меню | Магазин | Ввод остатков взаиморасчетов ). Если разрешено "Чтение или исполнение", то при обращении пользователем к данному модулю доступен только просмотр имеющихся документов, но не доступно редактирование и создание новых. Если разрешено "Изменение", то пользователь имеет полный доступ к документам модуля. |
Документы ввода остатков номенклатуры |
Регулирует доступ к модулю "Ввод остатков товаров" (режим "Управление", Главное меню | Магазин | Ввод остатков товаров). Если разрешено "Чтение или исполнение", то при обращении пользователем к данному модулю доступен только просмотр имеющихся документов, но не доступно редактирование и создание новых. Если разрешено "Изменение", то пользователь имеет полный доступ к документам модуля |
Журнал событий |
Регулирует доступ к просмотру журнала событий системы как в режиме "Управление", так и в разделе "Смены" режима "Настройка" (если пользователю разрешен доступ в этот раздел). Если разрешено "Чтение или исполнение", то пользователь может просматривать события системы. В противном случае журнал событий для пользователя недоступен |
Заказы ТРК |
Регулирует доступ к модулю "Журнал заказов" как в режиме "Управление", так и в разделе "Смены" режима "Настройка" (если пользователю разрешен доступ в этот раздел).. Если разрешено "Чтение или исполнение", то пользователь может просматривать журнал заказов. Если разрешено "Изменение", то пользователь имеет возможность изменить вид оплаты для регистрации заказов, оформленных по следующим видам оплаты: без скидки, простая скидка, многопороговая скидка. |
Импорт документов |
Регулирует доступ к разделу "Импорт документов" режима "Настройки". Если разрешено "Чтение или исполнение", то пользователь имеет возможность просматривать список файлов импорта, список документов в файле, но не может производить операцию импорта. Если разрешено "Изменение", то пользователь имеет полный доступ к функциям раздела. |
Калибровочные таблицы |
Регулирует доступ к разделу "Калибровочные таблицы" режима "Настройки". Если разрешено "Чтение или исполнение", то пользователь имеет возможность просматривать содержимое калибровочных таблиц и экспортировать данные таблиц в файл, но не может изменять содержимое таблиц. Если разрешено "Изменение", то пользователь имеет полный доступ к указанному разделу. |
Константы |
Регулирует доступ к разделу "Константы" режима "Настройки". Если разрешено "Чтение или исполнение", то пользователь может просматривать содержимое раздела. В противном случае данный раздел недоступен для пользователя. Если разрешено "Изменение", то пользователь имеет полный доступ к указанному разделу. |
Локальный сервер |
Регулирует доступ к разделу "Локальный сервер" режима "Настройки". Если разрешено "Чтение или исполнение", то пользователь имеет возможность просматривать настройка раздела и загружать репликации, но не может изменять настройки раздела. Если разрешено "Изменение", то пользователь имеет полный доступ к указанному разделу. |
Менеджер видов оплаты |
Регулирует доступ к разделу "Менеджер видов оплаты" режима "Настройки". Если разрешено "Чтение или исполнение", то пользователь может просматривать список видов оплаты, используемых в системе, но не может изменять их настройки. Если разрешено "Изменение", то пользователь имеет полный доступ к указанному разделу |
Менеджер оборудования |
Регулирует доступ к разделу "Менеджер оборудования" режима "Настройки". Если разрешено "Чтение или исполнение", то пользователь может просмотреть список оборудования, установленного в системе, но не может добавлять, удалять или менять настройки оборудования. Если разрешено "Изменение", то пользователь имеет полный доступ ко всем функциям раздела. |
Модуль офисного соединения |
Регулирует доступ к разделу "Модуль офисного соединения" режима "Настройки". Если разрешено "Чтение или исполнение", то пользователь может просматривать настройки раздела, но не можете изменять настройки раздела. Если разрешено "Изменение", то пользователь имеет полный доступ к данному разделу. |
Назначение используемых устройств |
Регулирует доступ к разделу "Назначение используемых устройств" режима "Настройки". Если разрешено "Чтение или исполнение", то пользователь может просматривать настройки указанного раздела, но не может их изменять. Если разрешено "Изменение", то пользователь имеет полный доступ к указанному разделу. |
Накладные на перемещение товаров |
Регулирует доступ к модулю "Перемещение товара" (режим "Управление", Главное меню | Магазин | Перемещение товара). Если разрешено "Чтение или исполнение", то при обращении пользователем к модулю доступен только просмотр имеющихся документов, но не доступно редактирование и создание новых. Если разрешено "Изменение", то пользователь имеет полный доступ к документам модуля. |
Настройки ТРК |
Регулирует доступ к разделу "ТРК" режима "Настройки". Если разрешено "Чтение или исполнение", то пользователь может просматривать настройки указанного раздела, но не может их изменять. Если разрешено "Изменение", то пользователь имеет полный доступ к указанному разделу. |
Настройки видов нефтепродуктов |
Регулирует доступ к разделу "Виды нефтепродуктов" режима "Настройки". Если разрешено "Чтение или исполнение", то пользователь может просматривать настройки указанного раздела, но не может их изменять. Если разрешено "Изменение", то пользователь имеет полный доступ к указанному разделу. |
Настройки внешнего вида |
Регулирует доступ к разделу "Настройки внешнего вида" режима "Настройки". Если разрешено "Чтение или исполнение", то пользователь может просматривать настройки указанного раздела, но не может их изменять. Если разрешено "Изменение", то пользователь имеет полный доступ к указанному разделу. |
Настройки емкостей |
Регулирует доступ к разделу "Емкости" режима "Настройки". Если разрешено "Чтение или исполнение", то пользователь может просматривать настройки указанного раздела, но не может их изменять. Если разрешено "Изменение", то пользователь имеет полный доступ к указанному разделу. |
Настройки рукавов ТРК |
Регулирует доступ к подразделу "Рукава ТРК" раздела режима "Настройки". Если разрешено "Чтение или исполнение", то пользователь может просматривать настройки указанного раздела, но не может их изменять. Если разрешено "Изменение", то пользователь имеет полный доступ к указанному разделу. |
Общие реквизиты |
Регулирует доступ к разделу "Общие реквизиты АЗС" режима "Настройки". Если разрешено "Чтение или исполнение", то пользователь имеет возможность просматривать настройки раздела, но не может изменять. Если разрешено "Изменение", то пользователь имеет полный доступ к указанному разделу. |
Отчеты |
Регулирует доступ к отчетам из раздела "Смены" режима "Настройки". Если разрешено "Чтение или исполнение", то пользователь имеет возможность просматривать любые отчеты, доступные из указанного раздела, но не может вносить изменения в отчеты. Если разрешено "Изменение", то пользователь имеет возможность изменить печатную форму любого отчета, но это изменение будет распространяться только на данную печатную форму и при следующем формировании отчета учитываться не будет. |
Поддержка виртуальных драйверов |
Регулирует доступ оператора к окну эмуляторов оборудования. Если разрешено "Чтение или исполнение", то у пользователя есть доступ к окну эмуляторов оборудования режима "Управление" |
Представители |
Регулирует доступ к разделу "Представители" режима "Настройки". Если разрешено "Чтение или исполнение", то пользователь может просматривать список контрагентов и представителей в указанном разделе, но не можете изменять их настройки. Если разрешено "Изменение", то пользователь имеет полный доступ к указанному разделу. |
Прием нефтепродуктов сливом |
Регулирует доступ к модулю "Прием нефтепродукта" в режиме "Управление". Если разрешено "Чтение или исполнение", то пользователь может принимать топливо, используя модуль "Прием нефтепродукта". |
Приходные накладные |
Регулирует доступ к модулю "Приходные накладные" (режим "Управление", Главное меню | Магазин | Приходные накладные). Если разрешено "Чтение или исполнение", то при обращении пользователем к модулю доступен только просмотр имеющихся документов, но не доступно редактирование и создание новых. Если разрешено "Изменение", то пользователь имеет полный доступ к документам модуля. |
Произвольные операции терминала |
Регулирует доступ к модулю "Произвольная операция терминала" (режим "Управления", Главное меню | Касса | Произвольная операция терминала). Если разрешено "Чтение или исполнение", то пользователь имеет возможность проводить произвольные операции на терминалах, установленных в системе. |
Произвольный чек |
Регулирует доступ к модулю "Произвольный чек" (режим "Управления", Главное меню | Касса | Произвольный чек). Если разрешено "Чтение или исполнение", то пользователь имеет возможность печатать произвольный чек по продаже одного из товаров, включенных в справочник (по которому ранее печатались чеки), но не может редактировать параметры чека (цену товара, секцию, категорию оплаты, кроме количества) и печатать чеки на новые товары. Если разрешено "Изменение", то пользователь имеет полный доступ к печати произвольного чека. |
Прочие настройки |
Регулирует доступ к разделу "Прочие настройки" режима "Настройки". Если разрешено "Чтение или исполнение", то пользователь может просматривать настройки указанного раздела, но не может их изменять. Если разрешено "Изменение", то пользователь имеет полный доступ к указанному разделу |

Прямой сброс Регулирует возможность выполнения команды
ТРК
"Прямой сброс ТРК" по команде оператора. Если разрешено "Чтение или исполнение", то при нажатии сочетания клавиш <Shift+Esc> в режиме "Управление" пользователь может послать команду "Сброс" на выбранный пост (сторону) колонки вне зависимости от состояния колонки и состояния заказа. При этом происходит сброс состояния колонки независимо от текущего состояния, колонка переходит в состояние "Свободно".
ВНИМАНИЕ!!! Использование команды "Прямой сброс ТРК" при выполнении заказа приведет к тому, что текущий заказ будет прерван, а отпуск НП не будет зафиксирован в базе данных.
Расходные накладные |
Регулирует доступ к модулю "Расходные накладные" (режим "Управление", Главное меню | Магазин | Расходные накладные). Если разрешено "Чтение или исполнение", то при обращении пользователем к модулю доступен только просмотр имеющихся документов, но не доступно редактирование и создание новых. Если разрешено "Изменение", то пользователь имеет полный доступ к документам модуля. |
Редактирование документов "задним" числом |
Регулирует возможность внесения изменений в торговые документы (приходные, расходные накладные, накладные на перемещения товаров, акты списания/оприходования, документы ввода остатков товаров) "задним числом". Если разрешено "Чтение или исполнение", то пользователь может редактировать любые документы (в соответствии с настройками доступа), вне зависимости от времени создания документа. Если "Чтение или исполнение" запрещено - редактировать можно только те документы, которые были созданы в текущую смену. |
Розничная продажа товаров/ предоставление услуг |
Регулирует доступ к модулю "Быстрая продажа" (режим "Управление", Главное меню | Магазин | Продажа товара). Если разрешено "Чтение или исполнение", то пользователь имеет доступ к модулю "Быстрая продажа" режима "Управление". В противном случае модуль недоступен. |
Ручной подбор товаров в быстрой продаже |
Регулирует возможность ручного выбора товара в модуле "Быстрая продажа" (режим "Управление", Главное меню | Магазин | Продажа товара). Если запрещено "Чтение или исполнение", то пользователь не может выбирать товары из списка вручную, только с помощью считывателя. |
Связь драйверов с офисом |
Регулирует доступ к разделу "Офис для драйверов" режима "Настройки". Если разрешено "Чтение или исполнение", то пользователь может просматривать настройки сетевых соединений, но не может их изменять. Если разрешено "Изменение", то пользователь имеет полный доступ к указанному разделу |
Смены |
Регулирует доступ к разделу "Смены" режима "Настройки". Если разрешено "Чтение или исполнение", то пользователь может просматривать настройки указанного раздела и подразделов, формировать сменные отчеты и отчеты за период, но не может изменять состав модулей отчетов и менять настройки подразделов. Если разрешено "Изменение", то пользователь имеет полный доступ к указанному разделу. Доступ к модулю "Просмотр событий" регулируется отдельной настройкой. |
Соединение рабочих мест |
Регулирует доступ к разделу "Сетевые соединения" режима "Настройки". Если разрешено "Чтение или исполнение", то пользователь может просматривать настройки сетевых соединений, но не может их изменять. Если разрешено "Изменение", то пользователь имеет полный доступ к указанному разделу |
Справочники |
Регулирует доступ к разделу "Справочники" режима "Настройки". Если разрешено "Чтение или исполнение", то пользователь может просматривать список элементов раздела, но не может просматривать содержимое отдельного элемента. В противном случае данный раздел недоступен для пользователя |
Управление пользователями |
Регулирует доступ к разделу "Пользователи" режима "Настройки". Если разрешено "Чтение или исполнение", то пользователь имеет возможность просматривать список пользователей в системе, но не может просматривать права доступа пользователей. Если разрешено "Изменение", то пользователь имеет полный доступ к настройкам пользователей и настройкам прав доступа. |
Форвард мобаил |
Регулирует доступ к разделу "Форвард мобаил" режима "Настройки". Если разрешено "Чтение или исполнение", то пользователь может просматривать настройки раздела, но не может их изменять. В противном случае данный раздел недоступен для пользователя. |
Цвета внешнего вида |
Регулирует доступ к разделу "Цвета" режима "Настройки". Если разрешено "Чтение или исполнение", то пользователь может просматривать настройки цвета для элементов окна "Управление". Если разрешено "Изменение", то пользователь имеет полный доступ к указанному разделу |
Экспорт документов |
Регулирует доступ к разделу "Экспорт документов" режима "Настройки". Если разрешено "Чтение или исполнение", то пользователь имеет возможность просматривать настройки раздела, но не может их изменять. Если разрешено "Изменение", то пользователь имеет полный доступ к настройкам раздела. |
![]()
![]()
Данный раздел позволяет настроить цветовое оформление главного окна режима "Управление".
Для изменения цвета элементов главного окна режима "Управление" необходимо выбрать соответствующий элемент в окне "Редактирование цветовой гаммы" (рисунок 43) .
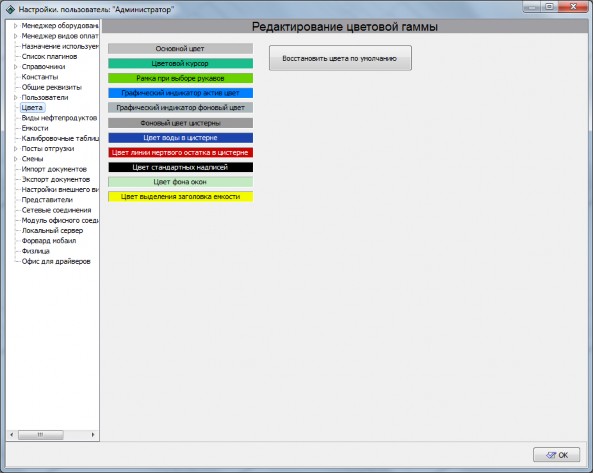
Рисунок 43. Редактирование цветовой гаммы.
На экране появится стандартное окно выбора цвета (рисунок 44).
В этом окне вы можете выбрать один из основных цветов или задать свой собственный. После нажатия на кнопку [Ок] окно выбора цвета закрываются, а внесенные изменения вступают в силу. Нажатие на кнопку [Отмена] приводит к закрытию окна выбора цвета без применения внесенных изменений.
Нажатие на кнопку [Восстановить цвета по умолчанию] в окне настроек раздела возвращает настройки цветовой гаммы к значениям по
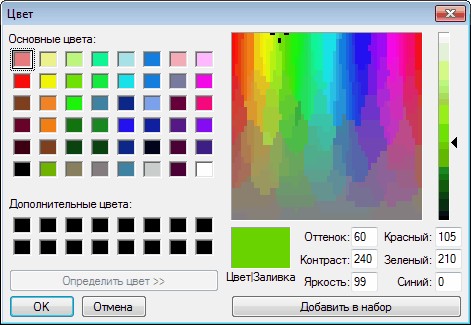
умолчанию.
Рисунок 44. Выбор цвета.
![]()
![]()
Данный раздел позволяет настроить параметры видов топлива, используемых в системе. Настройки раздела представлены на рисунке 45.
По умолчанию в программе установлены 4 вида топлива: А76, Аи92, Аи95, ДТ. Для добавления и удаления видов топлива используются кнопки [ + ] и [ - ]. Программа не позволит удалить вид топлива, если есть емкость, связанная с данным видом топлива.
Для каждого вида топлива доступны следующие настройки:
№ – порядковый номер топлива;
Обозн. – обозначение топлива, используемое для отображения на панели рукавов в главном окне режима "Управление";
Цена – цена топлива;
Секция – секция фискального регистратора, в которой регистрируется чек при отпуске данного вида нефтепродукта, если значение секции ФР берется из настроек топлива;
Код – 10-ти значный символьный код данного вида топлива,
который используется при выгрузке информации в программы сторонних разработчиков;
Образец обозначения – пример того, как будет выглядеть данный вид топлива в главном окне режима "Управление". Если поставить курсор в поле "В фокусе", то внутри поля появится кнопка вызова диалога выбора цвета. С помощью этого диалога можно изменить цвет для данного вида топлива. Результат изменений сразу же отображается в соответствующих полях.
Полное обозначение – обозначение вида топлива, которое используется для печати чеков на ФР. По умолчанию совпадает со значением в поле "Обозн.". Может содержать любые символы, длина - 50 знаков.
Еденицы измерения – позволяет выбрать еденицу измерения для вида топлива.
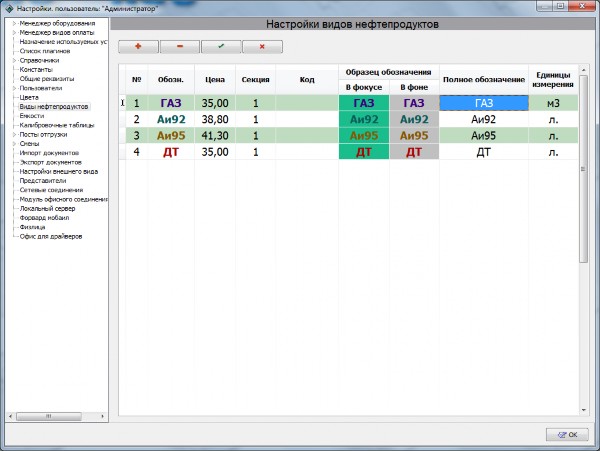
Рисунок 45. Настройка видов нефтепродуктов.
![]()
![]()
В данном разделе задается перечень емкостей, используемых в системе, геометрические параметры емкостей, остатки в емкостях, а также привязка емкости к каналу уровнемера. Окно настроек емкостей показано на рисунке 46.
Значение в поле редактирования "Количество емкостей" можно изменять с помощью кнопок [+] и [-] с шагом 1. Максимально количество емкостей по умолчанию - 32. При нажатии на кнопку [+] емкость добавляется в конец списка, а при нажатии на кнопку [-] удаляется последняя емкость в списке.
Кнопка [Принять изменения] служит для записи внесенных изменений в базу данных.
Программа не позволит уменьшить количество емкостей, если есть хотя бы один рукав, связанный с данной емкостью (см. раздел "ТРК" настоящего руководства).
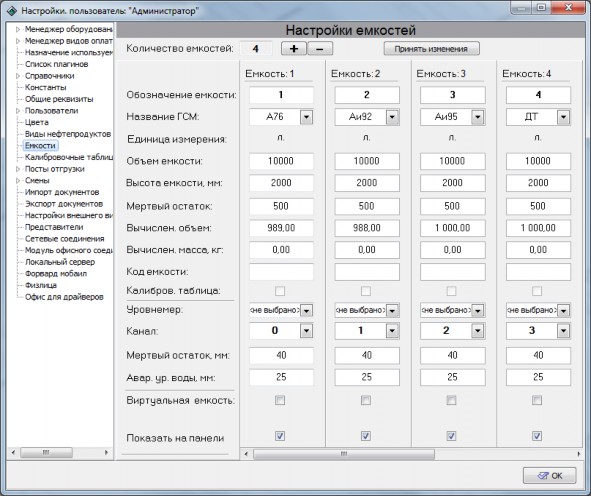
Рисунок 46. Настройка емкостей.
Для каждой емкости доступны следующие параметры настройки:
Емкость: № – порядковый номер емкости, который присваивается ей при создании;
Название ГСМ – вид нефтепродукта, связанный с данной емкостью. Выбор происходит из перечня нефтепродуктов, зарегистрированных в системе в разделе "Виды нефтепродуктов";
Объем емкости, л – паспортный объем емкости;
Высота емкости, мм – геометрическая высота емкости;
Мертвый остаток, л – объем мертвого остатка;
Вычисленный объем, л – общий объем топлива в емкости, рассчитанный программой по объему продаж и приемов топлива (вместе с объемом в мертвом остатке и водой). Если не используется уровнемер, то при первом запуске программы необходимо ввести в это поле текущее значение объема топлива в данной емкости;
Код емкости – 10-ти значный символьный код емкости, используется для связи с программами сторонних разработчиков;
Калибр. таблица – если флаг установлен, то для этой емкости применяется калибровочная таблица. Настройка использования калибровочной таблицы для данной емкости см. раздел "Калибровочные таблицы" настоящего руководства;
Уровнемер – позволяет выбрать тип уровнемера из установленных в системе, который используется с данной емкостью. Если уровнемер не используется, значение настройки должно быть "не выбрано";
Канал – адрес канала измерителя уровнемера (см. документацию на применяемый уровнемер). Обратите внимание, что нумерация каналов начинается с нуля;
Мертвый остаток, мм – минимально разрешенный уровень топлива в емкости (при использовании уровнемера);
Авар. ур. воды, мм – уровень подтоварной воды, при котором подается сигнал о превышении в емкости уровня воды (при использовании уровнемера).
Виртуальная емкость – эта настройка позволяет работать с "безразмерной" или "виртуальной" емкостью. При включенной настройке (пометка установлена) после каждого отпуска уровень в емкости возвращается на те значения, которые были до отпуска.
Показать на панели – позволяет скрыть емкость на панели емкостей в режиме "Управление"
![]()
![]()
Данный раздел позволяет редактировать калибровочные таблицы емкостей. Для каждой емкости настройки задаются индивидуально. Настройки раздела показаны на рисунке 47.
В таблицу вводятся данные соответствия уровня топлива в емкости и его объема, в столбцы: "Уровень, мм" и "Объем, л". Самый первый уровень должен быть нулевой, то есть соответствие нулевой высоты и нулевого объема.
Кнопка [Очистить] удаляет все данные из текущей таблицы.
Кнопка [Применить] позволяет сохранить в таблице введенные
числовые значения.
Кнопка [Экспорт] позволяет сохранять данные о калибровке во внешний файл.
Кнопка [Импорт] позволяет загружать данные о калибровке из внешнего файла.
Кнопки [Добавить], [Удалить], [Ввод], [Отменить] позволяют редактировать значения калибровочной таблицы.
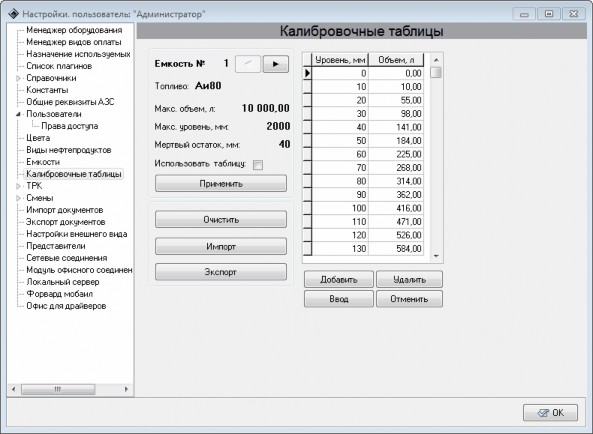
Рисунок 47. Калибровочные таблицы.
Формат внешнего файла следующий:
Уровень_Обьем
где Уровень и Объем числовые значения в миллиметрах и литрах соответственно, символом "_" обозначен символ "пробел". Каждая новая пара значений должна быть расположена с новой строки.
Значения из калибровочной таблицы используются программой при установленном флаге "Использовать таблицу".
![]()
![]()
Данный раздел позволяет настроить состав и конфигурацию топливораздаточных колонок. Настройки раздела представлены на рисунке 48.
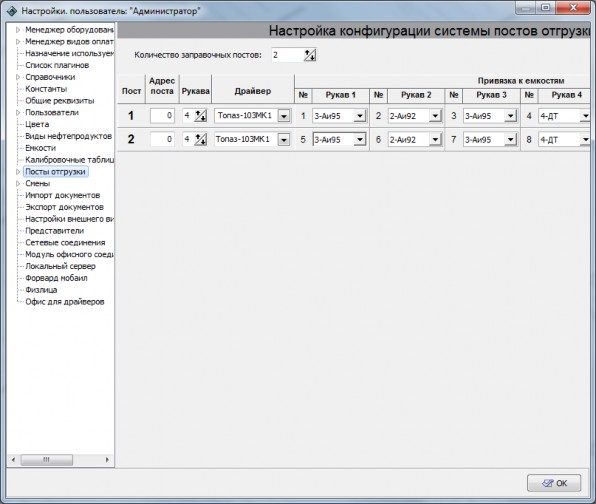
Рисунок 48. Настройки колонок.
Настройки раздела:
Количество заправочных постов – количество заправочных постов. Постом называются один или несколько рукавов, обслуживаемых одним насосом, т.е. на заправочном посту может одновременно работать только один рукав. На одном заправочном посту может быть до шести рукавов;
Пост – порядковый номер поста в системе. Присваивается автоматически и не может быть изменен пользователем.
Адрес поста – сетевой адрес поста. В большинстве случаев
должен быть равен 0. Исключение – работа с колонками по протоколу "Топаз-1.0".
Рукава – количество рукавов на данном заправочном посту;
Драйвер – экземпляр драйвера, через который осуществляется работа с данным заправочным постом. Выбор осуществляется из списка драйверов, установленных в системе;
Привязка к емкостям – определяет емкость и соответственно вид топлива, с которым связан данный рукав. Выбор осуществляется из списка емкостей, установленных в системе.
![]()
![]()
Данный раздел позволяет настраивать такие параметры раздаточных рукавов как сетевой адрес, дискретность, а также задавать смещение счетчика. Настройки раздела приведены на рисунке 49.
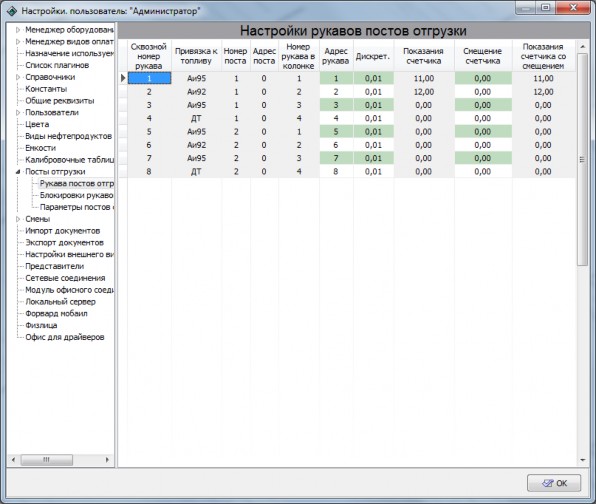
Настройки раздела:
Рисунок 49. Рукава колонок.
Сквозной номер рукава – номер рукава в системе, этот номер может изменяться при изменении количества рукавов в системе;
Привязка к топливу – вид топлива, связанный с данным рукавом. Настраивается в разделе "ТРК";
Номер поста – номер поста, к которой принадлежит данный рукав;
Адрес поста – адрес поста в системе;
Номер рукава в колонке – порядковый номер рукава в колонке.
В таблице значения столбцов "Сквозной номер рукава", "Привязка к топливу", "Номер поста", "Адрес поста", "Номер рукава в колонке" автоматически определяются из конфигурации колонок, заданной ранее в разделе "ТРК". Редактирование содержимого полей указанных столбцов невозможно.
Столбец "Адрес рукава" по умолчанию содержит сетевой адрес рукава, присвоенный ему при создании. Необходимо проверить, чтобы адреса рукавов на сторонах колонки соответствовали адресам соответствующих рукавов на постах налива в "Топаз-АЗС" и, при необходимости, изменить сетевые адреса.
ВНИМАНИЕ!!! Для постов, работающих через один контроллер, не должно быть рукавов с одинаковыми сетевыми адресами.

в
по
Значение в столбце "Дискретность" определяет количество топлива, проходящего через датчик расхода за один счетный импульс. Значение выбирается из стандартного ряда. По умолчанию значение дискретности равно 0,01.
ВНИМАНИЕ!!! Для
корректной
работы
программы
НЕОБХОДИМО, чтобы настройки сетевых адресов
рукавов колонок и настройки дискретности счета
совпадали
контроллер протоколу
с
настройками,
введенными
отсчетного устройства (при работе по протоколу
2.0).
Топаз-103МК1
(при
работе
"Искра")
или
конфигурацией
Значения в столбце "Показания счетчика" равны значениям суммарных счетчиков рукавов отсчетного устройства, если включен опрос аппаратных счетчиков в настройках экземпляра драйвера. Если опрос аппаратных счетчиков не ведется, то значения в столбце равны значениям программных счетчиков. При первичной настройке программы до первого входа в режим "Управление" значения в полях этого столбца равны нулю.
В столбце "Смещение счетчика" задается произвольно число, которое будет прибавляться к показаниям счетчика рукава при отображении в отчетах.
Значения в столбце "Показания счетчика со смещением" для каждого рукава равны сумме значений столбцов "Показания счетчика" и "Смещение счетчика".
![]()
![]()
В данном разделе отображаются документы блокировки/ разблокировки рукавов ТРК. Окно настроек раздела приведено на
рисунке 50.
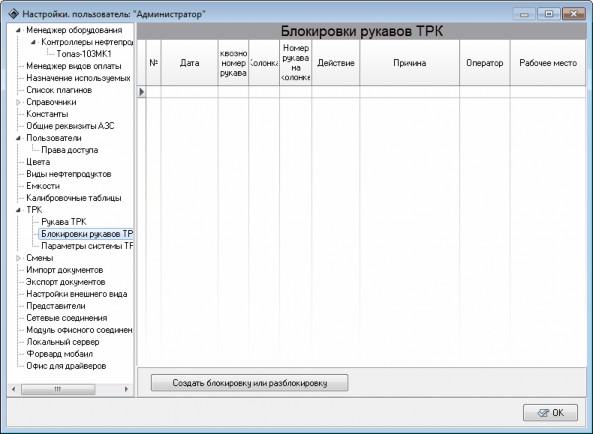
Рисунок 50. Блокировка р укавов колонок.
.
При создании документа на блокировку рукава ТРК этот рукав становится недоступен для ввода заказа. Для того, чтобы разблокировать рукав необходимо создать документ разблокировки для данного рукава.
Все созданные документы блокировки/разблокировки отображаются в табличной части настроек раздела.
Для создания документа необходимо нажать на кнопку [Создать блокировку или разблокировку] и заполнить поля в появившемся окне "Создание блокировки или ..." (рисунок 51).

Рисунок 51. Создание блокировки/разблокировки.
Группа настроек "Действие" определяет тип документа - блокирование или разблокирование. В выпадающем списке "Рукав колонки" отображаются рукава, доступные для блокировки или разблокировки (в зависимости от выбранного варианта в группе настроек "Действие"). В поле "Причина" должна быть указана причина действия. Указание причины является обязательным для создания документа блокировки/разблокировки.
Для создания документа необходимо нажать на кнопку [Создать]. Для закрытия окна "Создание блокировки или ..." без создания документа - нажать на кнопку [Отмена].
![]()
![]()
Данный раздел позволяет настроить внешний вид главного окна режима "Управление", а также содержит настройки, ограничивающие максимальную величину заказа по объему и по сумме. Настройки раздела приведены на рисунке 52.
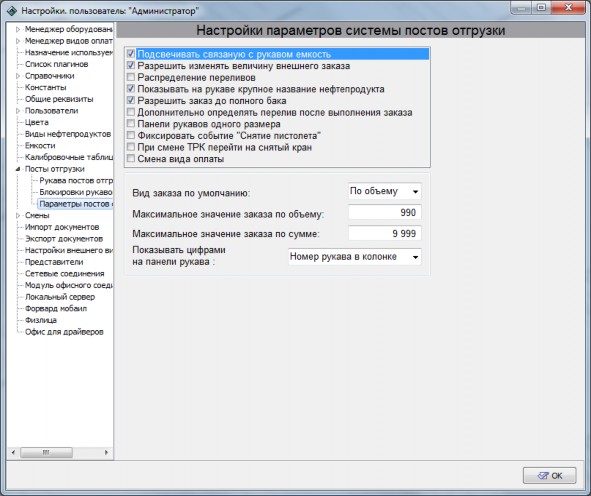
Рисунок 52. Настройки внешнего вида.
Подсвечивать связанную с рукавом емкость - если настройка включена (пометка установлена), то в режиме "Управление" при перемещении курсора по рукавам одновременно изменяется цвет заголовка емкости (см. раздел "Цвета" данного руководства), связанной с данным рукавом.
Разрешить изменять величину внешнего заказа - если пометка установлена (при работе с БМУ - блок местного управления, когда задание дозы и команда на отпуск выполняется с БМУ), то в режиме "Управление" оператор может зарегистрировать уже отпущенную дозу или изменить значение дозы, набранной с БМУ, до начала отпуска.
Распределение переливов - позволяет настроить регистрацию переливов в системе. Если настройка включена (пометка установлена), то при возникновении переливов в системе оператор сможет зарегистрировать перелив на один из используемых видов оплаты. Если настройка выключена (пометка снята), перелив будет зарегистрирован на служебный вид оплаты, название которого введено в текстовое поле в
разделе "Наименование вида оплаты регистрации рассогласования счетчиков ТРК" в разделе "Менеджер видов оплаты".
Показывать на рукаве крупное название нефтепродукта - совместно с настройкой "Показывать цифрами на панели рукава" позволяет настроить внешний вид панели рукава. Если настройка включена (пометка установлена), то на панели рукава отображается крупное название нефтепродукта. Если пометка снята, то на панели рукава крупным отображается значение настройки "Показывать цифрами на панели рукава" (см. ниже).
Разрешить заказ до полного бака - настройка разрешает использование заказа "до полного бака" в целом по АЗС. Если настройка выключена (пометка снята), то оператор не сможет использовать данный вид заказа (при нажатии клавиши <Shift> на клавиатуре не будет происходить переключение заказа в режим "Полный бак").
Дополнительно определять перелив после выполнения заказа
- при включенной настройке после выполнения заказа происходит опрос аппаратных счетчиков колонки, объем отгруженного топлива по заказу определяется как разница между значением счетчика колонки на момент задания заказа и значением счетчика после выполнения заказа. Данная настройка работает только при использовании драйвера КУТРК "Топаз- 103МК1" и включенном переходе колонки в состояние "Оформление" по окончанию налива.
Панели рукавов одного размера - позволяет задать фиксированный размер для панелей рукавов в режиме "Управление".
Фиксировать событие "снятие пистолета" - позволяет записывать событие снятие крана в журнал событий.
При смене ТРК перейти на снятый кран - позволяет при выборе стороны сразу выбрать снятый кран на этой стороне.
Смена вида оплаты - позволяет изменить вид оплаты после отпуска топлива.
Вид заказа по умолчанию (Полный бак/по объему/на сумму) - вид заказа, который предлагается по умолчанию при формировании заказа. Возможные значения: по объему (предлагается по умолчанию), на сумму, полный бак.
Максимальное значение заказа по объему - ограничивает максимальное возможное значение заказа по объему (по умолчанию 990 литров). Величина ограничения определяется возможностями отсчетного устройства. Более подробную информацию о величине максимального заказа отсчетного устройства вы можете найти в
документации на соответствующее устройство.
Максимальное значение заказа по сумме - ограничивает максимальное возможное значение заказа по сумме (по умолчанию 9999 рублей).Величина ограничения определяется возможностями отсчетного устройства. Более подробную информацию о величине максимального заказа отсчетного устройства см. документацию на соответствующее устройство.
Показывать цифрами на панели рукава - совместно с настройкой "Показывать на рукаве крупное название нефтепродукта" позволяет настроить внешний вид панели рукава. Может принимать одно из значений: номер нефтепродукта, номер емкости, сквозной номер рукава, номер рукава в колонке.
![]()
![]()
Данный раздел позволяет просмотреть информацию о сменах, вывести сменные отчеты, отчеты за период, отчеты по контрагентам и представителям, просмотреть события, а также сделать выгрузку данных в формате XML. Настройки раздела приведены на рисунке 53.

Рисунок 53. Смены.
Группа настроек "За период" позволяет настроить временные ограничения на показ списка смен, а также сформировать отчет за период. Временной промежуток может быть выбран из выпадающего списка или задан произвольно указанием начала и конца промежутка в полях "От:" и "до:". Кнопка [Показать список смен] позволяет обновить список смен в соответствии с настройками временного промежутка. В список смен попадают те смены, начало которых попадает в заданный интервал. Кнопка [Отчет за период] позволяет сформировать отчет по списку смен. Состав модулей отчета за период задается в подразделе "Настройка отчетов" и может быть изменен пользователем.
[Просмотр событий] - выводит на экран окно просмотра системных событий "Топаз-АЗС". Подробнее о просмотре событий см. раздел "Журнал событий" настоящего руководства.
[Выгрузка...] - позволяет начать процедуру выгрузки данных из базы Топаз-АЗС во внешний файл для переноса информации в программы сторонних разработчиков. Более подробную информацию см. раздел "Выгрузка данных в 1С" настоящего руководства.
[Журнал заказов] - позволяет просмотреть журнал заказов для
смены, выбранной в списке смен. Более подробную информацию о журнале заказов см. раздел "Журнал заказов" настоящего руководства.
[Просмотр отчетов выбранной смены] - вызывает окно просмотра сменного отчета для выбранной смены. Более подробную информацию о сменных отчетах см раздел "Отчеты" настоящего руководства.
[Удалить смену] - удаляет выбранную смену из списка смен (но не из базы данных "Топаз-АЗС").
Группа кнопок "Контрагенты" позволяет сформировать различные отчеты по контрагентам. Кнопки принадлежащие к этой группе имеют следующие функции:
[Взаиморасчеты] - выводит на экран диалоговое окно формирования отчета по взаиморасчетам с контрагентами на определенную дату или за период. Боле подробную информацию см. раздел "Взаиморасчеты" настоящего руководства;
[За период] - выводит на экран диалоговое окно формирования отчета за период для контрагентов. Боле подробную информацию см. раздел "За период - Контрагенты" настоящего руководства;
[За период общий] - выводит на экран диалоговое окно формирования отчета за период для контрагентов и представителей. Боле подробную информацию см. раздел "Контрагенты и представители за период" настоящего руководства.
Группа кнопок "Представители":
[За период] - выводит на экран диалоговое окно формирования отчета за период для представителей. Боле подробную информацию см. раздел "За период - Представители" настоящего руководства.
![]()
![]()
Данный раздел позволяет настроить вид отчета за смену и за период (выбор из созданных шаблонов), настроить формирование документов оприходования излишков и списания потерь нефтепродуктов в емкостях при закрытии смены, печать дополнительных отчетов на ленте регистратора, а также автоматическую инкассацию и выгрузку сменных документов. Настройки раздела приведены на рисунке 54.
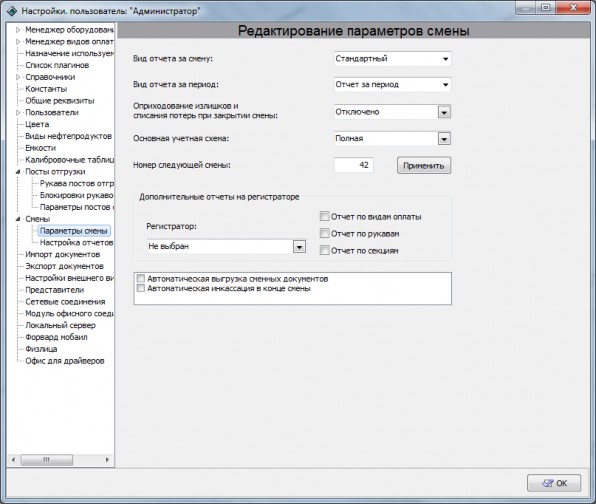
Рисунок 54. Параметры смены.
Вид отчета за смену - позволяет выбрать один из шаблонов отчета за смену, созданных в разделе "Настройка отчетов". По умолчанию в системе существует только один шаблон отчета за смену "Стандартный". Пользователь может создавать собственные шаблоны отчета в разделе "Настройка отчетов".
Вид отчета за период - позволяет выбрать один из шаблонов отчета за период, созданных в разделе "Настройка отчетов". По умолчанию в системе существует только один шаблон отчета за период "Отчет за период". Пользователь может создавать собственные шаблоны отчета в разделе "Настройка отчетов".
Оприходование излишков и списание потерь - возможные значения "Отключено" или "Автоматически". Если установлено "Автоматически", то при формировании сменного отчета значение поля "Расчетный остаток, л." будет заменено на значение поля "Фактический остаток, л.", а разница значений этих полей будет зарегистрирована в графе "Оприходование/списание".
Основная учетная схема - позволяет выбрать базовую величину для передачи сменных итогов. Базовая величина определяет в каких единицах будут передаваться итоги смены (остатки в емкостях). Возможные значения: "Все" - масса и объем топлива передаются как независимые значения; "По объему" - базовой величиной является объем, масса в емкости определяется через плотность; "По массе" - базовой величиной является масса топлива в емкости, объем определяется через плотность.
Номер следующей смены - позволяет задать номер следующей открытой смены.
Дополнительные отчеты на регистраторе - группа настроек, которая позволяет настроить печать на ленте фискального регистратора дополнительных отчетов при формировании промежуточного или итогового отчетов.
Регистратор - фискальный регистратор, на ленте которого будут печататься дополнительные отчеты.
Отчет по видам оплаты - если настройка включена (галочка установлена) на ФР будет напечатана информация о реализации топлива по видам оплаты.
Отчет по рукавам - если настройка включена (галочка установлена) на ФР будет напечатана информация о реализации топлива через рукава колонок.
Отчет по секциям - если настройка включена (галочка установлена) на ФР будет напечатана информация о реализации топлива по секциям ФР.
Автоматическая инкассация в конце смены - если пометка не установлена, то сумма выручки на конец смены (учитываются только наличные виды оплаты без учета произвольных чеков) переходит по смене. Если пометка установлена, то сумма выручки за смену не передается по сменам, что отражается в сменном отчете в модуле "Движение денег".
Автоматическая выгрузка сменных документов - если пометка установлена, то в момент закрытия смены в каталоге Export формируется xml-файл данных (SesDataExport_гг.мм.дд_чч-мм- сс.xml), который может быть использован для загрузки информации о завершаемой смене в программы сторонних разработчиков.
![]()
![]()
Данный раздел позволяет настроить состав модулей отчетов за смену и за период, изменить состав существующих отчетов и создавать новые формы отчетов. Настройки раздела приведены на рисунке 55.
Выбор между отчетами за смену и отчетами за период осуществляется в настройке "Категория отчетов". При выборе одной из категорий в поле "Список форм отчетов:" появляется перечень имеющихся шаблонов отчетов выбранной категории. Если выбрать один из шаблонов отчета, в поле "Состав отчета" отобразится список модулей выбранного шаблона.
Каждый шаблон (за смену или за период) состоит из стандартных модулей. Настройка шаблона отчета сводится к выбору состава и последовательности отображения этих модулей. Добавить модуль в отчет можно с помощью кнопки [Добавить], при этом будет добавлен модуль, выделенный в списке "Список имеющихся модулей". Удалить модуль из отчета можно с помощью кнопки [Удалить], при этом будет удален модуль, выделенный в списке "Состав отчета". Очередность следования модулей в составе отчета изменяется с помощью кнопок [Вверх] и [Вниз].

Рисунок 55. Настройка отчетов.
Модули отчетов, в названии которых присутствует "узк" предназначены для отчетов, которые печатаются на листах книжной ориентации. Использование в таких отчетов модулей, в названии которых присутствует "шир" не желательно, т.к. это может привести к потере части информации в печатной форме отчета или некорректному размещению таблиц.
Аналогично, модули отчетов, в названии которых присутствует "шир" предназначены для отчетов, которые печатаются на листах альбомной ориентации. Использование в таких отчетов модулей, в названии которых присутствует "узк" не желательно по причинам, описанным выше.
![]()
![]()
Данный раздел позволяет настроить внешний вид главного окна режима "Управление". Настройки раздела приведены на рисунке 56.
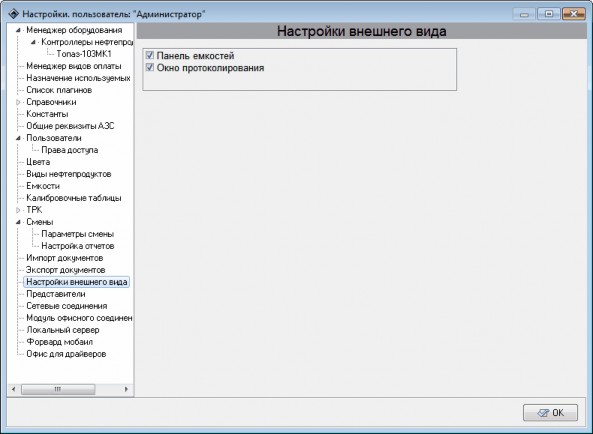
Рисунок 56. Настройки внешнего вида.
Панель емкостей - управляет отображением панели емкостей в режиме "Управление". Если настройка включена (пометка установлена) панель отображается, иначе - не отображается. Скрытие панели емкостей может быть необходимо в том случае, когда на экране отображается большое количество топливных колонок (больше 10) или информация о емкостях не представляет интереса (работа ведется напрямую "из трубы").
Окно протоколирования - управляет отображением окна протоколирования в главном окне режима "Управление". Если настройка выключена (пометка снята), то в главном окне режима "Управление" окно протоколирования работы отсутствует.
![]()
![]()
Данный раздел позволяет настроить параметры обслуживания представителей контрагентов при организации обслуживания по безналичному расчету или системы лояльности. Настройки раздела приведены на рисунке 57.
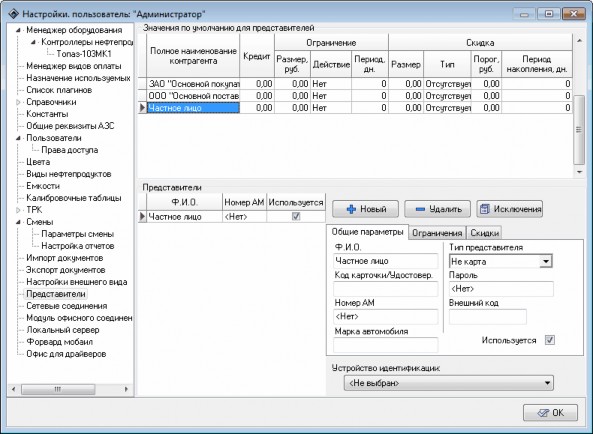
Рисунок 57. Представители.
Отпуск ГСМ и товаров происходит в пределах средств остатков взаиморасчетов и величины кредита по данному контрагенту.
В таблице "Значения по умолчанию для представителей" настраиваются: величина кредита, ограничения и скидки, которые будут действовать в общем случае на всех представителей данного контрагента. В таблицу входят следующие поля:
Полное наименование – полное наименование контрагента;
Кредит – максимальная сумма долга в рублях для контрагента;
Ограничение, Размер, руб – ограничение в рублях в пределах срока ограничения;
Ограничение, Действие – действие при превышении размера ограничения. Возможны следующие действия - предупреждение, блокировка, отсутствие действия;
Период ограничения – период времени в днях, в течении которого расходы контрагента не должны превысить размер, указанный в поле "Ограничение. Размер, руб". Период рассчитывается как указанное количество дней в прошлое от момента предъявления карты или выбора представителя данного
контрагента оператором;
Скидка, Размер – размер скидки;
Скидка, Тип – определяет тип скидки, предоставляемой данному контрагенту. Возможные значения: "отсутствует", "процентная" (от стоимости товара), "на единицу товара" (от количества товара), "фиксированная цена";
Порог, руб – после какой суммы наступает действие скидки;
Период накопления, дн – период времени в днях, за который подсчитывается сумма отпусков в рублях для сравнения с порогом. Период отсчитывается как указанное количество дней в прошлое от момента предъявления карты или выбора представителя данного контрагента оператором.
Раздел "Представители" предназначен для ввода данных и отображения информации обо всех представителях существующих контрагентов. Настройки этого раздела позволяют применить индивидуальный подход к каждому конкретному представителю.
В левой части раздела "Представители" выводится информация обо всех представителях выбранного контрагента. А именно:
ФИО – фамилия, имя, отчество представителя;
Номер АМ – номер автомобиля представителя.
Эта информация не является обязательной, но может помочь при обслуживании клиентов и анализе отчетов.
Флаг "Используется" - если этот флаг не установлен, то работа с этим представителем не ведётся.
В правой половине раздела "Представители" находится форма для ввода и редактирования параметров представителей.
Для добавления нового представителя нажмите кнопку [Новый], для удаления - кнопку [Удалить].
Вкладка "Общие параметры" содержит следующую информацию: ФИО, код карточки, тип представителя (дебетовая карта, дисконтная карта, не карта - выбирается из списка), номер АМ, пароль представителя.
Пометка "Используется" - если эта пометка не установлена, то работа с этим представителем не ведётся.
Устройство идентификации - позволяет выбрать из выпадающего списка подключенных устройств, устройство для считывания идентификационного кода карточки клиента. Для разных представителей одного и того же Контрагента можно использовать различные
устройства идентификации. Устройства идентификации должны быть подключены и настроены в разделе "Менеджер оборудования" режима "Настройки". После каждого перехода из раздела "Представители" в другой раздел или выхода из режима "Настройки" значение настройки "Устройство идентификации" сбрасывается на значение "Не выбран". Для продолжения ввода идентификаторов с помощью считывателя необходимо выбрать нужный экземпляр из списка выбора данной настройки.
На вкладке "Ограничения" настраиваются ограничения для каждого представителя контрагента в отдельности (если не установлен флаг "Использовать параметры по умолчанию для Ограничения").
На вкладке "Скидка" настраиваются параметры скидки для каждого представителя в отдельности (если не стоит флаг "Использовать параметры по умолчанию для Скидки").
Если для всех представителей контрагента необходимо использовать одинаковые параметры по ограничениям и скидкам, то в таком случае параметры скидок и ограничений заносятся в таблицу "Значения по умолчанию для представителей". Флаг "Использовать параметры по умолчанию для Ограничения" и флаг "Использовать параметры по умолчанию для Скидки" должны быть установлены соответственно у всех представителей.
Для установки индивидуальных параметров для представителя необходимо убедиться, что сняты флаги "Использовать параметры по умолчанию для Ограничения" и/или "Использовать параметры по умолчанию для Скидки".
В окне "Исключения" настраиваются исключения для отдельных видов топлива. Здесь настраиваются индивидуальные параметры ограничения (размер ограничения руб., период ограничения (дней), вид действия ограничения) и скидки (см. выше), которые привязаны только к выбранному представителю и определенной марке топлива (рисунок 58). При этом во вкладке "Ограничения" установите в поле "Действие ограничения" значение "Блокировка".
Для добавления нового исключения связанного с видом топлива нажмите кнопку [Добавить], для удаления - [Удалить]. Скидки и ограничения настраиваются аналогично, как описано выше. Надо заметить, что если настроены ограничения и скидки во вкладке "Исключения", то ограничения и скидки в окне "Представители" не действуют.

Рисунок 58. Исключения для отдельных видов топлива.
![]()
![]()
На АЗК возможно одновременно использовать два и более рабочих места оператора (несколько компьютеров, на каждом из которых установлено соответствующее программное обеспечение и настроены сетевые соединения) для отпуска ГСМ и сопутствующих товаров. В этом случае на АЗК должен быть установлен как минимум один компьютер с установленным ПО "Топаз-АЗС" (основное рабочее место). К этому компьютеру должны быть подключены ТРК. И несколько компьютеров, на которых установлены дополнительные рабочие места. Все эти компьютеры должны быть объединены в локальную сеть.
В качестве сервера сетевых устройств выступает "Топаз-АЗС". Для запуска сервера необходимо в разделе "Сетевые соединения" в группе "Сервер" установите флаг "Использовать данное рабочее место как сервер сетевых устройств". В группе "Клиент" никаких настроек не требуется (рисунок 59).
На остальные компьютеры (дополнительные рабочие места)
устанавливается ПО "Топаз-АЗС. Дополнительное рабочее место" или "Топаз-АЗС. Дополнительное рабочее место без возможности отпуска топлива". Это ПО не имеет собственной базы данных, а использует базу данных "Топаз-АЗС", поэтому при первом запуске потребуется указать путь к файлу ConnectionInfo.ini, содержащему параметры связи с базой данных. Этот файл автоматически создается в подкаталоге Net, каталога установки программы "Топаз-АЗС". Его можно взять за основу при создании файла для дополнительного рабочего места.
На дополнительных рабочих местах в разделе "Сетевые соединения" режима "Настройки" в группе "Клиент" в поле "Подключится к серверу" необходимо указать имя компьютера, который выполняет роль сервера (компьютер с "Топаз-АЗС") или его IP-адрес. В группе "Сервер" никаких настроек не требуется.
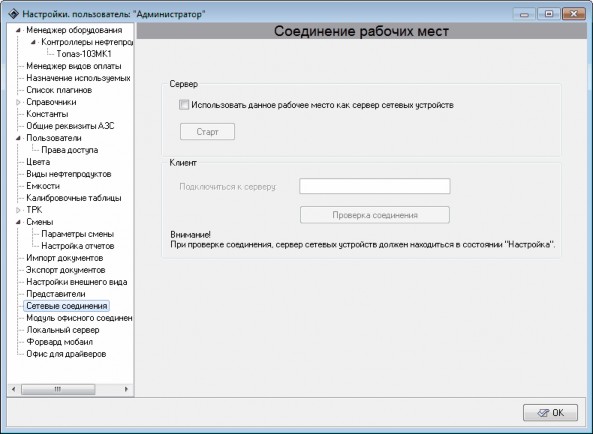
Рисунок 59. Настройка сетевых соединений на сервере
Для проверки соединения между сервером и клиентом служит кнопка [Проверка соединения]. При выполнении проверки на основном рабочем месте должен быть открыт режим "Настройки". Если проверка соединения прошла успешно, то появится сообщение: "Сервер сетевых устройств на машине "ххх.ххх.ххх.ххх" присутствует и активен".
![]()
![]()
ВНИМАНИЕ!!! Данный раздел доступен после проведения обновления "Топаз-АЗС" до версии 3.9 и выше для совместной работы с ПО "Топаз-расчетный центр", "Топаз-дисконтный центр", "Топаз- отчетный центр".
Для отправки отложенных отчетов в офис установите пометку "Использовать сервер офиса". После этого появится группа настроек "Параметры отправки данных" (рисунок 60).
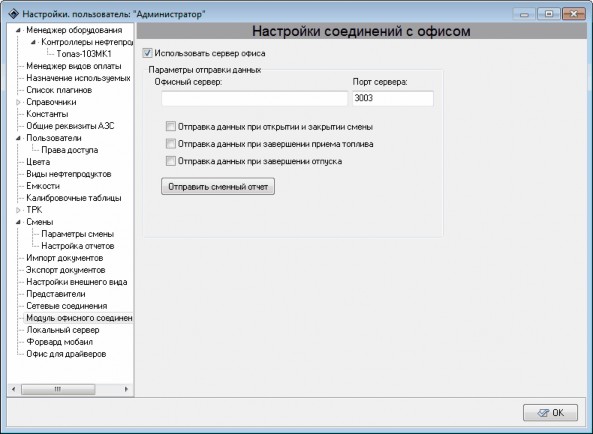
Рисунок 60. Модуль офисного соединения
Офисный сервер - имя или IP-адрес компьютера, на котором установлена программа "Сервер удаленного доступа" (TestServer. exe). За дополнительной информацией обратитесь к администратору компьютерной сети или поставщику интернет-услуг. Когда программы "Топаз-АЗС" и "Сервер удаленного доступа" установлены на одном
компьютере, то значение настройки "Офисный сервер" - 127.0.0.1 или localhost;
Порт сервера - номер TCP порта сервера удаленного доступа. Номер порта должен соответствовать номеру, заданному в настройках сервера;
Отправка данных при открытии и закрытии смены - если пометка установлена и имеется лицензия на ПО "Топаз-Отчетный центр", то на удаленный сервер при открытии смены будет передан файл вида "SessionOpenData_гггг-мм-дд_час-мин-сек.xml", а при закрытии смены будет передан файл вида "CloseSession_гггг-мм- дд_час-мин-сек.xml" и файл сменного отчета "Session-nnn. frp";
Отправка данных при завершении приема топлива - если пометка установлена, то после регистрации приема топлива в программе на удаленный сервер будет передан файл вида "FuelReceptData_гггг-мм-дд_час-мин-сек.xml";
Отправка данных при завершении отпуска - если пометка установлена, то после каждого отпуска на удаленный сервер передается файл вида "Order_гггг-мм-дд_час-мин-сек.xml";
Кнопка [Отправить сменный отчет] позволяет отправить на сервер Топаз-Офис сменный отчет в формате xml для любой завершившейся смены. После нажатия на кнопку открывается окно "Экспорт данных" (рисунок 61).
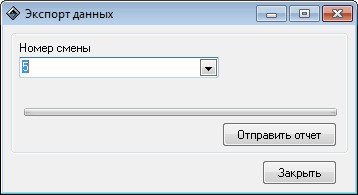
Рисунок 61. Экспорт данных.
Номер смены - выпадающий список номеров завершившихся смен;
Для отправки сменного отчета выберите номер смены из выпадающего списка и нажмите кнопку [Отправить отчет]. На удаленный сервер будет отправлен отчет за указанную смену в виде файла "CloseSession_гггг-мм-дд_час-мин-сек.xml"
![]()
![]()
Данный раздел содержит настройки локального сервера - программы, которая берет на себя обслуживание карт в том, случае если удаленный сервер "Топаз-Офис" не доступен. Обслуживание карт производится на основе информации, загруженной из базы данных основного сервера. Операция загрузки данных в базу данных локального сервера называется репликацией.
Окно настроек данного раздела представлено на рисунке 62. Настройки этого окна становится доступным, если установлена галочка "Использовать локальный сервер".
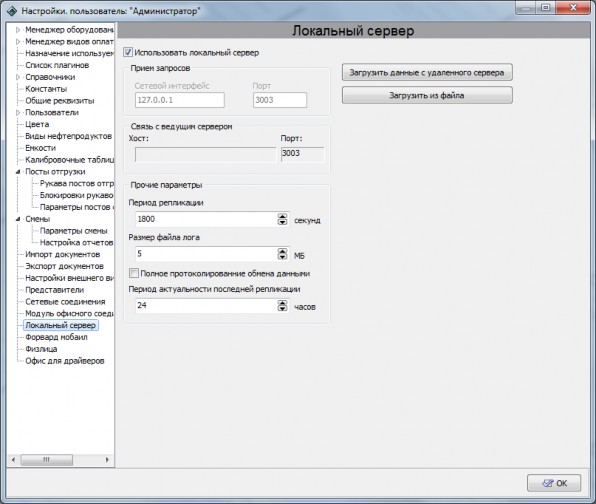
Рисунок 62. Локальный сервер.
В разделе доступны для изменения следующие настройки:
Период репликации - временной интервал между двумя соседними репликациями в секундах;
Размер файла лога - максимальный размер файла лога событий сервера в Мб. При превышении этого размера создается новый файл;
Полное протоколирование обмена данными - при включенной настройке в лог файл записывается максимально подробная информация об обмене данными локального и удаленного серверов, а также "Топаз-АЗС" и локального сервера;
Период актуальности последней репликации - временной интервал в течении которого будет актуальна последняя загруженная репликация;
Кнопка [Загрузить данные с удаленного сервера] - инициирует репликацию информации в локальную базу из основной;
Кнопка [Загрузить из файла] - инициирует репликацию информации в локальную базу из локального файла (в текущей версии не реализовано).
![]()
![]()
Данный раздел содержит настройки модуля приема платежей за сотовую связь, разработанного совместно с ООО «Форвард Мобайл». Для работы модуля необходимо, чтобы на компьютере было установлено программное обеспечение от ООО "Форвард Мобайл". Окно настроек данного раздела представлено на рисунке 63. Настройки этого окна становится доступным, если установлена галочка "Использовать прием платежей Форвард мобаил".
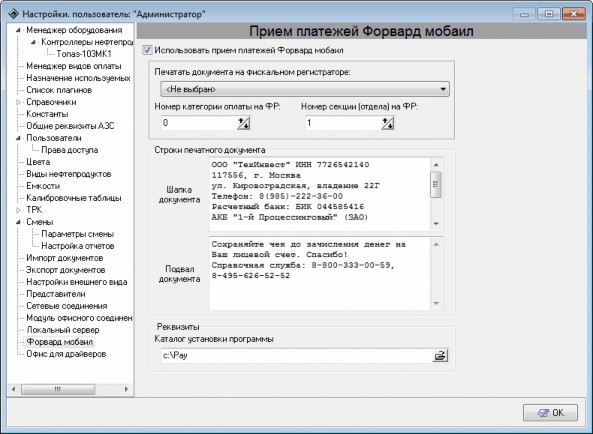
Рисунок 63. Прием платежей.
В разделе доступны для изменения следующие настройки:
Печать документа на фискальном регистраторе – позволяет выбрать ФР для печати чеков при приеме платежей;
Номер категории оплаты на ФР – категория оплаты ФР при печати чеков;
Номер секции (отдела) на ФР – номер секции (отдела) для регистрации приема платежей в ФР;
Строки печатного документа – позволяет определить шапку и подвал квитанции, которая печатается при приеме платежей;
Реквизиты – в настройке "Каталог установки программы" указывается путь к каталогу установки ПО от ООО "Форвард мобаил".
![]()
![]()
Настройки данного раздела (рисунок 64) позволяют настроить баланс между локальной и удаленной обработкой заказов, заданных на терминалах самообслуживания, подключенных к "Топаз-АЗС".
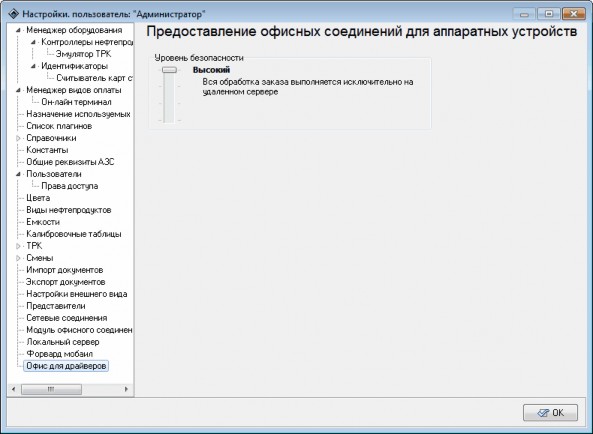
Рисунок 64. Офис для драйверов.
Настройка "Уровень безопасности" имеет 4 возможные значения (аналогично настройке "Уровень безопасности" в настройках вида оплаты "Онлайн терминал"), которые определяют баланс между локальной и удаленной обработкой запросов на обслуживания карт:
Высокий - обработка всех запросов по обслуживанию карт ведется на удаленном сервере. Если связи с удаленным сервером нет - карты не обслуживаются;
Средний - при предъявлении карты запрашивается удаленный сервер. Если удаленный сервер не отвечает или возвращает ошибку, то запрашивается локальный сервер;
Ниже среднего - при предъявлении карты запрашивается локальный сервер. Если локальный сервер возвращает ошибку, то
запрашивается удаленный сервер;
– Низкий - обработка всех запросов на обслуживание карт ведется на локальном сервере.
Отчеты
![]()
В "Топаз-АЗС" есть возможность получать информацию о состоянии оборудования, движению топлива, действиям оператора в виде, пригодном для распечатки и сохранению на локальный диск. Этот документ называется отчетом и может быть использован для формирования текущей и итоговой отчетности, а также контроля за функционированием "Топаз-АЗС" (своевременное выявление неисправностей оборудования и ошибок персонала). Информация для формирования отчетов берется из базы данных программы и не может быть изменена стандартными средствами "Топаз-АЗС".
В "Топаз-АЗС" существуют следующие виды отчетов:
Текущий отчет – содержит информацию по завершившимся на момент формирования отчета операциям, при этом закрытия смены не происходит, а выводимые отчеты помечаются как предварительные (более подробную информацию см. раздел "Текущий отчет" настоящего руководства);
Итоговый отчет за смену №... – формируется при закрытии смены и содержит полную информацию обо всех операциях, проведенных за смену ;
Журнал заказов – представляет полную информацию обо всех проведенных за смену отпусках топлива (более подробную информацию см. раздел "Журнал заказов" настоящего руководства);
Взаиморасчеты – содержит информацию по взаиморасчетам с контрагентами, которые ведутся средствами "Топаз-АЗС" (более подробную информацию см. раздел "Взаиморасчеты" настоящего руководства);
Остатки товаров – содержит информацию об остатках товаров с детализацией по местам хранения (более подробную информацию см. раздел "Остатки товаров" настоящего руководства);
За период - Контрагенты – содержит информацию о реализации топлива по контрагенту за период (более подробную информацию см. раздел "За период - Контрагенты" настоящего руководства);
За период - Представители – содержит информацию о реализации топлива по представителю за период (более подробную информацию см. раздел "За период -
Представители" настоящего руководства);
За период - Контрагенты и представители – общий отчет по реализации топлива по контрагентам за период (более подробную информацию см. раздел "Контрагенты и представители за период" настоящего руководства);
Отчет по движению товаров – отчет по движению товаров за период по группам номенклатуры (более подробную информацию см. раздел "Отчет по движению товаров" настоящего руководства);
Журнал событий – вызывает окно просмотра системных событий (более подробную информацию см. раздел "Журнал событий" настоящего руководства).
![]()
![]()
Оператор всегда может получить предварительный отчет по проведенным за смену операциям. При этом закрытия смены не происходит, а выводимые отчеты помечаются как предварительные.
Предварительный отчет формируется при вызове пункта меню
Отчеты | Текущий отчет или нажатии клавиши <F9>.
Перед формированием отчета на экране появляется окно "Предварительный отчет смены № ... - уточнение данных". В этом окне можно выбрать на каких устройствах, имеющих сменный режим работы необходимо сформировать отчет (список "Предварительные отчеты по устройствам"), выбрать печатать ли дополнительные отчеты на ленте ФР (группа настроек "Опции") и отображается доступная информация о состоянии емкостей в таблице "Данные по емкостям" (рисунок 65).
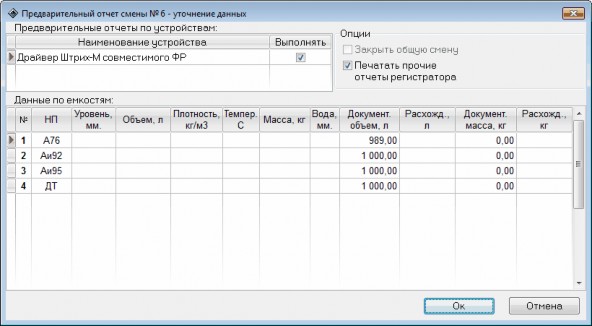
Рисунок 65. Корректировка данных.
В случае если на АЗК используются уровнемеры и они подключены к "Топаз-АЗС", поля таблицы заполняются автоматически по показаниям уровнемера.
Если уровемеры отсутствуют или не подключены к "Топаз-АЗС" оператор может вручную заполнить поля этой таблице по результатам измерений или показаниям отдельно стоящего уровнемера. Если все или часть полей таблицы оставить пустыми, то соответствующие графы в отчете также останутся пустыми.
После завершения корректировки данных и нажатия кнопки [Ок] на экран выводится окно отчета (рисунок 66).

Рисунок 66. Предварительный отчет за смену.
Текущий отчет состоит из отдельных модулей. Количество и состав модуле отчета может быть изменено администратором или пользователем с соответствующей настройкой прав доступа в разделе "Настройка отчетов" режима "Настройки".
Отчеты могут быть распечатаны на принтере или сохранены на диск. Оператор может не иметь в своем распоряжении принтера и выводить отчеты только на экран. Позже, при необходимости, администратор может просмотреть полученные отчеты и перенести их на компьютер, оборудованный принтером и распечатать.
При закрытии смены предварительный отчет замещается итоговым отчетом за смену.
Итоговые отчеты по закрытым сменам сохраняются в базе данных "Топаз-АЗС" см. раздел "Смены" настоящего руководства.
![]()
![]()
В журнале ведется учет даты и времени отпуска, объема, массы, плотности, температуры и вида топлива, номера поста, номер заказа. Для просмотра "Журнала заказов" за текущую смену в режиме "Управление" необходимо выбрать в главном меню Отчеты | Журнал заказов, либо нажать клавишу <F8>. Появится окно "Журнал заказов за смену № …" (рисунок 67).

Рисунок 67. Журнал заказов.
В верхней части окна на панели управления расположены кнопки:
[Обновить(F5)], [Отчеты], [Закрыть(Esc)].
В табличной части окна отображается список заказов за смену. Для каждого заказа приводится номер заказа, время выполнения, дата выполнения, номер поста ТРК, вид топлива, объем заказа, сумма заказа, вид оплаты, масса и плотность (при работе с уровнемерами). Для заказов, выполненных по виду оплаты "Ведомость/Карты" регистрируется также наименование контрагента и представителя, которые отображаются в соответствующих полях ниже таблицы.
Под табличной частью окна отображается информация о количестве пакетов не отправленных в офис (при совместной работе с
ПО "Топаз-Офис"). Число до скобок - общее количество пакетов в очереди на отправку, число в скобках - количество не отправленных пакетов с пониженным приоритетом.
Для заказов, выполненных по простым видам оплаты (без скидки, простая скидка, многопороговая скидка, тех. прокачка и тех. прокачка с печатью чека) возможно изменение вида оплаты в сменном отчете. При этом меняется только привязка заказа к виду оплаты, перепроведение (применение скидки, формирование документа возврата топлива в емкость для тех. прокачки и т.п.) заказа не происходит. Это изменение отражается в дальнейшем в сменном отчете с учетом ограничений, описанных выше.
Для изменения вида оплаты требуется выбрать заказ в списке заказа и щелкнуть левой клавишей мыши по правому краю поля "Виды оплаты" для выбранного заказа. Если у пользователя есть права на изменение вида оплаты, то откроется окно со списком видов оплат, на которые можно изменить текущий вид оплаты заказа. Если заказ зарегистрирован на вид оплаты, для которого запрещено изменение, то появляется соответствующее сообщение.
При нажатии на кнопку [Отчет] появляется список выбора печатных форм отчета: отчет с массой или отчет контрагентом. В печатной форме отчета с массой для каждого заказа приводятся значения массы и плотности (рисунок 68).
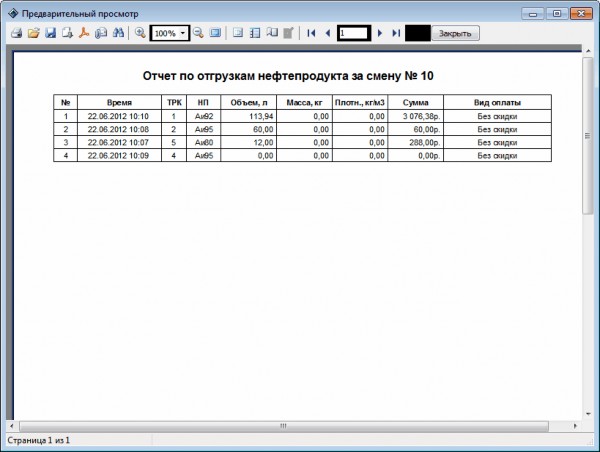
Рисунок 68. Отчет с массой.
В печатной форме отчета контрагентом для каждого заказа отображается контрагент и представитель, на которого зарегистрирован эта отгрузка (рисунок 69). Для заказов, которые были выполнены не по виду оплаты "Ведомости/Карты" поля "Контрагент" и "Представитель" остаются пустыми.
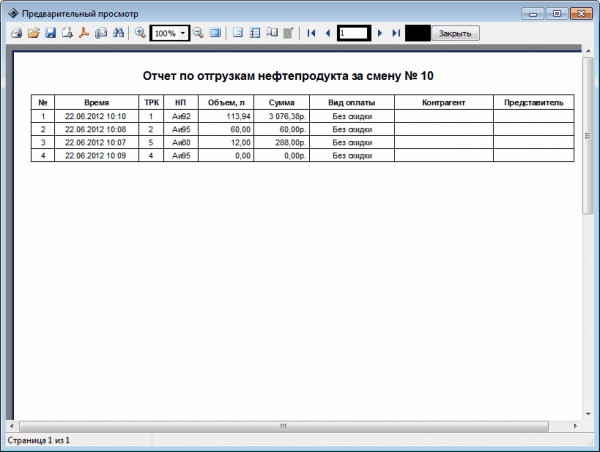
Рисунок 69. Отчет контрагентом.
Кнопка [Закрыть], закрывает окно. Кнопка [Обновить(F5)]
позволяет обновить информацию о заказах.
![]()
![]()
Данный отчет содержит информацию по операциям взаиморасчетов с контрагентами. Для формирования отчета необходимо в окне "Отчет по взаиморасчетам с контрагентами" (рисунок 70) выбрать контрагента (если оставить значение настройки равным "Не выбран", то будет сформирован отчет по всем контрагентам, по которым ведутся взаиморасчеты), вид отчета - на дату или за период, выбрать дату или определить границы временного интервала и нажать кнопку [Сформировать].
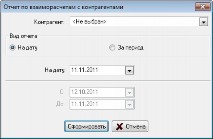
Рисунок 70. Отчет по взаиморасчетам с контрагентами.
После нажатия кнопки [Сформировать] будет сформирован отчет в форме, позволяющей сохранить отчет в виде отдельного файла или распечатать (рисунок 71).
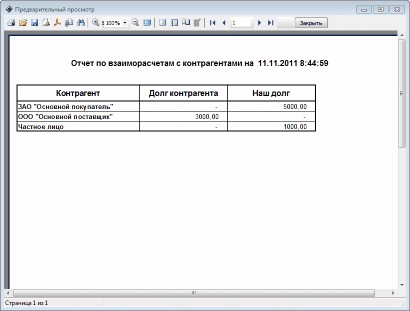
Рисунок 71. Отчет по взаиморасчетам с контрагентами.
Нажатие на кнопку [Закрыть] закрывает окно "Отчет по взаиморасчетам с контрагентами".
![]()
![]()
В данном отчете отображается информация об остатках товаров на складах (местах хранения), зарегистрированных в системе.
При формирования отчета используется форма, показанная на рисунке рисунок 72.

Рисунок 72. Отчет по остаткам товаров на складах.
Для получения отчета необходимо указать дату, на которую формируется отчет, выбрать место хранения (склад) и нажать кнопку [Сформировать]. Будет сформирован отчет на указанную дату в форме, позволяющей сохранить отчет в виде отдельного файла или вывести на печать (рисунок 73). Если значение настройки "Место хранения" будет равно "<Не выбран>", то будет сформирован отчет по всем местам хранения, зарегистрированным в системе.
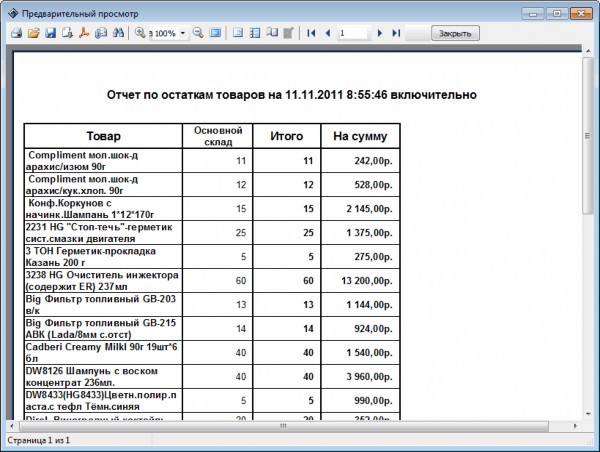
Рисунок 73. Отчет об остатках товаров.
Нажатие на кнопку [Закрыть] закрывает окно "Отчет по остаткам товаров на складах".
![]()
![]()

В данном отчете отображается информация обо всех операциях с выбранным контрагентом включая операции по реализации топлива и сопутствующих товаров.
ВНИМАНИЕ!!! В
отчете отображаются
только операции,
проведенные с использованием локального
реестра контрагентов и представителей. Т.е. операции обслуживания клиентов по пластиковым картам совместно с "Топаз-Офис" в этом отчете отображаться не будут.
При формирования отчета используется форма, показанная на
рисунке 74.
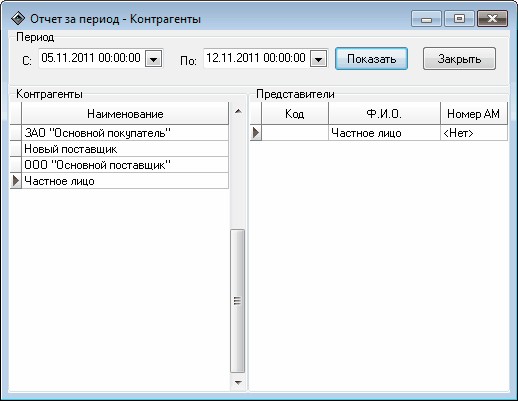
Рисунок 74. Отчет за период - Контрагенты.
Для получения отчета необходимо указать границы периода, за который формируется отчет, выбрать контрагента из списка "Контрагенты", а затем нажать кнопку [Показать]. Будет сформирован отчет за указанный период по выбранному контрагенту в форме, позволяющей сохранить отчет в виде отдельного файла или вывести на печать (рисунок 75).
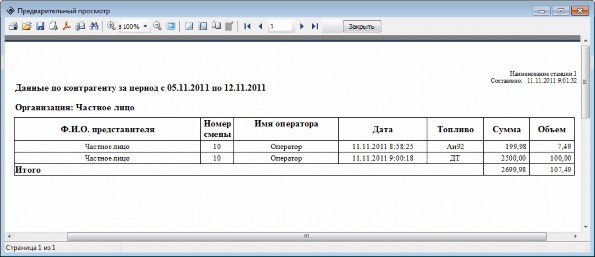
Рисунок 75. Отчет по контрагенту за период.
Нажатие на кнопку [Закрыть] закрывает окно "Отчет за период - Контрагенты".
![]()
![]()

В данном отчете отображается информация обо всех операциях с данным представителем выбранного контрагента, включая операции по реализации топлива и сопутствующих товаров.
ВНИМАНИЕ!!! В
отчете отображаются
только операции,
проведенные с использованием локального
реестра контрагентов и представителей. Т.е. операции обслуживания клиентов по пластиковым картам совместно с "Топаз-Офис" в этом отчете отображаться не будут.
При формирования отчета используется форма, показанная на рисунке 76.
Для получения отчета необходимо указать границы периода, за который формируется отчет, выбрать контрагента из списка "Контрагенты". В правой части окна в разделе "Представители" выводится список представителей, зарегистрированных для данного контрагента. В этом разделе необходимо выбрать интересующего представителя, а затем нажать кнопку [Показать]. Будет сформирован отчет за указанный период по выбранному представителю в форме, позволяющей сохранить отчет в виде отдельного файла или вывести на печать (рисунок 77).

Рисунок 76. Отчет за период - Представители.
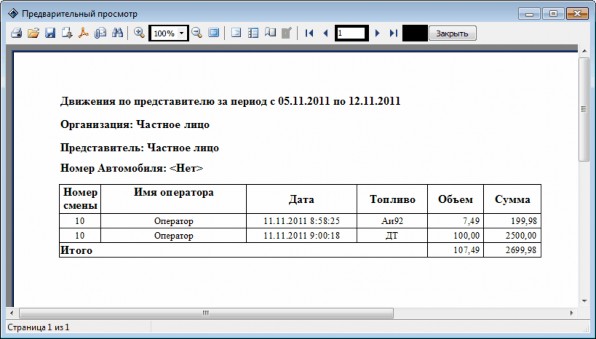
Рисунок 77. Отчет за период по предствителю.
Нажатие на кнопку [Закрыть] закрывает окно "Отчет за период - Представители".
![]()
Контрагенты и представители за период
![]()

В данном отчете отображается сводная информация о реализации нефтепродуктов по контрагентам и представителям за период.
ВНИМАНИЕ!!! В
отчете отображаются
только операции,
проведенные с использованием локального
реестра контрагентов и представителей. Т.е. операции обслуживания клиентов по пластиковым картам совместно с "Топаз-Офис" в этом отчете отображаться не будут.
При формирования отчета используется форма, показанная на рисунке 78.
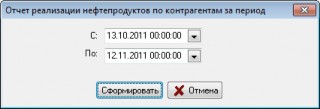
Рисунок 78. Отчет о реализации нефтепродуктов по контрагентам за период.
Для получения отчета необходимо указать границы периода, за который формируется отчет и нажать кнопку [Сформировать]. Будет сформирован отчет за указанный период в форме, позволяющей сохранить отчет в виде отдельного файла или вывести на печать (рисунок 79).

Рисунок 79. Отчет о реализации нефтепродуктов по контрагентам за период.
Нажатие на кнопку [Закрыть] закрывает окно "Отчет реализации нефтепродуктов по контрагентам за период".
![]()
![]()
Содержит информацию по движению товаров за период по группам номенклатуры. В отчет попадают все товары, по которым были какие- либо движения (приход, расход, продажа, возврат, ввод остатков, оприходование, списание) за выбранный период времени. При формирования отчета используется форма, показанная на рисунке 80.

Рисунок 80. Ввод данных для формирования отчета по движению товаров.
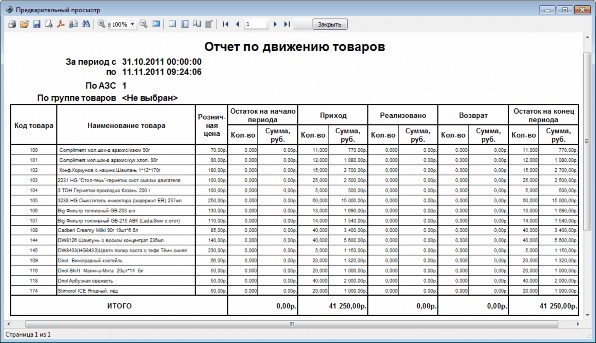
Рисунок 81. Отчет по движению товаров.
Для получения отчета необходимо указать границы периода, за который формируется отчет, группу товаров и нажать кнопку [Сформировать]. Будет сформирован отчет за указанный период в
форме, позволяющей сохранить отчет в виде отдельного файла или вывести на печать (рисунок 81).
Нажатие на кнопку [Закрыть] закрывает окно "Отчет по движению товаров".
![]()
![]()
В окне "Журнал событий программы" у пользователя есть возможность подробно исследовать события, происходившие за определенный промежуток времени. В журнале событий фиксируются такие события как запуск программы, регистрация пользователя, открытие и закрытие смены и многие другие.
Просмотр событий бывает очень полезен при выяснении причин появления той или иной ошибки. Анализ событий, непосредственно предшествовавших появлению ошибки, в большинстве случаев позволяет выявить причину ошибки.
Окно "Журнал событий программы" представлено на рисунке
82.
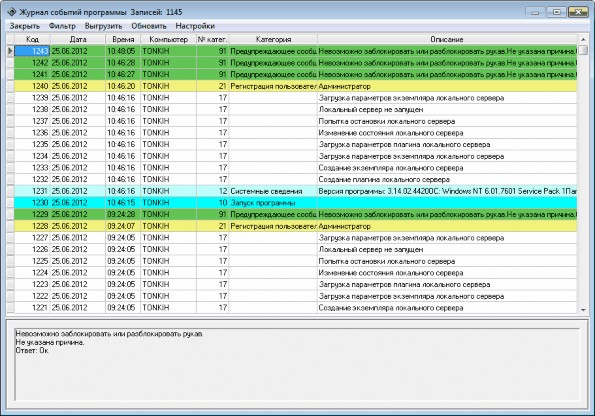
Рисунок 82. Просмотр событий.
В этом окне кнопка [Обновить] позволяет актуализировать информацию на экране монитора, кнопка [Выгрузить] - сохранить информацию о системных событиях в текстовом файле, кнопка [Фильтр] - отфильтровать события по заданным критериям, кнопка [Закрыть] закрывает окно просмотра системных событий. Нажатие на кнопку [Настройки] выводит на экран окно "Настройка протоколирования программных событий" (рисунок 83).

Рисунок 83. Настройка протоколирования программных событий.
Изменение значения настройки "Время хранения журнала событий" возможно только при наличии соответствующих прав
доступа.
Для облегчения поиска нужного события рекомендуется использовать фильтр. В качестве признаков фильтрации могут выступать: дата и время, имя компьютера, категория событий, а также произвольная последовательность символов.
Для настройки фильтра событий следует нажать на кнопку [Фильтр], появится окно "Настройка фильтра событий" (рисунок 84).
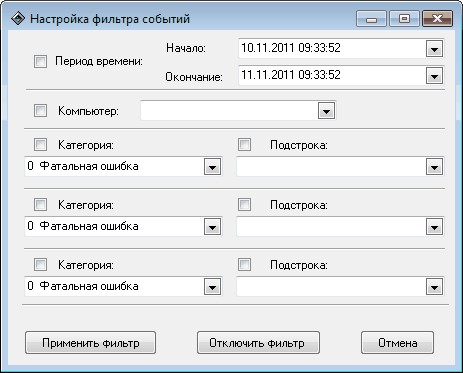
Рисунок 84. Настройка фильтра событий.
Для настройки фильтрации событий по времени необходимо задать диапазон времени с помощью календаря в полях "Начало" и "Окончание" и установить пометку "Период времени". Если пометка снята, то фильтрация по времени не производится. В окне отображаются события за количество дней, заданное в настройке "Время хранения журнала событий" раздела "Прочие настройки" режима "Настройки".
Поле "Компьютер" позволяет отфильтровать события по содержимому колонки "Компьютер" из журнала событий. Фильтрация включается если установлена соответствующая пометка.
Выпадающие списки "Категория" и "Подстрока" (содержат встроенные справочники) позволяют фильтровать записи по колонке журнала событий "Категория" и производить контекстный поиск с
учетом регистра по колонке "Описание".
Если включить работу нескольких подстрок одновременно, то поиск производится по принципу логического "ИЛИ". Будут выведены на экран строки содержащие слова первой подстроки + слова второй подстроки + слова третьей подстроки.
Для проведения поиска по принципу логического "И", необходимо ввести в подстроке два слова (символа) через знак "%".
[Применить фильтр] запускает работу фильтра и изменяет содержимое окна в соответствии с настройками фильтра.
[Отключить фильтр] закрывает окно "Настройка фильтра событий" и отменяет действие фильтра.
[Отмена] отменяет все сделанные изменения и закрывает окно фильтра.
Настройки фильтра сохраняются до закрытия окна "Журнал событий программы".
Выгрузка данных в 1С
![]()
"Топаз-АЗС" позволяет выгружать данные из базы данных в файлы формата ".xml" и в дальнейшем использовать эти файлы для переноса информации в 1С. Такая операция называется "Выгрузка данных" и доступна как из режима "Управление", так и из режима "Настройки".
Существуют два режима выгрузки данных:
Выгрузка сводных данных;
Полная выгрузка.
Использование выгрузки сводных данных позволяет определить как период, за который выгружаются данные, так и набор выгружаемых данных.
Полная выгрузка является аналогом сменного отчета Топаз-АЗС и содержит информацию о состоянии емкостей, реализации и приемке нефтепродуктов, реализации товаров, но не содержит торговых документов и справочников.
Более подробную информацию о выгрузке сводных данных и
полной выгрузке см. соответствующие разделы данного руководства.
Для загрузки данных в программу 1С предприятие служит шаблон загрузки ЗагрузкаДанныхТопазАЗС(ТопазНефтебазы), который поставляется на CD диске Топаз-АЗС или может быть найден на официальном сайте производителя www.topazelectro.ru. Более подробную информацию см. раздел "Загрузка данных в программу 1С Предприятие" настоящего руководства.
![]()
![]()
Выгрузка сводных данных позволяет выгрузить произвольный набор документов и справочников как за период времени, так и за смену.
Для формирования файла выгрузки используется диалоговое окно "Экспорт документов" (рисунок 85). Доступ к этому окну можно получить из режима "Управление" выбрав в главном меню команду Отчеты | Выгрузить сводные данные или в режиме "Настройки" в разделе "Смены" нажав кнопку [Выгрузка] и выбрав из списка
[Выгрузка сводных данных].
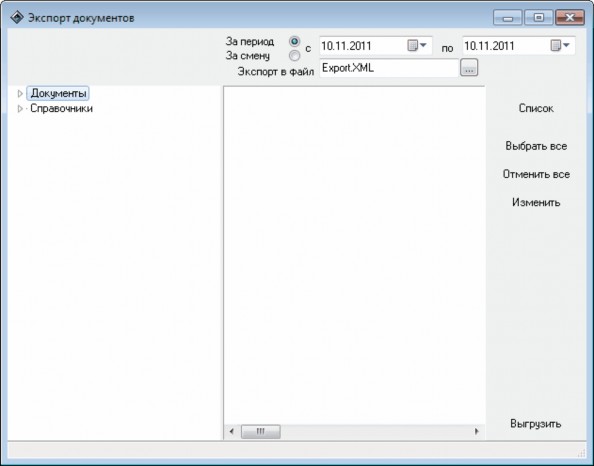
Рисунок 85. Экспорт документов.
В левой части окна "Экспорт документов" находится список документов и справочников, доступных для экспорта. В правой части показывается список документов раздела, выбранного в правой части. В окне "Экспорт документов" доступны следующие элементы управления:
За период – позволяет задать временной промежуток, за который производится выгрузка документов;
За смену – позволяет сделать выгрузку документов за смену, при этом в качестве временных границ используются дата и время начала и окончания смены;
Экспорт в файл – позволяет задать имя и место хранения файла выгрузки;
[Список] – при нажатии на эту кнопку в правой части окна отображается список документов раздела, выбранного в левой части, с учетом заданных временных ограничений. Для того чтобы документы попали в файл выгрузки они должны быть
отмечены галочками. Если галочка у документа отсутствует, то этот документ выгружен не будет;
[Выбрать все] – нажатие на эту кнопку отмечает все существующие документы за заданный период для выгрузки во всех разделах;
[Отменить все] – нажатие на эту кнопку снимает отметку о выгрузке со всех документов и справочников;
[Изменить] – нажатие на эту кнопку инвертирует выделение документов и справочников для экспорта, т.е. со всех документов и справочников, помеченных для экспорта, выделение снимается, а на документы не отмеченные – устанавливается;
[Выгрузить] – нажатие на эту кнопку запускает процесс экспорта выбранных документов во внешний файл, имя которого задано в настройке "Экспорт в файл".
Для выгрузки данных за смену нужно установить переключатель в положение За смену и в выпадающем списке выбрать одну из закрытых смен.
Для выгрузки данных за период времени нужно установить переключатель в положение За период и в соответствующих полях задать дату начала и окончания периода, за который требуется отчет.
Далее необходимо определить перечень элементов для выгрузки. Для этого в левой части окна надо выбрать раздел "Документы" и нажать кнопку [Список]. В правой части окна отобразится общий список документов доступных для выгрузки (с учетом настроек временного интервала или выбранной смены). В случае большого количества документов формирование списка может занимать значительное время. Все документы и справочники разделены по разделам, полный список которых можно увидеть если щелкнуть мышью на значке [+] (рисунок 86). Если выделить в левой части окна один из разделов, то в правой части окна появится список документов или справочников, принадлежащих этому разделу.
Для того, чтобы документ попал в выгрузку необходимо установить напротив соответствующего документа отметку. Это можно делать вручную или с помощью кнопок [Выбрать все], [Отменить все], [Изменить]. Функции этих кнопок описаны выше.
После окончания формирования списка документов и справочников для выгрузки необходимо указать имя файла, в который будет сделана выгрузка, в настройке "Экспорт в файл".
По нажатию кнопки [Выгрузить], будет сформирован ".xml" файл с
данными. С помощью строки состояния в нижней части окна можно следить за ходом выгрузки. При большом количестве выгружаемых элементов выгрузка может занимать значительное время до десятков минут.

Рисунок 86. Экспорт документов - список разделов документов.
![]()
![]()
Полная выгрузка позволяет выгрузить в файл формата ".xml" данные за одну из завершившихся смен.
При формирования выгрузки используется диалоговое окно "Экспорт данных" (рисунок 87). Доступ к этому окну можно получить из режима "Управление" выбрав в главном меню команду Отчеты | Выгрузка в 1С или в режиме "Настройки" в разделе "Смены" нажав кнопку [Выгрузка] и выбрав из списка [Полная выгрузка].
Окно "Экспорт данных" имеет следующие элементы управления:
Номер смены – позволяет выбрать смену для формирования выгрузки из списка завершившихся смен;
Файл отчета – позволяет задать имя файла выгрузки вручную или используя стандартное диалоговое окно;
Выгрузить отчет – нажатие на эту кнопку запускает процесс формирования выгрузки;
Закрыть – нажатие на эту кнопку закрывает окно "Экспорт данных".

Рисунок 87. Экспорт данных.
В этом окне необходимо выбрать номер выгружаемой смены, указать имя выгружаемого файла и нажать кнопку [Выгрузить отчет]. В результате будет сформирован XML-файл обмена.
![]()
Загрузка данных в программу 1С: Предприятие
![]()
Для загрузки данных, выгруженных из Топаз-АЗС в файл формата XML в программу "1С Предприятие" необходимо выполнить следующие действия:
распаковать архив с файлом 1С обработки в один из каталогов на жестком диске вашего компьютера;
запустите программу "1С:Предприятие".
Дальнейшие действия зависят от версии программы "1С: Предприятие". Инструкцию по загрузке данных в программу "1С: Предприятие" версии 7 см. раздел "1С:Предприятие версии 7"
настоящего руководства. Инструкцию по загрузке данных в программу "1С:Предприятие" версии 8 см. раздел "1С:Предприятие версии 8" настоящего руководства.
![]()
![]()
Существует несколько вариантов организации загрузки данных в программу "1С:Предприятие" версии 7.
Вариант №1.
Выберите в главном меню программы "1С:Предприятие" Файл | Открыть. В открывшемся диалоговом окне открытия файла укажите путь к файлу ЗагрузкаДанныхТопазАЗС(ТопазНефтебазы).ert и нажмите кнопку [Открыть]. Появится окно "ПО ТопазАЗС: Импорт сменных отчетов" (рисунок 88)
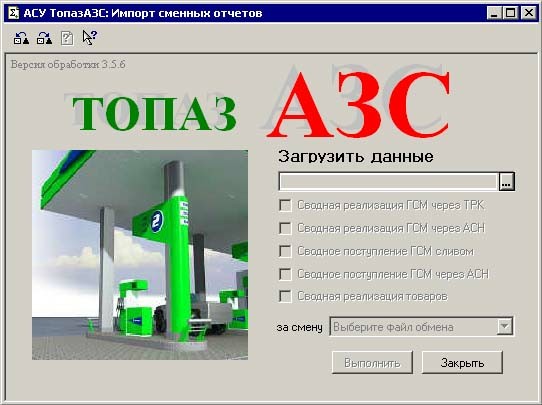
Рисунок 88. Импорт сменных отчетов.
В этом окне нажмите кнопку [...], укажите на файл обмена и нажмите кнопку [Открыть]. В окне "Импорт сменных отчетов" станут доступными разделы для загрузки (Сводная реализация ГСМ через ТРК, Сводная реализация ГСМ через АСН, Сводное
поступление ГСМ сливом, Сводное поступление ГСМ через АСН, Сводная реализация товаров) и поле выбора смены (рисунок 89).

Установите пометки требуемых разделов для загрузки, выберите номер смены и нажмите кнопку [Выполнить] . Сформируется тестовая таблица "Пример использования данных XML экспорта ПО ПО "Топаз-АЗС" (рисунок 90).
ВНИМАНИЕ!!! Данная
обработка
требует
доработки
в
соответствии с комментариями этой обработки и
учетной политикой предприятия.

Рисунок 89. Импорт сменных отчетов - выбор разделов для загрузки.
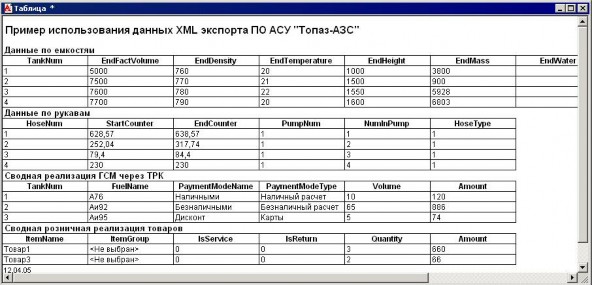
Рисунок 90. Пример экспорта данных АСУ"Топаз-АЗС".
Вариант №2.
Скопируйте ЗагрузкаДанныхТопазАЗС(ТопазНефтебазы). ert в каталог внешних отчетов и обработок программы "1С: Предприятие" С:\Program Files\1Cv77\1sbbdb\ExtForms.
Выберите в главном меню программы "1С:Предприятие" пункт Сервис | Дополнительные возможности. Появится окно "Дополнительные возможности" (рисунок 91).

Рисунок 91. Дополнительные возможности.
Обработка "Дополнительные возможности" предназначена для вызова внешних отчетов и обработок. Диалог обработки содержит таблицу со списком внешних файлов. Под списком расположены кнопки для работы с внешними файлами.
При нажатии кнопки [Изменить], в выпадающем меню выберите
пункт "Внести в список". В списке обработок выберите ЗагрузкаДанныхТопазАЗС(ТопазНефтебазы).ert. В открывшемся окне (рисунок 92) укажите имя обработки и нажмите кнопку [ОК].

Рисунок 92. Ввод названия обработки.
В дальнейшем для вызова обработки можно использовать пункт меню Сервис | Дополнительные возможности, укажите данную обработку и нажмите кнопку [Открыть].
Дальнейшая работа с обработкой аналогична варианту №1.
![]()
![]()
Существует несколько вариантов организации загрузки данных в программу "1С:Предприятие" версии 8.
Вариант №1.
Выберите в главном меню программы "1С:Предприятие" Файл | Открыть. В открывшемся диалоговом окне открытия файла укажите путь к файлу ЗагрузкаДанныхТопазАЗС(ТопазНефтебазы).epf и нажмите кнопку [Открыть]. Появится окно "ПО ТопазАЗС: Импорт сменных отчетов" (рисунок 93)
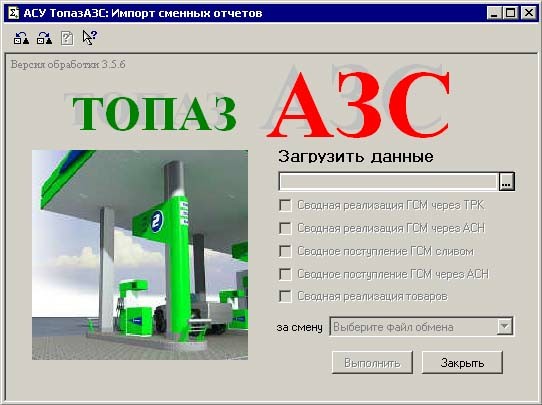
Рисунок 93. Импорт сменных отчетов.
В этом окне нажмите кнопку [...], укажите на файл обмена и нажмите кнопку [Открыть]. В окне "Импорт сменных отчетов" станут доступными разделы для загрузки (Сводная реализация ГСМ через ТРК, Сводная реализация ГСМ через АСН, Сводное поступление ГСМ сливом, Сводное поступление ГСМ через АСН, Сводная реализация товаров) и поле выбора смены (рисунок 94).

Установите пометки требуемых разделов для загрузки, выберите номер смены и нажмите кнопку [Выполнить] . Сформируется тестовая таблица "Пример использования данных XML экспорта ПО ПО "Топаз-АЗС" (рисунок 95).
ВНИМАНИЕ!!! Данная
обработка
требует
доработки
в
соответствии с комментариями этой обработки и
учетной политикой предприятия.

Рисунок 94. Импорт сменных отчетов - выбор разделов для загрузки.
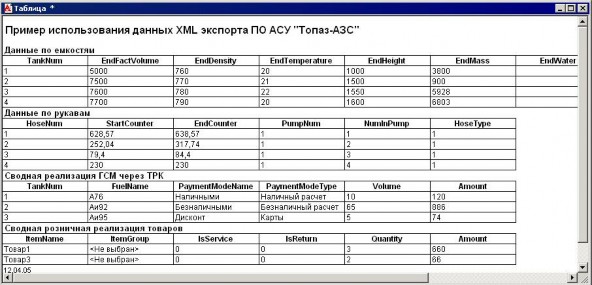
Рисунок 95. Пример экспорта данных АСУ"Топаз-АЗС".
Вариант №2.
Выберите в главном меню программы "1С" пункт Сервис | Открыть список внешних обработок. Появится окно "Дополнительные внешние обработки" (рисунок 96).
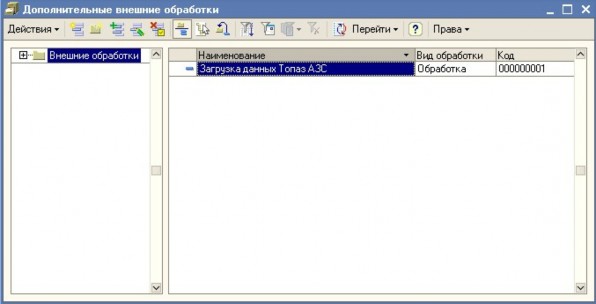
Рисунок 96. Дополнительные внешние обработки.
В появившемся окне выберите пункт меню Действия | Добавить.
Появится окно регистрации внешней обработки (рисунок 97).

Рисунок 97. Регистрация внешней обработки.
В появившемся окне нажмите кнопку "Заменить файл внешней обработки", в появившемся диалоговом окне укажите путь к файлу обработки ЗагрузкаДанныхТопазАЗС(ТопазНефтебазы).epf и
выберите в меню этого окна Действия | Записать и закрыть. После этого в окне "Дополнительные внешние обработки" появится строка, соответсвующая зарегистрированой обработке. В дальнейшем вызов обработки будет возможен по двойному щелчку мыши на этой строке окна "Дополнительные внешние обработки".
Дальнейшая работа с обработкой аналогична варианту №1.
Импорт торговых документов
![]()
С помощью данного модуля реализуется загрузка торговых документов (приходных накладных, расходных накладных и накладных на перемещение товара) из внешнего файла в базу данных "Топаз-АЗС".
Внешний файл должен иметь определенную структуру и иметь расширение XML. Каждый файл может содержать любое количество торговых документов. При загрузке "Топаз-АЗС" позволяет выбрать какие именно документы будут загружены в базу данных. При загрузке также производится контроль структуры файла загрузки и в случае несоответствия выдается предупреждение о невозможности загрузки.
В базу данных загружаются торговые документы, присутствующие в файле, а также все объекты, на которые ссылаются загружаемые документы (цены, контрагенты, места хранения, фирмы, товары, единицы измерения) при условии, что эти объекты не найдены в базе данных. Сопоставление объектов из файла с объектами, существующими в базе данных происходит по внешнему коду.
Также возможен импорт элементов справочника "Номенклатура" без загрузки торговых документов. Формат файла импорта для такой загрузки отличается от формата файла импорта торговых документов. Наиболее быстрый способ сформировать такой файл - воспользоваться функционалом раздела "Экспорт документов". В текущей версии импорт справочника "Номенклатура" из внешнего файла возможен только если состав элементов справочника "Категории цен" в копии "Топаз-АЗС", куда выполняется импорт совпадает с составом справочника той копии, из которой этот файл был экспортирован. Сопоставление объектов также производится по внешнему коду.
![]()
![]()
Для загрузки торговых документов в базу данных "Топаз-АЗС" используется форма, представленная на рисунке 98.
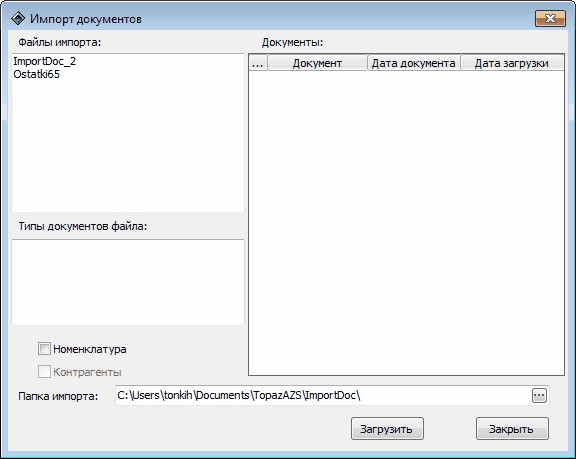
Рисунок 98. Окно "Импор т документов".
Доступ к этой форме можно получить как из режима "Настройки"
, так и из режима "Управление". Доступность формы для пользователей системы определяется настройками прав доступа пользователей к модулю "Импорт документов".
При обращении к модулю импорта, система определяет список файлов с расширением XML, находящихся в папке импорта. Список файлов показывается в левой верхней части формы. Расположение папки импорта определяется в настройке "Папка импорта" в нижней части окна.
При выборе одного из файлов в разделе "Типы документов файла:" отображаются типы документов, присутствующие в данном файле (рисунок 99).
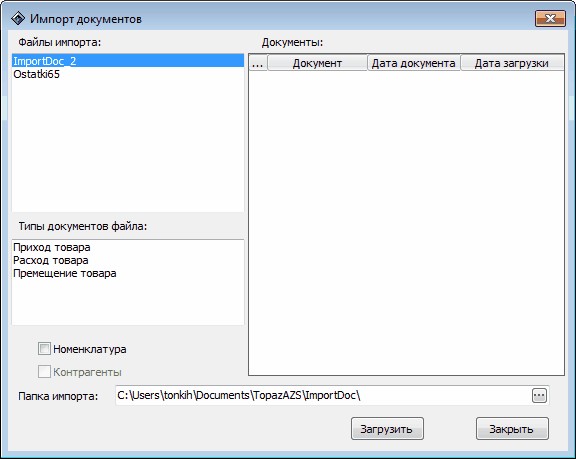
Рисунок 99. Импорт документов - доступные типы документов.
При выборе одного из типов документа в разделе "Документы:" отображается список документов данного типа, присутствующих в данном файле (см. рисунок 100). Напротив каждого документа отображаются чекбоксы для установки/снятия пометок, с помощью которых выбирается перечень документов для загрузки. Для документов, у которых отсутствует сведения о загрузке пометка устанавливается автоматически, для документов с отметкой о загрузке - снимается. Документы, имеющие отметку о загрузке, отображаются на желтом фоне, дата загрузки отображается в соответствующем столбце.

Рисунок 100. Импорт документов - список документов.
Для загрузки документов в базу необходимо установить пометки напротив документов, которые требуется импортировать и нажать кнопку [Загрузить]. Загрузка документов различных типов осуществляется раздельно, т.е. при нажатии кнопки [Загрузить] загружаются только те документы, которые в данный момент отображаются в разделе "Документы" и напротив которых установлены пометки.
После нажатия кнопки [Загрузить] производится попытка загрузки документов в базу. При этом проверяется правильность структуры документа. В случае несоответствия структуры требованиям выдается соответствующее предупреждение и загрузка отменяется.
В случае попытки импорта документа, имеющего отметку о загрузке, выдается сообщение с просьбой подтвердить загрузку данного документа.
Идентификация объектов при импорте документов происходит по внешнему коду. Если объект с указанным внешним кодом, отсутствует в базе данных, он должен быть описан в файле импорта в разделе объектов.
ВНИМАНИЕ!!! Если объект с данным внешним кодом найден в базе данных, то даже в случае присутствия этого объекта в файле импорта, сведения о нем не импортируются. Используется информация из базы данных.
ВНИМАНИЕ!!! Ограничением текущей версии ПО "Топаз-АЗС" является невозможность изменять значения категорий цены для товаров при импорте торговых документов даже если в документе указана цена товара. Т.е. если товар добавляется в справочник при импорте документа, то он будет добавлен с нулевой ценой. Если товар уже присутствует в справочнике, то после импорта значения категорий цен для этого товара не изменятся.
Для изменения значений категорий цены у товара рекомендуется использовать утилиту "Переоценка" (PriceSetting.exe), которая входит в состав дистрибутива "Топаз-АЗС" начиная с версии 3.13. Значения категорий цен можно также изменять непосредственно в справочнике "Номенклатура".
![]()

обеспечения, содержащего
программного
информацию,
Описание структуры XML файла загрузки документов
![]()
ВНИМАНИЕ!!! Данный раздел предназначен для разработчиков
процесса
средствами
формирования
стороннего,
файлов
экспорта
востребованную в программных системах типа ПО
«Топаз-АЗС». Эти файлы предназначены для дальнейшей загрузки информации в "Топаз-АЗС" с помощью модуля "Импорт документов".
Данный раздел не содержит описание понятий и стандартов XML.
Выгрузка формируется в виде одного файла формата XML. Файл должен содержать целостную информацию, достаточную для выполнения операций проведения документа в Топаз-АЗС и соответствовать требованиям настоящего руководства.
Основной единицей загрузки является документ. Этот документ
кроме идентифицирующей себя информации, содержит перечень действий над объектами (товарами, группами товаров, ценами и т.д.). Документ не содержит информации об объектах, а только ссылки на них, что позволяет не дублировать одни и те же объекты в файле.
Объекты являются вспомогательными элементами, обеспечивающими полноту и однозначность загружаемой информации. Загрузка объекта в базу данных (далее БД) определяется присутствием на него ссылки из документа. Если необходимый объект присутствует в БД Топаз-АЗС, то повторное его создание не производится, при загрузке используется информация об объекте, хранящаяся в базе данных.
Документы могут быть загружены повторно, по требованию пользователя. В этом случае возможно появление в БД Топаз-АЗС дублирующих торговых документов (приходных накладных, расходных накладных, накладных на перемещение товара).
Для правильного создания документов и объектов в файле импорта необходимо использовать точную информацию о структуре БД Топаз- АЗС (имена таблиц, полей, генераторов первичных ключей, связи), которую можно почерпнуть из примеров или самостоятельно анализируя структуру БД.
Файл загрузки предназначен и оптимизирован для загрузки торговых документов, однако этим способом можно загружать и прочие документы, если сформировать файл загрузки с требуемой структурой.
Сопоставление объектов БД Топаз-АЗС и объектов сторонней системы осуществляется с помощью признака <ExtCode> (Внешний код), название которого одинаково для всех типов объектов.
![]()
Формат данных соответствует типу данных и может быть: строкой (например, абвгд);
![]()
целым числом (например, 12);
![]()
вещественным числом (например, 12.3). Десятичный разделитель
– точка;
![]()
датой и временем (например, 09.02.09 16:07:51).
Теги элементов могут называться зарезервированным наименованием или соответствующим названием полей БД «Топаз- АЗС». Зарезервированные наименования элементов:
![]()
<content>
![]()
<documents>
![]()
<objects>
![]()
<doc>
![]()
<obj>
![]()
<ExtCode>
![]()
<objLink>
![]()
<rows>
![]()
<itemUnit>
Как всякий XML файл, файл загрузки должен содержать заголовок XML файла (например <?xml version="1.0" encoding="windows- 1251"?>). Обрабатываемая при загрузке информация, содержащиеся в файле, должна находится внутри элемента <content>. Элемент <content> может содержать только два подэлемента - <documents> и <objects>.
Элемент <documents> содержит перечень элементов, которые определяют типы загружаемых документов. Название элементов внутри элемента <documents> определяется типом документа и соответствует названию таблицы хранения документа БД Топаз-АЗС.
Элемент типа документа имеет атрибуты:
![]()
“generatorName” – наименование генератора первичного ключа БД Топаз-АЗС;
![]()
“keyField” – наименование поля первичного ключа таблицы. Элементы типов документов содержат перечень элементов -
документов. Тег документов <doc>. Элементы документа являются полями таблицы данных и именуются соответственно.
Элементы документа содержат значения данных полей документа в соответствующем типу данных формате:
если элемент носит название <objLink> - то данное поле документа есть ссылка объект;
если элемент носит название <rows> - то внутри элемента перечень подчиненных документов.
Элемент <objects> содержит перечень элементов, которые определяют типы загружаемых объектов. Название элементов внутри элемента <objects> определяется типом объектов и соответствует названию таблицы хранения объекта БД Топаз-АЗС.
Элементы типов объектов содержат перечень элементов-объектов.
Тег элемента объекта <obj>.
Элементы объекта являются полями таблицы данных и именуются соответственно и содержат значения данных полей объекта в соответствующем типу данных формате. Если элемент носит название
<objLink> - то данное поле объекта есть ссылка другой объект. Обязательным в перечне полей - элементов объекта является элемент
<ExtCode>.
Элемент <objLink> является внутренней ссылкой на связанный объект и имеет следующие атрибуты:
“field” - название поля связи в загружаемой таблице документа или объекта. Тип и имя таблицы связанного объекта определяются исходя из данных получаемых из БД Топаз-АЗС по полю связи. Значение элемента – соответствующий код поля
<ExtCode> связанного документа.
Элемент <rows> является списком подчиненных документов и имеет следующие атрибуты:
“tableName” содержит имя таблицы подчиненных документов;
“relationField” содержит имя поля связи в подчиненной таблице на основную таблицу.
Элемент подчиненного документа именуется как <row>. Поля подчиненного документа аналогичны полям элемента <doc>.
Элемент <itemUnit> является особым случаем внутренней ссылки на комбинацию объектов <dcUnits> и <dcItems>. В элементе <itemUnit> в обязательном порядке должны присутствовать подэлементы связи -
<objLink field="UnitID"> и <objLink field="ItemID">, а также подэлемент данных <Factor>.


Пример файла импорта торговых документов в "Топаз-АЗС".
<?xml version="1.0" encoding="windows-1251"?>
<content>
<documents>
<trInBillH generatorName="trGenInBillHID" keyField="InBillHID">
<doc>
<NDoc>0020</NDoc>
<DateDoc>20.01.09</DateDoc>
<objLink field="PriceID">100</objLink>
<objLink field="PartnerID">Контрагент 100</objLink>
<objLink field="StorageID">Склад 1</objLink>
<IsReturn>0</IsReturn>
<WithinNDS>0</WithinNDS>
<Rem>123</Rem>
<rows tableName="trInBillD" relationField="InBillHID">
<row>
<objLink field="ItemID">Товар_100</objLink>
<itemUnit>
<objLink field="UnitID">62</objLink>
<Factor>100</Factor>
<objLink field="ItemID">Товар_100</objLink>
</itemUnit>
<Quantity>10</Quantity>
<Price>55</Price>
<Amount>550</Amount>
<objLink field="NdsID">73</objLink>
<Total>1000</Total>
</row>
</rows>
</doc>
</trInBillH>
<trOutBillH generatorName="trGenOutBillHID" keyField="OutBillHID">
<doc>
<NDoc>0100</NDoc>
<DateDoc>23.01.09</DateDoc>
<objLink field="PriceID">100</objLink>
<objLink field="PartnerID">Контрагент 100</objLink>
<objLink field="StorageID">Склад 1</objLink>
<IsReturn>0</IsReturn>
<WithinNDS>0</WithinNDS>
<Rem>123</Rem>
<rows tableName="trOutBillD" relationField="OutBillHID">
<row>
<objLink field="ItemID">Товар_100</objLink>
<itemUnit>
<objLink field="UnitID">62</objLink>
<Factor>50</Factor>
<objLink field="ItemID">Товар_100</objLink>
</itemUnit>
<Quantity>5</Quantity>
<Price>55</Price>
<Amount>275</Amount>
<objLink field="NdsID">73</objLink>
<Total>500</Total>
</row>
</rows>
</doc>
</trOutBillH>
<trMoveItemH generatorName="trGenMoveItemHID" keyField="MoveItemHID">
<doc>
<NDoc>1000</NDoc>
<DateDoc>23.01.09</DateDoc>
<objLink field="SrcStorageID">Склад 1</objLink>
<objLink field="DstStorageID">Склад 10</objLink>
<Rem>123</Rem>
<rows tableName="trMoveItemD" relationField="MoveItemHID">
<row>
<objLink field="ItemID">Товар_100</objLink>
<itemUnit>
<objLink field="UnitID">62</objLink>
<Factor>50</Factor>
<objLink field="ItemID">Товар_100</objLink>
</itemUnit>
<Quantity>1</Quantity>
</row>
</rows>
<LoadDocDate>28.08.09 16:34:45</LoadDocDate>
</doc>
</trMoveItemH>
</documents>
<objects>
<dcPartners>
<obj>
<Name>Контрагент 100</Name>
<FullName>Контрагент 100</FullName>
<objLink field="PriceID">100</objLink>
<Rem>Комментарий для Контрагент 100</Rem>
<SaleDebt>4521369752</SaleDebt>
<DiscountType>1</DiscountType>
<DiscoutValue>20</DiscoutValue>
<Limit>123</Limit>
<LimitPeriod>25</LimitPeriod>
<LimitAction>1</LimitAction>
<CachePeriod>20</CachePeriod>
<DiscountThreshold>100</DiscountThreshold>
<LegalAddress>Волгодонск</LegalAddress>
<RealAddress>Волгодонск</RealAddress>
<Inn>123456789012</Inn>
<BankName>Возрождение</BankName>
<BankAddress>Волгодонск</BankAddress>
<LoroAccount>45678899887546543216</LoroAccount>
<Account>12345678901234567890</Account>
<OKPO>12345678</OKPO>
<BIC>123456789</BIC>
<KPP>123456789</KPP>
<ExtCode>Контрагент 100</ExtCode>
</obj>
</dcPartners>
<dcItems>
<obj>
<Name>Товар_100</Name>
<FullName>Товар_100</FullName>
<ExtCode>Товар_100</ExtCode>
<FRDepartment>16</FRDepartment>
<ItemCode>12345464789</ItemCode>
<IsService>0</IsService>
<objLink field="NdsID">73</objLink>
<objLink field="UnitID">62</objLink>
<objLink field="ItemsGrpID">81</objLink>
<Rem>Комментарий для Товар_100</Rem>
</obj>
</dcItems>
<dcPrices>
<obj>
<Name>Цена 1</Name>
<ProcentValue>2.3</ProcentValue>
<CurrencyValue>1.325</CurrencyValue>
<WithinNDS>0</WithinNDS>
<Rem>Комментарий для Цена 1</Rem>
<ExtCode>Цена 1</ExtCode>
</obj>
</dcPrices>
<dcStorages>
<obj>
<Name>Склад 1</Name>
<FullName>Склад 1</FullName>
<objLink field="FirmID">Фирма 1</objLink>
<Rem>Комментарий для Склад 1</Rem>
<ExtCode>Склад 1</ExtCode>
</obj>
<obj>
<Name>Склад 10</Name>
<FullName>Склад 10</FullName>
<objLink field="FirmID">Фирма 1</objLink>
<Rem>Комментарий для Склад 10</Rem>
<ExtCode>Склад 10</ExtCode>
</obj>
</dcStorages>
<dcFirms>
<obj>
<Name>Фирма 1</Name>
<FullName>Фирма 1</FullName>
<LegalAddress>Волгодонск</LegalAddress>
<RealAddress>Волгодонск</RealAddress>
<Inn>123456789012</Inn>
<Rem>Комментарий для Фирма 1</Rem>
<BankName>Возрождение</BankName>
<BankAddress>Волгодонск</BankAddress>
<LoroAccount>45678899887546543216</LoroAccount>
<Account>12345678901234567890</Account>
<OKPO>12345678</OKPO>
<BIC>123456789</BIC>
<KPP>123456789</KPP>
<ExtCode>Фирма 1</ExtCode>
</obj>
</dcFirms>
<dcUnits>
<obj>
<Name>шт</Name>
<FullName>шт</FullName>
<ExtCode>62</ExtCode>
</obj>
</dcUnits>
<dcNds>
<obj>
<Name>%23</Name>
<ExtCode>73</ExtCode>
<Tax>23</Tax>
</obj>
</dcNds>
<dcItemsGrps>
<obj>
<Name>Группа 2</Name>
<ExtCode>81</ExtCode>
<objLink field="PriceID">Цена 1</objLink>
</obj>
</dcItemsGrps>
</objects>
</content>
Экспорт документов

С помощью данного раздела реализуется экспорт справочников и торговых документов во внешний файл формата XML. В текущей версии "Топаз-АЗС" (версия 3.14) реализована только возможность экспорта справочника "Номенклатура".
Необходимым условием для успешного экспорта является наличие внешних кодов у всех элементов экспортируемых справочников, а также отсутствие ссылок на элемент "Не выбран" (т.к. в текущей версии "Топаз-АЗС" невозможно назначить внешний код для этих элементов).
Все ошибки экспорта сохраняются в журнале событий.
Т.к. при экспорте выгружаются не только элементы справочника "Номенклатура", но и элементы других справочников, связанные с элементами справочника "Номенклатура", экспорт может занимать значительное время.
В текущей версии "Топаз-АЗС" в данном разделе доступны следующие элементы управления (рисунок 101):
группа настроек "Состав экспорта": доступен только один вариант - "Вся номенклатура". Если поставить пометку, то будут выгружаться элементы справочника "Номенклатура" (и связанные с ними элементы);
настройка "Папка экспорта" - определяет расположение файла с экспортированными данными. Для выбора места расположения используется стандартное диалоговое окно выбора места расположения. Ручное редактирование значения настройки невозможно;
кнопка "Выполнить экспорт" - по нажатию на эту кнопку начинается экспорт данных.
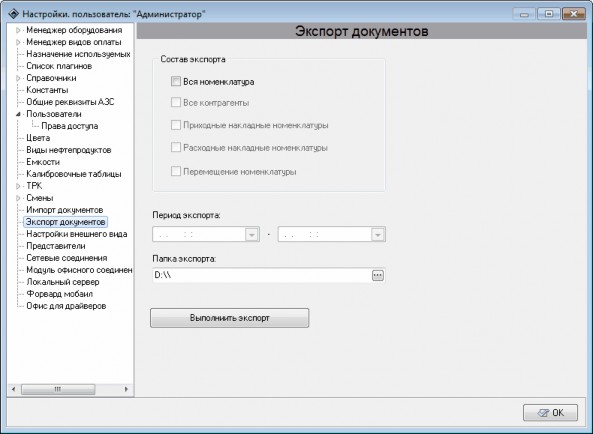
Рисунок 101. Экспорт документов
Техническое обслуживание

Порядок проведения пуско-наладочных работ и технического обслуживания
Автоматизированная система управления технологическими процессами приема, хранения и отпуска топлива, является технически сложным программно-аппаратным комплексом, бесперебойное функционирование которого не возможно без качественного выполнения пусконаладочных работ и проведения планового технического обслуживания (далее ТО) системы персоналом, обладающим соответствующими компетенциями и квалификацией.
Под ТО подразумевается комплекс профилактических операций по поддержанию работоспособности или исправности всех компонентов автоматизированной системы с целью снижения тяжести последствий или предотвращения отказов. Объем и сроки проведения ТО определяются Планом ТО, который разрабатывается техническими специалистами эксплуатирующего предприятия и утверждается ее руководством.
На этапе планирования и в процессе проведения пуско-наладочных работ необходимо:
проверить наличие, количество и тип портов персонального компьютера для подключения периферийного оборудования;
оценить совместимость устанавливаемого ПО со сторонним ПО (операционной системой, драйверами и т.д.);
выработать и реализовать политику информационной безопасности (установка и настройка антивирусного ПО, резервное копирование, настройка межсетевого экрана, настройка прав доступа пользователей, политика использования сменных носителей и т.п. );
установить и настроить драйвера стороннего оборудования (фискальных регистраторов, платежных систем считывателей и т.д.).
установить и настроить ПО в соответствии с данным руководством;
выполнить резервное копирование установленной системы управления.
В плане ТО необходимо предусмотреть проведение следующих мероприятий (не реже, чем рекомендуемая периодичность
обслуживания):
Операции технического обслуживания |
Рекомендуемая периодичность обслуживания | ||
|
|
| |
1 Резервное копирование в соответствии с разработанной политикой информационной безопасности предприятия |
+ |
+ |
+ |
2 Обновление компонентов антивирусной защиты |
+ |
+ |
+ |
3 Контроль журнала событий ПО Топаз на предмет возникновения нештатных ситуаций (аварии, переливы, сообщения об ошибках и т.п.) См. раздел "Журнал событий" данного руководства. |
- |
+ |
+ |
4 Контроль журнала событий операционной системы. |
- |
+ |
+ |
5 Контроль реализации политики информационной безопасности (проверка настроек и журналов событий антивируса, межсетевого экрана и т.д.) |
- |
+ |
+ |
6 Проверка доступности обновлений ПО Топаз и, при необходимости, их установка. |
- |
+ |
+ |
7 Проверка доступности обновлений драйверов стороннего |
- |
+ |
+ |
![]()
Операции технического обслуживания |
Рекомендуемая периодичность обслуживания | ||
|
|
| |
оборудования и, при необходимости, их установка. |
|||
8 Проверка доступности обновлений системного ПО (в т.ч. операционной системы, межсетевого экрана и т.п) и, при необходимости, их установка. |
- |
+ |
+ |
9 Контроль состояния периферийных устройств |
- |
+ |
+ |
10 Обслуживание базы данных |
|||
11 Обслуживание системного блока персонального компьютера (в т.ч. Проверка качества стыковки всех адаптеров с разъемами и всех информационных и питающих кабелей, чистка от пыли, профилактика системы охлаждения) |
- |
- |
+ |
Знак «+» означает необходимость проведения соответствующей проверки, знак «–» проверка не проводится. | |||
Рекомендации по обеспечению стабильной работы ПО
![]()
Стабильная работа программного обеспечения в режиме 24/7 обеспечивается комплексом организационно технических мероприятий, предусматриваемых на этапе проектирования объекта и неукоснительно исполняемых в процессе эксплуатации. Ответственность за разработку и реализацию указанных мероприятий лежит на эксплуатирующей организации.
В части обеспечения стабильной работы ПО обязательные мероприятия предусматривают:
использовать только лицензионное системное программное обеспечение;
не совмещать рабочие места ПО “Топаз-АЗС”, ПО “Топаз- Нефтебаза”, серверной части ПО “Топаз-Офис” и т.д. с рабочими местами других специалистов (товаровед, бухгалтер, менеджер и т.п.)
обеспечить стабильное бесперебойное электропитание оборудования и персональных компьютеров;
использовать качественное оборудование надежных производителей и поставщиков;
разработать и выполнять комплекс мероприятий по обеспечению информационной безопасности;
ознакомить персонал с поставляемой с ПО документацией, провести обучение как технических специалистов, так и операторов;
не использовать USB преобразователи (USB<->RS-232, USB<->RS-485и т.п.) для подключения оборудования, требующего бесперебойной работы, т.к. для таких задач больше подходит СОМ-порт материнской платы или PCI-платы расширения;
согласовывать со специалистами технической поддержки нашего предприятия применение оборудования сторонних производителей;
организовать регулярное техническое обслуживание в соответствии с рекомендациями раздела “Техническое обслуживание” данного руководства.
Печать НДС в чеке
![]()
Для настройки печати НДС в чеке при реализации топлива нужно выбрать налоговую ставку в экземпляре устройства фискального регистратор.
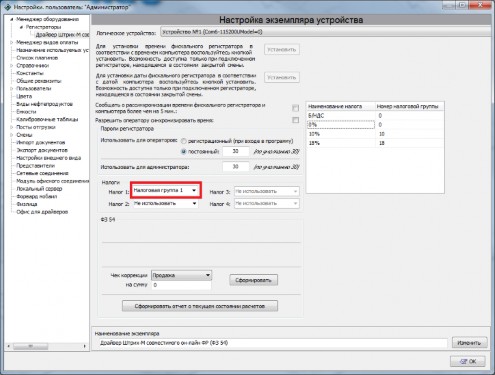
Рисунок 102 ФР Штрих
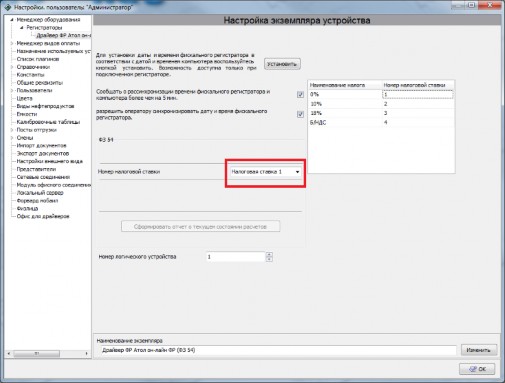
Рисунок 103 ФР Атол
Для настройки возможности печати разных ставок НДС в чеке для номенклатуры требуется заполнить таблицу соответствия НДС в настройках экземпляра устройства фискального регистратора. Столбец "Наименование налога" содержит название ставок НДС в Топаз-АЗС, "Номер налоговой ставки" должен содержать номер ставки НДС в фискальном регистраторе.
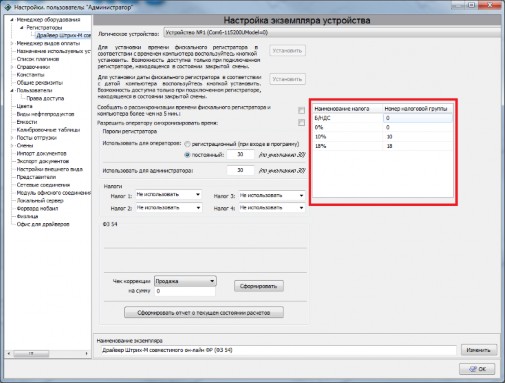
Рисунок 104 ФР Штрих

Рисунок 105 ФР Атол
Дополнительно в разделе константы нужно включить параметр "Учитывать НДС при быстрой продаже".

Рисунок 106 Константы
После этой настройки убедитесь что у вас настроен НДС для номенклатуры (именно он будет использоваться при печати чеков).
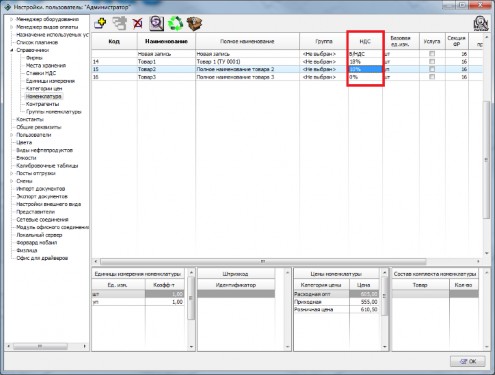
Рисунок 107 НДС номенклатуры
От производителя
![]()
Наше предприятие выпускает широкий спектр микроконтроллерных устройств от цифровых термометров и счетчиков до многоканальных систем вибромониторинга и управления технологическими процессами, а также разрабатывает на заказ другие подобные приборы и системы промышленной автоматики. Изделия построены на базе микроконтроллеров, поэтому по вопросам ремонта и квалифицированных консультаций следует обращаться к нам или в нижеприведенные центры сервисного обслуживания.
Предприятие проводит постоянную работу по улучшению характеристик выпускаемой продукции и будет признательно за отзывы и предложения. Мы всегда открыты для конструктивного диалога и взаимовыгодного сотрудничества.
Адреса торгово-сервисных центров на территории РФ
![]()
Алтайский край (г. Барнаул)
ООО "Нефтепродактс", тел.(3852) 20-19-07, nefteproducts@gmail.com
Республика Башкортостан (г. Уфа)
ЗАО "АЗТ УралСиб", тел.(347) 292-17-26, www.aztus.ru
Белгородская область (г. Белгород)
ООО ИК "ПромТехСервис", тел.(4722) 425-524, info@ec-pts.ru
Брянская область (г. Брянск)
ООО "Акватехника-ЗАПАД", тел.(4832) 58-78-21, service@aqt-west.ru
Республика Бурятия (г. Улан-Удэ)
АО "Иркутскнефтесервистрейд", тел.(3012) 43-42-36, inst-y@mail.ru ООО ЦТО "ИНФОТРЕЙД", тел.(3012) 45-84-75, infotrd@mail.ru Владимирская область (г. Владимир)
ООО "АЗС-Партнер", тел.(4922) 53-20-30, azs-ttc.narod.ru
Волгоградская область (г. Волгоград)
ООО "Все для АЗС", тел.(8442) 73-46-54, azs1514@mail.ru
Вологодская область (г. Череповец)
ООО "РОСТ", тел.(8202) 55-42-78, www.azsrost.ru
Воронежская область (г. Воронеж)
ООО "ПолиТех", тел.(4732) 342-700, politeh-vrn@bk.ru ООО "АЗС-Техцентр", тел.(473) 239-56-26, azsvrn.ru Республика Дагестан (г. Махачкала)
ООО "АЗС Сервис", тел.(8722) 64-49-76, azs_servis@mail.ru
Забайкальский край (г. Чита)
ООО "АЗС-Комплект", тел.(3022) 20-29-86, www.azs-komplekt. pulscen.ru
ООО "Хранение", тел.(924)276-55-59, www.hranenie-chita.ru
Иркутская область (г. Иркутск)
АО "Иркутскнефтесервистрейд", тел.(3952) 203-500, www.irkns.ru
Калининградская область (г. Калининград)
ООО "Все для АЗС и Нефтебаз", тел.(4012) 64-11-62, 377-899@mail.ru
Кемеровская область (г. Кемерово)
ООО "Аркат", тел.(3842) 37-36-82, azs@arkat.ru
Кировская область (г. Киров)
ООО "МЕГА", тел.(8332) 26-26-36, азт-сервис.рф
Краснодарский край
Ланг С. Г., г. Белореченск, тел.(918) 432-94-25, sleng27@mail.ru ООО "АЗТ СК", г. Краснодар, тел.(861) 210-80-28, krd@aztsk.ru
ООО "КраснодарСтандарт", г. Краснодар, тел.(861) 260-95-31, kr- standart.ru
Красноярский край (г. Красноярск)
ООО "АЗС Оборудование", тел.(391) 296-26-25, азсоборудование.рф ООО "ОКТАН Сервис", тел.(391) 286-77-47, oktan24.ru
ООО "СибАЗС Сервис", тел.(391) 264-40-45, www.sibazs.com
Республика Крым
ООО "АЗС-Крым-Сервис", г.Симферополь, (978)039-20-53, azs- crimea-service.ru
ООО "СЕРВИС-КРЫМ", Феодосия, тел.(978)725-40-69, 3brat@mail.
ru
Курганская область (г. Курган)
ЗАО "КРЭЙ", тел.(3522) 46-87-34, www.krei.ru
Курская область (г. Курск)
ООО "АЗС-АКТАСТ" Компания, тел.(4712) 35-76-72, aktast.ru
ООО "КОМПАНИЯ" АЗТ ГРУП", тел.(4712) 773-17-3, 46@aztgrup.ru
Ленинградская область (г. Санкт-Петербург)
ООО "Аркат", тел.(812) 400-44-10, www.arkat.ru
ЗАО "Энергопрогресс", тел.(812) 332-52-72, www.ompspb.ru ЗАО "ТОП-СИС", тел.(812) 294-49-06, www.top-sys.ru
ООО "Интеллект 4 Джи Сервис", (812) 313-61-17, www.intellect4g.ru
ООО "Нефтепродукткомплект", (812) 336-87-57, npcom@ya.ru
Липецкая область (г. Липецк)
ООО "ПК Модуль", тел.(4742) 23-46-18, www.pk-modul.ru
Московская область
ООО "КОМПАНИЯ "АЗТ ГРУП", г. Видное, тел.(495) 775-95-51,
ООО "Топаз-сервис Центр", г. Видное, тел.(495) 772-79-21, www. topazcentr.ru
ООО "Электросервис", г. Истра, тел.(498) 729-05-38, www.su-azs.ru ООО "Венго", Москва, тел. (495)240-52-52, www.vengo-trade.ru ООО "ВЕКТОР", Москва, тел.(495) 510-98-09, www.vectorazk.ru ООО "ВИНСО-СВ", Москва, тел.(800) 100-39-89, www.vinso-azs.ru
ООО "Компания Контур ДС", Москва, тел.(495) 742-45-06, www. kontur-ds.ru
ООО "НефтеТехСервис", Москва, тел.(499) 707-33-11, www.nftts.ru ООО "Завод "СтройТехМаш", г. Москва, тел.(495) 518-94-28, www.
mashteh.ru
ООО "ГСК СтройТехМаш", Московская обл., (495) 135-25-90, www. azs-mini.ru
ООО "Тривик", г. Серпухов, (4967)75-06-48, 905-712-37-93, www.
trivik.ru
ООО "ЭнергоНефтеГазСервис", г. Серпухов, тел.(4967)76-06-55, seminaroil.ru
Нижегородская область (г. Нижний Новгород)
ООО "ВолгоВятНефтеПродуктКомплект", тел.(831) 274-02-07, azs-s.
ru
ООО "Мастер АЗС", тел.(831) 257-78-70, www masterazs.com
Новгородская область (г. Великий Новгород) ЗАО "Карат", тел.(8162) 61-89-15, www.gk-karat.ru Новосибирская область (г. Новосибирск)
ООО "Сибтехносервис", тел.8-800-775-04-79, www.3257272.ru
Омская область (г. Омск)
ООО "Атрио", тел.(3812) 90-83-49, a3o2011@yandex.ru
ООО "АФ Сервис", тел.(3812) 24-34-92, 79136229339@yandex.ru
Оренбургская область (г. Оренбург)
ООО "Оренбург АЗС-Центр", тел.(3532) 58-84-98, www.oren-azs.ru ООО "Гамаюн", тел.(3532) 970-970, www.orengam.ru
Пензенская область (г. Пенза)
ЗАО "Нефтеоборудование", тел.(8412) 68-31-30, www.azs-shop.ru
Пермский край (г. Пермь)
ООО "Технос-С", тел.(342) 216-36-53, www.tehnoss.ru
Приморский край (г. Владивосток)
ООО "Все для АЗС", тел.(423) 242-95-53, azt.vl.ru
Ростовская область (г. Ростов-на-Дону)
ООО "ВИНСО-СВ", тел.(800) 100-39-89, vinso-azs.ru ООО ТД "Альфа-Трейд", тел.(863) 253-56-22
Самарская область
ЗАО "Нефтебазстрой", г. Самара, тел.(846) 279-11-99, metrolog- samara.ru
ООО "Интеграция Технических Решений",Тольятти,(8482)435477, kazvad@ya.ru
Саратовская область (г. Энгельс)
ООО «Нефтегазовое оборудование», тел. (8453) 71-18-51, www. ngo64.ru
Сахалинская область (г. Южно-Сахалинск)
ООО "Петрол- Компани", тел.(4242) 77-45-39, atte@list.ru
Свердловская область (г. Екатеринбург)
ООО "АЗС Комплект-Урал", тел.(343) 345-09-56, uralak@mail.ru
ООО "Нефте-Стандарт" НПП, тел.(343) 216-96-07, www.neftestandart.
ru
Ставропольский край
ООО "АЗС Комплект", г. Пятигорск, тел.(8793) 33-11-25,
ООО "АЗТ СК", г. Ставрополь, тел.(8652) 39-70-10, азтск.рф
ООО "ТД ВСЕ для АЗС Ставрополь", тел.(8652) 28-49-88, azshaus7@mail.ru
Республика Татарстан (г. Казань)
ООО "ИТЦ "Линк-Сервис", тел.903-344-16-13, www.itclink-service.ru
Тверская область (г. Тверь)
ООО "АЗС-регламент", тел.(4822) 55-22-70, azs-tver.ru
Томская область (г. Томск)
ЗАО НПФ "Сибнефтекарт", тел.(3822) 41-65-11, www.sncard.ru ООО "ГСМ-Комплект", тел.(3822) 40-46-10, gsm-k@mail.ru Тюменская область
ЗАО "Сервис-Петролиум", г. Сургут, тел.(3462) 23-13-13, azs-sp.ru
ООО "Торгмашсервис", г. Тюмень, тел.(3452) 26-42-87, www.azs72.
ru
Удмуртская Республика (г. Ижевск)
ООО "Иж Трейд Сервис", тел.(3412) 90-61-80, izhtreidservis.ru
Хабаровский край (г. Хабаровск)
ООО "Торговый дом "Все для АЗС-ДВ", тел.(4212) 56-60-60, www.
azs-dv.ru
Республика Хакасия (г. Абакан)
ИП Сидорко Сергей Алексеевич, тел.(3902) 27-66-85, abakan_azs@mail.ru
Челябинская область
ИП Ваничкин Ю. Л., г. Магнитогорск, тел.(351) 907-42-42, www. uralazs.ru
ООО "АЗС Комплект", г. Магнитогорск, тел.(3519) 22-33-11, www. azsk74.ru
ООО "АЗС-Технологии", г. Миасс, тел.908-08-059-09, crid50@mail.ru ООО "АЗС Комплект", г. Челябинск, тел.(351) 740-74-04, www.
azsk74.ru
Ярославская область (г. Ярославль)
ООО "Компания МАКС", тел.(4852) 58-51-65, max76.ru ООО "РОСТ", тел.(4852) 98-90-25, www.azsrost.ru
Адреса торгово-сервисных центров на территории стран ближнего зарубежья
![]()
com
by
Кыргызстан (г. Бишкек)
ОсОО "АзияПромСнаб", тел. +996(077)173-70-77, www.azs-market.
Литовская республика (г. Вильнюс)
ЗАО "Лабена", тел. +370 5273-05-76, www.labena.com
Республика Беларусь
ООО "Акватехника-М", г. Минск, тел. +375 17 335-06-13, www.aqt.
ЧТУП "Компания "Баррель", г. Гомель, тел. +375 23 241-72-03,
Республика Казахстан
ТОО "AZS-MARKET", г. Алматы, тел.+7(727) 375-93-29,
ТОО "AZS-MARKET", г. Астана, тел.+7(7172) 20-49-30, www.azs-
market.com
ТОО "NKS-АТЫРАУ", г. Атырау, тел.+7(7122) 75-54-75, www.nks-
atyrau.kz
ТОО "Реналь", г. Тараз, тел. +7(7262) 34-46-79, evrikabux@mail.ru ТОО "BENZA KAZAKHSTAN", г. Алматы, +7(727) 983-59-59, www.
benza-kz.kz
ООО "Оборудование АЗС", г. Астана тел.+7(7172) 76-98-33, obazs@list.ru
ИП Харлашин А. В., г. Шымкент, тел.+7(701) 714-10-44, alex_kharlashin@mail.ru
ТОО "ТОПАЗ-ИМПОРТ", г. Уральск, тел.+7(705) 545-10-70, www.
topaz-import.kz
Республика Узбекистан (г. Ташкент)
ООО «Promline Group», тел.+9 (9899) 818-44-99, promline.uz@gmail.
com
Регуляр но обновляемый список находится на сайте
www.top azelectro.ru
ООО"ТОПАЗ-ЭЛЕКТРО"
![]()
ул. 7-я Заводская, 60, г. Волгодонск, Ростовская область, Россия, 347360
Тел./факс: (863-9) 27-75-75
E-mail: Интернет:
info@topazelectro.ru http://www.topazelectro.ru
////////////////////////////