ОБОЛОЧКА АРМ ППД. РУКОВОДСТВО ПОЛЬЗОВАТЕЛЯ
-
Подготовка к работе
-
Запуск АРМ ППД
Оболочка АРМ ППД является первым модулем, который загружается при запуске программы. Для запуска программы пользователю необходимо загрузить Microsoft Internet Explorer, затем, указать адрес сервера приложения (Сообщается ВЦОИ) или инициализировать ссылку, расположенную на рабочем столе. В качестве браузера допускается использование только Microsoft Internet Explorer версии не ниже 4.0.1.
Будет запущена программа АРМ ППД, при этом окно браузера будет закрыто. АРМ ППД использует стандартные настройки соединения Windows. (прокси-сервера, порты, пользователи, пароли и т.п.).
-
Запуск АРМ ППД через «Универсальный загрузчик АРМ ППД»
-
Установка загрузчика
Для установки загрузчика пользователю необходимо открыть интернет- браузер отличный от Microsoft Internet Explorer и ввести в адресную строку браузера URL сервера приложений ЭТРАН http://etran_server:port/etran/
На экране откроется окно Загрузка и установка АС ЭТРАН (Рисунок 1).

Рисунок 1
Внимание Необходимо скопировать URL указанный на странице загрузки (Рисунок 2).

Рисунок 2
Затем нужно нажать кнопку
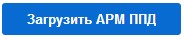 и
скачать автономный загрузчик (исполняемый файл EtranLoader.exe),
сохранив его в специально созданную папку (Рисунок 3).
и
скачать автономный загрузчик (исполняемый файл EtranLoader.exe),
сохранив его в специально созданную папку (Рисунок 3).
Рисунок 3
-
Запуск загрузчика
Первый запуск загрузчика и создание ярлыков на рабочем столе следует выполнять от имени учетной записи пользователя, обладающего администраторскими правами в операционной системе.
Открыть папку, в которой сохранен загрузчик (Рисунок 3), и запустить, дважды кликнув мышью по его иконке.
Загрузчик произведет необходимые регистрационные действия в операционной системе.
На экране отобразится окно Запуск АРМ ППД (Рисунок 4).

Рисунок 4
Если пользователь уже работал с АРМ ППД на данном компьютере, то загрузчик отобразит в адресной строке последний использованный URL сервера приложений.

Все ранее использованные URL отображаются в списке, который можно посмотреть, нажав кнопку (Рисунок 5).
Рисунок 5
Если пользователь не работал ранее с АРМ ППД на данном компьютере, то адресная строка отображается, либо пустой, либо будет содержать неактуальный URL.
Пользователю необходимо вставить в адресную строку URL скопированный на странице загрузки (см. п. 1.2.1, Рисунок 2).
Для удобства пользователь может создать ярлык для загрузки АРМ ППД на рабочем столе (см. п. 1.2.3).

Для того, что бы в дальнейшем загрузчик не ожидал действий пользователя и после запуска сразу выполнял обновление и загрузку АРМ ППД, следует проставить галочку
 в
поле «загружать автоматически» (Рисунок 5). Отмена
автоматической загрузке описана в п. 1.2.2.1.
в
поле «загружать автоматически» (Рисунок 5). Отмена
автоматической загрузке описана в п. 1.2.2.1.Далее следует нажать кнопку , чтобы обновить и запустить
приложение АРМ ППД, или кнопку , если не предполагается дальнейшей работы.
1.2.2.1 Отмена автоматической загрузки
Что бы отменить автоматическую загрузку необходимо открыть меню Пуск
и нажать на ссылку Выполнить (Рисунок 6).

Рисунок 6
На экране откроется форма Выполнить (Рисунок 7). В командной строке нужно указать:
<путь к файлу загрузчика> /noautload

Нажать кнопку ОК.
Рисунок 7
1.2.3 Создание ярлыка загрузки на рабочем столе
Для удобства, пользователь имеет возможность создать на рабочем столе ярлык загрузки АРМ ППД по указанному в адресной строке URL. Для этого следует нажать кнопку
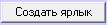 в
окне загрузчика. Далее нужно указать название ярлыка в
открывшейся форме Создать
ярлык на рабочем столе (Рисунок 8) и нажать ОК.
в
окне загрузчика. Далее нужно указать название ярлыка в
открывшейся форме Создать
ярлык на рабочем столе (Рисунок 8) и нажать ОК.
Рисунок 8
На экране отобразится иконка ярлыка (Рисунок 9).

Рисунок 9
Пользователь, так же может создать ярлык вручную. Для этого нужно указать в командной строке ярлыка "etran:<URL сервера приложений>" (например, "etran:analytics.etran.rzd:8092/etran/").
Здесь "etran" — это URI-схема, зарегистрированная загрузчиком. При выполнении такой командной строки операционная система автоматически запустит загрузчик АРМ ППД с необходимыми параметрами.
1.3 Инсталляция сертификата ПО IntelLex
При первом запуске программы необходимо произвести инсталляцию сертификата программного обеспечения IntelLex.
Установка сертификата должна осуществляться пользователем, имеющим права администратора операционной системы на данной рабочей станции.
На экране появится окно «Предупреждение о безопасности» (Рисунок 10), в котором нужно щелкнуть левой кнопкой мыши по ссылке Пр ограммное
обеспечение IntelLex.
Далее, необходимо установить сертификат в хранилище доверенных корневых сертификатов центров сертификации. В окне «Сертификат» (Рисунок 11), содержащем сведения о сертификате, нужно нажать кнопку [Установить сертификат...].

Рисунок 10

Рисунок 11
Для установки сертификатов используется «Мастер импорта сертификатов» (Рисунок 12), при помощи которого производится копирование сертификатов, списков доверия и списков отзыва сертификатов с Вашего диска в хранилище сертификатов.

Рисунок 12
В первом окне «Мастера импорта сертификатов» нажать кнопку [Далее>]. В следующем окне необходимо выбрать хранилище сертификатов. Нужно отметить флажком пункт Автоматически выбрать хранилище на основе типа сертификата. Затем, нажать кнопку [Далее>]. В окне «Завершение работы мастера импорта сертификатов» нажать кнопку [Готово].
На экране появится сообщение-вопрос «Корневое хранилище сертификатов» (Рисунок 13), содержащее информацию о сертификате. Чтобы добавить сертификат в корневое хранилище, нужно нажать кнопку [Да/Yes].

Рисунок 13
При этом появится сообщение: Импорт успешно выполнен. Нажмите кнопку [Ок]. Далее, в окне «Сертификат» (Рисунок 11) нажать кнопку [Ок], затем, в окне «Предупреждение о безопасности» (Рисунок 10) нажать кнопку [Да]. Microsoft Internet Explorer произведет загрузку Оболочки.
-
-
-
Описание операций
-
Вход в систему
Оболочка предоставляет пользовательский интерфейс входа/выхода в систему. Для установки связи с Сервером приложений «ЭТРАН», пользователю нужно ввести имя и пароль в окне «Вход в систему» (Рисунок 14).

Рисунок 14
Если нет необходимости автоматически использовать последний фильтр для загрузки списка документов при входе в любой из режимов оформления документов, в поле Не открывать последние фильтры нужно установить галочку. Нажать кнопку [Войти].
Осуществляется идентификация пользователя по каталогу пользователей. В случае невозможности идентификации выдается сообщение об ошибке. В случае успешного входа в систему производится регистрация рабочего места.
В случае расхождения времени на сервере со временем на АРМе, система предлагает корректировку времени на АРМе.

Рисунок 15
Если есть необходимость в корректировке времени, нажать [Да].
После успешного входа в систему Оболочка отображает в правом верхнем углу окна наименование организации и ФИО сотрудника идентифицированного в системе. Также указывается номер рабочей станции, уникальный для системы
«ЭТРАН».


Рисунок 16
Буква названия , отображаемая в левом верхнем углу окна, является индикатором работы сети, т.е. при запросе данных или соединении с Сервером приложений буква вращается.
-
Загрузка режимов
После успешного входа производится автоматическая загрузка режимов, доступных данному пользователю. При этом программные модули, которые загружались ранее и версия которых не изменилась, повторно не загружаются. Оболочка определяет перечень программных модулей, необходимых для работы пользователя и сразу строит дерево режимов.

Рисунок 17
Во время загрузки модуля работа пользователя в остальных режимах не блокируется. Статус загрузки отображается в дереве режимов соответствующим значком:

-
идет загрузка режима;
-
режим загружен;
При ошибочной загрузке пользователь может потребовать произвести повторную попытку загрузки (Рисунок 18). При выборе в дереве режимов режима из незагруженного модуля Оболочка отображает статус загрузки модуля.

Рисунок 18
-
-
Элементы пользовательского интерфейса.
Оболочка (Рисунок 16) состоит из двух частей. Левая часть содержит иерархическое дерево режимов, доступных данному пользователю. При выборе любого режима, в правой части (рабочем поле) оболочки будет отображена рабочая форма данного режима. В случае первого запуска системы на данном рабочем месте, при выборе любого режима, его рабочая форма будет пустой, т.к. не было создано ни одного фильтра для загрузки списка документов. Также, рабочие формы режимов будут пустыми, если при входе в систему было отключено использование последних фильтров.
При загрузке программы в рабочем поле также будет отображен список режимов. Список содержит информацию о наименовании и содержании режимов, и номера их версий. Пользуясь данным списком можно войти в любой из режимов. Например, при выборе режима Документы в списке рабочего поля будет отображен список всех документов. Выбрав режим Заявка на перевозку, будет отображена рабочая форма режима Заявка на перевозку, содержащая список документов, отвечающий условиям последнего используемого фильтра.
Над рабочим полем находится панель инструментов, содержащая кнопки, необходимые для работы Оболочки. Кнопки можно отображать как с подписями, так и без них. Для отображения кнопок с подписями нужно щелкнуть левой кнопкой мыши в любом месте панели инструментов. Далее, щелкнуть правой кнопкой мыши в строке
 .
. -
кнопка предназначена для входа в список режимов в
-
кнопка предназначена для входа в список режимов в
рабочем поле;
-
кнопка предназначена для завершения работы системы;
-
кнопка предназначена для восстановления разорванного
соединения с сервером.
Кнопка
 содержит
меню настроек работы в системе.
содержит
меню настроек работы в системе.

Меню включает:
Пункт Связь – восстановление разорванного соединения с сервером (также, кнопка
 ).
).Пункт Сменить пароль – смена пароля пользователя. При выборе данного пункта меню на экране появится окно «Сменить пароль» (Рисунок 19). В окне нужно ввести новый пароль и повторить ввод пароля в поле Повторить ввод (пароль должен быть не менее 6 и не более 20 символов). Нажать кнопку ОК.

Рисунок 19
Пункт Выйти (также, кнопка
 )
– выход пользователя из системы, выгрузка дерева режимов,
закрытие соединения с Сервером приложений
)
– выход пользователя из системы, выгрузка дерева режимов,
закрытие соединения с Сервером приложений«ЭТРАН» и завершение работы системы. После этого на экране появится окно
«Вход в систему» для повторного входа. Данная возможность может быть использована для быстрой регистрации пользователя системы с того же клиентского рабочего места без перезапуска приложения оболочки АРМ ППД.
Пункт Настройки печати – настройки печати документов и принтера.
Включает, в свою очередь, шесть пунктов:
-
Двухсторонняя печать (Для принтеров без двухсторонней печати);
-
Печать как текст;
-
Настройки принтера;
-
Использовать системный принтер по умолчанию;
-
Настройка печатных форм.
-
Печатать текст как графику.
-
При выборе пункта Настройки принтера, вызывается стандартное окно настроек принтера и печати.
Пункт Настройка печати форм предназначен для настройки печати форм документов и отчетов. При выборе данного пункта, на экране появляется окно
«Настройка печати форм» (Рисунок 20), в котором можно установить настройки печати для каждой формы.

Рисунок 20
Поле Форма содержит список всех печатных форм отчетов и документов.
Нужно выбрать наименование формы.
В полях Сдвиг от левого края и Сдвиг от верхнего края для выбранной формы можно указать длину сдвига текста от края бумаги в миллиметрах.
В поле Принтер выбрать из списка установленных принтеров тот, на котором будет производиться печать данной формы.
Таким же образом производятся настройки для других печатных форм.
После ввода настроек нажать кнопку [Закрыть]. При этом настройки печати будут автоматически сохранены.
При входе в любой из режимов, на панели инструментов оболочки появятся кнопки, предназначенные для работы в данном режиме.
Для просмотра сведений о соединении с сервером в данный момент, нужно подвести курсор мыши в иерархическом дереве к разделу Версия
…(время) от …(дата) (Рисунок 21):

Рисунок 21
Также, при подводе курсора мыши к наименованию любого режима, будет отображена информация о версии данного режима.
Руководства пользователя по работе в каждом из режимов изложены в отдельных документах.
-
-
Обновление ЭЦП (установка корневых сертификатов УЦ ОАО «НИИАС»)
Для установки корневых сертификатов УЦ ОАО «НИИАС» пользователю необходимо нажать кнопку «Служебные». В меню кнопки выбрать ЭЦП – пункт Настройки ЭЦП (Рисунок 22).

Рисунок 22
На экране откроется окно с сообщением «Не установлен актуальный корневой сертификат» (Рисунок 22).

Рисунок 23
Необходимо нажать кнопку «ОК».
Подсистема выдаст на экран предупреждение о подготовке к установке сертификата и запрос на установку (Рисунок 24).
Необходимо нажать кнопку «ОК».
При повторной выдаче данного сообщения, нужно повторить проделанные действия.

Рисунок 24
Подсистема выдаст на экран запрос на выбор дальнейших действий (Рисунок 25), пользователю нужно нажать кнопку «Установить новую цепочку сертификатов».

Рисунок 25
Подсистема выдаст сообщение об успешном установлении новой цепочки (Рисунок 26). Нужно нажать кнопку «ОК». Далее в окне запроса на выбор дальнейших действий нужно нажать кнопку «Закрыть».

Рисунок 26
Внимание С более детальным описанием по установке цепочек корневых сертификатов вы можете ознакомиться в документе «Инструкция пользователя по установке корневых сертификатов УЦ ОАО «НИИАС» 2014».
-
Настройка АРМ ППД для обеспечения работы на каналах связи со скоростью 9600 бит/с
Для обеспечения работы на клиентских местах, имеющих каналы связи с низкой пропускной способностью (скорость 9600 бит/с), реализована функция Оболочки АРМ ППД, которая позволяет отключить получение пользователем
сообщений об изменении состояния оформляемых документов, что значительно уменьшает трафик между СП и АРМ ППД.
Для включения данной функции необходимо нажать кнопку
«Служебные». В меню кнопки выбрать Настройки АРМ – пункт «Не получать изменения состояний документа» (Рисунок 27).

Рисунок 27
При включении данной функции на клиентском месте пользователю, при выполнении операций по оформлению перевозочных документов, не будут автоматически приходить сообщения об изменении состояния документа.
Об изменении состояния документа пользователь сможет узнать, зайдя на закладку документа «История», что инициирует единичный запрос в базу данных о состоянии документа.
-
-
Аварийные ситуации
Аварийной ситуацией является состояние модуля, при котором невозможно корректно выполнить (завершить) требуемое действие.
Характерным признаком аварийной ситуации является появление на экране диалогового окна «Ошибка АРМ ППД».
При возникновении аварийных ситуаций в работе с модулем необходимо сделать следующее:
-
прекратить работу.
-
записать сообщение, появившееся на экране;
-
записать порядок действий, предшествовавших возникновению аварийной ситуации;
-
сообщить старшему диспетчеру смены по эксплуатации системы о возникновении аварийной ситуации.
Для сохранения диагностического сообщения, выданного программой на экран, необходимо выполнить следующие действия:
-
нажать комбинацию клавиш <Shift> + <PrintScrn>, в результате чего образ экрана с диагностическим сообщением будет сохранен в буфере обмена данными операционной системы (ClipBoard);
-
запустить программу произвольного редактора (Word, NotePad, WordPad, Paint или т.п.);
-
нажать комбинацию клавиш <Shift> + <Ins>, в результате чего содержимое буфера обмена будет выведено на рабочее поле редактора;
-
сохранить рабочее поле редактора в файле с именем «Ошибка- Оболочка АРМ ППД»
Для упрощения доступа к файлу с диагностическим сообщением для сохранения рекомендуется использовать папку «Рабочий стол» - в этом случае имя файла будет выведено на рабочее поле операционной системы.
В случае возникновения ошибочных ситуаций при работе Модуля (ошибки и сообщения операционной системы, ошибки и сообщения СУБД, сообщения Модуля) необходимо обратиться к администратору Модуля.
Также, в случае ошибки, необходимо выслать разработчикам файл ARMPPD<месяц><число>.log, либо только описание аварийной ситуации, сопровождаемое образами экрана, и с обязательным указанием номера рабочего места.
Признаком неработоспособности является одна из следующих ситуаций:
-
При загрузке АРМ ППД невозможно отобразить страницу.

В этом случае необходимо:
-
Проверить правильность написания адреса.
-
Если адрес верен, то сообщить сменному инженеру ИВЦ.
-
Если адрес не верен, то необходимо исправить его в командной строке или использовать выпадающий список. Запустить повторно АРМ ППД.
-
Многократный возврат ошибки при заведомо правильных запросах.
При вводе заведомо правильного фрагмента наименования клиента, станции, груза и т.д. АРМ ППД выдаѐт ошибку выполнения запроса сервером приложений:

или
Ошибка выполнения запроса сервером приложений
В этом случае необходимо:
-
Перезагрузить АРМ ППД и продолжить работу в нем.
-
Если ошибка появится повторно, сообщить сменному инженеру ИВЦ.
-
-
-
Отсутствие ответа на запрос.
При вводе имени пользователя и пароля, а также наименования грузоотправителя, грузополучателя, станции назначения, груза, номера вагона и т.д. на экране в течение продолжительного времени присутствует буква Э и нет возможности ничего изменить. В этом случае необходимо:
-
Завершить работу АРМ ППД при помощи клавиш CTRL, ALT и
DEL, нажатых одновременно.
-
Загрузить АРМ ППД и пробовать работать в нем. Если ситуация повторяется, сообщить сменному инженеру ИВЦ.
-
-
Окна документов сворачиваются или переходят на задний план при выполнении длительных операций.
Данная проблема может присутствовать на отдельных компьютерах с установленной операционной системой Windows XP и проявляется во время выполнения приложением АРМ ППД длительных операций вычисления, либо запросов к серверу по сети. Такое поведение окон связано с особенностями работы операционной системы, и в данном случае Microsoft рекомендует установить на проблемные компьютеры Application Compatibility Toolkit.
Application Compatibility Toolkit является одним из инструментов администрирования ОС Windows и доступен для бесплатной загрузки на сайте Microsoft. После его установки следует произвести следующую настройку:
-
Запустить Compatibility Administrator
-
В дереве в ветке Custom Databases создать новую базу данных, назвать ее, например, Etran. Это можно сделать, щелкнув правой кнопкой мыши на Custom Databases и в появившемся меню выбрать New.
-
Щелкнуть правой кнопкой мыши на новой базе данных и выбрать в всплывающем меню Create New -> Application Fix. Ввести имя этого fix'а Etran, организацию - Intellex, выбрать программу C:\Windows\Etran\EtranShell.exe. Нажать кнопку Next.
-
В разделе Operating system modes выбрать None. Нажать кнопку Next.
-
В списке Compatibility fixes отметить только NoGhost, остальные галочки убрать. Нажать кнопку Next.
-
На экране Matching information в списке убрать все галочки. Для этого можно нажать кнопку Unselect all.
-
Нажать кнопку Finish.
-
Сохранить файл в папку C:\Windows\AppPatch. Для этого можно воспользоваться кнопкой "Save" в панели управления окна или соответствующим пунктом главного меню.
-
Щелкнуть правой кнопкой мыши на базе данных и выбрать в всплывающем меню Install. База данных с данным fix'ом будет установлена.
-
Перезапустить оболочку АРМ ППД.
-
-
После запуска из-под Internet Explorer 7 или 8 на экране появляется несколько экземпляров приложения-оболочки АРМ ППД, окно IE остается висеть на экране с сообщением об ошибке.
В окне «Свойства обозревателя», которое можно запустить из «Панели управления» или из Internet Explorer на закладке «Дополнительно» в разделе
«Обзор» отключите пункт «Включить автоматическое восстановление после сбоев». Нажмите кнопку [OK]. После изменений следует перезапустить IE.
Если установлена английская версия IE, то в окне нужно перейдите на закладку «Advanced» и в разделе «Browsing» отключите пункт «Enable automatic crash recovery».
////////////////////////////