ПРОГРАММНО-ТЕХНИЧЕСКИЙ КОМПЛЕКС АВТОЗАПРАВОЧНОЙ СТАНЦИИ ПТК АЗС. Руководство администратора 12009741. 0010-01 34 01
УТВЕРЖДЕН 12009741.00010-01 34 01-ЛУ
Листов 194
АННОТАЦИЯ
Документ содержит описание работы программного обеспечения ПТК АЗС версии 12. В документе описаны действия администратора при изменении входных параметров АЗС в программе конфигурации ПТК АЗС и в программе оператора ПТК АЗС. В документе приведена инструкция по озвучиванию параметров (Приложение 9) отпуска топлива, а так же возможности и настройка офисной программы ПТК АЗС-Офис (Приложение 11).
НАЗНАЧЕНИЕ И УСЛОВИЯ ВЫПОЛНЕНИЯ
СОДЕРЖАНИЕ
ПРОГРАММНОГО ОБЕСПЕЧЕНИЯ ПТК АЗС 7
ИНСТАЛЛЯЦИЯ ПО ПТК АЗС С DVD ДИСКА 8
Инсталляция ПО ПТК АЗС 8
Подготовка ЭВМ и периферийных устройств 8
Опции системы ПТК АЗС 8
Обновление прошивки ключа защиты 9
Обновление прошивки ключа защиты онлайн 9
Обновление прошивки ключа защиты вручную 9
ОПИСАНИЕ ПРОГРАММЫ КОНФИГУРАЦИИ ПТК АЗС 10
Загрузка программы конфигурации ПТК АЗС 10
Пользователи 11
Внесение изменений в «Список пользователей» 11
Добавление нового пользователя в «Список пользователей» 11
Изменение пароля пользователя: 12
Удаление имя пользователя из «Списка пользователей» 12
Редактирование списка групп 12
Настройка оборудования в редакторе «ПТК АЗС Графический конфигуратор» 12
Конфигурирование объекта «ТРК» 14
Дополнительные опции объекта «ТРК» 16
Конфигурирование объекта «Резервуар» 17
Автотарировка резервуаров 19
Настройка объекта «ГСМ» 20
Настройка объектов «Блок связи (БС)» 20
Настройка объекта «ККМ» 21
Настройка объекта «Терминал» 22
Настройка объектов дополнительного оборудования. 22
Общие настройки оборудования (коммуникации) 23
3.4.1.Настройка коммуникационных параметров БС 23
КМТРК 24
ККМ 25
Настройка параметров ККМ в программе конфигурации 25
Настройка драйвера ККМ в программе оператора 27
ПАРАМЕТРЫ НАСТРОЙКИ ДРАЙВЕРА ККМ ШТРИХ (программа ПТК АЗС-Сервер, меню Касса\ШТРИХ(СОМ1)\Настройки Драйвера...) 27
3.4.3.2.2.ПАРАМЕТРЫ НАСТРОЙКИ ДРАЙВЕРА ККМ ФР ПРИМ (программа ПТК АЗС-Сервер, меню Касса\ФР ПРИМ(СОМ1)\Настройки Драйвера...) 29
ПАРАМЕТРЫ НАСТРОЙКИ ДРАЙВЕРА АТОЛ (программа ПТК АЗС-Сервер, меню Касса\АТОЛ(СОМ1)\Настройки Драйвера...) 30
НАСТРОЙКА ДРАЙВЕРА ККМ VIKI Print (программа ПТК АЗС-Сервер, меню Касса\VIKI Print (СОМ1)\Настройки Драйвера.ФР VIKI Print ) 31
Терминал 32
Настройка терминала пластиковых карт SmartCart Petrol Plus 32
Настройка пин-пада Петролайн 33
Подключение терминала пластиковых карт к ПТК АЗС 34
Подключение терминала СБРФ 34
Подключение терминала ВТБ 35
3.4.4.4. Подключение приложения BENZUBER 36
Уровнемер 36
Плотномер 38
Весы 39
Разное 39
Скидки 41
Создание новой скидки 42
Создание базовой скидки 43
Создание дисконтной скидки 44
Создание ручной скидки 47
Создание скидки «Фиксированная цена» 47
Создание скидки «Терминальная скидка» 48
Управление скидками 49
Назначение скидок видам оплаты 49
Создание формулы расчета общей скидки 50
Изменение введенной скидки 50
3.6.2.3. Функция минимума и максимума в формуле вычисления скидки 50
Удаление уже действующей скидки 50
Сохранение скидок в файл 50
Сравнение скидок с действующими на АЗС 50
Тест скидок 51
3.7. Тарировка 51
НАСТРОЙКИ КОНФИГУРАЦИИ ПТК АЗС,
ВЫПОЛНЯЕМЫЕ В ПРОГРАММЕ «ПТК АЗС СЕРВЕР» 53
Настройка видов оплаты 53
Наличные 55
Безналичные 55
Товарные карты 55
Платежный терминал 56
Договорной 57
Настройки для вида оплаты «Договорной» 57
Талоны (путевые листы) 58
Настройки для отпуска «По талонам» 58
Настройки для отпуска по путевым листам 59
Ведомости 60
Выбор режима работы по ведомостям 60
Настройки для отпуска по ведомостям 60
4.1.8. Пункт наполнения газовых баллонов (ПНБ) 63
Настройка меню 64
Настройки сменного отчета 64
Настройка основных параметров сменного отчета 64
Настройка формата отображения данных в сменном отчете 65
Настройка формы финансового отчета 65
Настройка формы отчета в HTML-редакторе 66
Список контрагентов 67
НАСТРОЙКА ДОПОЛНИТЕЛЬНЫХ ВОЗМОЖНОСТЕЙ ПО ПТК АЗС, ВЫПОЛНЯЕМАЯ В ПРОГРАММЕ «ПТК АЗС СЕРВЕР» 68
Дополнительные настройки резервуаров, ТРК и окна прихода 68
Настройки изображения резервуаров в окне «Резервуары» 68
5.1.1.2. Предупреждение о малом уровне ГСМ в резервуарах (порог сигнализации) 68
5.1.2. Приравнивание расчетных и фактических уровней в резервуарах 70
5.1.3 Информация о ТРК (счетчики), переключение пистолета к другому резервуару 72
5.1.3.1.Переключение пистолета к другому резервуару 72
5.1.3.2. Приравнивание общего расчетного счетчика ТРК к электронному 73
5.1.4. Настройка окна прихода 73
Корректировка книжных остатков 74
Корректировка остатков по хранению 74
Настройка ТРК 75
Программирование ТРК «Logitron» 75
Программирование ТРК «Ливны» 75
Программирование ТРК «НАРА (Спрут)» (отсчетное устройство ТОПАЗ) 77
Программирование ТРК УЗСГ-01 (Технопроект) 78
Программирование ТРК КЗСГ 79
Особенности работы и программирование параметров весовой установки УНСГ-01 80
5.3.6.1 Особенности работы весовой установки (ТРК) 80
Описание процесса заправки баллонов 80
Программирование параметров ТРК 81
Программирование параметров КТРК-8 83
Программирование ТРК ADAST 84
Программирование ТРК Sheid&Bachman 85
Программирование параметров концентратора Петролиум Системс и АЙРОН СИСТЕМС 85
Программирование ТРК ПЕТРО-М (ТРК ШТРИХ) 86
Программирование ТРК Dresser Wayne 88
Программирование ТРК Censtar 88
Программирование ТРК «2-Н» (наливная) 89
Программирование ТРК с протоколом Two Wire (GILBARCO) 89
Программирование ТРК с протоколами SEV2S/SEV4S 90
Программирование ТРК с протоколом Sbench. 90
Программирование ТРК с протоколом Sanki 90
Программирование ТРК с протоколом Salzcotten 91
Программирование ТРК с протоколом Топаз 91
Настройка параметров уровнемеров ПМП-201, ПМП-118 92
Градуировка 93
Настройка параметров уровнемеров Veeder-Root 95
Градуировка 95
Аварийное закрытие смены 96
Отмена обновлений, присланных из офиса 96
Настройка дисплеев 97
Настройка дисплея покупателя 97
Настройка и подключение дисплея покупателя POSIFLEX PD2800 98
Настройка табло ИМПУЛЬС 99
Настройка стелы VDS(пульт управления) 101
Настройка картинок для видов оплаты 103
Почтовый клиент ПТК АЗС 104
Система видеонаблюдения действий оператора 104
Назначение 104
Состав 104
Установка 104
Использование 104
Дополнительные настройки 105
Создание экспорта 105
Настройки для обслуживания карт Проценткарт 105
Очистить базу данных (БД) 107
НАСТРОЙКА ПЕРИФЕРИЙНОГО ОБОРУДОВАНИЯ,
ВЫПОЛНЯЕМАЯ В ПРОГРАММЕ «ПТК АЗС КЛИЕНТ» 108
Настройка ККМ 108
Подключение терминалов пластиковых карт 108
Настройка ридеров и сканеров штрих кодов 109
РЕЗЕРВНОЕ СОХРАНЕНИЕ КОНФИГУРАЦИИ ПТК АЗС 109
СИСТЕМА ОПЕРАТИВНОГО РЕЗЕРВИРОВАНИЯ 110
Приложение 1. ТАБЛИЦА КОДОВ ТОВАРОВ 113
Приложение 2. СИСТЕМА ДИСКОНТИРОВАНИЯ 114
С СУММИРУЮЩИМ ЦЕНТРОМ – ПТК АЗС ОФИС (СЕТЬ АЗС-ОФИС) 114
Приложение 3. НАСТРОЙКИ ПТК АЗС ПРИ ПОДКЛЮЧЕНИИ ПУЛЬТА КВОТА 119
Настройка связи с пультами КВОТА 119
Настройка ведомостей. Ввод номеров ключей iButton. 120
Приложение 4 НАСТРОЙКА ПТК АЗС ПРИ ЗАМЕНЕ ЭВМ 122
Приложение 5. УСТАНОВКА ОБНОВЛЕНИЯ ПТК АЗС ЧЕРЕЗ ИНСТАЛЛЯЦИЮ 122
Приложение 6. ОШИБКИ, ВОЗНИКАЮЩИЕ ПРИ ПОДКЛЮЧЕНИИ ККМ К ПТК АЗС 123
Приложение 7. ОШИБОЧНЫЕ СИТУАЦИИ, ВОЗМОЖНЫЕ ПРИЧИНЫ СБОЯ И ВЫХОД ИЗ СЛОЖИВШЕЙСЯ СИТУАЦИИ 124
Приложение 8. НАСТРОЙКА ВАЛЮТЫ 125
Приложение 9. ОЗВУЧИВАНИЕ ПАРАМЕТРОВ ОТПУСКА ТОПЛИВА 126
Приложение 10. ВСПОМОГАТЕЛЬНЫЕ УТИЛИТЫ 128
Приложение 11. ПРОГРАММА «ПТК АЗС ОФИС» 130
Инсталляция программы «ПТК АЗС ОФИС» 130
Загрузка программы «ПТК АЗС ОФИС» 131
Настройка программы «ПТК АЗС Офис» 131
Общие настройки программы «ПТК АЗС Офис» 131
Настройки АЗС - тип "Партнёрская сеть АЗС" 133
Настройки для типа "Терминал ПроЦентКарт" 134
Настройка списка ГСМ для Терминала ПроЦентКарт 135
Настройка шаблонов чеков терминала ПроЦентКарт 135
Индикация наличия связи с терминалами в офисной программе 136
Фиксация информации в БД ГСМ по операциям с картами выполненными на терминале ПроЦентКарт...137 3.1.2.5. Настройка онлайн обслуживания карт ПроЦентКарт 138
Настройки модемного соединения 140
Настройки прямого IP соединения 142
Прямое IP соединение 142
Интерактивный обмен 143
Настройки для соединения через электронную почту 145
Настройка безопасности соединения (модемного и интернет соединения) 146
Настройка «Автоматическая отправка запроса» 146
Операции с «ПроЦентКарт» 147
Просмотр отделов для магазина в программе «ПТК АЗС Офис» 148
Возможности программы «ПТК АЗС Офис» 149
4.1.Создание файла запроса 149
Считывание информации с АЗС из офиса по файлу запроса 153
Изменение цены на АЗС из офиса 154
Возможность просмотра и изменения скидок, действующих на выбранной АЗС 156
Возможность просмотра всех отчетов, формирующихся на АЗС 157
Справочники 158
Возможность просмотра и изменения справочников и документов для выбранной АЗС(АГЗС) 158
Единый справочник 159
Контрагенты 160
Просмотр и изменение списка контрагентов для АЗС 160
Общий справочник контрагентов 160
Привязка контрагентов к общему справочнику 161
Возможности общего справочника контрагентов 162
Настройка видимости полей общего справочника контрагентов 164
Настройка видов оплаты 165
Настройка видов оплаты АЗС 165
Просмотр и изменение видов оплаты «Ведомость+» 165
Просмотр и изменение списка договорных организаций 166
Настройка видов оплат с помощью справочника наборов настроек видов оплат 167
Настройка видов оплаты для ГСМ и Магазина с использованием справочика наборов настроек видов оплат 167
Передача справочика наборов настроек видов оплат на АЗС 169
Просмотр и редактирование списка пользователей ПТК АЗС из офиса 171
Связь офиса с АЗС через электронную почту 171
Связь офиса с АЗС через IP соединение 172
Связь офиса с АЗС через модемное соединение 173
Просмотр статистических данных по продаже ГСМ и сопутствующих товаров 173
Просмотра состояния резервуаров из офиса 173
Подключение сканера штрих кодов 173
Видимость полей таблицы «ПТК АЗС-Офис...Центральный пульт управления сети АЗС» 173
Видео запись действий оператора 174
Настройка меню 174
Настройка отчетов 174
Изменение списка пользователей программы «ПТК АЗС Офис» 174
Экспорт 174
Настройки для связи с офисом в программе оператора 175
Настройки для связи с офисом 175
Настройка безопасности соединения 175
Настройка автоматической отправки отчетов в офис 175
Настройки модемного соединения 176
Настройки для прямого IP соединения 177
Настройка соединения через электронную почту 177
Инструкция по переустановке программы "ПТК АЗС — ОФИС с одной ЭВМ на другую 179
Приложение 12. Инструкция по настройке обмена данными по картам ПроЦентКарта между Офисами 180
Настройка ОФИСа-А 180
Настройка ОФИСа-Б 182
Формирование отчета «Отпуск по картам ПроЦентКарт» 184
Информация, передаваемая организацией-эмитентом своим партнерам 185
Информация, передаваемая партнерами организации-эмитенту 185
Приложение 13.РАБОТА ПТК АЗС С НЕСКОЛЬКИМИ ПРОГРАММАМИ «ПТК АЗС ОФИС» 186
ПРИЛОЖЕНИЕ 14. ОПИСАНИЕ МОДУЛЯ СТАТИСТИКИ 187
НАЗНАЧЕНИЕ И УСЛОВИЯ ВЫПОЛНЕНИЯ ПРОГРАММНОГО ОБЕСПЕЧЕНИЯ ПТК АЗС
Программное обеспечение (в дальнейшем — ПО) Программно-технического комплекса ПТК АЗС (в дальнейшем — ПТК АЗС) состоит из программы конфигурации оборудования и ПО ПТК АЗС (файл AZSConfig.exe) и программы управления (файл AZSServer.exe).
Программа конфигурации предназначена для изменения входных параметров АЗС. Программа управления предназначена для оперативного управления ПТК АЗС.
В зависимости от выполняемых задач на АЗС пользователи ПО ПТК АЗС подразделяются на администратора, старшего оператора, оператора и товароведа.
Администратор имеет все возможности, предоставляемые ПО ПТК АЗС: работа и с программой конфигурации и с программой оператора.
Старший оператор имеет возможность работы с программой управления и право отпуска горюче- смазочных материалов (в дальнейшем — ГСМ), торговли сопутствующими товарами, регистрации приема топлива, изменения цены ГСМ.
Оператор имеет возможность работы с программой управления, т.е. выполнять типовые задачи, необходимые для оперативной работы АЗС: отпускать ГСМ, регистрировать прием топлива, выводить отчеты.
Товаровед - имеет возможность настройки и проведения всех операций по магазину.
ПО ПТК АЗС позволяет работать как в однооператорном, так и в многооператорном режимах.
В однооператорном режиме ПТК АЗС работает на одной машине вычислительной электронной цифровой (в дальнейшем ЭВМ), на которой устанавливается программа «ПТК АЗС Сервер» (в дальнейшем — ЭВМ «Сервер»).
В многооператорном режиме (в дальнейшем — сетевой режим) ПТК АЗС работает с несколькими ЭВМ, объединенными в сеть:
ЭВМ «Сервер» (устанавливается программа «ПТК АЗС Сервер») - ЭВМ, которая координирует работу сетевого режима ПТК АЗС. Только на ЭВМ «Сервер» может использоваться программа конфигурации. Только к ЭВМ «Сервер» подключаются Блок связи ПТК АЗС (в дальнейшем — БС) и щит СУГ.
ЭВМ «Клиент» (устанавливается программа «ПТК АЗС Клиент») - ЭВМ для организации дополнительного торгового места сетевого режима ПТК АЗС (их может быть несколько).
Внимание. При наличии двух и более дополнительных мест оператора необходимо задать настройку
«Индекс рабочего места» (меню Настройка\Разное) на втором клиентском месте -3, на третьем -4 и т. д.
ЭВМ «Менеджер» (устанавливается программа «ПТК АЗС Менеджер») - ЭВМ для организации рабочего места менеджера, кото рый может производить все не торговые операции ПО ПТК АЗС.
Программы «ПТК АЗС Сервер» и «ПТК АЗС Клиент» позволяют оператору вести торговлю ГСМ и сопутствующими товарами, поэтому в дальнейшем будут называться «программа оператора».
Работоспособность ПТК АЗС полностью протестирована и гарантирована при следующей аппаратно-программной конфи93гурации :
Windows7,Windows8,8.1,Windows10 - инструментальная среда для работы управляющих программ установленная стандартно, т.е. с настройками по умолчанию;
Процессор - не ниже Celeron Dual Core 2Гц;
ОЗУ - не менее 2Гбайт (для Windows 64 – 4 Гбайта);
Винчестер - не менее 160 Гбайт;
Разрешение экрана не ниже 1280х1024;
Порт USB(для ключа защиты ПО);
1 последовательный COM-порт;
Дисковод DVD;
Ключ защиты HASP HL (USB).
Примечание. Не рекомендуем использовать материнскую плату ASUS из за очень нестабильной работы COM портов (даже если используются COM порты интерфейсной платы).
В случае нарушения этих требований работоспособность комплекса не гарантируется.
ИНСТАЛЛЯЦИЯ ПО ПТК АЗС С DVD ДИСКА
Внимание. Порядок выполнения настроек ПТК АЗС при замене ЭВМ см в Приложении 4.
Запустите Windows ХР.
Вставьте инсталляционный DVD диск ПТК АЗС.
На экране появится меню с перечнем разделов DVD диска ПТК АЗС.
Для установки щелчком левой кнопкой мыши выберите «Установить ПТК АЗС...».
На экране появится индикатор процесса подготовки к инсталляции ПТК АЗС. По окончании подготовки
на экране появится окно «Установка\Выбор компонентов», в котором выберите необходимый компонент:
при установке программы на ЭВМ «Сервер» в открывшемся окне «Установка\Выбор компонентов» выберите компонент «ПТК АЗС-Сервер(Основное рабочее место оператора)»
при установке программы на ЭВМ «Клиент» (сетевая модель ПТК АЗС) в открывшемся окне
«Установка\Выбор компонентов» задайте компонент «ПТК АЗС-Клиент» (Дополнительное рабочее место оператора)
при установке программы на ЭВМ “Менеджер» (сетевая модель ПТК АЗС) в открывшемся окне
«Установка\Выбор компонентов» задайте компонент «ПТК АЗС-Менеджер» (Не торговое место для администратора АЗС,товароведа);
при установке офисной программы на ЭВМ в офисе в открывшемся окне «Установка\Выбор компонентов» задайте компонент «ПТК АЗС-Офис» (Центр сбора данных со всех АЗС).
Для начала инсталляции программы нажмите «Enter» (или выполните щелчок левой кнопкой мыши на кнопке «Далее»). На экране появится индикатор процесса инсталляции программы. Выполните инсталляцию ПТК АЗС следуя командам-подсказкам.
В окне «Установка\Завершение Мастера установки ПТК АЗС» задайте (поставьте галочку) «Установить драйвер печати этикеток», если куплена опция «Магазин».
После успешно завершенной инсталляции на экране появится окно, из которого надо закончить установку, выполнив щелчок левой кнопкой мыши на кнопке «Завершить».
Внимание. Если на экране появится сообщение, извещающее о дефектности СD диска, инсталляцию прекратить, DVD диск считать непригодным для использования в работе. Без инсталлированного драйвера защиты ПО и электронного ключа защиты ПО ПТК АЗС работать не будет.
Примечание. В сетевой модели ПТК АЗС необходимо после запуска ПТК АЗС-Сервера запустить ПТК АЗС-Клиент(выполнив щелчек левой кнопки мыши на ярлыке ПТК АЗС-Клиент ) или ПТК АЗС- Менеджер(выполнив щелчек левой кнопки мыши на ярлыке ПТК АЗС- Менеджер ), задавв в открывшемся окне тип подключения через «Сокет-Сервер».
Внимание. Получить справку как работать с тем или другим окном программы можно нажав клавишу "F1", и в открывшемся окне справки клавишей "Tab" выбрав нужный пункт (или открыв меню "Помощь" и выбрав пункт "Содержание""). Для получения справки о других окнах в открытом окне справки наберите "c" (или выполните щелчок левой кнопкой мыши на кнопке "Содержание"). На экране появится окно "Cодержание справки", в котором выберите нужный раздел.
Подготовка ЭВМ и периферийных устройств
К USB порту ЭВМ «Сервер» подключите электронный ключ защиты ПО от не санкционируемого доступа. В сетевой модели ПТК АЗС в USB порт каждой ЭВМ («Сервер», «Клиент», «Менеджер») вставьте ключ защиты ПО с соответствующей маркировкой.
Выполните настройку клавиатуры ЭВМ. Для этого откройте «Панель управления» (см. п. 2.2.2), в открывшемся окне клавишами , , , переведите курсор на ярлык «Клавиатура» и нажмите «Enter». В открывшемся окне клавишей «Tab» переведите курсор на ползунок «Задержка перед началом повтора символа» и клавишами , задайте максимальное значение «длиннее». Далее клавишей «Tab» переведите курсор на ползунок «Скорость повтора» и клавишами , задайте минимальное значение «ниже».
Подключите к ЭВМ машину контрольно-кассовую (в дальнейшем - ККМ) и устройство печатающее (в дальнейшем принтер) для вывода отчетов (текущих, сменных, периодических и т.д.).
Подключите к ЭВМ терминал и настройте его. Настройка терминала описана в п.7.3.
При использовании карт ПроЦентКарт подключите к ЭВМ Win-ридер, через мастер установки установите драйвера для него из папки c:\DEXE\Utils\Для ридеров смарт карт.
Для просмотра опций, купленных в данной коплектации ПТК АЗС, откройте меню Помощь, пункт
«Опции системы» . На экране появится окно «АЗС-Сервер» (рис.1) в котором будут перечислены опции, которые включены в данный комплект ПТК АЗС и список опций, которые можно докупить.
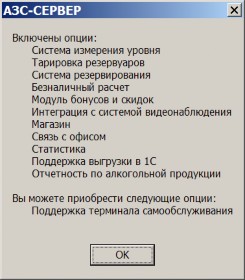
Обновление прошивки ключа защиты
Рис. 1
Обновление прошивки ключа защиты онлайн.
Для обновления прошивки ключа защиты откройте меню «Помощь» пункт «Обновить ключ защиты» закладку «Онлайн». На экране появится окно (рис.1а) в котором введите высланный по электронной почте код продукта и нажмите кнопку «Активировать». Появится сообщение «Подключение к серверу» (рис.1б), далее
«Получение информации о ключе защиты», «Прошивка ключа». По завершению активации, когда появится сообщение «Активация успешно применена» нажмите кнопку «Закрыть» для выхода.
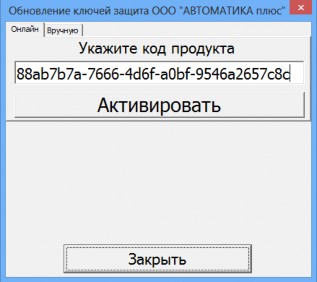

Рис.1а Рис.1б
При появлении сообщения об ошибке устраните причину возникновения ошибки и повторите активацию.
Для сохранения образа ключа защиты или обновления прошивки ключа защиты откройте меню
«Помощь» пункт «Обновить ключ защиты» закладку «Вручную». На экране появится окно (рис.1б) в котором для сохранения образа ключа введите путь и имя файла в строке «Папка для сохранения образа ключа» и нажмите кнопку «Сохранить».
Для обновление прошивки ключа защиты в строке «Файл обновления ключа» задайте путь нахождения файла образа ключа защиты и нажмите «Прошить»/
Внимание. Если нет возможности запустить ПО ПТК АЗС (например, закончился срок действия временного ключа), но необходимо перепрошить ключ защиты, то запустите аналогичное приложение из c:\dexe\Utils\HaspUpdate.exe.
Загрузка программы конфигурации ПТК АЗС
Для работы с программой конфигурации допускается персонал, имеющий опыт работы на ЭВМ обладающий правами администратора ПТК АЗС.
Настройка параметров ПТК АЗС выполняется администратором в программе конфигурации, установленной на ЭВМ «Сервер». Заданная на ЭВМ «Сервер» конфигурация считывается программами «ПТК АЗС Сервер», «ПТК АЗС Клиент» и «ПТК АЗС Менеджер».
Если было произведено подключение или отключение оборудования, необходимо выполнить перезапуск программы «ПТК АЗС Сервер».
Внимание. Перед запуском программы оператора необходимо выйти из программы конфигурации. Все
настройки, сделанные в программе конфигурации, будут действовать только после запуска программы оператора.
Выбор меню осуществляется щелчком левой кнопки мыши, либо нажатием кнопки «F10» (или «Alt») и переходом на нужный пункт клавишами , и нажатием «Enter».
Выбор элемента открывшегося окна осуществляется щелчком левой кнопки мыши, а с помощью клавиатуры переход между элеметами окна осуществляется клавишами «Таb», , а их выбор выполняется нажатием «Enter».
Внимание. У названий некоторых элементов одна буква подчеркнута, значит в поле этого элемента
можно перейти нажав Alt+«подчеркнутая буква».
Пример: нажав Alt+«а» в окне «Регистрация», курсор перейдет в поле «Пароль».
.
Для запуска программы конфигурации на рабочем столе выполните двойной щелчок левой кнопки мыши на ярлыке «ПТК АЗС-КОНФИГУРАЦИЯ»
 Откроется окно «Регистрация» (2).
Откроется окно «Регистрация» (2).
Рис. 2
В поле «Оператор» выберите «Сервис-службу» (администратор), щелкните мышкой кнопку «Ввод» (для отмены действия щелкните кнопку «Отмена»), откроется окно «ПТК АЗС -Конфигурация системы» (Рис. 3). В этом окне с помощью пунктов главного меню («Работа», «Настройка», «Тарировка») и кнопок выберите дальнейшие действия:
«Работа» - командой «Выход Alt+X» осуществляется выход из программы конфигурации;
«Настройка» - позволяет выбрать параметры настройки конфигурации системы ПТК АЗС;
«Настройка \Тарировка» - редактор тарировочных таблиц резервуаров;
«Графический конфигуратор» - позволяет задать параметры настройки конфигурации системы ПТК АЗС в окне «ПТК АЗС Графический конфигуратор»;
«Пользователи» - настройка пользователей ПТК АЗС;
«Общие настройки оборудования» - общие настройки параметров ТРК, БС, КМТРК, ККМ, УРОВНЕМЕР(СИУ), ТЕРМИНАЛ;
«Разное» - настройка изображения ТРК, журналов ТРК, журналов событий, дополнительные настройки;
«Скидки» - настройка скидок;
«Виды оплаты» - настройка видов оплаты из программы конфигурации.
«Тип приложения ПТК АЗС» - настройка приложения на ПТК АЗС или на Нефтебазу (рис.3);
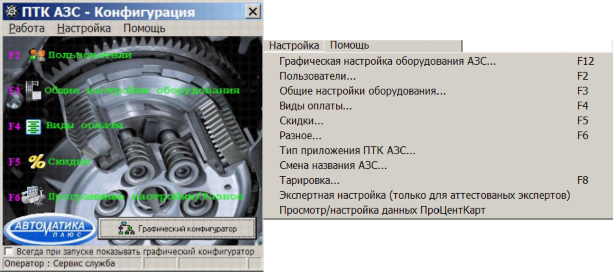
Рис . 3 Рис.3а
Для настройки пользователей в окне «Конфигурация» (Рис.3) выберите в верхней строке меню
«Настройка\Пользователи» (Рис.3а) или щелкните на кнопке «Пользователи». На экране появится окно
«Настройка пользователей» (Рис.4).
Внесение изменений в «Список пользователей»:
щелчком мыши выберите изменяемое имя пользователя,
щелкнете кнопку «Изменить»,
в поле «Имя» впишите другое имя пользователя,
в поле «Пароль» задайте пароль (любую комбинацию цифр),
в поле «Подтверждение пароля» повторите пароль,
в поле «Права доступа», если необходимо, измените право доступа,
щелкните кнопку «Изменить»,
щелкните кнопку «Записать» для сохранения списка пользователей и закрытия данного окна. Для выхода из данного окна без сохранения изменений щелкните кнопку «Отмена».
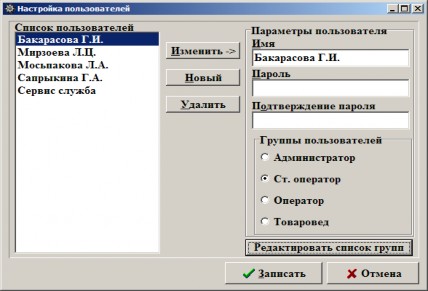
Рис. 4
Добавление нового пользователя в «Список пользователей»:
щелкнете кнопку «Новый»,
в поле «Имя» впишите новое имя пользователя,
в поле «Пароль» задайте пароль (любую комбинацию цифр),
в поле «Подтверждение пароля» повторите пароль,
в поле «Права доступа» задайте права доступа (по умолчанию выбрано «оператор»),
щелкните кнопку «Добавить»,
щелкните кнопку «Записать» для сохранения списка пользователей и закрытия данного окна. Для выхода из данного окна без сохранения изменений нажмите кнопку «Отмена».
Изменение пароля пользователя:
щелчком мыши выберите имя пользователя,
щелкнете кнопку «Изменить»,
в поле «Имя» появится выбранное имя пользователя,
щелчком мыши перейдите в поле «Пароль», задайте новое значение пароля (любую комбинацию
цифр),
в поле «Подтверждение пароля» повторите пароль,
щелкните кнопку «Изменить»,
щелкните кнопку «Записать» для сохранения изменений и закрытия данного окна.
При несовпадении значений «Пароля» и «Подтверждения пароля» при записи изменений выдается
сообщение об ошибке: «Не совпадают пароли». Щелкните кнопку «ОК» и исправьте ошибку.
щелкните кнопку «Записать» для сохранения списка пользователей и закрытия данного окна. Для выхода из данного окна без сохранения изменений щелкните кнопку «Отмена».
Внимание. Все входы (логирования) пользователей в ПТК АЗС записываются в журнал «История входов пользователей» (меню Журналы/Отчеты).
Удаление имя пользователя из «Списка пользователей»:
щелчком мыши выберите удаляемое имя пользователя,
щелкнете кнопку «Удалить», появится сообщение: «Удалить пользователя?»,
щелкните кнопку «YES»,
щелкните кнопку «Записать» для сохранения списка пользователей и закрытия данного окна. Для выхода из данного окна без сохранения изменений щелкните кнопку «Отмена».
Для изменения списка групп в окне «Настройка пользователей нажмите кнопку «Редактировать список групп» (Рис.4а) . В открывшемся окне добавьте новую группу пользователей или удалите ненужную (Кнопки
«Добавить», «Удалить»).Для сохранения изменений нажмите «Применить».
Права группы пользователей задаются в программе оператора (AZSServer.exe) в меню Настройка\Настройка меню
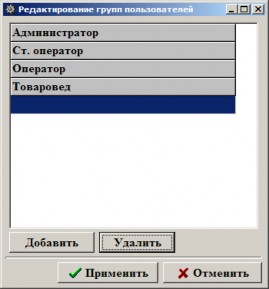
Рис.4а
Настройка оборудования в редакторе «ПТК АЗС Графический конфигуратор».
«ПТК АЗС Графический конфигуратор» позволяет быстро и наглядно задать(или изменить) параметры подключаемого к ПТК АЗС оборудования.
Внимание. Если не куплена опция «Система оперативного резервирования», после того, как ПТК АЗС будет сконфигурирована и запущена в работу, необходимо рабочую конфигурацию сохранить в файл с помощью программы Backup.exe (С:\DEXE\Backup.exe).
При запуске программы конфигурации «ПТК АЗС Графический конфигуратор» запускается автоматически, на экране появится окно «Помощь» (4 страницы), в котором дана короткая справка по работе в
«Конфигураторе ПТК АЗС» (описание объектов конфигурации ПТК АЗС и типы соединений объектов).
После прочтения справки нажмите кнопку «Закрыть», на экране появится окно «ПТК АЗС Графический конфигуратор»(рис.5).
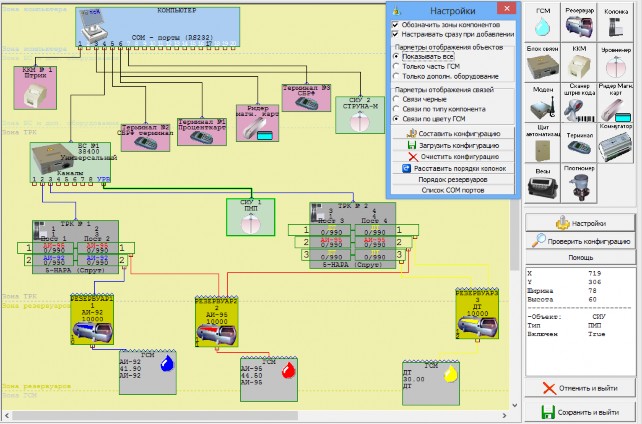
Рис. 5
Графическая настройка ПТК АЗС включает в себя два типа компонент объект и связь.
Объекты — настраиваемые единицы конфигурации ПТК АЗС (прямоугольники с названием объекта и основными параметрами).
Для создания объекта нажмите кнопку с его изображением в правой верхней части окна «ПТК АЗС Графический конфигуратор»(рис.5).
Для перемещения объекта выполните щелчок левой кнопки мыши на выбранном объекте, и не отжимая кнопки, выполнять движение.
Для настройки свойств объекта выполните двойной щелчок левой кнопки мыши на выбранном объекте или в всплывающем меню выберите пункт «Свойства».
Для выделения объекта выполните щелчок левой кнопки мыши на выбранном объекте или в всплывающем меню выберите пункт «Выделить». В верхней части поля «Буфер обмена» отображены параметры ТРК, в нижней — параметры выделенного объекта.
Для копирования выделенного объекта, нажмите кнопку «Копировать».
Для вставки скопированного в буфер обмена объекта, нажмите кнопку «Вставить».
Для удаления объект сначала выделите и нажмите клавишу «DEL» или в всплывающем меню выберите пункт «Удалить». Появится сообщение «Удалить компонент... и все связи с ним?». Нажмите «Да».
Связь — это соединение двух объектов. Типы соединяемых объектов строго регламентированы. Установка связи связи между объектами производится нажатой правой кнопкой мыши. Точки связи на объектах, от которых можно провести связь обозначены треугольниками, а точки объектов к которым можно подвести связь — квадратами.
В окне «Настройки» (для активизации которого нажмите кнопку «Настройки») можно настроить параметры создания и отображения объектов:
Обозначить зоны компонентов (отображать наименование всех зон компонентов)
Настраивать сразу при добавлении (при добавлении объекта сразу открывать меню «Свойства»
для настройки параметров)
Параметры отображения объектов
Показывать все (показывать все объекты)
Только часть ГСМ ( показывать только объекты, связанные с отпуском ГСМ)
Только дополн. оборудование (показывать только объекты дополнительного оборудования)
Параметры отображения связей
Связи черные (все линии связи черного цвета)
Связи по типу компонента (цвет линий связи отличается для каждого типа компонент)
Связи по цвету ГСМ (цвет линий связи соответствует цвету, заданному для ГСМ)
Составить конфигурацию (составить заново из имеющихся данных настроек)
Загрузить конфигурацию (восстановить последнюю сохраненную конфигурацию)
Отчистить конфигурацию (удаление всех компонентов и их настроек)
Расставить порядки колонок (после копирования для автоматического присвоения ТРК порядка отображения (отрисовки))
Порядок резервуаров (выставить последовательный порядок следования объектов резервуаров
Список Сом портов (список Сом портов, физически подключенных к компьютеру).
Итак, для создания нового объекта оборудования нажмите кнопку в правой верхней части окна «ПТК АЗС Графический конфигуратор» с изображением нужного оборудования.Далее необходимо подсоединить созданный объект к объекту "Компьютер'. Для изменения параметров уже имеющегося объекта дополнительного оборудования выполните двойной щелчок левой кнопки мыши на выбранном объекте или в всплывающем меню выберите пункт «Свойства».
После составления конфигурации (или внесения изменений) выполните проверку конфигурации, нажав кнопку «Проверить конфигурацию». Для записи составленой (или измененной) конфигурации нажмите кнопку
«Сохранить и выйти», или для отмены - «Отменить и выйти».
Конфигурирование объекта «ТРК».
Конфигурирование объекта «ТРК» – это изменение параметров для подключения ТРК к ПТК АЗС, а также удаление и добавление новых ТРК .
Для изменения параметров ТРК (насосов, шлангов) в окне «ПТК АЗС Графический конфигуратор» (Рис.7) выполните двойной щелчок левой кнопки мыши на выбранном объекте (ТРК) или в всплывающем меню выберите пункт «Свойства» (рис.6).
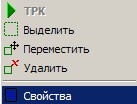
Рис. 6

Рис. 7
Примечания. Для не адресуемых ТРК (протоколы SEV2S, Salzcotten, КМТРК, Sheid&Bachman, Censtar) необходимо: сетевой адрес установить = 1, все ТРК подсоединить к разным СОМ- портам БС).
Для Sheid&Bachman каждая сторона ТРК должна быть подключена на отдельный СOM-порт БС.
Для ТРК Zcheng сетевой адрес первого пистолета на стороне ТРК равен сетевому адресу этого пистолета в программе. Пример для ТРК, у которой по 4 пистолета с каждой стороны,
сетевые адреса ТРК(заданные в программе) – 1 (для одной стороны),
5 (для другой стороны). Особенности работы ТРК Zcheng с ПТК АЗС перечислены в документе «Особенности работы ТРК
Zcheng.doc» (c:\dexe\DOCUMENTS).
Для ТРК, на которых ПТК АЗС не имеет возможность установить дозу (например: KwangShin, предположительно, весовая УНСГ-01) предусмотрена блокировка запрета включения оператором. Необходимо поставить настройку "Запретить включение ТРК оператором" (рис.7). В поле
«Режимы автоматического включения ТРК» задайте «Включается с ТРК».
Для колонок FAS использовать протокол – Salzcotten. В программе конфигурации задать сетевой адрес — 1.
В меню «Настройка\Оборудование\Опции» задать - Поддерживает округление на сумму, Считывает электронные счетчики. В программе оператора выставить настройки - СОМ порт согласно схеме Э5 (например, 5,6), FAS.
В поле «Режимы автоматического включения ТРК» можно задать следующие режимы:
Запрещен (ТРК включается нажатием кнопки «Пуск» в программе оператора),
Включается с ТРК (например, УЗСГ-01 включается с кнопки на ТРК),
Автоматически включается программой (При снятии пистолета программа дает старт на отлив до заполнения. Покупатель оплачивает после отлива).
Примечание. Настройка «Автоматически включается программой» ставиться в газовых ТРК, где отсутствует кнопка «Пуск» на колонках.
При зеркальном расположении пистолетов включите настройку «Зеркальное расположение пистолетов».
Внимание. Если у многопистолетной ТРК отключен второй пост, то в поле «Название поста» наберите
«Отсутствует». Второй пост не будет отображаться в рабочем окне оператора.
Для сохранения заданных параметров ТРК нажмите кнопку «Применить».
Для ввода новой аналогичной ТРК используйте копирование и вставку созданного объекта ТРК.

Для выхода из данного окна с сохранением изменений щелкните кнопку «Запомнить». Для выхода из данного окна без сохранения изменений щелкните кнопку «Отмена».
Для создания нового объекта ТРК нажмите кнопку в правой верхней части окна «ПТК АЗС Графический конфигуратор»(рис.7).
Для изменения параметров ТРК (насоса, шланга) выполните двойной щелчок левой кнопки мыши на выбранном объекте ТРК или в всплывающем меню выберите пункт «Свойства». На экране появится окно «Настройка ТРК», в котором проведите изменения.
Для удаления ТРК сначала выделите, и нажмите клавишу «DEL», или в всплывающем меню выберите пункт «Удалить». Появится сообщение «Удалить компонент... и все связи с ним?». Нажмите «Да».
Для подключения или отключения пистолета в окне «Настройка ТРК» в поле «Пистолет» щелкните левой кнопкой мыши на окошке «Включить» (наличие «» - пистолет включен).
Количество, созданных объектов «ТРК» должно быть равно фактическому числу ТРК на АЗС(АГЗС).
Внимание. После создания объекта «ТРК», задания дополнительных опций (см п.п. 3.4.2.2.) объект
«ТРК» подключите к объекту «Блок связи БС» (т.е. нажатой правой кнопкой мыши соедините точку связи(треугольник) на объекте «ТРК», с точкой связи (квадратом) на объекте «Блок связи БС» (цифра над
«квадратом» объекта «Блок связи БС» обозначает номер Cом-порта БС)). К объекту «ТРК» подключите объект «Резервуар» (т.е. нажатой правой кнопкой мыши соедините точку связи(треугольник) на объекте
«Резервуар», с точкой связи (квадратом), на объекте «ТРК»(цифра над «квадратом» объекта «ТРК» обозначает номер пистолета)). Аналогично подсоедините все пистолеты всех объектов «ТРК» к соответствующим объектам «Резервуар», все объектов «ТРК» к объекту «Блок связи БС».
Примечание. После изменения подключения резервуаров к ТРК из программы ПТК АЗС Сервер/Клиент/Менеджер (в окне «Информация о ТРК») в программе конфигурации (в графическом конфигураторе) может некорректно отображаться подключение резервуаров к ТРК. Необходимо выполнить корректное подключение резервуаров к ТРК.
Для выхода из окна «Настройка ТРК» с сохранением изменений щелкните кнопку «Применить» (без сохранения изменений щелкните кнопку «Отмена»).
Для выхода из окна «ПТК АЗС Графический конфигуратор» с сохранением изменений щелкните кнопку «Сохранить и выйти» (без сохранения изменений щелкните кнопку «Отменить и выйти»).
Дополнительные опции объекта «ТРК»
В окне «Настройка ТРК» (Рис.7) нажмите кнопку «Общие настройки ТРК» (или выберите в главном меню «Настройка\Общие настройки оборудования»). На экране появится окно «Настройка коммуникационных параметров» (закладки «ТРК1», «ТРК2») (рис. 8, 8а).
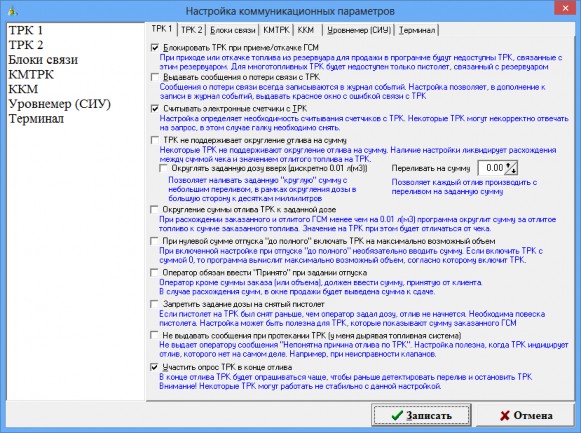
Рис. 8
Для задания нижеописанных опций в их полях поставьте (удалите) галочки щелчком мышки.
Опция «Блокировать ТРК при приеме /откачке ГСМ» задается, чтобы при приеме (откачке) были недоступны ТРК, связанные с этим резервуаром. Для много топливных ТРК будет недоступен только пистолет, связанный с резервуаром.
Опция «Включать отпуск на ТРК всегда по базовой цене» позволяет отпускать ГСМ всегда по базовой цене, в противном случае, цена будет меняться в соответствии с индивидуальной ценой для каждого отпуска.
Опция «Выдавать сообщение о потере связи с ТРК» позволяет выдавать красное окно с ошибкой связи с ТРК, кроме записи о данной ошибке в журнал событий.
Опция «Считывать электронные счетчики с ТРК» позволяет считывать счетчики с ТРК.
Опция «Не поддерживает округление отлива на сумму» задается при использовании ТРК, которые не поддерживают округления при отпуске «на сумму», например, Wayne Dresser, Salzkotten (Marconi). Этом случае выполняется усечение - литры округляются к до сотых литра вниз, сумма уменьшается в соответствии с литрами, в чеке пробивается сдача, округления не копятся (трк не поддерживает).
Примечание. При отсутствии галок округление выполняется следующим образом - литры рассчитываются простым делением, сумма пробивается заданная, округления не копятся.
Опция «Округлять заданную дозу вверх (в десятках миллилитров)» - позволяет округлять заданную
«круглую» сумму с небольшим переливом, в рамках округления дозы в большую сторону к десяткам миллилитров (т. е. литры округляются к до сотых литра вниз, сумма пробивается заданная, в чеке печатается округление, округления копятся в отчёт(окр вверх)). Данная настройка работает, если не включена настройка
«Переливать на сумму».
Внимание. При этом в ПТК АЗС должна быть включена настройка "Округлять заданную дозу вверх". В кассовом чеке будет указана сумма "округления" (фактически это сумма скидки до целых рублей) При завершении отлива (полностью налитой дозе) будет фиксироваться размер "округления" в копейках в БД.
При неполном отливе продажа будет фиксироваться без "округления". В отчёте "по бонусам и скидкам" предоставляется суммарная информация по предоставленной скидке "Округление" (для суммирования "Округлений" используется скидка "Округление", которая создается автоматически).
Опция «Переливать на сумму» - позволяет каждый отлив производить с переливом на заданную сумму для всех видов оплаты
Опция «Округление суммы отлива ТРК к заданной дозе» задается при использовании ТРК, которые или округляют неправильно, или сумма округляется до одного знака после запятой. В этом случае сумма с ТРК округляется до суммы, подсчитанной программой ПТК АЗС.
Опция «Если предел отлива 0, то отливать до полного» используется для случая, когда оператор забыл набрать количество литров для отлива.
Опция «Оператор обязан внести сумму при задании отлива» используется для того, чтобы оператор, всегда набирал сумму, полученную от покупателя за ГСМ, в окне отпуска ГСМ. Если сумма не введена в строке
«Принято», отпуск не начнется.
Опция «Не выдавать сообщения при протекании ТРК (у меня дырявая топливная система) » задается, чтобы оператору не выдавалось сообщение «Непонятная причина отлива по ТРК», когда ТРК инициирует отлив с ТРК, которого нет(при неисправности клапана).
Опция «Запретить задание дозы на снятый пистолет» задается, в случае если пистолет на ТРК был снят раньше, чем оператор задал дозу и отлив не начнется. Необходима повеска пистолета.Эта настройка полезна для ТРК, которых показывают сумму заказанного ГСМ.
Опция «Участить опрос ТРК в конце отлива» задается для учащения опроса ТРК в конце отлива чтобы раньше детектировать перелив и остановить ТРК..
Примечание. Опция «ТРК может использоваться для слива топлива» отключена. Для использования данной возможности — обратитесь к разработчику.

Рис.8а
На закладке «ТРК2» можно включить следующие настройки:
Включать отпуск на ТРК всегда по базовой цене (отпуск ГСМ будет производиться всегда по базовой цене, иначе цена будет меняться в соответствии с индивидуальной ценой для каждого отлива);
Устанавливать базовую цену на ТРК после отлива через , например 180 секунд после освобождения ТРК (задается время , через которое будет установлена на ТРК базовая цена, после ее освобождения)
Щелкните кнопку «Записать» для сохранения изменений и закрытия данного окна. Для выхода из данного окна без сохранения изменений щелкните кнопку «Отмена».

Конфигурирование объекта «Резервуар»
Для создания нового объекта «Резервуар» нажмите кнопку в правой верхней части окна «ПТК АЗС Графический конфигуратор».
Для изменения параметров объекта «Резервуар» выполните двойной щелчок левой кнопки мыши на выбранном объекте «Резервуар» или в всплывающем меню выберите пункт «Свойства». На экране появится окно «Настройка Резервуара», в котором задайте:
в поле «Наименование» - наименование резервуара,
в поле «Размер, л» - размер резервуара,
в полях «Мин. уровень (мм)» «Макс. уровень (мм)» - минимальный и максимальный уровни резервуара,
для подключения уровнемера к данному резервуару щелкните левой кнопкой мыши на окошке
«Уровнемер присутствует», задайте номер уровнемера и его адрес(адресация начинается с нуля),
наличие «» в «Датчик подтоварной воды», «Датчик плотности», «Датчик температуры», «Датчик давления» свидетельствует о том, что к выбранному резервуару подключено соответствующее оборудование),
наличие «» в «Считывать объем с СИУ» свидетельствует о том, что объем будет считываться с уровнемера, а не расчитываться из уровня и данных градуировочной таблицы программы,
наличие «» в «Считывать массу с СИУ» свидетельствует о том, что масса будет считываться с уровнемера,
– в окне «Градуировочная таблица» наберите данные по градуировочной таблице. По нажатию кнопки «Расширенное редактирование» откроется окно «Редактирование градуировочной таблицы», в котором удобнее не только редактировать, но и вводить градуировочную таблицу.

Рис. 9
Примечание. При отсутствии градуировочной таблицы в окне «Редактирование градуировочной таблицы» для вертикального резервуара можно создать расчетную градуировочную таблицу. Задайте данные для составления расчетной градуировочной таблицы (конечное значение уровня резервуара, шаг в см, шаг в литрах) и нажмите кнопку «Заполнить». Если таблица соответствует размерам резервуара (max уровень= max объему), то нажмите кнопку «Применить».
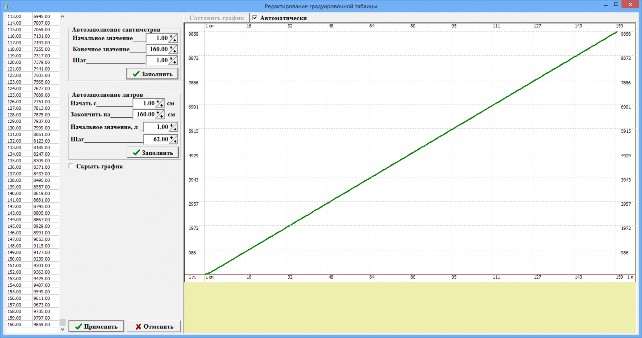
Рис.9а
Внимание. Для сохранения содержимого градуировочной таблицы в файл переведите курсор на кнопку
«Сохранить» (рядом с полем градуировочной таблицы). Откроется окно, в командной строке которого наберите (путь, если это необходимо, и) имя файла и нажмите «Enter».
Для записи градуировочной таблицы из файла переведите курсор на кнопку «Заменить». В открывшемся окне, найдите файл с новой градуировочной таблицей (*.tar) и нажмите «Enter».
Описание опции «Провести автотарировку» см. п.п. 3.3.3.2.
Для удаления объекта «Резервуар» сначала выделите, и нажмите клавишу «DEL», или в всплывающем меню выберите пункт «Удалить». Появится сообщение «Удалить компонент... и все связи с ним?». Нажмите
«Да».
Для подключения или отключения уровнемера в окне «Настройка резервуаров» в поле «Уровнемер присутствует» щелкните левой кнопкой мыши (наличие «» - уровнемер включен), аналогично можно подключить или отключить датчики: подтоварной воды, плотности, температуры (при наличии их в резервуаре). Количество, созданных объектов «Резервуар» должно быть равно фактическому числу резервуаров на
АЗС(АГЗС).
Внимание. После создания, объект «Резервуар» подключите к объекту «ТРК» (т.е. нажатой правой кнопкой мыши соедините точку связи(треугольник) на объекте «Резервуар», с точкой связи (квадратом), на объекте «ТРК»(цифра над «квадратом» объекта «ТРК» обозначает номер пистолета)).
К объекту «Резервуар» подключите объект «ГСМ» (т.е. нажатой правой кнопкой мыши соедините точку связи(треугольник) на объекте «ГСМ», с точкой связи (квадратом), на объекте «Резервуар».
Аналогично подсоедините все пистолеты всех объектов «ТРК» к соответствующим объектам
«Резервуар», все объекты «ГСМ» к соответствующим объектам «Резервуар».
Для выхода из окна «Настройка резервуаров» с сохранением изменений щелкните кнопку
«Применить» (без сохранения изменений щелкните кнопку «Отмена»).
Для выхода из окна «ПТК АЗС Графический конфигуратор» с сохранением изменений щелкните кнопку
«Сохранить и выйти» (без сохранения изменений щелкните кнопку «Отменить и выйти»).В окне «Настройка ТРК» (Рис.5) нажмите кнопку.
Внимание. Опция «Автотарировка резервуаров» не является метрологическим средством для определения вместимости и градуировки резервуаров.
Чтобы автотарирование резервуара было более точным необходимо чтобы:
на момент начала автотарировки резервуар был заполнен ГСМ на 90-100%;
в течение всей автотарировки не осуществлялся прием ГСМ в резервуар.
Автотарировка резервуара возможна только при подключенном уровнемере к данному резервуару.
Перед включением автотарировки необходимо поработать с градуировочной таблицей. Для перевода курсора в поле «Градуировочная таблица» необходимо в поле «Список резервуаров» выбрать наименование резервуара, щелкнуть кнопку «Изменить» (или нажать клавишу «Enter»). Курсор переместится в поле
«Параметры резервуара». Нажимая клавишу «Таb», необходимо перевести курсор в окно «Градуировочная таблица».
Если предыдущие данные градуировочной таблицы необходимо сохранить, щелкните кнопку
«Сохранить» и наберите имя файла.
Для включения автотарировки достаточно внести в градуировочную таблицу значения минимального, текущего и максимального уровней и соответствующих объемов ГСМ, это следует делать следующим образом:
слева записывается уровень в cантиметрах = справа записывается объем в литрах.
Для фиксирования внесенных изменений щелкните кнопку «Изменить» (или нажмите клавишу
«Enter»). Для выхода из данного окна с сохранением изменений щелкните кнопку «Записать» (или клавишей
«Таb» выберите кнопку «Записать» и нажмите клавишу «Enter»). На экране появится сообщение – подтверждение:
«В окне остались измененные данные. Сохранить?». Нажмите клавишу «Enter» (или Y) для подтверждения.
Далее для включения автотарировки необходимо выйти из программы конфигурации, войти в программу оператора и выполнить приравнивание текущего и расчетного уровней (см п.5.1).
После этого необходимо снова войти в программу конфигурации и включить автотарировку. Для этого в поле «Произвести автотарировку» щелкните мышкой или наберите Alt+П (русская) (в поле появится «»).
Щелкните кнопку «Изменить» (или нажмите клавишу «Enter»). Для выхода из данного окна с сохранением изменений щелкните кнопку «Записать» (или клавишей «Таb» выберите кнопку «Записать» и нажмите клавишу «Enter»). Для выхода из данного окна без сохранения изменений щелкните кнопку «Отмена»
(или клавишей «Таb» выберите кнопку «Отмена» и нажмите клавишу «Enter»). На экране появится сообщение – подтверждение. Нажмите «Enter» (или Y) для подтверждения или «N» - для отмены.
Когда резервуар будет полностью оттарирован (от минимального до максимального значения), необходимо ввести данные автотарировки в градуировочную таблицу.
Данные автотарировки резервуара находятся в редакторе тарировочных таблиц. Войдите в меню
«Тарировка» (см п. ). Данные автотарировки нужного резервуара сохраните в файле. Выйдите из меню
«Тарировка» войдите в меню «Настройка».
В программе конфигурации в меню «Настройка» выберите подменю «Оборудование» и нажмите
«Enter». В открывшемся окне отключите автотарировку, т.е. щелкните мышкой в поле « Произвести автотарировку» («» исчезнет).
Внимание. Предыдущие данные градуировочной таблицы сохраните в файле. Для этого переведите курсор на кнопку «Cохранить». Откроется окно, в командной строке которого наберите имя файла. Нажмите «Enter».
Для внесения в «Градуировочную таблицу» данных, полученных при автотарировке резервуара из файла, подготовленного в редакторе тарировочных таблиц (см п. 3.8), необходимо щелкнуть кнопку «Заменить». На экране высветится окно, в котором необходимо задать путь, набрать имя файла, содержимое которого надо вставить в «Градуировочную таблицу», и нажать «Enter». В окне градуировочной таблицы высветятся данные, считанные из файла. Щелкните кнопку «Изменить» (клавишу «Enter»). Для выхода из данного окна с сохранением изменений щелкните кнопку «Записать». Для выхода из данного окна без сохранения изменений щелкните кнопку «Отмена».
Примечание. Чтобы не было проблем при приеме топлива, градуировочная таблица должна содержать минимальные и максимальные значения тарировки резервуара.

Для создания нового объекта «ГСМ» нажмите кнопку в правой верхней части окна «ПТК АЗС Графический конфигуратор».
Для изменения параметров объекта «ГСМ» выполните двойной щелчок левой кнопки мыши на выбранном объекте «ГСМ» или в всплывающем меню выберите пункт «Свойства». На экране появится окно
«Настройка ГСМ», в котором задайте:
в поле «Название ГСМ» - наименование ГСМ,
в поле «Полное название ГСМ» - наименование ГСМ,, которое будет печататься в чеке ККМ при продаже(например, АИ-95 ЕВРО),
в поле «Цена» - цена ГСМ,
в полях «Кошелек в ридере» - номер кошелька в ридере для данного вида ГСМ (для ридера SmartCart Petrol Plus номер кошелька (в программе)=коду товара и берется из таблицы соответствий ридера п. 3.2.4.4, для ридера Ликард из Приложения 1 «Таблица кодов товаров» (номер кошелька (в программе)=номеру строки кода товара))
в поле «Цвет» - задайте цвет ГСМ, в который будет подкрашена колонка, с которой будет отпускаться данный вид ГСМ.
Количество, созданных объектов «ГСМ» должно быть равно фактическому числу видов ГСМ на АЗС(АГЗС).
Внимание. После создания, объект «ГСМ» подключите к объекту «Резервуар» (т.е. нажатой правой кнопкой мыши соедините точку связи(треугольник) на объекте «ГСМ», с точкой связи (квадратом), на объекте «Резервуар».
Аналогично подсоедините все созданные объекты «ГСМ» к соответствующим объектам «Резервуар».
Для выхода из окна «Настройка ГСМ» с сохранением изменений щелкните кнопку «Применить» (без сохранения изменений щелкните кнопку «Отмена»).
Для выхода из окна «ПТК АЗС Графический конфигуратор» с сохранением изменений щелкните кнопку
«Сохранить и выйти» (без сохранения изменений щелкните кнопку «Отменить и выйти»).
Настройка объектов «Блок связи (БС)»
Настройку коммуникационных параметров БС, КМТРК, ККМ, терминала и др. можно выполнить в
«Графическом конфигураторе» из окна «ПТК АЗС Графический конфигуратор» или в окне «Настройка коммуникационных параметров» (меню «Настройка\Общие настройки оборудования»).
Для создания объекта БС нажмите кнопку «Блок связи» в правой верхней части окна «ПТК АЗС Графический конфигуратор» .
Для изменения параметров уже имеющегося объекта БС выполните двойной щелчок левой кнопки мыши на выбранном объекте или в всплывающем меню выберите пункт «Свойства».


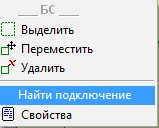
Рис. 10 Рис.10а Рис.10б
При создании объекта «Блок связи БС» на экране появится окно «Настройка БС» (рис.10, рис.10а), в котором задайте:
в поле «Тип блока связи» - выберите тип БС (Типовой (по умолчанию), универсальный, КМТРК, КТРК-8 или Отсутствует),
в поле «Кол-во каналов» - выберите 4,8,10,12 или 16,
в поле «Скорость обмена» - выберите скорость (9600,19200 или 38400(по умолчанию)),
в поле «Четность» - выберите (Чет(по умолчанию),Нечет,Маркер(1),Пробел). Дополнительные настройки БС см п.п. 3.4.1.
Дополнительные настройки КМТРК см п.п. 3.4.2.
Примечание. Для КТРК-8 «Кол-во каналов» -8, «Скорость обмена» -9600, «Четность» - Нечет.
Для удаления объекта «Блок связи БС» сначала выделите, и нажмите клавишу «DEL», или в всплывающем меню выберите пункт «Удалить». Появится сообщение «Удалить компонент... и все связи с ним?». Нажмите «Да».
Для выхода из окна «Настройка БС» с сохранением изменений щелкните кнопку «Применить» (без сохранения изменений щелкните кнопку «Отмена»).
После создания, выделите объект «Блок связи БС», щелчком правой кнопки мыши откройте всплывающее меню и выберите команду «Найти подключение» (рис.10б). В результате поиска на экране монитора появится окно с информацией к какому Сом порту компьютера физически подключен БС. К этому же Сом порту объекта «Компьютер» подключите созданный объект «Блок связи БС» (т.е. нажатой правой кнопкой мыши соедините точку связи(треугольник) на объекте «Блок связи БС», с точкой связи (квадратом), на объекте
«Компьютер» (цифра над «квадратом» объекта «Компьютер» обозначает номер Cом-порта ЭВМ)). Объект
«ТРК» подключите к объекту «Блок связи БС» (т.е. нажатой правой кнопкой мыши соедините точку связи(треугольник) на объекте «ТРК», с точкой связи (квадратом) на объекте «Блок связи БС» (цифра над
«квадратом» объекта «Блок связи БС» обозначает номер Cом-порта БС)).
Если к ЭВМ подключено несколько БС, то аналогично подсоедините все созданные объекты «Блок связи БС» к объекту «Компьютер».
При создании объекта «ККМ» на экране появится окно «Настройка кассы» (рис.11), в котором задайте:
в поле «Драйвер ККМ» - тип ККМ (ШТРИХ, ПРИМ, АТОЛ, VIKI Print, Сервер ККМ);
Внимание. Для ККМ ФР RETAIL-01K подключите драйвер ШТРИХ.
в полях «Заголовок чека» , «Подвал чека»- задается оформление чека;
в поле «Режим администр.» можно ввести пароль для режима администратора ККМ для нестандартных случаев. По умолчанию в драйвере ККМ пароль уже установлен;
в поле «Пароль на связь» можно ввести пароль для связи с ККМ для нестандартных случаев.
По умолчанию в драйвере ККМ пароль уже установлен.
Для настройки дополнительных параметров ККМ нажмите кнопку «Дополнительные настройки касс» см п.п. 3.4.3.
Для удаления объекта «ККМ» сначала выделите, и нажмите клавишу «DEL», или в всплывающем меню выберите пункт «Удалить». Появится сообщение «Удалить компонент... и все связи с ним?». Нажмите
«Да».
Для выхода из окна «Настройка кассы» с сохранением изменений щелкните кнопку «Применить» (без сохранения изменений щелкните кнопку «Отмена»).
Примечание. К ПТК АЗС можно подключить и настроить три ККМ.
Внимание. После создания, выделите объект «ККМ», щелчком правой кнопки мыши откройте всплывающее меню и выберите «Найти подключение» (рис.11а). В результате поиска на экране монитора появится окно с информацией к какому Сом порту компьютера физически подключена ККМ. К этому же Сом порту объекта «Компьютер» подключите созданный объект «ККМ» (т.е. нажатой правой кнопкой мыши соедините точку связи(треугольник) на объекте «ККМ», с точкой связи (квадратом), на объекте «Компьютер» (цифра над «квадратом» объекта «Компьютер» обозначает номер Cом-порта ЭВМ)).
Если к ЭВМ подключено несколько ККМ, то аналогично подсоедините все созданные объекты «ККМС» к объекту «Компьютер».
Внимание. Для подключения Онлайн ФР необходимо ККМ подключить к компьютеру по RS-232, в программе оператора в меню Настройка драйвера ФР задать «Онлайн ФР» - Да, установить ПО Тест драйвера АТОЛ, которое должно поставляться с ККТ (или скачать с сайта АТОЛ). В ПО АТОЛ есть
«Утилита для регистрации ККТ АТОЛ» (папка Утилиты), которую необходимо запустить и выполнить регистрацию ККТ (по вопросам консультации по регистации ККТ обращаться в сервисный ЦТО ККТ).
Для печати имени кассира для каждой ККМ в поле «Кассир» выберите: текущий оператор или любого другого из списка.. Если выбран оператор из списка, то можно ввести нового кассира.


Рис. 11 Рис.11а
задайте:
При создании объекта «Терминал» на экране появится окно «Настройки терминала», в котором
в поле «Тип терминала» - выберите тип терминала (например, Petrol Plus), При наличии терминала самообслуживания
в поле «Сом-порт терминала самообслуживания» - задайте номер Сом-порта ЭВМ, к которому
подключен терминал самообслуживания (при отсутствии — задайте «нет»).
- в поле «Кошельки» - задайте номера кошельков для каждого вида ГСМ.
При наличии нескольких терминалов пластиковых карт номера кошельков можно настроить в «Общем редакторе кошельков» (левой кнопкой мыши нажмите кнопку «Общий редактор кошельков»).
Для удаления объекта «Терминал» сначала выделите, и нажмите клавишу «DEL», или в всплывающем меню выберите пункт «Удалить». Появится сообщение «Удалить компонент... и все связи с ним?». Нажмите
«Да».
Для выхода из окна «Настройки терминала» с сохранением изменений щелкните кнопку «Применить» (без сохранения изменений щелкните кнопку «Отмена»).
Внимание. После создания, объект «Терминал» подключите к объекту «Компьютер» (т.е. нажатой правой кнопкой мыши соедините точку связи(треугольник) на объекте «Терминал», с точкой связи (квадратом), на объекте «Компьютер» (цифра над «квадратом» объекта «Компьютер» обозначает номер Cом-порта ЭВМ)).
Примечание. Перед подключением терминала пластиковых карт к ПТК АЗС необходимо выполнить его настройку. Рассмотрим настройку терминала пластиковых карт на примере SmartCart Petrol Plus п.п. 3.4.4.1.
При создании объектов «Сканер штрих кода», «Ридер магнитных карт», «Модем», «Щит СУГ» дополнительных настроек задавать не нужно.
Внимание. Чтобы сканер штрих кодов мог сканировать буквы (например, электронную почту) необходимо задать следующую настройку:
в каталоге c:\dexe\ini создать файл ScanKod.set? В котором в секции [Chars] в параметре Allow перечислить допустимые символы, которые можно сканировать.
Например, Allow=1234567890@ABCDEFGHabcdefgh
Примечание. Для стабильной работы ПТК АЗС рекомендуем модели сканеров штрих-кода (и других считывателей), которые могут взаимодействовать с ПК по протоколу RS-232C.
В ридере магнитных карт должны быть выставлены стандартные параметры связи: скорость (бит/с) – 9600, биты данных – 8, четность – нет, стоповые биты – 1.
Внимание. У СОМ-порта ЭВМ, к которому подключен Щит СУГ, должен быть отключен FIFO («Мой компьютер\Управление\Диспетчер устройств\Порты СОМ и LPT\Параметры порта\ Дополнительно» снять галочку в поле «Использовать буферы FIFO»). Настройка действует после перезагрузки ЭВМ.
При наличии щита СУГ можно задать размер окна сообщений.. Для этого в файле с:\DEXE\NBSheme.ini необходимо задать следующие параметры: height=0, width=106(можно изменять).
Для удаления каждый из перечисленных выше объектов сначала выделите, и нажмите клавишу
«DEL», или в всплывающем меню выберите пункт «Удалить». Появится сообщение «Удалить компонент... и все связи с ним?». Нажмите «Да».
Внимание. После создания, перечисленные выше объекты» подключите к объекту «Компьютер» (т.е. нажатой правой кнопкой мыши соедините точку связи(треугольник) на каждом из перечисленных выше объектов, с точкой связи (квадратом), на объекте «Компьютер» (цифра над «квадратом» объекта
«Компьютер» обозначает номер Cом-порта ЭВМ)).
Примечание. Для объектов «Сканер штрих-кода», «Ридер магнитных карт» работает функция поиска подключения. После создания объекта «Сканер штрих-кода» нажмите на кнопку сканирования на реальном сканере (или выполните чтение карты на реальном «Ридере магнитных карт»). На компьютере появится сообщение к какому Сом порту компьютера физически подключено данное устройство. К этому же Сом порту объекта «Компьютер» подключите созданный объект «Сканер штрих-кода» («Ридер магнитных карт»).
Если к ЭВМ подключено несколько сканеров, то аналогично, подсоедините все созданные объекты к объекту «Компьютер».
Для выхода из окна «ПТК АЗС Графический конфигуратор» с сохранением изменений щелкните кнопку «Сохранить и выйти» (без сохранения изменений щелкните кнопку «Отменить и выйти»).В окне
«Настройка ТРК» (Рис.7) нажмите кнопку.
Описание коммуникационных настроек «КМТРК» (контроллера электромеханических ТРК) см п.п.3.4.2.
Описание коммуникационных настроек «Уровнемера» см п.п.3.4.5.
Общие настройки оборудования (коммуникации).
Для настройки коммуникационных параметров (БС, КМТРК, ККМ, терминала, уровнемера и др.) в окне
«Конфигурация» (Рис.2) нажмите кнопку «Общие настройки оборудования», или выберите в верхней строке меню «Настройка\Общие настройки оборудования» (или нажмите на клавиатуре клавишу «F4». На экране появится окно «Настройка коммуникационных параметров» (рис.12).

Рис. 12
3.4.1.Настройка коммуникационных параметров БС.
В окне «Настройка коммуникационных параметров» (меню «Общие настройки оборудования») откройте закладку «Блоки связи» (рис.12).
В поле «Периоды опроса» выставляется:
в окошке «Состояние АЗС» - время (мс), через которое будет опрашиваться состояние ТРК. Для ТРК
FAS — 400 мс.
в окошке «Состояние АЗС при сбое контроллера» - время (мс) задержки, через которое начнет опрашиваться состояние ТРК. Для ТРК FAS — 1 мс.
в окошке «Таймаут от ТРК» - время ожидания (мс) ответа от ТРК. Таймаут задается с шагом 16 мс. Для протоколов ЭЦТЖ 2-16М, УЗСГ-01 таймаут — 400(500),
для протоколов Sanki таймаут - 200,
для протоколов Censtar таймаут — 1200,
для протоколов Sheid&Bachman таймаут — 600, для ТРК FAS - 240.
в окошке «Количество повторов при сбоях связи» для большинства ТРК – 3, для SALZKOTTEN и Sheid&Bachman – 15,
для FAS – 10, для Sanki – 5.
в окошке «Участить опрос в конце отлива» знак «» - если возникает такая необходимость. Для калькулятора EC2000 (SALZKOTTEN) и ТРК FAS - не учащать опрос.
Щелкните кнопку «Записать» для сохранения параметров.
Блок связи (или КМТРК, или КТРК-8) подключается к тому COM порту ЭВМ в Графическом конфигураторе, к которому подключен БС физически.
В окошке «Тип блока связи» задайте универсальный — для ТРК с различными интерфейсами, или для КМТРК, или КМТРК- для старых блоков КМТРК, или «Типовой» для БС с RS-485.
В окошке «Скорость связи» задайте скорость связи ЭВМ с данным БС (КМТРК). По умолчанию выставлена скорость связи - 38400.
В окошке «Макс. кол-во портов на БС» - количество СОМ-портов для связи с ТРК, которое поддерживает данный тип БС (8, 10 или 16). По умолчанию – 8.
Количество подключаемых к ЭВМ (с ПТК АЗС) БС/КМТРК задается в графическом конфигураторе.
В окне «Настройка коммуникационных параметров» откройте закладку «КМТРК» и, в зависимости от типа электромеханических ТРК, выполните соответствующие настройки (рис.13).
В открывшемся окне приведен следующий список параметров, которые необходимо задать или изменить исходя из технических особенностей ТРК.

Рис. 13 Рис.13а
Если ТРК требуют индивидуальной настройки, поставьте «» в поле «Индивидуальная настройка».
Если к КМТРК подключены ТРК, не требующие индивидуальных настроек, то достаточно ввести значения параметров один раз и они будут относиться ко всем КМТРК и всем ТРК, к ним подключенным.
«Количество импульсов на один литр» (1, 2, 10, 20, 100, 200) – дискретность датчика расхода ТРК (техническая характеристика ТРК).
«Предел включения клапана снижения расхода» (0-2,55 л) - за сколько литров включить импульсный клапан или выключить статический клапан в конце отпуска.
«Ожидание первого импульса» (3-255 c) – автоматическое отключение колонки в случае отсутствия импульсов от датчика расхода колонки в начале отпуска (первые 0,2 л).
«Ожидание последующего импульса” (3-255 c) – автоматическое отключение колонки в случае отсутствия импульсов от датчика расхода колонки в течение отлива.
«Время задержки включения магнитного пускателя» (0-5,0 c) – время, через которое после снятия пистолета включится магнитный пускатель (т.е. включится насос).
«Отключение кнопки СТОП на первых литрах» (0-1,00) – количество литров, после которого нажатием кнопки можно произвести останов ТРК.
«Длительность работы импульсного клапана» (0-2,55с) – время, в течение которого импульсный клапан должен сработать.
«Пуск на малом расходе для статического клапана» (0-2,55л) – количество литров, отливаемых на малом расходе при старте.
Выбор типа клапана (импульсный или статический) и типа пистолета (кнопки, рычага), работающего на замыкание или размыкание, зависит от технических характеристик ТРК. Щелчком левой кнопкой мыши выберите необходимые настройки в зависимости от технических характеристик используемой ТРК.
Если к КМТРК подключены ТРК, требующие индивидуальных настроек, в поле «Индивидуальная настройка» поставьте «» и щелкните кнопку «Открыть». На экране откроется окно (рис.13а), в котором переходя от одной закладки к другой сделайте настройки для каждой ТРК индивидуально.
Введенные для одной ТРК параметры можно скопировать в буфер (щелкнув кнопку «Копировать»), чтобы вставить их (щелкнув кнопку «Вставить» на закладке с нужной ТРК) при индивидуальной настройке ТРК с такими же параметрами.
Пример задания параметров для КМТРК приведен в таблице.
Параметры для КМТРК
Тип ТРК
Пределы
Дискрет- ность шага
НАРА 42.5
1
Количество импульсов на один литр
100
1,2,10,20,10,200
2
Предел включения клапана снижения расхода
0,7
0-2,55л
0,01
3
Ожидание первого импульса, с
60
3-255 c
1
4
Ожидание последующего импульса
30
3-255 c
1
5
Время ожидания включения магнитного пускателя
2
0-5,0 c
0,1
6
Отключение кнопки стоп на первых литрах
0,5
0-1,00
0,01
7
Длительность работы импульсного клапана
-
0-2,55 с
0,01
8
Пуск на малом расходе для статического клапана
0,3
0-2,55 л
0,01
9
Тип клапана импульсный
10
Тип клапана статический
+
11
Тип кнопки (пистолета) на размыкание
12
Тип кнопки (пистолета) на замыкание
13
Тип кнопки (пистолета) рычаг
Щелкните кнопку «Записать» для сохранения параметров.
КТРК-8 – контроллер для управления электромеханическими ТРК.
Если вместо КМТРК к ЭВМ подключается контроллер КТРК-8, то необходимо в окошке «1 порт COM» (рис.12) поставить «нет», в окошке «Макс. кол-во портов на БС» поставить «1». Для сохранения сделанных изменений щелкните кнопку «Записать».
Настройки параметров КТРК-8 производятся администратором в программе оператора (меню
«ТРК\Программирование параметров (КТРК-8)» см. п. 5.8).
Внимание. Отключите FIFO у СOM-порта ЭВМ, к которому подключен КТРК-8 («Мой компьютер\Управление\Диспетчер устройств\Порты СОМ и LPT\Параметры порта\ Дополнительно»).
При программировании ТРК (подключенных к ПТК АЗС через КТРК-8) в программе конфигурации (меню «Настройка\Оборудование\Колонки» п. 3.2.3.2) должен быть задан протокол «КТРК-8».
При подключении к ПТК АЗС ТРК Петролиум Системс (Айрон Системс) есть два варианта подключения с протоколом ТРК (БС- скорость обмена 38400, нет (т. е. без четности)) или вместо БС к ЭВМ подключается концентратор. В окне «Настройка БС» в графическом конфигураторе задайте
«Отсутствует» (скорость обмена - 9600, нет (т. е. без четности) .
Для сохранения сделанных изменений щелкните кнопку «Записать».– контроллер для управления электромеханическими ТРК.
Внимание. Для подключения Онлайн ФР необходимо ККМ подключить к компьютеру по RS-232 или по USB (c установкой драйверов) и в программе программе оператора (ПТК АЗС-Сервер в окне «Настройки драйвера») необходимо задать настройку «Онлайн ФР - Да ».
Настройка параметров ККМ в программе конфигурации
В окне «Настройка коммуникационных параметров» откройте закладку «ККМ» (рис.14).
В появившемся окне можно задать дополнительные параметры Контрольно-кассовых машин (ККМ).
Примечание. При сетевом режиме работы ПТК АЗС может быть использован сетевой вариант ККМ (возможность работы с одной ККМ с двух и более рабочих мест ( ЭВМ «Сервер» и ЭВМ «Клиент»). Для этого необходима опция ПО ПТК АЗС «Сервер печати чеков». В поле «Драйвер ККМ» выбирается «Сервер ККМ», в поле «Порт СОМ» задается порядковый номер ККМ, установленный в опции «Сервер печати чеков» (см. Инструкцию по использованию опции «Сервер печати чеков» на инсталляционном диске).
Если используются две ККМ: для отпуска ГСМ считается ККМ1, для продажи сопутствующих-ККМ2.
В поле «Разрешить аварийное отключение ККМ» ставится «» для возможности аварийного отключения ККМ при сбойной ситуации.
В поле «Z-отчет с обнулением «Денег в кассе» ставится «» для реализации возможности в программе оператора обнулять деньги в окне кассы при выдаче Z-отчета ККМ.
В поле «Автоматически открывать денежный ящик» ставится «» для реализации возможности в программе оператора автоматически открывать денежный ящик.
В поле «При возврате пробивать 2 чека» ставится «» для реализации возможности в программе оператора пробития двух чеков при возврате (первый чек возврата на общую сумму заданного отлива ГСМ, второй чек продажи на сумму фактически отлитого количества ГСМ).
В поле «Разделить ГСМ по разделам ККМ» ставится «» для реализации возможности разделения ГСМ по разделам ККМ при пробитии чека.
В поле «Предупреждать, что прошло 24 часа со времени открытия смены(для закрытия смены). Будет выводиться предупреждение оператору о приближении 24-х часов с момента открытия смены.
Примечание. Если смена не была закрыта по истечении 24-х часов,чек на ККМ при продаже ГСМ не пробьется.
В поле «Контроль суммы в кассе» ставится «» для включения предупреждения оператору о превышении денег в кассе за указанный период. Необходимо задать период и сумму, по превышении которой будет выводится сообщение.
В поле «Пробитие чека возврата ГСМ на любом рабочем месте» ставится «» для возможности пробития чека возврата ГСМ на любом рабочем месте (а не только на том рабочем месте, где была проведена продажа).
В поле «Вывести произвольный документ в чек» ставится «» для возможности пробития произвольного документа внутри чека (единого чека).
Размер НДС по умолчанию для всех подключенных ККМ задайте в поле «Размер НДС для ГСМ (по умолчанию) может быть переопределен в настройках видов оплаты ГСМ» .
Примечание. Преимущество отдается НДС, заданному в настройках видов оплаты.
Внимание. Если после задания описанных выше настроек НДС не печатается, проверьте через тест дравера (ККМ ШТРИХ) настройку «Режим исчисления скидок — 2» ("Таблица 17-Региональные настройки").
В строке «Выводить сообщение, если количество неотправленных документов в ОФД превысило» задайте количество документов при неотправке которых в ОФД, чтоб выводилось на экран сообщение. Сообщение будет выводится на экран, если количество неотправленных документов в ОФД не будет превышать
С 40-а будут писаться в логи.
Примечание. Для автоинкассации ККМ при закрытии смены достаточно задать настройку «Z-отчет с обнулением «Денег в кассе», т. к. в ПТК АЗС выполнена синхронизация настройки автоинкассации в ККМ с настройкой "Z-отчет с обнулением "Денег в кассе".
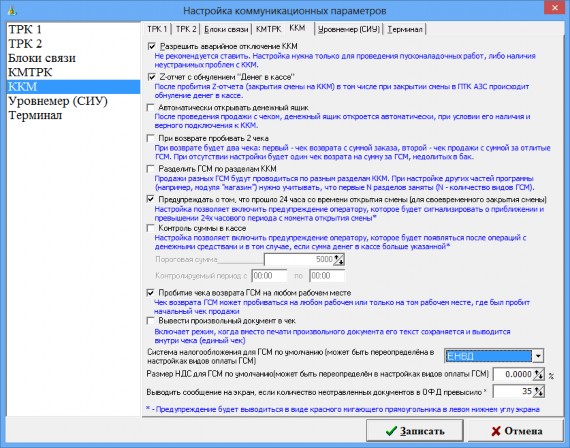
Рис. 14
В строке «Система налогообложения для ГСМ по умолчанию (может быть переопределена в настройках видов оплаты ГСМ)» выберите из списка используемую систему налогообложения. В настройках видов оплаты ГСМ можно переопределить систему налогообложения.
Настройка драйвера ККМ в программе оператора.
Некоторые дополнительные возможности ККМ необходимо настроить в драйвере ККМ в программе оператора (ПТК АЗС-Сервер).
Примечание. ККМ ФР RETAIL-01K работает по протоколу ККМ ШТРИХ.
Для проверки связи с ОФД для ФР АТОЛ или ФР ШТРИХ запустите в меню Касса\ШТРИХ(СОМ1) (или АТОЛ)\Настройки Драйвера..\ Тест связи с ОФД . Результат теста напечатается на чековой ленте ФР (длительность выполнения теста зависит от ФР и может составлять несколько минут).
Для ФР ШТРИХ реализован вызов теста "ping" и в окне вызова теста необходимо ввести адрес сайта, связь с которым будет проверяться. Результат теста выведется в окно вызова теста.
ПАРАМЕТРЫ НАСТРОЙКИ ДРАЙВЕРА ККМ ШТРИХ (программа ПТК АЗС-Сервер, меню Касса\ШТРИХ(СОМ1)\Настройки Драйвера...):
Номер строки, с которой считывается заголовок — 12 (0-по умолчанию) Этот параметр считывается по умолчанию.
Скорость связи с ККМ — 115200 (можно изменять)
Вести запись обмена — нет(если «Да», то информация по обмену будет записываться в файл c:\dexe\LogFiles\KKM.log)
Вести расширенную запись обмена — нет (если «Да», то информация по обмену будет записываться в файл c:\dexe\LogFiles\KKMDebug.log)
Автоматическая инкассация при закрытии смены - Да (обнуляется денежная наличность в кассе при закрытии смены, если «Нет» - не обнуляется, а накапливается). Аналогичная настройка должна быть выставлена в программе конфигурации Общие настройки оборудования\ККМ.
Номер отдела, с которого фиксируется количество — 7. Определяет номер отдела (секции), начиная с которого товар считается «сопутствующим товаром», а все, что ниже - считается ГСМ. При печати
чека для ГСМ кол-во литров печатается в поле "наименование". При печати чека для товаров количество печатается отдельно от поля "наименование".
Внимание. Для вывода в кассовый чек суммы продажи ГСМ с округлением вверх «Номер отдела, с которого фиксируется количество задайте - 1» (см п.п.3/3/2).
Программировать ККМ при открытии смены — Да(по умолчанию, если Нет программировать из Тест драйвера)
После печати произвольного текста вывести заголовок — Да (если «Нет», то после печати произвольного документа в следующем чеке заголовока не будет).
Число пустых строк после произвольного текста — 0 (по умолчанию, можно задать любое значение).
Печать отчета по секциям при Х-Z-отчетах — Нет (по умолчанию, если «Да», то перед печатью Z- отчета и X-отчета ККМ ШТРИХ печатает отчет по секциям.).
Не закрывать порт связи с ККМ — Нет (порт открывается на момент печати чека и закрывается до следующего обращения; Да - порт связи с ККМ постоянно открыт(такой режим необходим при подключении ККМ через USB)),
Использовать отрезчик чека (при печати произвольного документа),
Онлайн ФР - Да («Нет»)
Внимание. Для подключения Онлайн ФР необходимо ККМ подключить к компьютеру по RS-232 (при подключении на USB установите драйвер для эмуляции СОМ-порта), установить ПО Тест драйвера ШТРИХ, которое должно поставляться с ККТ (или скачать с сайта ШТРИХ). По вопросам регистации ККТ в ОФД обращаться в сервисный ЦТО ККТ.
Отклонять некорректный размер НДС — Нет (или «Да»).
ФФД 1.05 (поддержка версии прошивки) - Да («Нет»).
ФР поддерживает смену системы налогообложения — Да (или Нет).
Примечание. Если прошивка в ККМ не поддерживает смену системы налогообложения поставьте «Нет» .
Наличный (Наличные)
Печать цены топлива (Да/Нет) — печать в чеке цены топлива
Печать суммы чека (Да/Нет) — печать в чеке общей суммы
Индекс налога на ГСМ 0
Примечание. «Индекс налога на ГСМ» - данная настройка используется для касс не онлайн и должна быть задана -2 для печати индекса налога на ГСМ(НДС). Для Онлайн ФР данная настройка не используется.
Безналичный1 (Кредит)
Печать цены топлива (Да/Нет) — печать в чеке цены топлива
Печать суммы чека (Да/Нет) — печать в чеке общей суммы
Индекс налога на ГСМ 0
Примечание. Для печати безналичного нулевого чека задайте «Печать суммы чека» - «Нет».
Безналичный2(Тара)
Безналичный3 (Плат.Карта)
Внимание. Для ККМ «ЭЛВЕС-ФР-К» (драйвер ШТРИХ ) должны стоять следующие настройки:
«После печати произвольного текста вывести заголовок» - нет (иначе возникнет ошибка при печати произвольного документа);
«Использовать отрезчик чека» - нет.
Примечание. Заданные настройки сохраняются сначала в общие, затем только для своей ККМ. Грузятся сначала из общих, затем только для своей ККМ.
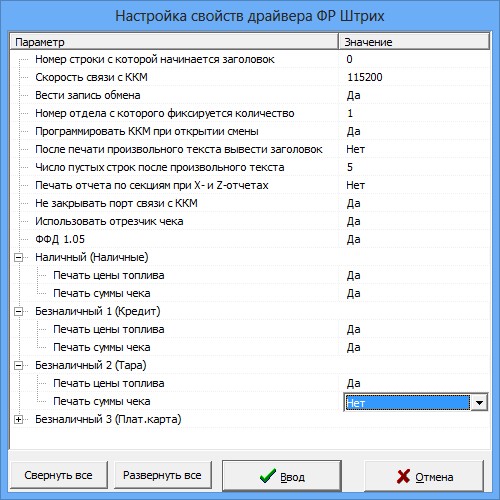
Рис.14а
3.4.3.2.2.ПАРАМЕТРЫ НАСТРОЙКИ ДРАЙВЕРА ККМ ФР ПРИМ (программа ПТК АЗС-Сервер,
меню Касса\ФР ПРИМ(СОМ1)\Настройки Драйвера...):
Скорость связи с ККМ — 115200 (можно изменять)
Вести запись обмена — нет (если «Да», то информация по обмену будет записываться в файл c:\dexe\LogFiles\KKM.log)
Печать сдачи — Да (если «Нет», то сдача в чеке печататься не будет).
Программировать ККМ при открытии смены — Да(по умолчанию, если Нет программировать из Тест драйвера)
Онлайн ФР - Да («Нет»)
Внимание. Для подключения Онлайн ФР необходимо ККМ подключить к компьютеру по RS-232 (при подключении на USB установите драйвер для эмуляции СОМ-порта). По вопросам регистации ККТ в ОФД обращаться в сервисный ЦТО ККТ.
Отклонять некорректный размер НДС — Нет (или «Да»).
Отрезать окончание длинного наименования товара — Нет (или «Да»)
Вид оплаты 1(Наличные)
Печать суммы чека (Да/Нет) — печать в чеке общей суммы
Индекс налога на ГСМ 0
Примечание. «Индекс налога на ГСМ» - данная настройка используется для касс не онлайн и должна быть задана -2 для печати индекса налога на ГСМ(НДС). Для Онлайн ФР данная настройка не используется.
Вид оплаты 2 (Безналичный1 (Кредит)
Вид оплаты 3 (Безналичный2 (Тара)
Вид оплаты 4 (Безналичный3 (Плат.Карта)
Вид оплаты 5 (Безналичный4)

Рис.14б
-
Игнорировать ошибки при закрытии смены — Нет (по умолчанию, если Да, то ошибки будут игнорироваться и смена закроется)
Вести запись обмена — нет(если «Да», то информация по обмену будет записываться в файл c:\dexe\LogFiles\KKM.log)
Программировать имя кассира — Да (Нет)
Программировать ККМ при открытии смены - Да (Нет)
Длина строки чека — 38 (может изменяться в зависимости от модели ККМ)
Номер отдела, с которого начинаются товары — 8 (по умолчанию)
Внимание. Для вывода в кассовый чек суммы продажи ГСМ с округлением вверх «Номер отдела, с которого фиксируется количество задайте задайте - 1» (см п.п.3/3/2).
Задержка после произвольного документа, мс — 0 (по умолчанию)
Закрывать произвольный документ — Печать клеше+отрезка (или Отрезкой, или Печать клеше), Примечание. При задании печати произвольного документа одбирается индивидуально для каждой модели ККМ.
Онлайн ФР - Да (если ККМ онлайн, Нет — если ККМ старого образца (без поддержки Онлайн режима) )
Внимание. Для подключения Онлайн ФР необходимо ККМ подключить к компьютеру по RS-232, установить ПО Тест драйвера АТОЛ, которое должно поставляться с ККТ (или скачать с сайта АТОЛ). В ПО АТОЛ есть «Утилита для регистрации ККТ АТОЛ» (папка Утилиты), которую необходимо запустить и выполнить регистрацию ККТ (по вопросам регистации ККТ в ОФД обращаться в сервисный ЦТО ККТ).
Отклонять некорректный размер НДС - Нет (Да).
Команда продажи 0хEA(ФФД 1.05) – Да (по умолчанию, Нет-для некоторых ККМ со старыми прошивками)
Печать отчета по секциям при Х-Z-отчетах — Нет (по умолчанию, если «Да», то перед печатью Z- отчета и X-отчета ККМ печатает отчет по секциям.).
Наличный (Наличные)
Печать суммы чека — Да ((по умолчанию, если Нет, то чек будет биться нулевым)
Безналичный 1 (Кредит)
Печать суммы чека — Да ((по умолчанию, если Нет, то чек по безналу будет биться нулевым)
Безналичный 2 (Тара)
Печать суммы чека — Да ((по умолчанию, если Нет, то чек по безналу будет биться нулевым)
Безналичный 3 (Плат.карта)
Печать суммы чека — Да ((по умолчанию, если Нет, то чек по безналу будет биться нулевым)
Безналичный 4 (рис.14в)
Печать суммы чека — Да ((по умолчанию, если Нет, то чек по безналу будет биться нулевым)

Рис.14в
Внимание. При возникновении ошибки при пробитии чека (Х-отчета и т.д)
«...Феликс.ВыборРежима Ошибка кассы: Прием:Ошибка заголовка» в тесте драйвера АТОЛ в настройках свойств драйвера ККМ в поле "пароль доступа" удалите пробел. Для сохранения изменений нажмите «Применить», «Ок».
НАСТРОЙКА ДРАЙВЕРА ККМ VIKI Print (программа ПТК АЗС-Сервер, меню Касса\VIKI Print (СОМ1)\Настройки Драйвера.ФР VIKI Print ):
Скорость связи с ФР — 57600
Вести запись обмена — нет (если «Да», то информация по обмену будет записываться в файл c:\dexe\LogFiles\KKM.log)
Печать отчета по секциям при Х-Z-отчетах — Нет (по умолчанию «Не программировать» (берется то состояние, что настроено на ФР), если «Включить», то перед печатью Z-отчета и X-отчета ККМ печатает отчет по секциям, или «Отключить» - чтобы отчета по секциям при Х-Z-отчетах не печатался).
Вид оплаты 1 (Наличные)
Печать суммы чека — Да ((по умолчанию, если Нет, то чек будет биться нулевым)
Вид оплаты 2 (Электронные)
Печать суммы чека — Да ((по умолчанию, если Нет, то чек по безналу будет биться нулевым)
Вид оплаты 3
Печать суммы чека — Да ((по умолчанию, если Нет, то чек по безналу будет биться нулевым)
Вид оплаты 4
Печать суммы чека — Да ((по умолчанию, если Нет, то чек по безналу будет биться нулевым)
Вид оплаты 5
Печать суммы чека — Да ((по умолчанию, если Нет, то чек по безналу будет биться нулевым).

Рис.14д
-
Настройка терминала пластиковых карт SmartCart Petrol Plus
Перед подключением терминала к ПТК АЗС необходимо провести его настройку. Настройка производится по сервис-карте и включает в себя следующее:
регистрацию,
заполнение таблицы соответствий,
установку флагов,
определение порта UNIPOS,
разрегистрацию.
После включения терминала в сеть на его дисплей выведется сообщение с текущими датой, временем, с версией программы, загруженной в терминал, и строкой подсказок. Нажмите кнопку «МЕНЮ» для открытия главного меню.
Для регистрации по сервис-карте выполните следующие действия:
Установите курсор на пункт меню «Регистрация (+)» и нажмите клавишу « VAL» (зеленую). Появится:
«Регистрация. Вставьте карту».
Вставьте сервис-карту в ридер терминала. Появится: «Введите PIN».
Введите пин-код сервис-карты и нажмите кнопку «VAL». После правильного ввода кода сервис-карты на экране появится предупреждение: «Карту не вынимать». После успешного завершения проверки карты последует указание: «Регистрация завершена. Выньте карту».
Выньте сервис-карту из ридера терминала. На дисплее появится заставка с текущими датой, временем, с версией программы, загруженной в терминал и строкой подсказок. Нажмите кнопку «МЕНЮ» для возврата в главное меню.
Чтобы войти в таблицу соответствий из главного меню и заполнить ее выполните следующие действия:
Установите курсор на пункт «Установки» и нажмите клавишу «VAL».
Внимание. Для корректной работы отпуска по ЛНР в меню Установки\Установки ЛНР\Общ.Установки должна быть сброшена настройка «Скидка с суммы», т.е. скидка будет расчитываться с цены.
В открывшемся подменю установите курсор на пункт «Протокол» и нажмите клавишу «VAL».
Вставьте карту оператора, после сообщения: «Выньте», выньте ее. На дисплее высветится меню, в котором выберите «Таблица соответствий» и нажмите кнопку «VAL».
На дисплее высветится таблица соответствий.
1
руб
00
2
2
$
01
2
3
АИ-76
02
2
4
АИ-93
03
2
5
АИ-95
04
2
Выберите вид товара и введите его код (от одной до двух цифр). Номер кошелька совместите с номером товара – это означает, что код товара должен быть на единицу меньше номера кошелька, к которому относится данный товар (вид ГСМ). Для изменения или удаления значения кода товара используйте кнопку «COR».
Нажмите клавишу «VAL», откроется меню, введите цифру «2» и нажмите кнопку «VAL». Для возврата в меню «Протокол» из таблицы соответствий нажмите кнопку «ANN» (красную).
Для установки флагов в подменю «Протокол» переведите курсор на пункт «Установка флагов». Нажмите кнопку «VAL», откроется окно «Флаги UNIPOS», в котором необходимо отключить «проверку сертификации при кредитовании» (т.е. должен стоять «-»). Знак меняется нажатием кнопки «VAL». Для возврата в меню «Протокол» нажмите кнопку «ANN». В пункте «Возврат как кредит» установить «+».
Внимание. В новых версиях терминалов в запросе на кредитование указывается не код товара из таблицы соответствий Unipos, а номер кошелька услуги. Номер кошелька услуги для кредитования можно вычислить следующим образом: смотрим локальный номер этой услуги в терминале: Установки >> Протоколы
> Unipos > Печать локальных услуг и вычитаем из этого номера единицу. Например, Аи-92 под локальным номером 4, значит номер кошелька будет 4-1 = 3.
Для определения порта «UNIPOS» в подменю «Протокол» переведите курсор на пункт «Порт UNIPOS», нажмите кнопку «VAL», откроется окно, в котором необходимо задать номер порта (т.е. ввести число), через который терминал подключается к ЭВМ. Установить цифру «2», т.е. UNIPOS через порт 2. Нажмите кнопку
«VAL» и переведите курсор на пункт «Выход».
Для выполнения разрегистрации вставлять сервис-карту не надо, только в главном меню переведите курсор на пункт «Разрегистрация» и нажмите «VAL».
Терминал настроен. Выполните подключение его к ПТК АЗС.
Внимание. Подключение пин-пада Петролайн к ПТК АЗС должны выполнять специалисты ООО
«ЛУКОЙЛ-интер-кард».
Перед подключением пин-пада к ПТК АЗС необходимо следующее:
наличие библиотеки Petroline.dll в с:\dexe, и в папке с:\dexe\PetroLine
наличие в с:\dexe папки PetroLine (которую должны установить представители ООО «ЛУКОЙЛ- интер-кард». Загружается библиотека с:\dexe\PetroLine\petrolin.dll).
наличие в с:\dexe\INI файла GSMCode.set,
Примечание. В файле GSMCode.set необходимо задать соответствие номеров кошельков, настроенных в программе конфигурации для объекта «Терминал» (рис.14д) кодам ГСМ, установленным ООО «ЛУКОЙЛ- интер-кард».

Рис.14д
Пример.
#Бензин автомобильный А-76 неэтилированный Бензин автомобильный А-76 неэтилированный
1355811586
#Бензин А-76 этилированный Бензин автомобильный А-76 этилированный
1357588226
#Бензин автомобильный АИ 92 ЕВРО AI-92 EURO 1543766016
#Бензин автомобильный АИ 98
AI-98
1644167168
#Бензин автомобильный Аи-92
AI-92
1543503872
#Бензин автомобильный Аи-95
AI-95
1593835520
#Бензин автомобильный Аи-95
ЭКТО AI-95 ECTO
1594032128
#Бензин автомобильный Супер-98
AI-98
1644232704
#Дизельное топливо ЕВРО-5
DT EURO-5
48562176
#Дизельное топливо
Дизельное топливо
33949184
[GSM_CODE] 1=1593835520
2=33949184
3=1543503872
4=1355811586
После подключения пин-пада Петролайн к ПТК АЗС (через USB, COM-порт, или локальную сеть) и включения в сеть 220В на его дисплей выведется сообщение «ЛУКОЙЛ» или иное настроенное.
Примечание. При подключении через USB необходимо установить драйвера, чтобы создался виртуальный СОМ-порт, на который в графическом конфигураторе будет подключен пин-пад.
При подключении через локальную сеть необходимо установить IP адрес ЭВМ к которой подключен пин-пад (это должны сдалать специалисты ООО «ЛУКОЙЛ-интер-кард»).
Внимание. Для отпуска по безналичным и бонусным картам «ЛУКОЙЛ» должны быть созданы дополнительные виды оплаты: Карты_ЛУКОЙЛ (на базе вида оплаты Платежный терминал) и Бонус_ЛУКОЙЛ (на базе наличного вида оплаты с терминальной скидкой).
Подключение терминала пластиковых карт к ПТК АЗС.
В программе конфигурации в окне «ПТК АЗС Графический конфигуратор» (рис.5) можно подключить терминал пластиковых карт к ПТК АЗС.
Примечание. Сначала надо создать объект «Терминал» и подключить его к СОМ-порту объекта
«Компьютер» в окне «ПТК АЗС Графический конфигуратор» и только потом выполнять настройки. Физически терминал должен быть подключен на тот же СОМ-порт ЭВМ, что и в окне «ПТК АЗС Графический конфигуратор».
Внимание. Терминал Sagem подключается к ЭВМ через RS-232 (через USB кабель возникает ошибка).
Внимание. При использовании пин-пада ПроЦентКарт, терминал ПроЦентКарт в графическом конфигураторе необходимо подключить к тому же СОМ-порту объекта «Компьютер», к которому физически подключен пин-пад.
Для настройки терминала в окне «ПТК АЗС Графический конфигуратор» выполните щелчок правой кнопкой мыши на созданном объекте «Терминал». Щелчком левой кнопки мыши на меню «Свойства» откройте окно «Настройка терминала».
В окне «Настройка терминала» можно подключить или отключить терминал, в поле «Тип терминала» выбрать его тип (Petrol Plus, Ликард, Петролайн, АСБР, Win-ридер, ПроЦентКарт, СБРФ, ДисКард (г.Барнаул), Квота,Золотая корона), в поле «Кошельки» настроить кошельки так, как они настроены на терминале (для Petrol Plus, Ликард).
Внимание. Для пин пада Петролайн настроенным в поле «Кошельки» кошелькам необходимо задать соответствие кодов ГСМ в файле с:\dexe\INI\GSMCode.set.
Если к ПТК АЗС необходимо подключить несколько терминалов, подключите их аналогично первому.
При подключении банковского терминала СБРФ есть 2 варианта:
Автономная работа терминалов СБРФ,
т.е. терминал не подключается к ЭВМ, по нему списываются деньги с карточек, в ПТК АЗС включается отлив по отдельно выделенному виду оплаты на основе "безнала".
Интегрированный режим с ПТК АЗС.
Терминал СБРФ подключается к ЭВМ. Сотрудники СБРФ должны настроить его работу через свои библиотеки (SBRF.dll, SBRFCOM.dll), которые они должны зарегистрировать. Библиотеки могут находиться в любой папке, например, вместе с другими библиотеками сбербанка.
В ПТК АЗС создается вид оплаты "Платежный терминал", устанавливается тип терминала "СБРФ".
Вместо кошельков для СБРФ настраиваются отделы (01,02,03,04...) или, например, код валюты.
В графическом конфигураторе надо создать объект "Терминал" (Тип терминала "СБРФ") и подключить его на любой (можно несуществующий) СОМ-порт объекта "Компьютер".
Внимание. У вида оплаты "Платежный терминал" поставьте настройку "Брать настроенную скидку" (если используется СБРФ терминал). При использовании настройки "Брать скидку с терминала" будет неправильно рассчитываться сумма отлива. При отпуске с терминала СБРФ второй раз пробивается чек возврата с суммой, на которую отлили.
В программе оператора в меню "Ридер" в пункте меню «Настройка СБРФ-Терминала» можно включить/отключить использование предавторизации при отпуске до полного (рис.14е).
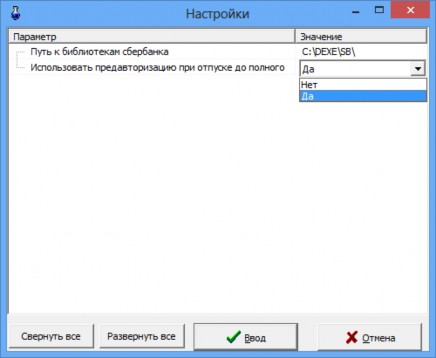
Рис.14е
Для подключения терминала ВТБ к ПТК АЗС необходимо:
В ПТК АЗС создать вид оплаты "Платежный терминал", установить тип терминала "Arcus v.2". Вместо кошельков для терминала ВТБ настроить отделы (01,02,03,04...) или, например, код валюты. Запустить высланную Вам программу ARCUS2_setup_spdh для создания виртуального Сом-порта. В графическом конфигураторе надо создать объект "Терминал" (Тип терминала "Arcus v.2")
и подключить его на созданный Сом- порт объекта "Компьютер".
Внимание. У вида оплаты "Платежный терминал" поставьте настройку "Брать настроенную скидку". При использовании настройки "Брать скидку с терминала" будет неправильно рассчитываться сумма отлива. При отпуске с терминала второй раз пробивается чек возврата с суммой, на которую отлили.
Сотрудникам ВТБ установить на компьютере ПО Arcus, и настроить его работу через свои библиотеки. Примечание. Библиотеки могут находиться в любой папке, например, вместе с другими библиотеками сбербанка.
Выполнить настройки терминала ВТБ для возможности подключения к компьютеру, если он настроен для автономной работы.
В программе оператора ПТК АЗС в меню Ридер\Настройка можно выбрать номер функции для оплаты, возврата, отмены(в драйвере не используется), сверки итогов. (рис.14ж).
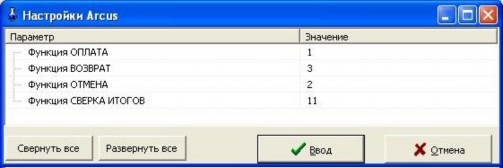
Рис.14ж
При подключении банковского термина АСБР к ПТК АЗС в окне «Настройка коммуникационных параметров» на закладке «Терминал» в строке «Тип терминала» задайте тип терминала АСБР, в строке «Имя ПЭВМ с АСБР» задайте имя ЭВМ, к которому подключен терминал АСБР, в строке «Порт» – значение параметра соединения с АСБР (значение дается разработчиком или описывается в документации).
При использовании вида оплаты по ЛНР параметр «Фиктивный запрос расчета скидок» задан по умолчанию, Это позволит при этом виде оплаты при отпуске на сумму с учетом скидки производить отпуск без сдачи в размере скидки.
Программа посылает запрос о размере скидки на терминал, пересчитывает стоимость одного литра с учетом скидки и, исходя из полученной от клиента суммы, отливает подсчитанное с учетом скидки количество литров.
Примечание. В 9-ых версиях ПТК АЗС эта настройка включена по умолчанию.
Для передачи из ПТК АЗС измененной цены ГСМ в терминал пластиковых карт выполните следующ ие действия:
Под Сервис -службой в программе ПТК АЗС СЕРВЕР, в меню Ридер выберите Синхронизация с ПК(Платеж.терм)
В открывшемся окне поставьте точку в «Установить цену на ГСМ»,
Проверьте соответствие кошельков в таблице и в терминале, наличие новой цены на ГСМ,
Нажмите «Передать (терминал должен быть включен)».
Для подключения терминала самообслуживания к ПТК АЗС в окне «Настройки терминала» (ПТК АЗС Графический конфигуратор) задайте настройку «СОМ-порт терминала самообслуживания» т.е. номер последовательного канала связи СОМ ЭВМ, к которому будет подсоединен терминал самообслуживания. При отсутствии терминала самообслуживания в окне «СОМ-порт терминала самообслуживания» задайте «нет» .
Щелкните кнопку «Записать» для сохранения изменений и закрытия данного окна. Для выхода из данного окна без сохранения изменений щелкните кнопку «Отмена».
Внимание. При настройке параметров терминала, подключенного к ПТК АЗС в окне «Настройки терминала» (Графический конфигуратор, меню Терминал «Свойства») номера кошельков пока не была нажата клавиша «Применить» берутся из окна «Настройка ГСМ» (Графический конфигуратор, меню ГСМ «Свойства»). После нажатия клавиши «Применить» номера кошельков считаются с терминала.
Внимание. Для установки драйверов для Win-ридера для регистрации в реестре в с:\DEXE\ запустить !regESDK2.cmd, убедиться в том что библиотека зарегистрировалась (должно быть соответствующее сообщение, иначе править файл !regESDK2.cmd, указав полные пути к файлам). Для проверки правильности установки драйверов запустите тестовую программу - SLE4442Test.exe. Ее можно запустить выбрать ридер и для проверки использовать кнопку "connect". (В с:\DEXE\ должны быть файлы: ESDK2.dll, MCSCM.dll, PTKAZSCard.dll, scardsyn.dll).
3.4.4.4. Подключение приложения BENZUBER
В ПТК АЗС реализована поддержка приложения BENZUBER. Для работы приложения BENZUBER в ПТК АЗС необходимо:.
В ПТК АЗС версии 11.13 наличие купленной опции «Поддержка терминала самообслуживания».
На компьютере, где установлена программа ПТК АЗС-Сервер наличие папки (с находящейся в ней библиотекой) c:\dexe\Benzuber\SmartPumpControl_Driver.dll.
В программе ПТК АЗС Конфигурация (в графическом конфигураторе) создать объект «Терминал (BENZUBER)», в окне «Настройки терминала» задать в поле «Сом-порт терминала самообслуживания» любой Сом-порт (рис.1), подключить объект-терминал на любой несуществующий СОМ-порт.
Примечание. Объект «Терминал» (BENZUBER) должен быть первым (при наличии других терминалов).
В окне «Настройка видов оплаты» (меню «Виды оплаты») включить вид оплаты
«Самообслуживание» (рис.2) , по которому будут осуществляться продажи.
Скачать и установить мобильное приложение BENZUBER в Google Play или App Store (рис.3) и установить на свой смартфон (сайт www.benzuber.ru ).
Запустить приложение, зарегистрироваться и добавить платежные реквизиты, указав данные банковской или топливной карты. Защита ваших персональных данных гарантируется.
В программе конфигурации в окне «ПТК АЗС Графический конфигуратор»(рис.5) можно подключить 2 уровнемера.
Примечание. Сначала надо создать и подключить объекты «Уровнемер» к объектам «Блок связи» и
«Компьютер» в окне «ПТК АЗС Графический конфигуратор» в и только потом выполнять настройки.
Для настройки уровнемера в окне «ПТК АЗС Графический конфигуратор» выполните щелчок правой кнопкой мыши на созданном объекте «Уровнемер». Щелчком левой кнопкой мыши на меню «Свойства» откройте окно «Настройка уровнемера» (рис.15).
В окне «Настройка уровнемера» (рис.15) можно подключить или отключить уровнемер, в поле «Тип уровнемера выбрать его тип (СТРУНА, ПМП-200, ПМП-118, ПМП-201, Veeder-Root, Игла, Гамма, Petrovend4,УЗИ,СТРУНА Modbus, БАРС), задать или изменить соответствие адресов резервуаров уровнемеру.
Внимание. К одному блоку БАРС можно подключить 8 уровнемеров. Если подключается одновременно несколько блоков, то адресация второго начинается с 20, третьего - с 30 и т. д.
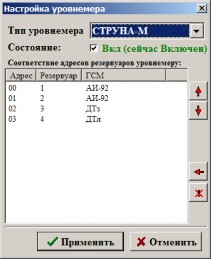
Рис. 15
Внимание. Если нет связи с уровнемером проверьте параметры связи, настраиваемые на уровнемере. Например, для Petrovend4 параметры связи должны быть следующие: скорость-9600бит/с;биты данных- 7;четность-чет;стоповые биты-1.
В окне «Настройка коммуникационных параметров» на закладке «Уровнемер(СИУ)» (рис.15а) можно изменить настройки слива ГСМ и настройки контроля резервуаров.
Для учета слитого топлива не по накладной, а по факту слива, выберите «Учитывать слив топлива всегда по факту».
При оформлении прихода топлива с фактическими замерами топлива в бензовозе (т.е. измеряя количество находящегося в бензовозе топлива), выберите «Вводить фактические замеры при сливе».
Внимание. При оформлении прихода топлива по накладной в окне «Резервуары» в строке «Приход»
запишется введенное из накладной значение, это же значение будет записано в книжный остаток. При оформлении прихода топлива по факту в окне «Резервуары» в строке «Приход» запишется значение фактически принятого топлива, в книжный остаток тоже будет записано фактическое значение. В этом случае баланс будет меньше, но будет расхождение с данными накладной.
Баланс – это разница между книжным остатком (т.е. расчетным значением) и фактическим.
В программе оператора в окне «Приход топлива» появятся дополнительные графы для внесения фактических значений при сливе (эти внесенные значения замеров в бензовозе в отчетах не отображаются).
При наличии уровнемера в поле «Настройки контроля резервуаров» можно задать настройки контроля резервуара по объему и по плотности (промежуток времени, в течение которого осуществляется контроль и допустимая погрешность). Результаты такого контроля (превышение допустимой погрешности в заданный промежуток времени) можно выводить на экран в виде сообщения, можно вести журналирование таких сообщений (Выбрать «Вести журналирование»). В окошке ниже задайте частоту (в мин), с которой будут записываться в журнал сообщения и срок их хранения.
Для просмотра журнала (отчета) по резервуарам в программе оператора выполните в меню «Журналы» команду «Экспорт журнала по резервуарам». На экране появится окно, в котором задайте период, который должен быть отображен в отчете по резервуарам, и щелкните кнопку «Ввод». На экране появится окно- подтверждение «Отчет сформирован». В папке «DEXE» появится файл rezlog.dbf, который можно открыть и посмотреть в текстовом редакторе «Microsoft Exel».
Для включения опции контроля резервуаров выберите «Выдавать сообщение на экран».
Для откачки топлива не ниже нижнего уровня в резервуаре задайте соответствующую настройку
«Контролировать нижний уровень в резервуаре при откачке». Если данная настройка не задана, то откачиваться будет заданное количество без анализа нижнего уровня в резервуаре, заданного в программе. При наличии уровнемера можно задать опцию контроля резервуаров «Автоматическое определение слива ГСМ».
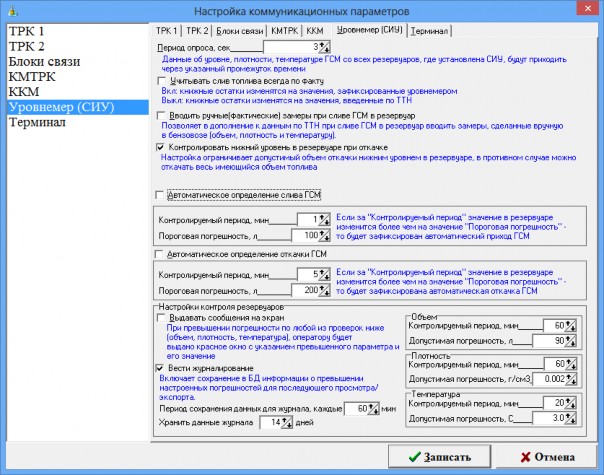
Рис.15а
Для автоматического оформления слива ГСМ в поле «Слив ГСМ» задайте следующие опции контроля слива: «Контролируемый период» (в минутах) и «Пороговая погрешность» (в литрах). Если, в течение заданного контролируемого периода (например, 4 мин), объем в резервуаре увеличился на заданную «Пороговую погрешность» (например, на 100 л), считается, что происходит слив топлива и приход оформляется автоматически. Создается отчет о приходе топлива (в программе оператора он будет выделен розовым цветом в меню «Окна\Параметры прихода ГСМ», Shift+F4), который до закрытия смены можно редактировать в программе оператора в окне «Изменение параметров прихода ГСМ».
Щелкните кнопку «Записать» для сохранения изменений и закрытия данного окна. Для выхода из данного окна без сохранения изменений щелкните кнопку «Отмена».
В программе конфигурации в окне «ПТК АЗС Графический конфигуратор»(рис.5) можно подключить плотномер.
Примечание. Сначала надо создать и подключить объект «Плотномер» к объекту «Блок связи» по интерфейсу RS-485 (в 10-и канальном на 9 или 10-ый СОМ-порт) в окне «ПТК АЗС Графический конфигуратор» в и только потом выполнять настройки.
Для настройки плотномера в окне «ПТК АЗС Графический конфигуратор» выполните щелчок правой кнопкой мыши на созданном объекте «Плотномер». Щелчком левой кнопкой мыши на меню «Свойства» откройте окно «Настройки плотномера» (рис.16). В окне «Настройки плотномера» (рис.16) в строке
«Состояние»можно подключить или отключить плотномер, в поле «Тип плотномера выбрать его тип, задать номер устройства и скорость. Для сохранения изменений нажмите «Применить».

Рис. 16
На газонаполнительной станции (ГНС) учет отпущенного СУГ может осуществляться взвешиванием пустой автоцисцерны на въезде и заполненной на выезде.
Для выполнения данной процедуры необходимо к ПТК АЗС подключить весовой терминал.
Весовой терминал физически подключается на СОМ-порт ЭВМ и в программе конфигурации в окне
«ПТК АЗС Графический конфигуратор»(рис.5) на тот же СОМ-порт объекта «Компьютер».
Примечание. Сначала надо создать и подключить объект «Весы» к объекту «Компьютер» в окне «ПТК АЗС Графический конфигуратор» в и только потом выполнять настройки.
Для настройки весового терминала в окне «ПТК АЗС Графический конфигуратор» выполните щелчок правой кнопкой мыши на созданном объекте «Весы». Щелчком левой кнопкой мыши на меню «Свойства» откройте окно «Настройки весового термина» (рис.16). В окне «Настройки весового термина» в строке
«Состояние» можно подключить или отключить весы, в поле «Тип весов» выбрать его тип. Для сохранения изменений нажмите «Применить».
В окне «Конфигурация системы ПТК АЗС» (Рис.2) выберите в верхней строке меню
«Настройка\Разное» или нажмите на клавиатуре клавишу «F5». На экране появится окно « Настройки разные» (Рис.17).

Рис. 17

Рис.17а
Выберите закладку «Изображение ТРК». В поле «Размер на экране» выберите требуемый размер изображения ТРК на экране монитора. В поле «Шрифт» выберите шрифт надписей на изображении ТРК(рис.17).
В сетевой модели ПТК АЗС в окне оператора на изображении ТРК можно отображать номер оператора, включившего отпуск. Для этого щелкните мышкой в поле «Отображать номер включившего оператора».
Щелкните кнопку «Записать» для сохранения изменений и закрытия данного окна. Для выхода из данного окна без сохранения изменений щелкните кнопку «Отмена».
Выберите закладку «Журналы» (Рис.17а).
В поле «Журнал системных событий» выберите требуемый размер журнала системных событий в байтах (журнал событий, вызывающийся в программе оператора клавишей «F8-события»). В журнал системных событий заносится вся системно-важная информация о работе АЗС – регистрация пользователей, моменты прерывания и продолжения работы, информация об ошибках и сбоях работы оборудования ПТК АЗС и периферийного оборудования, информация об аварийных и критических ситуациях работы АЗС. Журнал событий находится в файле AZSSERVER.LOG. Когда размер журнала превосходит максимальный, он переименовывается в AZSSERVER.LOG.1. Создается новый AZSSERVER.LOG. При следующем превышении максимального размера журнала AZSSERVER.LOG.1 переименовывается в AZSSERVER.LOG.2, AZSSERVER.LOG - в AZSSERVER.LOG.1. Таким образом, образование файлов происходит до AZSSERVER.LOG.9. При дальнейшем превышении максимального размера журнала файл AZSSERVER.LOG.9 будет периодически уничтожаться, а файл AZSSERVER.LOG.8 переименовываться в AZSSERVER.LOG.9.
В поле «Журнал работы ТРК» выберите выберите нужное время в днях (можно сразу вводить цифры). При использовании лимитов в видах оплаты «Ведомость» необходимо поставить настройку «Очистка
БД с сохранением продаж по ведомостям», чтобы при выполнении команды «Очистка базы» сохранилась работоспособность лимитов (будут сохраняться все продажи по видам оплаты «Ведомость»).
Когда на АЗС принимается топливо на ответственное хранение, то необходимо поставить настройку:
«Включить поддержку хранителя ГСМ.». В результате в программе оператора появится дополнительное поле
«Хранитель ГСМ» в окнах продажи и оформления прихода. При задании хранителя в данных окнах в программе оператора автоматически будет формироваться дополнительный отчет «Движение ГСМ по организации хранителю», в который будут попадать все передвижения ГСМ, привезенного на ответственное хранение.
Для сохранения сделанных изменений нажмите кнопку «Записать».
На закладке «Разное» можно задать (щелчком мыши) требуемые настройки:
Убирать панель задач при отпуске;
Расширять рабочее место на второй монитор (используется для нефтебаз);
Горизонтальный разделитель в главном окне (для вывода сообщений от щита в нижнюю или правую часть окна).
Примечание. Если снять галку, то разделитель в главном окне станет вертикальным.
Ширина области ТРК по умолчанию задана 1500, но не больше ширины экрана.
На закладке «Окно отпуска ГСМ» (Рис.18а) можно изменить (щелчком мыши) настройки окна отпуска ГСМ в программе оператора, заданные по умолчанию:
Вид оплаты по умолчанию;
Тип отпуска по умолчанию.
Для исключения ошибок операторов при наборе дозы ГСМ задайте параметр «Доза отпуска, требующая подтверждения».
В программе оператора (ПТК АЗС-Сервер) при наборе оператором данной дозы (или более) и нажатии кнопки «Пуск» появится окно-предупреждение: «Внимание. Заданная доза требует подтверждения. Подтверждаете отпуск?». Если такая доза была задана ошибочно, нажмите «Nо». Появится сообщение: «Вы отказались от включения заданной дозы...», нажмите «Ок» и наберите нужную дозу.
Для сохранения сделанных изменений нажмите кнопку «Записать».
Примечание. Вид оплаты «Предыдущий» - тот, который был выбран в предыдущий отпуск.
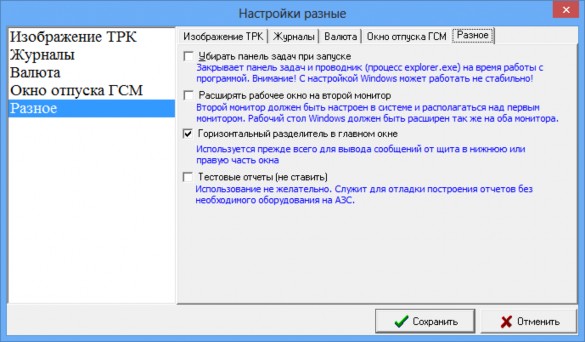
Рис. 18

Рис.18а
Настройка скидок в ПТК АЗС производится в окне «Настройка скидок», которое открывается в программе ПТК АЗС Конфигурация из главного окна «Конфигурация системы ПТК АЗС» (Рис.2).Открыть настройку скидок можно выбрав пункт в главном меню «Настройка\Скидки» или нажав на клавиатуре клавишу
«F6», или щелкнув на кнопке «Скидки», после чего, на экране появится окно «Настройка скидок» (Рис.19). В поле «Виды оплаты» отображаются все используемые виды оплаты. В поле «Доступные скидки» перечислены имена всех заданных скидок. В поле «Строка начисления скидки» может быть задана одна скидка для выбранного вида оплаты или создана формула для расчета общей скидки для выбранного вида оплаты и состоящей из нескольких скидок.
Внимание. Для корректного расчета все скидки, входящие в формулу должны быть одного типа или в
«%», или в «руб.», или в бонусах. Если в формуле скидок присутствует терминальная скидка, то при начислении баллов остальные скидки, входящие в формулу, не учитываются.
При «Расширенном режиме работы» внизу окна на закладках «Информация», «Порядок действий»,
«Строка начисления скидки» можно посмотреть описание полей окна «Настройки скидок» («Виды оплаты»,
«Строка начисления скидки», «Порядок действий») и порядок действий при создании скидки.
При «Расширенном режиме работы» созданные скидки можно сохранить в файл (кнопка «Сохранить в файл») или загрузить из файла скидки, созданные и сохраненные ранее (кнопка «Загрузить из в файла»).
При нажатии кнопки «Сравнить скидки с действующими на АЗС» откроется окно, в котором можно сравнить скидки, действующие на АЗС со скидками, настраиваемыми в данный момент.
Чтобы разрешить назначать скидку перед пробитием чека при отпуске «До полного» (в конце отлива) необходимо задать настройку в поле «Дополнительные настройки».
Примечание. Эта настройка действует для дисконтной скидки (т. е. Скидки, предоставляемой по предъявлению дисконтной карты со штрих кодом или с магнитной полосой) , для терминальной скидки (т. е. Скидки, предоставляемой по предъявлению дисконтной чиповой или бесконтактной карты) для ручной скидки (т. е. Скидки, которую может задать оператор в окне задания отпуска ГСМ.
Внимание. В магазине пока не реализовано проведение продажи по одному терминалу (Сбербанк) с использованием скидки по другому терминалу (Проценткарт).
Галочка "Использовать скидку, навешенную на этот вид оплаты" в настройках видов оплаты магазина распространяется лишь на терминал "Спасибо от Сбербанка" и для остальных терминалов эту галочку необходимо снять. Так же для того, чтобы у библиотек сбербанка не запрашивалась скидка (Ошибка в блоке длинных операций:СБРФ функцию LNREx3 не поддерживает!), проверьте, чтобы у вида оплаты магазина для оплаты по банковской карте в настройке "Пересчет стоимости с учетом скидки" стояло "Не пересчитывать стоимость (платежный терминал)".
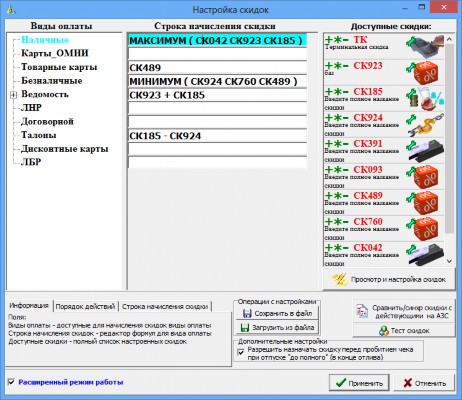
Рис. 19
Создание новой скидки
Новую скидку можно создать с помощью редактора, нажав кнопку «Просмотр и настройка скидок» (рис.19) и в появившемся на экране окне нажать кнопку «Добавить скидку» (рис.22), или щелкнуть правой кнопкой мыши в поле «Доступные скидки» (рис.19) и в появившемся меню выбрать «Добавить скидку».
В появившемся на экране окне «Добавление скидки» выберите тип добавляемой скидки (рис.20) и нажмите кнопку «Применить».
«Базовая скидка» - скидка, настраивающаяся в зависимости от литража текущей заправки с возможностью включения в определенные дни или часы.
«Скидка дисконтной карты» - скидка, которая назначается согласно дисконтной карты.
«Ручная скидка» - скидка, которую оператор может внести вручную при продаже.
«Фиксированная цена» - скидка заменяет значение базовой цены на указанное значение.
«Терминальная скидка» - скидка, которая назначается согласно правилам процессингового центра и берется с карты/терминала.

Рис. 20
После добавления скидки на экране появится окно настройки параметров скидки «Редактирование скидки». У всех скидок существует одинаковый набор настроек, который настраивается в верхней части окна
«Редактирование скидки», в независимости от того какая скидка была создана.
Создание базовой скидки
При выборе «Базовая скидка» и щелкнув на кнопке «Применить», на экране появится окно
«Редактирование скидки», в котором задайте:
Статус активности скидки – по умолчанию скидка включена (наличие «»);
Название скидки — введите полное название скидки;
Короткое название (для формул) — введите уникальное короткое название, используемое при составлении формул для расчета общей скидки;
Виды ГСМ — выберите «Все ГСМ» для ввода одинаковых скидок на все виды ГСМ, или нажмите кнопку «Добавить ГСМ» для ввода индивидуальной скидок для выбранного вида ГСМ, или нажмите кнопку
«Очистить» для удаления выбранных видов ГСМ из поля «Виды ГСМ».
В поле «Пороговые скидки и бонусы» осуществляется ввод величин скидок и бонусов. Скидки могут быть заданы в процентах, в рублях или в бонусах (процент с цены, например, 10.00=1.00%, рубли с цены, например, 10.00=1.00р, бонусы, например, 10.00=1.00). В поле «Пороговые скидки и бонусы» одновременно нельзя вводить скидку в процентах, скидку в рублях и бонусы. Для ввода скидок (в рублях или процентах) или бонусов на любое количество отпускаемых литров задайте 0=1.00%, или 0=1.00р, или 0=1.00.
Скидки или бонусы можно включать с учетом времени. Для этого в поле «Время действия» установите желаемые периоды времени (например, с 22.00.00.00 до 03.00.00). Скидки или бонусы можно включать на дни недели и на праздничные дни.
Для вывода информации о бонусах в чек при продаже по наличному виду оплаты с настроенной на нем базовой скидкой, в строке «Печать бонусов в чеке» (рис.21) введите переменную <#LITERS> (размер бонуса в литрах) или <#SUMMA> (размер бонуса в валюте).
Для сохранения сделанных изменений щелкните кнопку «Применить». Для выхода без сохранения введенных изменений, щелкните кнопку «Отмена».
В открывшемся на экране окне «Общий список настроенных скидок» (рис.22) появится введенная
скидка.
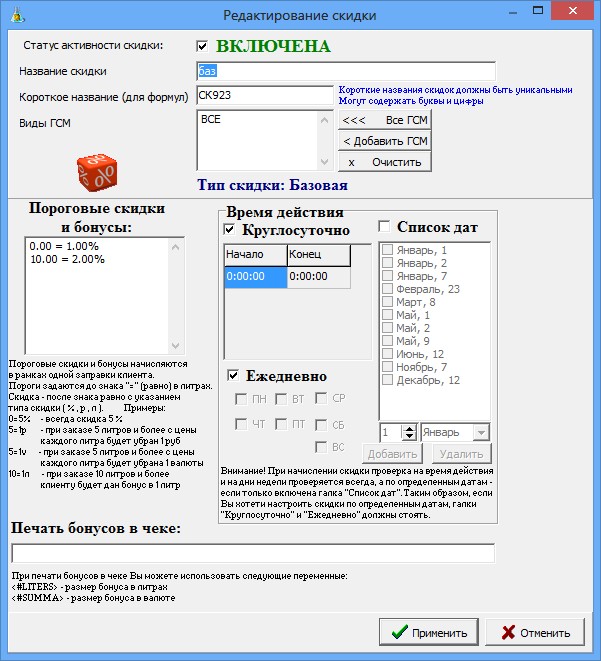
Рис. 21

Рис. 22
Создание дисконтной скидки
Дисконтные карты – это карты, предоставляющие покупателю скидку. Дисконтные карты могут быть со штрих-кодом, магнитной полосой (магнитные карты) и карты, на которых отображен процент скидки печатным способом. Скидка может быть дана сразу по предъявлении дисконтной карты или быть накопительной.
При выборе «Скидка дисконтной карты» и щелкнув на кнопке «Применить», на экране появится окно
«Редактирование скидки» (рис.23), в котором задайте:
Статус активности скидки – по умолчанию скидка включена (наличие «»);
Название скидки — введите полное название скидки;
Короткое название (для формул) — введите уникальное короткое название, используемое при составлении формул для расчета общей скидки;
Виды ГСМ — выберите «Все» для ввода одинаковых скидок на все виды ГСМ и товары, или нажмите кнопку «Добавить ГСМ» для ввода индивидуальной скидок для выбранного вида ГСМ, или нажмите кнопку
«Очистить» для удаления выбранных видов ГСМ из поля «Виды ГСМ».
№ набора масок дисконтных карт для данной скидки — выберите номер для вводимого набора масок дисконтных карт для данной скидки.
Внимание. Ограничения на количество вводимых наборов масок дисконтных карт нет. При закрытой смене администратор (Сервис-служба) выбранному названию дисконтной скидки может задать другой набор масок дисконтных карт (из имеющегося). Например, дисконтной скидке «CK23» при создании задан набор масок дисконтных карт «9», можно для данной скидки задать другой из введенных набор масок дисконтных карт, например, «10».Это означает, что скидка «CK23» будет работать с другим диапазоном дисконтных карт и скидками, заданными в наборе масок дисконтных карт «10».
Скидка может быть индивидуальной для каждой карты или одинаковой для нескольких дисконтных карт с разными кодами.
В таблице «Настройка масок дисконтных карт» введите параметры для выбранного набора масок:
◦порядок расчета,
◦маску кода карты,
◦вид ГСМ,
◦скидку для этого вида ГСМ,
◦порог для накопительной скидки (в литрах или в рублях),
◦тип скидки (% или руб.).
Стрелочками, расположенными справа от таблицы можно изменять порядок расположения скидок в таблице. Приоритет действия дисконтной скидки зависит от порядка.
Одной маске (коду карты) могут соответствовать несколько видов ГСМ.
Примечание. Маска - это изменяющаяся часть штрих-кода для данного типа дисконтных карт (например, 0000500).
Можно задать диапазон дисконтных карт и скидку для этого диапазона с помощью квадратных скобок. Если для одного диапазона дисконтных карт (например, от 0000017-0000100) скидка 3%, а для другого диапазона (например, от 0000200-0000500) скидка 5%, то это можно задать следующим образом:
000001[7-9] - 3%,
00000[2-9][0-9] – 3%,
0000100 – 3%
0000[2-4][0-9][0-9] – 5%
0000500 – 5%
Можно задать диапазон дисконтных карт и скидку для этого диапазона с помощью круглых скобок, при этом нельзя использовать квадратные скобки и символы «*», «?», например, для тех же диапазонов:
0000(017-100) - 3%
0000(200-500) — 5%
Внимание. Для отсечения предшествующих необходимой маске символов указываются один или несколько символов в фигурных скобках со знаком меньше "{<AAA}", после которых начинается искомая маска Для отсечения последующих после необходимой маски символов указываются один или несколько символов в фигурных скобках со знаком больше "{>BBB}", перед которыми заканчивается искомая маска
Данная возможность добавляется, как расширение возможностей настройки масок дисконтных карт.
Примечание:
Для того, чтобы в отсканированной карте, например, "123ABC123456789XYZ46873" выделить номер "123456789", и затем этот номер проверить на вхождение в маску "00[1-2]00[0-9]" можно использовать следующую конструкцию: "00[1-2]00[0-9]{<ABC}{>XYZ}".
Задайте дополнительные настройки:
разрешить ручной ввод номера карты оператором , или
запретить отпуск без предъявления карты (т.е. без считывания номера карты через устройство). Задайте тип расчета скидки:
за все время работы АЗС+накопления из офиса,
за предыдущий месяц для одной АЗС (накопления из офиса не учитываются).
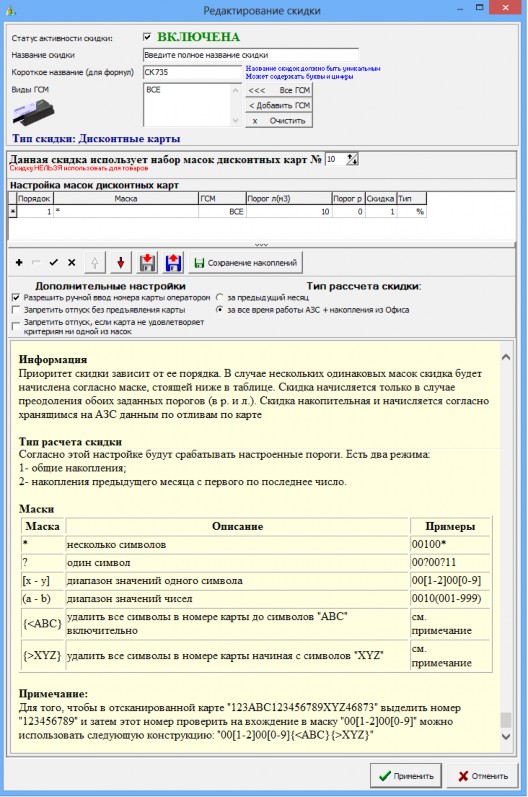
Рис. 23
Для сохранения сделанных изменений щелкните кнопку «Применить». Для выхода без сохранения введенных изменений, щелкните кнопку «Отмена».
В открывшемся на экране окне «Общий список настроенных скидок» (рис.22) появится введенная
скидка.
Внимание. Настроить дисконтную скидку для сопутствующих товаров можно только в первой созданной в окне «Добавление скидки» - «Скидки с дисконтной карты».
Далее для создания дисконтной скидки для сопутствующих товаров в окне «Редактирование скидок» в поле «Настройка масок дисконтных карт» в столбце «ГСМ» задайте «Товар» (если скидка только для товаров) или
«Все» (если скидка дается и для всех видов ГСМ, и для товаров).
Создание ручной скидки
Назначение виду оплаты «Ручной скидки» позволяет оператору АЗС в окне отпуска ГСМ самому задавать процент скидки в пределах, указанных при создании ручной скидки.
При выборе «Ручная скидка» и щелкнув на кнопке «Применить», на экране появится окно
«Редактирование скидки» (рис.24), в котором задайте:
Статус активности скидки – по умолчанию скидка включена (наличие «»);
Название скидки — введите полное название скидки;
Короткое название (для формул) — введите уникальное короткое название, используемое при составлении формул для расчета общей скидки;
Виды ГСМ — выберите «Все ГСМ» для ввода одинаковых скидок на все виды ГСМ, или нажмите кнопку «Добавить ГСМ» для ввода индивидуальной скидок для выбранного вида ГСМ, или нажмите кнопку
«Очистить» для удаления выбранных видов ГСМ из поля «Виды ГСМ».
Тип ручной скидки – выберите скидку в процентах или скидку в валюте с цены литра
Допустимое значение ввода скидки — задайте интервал (от и до) в пределах которого оператор сможет при отпуске ГСМ задать скидку.
Для сохранения сделанных изменений щелкните кнопку «Применить». Для выхода без сохранения введенных изменений, щелкните кнопку «Отмена».
В открывшемся на экране окне «Общий список настроенных скидок» (рис.22) появится введенная
скидка.
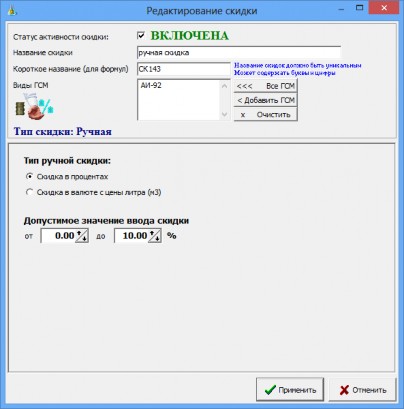
Рис. 24
Создание скидки «Фиксированная цена»
При назначении виду оплаты скидки «Фиксированная цена» в окне отпуска ГСМ базовая цена заменяется фиксированной.
При выборе «Фиксированная цена» и щелкнув на кнопке «Применить», на экране появится окно
«Редактирование скидки» (рис.24а), в котором задайте:
Статус активности скидки – по умолчанию скидка включена (наличие «»);
Название скидки — введите полное название скидки (например,фиксированная);
Короткое название (для формул) — введите уникальное короткое название, используемое при составлении формул для расчета общей скидки;
Виды ГСМ — выберите «Все ГСМ» для ввода одинаковых скидок на все виды ГСМ, или нажмите кнопку «Добавить ГСМ» для ввода индивидуальной скидок для выбранного вида ГСМ, или нажмите кнопку
«Очистить» для удаления выбранных видов ГСМ из поля «Виды ГСМ».
Цена ГСМ – задайте цену ГСМ, которая будет заменять базовую.
Для сохранения сделанных изменений щелкните кнопку «Применить». Для выхода без сохранения введенных изменений, щелкните кнопку «Отмена».
В открывшемся на экране окне «Общий список настроенных скидок» (рис.22) появится введенная
скидка.

Рис.24а
Создание скидки «Терминальная скидка»
При назначении виду оплаты скидки «Терминальная скидка» и задания настройки «Запрос включен» в окне отпуска ГСМ скидка будет браться с карты/терминала (настройка «Скидка с карты») или скидку будет вычислять модуль бонусов и скидок согласно накоплениям, хранящимся на карте (настройка «Модуль бонусов и скидок»).
Если настройка "Блокировка возврата при отливе с дисконтной картой" установлена, то возврат без карты, с указанием причины отсутствия карты, можно делать только под учетной записью "Сервис-служба". В противном случае возврат без предъявления карты можно делать под любой учетной записью.
Примечание. При наличии настройки «Выводить окно с суммой при продаже/возврате» после нажатия кнопки «Пуск» в окне продажи будет выводиться дополнительное информационное окно «Проведение продажи» с суммой продажи (или возврата), после нажатия на «ОК» начнется процесс продажи (или возврата).
Внимание. Если на вид оплаты "Платежный терминал" установлена настройка "Брать настроенную скидку" и навесили терминальную скидку - будет происходить двойное начисление бонусов.
Для печати в чеке номера карты поставьте соответствующую настройку (рис.24б).

Рис.24б
Внимание. Только при использовании системы безналичных расчетов ПроЦентКарт имеется возможность начислять скидку не с карты, а скидку, настроенную для данной карты в модуле бонусов и скидок. Для этого необходимо выполнить следующие действия:
Создать вид оплаты или выбрать из списка существующих и назначить на него две скидки: терминальную и скидку с дисконтной карты. Терминальная скидка является основной и будет использоваться для получения номера карты, накоплений по ней и возврата результирующей скидки. Скидка с дисконтной карты выполняет вспомогательную роль, высчитывает скидку по данным терминальной скидки и возвращает ее значение. При такой продаже в БД фиксируется скидка терминальная с процентом настроенным по скидке с дисконтной карты, размер скидки может отличаться от скидки настроенной на самой карте.
Правильно настроить обе скидки(терминальную и дисконтную). В настройках терминальной скидки установить галку "Модуль бонусов и скидок" в поле "вычисление скидки". Убедитесь что выбран правильный терминал - ПроЦентКарт. В настройках скидки с дисконтной карты уберите галку "Разрешить ручной ввод номера карты оператором" и в таблице настройте необходимые скидки для карт.
Внимание!! Маски для номеров карт вводятся в полном формате, т.е. в номере карты первые 4 цифры - номер эмитента, потом 3 цифры - номер эмиссии и последние 8 цифр - номер карты.
-
Назначение скидок видам оплаты
Чтобы созданная скидка действовала для выбранного вида оплаты выделите вид оплаты и в поле
«Строка начисления скидки» введите с клавиатуры короткое имя скидки или кликните мышью на названии скидки в окне «Доступные скидки» (рис.19).
Внимание. В рабочей программе оператора, в окне «Отпуск ГСМ» (при отпуске такого количества ГСМ, на который введен процент скидок или бонусы в программе конфигурации (с учетом вида отпуска)), автоматически высветится в левой нижней части окна процент скидки или бонусы, и в стоимости отпускаемого количества литров будут учтены введенные проценты скидок или бонусы. Примечания: Вся информация по отпуску ГСМ с учетом скидок и бонусов отображается в отчете по
бонусам и скидкам.
Создание формулы расчета общей скидки
Внимание. Для корректного расчета все скидки, входящие в формулу должны быть одного типа или в
«%», или в «руб.», или в бонусах.
Для создания формулы для расчета общей скидки необходимо:
В поле «Виды оплаты» выделить вид оплаты (щелчком левой кнопки мыши),
В поле «Доступные скидки» щелкнуть на названии скидки, которая войдет в формулу (например, CK1). Для добавления в формулу второго слагаемого щелкните на знаке слева от названия второй скидки (например, +CK2). Аналогично в формулу можно добавить неограниченное число элементов (скидок из поля
«Доступные скидки») со знаками «+» или «*» (рис.19).
«+» - значения скидок суммируются (т.е. СК1+СК2)
«-» - значения скидок вычитаются (т.е. СК1-СК2)
«*» - заданная скидка берется с цены, полученной в результате учета суммирующей скидки от предыдущих вычислений, выполненных до знака «*».
Изменить введенную скидку можно с помощью редактора, нажав кнопку «Просмотр и настройка скидок» (рис.19) и в появившемся на экране окне выполнить щелчок левой кнопкой мыши на скидке, которую хотите изменить (рис.22), или щелкнуть правой кнопкой мыши в поле «Доступные скидки» на изображении скидки (рис.19)», или выполните щелчок правой кнопкой мыши в поле «Доступные скидки» на названии скидки и в открывшемся подменю левой кнопкой мыши щелкните на «Редактировать» (рис.22).
В появившемся на экране окне «Редактирование скидки» выполните редактирование и нажмите кнопку
«Применить».
3.6.2.3. Функция минимума и максимума в формуле вычисления скидки
Для вычисления минимальной (максимальной цены) или максимальной скидки (минимальной цены) в поле «Строка начисления скидки» наберите МИНИМУМ или МАКСИМУМ перед скобкой, в которые заключены скидки, разделенные пробелами (рис.19). Количество параметров (скидок) - не ограничено. При расчете минимальной и максимальной скидки не допускается использовать терминальную скидку. При расчете, максимальной будет браться та скидка, при применении которой цена топлива будет минимальной.
МАКСИМУМ( СК1 СК2 .. СКN) МИНИМУМ( СК1 СК2 .. СКN)
Удаление уже действующей скидки
Удалить уже действующую скидку можно с помощью редактора, нажав кнопку «Просмотр и настройка скидок» (рис.19) и в появившемся на экране окне переведите курсор на строку с действующей уже скидкой и нажмите кнопку «Удалить скидку», или щелкнуть правой кнопкой мыши в поле «Доступные скидки» (рис.19) и в появившемся меню выбрать «Просмотр скидки». Для удаления уже действующей скидки переведите курсор на строку с действующей уже скидкой и нажмите кнопку «Удалить скидку» (рис.22).
Внимание. Редактировать и удалять скидки можно только при закрытой смене. Иначе информация по скидкам не попадет в отчеты.
Введенные скидки можно сохранить в файле, щелкнув кнопку «Сохранить в файл» (рис.19), в открывшемся окне надо задать путь, набрать имя файла и щелкнуть кнопку «Сохранить». Теперь введенные скидки можно изменить, а потом, при необходимости, восстановить их предыдущие значения из файла, щелкнув кнопку «Загрузить из файла», задать путь, набрав имя файла и щелкнув кнопку «Открыть».
Сравнение скидок с действующими на АЗС
Для сравнения действующих скидок с настраиваемыми сейчас (т.е. при создании новых или изменении действующих) в окне рис.19 щелкните кнопку «Сравнение скидки с действующими на АЗС». На экране появится окно, соответствующее рис.25, в котором отображены списки скидок действующих на АЗС и настраиваемых сейчас, списки привязок скидок к видам оплаты действующие на АЗС и настраиваемые сейчас. Красным цветом выделены отличающиеся скидки. При нажатии кнопки «Синхронизировать скидки» за основу
берутся скидки, действующие на АЗС (т.е. в поле «Настраиваемые сейчас» переписываются скидки из поля
«Действующие на АЗС»).
Правильность введенных скидок можно протестировать. Для этого в окне рис.19 переведите курсор на вид оплаты, для которого хотите протестировать скидку и щелкните кнопку «Тест скидок». На экране появится окно, соответствующее рис.25а, в котором, задавая время, дату, вид оплаты, вид топлива, количество литров, можно увидеть ту скидку или бонус, которые заданы и будут действовать в программе оператора. В строке
«Строка для тестирования» можно вводить формулу для расчета общей скидки и протестировать результат ее получения. Для тестирования дисконтной скидки в строке «Номер» введите номер дисконтной карты.
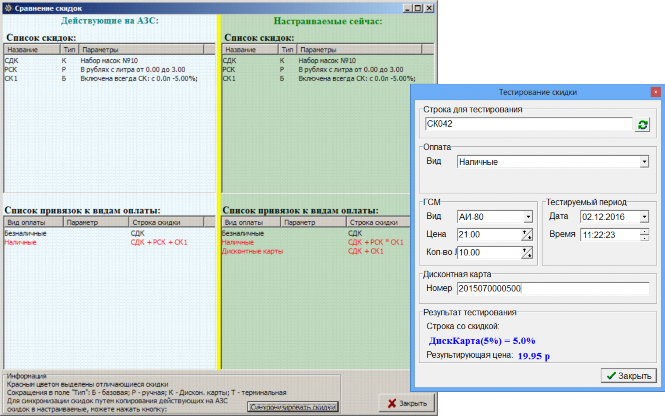
Рис. 25 Рис.25а
В окне «Конфигурация системы ПТК АЗС» (Рис.3) выберите меню Настройка\Тарировка, откроется окно «Редактор тарировочных таблиц» (рис.26), работая в котором, можно создавать градуировочную таблицу заново, удалять и изменять данные таблицы или создавать таблицу из данных, полученных автотарировкой резервуара. Для этого щелкните нужную кнопку, например «Создать». На экране появится окно, соответствующее рис.27 (если резервуары 1 и 2 оттарированы т.е. включалась автотарировка).

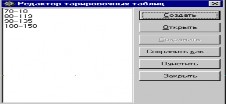

Рис. 26 Рис. 27 Рис.27а
Выберите имя резервуара и щелкните кнопку «Выбрать». На экране появится окно с тарировочной таблицей выбранного резервуара (рис.27а).
Если необходимо, внесите изменения, затем для сохранения щелкните кнопку «Сохранить как» (рис.27), откроется окно, где необходимо набрать имя файла, в котором будет сохранена тарировочная таблица. Последовательность действий замены градуировочной таблицы описана в п.3.2.3.1.
Если для данного резервуара была задана автотарировка, то появившаяся в окне тарировочная таблица (рис.27) будет соответствовать данным, полученным в результате автотарировки. По завершении автотарировки (после ее отключения) полученные данные необходимо сохранить в файл (т.е. щелкнуть кнопку «Сохранить как») и занести в градуировочную таблицу для данного резервуара. Последовательность действий замены градуировочной таблицы описана в п.3.2.3.1.
Для обновления градуировочной таблицы, не отключая автотарировку, необходимо выполнить следующие действия. Данные тарировочной таблицы (рис.6) для выбранного резервуара необходимо выделить (мышкой) и скопировать в буфер (т.е. набрать комбинацию «Ctrl+Ins»). Далее открыть меню
«Настройка\Оборудование\Резервуары», перевести курсор в поле градуировочной таблицы, удалить устаревшие данные (как это сделать, описано в Руководстве оператора) и на их место вставить новые данные, набрав комбинацию «Shift+Ins». Изменения градуировочной таблицы необходимо сохранить.
Внимание. Если была произведена автотарировка не всего резервуара, то следите за тем, чтобы при внесении данных тарировки в градуировочную таблицу обязательно были минимальные и максимальные значения. Если такие значения не получены в результате автотарировки, то их необходимо набрать вручную из градуировочных таблиц на резервуар или любые (в самом файле автотарировки в редакторе тарировочных таблиц, или в самой градуировочной таблице, если данные автотарировки туда уже внесены), иначе могут возникнуть проблемы с оформлением прихода ГСМ.
4. НАСТРОЙКИ КОНФИГУРАЦИИ ПТК АЗС, ВЫПОЛНЯЕМЫЕ В ПРОГРАММЕ «ПТК АЗС СЕРВЕР».
Внимание. В 11-ой версии ПТК АЗС удалены следующие устаревшие виды оплаты:
Дисконтные карты
ЛНР
ЛБР.
Вместо вида оплаты «Дисконтные карты», создайте «Наличный», назовите его, например,
«Дисконтные карты» и навесьте на него скидку «Скидка дисконтной карты».
Вместо вида оплаты «ЛНР», создайте «Наличный» назовите его, например, «ЛНР» и навесьте на него «Терминальную скидку». Для печати номера карты в кассовом чеке в терминальной скидке введена соответствующая настройка.
Вместо вида оплаты «ЛБР», создайте «Безналичный», назовите его, например, «ЛБР» и навесьте на него «Терминальную скидку».
Примечание. При наличии более 10 видов оплаты увеличивается поле для выбора видов оплаты за счёт скрытия картинки вида оплаты .
В ПТК АЗС есть базовые виды оплаты на основе которых можно создать дополнительные. Для этого выделите базовый вид оплаты и щелкните кнопку «+». Дополнительный вид оплаты (с именем выделенного базового) появится в поле «Используемые виды оплаты». У базовых и введенных дополнительных видов оплаты можно изменить наименование. Для этого в поле «Используемые виды оплаты» выделите нужный вид оплаты, в поле «Настройка вида оплаты» измените название и щелкните кнопку «Сохранить».
Для настройки видов оплаты ГСМ, которые будут использоваться при работе в программе оператора, в меню «Настройка\Настройка видов оплаты\Виды оплаты» выберите в поле «Базовые типы оплаты» вид оплаты, (например, «Ведомость+»), в поле «Используемые типы оплаты» тот же вид, в поле «Настройка вида оплаты» поставьте галочку, задайте номер ККМ, для безналичного вида оплаты - тип чека и щелкните кнопку
«Сохранить».
Примечание. При использовании 3-х ККМ в поле «Настройка вида оплаты» для каждого вида оплаты можно указать номер ККМ через которую будут пробиваться чеки. При наличии модуля «МАГАЗИН» по умолчанию вторая касса товарная.
Внимание. Для каждого вида оплаты перед пробитием чека на ККМ можно задать печать произвольного документа. Для этого поставьте «» в строке «Печатать произв.документ на ККМ при продаже» и нажав кнопку
 в открывшемся окне(рис.28а) задайте информацию, которую хотите выводить в произвольном документе (с помощью описанных в окне переменных).
в открывшемся окне(рис.28а) задайте информацию, которую хотите выводить в произвольном документе (с помощью описанных в окне переменных).Для каждого вида оплаты перед отпуском «До заполнения» на ККМ можно задать печать произвольного документа (предчека). Для этого поставьте «» в строке «Печатать предчека перед отпуском до заполнения» и нажав кнопку
 в открывшемся окне (рис.28б) задайте информацию, которую хотите выводить в предчеке (с помощью описанных в окне переменных).
в открывшемся окне (рис.28б) задайте информацию, которую хотите выводить в предчеке (с помощью описанных в окне переменных).Для сохранения всего измененного списка всех видов оплаты щелкните кнопку «Сохранить список видов оплаты» и перезапустите программу оператора.
Примечание. Для каждого вида оплаты можно задать свой размер НДС. Поставьте галочку в поле
«Свой НДС для ГСМ» введите значение НДС и в строке «Налог.система» можно переопределить используемую систему налогообложения, выбрав другую из списка.
Для перехода в окно настройки выбранного вида оплаты нажмите кнопку «Детальная настройка вида оплаты».
Внимание. Если выбранный вид оплаты не требует дополнительных настроек, то кнопки «Детальная настройка вида оплаты» в окне (рис.28) не будет.

Рис. 28
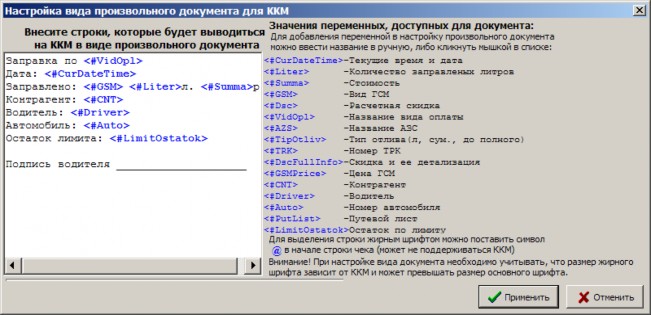
Рис.28а
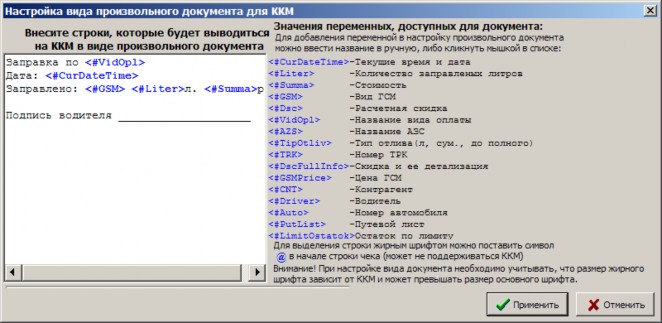
Рис.28б
Внимание. При настройке видов оплаты «Талоны», «Договорной», «Ведомости+», используются следующие кнопки для работы с базами данных:
«+» - ввод новой строки,
«-» - удалить строку,
«» - сохранить текущие изменения редактируемой таблицы,
«x» - отменить текущие изменения редактируемой таблицы.
Внимание. Если куплена опция «Модуль бонусов и скидок», то для любого типа оплаты в программе
«ПТК АЗС Конфигурация\Скидки» можно настроить «Базовую скидку», или «Ручную скидку», или
«Скидку с дисконтной карты», или создать формулу расчета общей скидки (см п.3.6.).
Выделите в поле «Базовые виды оплаты» - «Наличный», в поле «Используемые виды оплаты» тот же вид оплаты, в поле «Настройка вида оплаты» щелчком левой кнопки мыши поставьте « », задайте тип чека и щелкните кнопку «Сохранить».
Если другие виды оплаты изменять не надо, то для дальнейшей корректной работы необходимо перезапустить программу оператора.
Выделите в поле «Базовые виды оплаты» - «Безналичные», в поле «Используемые виды оплаты» тот же вид оплаты, в поле «Настройка вида оплаты» щелчком левой кнопки мыши поставьте «», задайте тип чека.
Для возможности пробития безналичного чека в поле «Настройка вида оплаты», в строке «Тип чека» (рис.28) выберите «Безналичный №» (вид оплаты в Z-отчете).
Для реализации возможности при безналичной оплате выбить чек, как при наличном виде оплаты, в поле «Настройка вида оплаты» в строке «Тип чека» (рис.28) выберите «Наличный».
Если чеки пробивать не нужно, в поле «Настройка вида оплаты» в строке «Тип чека» (рис.28) выберите
«Нет». Для сохранения изменений щелкните кнопку «Сохранить».
Если другие виды оплаты изменять не надо, то для дальнейшей корректной работы необходимо перезапустить программу оператора.
Товарные карты - это любые бумажные талоны на ГСМ без штрих-кода (литровые или денежные). Результаты отпуска по безналичному виду оплаты «Товарным картам» входят в финансовую часть сменного отчета.
Выделите в поле «Базовые виды оплаты» - «Товарные карты», в поле «Используемые виды оплаты» тот же вид оплаты, в поле «Настройка вида оплаты» щелчком левой кнопки мыши поставьте «», в строке «Тип чека» (рис.28) задайте тип чека. Для сохранения изменений щелкните кнопку «Сохранить».
Если другие виды оплаты изменять не надо, то для дальнейшей корректной работы необходимо перезапустить программу оператора.
Безналичный вид оплаты «Платежный терминал» - это когда расчет за ГСМ идет с пластиковой карты, считанной через терминал пластиковых карт.
Результаты отпуска по «Платежному терминалу» входят в финансовую часть сменного отчета и в отдельный отчет по пластиковым картам.
Для реализации в программе оператора отпуска ГСМ «Платежный терминал» выделите в поле «Базовые виды оплаты» - «Платеж. терминал», в поле «Используемые виды оплаты» тот же вид оплаты, в поле
«Настройка вида оплаты» щелчком левой кнопки мыши поставьте «» в поле строки «Вкл.Платеж. терминал», в строке «Тип чека» (рис.28в) задайте тип чека и задайте время, в течение которого можно будет продолжить отпуск. По истечению заданного времени можно будет только сдать сдачи, чтобы колонка вернулась в состояние ожидания отлива, т.е. стала серой. Выберите тип терминала. Задайте откуда будет браться скидка: «Брать скидку с терминала» или « Брать настроенную скидку» в программе.
Примечание. При наличии настройки «Блокировать карту «До заполнения»» первый отлив до заполнения будет проходить, а второй с этой же карты будет блокироваться.
Внимание. Если на вид оплаты "Платежный терминал" установлена настройка "Брать настроенную скидку" и навесили терминальную скидку - будет происходить двойное начисление бонусов.
Если необходимо, задайте настройки «Печать произвольного документа на ККМ», «Печатать номер карты в чеке» (поставьте галочки в соответствующих строках). Для возможности произвести возврат на карту необходимо задать настройку «Напоминать о возврате на карту».
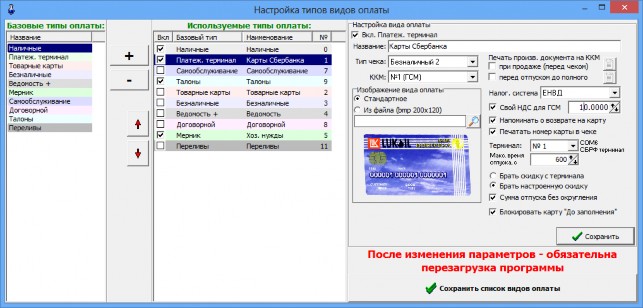
Рис.28в
Для сохранения изменений щелкните кнопку «Сохранить» и «Сохранить список видов оплаты».
Если другие виды оплаты изменять не надо, то для дальнейшей корректной работы необходимо перезапустить программу оператора.
Внимание. Если при работе с платежными терминалами PetrolPlus срабатывает корректно только отлив по литрам, а остальные операции не работают или работают некорректно в меню Настройка\Выбор протокола UniPos(PetrolPlus) в открывшемся окне задайте другую версию и нажмите «Применить».
Примечание. При использовании карт ПроЦентКарт произвольный документ (нефискальный чек) настраивается (под Сервис-Службой) в меню Настройка\Настройка безналичного чека ПроЦентКарт (или Настройка дисконтного чека ПроЦентКарт ). При использовании бонусной карты можно выводить в чек количество начисленных бонусов за каждую покупку (переменная «Бонус+» рис.28г).
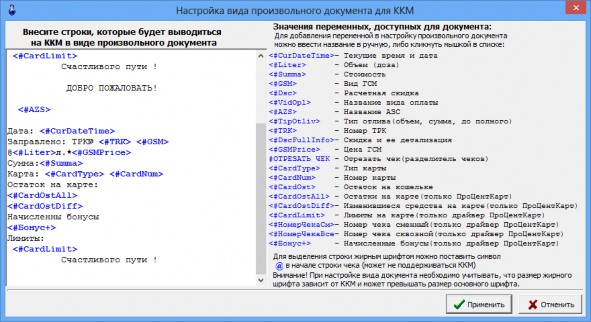
Рис.28г
Безналичный вид оплаты «Договорной» позволяет ввести персональную скидку для каждой организации, с которой заключен договор (соглашение) на льготную заправку автомашин. Список организаций, вид ГСМ, на который вводится скидка, размер скидки вводятся в программе оператора при закрытой смене под паролем администратора.
Этот вид оплаты можно использовать и для предоставления разовой скидки какому-то клиенту. Для этого достаточно вместо наименования организации ввести «5-% скидка», вид ГСМ, на который вводится скидка, и размер скидки.
Результаты отпуска по «Договорному» виду оплаты входят в отчет по возвратам, финансовую часть сменного отчета и в отдельный договорной отчет.
Для реализации в программе оператора отпуска ГСМ «Договорной» выделите в поле «Базовые виды оплаты» - «Договорной», в поле «Используемые виды оплаты» тот же вид оплаты, в поле «Настройка вида оплаты» щелчком левой кнопки мыши поставьте «», в строке «Тип чека» (рис.28) задайте тип чека.
Для договорного вида оплаты скидка может подсчитываться с цены, а может с общей суммы. Для реализации возможности подсчета скидки с общей суммы в окне (рис.28) щелкните левой кнопкой мыши в поле
«Договорной» и в поле «Скидка с суммы».
При отсутствии «» в поле «Скидка с суммы» скидка будет подсчитываться с цены.
При расчете скидки с цены цена каждого литра с учетом скидки округляется к целым копейкам. При расчете скидки с суммы общая стоимость отпущенных литров с учетом скидки округляется к целым копейкам.
Для сохранения изменений щелкните кнопку «Сохранить».
Если другие виды оплаты изменять не надо, то для дальнейшей корректной работы необходимо перезапустить программу оператора.
Настройки для вида оплаты «Договорной»
В меню «Настройка\Договорной\Настройка «Договорной» (рис 29) в поле «Редактируемый вид оплаты» выберите наименование вида оплаты (например, «Договорной»), введите наименование организации и вид ГСМ.

Рис. 29
Для ввода новой строки щелкните кнопку «+». Для удаления строки щелкните кнопку «-». Для того, чтобы открыть список ГСМ для выбора вида ГСМ, два раза щелкните левой кнопкой мыши в столбце «ГСМ».
Для сохранения внесенных и измененных данных щелкните кнопку «Ввод» (для отмены - «Отмена»).
Нажатие кнопки «Экспорт» позволит сохранить в файл все настройки по всем видам оплаты
«Договорной» и импортировать их из этого файла, например на другую АЗС. После нажатия кнопки «Экспорт» в открывшемся окне задайте путь и наберите имя файла экспорта.
Для импортирования настроек по всем видам оплаты «Договорной» нажмите кнопку «Импорт», в открывшемся окне задайте путь и наберите имя файла, из которого будет произведен импорт (файла экспорта). Содержимое импортируемого файла перепишется в справочники базы данных.
Вид оплаты «Талоны» может использоваться в двух режимах: для отпуска по талонам и отпуска по путевым листам. Результаты отпуска по «Талонам (Путевым листам)» входят в финансовую часть сменного отчета и в отдельный отчет по талонам.
Настройки для отпуска «По талонам»
Талон – это ценная бумага с уникальным номером, прописываемым на корешке талона, на самом талоне, а также в штрих-коде, позволяющая получать ГСМ в количестве, указанном на номинале.
Номера талонов и номинал талона (количество литров отпуска) считываются сканером штрих кодов.
Номера талонов и номинал талона (количество литров отпуска) заносятся в базу данных в программе оператора при закрытой смене (меню «Настройка\Настройка видов оплаты\Виды оплаты\Талоны»).
Для реализации в программе оператора отпуска ГСМ по талонам выделите в поле «Базовые виды оплаты» - «Талоны», в поле «Используемые виды оплаты» тот же вид, в поле «Настройка вида оплаты» щелчком левой кнопки мыши поставьте «» в строке «Вкл. Талоны», задайте в поле «Название» - название вида оплаты, в поле «Тип чека» (рис.30) - тип чека, номер ККМ, если необходимо выберите систему налогообложения и введите НДС для этого вида оплаты. Далее нажмите кнопку «Детальная настройка вида оплаты» и выберите в поле «Режимы работы вида оплаты» - Талоны.

Рис. 30
В открывшемся окне (рис.30а) введите маску номерных талонов, вид и литраж ГСМ. Каждому виду ГСМ соответствует свой штрих код (маска). Для ввода новой строки для ввода маски нового талона щелкните клавишу «+». Для удаления строки переведите курсор на нужную строку и щелкните кнопку «-».
Можно задать дополнительные настройки для отпуска по номерным талонам:
запретить дозаправку
разрешить дозаправку;
разрешение дозаправки ограничить сменой;
разрешение дозаправки ограничить днями.
После заправки по номерному талону, этот талон гасится.
Если выставлена опция «Разрешение дозаправки», то, когда на талон заправились не полностью, есть возможность дозаправиться, и только после этого талон будет погашен. Если еще выставлена опция
«Разрешение дозаправки ограничить одной сменой», то дозаправиться по уже использованному талону можно только в течение одной смены. При закрытии смены талон будет погашен.
Щелчком кнопки «Очистить таблицу» обнулится база данных талонов.
Базу данных талонов можно экспортировать (например, в файл для передачи в офис) и импортировать (например, из файла, присланного из офиса).
Для сохранения изменений щелкните кнопку «Применить» (для отмены - «Отмена»).
Далее в окне (рис.30) для сохранения нажмите «Сохранить» и «Сохранить список видов оплаты».

Рис. 30а
Примечание. Вид оплаты «Талоны» настраивается для обработки талонов на недозаправленное топливо на терминалах самообслуживания.
В этом случае при отпуске за наличный расчет чтобы данные по незавершенному отливу фиксировались в «Отчете по талонам на заправку топлива» необходимо в меню «МАГАЗИН\Составление и расчет услуг» добавить услугу «Выдачи топливных талонов».
Для отпуска по путевым листам необходимо включить вид оплаты «Талоны» (программа конфигурации меню «Виды оплаты»). Назвать его, например «Путевые листы». Нажать кнопку «Детальная настройка вида оплаты» (рис.30) выбрать в поле «Режимы работы вида оплаты» - Путевые листы (рис.30б). Задайте
«Параметры для поиска путевых листов» . Укажите путь к папке или параметры вашего FTP сервера. Для сохранения нажмите «Применить». Для сохранения нажмите «Сохранить» и «Сохранить список видов оплаты».
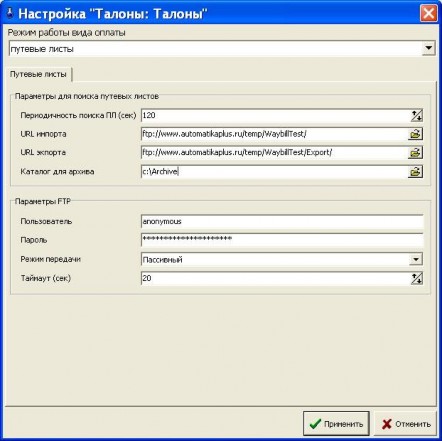
Рис. 30б
Безналичный вид оплаты «Ведомости» позволяет отпускать ГСМ по введенной базе списков организаций (контрагентов). Для каждой организации вводятся следующие данные: ИНН, предоставляемая персональная скидка (ее может не быть), список автомобилей и водителей. Все эти данные вводятся в программе оператора при закрытой или открытой смене под паролем администратора.
Отпуск по ведомостям может работать в одном из двух режимов: по номеру автомобиля или в режиме выбора из списка.
Результаты отпуска по «Ведомостям» входят в отчет по возвратам, в финансовую часть сменного отчета и в отдельные отчеты по ведомостям, контрагентам и автомобилям.
Для реализации в программе оператора отпуска по ведомостям выделите в поле «Базовые виды оплаты»
- «Ведомость+», в поле «Используемые виды оплаты» тот же вид, в поле «Настройка вида оплаты» щелчком левой кнопки мыши поставьте «», в строке «Тип чека» (рис.24) задайте тип чека.
Для сохранения изменений щелкните кнопку «Сохранить».
Если другие виды оплаты изменять не надо, то для дальнейшей корректной работы необходимо перезапустить программу оператора.
Выбор режима работы по ведомостям
В режиме отпуска по номеру автомобиля при отпуске по ведомостям оператору необходимо правильно ввести номер машины и только после этого можно будет вводить количество литров для отпуска (или сумму). Для работы в этом режиме в поле «Режим выбора» «» не должно быть.
В режиме выбора из списка оператор должен выбрать из имеющегося списка контрагента, номер автомашины и ввести, если это необходимо, фамилию водителя и, только после этого, можно будет вводить количество литров для отпуска (или сумму). Для работы в этом режиме должна стоять « » в поле «Режим выбора» (рис.24).
Настройки для отпуска по ведомостям.
После выбора в поле «Редактируемый вид оплаты» наименование вида оплаты (например,
«Ведомость+»), произведите настройки ведомостей для отпуска в окне «Настройка контрагентов и ведомостей для Ведомость+» (меню «Настройка\Ведомость+» (рис. 31)).
В поле «Список контрагентов» введите: наименование контрагентов и их ИНН. В поле «Автомобили и водители выбранного контрагента» введите номера автомобилей, если необходимо, фамилии водителей.
Можно добавить контрагента из справочника АЗС, нажав на кнопку «Добавить из справочника контрагентов АЗС» (рис.31б). В открывшемся окне пометьте галочками контрагентов, которых необходимо добавить в окно «Настройка контрагентов и ведомостей для Ведомость» и нажмите кнопку «Добавить отмеченные».
Для введенного контрагента (или выбранного) в поле «Список лимитов» введите наименование лимита отпуска (ежесуточный, еженедельный, ежемесячный, общий лимит или временный), после нажатия кнопки «» происходит переход на «Настройку лимита». Задайте настройки для каждого лимита:
Лимит на контрагента, или на водителя (выбрать водителя), или на автомобиль(выбрать автомобиль);
Вид ГСМ (выбрать ГСМ или ВСЕ);
Тип лимита (выбрать тип лимита, для временного задать период);
Лимит на литры и сумму, или на литры, или на сумму.
Для сохранения настроек лимита щелкните кнопку «Сохранить» (для отмены - «Отмена»).
Внимание.
Ежесуточный лимит — задается в литрах, или в руб. на сутки (например, 70л. Больше 70 л в течение суток опустить выбранному контрагенту, или водителю, или автомобилю нельзя). При наступлении новых суток автоматически встает доза -70л. В начале суток, если доза от предыдущих суток полностью не выбрана, можно задать новый лимит (т.е. 70 + не выбранный остаток от предыдущих суток).
Еженедельный лимит—задается в литрах, или в руб. на неделю и работает аналогично ежесуточному.
Ежемесячный лимит—задается в литрах, или в руб. на месяц и работает аналогично ежесуточному.
Общий лимит — задается в литрах, или в руб.(например, 1000л) на неопределенный промежуток времени, пока не будут отпущены заданные литры. Для продления действия данного лимита к первоначально заданному количеству литров прибавляется необходимое количество литров(например, 1000+2000=3000, т.е. надо задать 3000л и т.д.).
Временный лимит — задается в литрах, или в руб. на заданный промежуток времени (например, 5000руб. на период с 15.05.09 по 25.05.09. Для пополнения в заданный период к 5000руб.+ сумму для пополнения(например 2000 руб.).По окончанию заданного периода необходимо заново вносить сумму(или литры) и задавать период действия лимита.).
Убывающий лимит — задается на заданное количество литров, или на определенную сумму (в руб. ) (например, на 5000руб). Лимит можно пополнить в любое время пока он не закончился, например, к 5000руб.+ сумму для пополнения(например 2000 руб.). По окончанию лимита (т.е. когда количество литров или руб стало
=0) необходимо заново вносить сумму(или литры). Если убывающий лимит задан для водителя (или автомобиля), то его нельзя задавать для организации к которой относится данный водитель (или автомобиль).
Внимание. При выполнении команды «Очистить Базу данных (меню Журналы/Отчеты\ Очистить БД) отсчет лимитов начинается с «0» (для лимитов: общий, ежемесячный, еженедельный, временный).
После сохранения настроек лимита задайте дополнительные настройки ведомостей. Нажав кнопку
«Дополнительные настройки ведомостей», задайте необходимые дополнительные настройки (отметьте «» ):
Обязательно выбирать автомобиль — при задании данной настройки отпуск ГСМ не начнется пока не будет выбран автомобиль;
Обязательно выбирать водителя-при задании данной настройки отпуск ГСМ не начнется пока не будет выбран водитель;
Обязательно вводить путевой лист- при задании данной настройки отпуск ГСМ не начнется пока не будет введен номер путевого листа;
Подставлять объем отпуска по умолчанию для автомобиля
Запрет отпуска по ведомости в случае отсутствия лимита. Введите настройки добавления записей:
запретить ввод одинаковых номеров для авто разных контрагентов,
запретить ввод одинаковых водителей разных контрагентов.
Для сохранения внесенных изменений щелкните кнопку «Применить» (для отмены - «Отмена»).
Для настройки отпуска по умолчанию (т.е. чтобы подставлялось количество отпускаемых литров по умолчанию) нажмите кнопку «Дополнительные настройки ведомостей», задайте настройку : «Подставлять объем отпуска по умолчанию», нажмите кнопку

В появившемся (рис.31а) окне выберите номер автомобиля (переведите на него курсор) для которого необходимо задать количество литров, которое будет выводиться по умолчанию (сразу после выбора данного номера автомобиля) в окне отпуска ГСМ. Для сохранения введенных данных нажмите кнопку « » или (клавишу «Еnter»). Для выхода из данного режима повторно нажмите эту же кнопку .
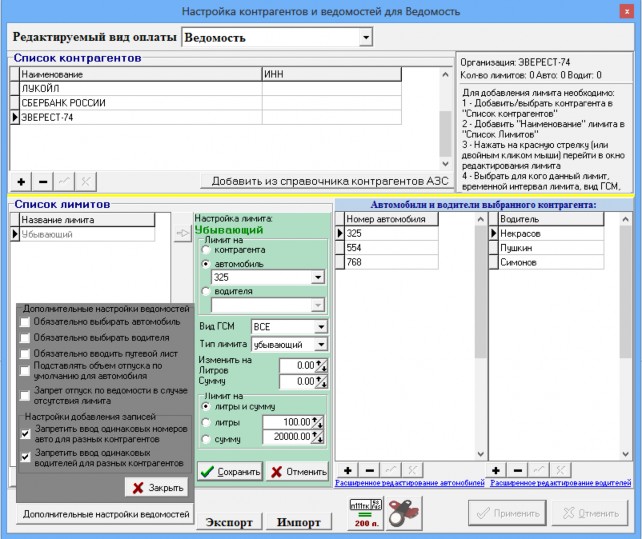
Рис. 31
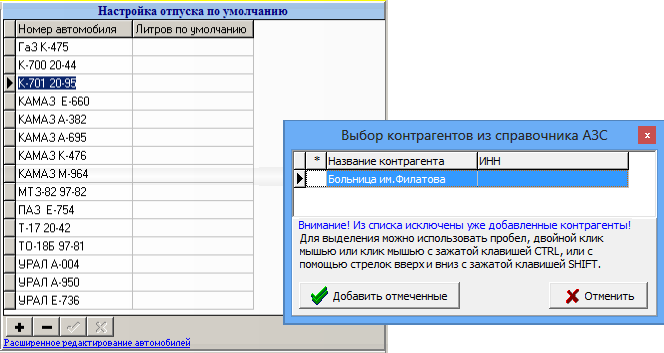
Рис.31а Рис.31б
Для ввода расширенной информации об автомобиле(ях), которая будет выводиться в ТТН(товарно транспортной накладной) щелкните левой кнопкой мыши на «Расширенное редактирование автомобилей». В открывшемся окне введите необходимые параметры (рис.31в). Для сохранения введенных данных нажмите кнопку «» или (клавишу «Еnter»).
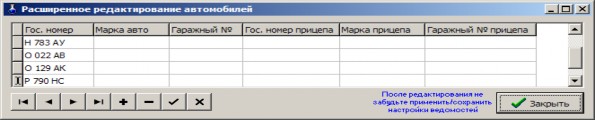
Рис.31в
Для ввода расширенной информации о водителе(ях), которая будет выводиться в ТТН(товарно транспортной накладной) щелкните левой кнопкой мыши на «Расширенное редактирование водителей». В открывшемся окне введите необходимые параметры (рис.31г). Для сохранения введенных данных нажмите кнопку «» или (клавишу «Еnter»).

Рис.31г
Пример: Описание ввода нового контрагента «ООО«Анкор».
В поле «Список контрагентов» щелкните «+», в появившейся новой строке наберите ООО«Анкор», в ячейке «ИНН» наберите,если необходимо ИНН ООО«Анкор» и щелкните «» для сохранения. В поле
«Автомобили и водители выбранного контрагента» в поле «Номер автомобиля» щелкните «+», в появившейся новой строке наберите номер автомобиля «444» и щелкните «» для сохранения. В поле «Водитель» щелкните
«+», в появившейся новой строке наберите фамилию водителя «Петров» и щелкните «» для сохранения.
Для данного контрагента, автомобиля или водителя можно ввести лимиты. В поле «Список лимитов» наберите название лимита и щелкните «» для сохранения. В поле «Настройка лимита» задайте необходимые параметры. Щелкните кнопку «Сохранить».
Нажав кнопку «Дополнительные настройки ведомостей», задайте необходимые дополнительные настройки (отметьте «» ).
Для сохранения всех внесенных изменений в окне «Настройка контрагентов и ведомостей для Ведомость+» щелкните кнопку «Применить» (для отмены - «Отмена»).
Нажатие кнопки «Экспорт» позволит сохранить в файл все настройки по всем видам оплаты
«Ведомость+» и импортировать их из этого файла, например на другую АЗС. После нажатия кнопки «Экспорт» в открывшемся окне задайте путь и наберите имя файла экспорта.
Для импортирования настроек по всем видам оплаты «Ведомость+» нажмите кнопку «Импорт», в открывшемся окне задайте путь и наберите имя файла, из которого будет произведен импорт (файла экспорта). Содержимое импортируемого файла перепишется в справочники базы данных.
Внимание. Описание настроек ведомостей (ввода номеров ключей iButon) при подключении к ПТК АЗС пульта контроля выдачи КВОТА см. в Приложении 3.
Создание дополнительного вида оплаты «Пункт наполнения газовых баллонов (ПНБ)» производится в
меню «Настройка\Виды оплаты». Для этого выделите базовый вид оплаты «Наличный», щелкните кнопку «+». Дополнительный вид оплаты (с именем выделенного базового) появится в поле «Используемые виды оплаты». Для изменения названия введенного дополнительного типа оплаты в поле «Используемые виды оплаты» выделите «Наличный1», в поле «Настройка вида оплаты» измените название в поле «Название» на «ПНБ»,
уберите «» в поле «Наличные» и щелкните кнопку «Сохранить», щелкните кнопку «Сохранить список видов оплаты» и перезапустите программу оператора.
Внимание. Плотность газа в ПНБ берется с первого резервуара и списание идет с первого резервуара.
Внимание. Посмотреть и изменить настройки меню может только администратор.
На ЭВМ Менеджер(Клиент) поставьте настройку «Централизованно (на сервере)» чтобы настройки меню брались с ЭВМ Сервер(рис.32).
В меню «Настройка\Настройка меню» в окне «Настройка прав доступа меню пользователей» можно
разрешить или запретить видимость и доступность отдельных пунктов меню (рис.32). Для этого переведите курсор на выбранный пункт меню в выбранный столбец и нажмите клавишу «пробел».
Красный цвет показывает, что данный пункт меню настроен вручную-невидим (или недоступен, или и невидим, и недоступен), зеленый — настроен вручную- видим, серый — настроен по умолчанию -доступен.
Наличие «*» около названия пункта меню показывает, что данный пункт меню нельзя сделать невидимым или недоступным.
Наличие «» в строке «Управление» позволяет выполнить дополнительные настройки в окне
«Управление»:
«Копировать настройки меню», например, из администратора в товароведа (для сохранения нажать кнопку «Выполнить»);
«Действия» для администратора сделать все по умолчанию (для сохранения нажать кнопку
«Выполнить»).
Заданные настройки меню можно импортировать в файл (кнопка «Импортировать»), или экспортировать их файла (кнопка «Экспортировать»).
Для ввода горячей клавиши на выбранный пункт меню переведите курсор на этот пункт меню и в столбце «Гор.кл.» наберите наименование горячей клавиши.
Добавить новую группу пользователей можно в программе конфигурации (кнопка «Пользователи»). Для сохранения введенных данных щелкните кнопку «ОК».

Рис. 32
-
Настройка основных параметров сменного отчета
Для проведения настроек сменного отчета в меню «Настройка\Отчеты» откройте окно «Свойства отчетов». На закладке «Основные параметры» (рис.33) задать следующие настройки:
«Разрешить экспорт отчетов в MS Word и MS Excel», которая позволяет экспортировать любой отчет в редакторы MS Word и MS Excel;
«Разрешить использование старых (FRM) форм отчетов».
Настройка формата отображения данных в сменном отчете Можно задать:
Группировку по номеру резервуара или по наименованиям ГСМ в таблице «Информация по резервуарам» (в сменном отчете),
Группировку объемов по ГСМ в отчете по резервуарам,
Разделять ГСМ по ценам в финансовом отчете.
На закладке «Настройки отчетов» (рис.34) можно задать:
Нужную точность литража (т.е. количество знаков после запятой), проданного ГСМ(в л), проданного ГСМ(в кг) выводимого во всех отчетах;
Нужную точность литража (т.е. количество знаков после запятой), проданного ГСМ(в л), проданного ГСМ(в кг) выводимого в финансовом отчете(сменный отчет);
Если необходимо, округление до целых, поставив галочку в «Округление до целых в отчете по резервуарам»;
Общая денежная сумма в сменном отчете может формироваться двумя способами (рис.34):
«По факту, с учетом округлений» сумм по каждому отливу (т.е. в этом случае 3x4=13),
«Расчетная, по литрам».
Для задания способа формирования общей денежной суммы щелкните правой кнопкой мыши в поле нужного параметра.
Примечание. Для корректного экспорта отчетов в Excel и чтобы можно было суммировать числа, должен быть десятичный разделитель запятая и разделитель групп разрядов - пробел (0х20).
В поле «Десятичный разделитель» задайте десятичный разделитель - «запятая»;
В поле «Разделитель групп разрядов» задайте разделитель групп разрядов — пробел.. Можно задать печать объединенного отчета по возвратам.
Для сохранения введенных изменений щелкните кнопку «ОК» (для отмены - кнопку «Отмена»).

Рис. 33 Рис. 34
Настройка формы финансового отчета
Для изменения формы финансового отчета нажмите кнопку «Настройка финансового отчета». В открывшемся окне выберите файл шаблона финансового отчета и нажмите кнопку открыть .
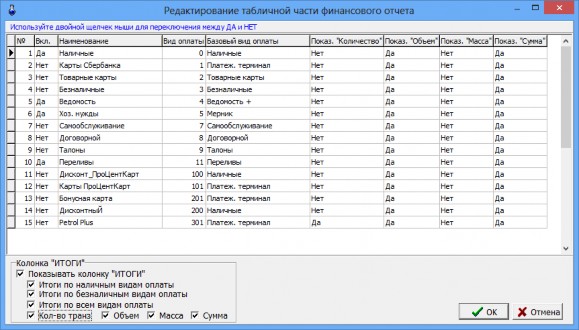
Рис.34а
В открывшемся окне(рис.34а) можно включить (щелчком левой кнопки мыши задать «Да») только те виды оплаты, которые нужно отображать в финансовом отчете. При задании «Нет» - вид оплаты в финансовом отчете отображаться не будет. Аналогично можно задать или удалить в финансовом отчете столбцы «Кол-во транз.»,«Объем», “Масса”, «Сумма». Для удаления из финансового отчета ненужных колонок «Итоги» в поле колонка «Итоги» уберите «» рядом с нужным названием.
Примечание. Для шаблона c:\DEXE\AZS\WorkFiles\WebTovFinRep.htm, переменная <#KolGSMTran> добавляется вручную.
Настройка формы отчета в HTML-редакторе.
Для изменения шаблона отчета нажмите кнопку «Настройка шаблонов отчетов», выберите отчет. Для добавления новых переменных или настройки возможности вывода значения по НДС в отчет нажмите на кнопку «Переменные». Из открывшегося списка выберите нужные переменные и добавьте их в шаблон.
В отчетах отсутствуют фиксированные значения НДС. Все значения берутся из БД.
Переменные для вывода значений в отчет составляются самими пользователями самостоятельно, согласно образцу, предлагаемому в перечне переменных HTML редактора:
AddVarDesc(Sn, '1 об НДС', '', 'Общий вид: NDS{Ставка*10}[Пусто|Nal|BNal|VO{НомерВидаОплаты}]{Count| ZSum|RSum}');
AddVarDesc(Sn, '2 об НДС', '', 'в фигурных скобках значение обязательно, в квадратных - по необходимости.'); AddVarDesc(Sn, '3 об НДС', '', 'Символ "|" разделяет список возможных вариантов. Далее примеры:'); AddVarDesc(Sn, 'NDS180Count', '', 'Количество проданного товара по НДС 18 %');
AddVarDesc(Sn, 'NDS180ZSum', '', 'Закупочная сумма проданного товара по НДС 18 %'); AddVarDesc(Sn, 'NDS180RSum', '', 'Розничная сумма проданного товара по НДС 18 %'); AddVarDesc(Sn, 'NDS0NalZSum', '', 'Закупочная сумма проданного по наличке товара Без НДС'); AddVarDesc(Sn, 'NDS0BNalRSum', '', 'Розничная сумма проданного по безналу товара Без НДС');
AddVarDesc(Sn, 'NDS10BVO10RSum', '', 'Розничная сумма проданного по дисконтной карте товара с НДС 10 %');
Внимание! Для корректного перехода в 2019 году на НДС 20% необходимо 31 декабря 2018 года (например, в 23.50 ) закрыть смену и 1 января 2019 года (например, в 00.10 ) открыть смену, НДС 20% установится автоматически и в ПТК АЗС и в ККМ.
Формат вывода даты и времени в шаблонах отчетов может быть изменен по желанию клиента. Например, если задана переменная <#CurDateTime>, то по умолчанию используется формат (dd.mm.yyyy hh:nn) и на место указанной переменной подставится, к примеру, 19.08.2008 9:44. Если же задать переменную следующим образом: <#CurDateTime(dd mmmm yyyy г, hh ч nn м)>, то результат получится следующим: «19 Август 2008 г, 09 ч 44 м».
Аналогично можно изменять формат вывода для вещественных чисел (литры, масса, сумма и т.д.). Например, если задать переменную следующим образом: <#Liter(%.3n)>, то результат может получиться таким:
«1 282,550». Десятичный разделитель и разделитель между разрядами можно изменить в меню ПТК АЗС (Сервер или Офис) «Настройка\Отчеты».
Для проведения настроек списка контрагентов в меню «Настройка\Контрагенты» откройте окно
«Контрагенты»(рис.34б). Список контрагентов общий для всех видов оплаты.
Для добавления нового контрагента нажмите кнопку «Добавить». В открывшемся окне «Информация о контрагенте(новая)»(рис.34в) введите все необходимые параметры контрагента(наименование, адрес, телефон,факс, информацию о контрагенте, т.е. кем он является(поставщиком топлива, получателем топлива и т.д
) или поставщиком товаров и т.д.). В поле «Участвует в продаже по видам оплаты» выделите виды оплаты (поставьте галочки), при оформлении продаж, по которым будут использоваться введенные контрагенты.

Рис. 34б

Рис.34в
Внимание. Контрагенты, введенные (или добавленные) в меню Настройка\Настройка видов оплаты\Ведомость+ или в меню Магазин\Справочники\Контрагенты автоматически попадают в общий список контрагентов (меню Настройка\Контрагенты).
5. НАСТРОЙКА ДОПОЛНИТЕЛЬНЫХ ВОЗМОЖНОСТЕЙ ПО ПТК АЗС, ВЫПОЛНЯЕМАЯ В ПРОГРАММЕ «ПТК АЗС СЕРВЕР»
Дополнительные настройки резервуаров, ТРК и окна прихода.
Настройки изображения резервуаров в окне «Резервуары».
Для настройки изображения резервуаров в окне «Резервуары» (кнопка «F7-Резервуары») нажмите кнопку «Настройка» и в открывшемся окне (рис.35а) задайте(измените) следующие параметры резервуаров :
ширину (фиксированную или динамическую, зависящую от размера окна),
положение в окне (в один ряд или в два ряда),
размер в масштабе 1:1 или 1:2.
В поле «Отображать параметры резервуаров» перечислены все параметры резервуара, которые можно отобразить в окне «Резервуары»: номер резервуара, уровень (см), баланс(л),приход за смену(л),приход за смену(кг), расход за смену(л), расход за смену(кг), подтов.вода (мм), плотность (т/м3), температура (С0), давление (кгс/см2), порог сигнализации1(л), порог сигнализации2(л), масса(кг) , масса справочная(кг).
Объем оставшегося свободного места до полезного (л), отображаемый на изображении резервуаров вычисляемый по формуле:
V= Vмакс – Vжф, Где
Vгеом – геометрический объем резервуара, л,
Vмакс – объем резервуара до максимально допустимого уровня (определяется в конфигурации),л, Vжф – объем резервуара, занятый ЖФ СУГ, л.
Масса справочная (кг) вычисляемая по формуле:
M[кг] =(Vжф[л]/1000) ρжф[кг/м3] +((Vгеом[л] –Vжф[л])/1000)*P ρпф[кг/м3] где
ρжф - плотность ЖФ СУГ, кг/м3,
ρпф - плотность ПФ СУГ(принимается равной 2), кг/м3, P - давление в резервуаре, кгС/см2, Vгеом – геометрический объем резервуара, л,
Vжф – объем резервуара, занятый ЖФ СУГ, л .
Примечание. В поле «Отображать параметры резервуаров» можно управлять отображением параметров в окне «Резервуары» включать или выключать (рис.35а).
5.1.1.2. Предупреждение о малом уровне ГСМ в резервуарах (порог сигнализации).
Предупреждение о малом уровне в резервуарах можно отправлять на E-mail или с помощью СМС на сотовый телефон. Для настройки возможности отправки предупреждений задайте настройку «Отправлять предупреждения о малом уровне ГСМ в резервуарах» в окне «Настройка».
Нажмите на кнопку «Настроить параметры отправки» и в окне «Настройка параметров отправки...» (рис.35а) задайте параметры отправки (параметры E-mail).
Для отправки предупреждения на сотовый телефон выполните настройки, согласно рекомендациям
«Инфо по некоторым ОСС» (рис.35б).
Настройте шаблон содержимого письма/sms. Для этого выберите заготовку шаблона для E-mail (кнопка
«Заготовка для E-mail») или для sms (кнопка «Заготовка для smsl»). Для сохранения настроенных параметров предупреждения нажмите «Применить».
В окне «Настройка» задайте частоту отправки предупреждений не чаще чем раз в 30 мин. Для сохранения настроенных параметров предупреждения нажмите «Сохранить настройки».
В окне «Резервуары» задайте порог сигнализации1(л) ГСМ, по достижении которого начнут отправляться предупреждающие сообщения.
Внимание. Порог сигнализации1 должен быть больше порога сигнализации2. Порог сигнализации2 должен соответствовать уровню не меньшему минимального уровня ГСМ в резервуаре, заданного в программе конфигурации (графическом конфигураторе).
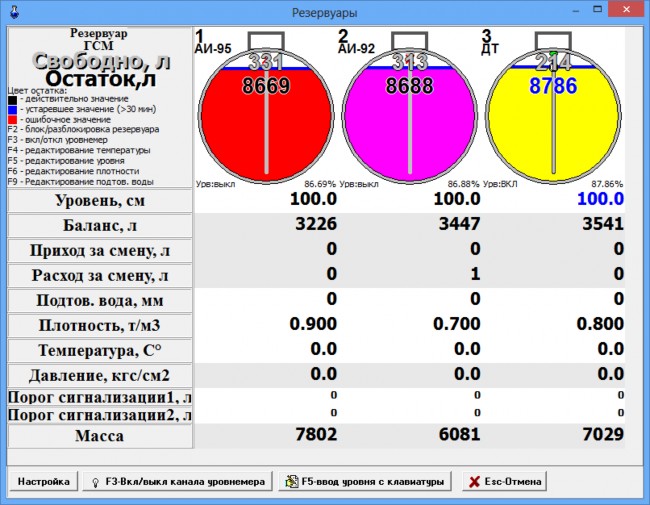
Рис. 35
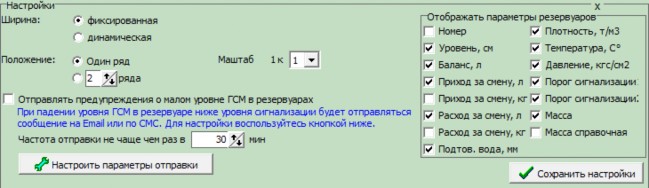
Рис.35а
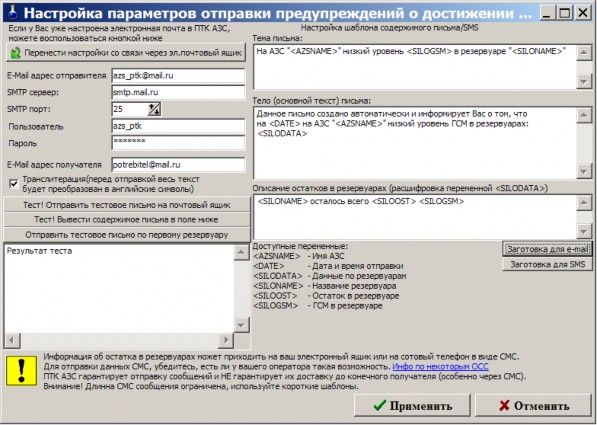
Рис.35б
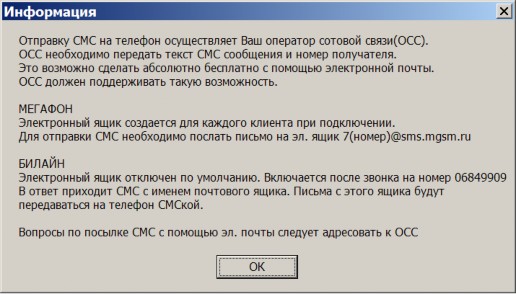
Рис.35в
Приравнивание расчетных и фактических уровней в резервуарах
Перед открытием смены в программе оператора администратор может осуществить приравнивание расчетных и фактических уровней в резервуарах (баланс свести к нулю, т.е. расчетное значение уровня приравнивается к фактическому (к значению, которое показывает уровнемер, или измеренному вручную)).
Выберите меню «Смена\Приравнивание расчетных и фактических уровней в резервуарах», если уровнемер подключен, на экране высветится окно «Введите значение уровней в резервуарах и нажмите F7», соответствующее рис.36.
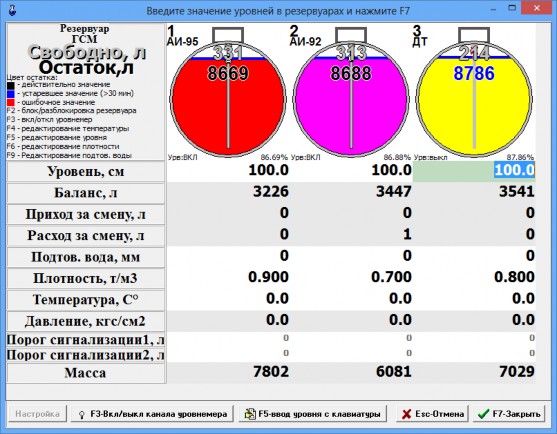
Рис. 36
При включенном уровнемере уровень устанавливается автоматически. Приравнивание осуществляется по нажатию клавиши «F7». При выключенном уровнемере уровень устанавливается также, как при отсутствии его. В случае отсутствия уровнемера на экране высветится окно «Введите значение уровней в резервуарах и нажмите F7», соответствующее рис.36а.
В появившемся окне в строке объем (л) на емкостях резервуаров показан относительный уровень ГСМ. Цифры могут быть:
красного цвета, когда уровень вышел за пределы допустимого значения;
синего цвета, когда заданные значения уровня считаются уже недействительными (с момента задания прошло более 30 минут);
черного цвета, если уровень находится в пределах допустимого значения.
Задайте уровни ГСМ в резервуарах с клавиатуры. Для этого переведите курсор в строку «Уровень(см)» резервуара 000/1, нажмите клавишу «F5», наберите значение уровня и нажмите «Enter». Аналогично задайте уровни для каждого резервуара.
Для сохранения проведенных изменений нажмите клавишу «F7». На экране будут появляться окна, соответствующие рис.36а для каждого резервуара, где расчетный и фактический уровни не совпадают.

Рис.36а
Щелкните кнопку «No» для выполнения приравнивания. Баланс будет равен 0 (это можно увидеть в окне «Резервуары» , рис.36б).
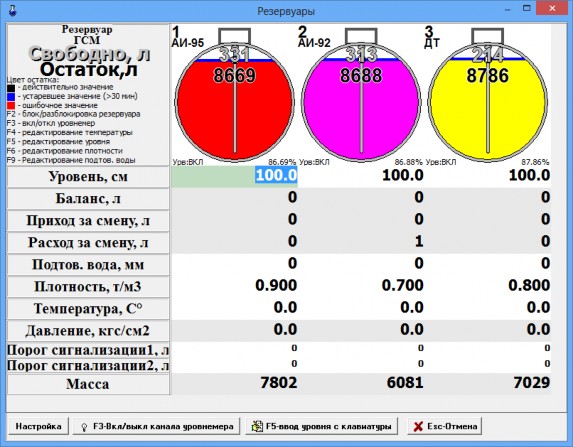
Рис.36б
Информация о ТРК (счетчики), переключение пистолета к другому резервуару
Для выбора ТРК щелкните на строке с номером ТРК или наберите «Ctrl+Y» (где Y - номер используемой ТРК (цифры 1, 2, 3 и т.д.))». На экране появится окно «Информация о ТРК» (рис.37).


Рис. 37 Рис. 37а
.Переключение пистолета к другому резервуару
В открывшемся окне выберите нужное название ГСМ в поле «Пистолет» и нажмите «Enter». В окне «За смену, расчетный» появится расчетное значение счетчика(программного) за смену. В окне «Общий, расчетный» появится общее расчетное значение счетчика (программного) за смену.
Для переключения пистолета к другому резервуару с таким же видом топлива переведите курсор в строку «Сменить резервуар на» и задайте нужный резервуар.
Для переключения на резервуар с другим видом топлива задайте настройку «Разрешить смену ГСМ».
Внимание! Переключение пистолета к другому резервуару необходимо выполнить до начала отпуска из данного пистолета. После такого переключения в программе конфигурации (графическом конфигураторе) связи между ТРК и резервуаром могут отображаться не корректно.
5.1.3.2. Приравнивание общего расчетного счетчика ТРК к электронному.
Для интеллектуальных ТРК (имеющих электронный счетчик), при повешенном пистолете можно посмотреть общее (физическое) значение электронного счетчика ТРК в поле «Общий на ТРК» (рис.37). Значение электронного (общего) счетчика с ТРК и расчетное значение общего программного счетчика должны совпадать (рис. 37а). При наличии настройки «Считывать электронные счетчики с ТРК», значения считываются автоматически (кнопка «Запросить» не активна).
При закрытой смене, только в режиме доступа «сервис - служба» администратор может изменить значение общего расчетного счетчика. Для этого из окна «Общий на ТРК» значение счетчика ТРК необходимо ввести с клавиатуры в поле «Общий расчетный» для каждого пистолета и нажать «Записать».
Примечание. Если настройки «Считывать электронные счетчики с ТРК» не стоит щелкнуть кнопку
«Запросить» и появившееся значение ввести с клавиатуры в поле «Общий расчетный».
Если Вы работаете по механическим счетчикам ТРК, то в поле «Общий, расчетный» введите значение механического счетчика ТРК (в этом случае значение электронного счетчика не имеет значения).
Далее щелкнуть кнопку «Записать» (или нажать «Enter»).
Внимание! Под администратором (в режиме доступа «сервис - служба») можно дать возможность изменения общего расчетного счетчика ТРК старшему оператору (рис.37б). Настройка сохраняется сразу, без всяких подтверждений при закрытии окна «Информация о ТРК». После выполненной настройки при смене оператора на старшего оператора у последнего появиться возможность при закрытой смене изменять значение общего расчетного счетчика.

5.1.4. Настройка окна прихода.
Рис.37б
Для выполнения настроек откройте окно «Приход\Параметры документов» (F4) под и выберите для каждого поля:
«Недоступно» (поле будет не активно),
«Показать» (поле активно, доступно для ввода)
«Обязательно» (поле оязательно для ввода).
Для выхода из окна прихода нажмите «Отмена» (все выполненные настройки сохранятся).
Примечание. Данные настройки доступны только в режиме доступа «сервис — служба» (администратора)

Рис.37в
смене.
Корректировка книжных остатков
Внимание. Корректировать книжные остатки может только администратор и только при закрытой
Перед открытием новой смены в программе оператора администратор может откорректировать книжные
остатки. Для этого из меню «Настройка» выберите раздел подменю «Книжные остатки». На экране появится окно
«Корректировка книжных остатков» (рис. 38).
В строке «Резервуар» клавишей выберите номер резервуара.
В строке «Книжный остаток, л» введите новое значение (или измените старое значение клавишами ,).
Для изменения книжного остатка, расчитанного в кг, введите в строке «Книжный остаток, кг» новое значение (или измените старое значение клавишами ,).
Примечание. При изменении книжного остатка в литрах книжный остаток в килограммах автоматически не изменяется.
Для сохранения изменений щелкните кнопку «Записать» (для отмены - на кнопку «Отмена»).


Рис. 38 Рис.38а
Корректировка остатков по хранению
Внимание. Корректировать остатки по хранению может только администратор и только при закрытой смене.
В окне «Коррекция расчетных остатков ГСМ по хранителю» (меню НАСТРОЙКА\Остатки по хранителям) можно изменить значение остатков по ГСМ по каждому хранителю (рис.38а).
В верхней строке выберите нужного хранителя и в графах ОБЪЕМ, МАССА введите фактические значения остатков по ГСМ.
(рис.39).
Для настройки параметров ТРК в меню «ТРК» выберите окно «Программирование параметров ТРК»
В поле «Номер ТРК» задайте номер ТРК, в поле «Параметр» задайте номер (код) параметра из
документации на ТРК. Щелкните кнопку «Считать». В поле «Считанное значение» отобразится значение параметра, считанное с ТРК, оно же запишется в журнале сообщений.
В поле «Номер ТРК» задайте номер ТРК, в поле «Параметр» задайте номер (код) параметра из документации на ТРК, в поле «Задаваемое значение» задайте новое значение параметра. Щелкните кнопку
«Задать». При сохранении новые параметры переписываются в голову ТРК.
Программирование ТРК «Logitron»
Программирование параметров для ТРК «Logitron» осуществляется администратором из программы оператора, когда ТРК не занята отливом. В меню «ТРК» войдите в подменю «Программирование параметров ТРК», откроется окно (рис.39) в котором измените необходимые параметры для одного пистолета ТРК.
Внимание. В программе оператора в меню «ТРК» подменю «Программирование параметров (Logitron)» появится в том случае, если администратором в программе конфигурации для колонок задан протокол «Logitron».
Чтобы параметры, измененные для одного пистолета скопировать для других пистолетов необходимо в окне «Программирование настроек для Logitron» ( подменю «Программирование параметров (Logitron)»(рис.39а):
сначала задать COM-порт БС, к которому подключена ТРК, сетевой адрес пистолета параметры которого были изменены и, нажав кнопку «Считать параметры ТРК в буфер», скопировать их в буфер.
задать адрес другого пистолета и считать данные из буфера, нажав кнопку «Записать параметры в ТРК из буфера»,
записать в ТРК считанные параметры для заданного пистолета, нажав кнопку «Записать все параметры о ТРК».
Для выхода нажмите кнопку «Закрыть(Esc)».

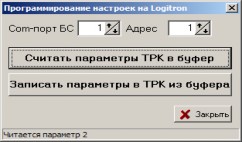
Рис. 39 Рис.39а
Программирование параметров для ТРК «Ливны» осуществляется администратором в программе оператора в меню «ТРК» подменю «Программирование параметров (Ливны)» (рис.40). Информация о введенных для изменения параметрах ТРК «Ливны» находится в папке c:\DEXE\Settings.
Внимание. В программе оператора в меню «ТРК» подменю «Программирование параметров (Ливны)» появится в том случае, если администратором в программе конфигурации для колонок задан протокол
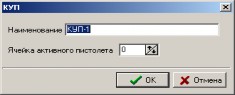
«Ливны».

Рис.40а Рис. 40
В окне «Программирование параметров ТРК» (Рис.40) задайте следующие параметры:
Непоследовательная адресация пистолетов (1,4,2,3) — поставить « », если у ТРК более 2-х пистолетов и их адресация непоследовательная;
Старт только в литрах — поставить « », если ТРК не поддерживает округление при отливе на сумму , или делает это некорректно. В программе «ПТК АЗС конфигурация» в меню Настройка\Опции должна быть задана настройка «Не поддерживает округление отлива на сумму»;
Прямой пуск (через СТАРТ) - поставить « », если ТРК должна начать отпуск сразу после нажатия
«Пуск» из программы оператора;
Прямой пуск (через ДОЗУ) - поставить « », если ТРК должна начать отпуск сразу после нажатия
«Пуск» из программы оператора;
Внимание. Какую настройку использовать «Прямой пуск (через СТАРТ)» или Прямой пуск (через ДОЗУ) зависит от версии прошивки ТРК.
СОМ - сом-порт на БС, к которому подключена ТРК;
Адрес – сетевой адрес пистолета;
КУП – тип отсчетного устройства ТРК.
Щелкнув кнопку
 , можно выбрать из имеющегося списка тип отсчетного устройства (КУП-1, КУП- 20, КУП-40).
, можно выбрать из имеющегося списка тип отсчетного устройства (КУП-1, КУП- 20, КУП-40).Внимание. Для газовых ТРК выберите КУП-20. Запрограммируйте следующие параметры: в ячейку 21H-20H, в ячейку 23H-60H, в ячейку 24H-47H, в ячейку 25H-06H.
Время ожидания включения клапана после включения насоса-05.
Внимание. Для ТРК КУП-4Х выберите(или создайте) КУП-4Х. Запрограммируйте следующие параметры: в ячейку 82Н-10Н.
Можно добавить новый тип отсчетного устройства, щелкнув кнопку
 . Можно удалить имеющийся тип отсчетного устройства, щелкнув кнопку
. Можно удалить имеющийся тип отсчетного устройства, щелкнув кнопку .
.У выбранного типа отсчетного устройства можно редактировать параметр «Ячейка активного пистолета», щелкнув кнопку
 . Появится окно (рис.40а), в котором задайте новое значение параметра «Ячейка активного пистолета» (из документации на отсчетное устройство ТРК).
. Появится окно (рис.40а), в котором задайте новое значение параметра «Ячейка активного пистолета» (из документации на отсчетное устройство ТРК).Поле «Параметры» – список параметров ТРК «Ливны» (рис.41), которые необходимо запрограммиро- вать. Для изменения системы счисления при выводе значения параметра откройте в строке «Параметры» окно редактирования параметров (щелкнув кнопку
 ) и задав систему счисления (рис.41а).
) и задав систему счисления (рис.41а).При выборе параметра (щелкнув кнопку
 ) в строке «Ячейки» появляются адреса памяти, в которых находится значение выбранного параметра. Чтобы считать значение выбранного параметра с головы колонки щелкните кнопку «Считать». В поле «Считать» появится считанное значение.
) в строке «Ячейки» появляются адреса памяти, в которых находится значение выбранного параметра. Чтобы считать значение выбранного параметра с головы колонки щелкните кнопку «Считать». В поле «Считать» появится считанное значение.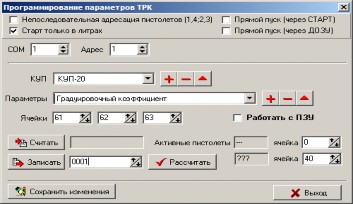

Рис. 41 Рис.41а

Рис. 42
Для программирования нового значения выбранного параметра введите новое значение в поле
«Записать» и щелкните кнопку. Предварительно можно выполнить расчет нового значения выбранного параметра в окне «Расчет юстировочного коэффициента», которое откроется при щелчке кнопки «Рассчитать» (рис. 42).
Можно добавить, удалить, редактировать параметры при использовании кнопок
 .
.Внимание. Прежде чем нажать кнопку «Сохранить изменения», создайте папку «Settings» в с:\DEXE\.
Чтобы считать или изменить содержимое ячеек ПЗУ поставьте «» в строке «Работать с ПЗУ». Если в строке «Работать с ПЗУ» «» не стоит, то производится чтение и запись ячеек ОЗУ.
Для сохранения введенных изменений щелкните кнопку «Сохранить изменения».
Пример изменения параметров ТРК Ливны (2-х постовая, по 2 пистолета с каждой стороны).сетевых Задание правильной адресации (1,2,3,4):
Поставьте «» в строке «Работать с ПЗУ»:
Измените содержимое ячеек ПЗУ :
Сначала считайте содержимое ячейки 384, потом запишите - «3»
Сначала считайте содержимое ячейки 416, потом запишите - «2»
Сначала считайте содержимое ячейки 448, потом запишите - «1»
Сначала считайте содержимое ячейки 480, потом запишите - «4»
Активный пистолет задать:
Сначала считайте содержимое ячейки 320, потом запишите - «2»
Сначала считайте содержимое ячейки 304, потом запишите - «3» .
Проверьте и измените содержимое ячеек ОЗУ:
1. Сначала считайте содержимое ячейки 23h, потом запишите - «01»
Сначала считайте содержимое ячейки 25h, потом запишите - «80»
Сначала считайте содержимое ячейки 28h, потом запишите - «80»
Сначала считайте содержимое ячейки 53h, потом запишите - «7f»//.
Программирование ТРК «НАРА (Спрут)» (отсчетное устройство ТОПАЗ)
Программирование параметров для колонок «НАРА (Спрут)» осуществляется из программы оператора администратором, когда ТРК не занята отливом. В меню «ТРК» войдите в подменю «Программирование параметров (Нара 5000)», откроется окно (рис.43).
Внимание. В программе оператора в меню «ТРК» подменю «Программирование параметров (Нара)» появится в том случае, если администратором в программе конфигурации для колонок задан протокол
«Нара(Спрут)».
Посчитать сетевой адрес можно в окне «Адрес пистолета». Щелкните кнопку «» в поле «Адрес пистолета», задайте номер ТРК, номер пистолета и щелкните кнопку «Вычислить».
Для задания настроек драйвера ТРК нажмите кнопку «Настройки драйвера». В открывшемся окне настройки драйвера ТРК НАРА можно задать следующие параметры:
нумерацию пистолетов на стороне сплошную (если пистолеты расположены последовательно- 1,2,3,4-5,6,7,8) или чередующуюся (если пистолеты расположены в шахматном порядке-1,3,5,7-2,4,6,8);
разрешить команду старта при повешенном пистолете(для Карата лучше запретить;
пересчитывать отпуск на сумму в литры;
прямой пуск;
взять количество знаков после запятой с ТРК;
модификацию протокола:
Типовой
ТРК Спецавтоматика (с протоколом АЗС 2.0)
ТРК Sanki (с протоколом АЗС 2.0)
ТРК Шельф (с протоколом АЗС 2.0).
Примечание. Для ТРК Шельф необходимо снять галку "Разрешить команду старта при повешенном пистолете".
Для сохранения настроек нажмите кнопку «Применить»
Для чтения параметров ТРК в открывшемся окне задайте COM-порт БС, к которому подключена ТРК, сетевой адрес пистолета, выберите закладку («Общие команды, программирование адреса или программирование параметров») и щелкните кнопку «Прочитать все параметры». Параметры данного пистолета, считанные с ТРК, отобразятся в столбце «Чтение» данного окна.
Изменить считанные параметры можно в столбце «Запись» данного окна.
Для записи в ТРК измененных параметров данного пистолета нажмите кнопку «Записать все параметры
o ТРК».
в файл»,
файла»,
Чтобы параметры, заданные для одного пистолета скопировать для других пистолетов необходимо:
сначала их скопировать в буфер, нажав кнопку
 или в файл, нажав кнопку «Сохранить параметры
или в файл, нажав кнопку «Сохранить параметрызадать адрес другого пистолета
считать данные из буфера, нажав кнопку
 или из файла, нажав кнопку «Считать параметры из
или из файла, нажав кнопку «Считать параметры иззаписать в ТРК считанные параметры для заданного пистолета, нажав кнопку «Записать все
параметры о ТРК».
Для выхода без изменений нажмите кнопку «Закрыть(Esc)».
Для перепрошивки сетевых адресов пистолетов ТРК сначала надо считать ID-адреса.
Для того, чтобы на табло ТРК отобразился ID-адрес, необходимо:
В программе конфигурации отключить все пистолеты, кроме того, ID-адрес которого надо считать.
В программе оператора меню ТРК\Программирование параметров ТРК(Нара 5000) задайте СОМ-порт БС, к которому подключена ТРК, сетевой адрес пистолета, на закладке Общие команды в строке с кодом « 1», в столбце «Запись» задайте «1»(Включить) и нажмите Enter. Внизу окна появится строка с подтверждением, что запись произведена.
На табло ТРК высветится ID-адрес пистолета
для перепрограммирования сетевого адреса пистолета перейдите на закладку «Программирование адреса», задайте СОМ-порт БС, к которому подключена ТРК, сетевой адрес пистолета, в поле « ID-номер» - ID- адрес данного пистолета. В столбце «Запись» задайте новый сетевой адрес пистолета (две цифры) и нажмите Enter. Внизу окна появится строка с подтверждением, что запись произведена.
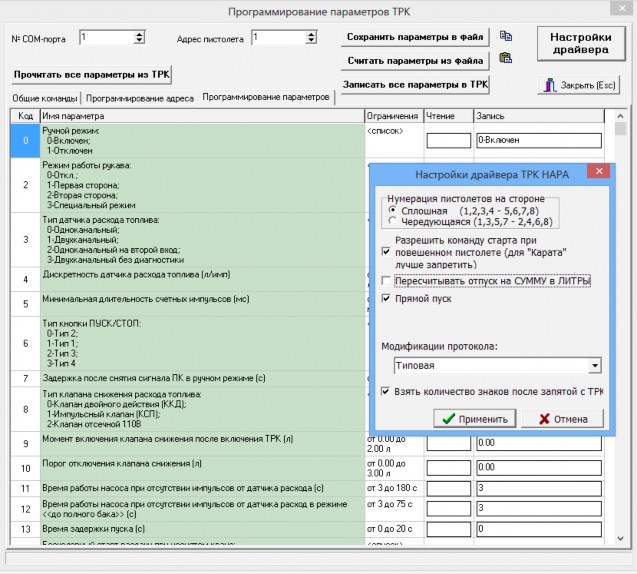
Рис. 43
Программирование ТРК УЗСГ-01 (Технопроект)
Программирование параметров для колонок «УЗСГ-01» осуществляется администратором из программы оператора, когда ТРК не занята отливом.
Внимание. В программе оператора в меню «ТРК» подменю «Программирование параметров (УЗСГ- 01)» появится в том случае, если администратором в программе конфигурации для колонок задан протокол
«УЗСГ-01».
В меню «ТРК» войдите в подменю «Программирование параметров (УЗСГ-01)», откроется окно (рис.44), в котором для ТРК «УЗСГ-01» можно запрограммировать 3 режима:
Включить кнопки на ТРК.
В этом режиме отпуск ГСМ можно задавать с ТРК «УЗСГ-01» нажатием кнопки ПУСК, прекращение отлива – кнопкой СТОП.
Выключить кнопки на ТРК.
В этом режиме невозможно задать отпуск ГСМ с ТРК «УЗСГ-01». Кнопки ПУСК и СТОП заблокированы. Управление колонкой осуществляется программой.
Заблокировать СБРОС на ТРК.
В этом режиме отпуск ГСМ можно задавать с ТРК «УЗСГ-01», т.е. кнопки ПУСК и СТОП разблокированы, но нельзя сбросить произведенный отлив кнопкой СБРОС.

Рис. 44
Программирование параметров для ТРК «КЗСГ» осуществляется администратором из программы оператора, когда ТРК не занята отливом. В меню «ТРК» войдите в подменю «Программирование параметров ТРК типа Пульты», откроется окно(рис.45), в котором задайте тип ТРК, необходимые параметры и нажмите кнопку «Сохранить и выйти». При повторном выборе подменю «Программирование параметров ТРК типа Пульты», откроется окно(рис.45а).

Рис. 45
Внимание. В программе оператора в меню «ТРК» подменю «Программирование параметров (КЗСГ)» появится в том случае, если администратором в программе конфигурации для колонок задан протокол
«Пульты к ЭМ-ТРК».
Перед изменением параметров ТРК сначала их необходимо считать. В открывшемся окне задайте COM- порт БС, к которому подключена ТРК, сетевой адрес пистолета и выполняя двойной щелчок мышки в столбце "Чтение" на ячейке с нужным параметром прочитайте все параметры. Параметры данного пистолета, считанные с ТРК, отобразятся в столбце «Чтение» данного окна. Изменить считанные параметры можно в столбце
«Запись» данного окна, вводя значение и нажимая «Enter» . Для сохранения изменений нажмите «Enter» или
«Esc» для выхода без изменений.
Примечание. Из-за особенностей работы ТРК «КЗСГ» отпуск «До заполнения» с кнопки «Пуск» на ТРК будет невозможен, если перед этим был отпуск с этой ТРК «На сумму» или «На литры».
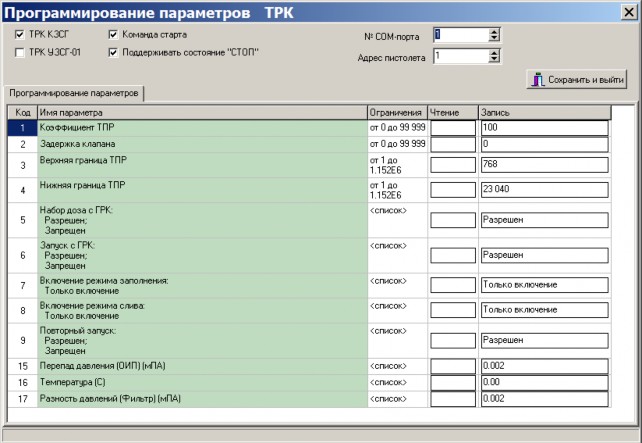
Рис.45а
Особенности работы и программирование параметров весовой установки УНСГ-01
5.3.6.1 Особенности работы весовой установки (ТРК).
Данная установка (ТРК) может выполнять функцию заправки автомобилей, аналогично ТРК УЗСГ-01 и функцию заправки баллонов с помощью весовой платформы. Перед выполнением работ необходимо выполнить проверку готовности ТРК к заправке.
На ТРК должен:
гореть светодиод «ГОТОВ» ,
на ж/к дисплее сообщение «СВОБОДЕН»,
верхняя строчка индикации отображает вес «0.00».
При отсутствии готовности ТРК на ПТК отображается состояние снятого пистолета и задание отпуска на ТРК — невозможно ! ! !
В этом случае необходимо обнулить показания весов кнопкой «0» на ТРК - при малом отклонении от нулевого показания или выполнить перекалибровку весов при большом отклонении от нуля.
Для перекалибровки весов выключить питание ТРК, нажать и удерживать кнопку «2», включить питание, кнопку «2» отпустить после появления нулей в верхней строчке табло.
Заправка автомобилей возможна от ПТК - по предоплате или от кнопок на ТРК — с последующей оплатой. Заправка автомобилей с пуском от кнопок на ТРК выполняется при включенном состоянии кн.
«ПУСК». Все отливы выполненные от кнопок на ТРК фиксируются в памяти ТРК, отображаются на ПТК и требуют завершения (оплаты) на ПТК как отложенные чеки.
Возможна блокировка последующего отпуска с ТРК без пробития чека оплаты — окно
«Программирование параметров ТРК» галка «Блокировать весовую без пробития чека»»
Управление кнопками на ТРК выполняется программированием «Байта Состояния» параметр 36 окно
«Программирование параметров ТРК», бит 2 - подробное описание приведено ниже.
При выключенном состоянии кнопки «ПУСК» на ТРК — не выполняется продолжение отпуска. Если заданная доза отпуска не отпущена клиенту за один раз — выполняется только возврат денег (сдача) на ПТК.
Кнопка «Сброс» на ТРК должна быть заблокирована для предотвращения сброса показаний отлитого СУГ до пробития чека. Блокировка кнопки выполняется программированием «Байта Состояния».
Описание процесса заправки баллонов
ТРК должна находиться в состоянии готовности как описано ранее.
Выполните установку баллона на весовую платформу и подсоедините заправочную струбцину.
После распознавания типа баллона на верхней строчке табло индикации ТРК будет отображаться вес баллона, на нижней – остаток в баллоне. Вес струбцины вычитается автоматически после распознавания типа баллона. На ж/к дисплее выводится сообщение: « ВЕС БАЛ».
При установке баллона на весовую платформу на ПТК АЗС отобразится состояние снятого пистолета на
ТРК.
Нажать кнопку «ПУСК» на ТРК и выполнить заправку баллона. Кнопка «ПУСК» на ТРК работает даже
при выключенном состоянии «Байта Состояния» параметр 36.
После нажатия на кнопку «ПУСК» в ПТК АЗС начнется отображение количества заправленных литров. Во время заправки баллона на ТРК верхняя строчка отображает заправленный вес, нижняя – общий вес за минусом веса струбцины. На ж\к дисплее отображается количество заправленных литров.
Прервать процесс заполнения можно нажатием на кнопку «СТОП» на ТРК или выполнить останов из ПТК АЗС. Для продолжения заправки необходимо нажать кнопку «ПУСК» на ТРК .
Останов по достижении необходимого веса произойдет автоматически, показания зафиксируются в памяти ТРК. На ж\к дисплее ТРК отображается количество заправленных литров.
После снятия баллона ТРК перейдёт в состояние «ГОТОВ», т.е. готовности к наполнению следующего баллона.
Можно заправить подряд несколько баллонов и затем «выбить чеки» на ПТК за каждый баллон.
При этом на ПТК отображается состояние заправки только первого баллона, остальные отливы появляются на экране в порядке заправки баллонов при пробитии чеков из отложенных. Учет заправленных баллонов и пробитие чеков в ПТК выполняется в литрах из расчета цены за литр.
Внимание. Наличие настройки «Блокировать весовую до пробития чека» - требует пробития чека после заправки каждого баллона. При отсутствии данной настройки чеки можно пробивать после заправки нескольких баллонов.
В программе конфигурации в графическом конфигураторе в окне «Настройка ТРК» (рис.7) в поле
«Режимы автоматического включения ТРК» необходимо задать режим - «Включается с ТРК».
Примечание. При возникновении ОШИБОК на ТРК или потере связи с ПТК АЗС может потребоваться выключение питания ТРК для ее перезагрузки, при этом выполненные отливы не теряются.
Программирование параметров ТРК
Программирование параметров ТРК возможно от ПТК АЗС или непосредственно с ТРК. Программирование параметров ТРК осуществляется только с правами администратора от ПТК, когда
ТРК находиться в состоянии готовности как описано ранее.
В меню «ТРК» войдите в подменю «Программирование параметров ТРК», откроется окно (рис.46).
Внимание. В программе оператора в меню «ТРК» подменю «Программирование параметров ТРК» появится в том случае, если администратором в программе конфигурации для ТРК задан протокол «УНСГ- 01».
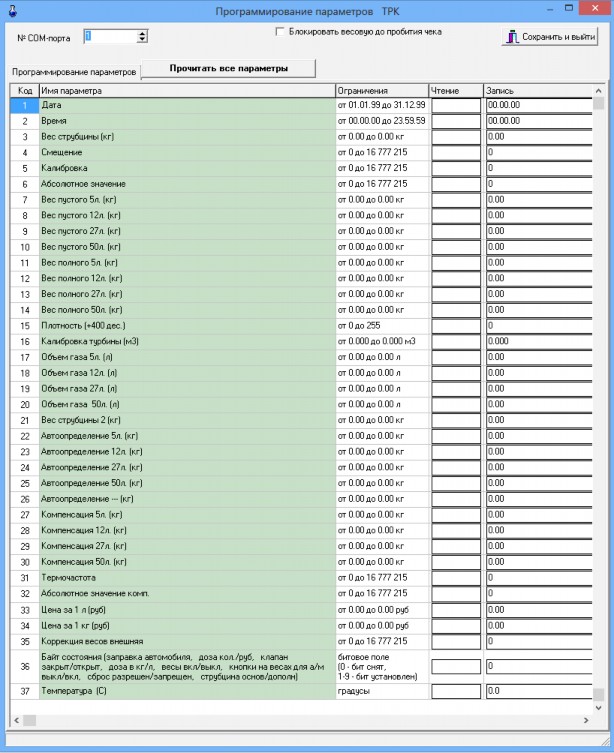
Рис.46
Перед изменением параметров ТРК сначала их необходимо считать. В открывшемся окне задайте COM-порт БС, к которому подключена ТРК и выполните двойной щелчок мышки на кнопке «Прочитать все параметры», в столбце "Чтение" отобразятся все считанные параметры.
Можно выполнить чтение отдельного параметра выполнив двойной щелчок мышки на окне считанного значения данного параметра.
Установить необходимое значение параметра можно в столбце «Запись» данного окна, вводя значение и нажимая «Enter». При успешной записи параметра выдается сообщение «Запись выполнена» затем выполняется чтение и отображение нового значения в столбце чтение.
Для корректной работы ТРК необходимо параметр 36 установить — 10010010. При этом кнопка ПУСК будет выключена, а кнопка СБРОС — заблокирована.
Подробное описание «байта состояния» параметр 36 приведено в таблице.
Заправка автомобиле й запр/разр.
Доза кол/руб
Клапан з/о
Доза кг/л
Весы, разблок/забл ок
Кнопки на колонке для заправки А/М выкл/вкл
Кнопка СБРОС
разр/запр
Струбцина
1 или 2 осн/ дополн.
Номер бита
7
6
5
4
3
2
1
0
Значение бита
1
0
0
1
0
0
1
0
Байт состояния (параметр 36):
бит7 - 0/1 – запрещена/разрешена заправка автомобилей
бит6 - 0/1 – доза в количестве/в рублях (не сохр.)
бит5 - 0/1 – клапан закрыт/открыт (не сохр.)
бит4 - 0/1 – доза для баллонов в килограммах/литрах
бит3 - 0/1 – весы разблокированы/заблокированы
бит2 - кнопки на колонке для заправки а/м 1 - вкл./ 0 - выкл.
бит1 - сброс данных по заправке а/м 0 - разрешен/ 1 - запрещен
бит0 - 0/1 – выбрана струбцина основная/дополнительная (не сохр.)
* «(не сохр.)» - бит не программируется
Для сохранения изменений нажмите «Enter» или «Esc» для выхода без изменений.
Подробное описание режимов работы ТРК и настройки параметров колонки описано в документации
«Руководство по эксплуатации УНСГ-01», поставляемое вместе с ТРК.
Программирование параметров КТРК-8
Программирование параметров контроллера для управления электромеханическими ТРК (КТРК-8) осуществляется администратором из программы оператора. Для задания параметров КТРК-8 из меню «ТРК» войдите в подменю «Программирование параметров (КТРК-8)».
Внимание. Отключите FIFO у СOM-порта ЭВМ, к которому подключен КТРК-8 («Мой компьютер\Управление\Диспетчер устройств\Порты СОМ и LPT\Параметры порта\ Дополнительно»).
При конфигурировании оборудования в программе конфигурации должны быть заданы настройки для КТРК-8 (т.е. стоять «КТРК-8» для БС, «Макс. кол-во каналов на КТРК-8» - «8»). При программировании ТРК в программе конфигурации (меню «Настройка\Оборудование\Колонки» см. п.3.2.3.2) должен быть задан протокол «КТРК-8».
Только при наличии этих настроек в программе оператора в меню «ТРК» появится подменю
«Программирование параметров (КТРК-8)».
КТРК-8 подключите к СОМ-порту ЭВМ.
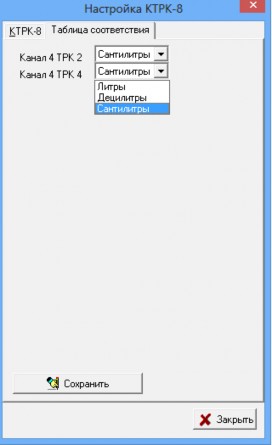

Рис. 47 Рис.47а
На закладке КТРК-8 задайте параметры (рис.47):
номер канала (СОМ-порта КТРК-8, к которому подключена ТРК),
номер ТРК,
режимы работы (в зависимости от модели ТРК),
дискретность отсчета («литры»),
время сигнала датчика расхода, мс,
время сигнала кнопки ПУСК\СТОП, мс,
остаток для клапана снижения расхода, л,
время ожидания первого импульса, с,
время ожидания последнего импульса, с,
время ожидания перелива, с,
время задержки отключения двигателя после последнего литрового импульса, с. Для сохранения заданных параметров щелкните кнопку «Записать в КТРК-8».
На закладке «Таблица соответствий» (рис.47а) отобразятся все ТРК, подключенные к КТРК-8.
Программирование параметров для ТРК ADAST осуществляется администратором из программы оператора, когда ТРК не занята отливом.
Внимание. В программе оператора в меню «ТРК» подменю «Программирование параметров (ADAST)» появится в том случае, если администратором в программе конфигурации для колонок задан протокол
«ADAST».
При некорректном отображении цены ГСМ (суммы) на табло ТРК необходимо изменить параметры ТРК, т.е. задать, чтобы в сумме выдавалось 4 знака до и 2 знака после запятой (программа оператора, меню
«ТРК\Программирование параметров (ADAST)» рис.48).
Внимание. Если не включается пистолет (однопистолетные ТРК ADAST) то поставьте настройку(галочку) «Монопродуктовая команда старта».

Рис. 48
В меню «ТРК» в окне «Программирование параметров ТРК» (рис.39) задайте номер ТРК, номер параметра, который нужно изменить (из описания Настроек параметров в документации на ТРК ADAST), щелкните кнопку «Считать». В поле «Считанное значение» появится значение параметра. Задайте в поле
«Задаваемое значение» нужное значение и нажмите кнопку «Задать». Это желательно делать администратору при закрытой смене.
Программирование ТРК Sheid&Bachman
Программирование параметров для ТРК Sheid&Bachman осуществляется администратором из программы оператора, когда ТРК не занята отливом.
Внимание. В программе оператора в меню «ТРК» подменю «Программирование параметров (Sheid&Bachman)» появится в том случае, если администратором в программе конфигурации для колонок задан протокол «Sheid&Bachman».
При некорректном отображении цены ГСМ ( или суммы) на табло ТРК необходимо изменить параметры ТРК, т.е. задать, чтобы в сумме выдавалось 4 знака до и 2 знака после запятой , или задать, чтобы в цене выдавалось 2 знака до и 2 знака после запятой (программа оператора, меню «ТРК\Программирование параметров (Sheid&Bachman)» рис.49). Скорость связи задайте - 2400.
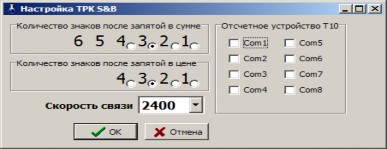
Рис. 49
Для ТРК Sheid&Bachman с отчетным устройством Т10 задайте скорость связи — 9600 и отметьте « » COM -порты БС, к которым подключены ТРК.
Примечание. Заданные в программе конфигурации COM -порты БС, к которым подключены ТРК должны совпадать с заданными COM -порты БС, к которым подключены ТРК в окне «Настройка ТРК S&B» (рис.50а).
Программирование параметров концентратора Петролиум Системс и АЙРОН СИСТЕМС.
Внимание. Настройка и подключение ТРК АЙРОН СИСТЕМС аналогично настройке и подключению ТРК ПЕТРОЛИУМ СИСТЕМС, только протокол в программе конфигурации в графическом конфигураторе для колонок должен быть задан протокол «Iron Systems».
ТРК АЙРОН СИСТЕМС и ПЕТРОЛИУМ СИСТЕМС могут подключаться к ПТК АЗС через БС или через концентратор.
Примечание. Концентратор предназначен для дистанционного управления несколькими топливо раздаточными колонками (ТРК) Петролиум Системс от ЭВМ. Концентратор позволяет независимо управлять включением питания на каждую ТРК. Устройство имеет 8 каналов для подключения ТРК.
К ПТК АЗС можно подключить — 3 концентратора.
Для колонок Петролиум Системс в программе конфигурации в графическом конфигураторе задать следующие настройки:
в окне «Настройка ТРК» выберите протокол – Петролиум Системс и задайте сетевые адреса аналогично Iron Systems (см ниже) ,
в окне «Настройка БС» выберите тип блока связи «Типовой», если ТРК будут подключаться к БС, или выберите «Отсутствует» рис.50, если ТРК подключаются к концентратору..
Для данного типа ТРК в графическом конфигураторе БС играет роль концентратора, к которому подключаются ТРК.
Примечение. Если управление насосами осуществляется с коммутатора, тогда к ЭВМ подключите коммутатор физически и в программе конфигурации в графическом конфигураторе.
В окне «Настройка ТРК» задайте номера СОМ портов коммутатора, которые будут управлять насосами приема и выдачи.
Для колонок Iron Systems в программе конфигурации в графическом конфигураторе задать следующие настройки:
в окне «Настройка ТРК» выберите протокол – Iron Systems,
в окне «Настройка ТРК» задайте сетевые адреса постов, расчитав их по формуле:
"Адрес поста в ПТК АЗС" = "адрес платы Iron Systems+1"* 10 + "адрес пистолета"(нумеруются с 0),
в окне «Настройка БС» выберите тип блока связи «Типовой», если ТРК будут подключаться к БС, или выберите «Отсутствует», если ТРК подключаются к концентратору...Для данного типа ТРК в графическом конфигураторе БС играет роль концентратора, к которому подключаются ТРК.
Номер поста ТРК
№ порта концентратора
Сетевой адрес в ПТК АЗС
Адрес платы на ТРК
1-й концентратор(1-й БС)
1
10
1
ТРК 1
Пост 1
Пост 2
2
10
1
ТРК 2
3
10
1
Пост 1
Пост 2
4
20
2
2-й концентратор(2-й БС)
1
10
1 1-й пистолет как отдельн. ТРК
ТРК 3 (3-х постовая ТРК)
Пост 1
Пост 2
1
11
1 2-й пистолет как отдельн. ТРК
Пост 3
1
12
1 3-й пистолет как отдельн. ТРК
Примеры расчета сетевых адресов постов ТРК, задаваемых в ПТК АЗС. "Адрес поста" = "адрес платы+1"* 10 + "адрес пистолета"(нумеруются с 1)

Каждую плату желательно подключать на отдельный порт концентратора.
Внимание. Сетевые адреса ТРК в ПТК АЗС - 10, 20,30... (Десятки - адрес платы, единицы - номер пистолета (с нуля). Для двухпистолетной двухсторонней ТРК с одной платой будут адреса 10\20\30 и 11\21\31 .

Рис. 50
Программирование ТРК ПЕТРО-М (ТРК ШТРИХ)
Для колонок Петро-М (ТРК ШТРИХ) в программе конфигурации в графическом конфигураторе задать следующие настройки:
в окне «Настройка ТРК» выберите протокол – Штрих-ТРК,
в окне «Настройка ТРК» задайте сетевые адреса постов, расчитав их по таблице:
Номер поста ТРК
№ порта концентратора
Сетевой адрес в ПТК АЗС
ТРК 1
1
10
Пост 1
Пост 2
2
15
ТРК 2
3
20
Пост 1
Пост 2
4
25
ТРК 3
5
30
Пост 1
Пост 2
6
35
ТРК 31
Пост 1
61
310
Примеры сетевых адресов постов ТРК Штрих, задаваемых в ПТК АЗС.

Программирование параметров для ТРК «ШТРИХ» осуществляется администратором из программы оператора, когда ТРК не занята отливом. В меню «ТРК» войдите в подменю «Программирование параметров ТРК ПЕТРО-М», откроется окно(рис.51).
Внимание. В программе оператора в меню «ТРК» подменю «Программирование параметров ТРК ПЕТРО-М» появится в том случае, если администратором в программе конфигурации для колонок задан протокол «ТРК ШТРИХ».
Для изменения параметров ТРК в открывшемся окне задайте COM-порт БС, к которому подключена ТРК, номер ТРК, сетевой адрес пистолета, выберите таблицу (в которой находятся нужные параметры) и нажмите кнопку «Прочитать все параметры». Параметры данного пистолета, считанные с ТРК, отобразятся в столбце «Чтение» данного окна. Изменить считанные параметры можно в столбце «Запись» данного окна. Для сохранения изменений нажмите «Enter» или «Esc» для выхода без изменений.
Для изменения юстировочного коэффициента нажмите кнопку «Изменить юстировочный коэффициент». В открывшемся окне «Настройка» введите в строке «Заказано» количество заказанных литров и в строке «Налито» задайте сколько должно быть отлито. По введенным данным вычислится юстировочный коэффициент. Для сохранения вычисленного юстировочного коэффициента нажмите кнопку «Записать».
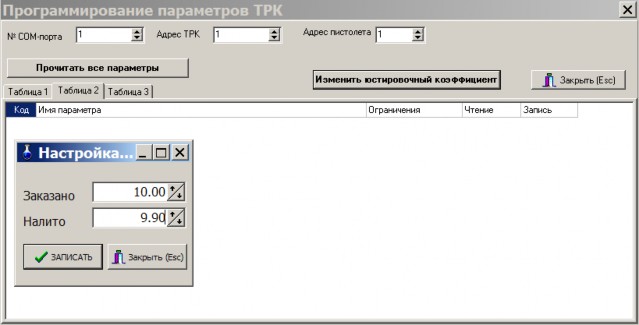
Рис. 51
При некорректной обработке сброса после отлива включите настройку «Выполнять СБРОС перед включением отлива — ДА» в подменю «Настройка драйвера ТРК Петро М».
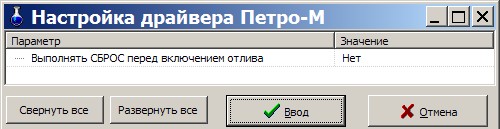
Программирование ТРК Dresser Wayne
Программирование параметров для ТРК Dresser Wayne осуществляется администратором из программы оператора, когда ТРК не занята отливом.
Внимание. В программе оператора в меню «ТРК» подменю «Программирование параметров (Dresser Wayne») появится в том случае, если администратором в программе конфигурации для колонок задан протокол
«Dresser Wayne».
Для старта ТРК Dresser Wayne только в литрах для настройки «Задавать старт ТРК всегда в литрах» выбрать «Да».
При неправильном отображении суммы налитого в ПТК АЗС для настройки «Расчитывать сумму из литров» задайте «Да».
Настройка «Разрешать пистолет» (разрешение отпуска с пистолета) должна быть «0», но в исключительных случаях может иметь другое значение.

Программирование параметров для ТРК Censtar осуществляется администратором из программы оператора, когда ТРК не занята отливом.
Внимание. В программе оператора в меню «ТРК» подменю «Настройка драйвера ТРК Censtar».) появится в том случае, если администратором в программе конфигурации для колонок задан протокол
«Censtar».
Каждая ТРК Censtar подключается на два СОМ-порта БС. После подключения необходимо выполнить инициализацию ТРК Censtar (меню ТРК\Инициализация ТРК Censtar)/

В рабочем окне оператора каждый пистолет можно представить отдельной ТРК. Для этого поставьте настройку «Каждый пистолет представить отдельной ТРК — Да».

Программирование ТРК «2-Н» (наливная).
Программирование параметров для ТРК «2-Н» (наливная) осуществляется администратором из программы оператора, когда ТРК не занята отливом.
Внимание. В программе оператора в меню «ТРК» подменю «Программирование параметров наливной», «Программирование параметров драйвера наливной. появится в том случае, если администратором в программе конфигурации для колонок задан протокол «Censtar».
Настройку параметров и драйвера ТРК «2-Н» (наливная) выполните аналогично настройке «НАРА (Спрут)».
При плохой связи с ТРК «2-Н» необходимо в настройке драйвера задать параметр «Не контролировать команду старта — ДА».

Программирование ТРК с протоколом Two Wire (GILBARCO)
Программирование параметров для ТРК GILBARCO осуществляется администратором из программы оператора, когда ТРК не занята отливом.
Внимание. В программе оператора в меню «ТРК» подменю «Программирование параметров ТРК GILBARCO появится в том случае, если администратором в программе конфигурации для колонок задан протокол «Two Wire».
По умолчанию установите настройки драйвера ТРК GILBARCO как в таблице, приведенной ниже.
Для возможности отпуска, например, больше чем на 10000 руб. необходимо настроить старт ТРК
GILBARCO только в литрах (т. е. для настройки «Задавать старт ТРК всегда в литрах» выбрать «Да»).
При неправильной передаче суммы за налитое топливо в ПТК АЗС задайте для настройки «Сумма расчитывается из литров» - «Да».
При задании отлива на сумму, если нет команды установки дозы (возникает перелив) поставьте настройку драйвера «Старт отлива задается литрами — Да».
Для определения, что идет отлив, а не помехи поставьте настройку «Проверять на разбег литраж отлива(защита от помех) — Да».
Когда ТРК передает данные только в литрах, задайте соответствующую настройку «Да».

Программирование ТРК с протоколами SEV2S/SEV4S
Программирование параметров для ТРК с протоколом SEV2S/SEV4S осуществляется администратором из программы оператора, когда ТРК не занята отливом.
Внимание. В программе оператора в меню «ТРК» подменю «Программирование параметров ТРК с протоколом SEV2S/SEV4S появится в том случае, если администратором в программе конфигурации для колонок задан протоколами «SEV2S/SEV4S».
При некорректном отображении запятой в цене или в сумме задайте команду «Посылать конфигурацию ТРК - ДА».
Для сдвига запятой в цене задайте в параметре «Знаков после запятой в цене» - число на сколько разрядов необходимо сдвинуть запятую.
Для сдвига запятой в сумме задайте в параметре «Знаков после запятой в сумме» - число на сколько разрядов необходимо сдвинуть запятую.
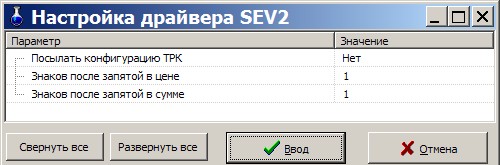
Программирование ТРК с протоколом Sbench.
Программирование параметров для ТРК с протоколом SBench осуществляется администратором из программы оператора, когда ТРК не занята отливом.
Внимание. В программе оператора в меню «ТРК» подменю «Программирование параметров Sbench» появится в том случае, если администратором в программе конфигурации для колонок задан протоколами
«Sbench».
Для сдвига запятой в цене задайте в параметре «Знаков после запятой в цене» - число на сколько разрядов необходимо сдвинуть запятую.
Для сдвига запятой в сумме задайте в параметре «Знаков после запятой в сумме» - число на сколько разрядов необходимо сдвинуть запятую/

Программирование ТРК с протоколом Sanki.
Программирование параметров для ТРК с протоколом Sanki осуществляется администратором из программы оператора, когда ТРК не занята отливом.
Внимание. В программе оператора в меню «ТРК» подменю «Программирование параметров Sanki» появится в том случае, если администратором в программе конфигурации для колонок задан протоколами
«Sanki»..
Таймаут — 200
Задайте параметр «Количество пистолетов на стороне ТРК».

Повторов — 5
Отлив на сумму не поддерживается (программа конфигурации Общие настройки оборудования\ТРК).
Программирование ТРК с протоколом Salzcotten
При использовании ТРК c протоколом Salzcotten в программе оператора в меню «ТРК\Настройка параметров Salzcotten” задайте тип ТРК :EC-2000, FAS, ER3/2 или ER112.
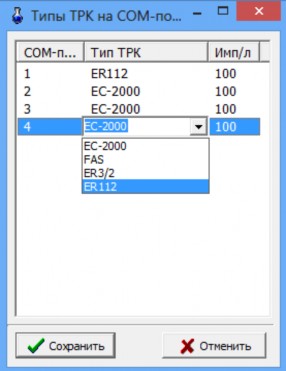
Программирование ТРК с протоколом Топаз.
При использовании ТРК c протоколом Топаз в программе оператора в меню «ТРК\Программирование параметров ТРК Топаз” можно изменять параметры ТРК.
Примечание. Программирование параметров ТРК осуществляется только с правами администратора от ПТК, когда ТРК находиться в состоянии готовности как описано ранее.
Перед изменением параметров ТРК сначала их необходимо считать. В открывшемся окне задайте COM-порт БС, к которому подключена ТРК, сетевой адрес и выполните двойной щелчок мышки на кнопке
«Подключиться», в таблице отобразятся считанные с ТРК параметры. Для получения более подробной информации о параметре или изменении его значения щелкните на нем левой кнопкой мыши. Появится дополнительное окно с описанием. Для изменения в строке «Значение параметра» наберите новое значение и нажмите кнопку "Записать в устройство" (для отмены - «Отмена»).

Настройка параметров уровнемеров ПМП-201, ПМП-118
При подключении к ПТК АЗС уровнемеров ПМП-201 или ПМП-118 необходимо воспользоваться настройкой в программе оператора меню «Настройка\Настройка ПМП» (рис.52).

Рис. 52
В открывшемся окне «Параметры ПМП» (рис.53) на закладке «Настройки драйвера» задайте период обновления измеренных параметров (например, 1 с) и выберите устройство (БС) или СОМ-порт ЭВМ, к которому подключен уровнемер. Для сохранения изменений щелкните кнопку «Сохранить».
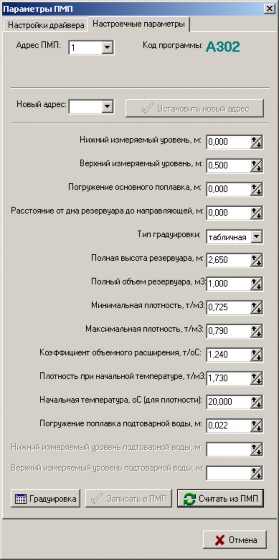
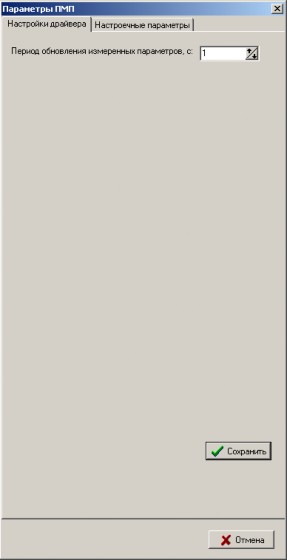
Рис. 53 Рис.53а
На закладке «Настроечные параметры» задайте адрес ПМП. Адрес ПМП должен соответствовать номеру резервуара. Если адрес введен правильно, то, после небольшой паузы, поле с параметрами станет активным (рис.53а). Параметры, которых у данного уровнемера нет, останутся неактивными.
Для изменения адреса резервуара в ПМП в окне «Новый адрес» введите новый адрес (не используемый еще в ПМП) и нажмите «Enter». После небольшой паузы в окне «Адрес ПМП» установится новый адрес, и параметрами станут активными.
Параметры можно изменять и, после изменения, записывать их в ПМП.
Для того, чтобы показания уровнемера были точными, необходимо совместить градуировочные данные уровнемера с тарировочной таблицей резервуара. В окне «Параметры ПМП» на закладке «Настроечные параметры» щелкните кнопку «Градуировка», откроется окно «Таблицы градуировки».
Задайте адрес ПМП, после небольшой паузы на экране появятся данные градуировочной и тарировочной таблиц, некоторые параметры резервуара и график сравнения таблиц градуировки (рис.54).
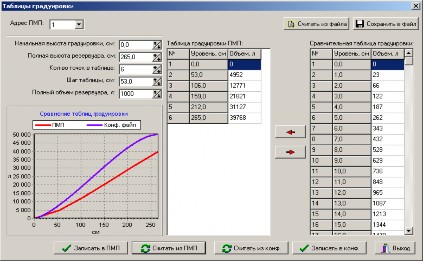
Рис. 54
Графики таблиц градуировки ПМП и тарировочной таблицы из программы конфигурации должны быть совмещены. Задайте количество точек в таблице градуировки ПМП, например, 25 (рис.55).
Перед совмещением подготовьте тарировочную таблицу, т.е. внесите изменения, если это необходимо. В окне (рис.55) в поле «Сравнительная таблица градуировки» (таблица градуировки из программы конфигурации) можно изменять любое значение объема, соответствующее заданному уровню. Для этого переведите курсор на значение, которое хотите изменить и введите новое значение.
Новое введенное значение должно быть больше предыдущего и меньше последующего, иначе оно не запишется.
Сравнительную таблицу градуировки (т.е. тарировочную таблицу) резервуаров можно заменить, т.е. считать из файла (щелкнув кнопку «Считать из файла») и записать в файл (щелкнув кнопку «Записать в файл»).
Сравнительную таблицу градуировки резервуаров можно считать из программы конфигурации (щелкнув кнопку «Считать из конф.») и записать в конфигурацию (щелкнув кнопку «Записать в конф.»).
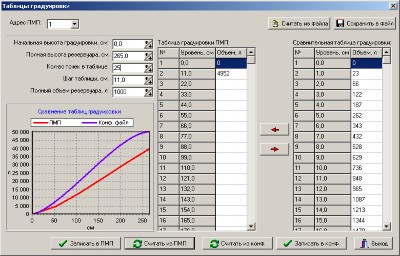
Рис. 55
Для совмещения таблиц щелкните кнопку . Таблицы и графики совместятся рис.54.
Результат совмещения можно записать в ПМП, в конфигурацию или в файл, щелчком соответствующей кнопки (рис.56).
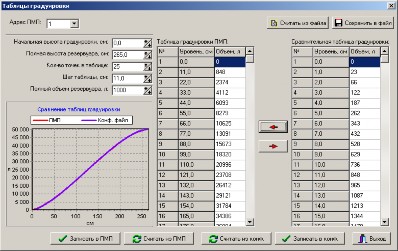
Рис. 56
Настройка параметров уровнемеров Veeder-Root.
Перед подключением к ПТК АЗС проверьте, чтобы на уровнемере Veeder-Root были выставлены следующие параметры: скорость-9600; биты данных-8; четность — нет.
При подключении к ПТК АЗС уровнемера Veeder-Root необходимо воспользоваться настройкой в программе оператора меню «Настройка\Настройка Veeder-Root» (рис.57).
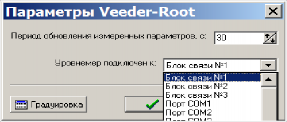
Рис. 57
В открывшемся окне (рис.57) задайте период обновления измеренных параметров (например, 1 с) и выберите устройство (БС) или СОМ-порт ЭВМ, к которому подключен уровнемер.
Для сохранения изменений щелкните кнопку «Сохранить»
.Примечание. Если уровнемер не отвечает при подключении к ПТК АЗС- проверьте его работоспособность через гипертерминал. Подключите уровнемер на СОМ-порт ЭВМ откройте окно гипертерминала для этого сом порта с параметрами: 9600,8 бит, нет четности.
В окне гипертерминала нажмите «Ctrl+A» и наберите «I20101»(для 1-ого резервуара). Уровнемер должен ответить.
Для того, чтобы показания уровнемера были точными, необходимо совместить градуировочные данные уровнемера с тарировочной таблицей резервуара. Нажатием кнопки «Градуировка» открыть окно «Таблицы градуировки».
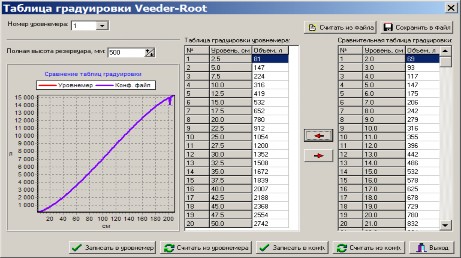
Рис. 58
Задайте адрес Veeder-Root, после небольшой паузы на экране появятся данные градуировочной и тариров*очной таблиц, некоторые параметры резервуара и график сравнения таблиц градуировки (рис.58).
Графики таблиц градуировки Veeder-Root и тарировочной таблицы из программы конфигурации должны быть совмещены. Количество точек в таблице градуировки Veeder-Root может быть не больше 20.
Перед совмещением подготовьте тарировочную таблицу, т.е. внесите изменения, если это необходимо. В окне (рис.58), в поле «Сравнительная таблица градуировки» (таблица градуировки из программы конфигурации) можно изменять любое значение объема, соответствующее заданному уровню. Для этого переведите курсор на значение, которое хотите изменить, и введите новое значение.
Новое введенное значение должно быть больше предыдущего и меньше последующего, иначе оно не запишется.
Сравнительную таблицу градуировки (т.е. тарировочную таблицу) резервуаров можно заменить, т.е. считать из файла (щелкнув кнопку «Считать из файла») и записать в файл (щелкнув кнопку «Записать в файл»).
Сравнительную таблицу градуировки резервуаров можно считать из программы конфигурации (щелкнув кнопку «Считать из конф.») и записать в конфигурацию (щелкнув кнопку «Записать в конф.»).
Для совмещения таблиц щелкните кнопку . Таблицы и графики совместятся.
Из сравнительной таблицы градуировки в таблицу градуировки уровнемера перепишутся 20 значений.
Таблицы и графики совместятся.
Результат совмещения можно записать в Veeder-Root, в конфигурацию или в файл щелчком соответствующей кнопки.
При аварийном закрытии смены фактически смена не закрывается, но появляется возможность открыть файл конфигурации и произвести в нем изменения. После этого можно опять загрузить управляющий рабочий файл (AZSServer.exe) и продолжать работать.
Примечание. Использование возможности аварийного закрытия смены может повлечь за собой нарушение отчетности.
Отмена обновлений, присланных из офиса
Если из офиса на АЗС выслано обновление, оно вступит в силу после перезапуска программы оператора. Для отмены установленного обновления необходимо запустить c:\dexe\AZSUpdate.exe. Механизм работы утилита AZSUpdate.exe описан ниже.
При каждом завершении работы ПТК АЗС запускается утилита AZSUpdate.exe. Утилита проводит анализ принятых из офиса данных и, если находит в них файлы обновления, устанавливает их. При установке происходит сохранение резервных копий обновляемых файлов в папку C:\DEXE\UpDate\oldFiles\ и создается файл AZSUpdate.ini, в котором хранится информация об обновляемых файлах.
При желании можно произвести откат принятых данных, для этого достаточно запустить AZSUpdate.exe, щелкнув кнопку «Откат» (рис.59), и в появившемся окне (рис.60) выбрать дату, на которую производилось обновление. Так же можно провести откат не по всему обновлению, а по определенным файлам, для этого нужно выделить необходимые файлы в правом столбце окна «Откат обновления» (рис.60).

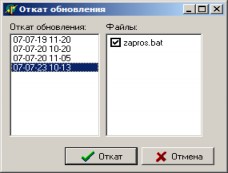
Рис. 59 Рис. 60
Внимание. Отключите FIFO у СOM-порта ЭВМ, к которому подключен дисплей оператора («Мой компьютер\Управление\Диспетчер устройств\Порты СОМ и LPT\Параметры порта\Дополнительно»).
Проверьте в C:\DEXE наличие библиотек CustomerDisplay.dll, DrvDspl.dll,vcl50.bpl.
Настройку дисплея покупателя (т.е. ввод текста, отображаемого на дисплее покупателя, ввод параметров, необходимых для подключения дисплея покупателя к ПТК АЗС) выполните в окне «Дисплей покупателя...» (в меню «Настройка\Дисплей покупателя» (рис 61, 61а)).
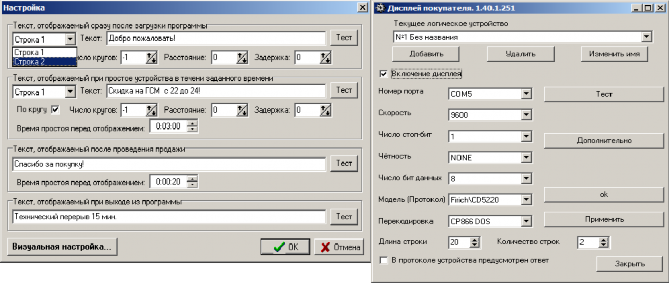
Рис. 61 Рис.61а
«Текст, отображаемый при простое устройства в течение заданного времени» можно использовать как рекламу. Реклама может быть стационарной или бегущей (наличие «» в параметре «По кругу»). Длина строки выводимого текста - 20 символов. Текст задается для каждой строки. Параметры «Расстояние» и «Задержка» должны быть одинаковые для обеих строк. Параметры «По кругу» и «Число кругов» для каждой строки могут отличаться.
Параметр «Время простоя перед отображением» - это время, через которое на дисплее отобразится текст, если к дисплею в это время не было обращений.
По нажатию кнопки «Тест» можно проверить вывод заданного текста на дисплей.
Для ввода параметров, необходимых для подключения дисплея покупателя к ПТК АЗС, щелкните кнопку «Визуальная настройка».
В открывшемся окне выберите поле «Включение дисплея» для программного подключения дисплея. В поле «Номер порта» введите номер СОМ-порта ЭВМ, к которому подключен дисплей покупателя. В поле «Перекодировка» выберите «СЗ866 DOS».
Остальные параметры берутся из технических характеристик подключаемого дисплея и задаются в соответствующих полях окна «Настройка свойств драйвера дисплея покупателя».
Чтобы введенные параметры вступили в силу, щелкните кнопку «Применить».
Внимание. Если по умолчанию на дисплее покупателя русский шрифт не установлен, то под экраном переведите переключатели 4 и 5 в положение «Off”(FV-2029M).
Настройка и подключение дисплея покупателя POSIFLEX PD2800
.На дисплее должно быть выставлено по умолчанию.
Switch Position
Command Mod
1
2
3
4
5
6
ON
OFF
ON
OFF
OFF
OFF
Epson
.Подключить дисплей в два USB разъема ЭВМ. 3.Установить драйвер для эмуляции сом порта.
4.Запустить тестовую программу АТОЛ (Драйвер дисплея покупателя) 5.В окне «Тесты» нажмите кнопку«Настройка свойств».
.В открывшемся окне задайте номер СОМ- порта (появившегося после запуска драйвера дисплея, см в Диспетчере устройств)

Рис.61б

Рис.61в
.Нажмите кнопку «Проверка связи» , результат - «Ошибок нет», «Устройство включено».
.В окне «Тесты» поставьте галочку в «Устройство включено».
-
Закройте тестовую программу АТОЛ (Драйвер дисплея покупателя) 10.Выключите питание дисплея покупателя(выдерните из USB разъемов ЭВМ)
11.Включите питание дисплея покупателя.Запустите АЗС-Сервер, в меню Настройка\Дисплей покупателя\Визуальная настройка задайте следующие настройки:
галочку в строке «Включение дисплея»
номер СОМ -порта(созданного при запуске драйвера дисплея покупателя)
модель-Epson
Перекодировка-CP866 DOS
Нажмите кнопку «Тест», далее кнопку «Применить» и закрыть
В окне «Настройка» нажимайте кнопки «Тест» для проверки работоспособности дисп лея.
На дисплее будет отображаться текст из строки «Текст» в окне Настройка.
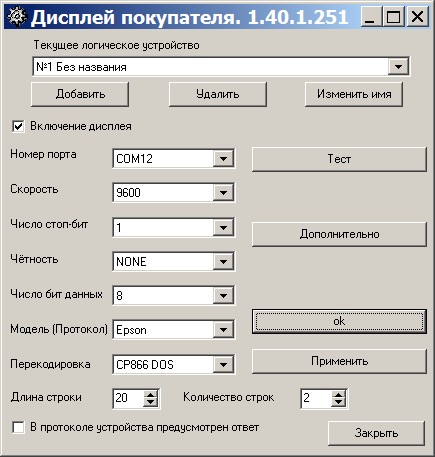
Рис.61г
Внимание. После каждого выключения ЭВМ (или дисплея покупателя с ЭВМ) необходимо сначала запустить тестовую программу АТОЛ (Драйвер дисплея покупателя), в окне «Тесты» поставить галочку в «Устройство включено», затем закрыть тестовую программу АТОЛ (Драйвер дисплея покупателя), выключить питание дисплея покупателя(выдернуть из USB разъемов ЭВМ), включить питание дисплея покупателя и запустить АЗС-Сервер.
Внимание. Отключите FIFO у СOM-порта ЭВМ, к которому подключено табло Импульс («Мой компьютер\Управление\Диспетчер устройств\Порты СОМ и LPT\Параметры порта\Дополнительно»).
Проверьте в C:\DEXE наличие библиотек CustomerDisplay.dll, DrvDspl.dll,vcl50.bpl.
Настройку табло Импульс (т.е. ввод текста, отображаемого на табло Импульс, ввод параметров, необходимых для подключения табло Импульс к ПТК АЗС) выполните в окне «табло Импульс..» (в меню
«Настройка\табло Импульс» (рис 62)).

Рис. 62
«Текст, отображаемый при простое устройства в течение заданного времени» можно использовать как рекламу. Реклама может быть стационарной или бегущей (наличие «» в параметре «По кругу»). Задайте длину строки выводимого текста согласно типу табло Импульс. Текст задается для каждой строки. Используя ключи (D,T,C), можно в любое место строки вывести дату, время, температуру. Для этого при наборе текстовой строки достаточно щелкнуть мышкой на строке с нужным ключом, чтобы в этом месте выводился параметр, определенный заданным ключом.
Параметр «При длительном простое выводить информацию» - это время, через которое на табло отобразится текст, если к дисплею в это время не было обращений.
В поле «Тестирование подключения к табло» можно задать текст и по нажатию кнопки «Передать» можно проверить вывод заданного текста на табло. Если в окне «Ожидать ответа» стоит галочка, то если при выводе текста произошла ошибка, она выведется на экран монитора. При отсутствии галочки ответа (вывода ошибки) от табло не последует.
На закладке «Стелла:Цены» поставьте галку в строке «Устройство подключено», в поле «Сом-порт мастер табло» задайте номер сом порта компьютера, на который подключено устройство, в поле «Скорость» задайте скорость передачи данных, в поле «Задайте соответствие видов топлива и адресов ценовых табло» удалите все находящиеся там виды топлива и нажмите кнопку «Перезагрузить». В окне «ТАБЛО ИМПУЛЬС- НАСТРОЙКА ПАРАМЕТРОВ\Стела :Цены» (рис.62а) в поле «Задайте соответствие видов топлива и адресов ценовых табло» появится список видов топлива, заданный в программе конфигурации нажмите кнопку «Ок».
Для проверки связи с табло после установки новой цены (если реализована обратная связь) в поле
«Проверять связь с табло» поставьте галку. В поле «Передавать HEX-маркер после окончания передачи» можно указать строку байт в шестнадцатеричном виде, которая будет передана после установки цен на стелу. Нажмите кнопку «Перезагрузить» для обновления данных, переданных на стелу.
На закладке «Стелла:Часы» (рис.62а) поставьте галку в строке «Устройство подключено», в поле «Сом- порт мастер-табло» задайте номер сом порта компьютера, на который подключено устройство, в поле «Адрес
«ТАБЛО-ЧАСЫ» задайте адрес с наклейки или «0» (если часы в мастер -табло).
Если в поле СОМ-порт задать «0», можно тестировать вывод информации на табло без табло. Результат выввода информации на табло будет писаться в файл.LOG.
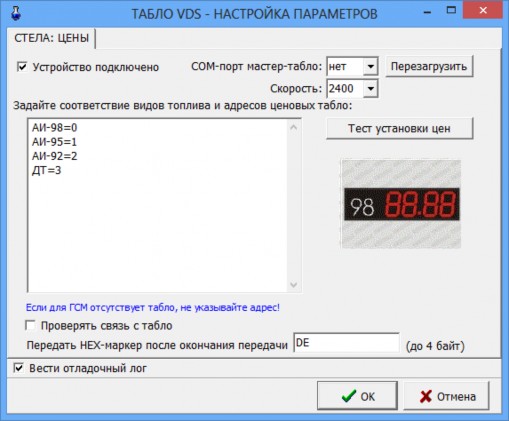
Рис.62а
Внимание. Проверьте в C:\DEXE\DLL наличие библиотеки VDS2.dll.
Настройку стелы VDS (т.е. ввод текста, отображаемого на стеле, ввод параметров, необходимых для подключения стелы VDS к ПТК АЗС) выполните в окне «Табло Импульс-настройка параметров» (в меню
«Настройка\Стела VDS(пульт управления)» (рис.62б)). Для настройки стелы выполните следующие действия в окне «ТАБЛО ИМПУЛЬС-НАСТРОЙКА ПАРАМЕТРОВ\Стела:Цены»:
поставьте галку в строке «Устройство подключено»;
задайте СОМ-порт компьютера, к которому подключена стела и нажмите «Перезагрузить»;
поставьте настройку «Вести отладочный лог»;
задайте параметр установки эффекта отображения информации на стеле и нажмите «Установить эффект» (рис.62в);
в поле «Задайте соответствие видов топлива и адресов ценовых табло» удалите все находящиеся там виды топлива, нажмите кнопку «Ок» и перезагрузите программу оператора;
запустите программу оператора, откройте окно «ТАБЛО ИМПУЛЬС-НАСТРОЙКА ПАРАМЕТРОВ\Стела:Цены» (рис.62б) в поле «Задайте соответствие видов топлива и адресов ценовых табло» появится список видов топлива, заданный в программе конфигурации.
Примечание. Адресация ценового табло стелы начинается с «0».
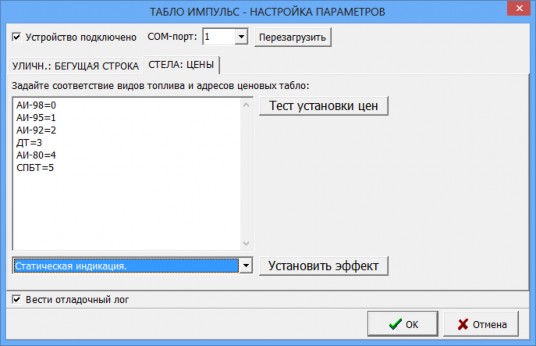
Рис.62б

Рис.62в
Текст, отображаемый на стеле в течение заданного времени» можно использовать как рекламу. Реклама может быть стационарной или бегущей (наличие «» в поле «Бег»). Задайте длительность отображения текста на стеле в столбце «Время». Текст задается для каждой строки. Текст каждой введенной строки отображается последовательно через заданные промежутки времени циклически.
Для настройки отображаемого на стеле текста откройте окно «ТАБЛО ИМПУЛЬС-НАСТРОЙКА ПАРАМЕТРОВ\Уличн.:Бегущая строка» (рис.62г) и задайте следующие параметры:
поставьте галку в строке «Время», задайте в столбце «Время» время отображения времени, в следующем столбце время отображения температуры и нажмите «Установить»;
установите время на стеле, нажав кнопку «Установить время»;
введите необходимый текст в строках «ТЕКСТ1, ТЕКСТ2, ТЕКСТ3, ТЕКСТ4, ТЕКСТ5»;
задайте в столбце «Время» время отображения текста,
поставьте галку в поле «Бег», если введенный текст должен отображаться бегущей строкой и нажмите кнопку «Установить».
Чтобы установить сразу все измененные строки нажмите кнопку «Установить все строки».

Рис.62г
Настройка картинок для видов оплаты
Для каждого вида оплаты в ПТК АЗС задана картинка. Заданный по умолчанию набор картинок считаем классическим (настройка - «Использовать только базовые изображения»).
Но для каждого вида оплаты можно задать свою индивидуальную картинку (рис.63). Для этого новые картинки для каждого вида оплаты (например, 1.bmp) перепишите в папку c:\DEXE\ Visual\Pictures\Заготовка1\ . Задайте режим «Настроить изображение вручную»(рис.63а). Выберите вид оплаты, в поле «для каждого вида оплаты использовать» задайте режим «Загружаемую из файла картинку(ЗФК)» и наберите путь нахождения картинки для выбранного вида оплаты. Аналогично прикрепить ко всем видпм оплаты новые картинки. Задайте режим «Использовать заготовки изображений», перевести курсор на «Заготовка1» (рис.63) и нажать кнопку
«Ок».
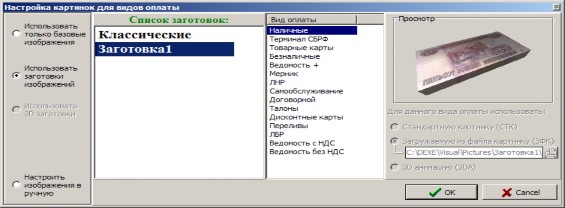
Рис.63а
Рис. 63
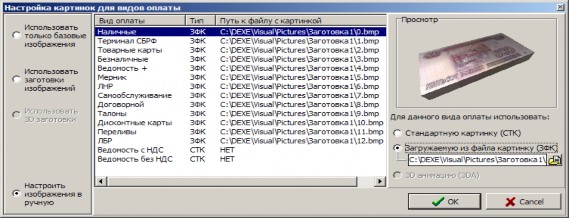
Почтовый клиент ПТК АЗС
Настройку почтового клиента выполните под администратором в окне «Настройки (меню Связь с офисом\Почтовый клиент ПТК АЗС, меню Файл\Настройки, рис.64)».
Примечание. Не рекомендуется для электронной почты использовать почтовый ящик, через который осуществляется обмен с офисной программой.
Поиск писем может осуществляться по теме письма и по отправителю/получателю.
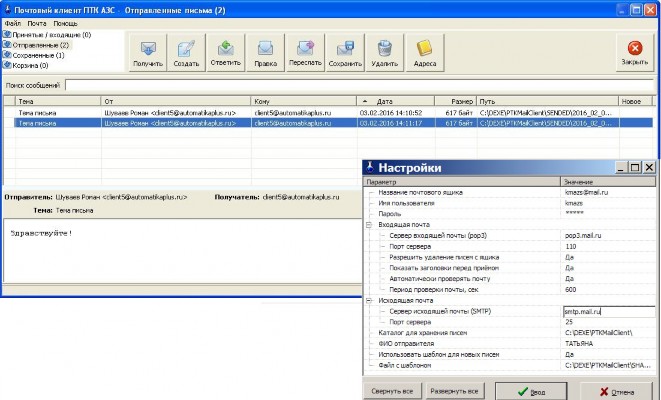
Рис. 64
Система видеонаблюдения действий оператора
Состав
Система видеонаблюдения состоит из трех файлов:
PTKVideoService.exe — утилита, производящая запись содержимого экрана в файл. Hide.dll — библиотека, предназначена для скрытия PTKVideoService.exe от оператора.
PTKVideo.dll — библиотека, загружаемая AZSServer.exe для управления системой видеонаблюдения и просмотра записанных файлов.
Установка.
«Программы» -> «Автозагрузка»). Если же хотите использовать систему видеонаблюдения разово, просто запустите программу PTKVideoService.exe, она будет работать до перезагрузки ЭВМ.
Использование.
Запустите ПТК АЗС, выберите пункт меню «Настройка» -> «Видео запись».
В появившемся окне (рис.65) убедитесь в том, что запущен PTKVideoService.exe и хватает места на жестком диске для ведения записи. В случае невыполнения одного из этих условий у Вас будут мигать красные кресты на изображениях фотоаппарата или жесткого диска. После этого необходимо в поле «Файл» ввести путь к файлу, в который будет сохраняться видеозапись. Остальные настройки лучше не изменять. Для того, чтобы включить или выключить сохранение действий оператора в файл используйте галку «Вести запись действий оператора».

Рис. 65
ВНИМАНИЕ!!! Вестись запись действий оператора будет и при закрытом ПТК АЗС. Следите за необходимостью ведения видеозаписи, иначе свободное место на диске со временем может закончится.
Настройки, описанные в данном пункте, менять не рекомендуется!
Настройка «качество скриншотов» определяет качество(цветопередачу) и, соответственно, размер каждого кадра в файле видеозаписи. Настройка «качественное» замедляет процесс формирования скриншота и может повлиять на производительность ЭВМ.
Настройка «Максимальный размер файла с видео мб» определяет максимально возможный размер файла с видео, при достижении которого видеозапись будет вестись в другой файл.
Настройка «Останавливать запись, когда на диске менее мб» остановит ведение видеозаписи, когда на жестком диске останется свободного места, меньше, чем указанно в настройке.
Настройка «вести видеозапись рекурсивно» предназначена для ведения длительных видеозаписей. При включении данной настройки видео запись никогда не остановится сама, т.к. по достижении минимального размера свободного места на диске удалится старый файл с видеозаписью, и на ее месте будет писаться новый. Таким образом, если у вас имеется 10 файлов по 4 Гб с видеозаписью, при достижении границы минимального количества свободного места на жестком диске, будет удалена самая старая видеозапись и на ее месте начнет записываться новая.
После проявления искомой проблемы в ПТК АЗС, необходимо создать экспортный файл для отправки разработчикам. Для этого в меню "настройка - Видео запись" нажимаем кнопку "экспорт", выбираем файл текущей видеозаписи и экспортируем в pvf файл с установленной галкой "архивировать 7zip". Экспортный файл выбираем любой несуществующий. Желательно указать период экспорта: за некоторое время перед проблемой и после нее. Созданный файл нужно приложить к письму и прислать разработчикам.
5.12. Настройки для обслуживания карт Проценткарт.
Для настройки параметров для отпуска по картам ПроЦентКарт откройте окно «Данные по ПроЦентКарт» (меню Настройка\Просмотр\Настройка данных ПроЦентКарт).
На закладке Настройки поставьте галочки для включения нужных настроек(рис.66):
Выборочная настройка эмитентов/эмиссий (рис.66а):
Примечание. Настройка «Выборочная настройка эмитентов/эмиссий » позволяет ввести дополнительные настройки (эмитенты/эмиссии) карт для разрешения обслуживания. Данная настройка действует, если нет запрета предыдущей настройки «Запретить отпуск по эмитентам, не присутствующим в поле разрешенных»,
Разрешить пополнение карт ПроЦентКарт(необходима опция магазин),
Разрешить пополнение карт, принадлежащих физическим лицам,
Разрешить пополнение карт, принадлежащих юридическим лицам.

Рис.66 Рис.66а
На закладке «Черный список» можно посмотреть номера карт, по которым обслуживание запрещено.
На закладке Эмитенты можно посмотреть эмитенты, по которым обслуживание разрешено. Если список пуст, значит разрешены к обслуживанию все эмитенты.
На закладке Удаленные пополнения можно посмотреть список удаленных пополнений (рис.66б).
На закладке Кошельки можно посмотреть привязку кодов ГСМ на АЗС к электронным кошелькам, добавить, изменить, удалить кошельки (рис.66в).
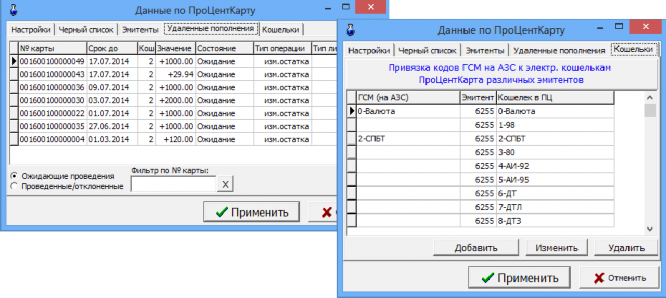
Рис.66б Рис.66в
5.13. Очистить базу данных (БД)
Внимание. Очистить базу данных (БД) может только администратор (режим доступа сервис — службы) и при закрытой смене.
Внимание. При выполнении команды «Очистить Базу данных (меню Журналы/Отчеты\ Очистить БД) отсчет лимитов начинается с «0» (для лимитов: общий, ежемесячный, еженедельный , временный).
Для удаления базы данных (сменных, периодических отчетов и т.д.) откройте в меню
«Журналы/Отчеты» подменю «Очистить БД» и нажмите «Enter». Произойдет очищение базы данных и на экране появится окно-подтверждение «Операция успешно выполнена».
Для очистки БД на определенную дату (конец месяца/года и пр.) необходимо выбрать команду
«Удалить смену (меню Журналы/Отчеты), в открывшемся окне выбрать промежуток смен, который необходимо удалить и нажать кнопку «Удалить»..Появиться окно-предупреждение о удалении выбранных смен. Для удаления выберите «Да».
Примечание. Для выделения списка сменных отчетов нажмите клавишу «Ctrl» и выполните щелчок левой кнопкой мыши на сменном отчете, первом из списка, аналогично отметьте последний отчет из списка.
НАСТРОЙКА ПЕРИФЕРИЙНОГО ОБОРУДОВАНИЯ, ВЫПОЛНЯЕМАЯ В ПРОГРАММЕ «ПТК АЗС КЛИЕНТ»
В сетевой модели ПТК АЗС на ЭВМ «Клиент» возможно задание некоторых локальных параметров конфигурации, которые заменят считанные с ЭВМ «Сервер». Для изменения настроек периферийного оборудования на ЭВМ «Клиент» до открытия смены администратор может выбрать в меню «Настройка» раздел подменю «Оборудование». На экране появится окно «Настройка периферийного оборудования» (рис 67).
Для изменения параметров фискального аппарата в окне «Настройка периферийного оборудования» (рис.67) выберите закладку «ККМа».
В появившемся окне можно задать настройку «Загружать данные настройки ККМ с сервера», в этом случае настройки ККМ будут браться с сервера. При отсутствии данной настройки ККМ можно настроить, подключить или отключить (задать порт COM, и протокол) в этом окне.
В полях «Заголовок чека» и «Подвал чека» можно изменить содержание распечатки чека.
Для сохранения введенных изменений щелкните кнопку «Записать», для отмены сохранения щелкните кнопку «Отмена».
Для печати имени кассира для каждой ККМ в поле «Кассир» выберите: текущий оператор или любого другого из списка.. Если выбран оператор из списка, то можно ввести нового кассира.
Примечание. Для задания печати единого чека на данном дополнительном рабочем месте (клиенте) задайте «Включен» в меню Настройка\Разное\Единый чек(требуется перезагрузека ПК).
6.2. Подключение терминалов пластиковых карт
Для подключения/отключения терминала к ПТК АЗС в окне «Настройка периферийного оборудования» выберите закладку «Терминал» (рис.67а).
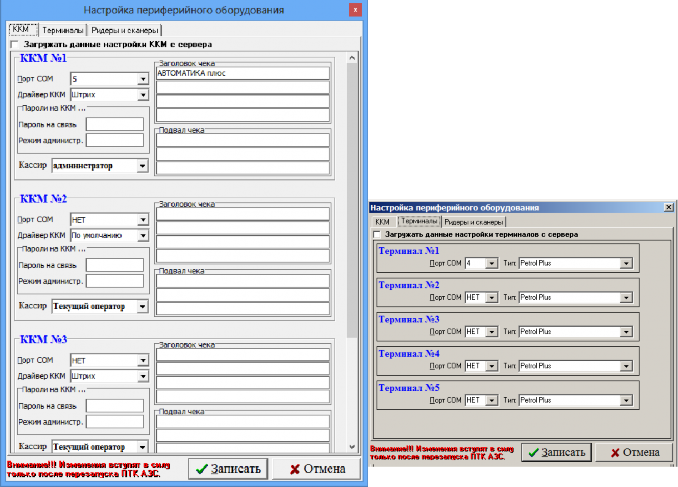
Для подключения терминала в открывшемся окне щелкните мышкой в пустом квадрате - появится «✓» (отсутствие «✓» - терминал отключен), и в поле слева задайте номер последовательного канала связи ЭВМ, к которому будет подсоединен терминал.
Для сохранения введенных изменений щелкните кнопку «Записать», для отмены сохранения щелкните кнопку «Отмена».
Рис.67 Рис.67а
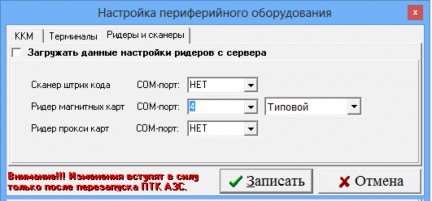
6.3. Настройка ридеров и сканеров штрих кодов
Рис.68
Для подключения/отключения ридеров и сканеров штрих кодов к ПТК АЗС в окне «Настройка периферийного оборудования» выберите закладку «Ридеры и сканеры»(рис.68).
В поле «СОМ-порт» задайте номер последовательного канала связи ЭВМ, к которому будет подсоединен ридер или сканер. Для сохранения введенных изменений щелкните кнопку «Записать» (для отмены
кнопку «Отмена»).
Внимание. Если было произведено подключение или отключение периферийного оборудования, необходимо выполнить перезапуск программы.
Если задана настройка «Загружать данные настройки ККМ с сервера», то все настройки (типы
оборудования, подключенного к ЭВМ клиента, номера СОМ-портов ЭВМ, к которым подключено оборудование) будут браться с сервера.
РЕЗЕРВНОЕ СОХРАНЕНИЕ КОНФИГУРАЦИИ ПТК АЗС
После настройки ПТК АЗС и удовлетворительной работы его в течение тестового периода обязательно произведите резервное сохранение настроек конфигурации в файле на диске, это обеспечит быстрое восстановление рабочей конфигурации при некорректных действиях администратора во время изменения конфигурации АЗС или при аварийных ситуациях.

Для резервного сохранения конфигурации ПТК АЗС запустите файл Backup10.exe из папки DEXE. На экране высветится окно программы, соответствующее рис.70.

Рис. 69

Рис.69а
Рис. 70
Для сохранения конфигурации в строке «Файл конфигурации» наберите путь (имя диска, двоеточие, обратную косую черту...) и имя файла. Щелкните кнопку «Сохранить копию конфигурации в файл». На экране
появится окно-подтверждение успешного сохранения, соответствующее рис.69. Для архивирования базы данных нажмите кнопку «Архивировать БД». На экране появится окно, соответствующее рис.69а. Задайте путь, имя архива копии БД и нажмите кнопку «Создать». На экране появится окно-подтверждение успешного сохранения архивной копии БД - «Выполнено».
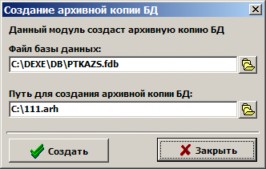
Рис.70а
Для восстановления конфигурации из файла в строке «Файл конфигурации» наберите путь (имя диска, двоеточие, обратную косую черту...) и имя файла (или щелкните кнопку , выделите файл, в котором сохранена конфигурация, щелкните кнопку «Открыть»). Щелкните кнопку «Восстановить копию конфигурации из файла». На экране высветится окно-подтверждение успешного восстановления, соответствующее рис.69а.
Для восстановления базы данных нажмите кнопку «Восстановить БД». На экране появится окно, аналогичное рис.70а. Задайте путь, имя архива копии БД и нажмите кнопку «Восстановить». На экране появится окно-подтверждение успешного восстановления из архивной копии БД - «Выполнено».
Опция «Система оперативного резервирования» (имя файла - ReserveService10.exe) позволяет полностью сохранять через заданные промежутки времени все индивидуальные настройки конфигурации ПТК АЗС, базы данных и всю необходимую информацию для быстрого восстановления работоспособности ПТК АЗС.
Перепишите файл ReserveService.exe в каталог DEXE и запустите его клавишей «Enter». В правом нижнем углу экрана монитора появится значок программы ![]() . Опция установлена.
. Опция установлена.
Опция «Система оперативного резервирования» может запускаться:
в ручном режиме для всех версий ПТК АЗС;
в автоматическом режиме для версий от 6.96 и выше.
Если ПТК АЗС с версией ниже 6.96, выполните резервирование в ручном режиме:
Выйдите из программы ПТК АЗС.
Выполните двойной щелчок на
 в правом нижнем углу экрана монитора. На экране появится окно «ПТК АЗС. Резервное копирование файлов», соответствующее рис.71.
в правом нижнем углу экрана монитора. На экране появится окно «ПТК АЗС. Резервное копирование файлов», соответствующее рис.71.
Рис. 71 Рис.71а
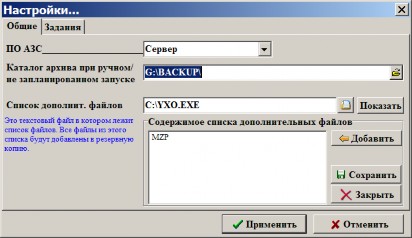
Рис. 71б
В меню «Свойства\Настройки\Общие» задайте путь для каталога (BACKUP), куда запишется результат резервирования ПТК АЗС (рис.71а). На закладке «Общие» можно задать список дополнительных файлов, которые будут добавлены в резервную копию.
В меню «Свойства\Журнал событий» записываются все события, происходящие во время резервирования.
Для создания расширенной архивной копии ПТК АЗС в меню «Работа» щелкните кнопку «Создать архивную копию» (рис.71б). На экране начнет отображаться процесс резервирования. По окончании процесса резервирования в каталоге c:BACKUP появится резервная копия «ПТК АЗС.+». Для остановки процесса резервирования щелкните кнопку «Остановить».

Рис. 72 Рис. 73
Для резервирования только настроек программы конфигурации в меню «Работа» щелкните мышкой кнопку «Сохранить\восстановить конфигурацию» (рис.72). На экране появится окно «Резервное копирование конфигурации». В нижнем поле окна наберите имя диска, двоеточие, обратную косую черту и имя файла (см. рис.73). Щелкните кнопку «Сохранить копию конфигурации в файл». На экране высветится окно- подтверждение успешного сохранения.
Для версий ПТК АЗС от 6.96 и выше резервирование может происходить автоматически через заданные промежутки времени. Для задания параметров автоматического резервирования необходимо выполнить следующие действия:
Выполните двойной щелчок на
 в правом нижнем углу экрана монитора. На экране появится окно
в правом нижнем углу экрана монитора. На экране появится окно«ПТК АЗС. Резервное копирование файлов», соответствующее рис.71а. В меню «Свойства\Настройки» откройте закладку «Задания». На экране появится окно, соответствующее рис.74. В этом окне отображаются все задания на автоматическое резервирование.

Рис. 74 Рис. 75
Щелкните кнопку «Новое задание». На экране появится окно «Задание» (рис.75), в котором задайте параметры резервирования: дату и время начала резервирования, время, через которое надо повторять резервирование, путь каталога архива, количество копий, задержка (во времени) ожидания появления вызываемого окна из-за процесса резервирования. Для сохранения параметров резервирования щелкните кнопку
«ОК».
Для изменения настроек задания выделите нужное задание и щелкните кнопку «Изменить задание». На экране появится окно «Задание» (рис.75), в котором измените параметры резервирования: Для сохранения измененных параметров резервирования щелкните кнопку «ОК».
Для удаления задания выделите нужное задание и щелкните кнопку «Удалить задание».
Для восстановления ПТК АЗС из резервной копии, откройте каталог архива С:\BACKUP и выберите папку с последней копией резервирования (050520-1022). Из папки с резервной копией выберите AZSRestore.exe и запустите его на выполнение. Выполнится восстановление всех сохраненных данных и инсталляция ПТК АЗС.
Для восстановления только настроек конфигурации в меню «Работа» щелкните кнопку
«Сохранить\восстановить конфигурацию». На экране появится окно «Резервное копирование конфигурации».
В нижнем поле окна наберите имя диска, на который записан файл, двоеточие, обратную косую черту и имя файла (или щелкните кнопку , выделите файл, в котором сохранена конфигурация и щелкните кнопку
«Открыть»). Щелкните кнопку «Восстановить копию конфигурации из файла». На экране высветится окно- подтверждение успешного восстановления.
Приложение 1. ТАБЛИЦА КОДОВ ТОВАРОВ

Code1
Code2
Code3
Code4
FullName
1
0
0
0
Масло
2
0
0
0
ДТ
3
0
0
0
Керосин
4
0
0
0
DTF
5
0
0
0
ДТ Экстра
6
0
0
0
ДТЗ
7
0
0
0
ДТЛ-05
10
0
0
0
М10Г2К
12
0
0
0
М10В2С
13
0
0
0
М-8В
50
0
0
0
У.-спирит
51
0
0
0
Газ
72
0
0
0
А-72
75
0
0
0
А-76эт
76
0
0
0
А-76
80
0
0
0
А-80
81
0
0
0
Аи-80
91
0
0
0
Аи-91
92
0
0
0
Аи-92
93
0
0
0
Аи-93
95
0
0
0
Аи-95
96
0
0
0
А-95Е
98
0
0
0
А-98
99
0
0
0
А-98Е
128
0
0
0
ТМ-4
129
0
0
0
Масла фас.
129
1
1
0
ЛУКОЙЛ СУПЕР SAE 5W40 API CF-4/SG (ЛУКОЙЛ АРКТИ К-2) в 5-л канистр
129
1
2
0
ЛУКОЙЛ СУПЕР SAE 5W40 API CF-4/SG (ЛУКОЙЛ АРКТИ К-2) в 1-л канистр
129
1
3
0
ЛУКОЙЛ СУПЕР SAE 5W40 API CF-4/SG (ЛУКОЙЛ АРКТИ К-2) в 4-л канистр
129
1
4
0
ЛУКОЙЛ СУПЕР SAE 5W40 API CF-4/SG (ЛУКОЙЛ АРКТИ К-2) в 10л канистр
129
2
1
0
ЛУКОЙЛ СУПЕР SAE 5W40 API SG/CD (ЛУКОЙЛ АРКТИК) в 5-л канистрах
129
2
2
0
ЛУКОЙЛ СУПЕР SAE 5W40 API SG/CD (ЛУКОЙЛ АРКТИК) в 1-л канистрах
129
2
3
0
ЛУКОЙЛ СУПЕР SAE 5W40 API SG/CD (ЛУКОЙЛ АРКТИК) в 4-л канистрах
129
2
4
0
ЛУКОЙЛ СУПЕР SAE 5W30 API SG/CD (ЛУКОЙ Л АРКТИК) в 1-л канистрах
129
2
5
0
ЛУКОЙЛ СУПЕР SAE 5W30 API SG/CD (ЛУКОЙ Л АРКТИК) в 4-л канистрах
129
2
6
0
ЛУКОЙЛ СУПЕР SAE 5W30 API SG/CD (ЛУКОЙ Л АРКТИК) в 5-л канистрах
129
2
7
0
ЛУКОЙЛ СУПЕР SAE 5W40 API SG/CD (ЛУКОЙ Л АРКТИК) в 10л канистрах
129
3
1
0
ЛУКОЙЛ СУПЕР SAE 15W40 API CF-4/SG (ЛУКОЙЛ СУПЕР) в 5-л канистрах
129
3
2
0
ЛУКОЙЛ СУПЕР SAE 15W40 API CF-4/SG (ЛУКОЙЛ СУПЕР) в 1-л канистрах
129
3
3
0
ЛУКОЙЛ СУПЕР SAE 15W40 API CF-4/SG (ЛУКОЙЛ СУПЕР) в 4-л канистрах
129
3
4
0
ЛУКОЙЛ СУПЕР SAE 15W40 в 10-л канистрах
129
3
5
0
ЛУКОЙЛ СУПЕР SAE 15W40 50л-43кг
129
3
6
0
ЛУКОЙЛ СУПЕР SAE 15W40 200л-180кг
129
3
7
0
ЛУКОЙЛ СУПЕР SAE 15W40 API SG/CD в 1-л канистрах
129
3
8
0
ЛУКОЙЛ СУПЕР SAE 15W40 API SG/CD в 4-л канистрах
129
3
9
0
ЛУКОЙЛ СУПЕР SAE 15W40 API SG/CD в 5-л канистрах
129
3
10
0
ЛУКОЙЛ СУПЕР SAE 15W40 API SG/CD в 10-л канистрах
№ строк
1
2
3
4
5
6
7
8
9
10
11
12
13
14
15
16
17
18
19
20
21
22
23
24
25
26
17
28
29
30
31
32
33
34
35
36
37
38
39
40
41
42
43
44
45
46
Приложение 2. СИСТЕМА ДИСКОНТИРОВАНИЯ
С СУММИРУЮЩИМ ЦЕНТРОМ – ПТК АЗС ОФИС (СЕТЬ АЗС-ОФИС).
Комплекс исполняемых модулей, интегрированных в ПТК АЗС предназначен для организации системы дисконтирования с возможностью использования накопительных скидок для сети АЗС. Принцип работы основан на регулярном обмене информацией между ПТК АЗС Сервер и ПТК АЗС Офис. В ПТК АЗС Офис хранится вся информация по всем АЗС по всем дисконтным картам. В ходе обмена информацией со стороны АЗС пересылаются последние данные по дисконтным картам и принимаются данные из Офиса. При расчете скидки для продажи ГСМ по виду оплаты «Дисконтные карты» учитываются данные принятые из ПТК АЗС Офис и продажи, произведенные после последнего сеанса связи.
Таким образом, при наличии постоянной связи между ПТК АЗС Офис и ПТК АЗС Сервер можно организовать накопительную дисконтную систему на основе видов оплаты, использующих скидки с дисконтных карт(заданных в программе конфигурации).
Требования к использованию дисконтной системы:
наличие постоянной возможности соединения Офиса и АЗС по модемной линии, либо IP соединению;
неизменное название всех АЗС в сети на период использования дисконтной системы (название АЗС, согласно требованиям эксплуатации ПТК АЗС, не должно включать спецсимволы);
Возможности дисконтной системы:
начисление накопительных скидок с учетом данных по карте со всех АЗС;
надежная система передачи данных ( обработка сбоев связи, наличия некорректных данных);
самовостанавливающаяся система (при потере данных в офисе, можно частично или полностью восстановить ее по данным с АЗС);
Просмотр текущих сумм отливов по дисконтным картам в ПТК АЗС Офис, как по каждой АЗС, так и суммарных (рис.1,2,3).
Обмен информацией для функционирования системы дисконтирования осуществляется в рамках стандартной системы «запрос-ответ» принятой в ПТК АЗС. Использование дополнительных данных в запросах никаким образом не влияет на обычный режим работы и может быть отключен в любой момент. В случае сбоя связи, либо приема ошибочных данных, необходимая информация не теряется и будет передана при следующем сеансе связи. В случае потери данных в ПТК АЗС Офис, программа автоматически восстановит все данные с АЗС. Объем восстановленных данных будет зависеть от истории продаж, хранящихся на АЗС.
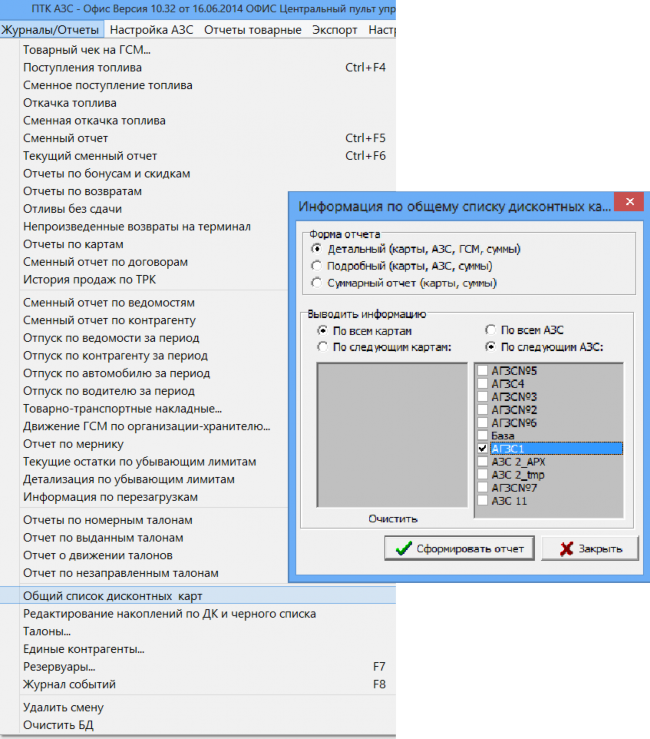
Рис.1 Рис.2
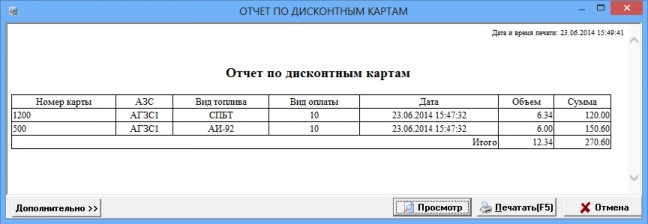
Рис.3
Настройки режима работы системы дисконтирования:
На стороне АЗС (в программе «ПТК АЗС Сервер», меню Связь с офисом\Настройки\Автоматическая отправка) включите следующие настройки:
«Использовать автоматическую отправку отчетов в офис»,
«Периодически, каждые» (Настройка времени передачи. Чем меньше период отправки, тем актуальнее данные о картах на АЗС (рис.4).

Рис.4
На стороне Офиса в окне «Файл запроса на АЗС» (закладка «Разные», рис.5) необходимо поставить следующие настройки.
«Показывать дополнительные параметры»,
«Вести обмен данными по дисконтным картам (для накопительной системы)»,
«Передать черный список дисконтных карт на АЗС» (рис.5).
Для внесения дисконтных карт в черный список щелкните мышкой на «черный список» в комментарии (справа от настроек, рис.5). В открывшемся окне в поле «Общий список карт» отметьте карты, которые хотите внести в черный список и щелкните на «». Номера карт переместятся в поле «Текущий черный список карт», для сохранения изменений нажмите «Сохранить» (рис.6). Можно в строке «Введите номер карты и добавьте ее соответствующей кнопкой» набрать номер карты, которую необходимо внести в черный список и нажать кнопку
«Добавить к черному списку» (рис.6).
Для поиска карты в черном списке Введите номер карты в поле «Поиск по черному списку» и нажмите кнопку «Проверить карту» (рис.6).
Для просмотра накоплений по дисконтным картам перейдите на закладку «Накопления по дисконтным картам», в строке «Укажите № карты» введите номер карты и нажмите кнопку «Выбрать» (рис.7). В таблице появятся текущие накопления по заданной карте, которые можно изменить в поле «Значение корректировки».
После ввода значений в строке «Литры» или «Сумма» можно сохранить данные изменения в файле экспорта (кнопка «Экспорт корректировки»). Соответственно имеется возможность импортировать изменения из файла импорта (кнопка «Импорт корректировки», рис.7).
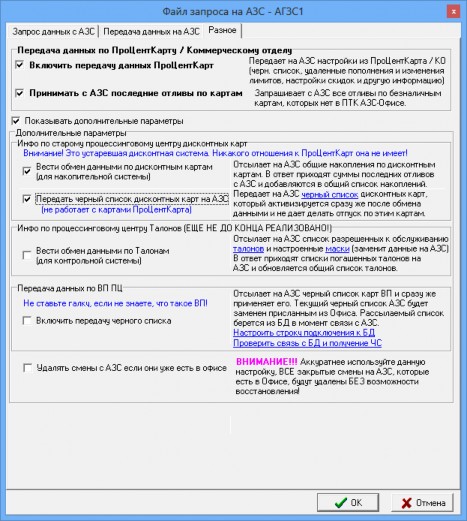
Рис.5
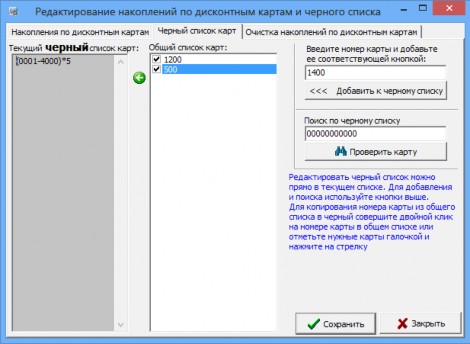
Рис.6

Рис.7
Для очистки накоплений по дисконтным картам перейдите на соответствующую закладку и нажмите кнопку «Я прочитал и все равно хочу удалить накопления», появится первое окно подтверждения, после нажатия
«Ок» появится второе окно подтверждения. Только после этого выполнится очистка накоплений на дисконтной карте.(рис.8).

Рис.8
После внесения карты в черный список необходимо сохранить файл запроса, выполнить обмен с АЗС. После этого при попытке использовать эту карту на АЗС выйдет сообщение «Карта в черном списке».
/
Приложение 3. НАСТРОЙКИ ПТК АЗС ПРИ ПОДКЛЮЧЕНИИ ПУЛЬТА КВОТА
Пульт контроля выдачи КВОТА подключается через контроллер интерфейсов КИ-1 к СОМ порту ЭВМ ПТК АЗС. Один пульт КВОТА может контролировать одну ТРК.
Подробное описание подключения пульта КВОТА к ЭВМ см. в Руководстве по эксплуатации ФАВТ.421417.009 РЭ.
Настройка связи с пультами КВОТА
В программе «ПТК АЗС Сервер» из меню «Настройка\Связь с «КВОТА» (рис.1) откройте окно «Настройка связи с пультами «КВОТА» (рис.2).
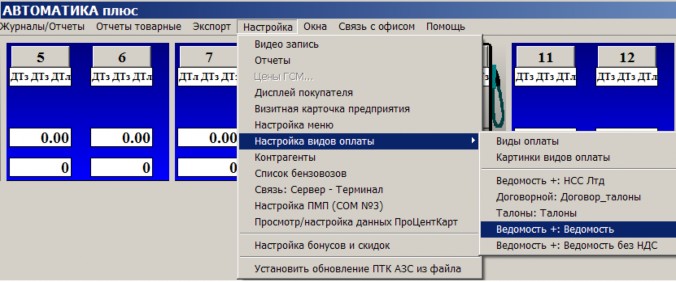
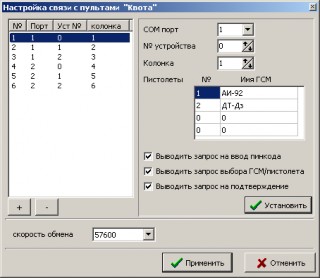
Рис.1
Для ввода пульта КВОТА в открывшемся
Рис.2
окне (рис.2) щелкните мышкой на кнопке «+» и в поле справа задайте следующие параметры:
«COM порт» - COM порт ЭВМ, к которому подключен пульт КВОТА;
«№ устройства» - номер пульта КВОТА;
«Колонка» - номер ТРК, которую контролирует пульт КВОТА;
«Пистолеты» :
«№» - номер пистолета (шланга);
«Имя ГСМ» – вид топлива, отпускаемый из данного пистолета.
После выбора номера колонки номера пистолетов (шлангов) и соответствующие им виды ГСМ считаются с программы конфигурации ПТК АЗС.
Дополнительные настройки:
«Выводить запрос на ввод пин-кода». При наличии этой настройки после поднесения электронного ключа будет выдаваться запрос на ввод пин-кода.
«Выводить запрос ввода ГСМ\Пистолета». При наличии этой настройки будет выдаваться запрос на ввод выбора типа ГСМ/пистолета.
«Выводить запрос на подтверждение». При наличии этой настройки будет выдаваться запрос на подтверждение введенной дозы с указанием вида топлива.
«Скорость обмена» – должна быть 38400 (она задана по умолчанию).
Для сохранения введенных параметров для данного пульта КВОТА щелкните кнопку «Установить».
Если к ЭВМ подключено несколько пультов КВОТА, аналогично первому задайте параметры для каждого пульта. Ввод параметров начните с щелчка мышкой на кнопке «+».
Для удаления пульта «КВОТА» из ПТК АЗС щелкните кнопку «-».
После ввода параметров для всех подключенных к ЭВМ пультов КВОТА, щелкните кнопку «Применить» и перезапустите программу «ПТК АЗС Сервер».
Отпуск ГСМ с пульта КВОТА подразумевает отпуск по ведомостям с идентификацией пользователей с помощью ключей iButton. Каждому пользователю пультом КВОТА в списке ведомостей (меню
«Настройка\Ведомость+») необходимо присвоить номер ключа и пин-код, с помощью которых данный пользователь будет распознаваться ПТК АЗС.
Примечание. Для чтения номеров ключей iButton к ЭВМ необходимо подключить адаптер для ключей iButton. Для задания USB-порта, к которому подключается адаптер для ключей iButton, вставьте ключ iButton в USB-порт и запустите драйвер Default 1-Wire Net.exe (меню «Пуск\Программы\1-Wire Drivers x32\Default 1-Wire Net.exe»). В появившемся окне (рис.3) щелкните кнопку «Auto-Detect», произойдет автоопределение USB- порта, в который вставлен ключ iButton. Для выхода из программы с сохранением данной информации щелкните кнопку
«OК».
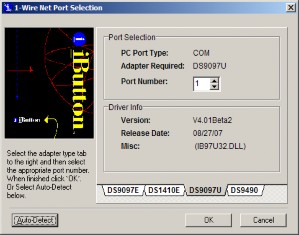
Рис. 3
Ручное присвоение ключа iButton пользователю выполните в окне «Настройка контрагентов и ведомостей для Ведомость+» (меню «Настройка\Ведомость+»), щелкнув кнопку с изображением ключа и набрав номер ключа в графе «Ключ iButton» напротив выбранного пользователя или номера автомобиля (рис.4). Для получения (или изменения) пин-кода щелкните кнопку
«Показать ПИН код» (или «Изменить ПИН код»). Чтобы изменения вступили в силу щелкните кнопку
«Применить».
Для автоматического считывания номера ключа iButton с ридера, подключите к ЭВМ ридер ключей iButton. В окне «Настройка контрагентов и ведомостей для Ведомость+» нажмите кнопку с изображением ключа (для включения поддержки ридера ключей), таблица ввода номеров ключей будет подсвечена красной рамкой.
Переведите курсор на нужную строку, поднесите ключ к ридеру – номер считается с ключа и запишется в таблицу. На экране появится пин-код, который пользователь должен запомнить и вводить после идентификации ключа (если эта настройка задана). Чтобы изменения вступили в силу, щелкните кнопку «Применить».
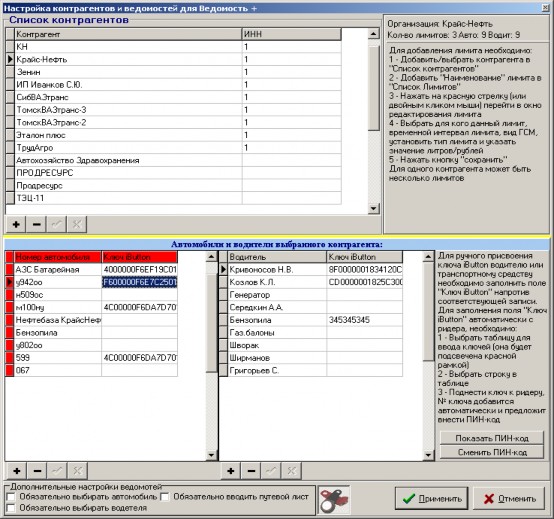
Рис.4
Приложение 4 НАСТРОЙКА ПТК АЗС ПРИ ЗАМЕНЕ ЭВМ
Внимание. Информация о текущем состоянии ветки реестра, использующейся в ПТК АЗС для хранения текущих данных по открытой смене находится в папке C:\DEXE\INI в файле regbk.set. Если диск ломается, то при переносе данных на другой диск для того чтобы перенести информацию из regbk.set в реестр необходимо в файле regbk.set с помощью блокнота добавить строчку restore=1. В этом случае АЗС-Сервер при очередном запуске перенесёт информацию из regbk.set в реестр, после чего файл regbk.set будет перезаписан.
Внимание. Перед заменой ЭВМ необходимо на заменяемой ЭВМ в программе оператора закрыть смену.
При замене ЭВМ восстановление работоспособности ПТК АЗС на новой ЭВМ можно выполнить 2-мя способами:
При наличии опции «Система оперативного резервирования» (простой).
На заменяемой ЭВМ запустите программу c:\dexe\ReserveService.exe (если она не была запущена). В правом нижнем углу экрана щелкните правой кнопкой мыши на ярлыке
 , в открывшемся меню выполните команду «Создать архивную копию». В С:\Backup запишется последняя, сохраненная в архив версия ПТК АЗС (например, С:\Backup\090402-1205), которую перепишите на USB Flash. Для восстановления ПТК АЗС на новой ЭВМ достаточно запустить с USB Flash из последней записанной архивной папки (например, С:\Backup\090402-1205\) файл AZSRestore.exe. Произойдет полное восстановление ПТК АЗС (инсталляция ПТК АЗС, восстановление рабочей конфигурации ПТК АЗС, базы данных ПТК АЗС).
, в открывшемся меню выполните команду «Создать архивную копию». В С:\Backup запишется последняя, сохраненная в архив версия ПТК АЗС (например, С:\Backup\090402-1205), которую перепишите на USB Flash. Для восстановления ПТК АЗС на новой ЭВМ достаточно запустить с USB Flash из последней записанной архивной папки (например, С:\Backup\090402-1205\) файл AZSRestore.exe. Произойдет полное восстановление ПТК АЗС (инсталляция ПТК АЗС, восстановление рабочей конфигурации ПТК АЗС, базы данных ПТК АЗС).При отсутствии опции «Система оперативного резервирования».
С заменяемой ЭВМ сохраните на USB Flash рабочую конфигурацию в файле azs.cfg, запустив c:\DEXE\Backup.exe и задав путь сохранения для файла azs.cfg.
Сохраните всю папку DEXE с заменяемой ЭВМ на Flash (или СD-диск).
Запустите программу оператора. Перепишите на листочек с заменяемой ЭВМ книжные остатки резервуаров (при закрытой смене меню Настройка\Книжные остатки\Книжный остаток,л).
Перепишите на листочек с заменяемой ЭВМ программные счетчики ТРК. В программе оператора наберите “Ctrl+Y (где Y - номер используемой ТРК (цифры 1, 2, 3 и т.д.) или выполните щелчок на строке с номером ТРК). На экране появится окно ”Информация о ТРК”, где в поле «Пистолет» выберите пистолет и из поля «Общий расчетный» запишите значение общего расчетного счетчика. Аналогично запишите значение общего расчетного счетчика каждого пистолета, каждой ТРК.
Установите на новой ЭВМ ПТК АЗС с инсталяционного диска.
Восстановите конфигурацию из файла azs.cfg (записанного на Flash (или СD-диск)), запустив c:\DEXE\Backup.exe, в открывшемся окне задав путь нахождения файла azs.cfg и нажав кнопку «Восстановление конфигурации».
Замените папку c:\DEXE аналогичной папкой (DEXE), сохраненной на Flash (или СD-диск) с заменяемой ЭВМ.
Установить в программе оператора книжные остатки по резервуарам и счетчики по ТРК (как в заменяемой ЭВМ).
Внимание. Если к заменяемой ЭВМ Вас был подключен дисплей покупателя, то перед запуском программы оператора необходимо настроить дисплей покупателя на новой . Для этого выполните следующее:
Запустите программу конфигурации, и в меню «Настройка\Коммуникации\ККМ 1стран» отключите кассу, если она была подключена на СОМ-порт 1, или другое устройство, подключенное на СОМ-порт 1.
Запустите программу оператора, в меню «Настройка\Дисплей покупателя» задайте СОМ-порт, на который физически подключен дисплей покупателя, выберите тип дисплея покупателя, щелкните кнопку «Тест» (на экране дисплея должна появиться информация), далее щелкните кнопки «Применить» и «OК».
Выйдите из программы оператора, запустите программу конфигурации и снова подключите кассу на СОМ-порт 1.
Без настройки дисплея покупателя программа оператора при запуске может зависнуть.
Приложение 5. УСТАНОВКА ОБНОВЛЕНИЯ ПТК АЗС ЧЕРЕЗ ИНСТАЛЛЯЦИЮ
Закройте смену.
2.Сохраните рабочую конфигурацию в файле с:\azs.cfg, запустив c:\DEXE\Backup.exe.
Переименуйте c:\DEXE в c:\DEXE_old (или сохраните папку c:\DEXE в другом каталоге).
Установите новую версию ПТК АЗС с инсталяционного диска.
Восстановите конфигурацию из файла с:\azs.cfg, запустив c:\DEXE\Backup.exe.
Перепишите в c:\DEXE из папки c:\DEXE_old базу данных c:\DEXE\DB и все файлы с расширением *.ini и *.txt (если такие имеются).
Запустите программу оператора AZSServer.exe, проверьте наличие отчетов и можно продолжать работать.
123
12009741.00010-01 34 01
Приложение 6. ОШИБКИ, ВОЗНИКАЮЩИЕ ПРИ ПОДКЛЮЧЕНИИ ККМ К ПТК АЗС
Текст сообщения об ошибке
Возможная причина неисправности
Устранение
«Прием:
Ошибка таймаута»
1. Не вкл. Касса
1. Включить ККМ
2. Не исправен кабель
2. Проверить кабели и устранить разрыв (или заменить кабели)
3. Неправильно указан СОМ- порт в программе конфигурации
3. СОМ порт, отведенный под ККМ в программе конфигурации, должен соответствовать СОМ порту ЭВМ, к которому подключена ККМ
4. В программе конфигурации выбран неверный драйвер ККМ
4. Запустить программу конфигурации, выбрать в верхней строке меню пункт «Настройка\Коммуникации», перейти на вкладку «ККМ 1 стран» и в поле «Драйвер ККМ» выбрать нужный тип кассы.
5. На ККМ установлена неправильная скорость. В некоторых случаях при неверной скорости вместо
«ошибки таймаута» выдается «Прием:Ошибка заголовка» (не исключены и другие сообщения об ошибках)
5. Установить рабочую скорость ККМ по умолчанию
Для установки рабочей скорости ККМ ШТРИХ (ФР-К, КОМБО-ФР-К, М-ФР-К и др.) равной значению по умолчанию (4800 бод) необходимо: а) выключить ККМ; б) нажать и удерживать нажатой кнопку промотки чековой или контрольной ленты; в) не отпуская кнопку, включить питание ККМ; г) после того, как ККМ начала печатать текст тестового прогона, отпустить кнопку. После этого рабочая скорость ККМ равна 4800 бод.
Для установки рабочей скорости ККМ ПРИМ (08ТК и др.) равной значению по умолчанию (9600 бод) необходимо: а) выключить ККМ; б) открыть крышку ККМ; в) включить ККМ (при этом будут установлены заводские настройки ККМ и скорость 9600 бод); г) выключить ККМ; д) закрыть крышку.
Для установки рабочей скорости ККМ ФЕЛИКС (РФ, РК, 3СК и др.) равной значению по умолчанию (4800 бод) необходимо: а) выключить ККМ; б) нажать и удерживать нажатой кнопку «Режим»; в) не отпуская кнопку, включить питание ККМ; г) после того, как на чеке будут напечатаны строки «RS232-2 РАЗМЫКАНИЕ НОРМ ЗАМЫКАНИЕ» поднять скобу, закрепляющую чековую ленту, нажать любую клавишу ККМ, опустить скобу на место, нажать любую клавишу ККМ. В результате рабочая скорость установится 4800 бод. НЕ ВЫКЛЮЧАЯ ККМ запустите ПТК АЗС и пробейте Х-отчет. В результате автоматически будет установлена скорость 115200, на которой ПТК АЗС в дальнейшем будет работать с ККМ ФЕЛИКС.
«Неверный пароль»,
«Ошибка контрольной суммы»
1. В программе конфигурации задан неверный пароль на связь
1. Закройте программу оператора, запустите программу конфигурации, выберите в верхней строке меню пункт
«Настройка\Коммуникации», перейдите на вкладку «ККМ 2 стран», удалите все имеющиеся пароли, сохраните изменения, запустите программу оператора и напечатайте Х-отчет. Если не помогло, введите в строках «Пароль на связь» и «Режим администр.» правильные пароли (по умолчанию для ККМ ШТРИХ - «30»; для ККМ МЕБИУС – «МBUS», для ККМ МSTAR - «0000», для ККМ ФЕЛИКС - «0000», для ККМ ПРИМ — « AERF»).
«Неверный формат поля 5» (ПРИМ 09ТК)
Загрузите тестовую программу ККМ ПРИМ «FRS» и в меню «Установки\Программирование группы ККМ» задайте настройку «Магазины», а не «Топливо». При отсутствии данной программы обратитесь в сервисный центр ККМ ПРИМ.
*
В настройках Windows установить разделитель целой и дробной части «.»
Приложение 7. ОШИБОЧНЫЕ СИТУАЦИИ, ВОЗМОЖНЫЕ ПРИЧИНЫ СБОЯ И ВЫХОД ИЗ СЛОЖИВШЕЙСЯ СИТУАЦИИ
Внимание. Информация о текущем состоянии ветки реестра, использующейся в ПТК АЗС для хранения текущих данных по открытой смене находится в папке C:\DEXE\INI в файле regbk.set. Если диск ломается, то при переносе данных на другой диск для того чтобы перенести информацию из regbk.set в реестр необходимо в файле regbk.set с помощью блокнота добавить строчку restore=1. В этом случае АЗС-Сервер при очередном запуске перенесёт информацию из regbk.set в реестр, после чего файл regbk.set будет перезаписан.
Текст сообщения об ошибке
Вероятные причины сбоя
Выход из сложившейся ситуации
Ошибка обмена с блоком связи № x при задании системной конфигурации по БС СОМ1
Произведено подключение кабеля связи ПЭВМ-БС
не к тому СОМ-порту ПЭВМ или не к тому СОМ-порту БС
Несоответствие скорости связи БС, выставленной в программе конфигурации и скорости связи БС, выставленной перемычками на самом БС.
В программе конфигурации задан БС № 2, а физически его нет.
Подключить БС к СОМ-порту ПЭВМ, заданному в программе конфигурации. ПЭВМ должна быть подключена к СОМ- порту БС с маркировкой «ПЭВМ»
Скорость связи БС, заданная в программе конфигурации должна совпадать с выставленной перемычками на БС.
В программе конфигурации в окне
«Коммуникационные параметры/Блок связи» выставить «нет» для всех отсутствующих БС
Ошибка обмена с блоком связи № x при установке цены на ТРК.
Ошибка задания цены.
Нет связи с БС .
Проверить Сом порт(на который подключен БС) скорость обмена,четность, кабель.
Ошибка обмена с блоком связи № x при запросе отлива колонки № x.
Ошибка запроса данных транзакции.
Оборван кабель ПЭВМ-БС (при отливе)
Заменить кабель ПЭВМ-БС
Ошибка обмена с блоком связи № x при опросе состояния колонки.
Can’t GetSost(или Невозможно считать параметр ТРК)
Оборван кабель ПЭВМ-БС (когда колонка не отливает).
В программе конфигурации в окне
«Коммуникационные параметры/ Блок связи» задан тип БС
«КМТРК»
Заменить кабель ПЭВМ – БС
В программе конфигурации в окне
«Коммуникационные параметры/Блок связи» убрать в поле «КМТРК» галочку.
Ошибка инициализации СОМ-порта для БС. Невозможно открыть СОМ1
В программе конфигурации в окне
«Коммуникационные параметры/ Блок связи» для двух БС задан один и тот же СОМ-порт
В программе конфигурации в окне
«Коммуникационные параметры\Блок связи» задайте для каждого БС свой СОМ-порт
Колонка № x не отвечает контроллеру
(колонки не активны (синего цвета))
В программе конфигурации задан не тот тип протокола
Обрыв кабеля ТРК-БС Не открыта смена
В программе конфигурации в меню
«Настройка\Оборудование\Колонки» выставить тип протокола, соответствующий протоколу подключенных ТРК.
Заменить кабель ТРК БС Открыть смену
Не подключен драйвер ТРК
Программа оператора запущена два раза.
Колонки серые, но отпуск невозможен
Закрыть обе открытые программы оператора (набрать два раза «Alt+X») и запустить заново программу оператора, но одну.
Приложение 8. НАСТРОЙКА ВАЛЮТЫ
Внимание. Если ПТК АЗС установлена на компьютер с Windows 10, то необходимо вручную набрать денежную единицу рубль (р.), т. к. в Windows 10 уже введено новое обозначение денежной единицы рубль -

)
Произведите настройки Windows(Пуск\Настройка\Панель управления\ Язык и региональные стандарты).
В окне «Язык и региональные стандарты» нажмите кнопку «Настройка» и в открывшемся окне на закладке «Денежная единица» задайте следующие настройки:
Обозначение денежной единицы — например, «тг»
Количество дробных знаков — например,«0»;

Рис. 1
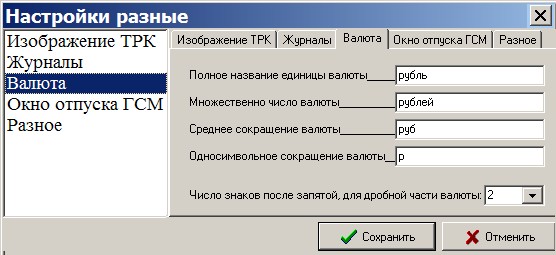
Рис. 2
В программе ПТК АЗС- Конфигурация нажмите кнопку «Разное».
В открывшемся окне Настройки разные\Валюта задайте название валюты и количество знаков в дробной части.


Рис. 3 Рис. 4
Приложение 9. ОЗВУЧИВАНИЕ ПАРАМЕТРОВ ОТПУСКА ТОПЛИВА.
При задании отпуска на ТРК ПТК АЗС можно озвучивать сообщение о параметрах включения (Название ТРК, название топлива, ограничение отпуска(тип отпуск(литры, сумма, до полного) и его значение). Ограничение отпуска будет объявляться целым числом (с округлением в ближайшую сторону).
Для озвучивания параметров отпуска топлива на компьютере должна быть папка c:\dexe\sound и в ней необходимо наличие следующих звуковых (*.wav) файлов:
на.wav
дополного.wav
рубль.wav
рубля.wav
рублей.wav
литр.wav
литров.wav
литра.wav
один.wav
одна.wav
одну.wav
два.wav
две.wav
три.wav
четыре.wav
пять.wav
шесть.wav
семь.wav
восемь.wav
девять.wav
десять.wav
одиннадцать.wav
двенадцать.wav
тринадцать.wav
четырнадцать.wav
пятнадцать.wav
шестнадцать.wav
семнадцать.wav
восемнадцать.wav
девятнадцать.wav
двадцать.wav
тридцать.wav
сорок.wav
пятьдесят.wav
шестьдесят.wav
семьдесят.wav
восемьдесят.wav
девяносто.wav
сто.wav
двести.wav
триста.wav
четыреста.wav
пятьсот.wav
шестьсот.wav
семьсот.wav
восемьсот.wav
девятьсот.wav
тысяча.wav
тысяч.wav
тысячи.wav
тысячу.wav
Так же необходимы файлы, в которых записаны виды топлива. Имена этих файлов должны соответствовать наименованию ГСМ и иметь расширение *.wav (например АИ-92.wav, ДТ.wav). Наименования ГСМ можно посмотреть в графическом конфигураторе ПТК АЗС (объект ГСМ, меню «Свойства», поле
«Название ГСМ») или в программе оператора в окне «Резервуары» (кнопка F7).
Для озвучивания номера ТРК на компьютере должны быть файлы, в которых записаны номера ТРК. Имена этих файлов состоят из названия поста ТРК (можно посмотреть в графическом конфигураторе, объект ТРК, меню «Свойства», поле «Название поста») и иметь расширение .wav. Например 1.wav, 2.wav и т. д.
Для того, чтобы ПТК АЗС начал «разговаривать», необходимо под Сервис-службой в программе оператора в меню «Настройка» установить галочку «Озвучивать параметры отпуска топлива» (щелкнув левой кнопкой мыши на этом пункте).
Приложение 10. ВСПОМОГАТЕЛЬНЫЕ УТИЛИТЫ
Описанные ниже вспомогательные утилиты можно найти в папке c:\dexe\Utils .
BSLogger
Программа для записи протокола обмена между программой "ПТК АЗС Сервер" и блоком связи. Запустите BSLogger.exe (до или после запуска "ПТК АЗС Сервер"). В результате в том же каталоге, где находится программа BSLogger.exe, будет сформирован лог обмена BSLogger.log.
ezlib_v_1_1
Драйвер для принтера этикеток. После установки драйвера вы сможете печатать этикетки на обычном принтере для любых сопутствующих товаров. Для этого у Вас должен быть установлен модуль (опция) "МАГАЗИН". Адрес проекта: http://www.ezlib.narod.ru/
tpl_v_1_6.exe
Драйвер для принтера этикеток.
PortMon
Программа, осуществляющая мониторинг обмена данными по СОМ-портам.
FBSQLCorrectDB
Программа для внесения изменений и исправлений в базу данных для ПТК АЗС. Для работы программы необходим FIX-файл, содержащий скрипт с конкретными инструкциями по изменению базы данных. Мы сами вышлем Вам на электронную почту FIX-файл если в этом возникнет необходимость.
SQLCorrectDB
Программа аналогична FBSQLCorrectDB, однако она предназначена для внесения изменений в базы данных для старых версий ПТК АЗС (v7, v8).
TestFBConnect
Программа для проверки связи с СУБД FireBird. В том случае, если Вам не удается запустить ПТК АЗС v9, запустите программу TestFBConnect.exe, проверьте, правильно ли задано имя ЭВМ (с базой данных) и нажмите кнопку "Проверить связь".
CipherUSBVirtualComPort
Драйвер для ТСД CipherLab 800X, подключенного через USB.
Поддерживает: Win2K, WinXP.
CipherScanSityOle
Библиотеки для взаимодействия с ТСД Cipher с установленной прошивкой ScanCode.
Необходимо скопировать в каталог C:\DEXE\. При этом версия файла CipherPDT.dll, входящего в состав ПТК АЗС, должна быть от 11.03.2010 или более новая.
PTKAllowAccess
Утилита для настройки прав доступа к объектам WINDOWS, которые использует ПТК АЗС. После ее использования вы сможете запускать ПТК АЗС под ограниченной учетной записью. Прежде чем нажать кнопку "ВЫПОЛНИТЬ" внимательно прочтите комментарий.
PTKDBRepair
Утилита для ремонта базы данных (повреждения базы данных FireBird - это следствия небрежности операторов, сбоев электросети и источников бесперебойного питания, а также ошибок в работе аппаратуры ЭВМ и драйверов).
HTMLEditor
HTML-редактор. Предназначен главным образом для настройки шаблонов HTML-отчетов. Однако данный редактор можно использовать и для других целей (например для создания HTML-страниц сайта). В данный момент действует ограничение: можно использовать только русскую однобайтную кодировку "windows- 1251".
TestDCOM
Программа для тестирования подключений через DCOM. Даже если вы сделали все настройки DCOM в соответствии с документацией, все еще остается вероятность, что по какой-то причине связь через DCOM не заработает. В таких случаях данная программа позволит сэкономить массу времени на поиск причины проблемы.
PTKOptimizeDB
Программа для оптимизации производительности базы данных. До ПТК АЗС 9.41 (включительно) оптимизация производительности заключалась в сборе статистики БД при запуске программы. Эта операция оказалась очень длительной (особенной при больших базах данных). В новых версиях (после 9.41) сбор статистики не производится. Вместо этого достаточно всего один раз воспользоваться данной программой.
*PTKAZSInfoKey.exe
Программа для cнятия ключа или обновления прошивки ключа защиты/
Приложение 11. ПРОГРАММА «ПТК АЗС ОФИС»
Программа «ПТК АЗС Офис» предназначена для связи АЗС и офиса. Связь АЗС с офисом может осуществляться несколькими способами:
сменный носитель;
через модемы;
через прямое IP соединение(протокол TCP\IP);
через электронную почту;
GPRS.
Внимание. Для связи через модемное соединение рекомендуем использовать SIM-карты Мегафон, так как для связи используется CSD (Circuit Switched Data, режим коммутации каналов), основанный на традиционном голосовом GSM-канале, который по умолчанию включен в Мегафоне. Другие операторы также поддерживает CSD, однако эта услуга по умолчанию отключена. Организовать связь с использованием SIM-карт, которые куплены у разных операторов, невозможно.
Из офисной программы ПТК АЗС можно:
запросить базу данных операций с ГСМ, с сопутствующими товарами,
считать журналы\отчеты ,
изменить цены, список ведомостей, договорных организаций, скидки и бонусы на ГСМ.
Внимание. При обмене с АЗС в офис передается информация не только по закрытым сменам, но и по текущей (не закрытой смене), если запросе в поле «Список смен» задано - new
текущая .
Для просмотра информации в офисе по текущей смене после обмена откройте меню Журналы\Отчеты, выберите «Сменный отчет» и в окне «Выберите смену» нажмите кнопку «Текущая».
Внимание. Обмен с офисом можно приостановить на заданное время, задав команду "Приостановить автоматическую отправку запроса" (в пункте меню "Связь"/"Настройки"). Если автоматическая отправка запроса приостановлена, то в офисе не происходит автоматического приема почты. При этом если автоматическая отправка запроса приостановлена и наступает период очередного обмена, то эти запросы ставятся в очередь и будут осуществлены как только "Автоматическая отправка запроса" будет возобновлена. Для возобновления обмена необходимо задать команду "Возобновить автоматическую отправку запроса".
1. Инсталляция программы «ПТК АЗС ОФИС»
Установите программу «ПТК АЗС Офис», следуя описанию ниже. Если офисная программа уже установлена вместе смотрите п.2.
Запустите Windows XP или Windows 7. С инсталляционного CD/DVD диска ПТК АЗС из папки
«PTK_AZSX.XX»(где X.XX — версия программы), запустите «setup.exe».
На экране появится индикатор процесса подготовки к инсталляции ПТК АЗС. По окончании подготовки на экране появится окно «Тип установки», в котором выберите необходимый компонент, путем отмены ненужных:
- при установке офисной программы на ЭВМ в офисе в открывшемся окне «Тип установки» задайте компонент «ПТК АЗС Офис» (отменив установку остальных компонент, задав для них щелчком левой кнопкой мыши около каждого).
Для начала инсталляции программы нажмите кнопку «Далее». На экране появится индикатор процесса инсталляции программы. После успешно завершенной инсталляции на экране появится окно, из которого надо закончить установку, нажав кнопку «Готово».
Примечание. Если при инсталляции не произошла автоматическая установка драйвера защиты ПО, его можно установить вручную. Для запуска драйвера защиты выполните щелчок левой кнопки мыши на кнопке
«Пуск». В открывшемся окне наберите «С:\DEXE\Utils\haspusersetup.exe» и нажмите «Enter».
Примечания.
.Если на экране появится сообщение, извещающее о дефектности СD/DVD диска, инсталляцию прекратить, CD/DVD диск считать непригодным для использования в работе.
.Для корректной работы офисной программы выполните дополнительные настройки антивирусной программы (если она установлена), т.е. в настройках антивирусной программы в меню «Исключения» задайте не проверять файлы c:\DEXE.
3. Для установки прав пользователя и для запуска из под операционной системы Windows 7 воспользуйтесь утилитой PTKAllowAccess.exe. Ее можно найти на инсталляционном диске в каталоге UTILS или на нашем ftp сервере. Утилиту необходимо запускать от имени администратора.
2. Загрузка программы «ПТК АЗС ОФИС»
Для загрузки программы «ПТК АЗС Офис» щелкните левой кнопкой мыши на ярлыке «ПТК АЗС- ОФИС». На экране появится окно «Регистрация», после выбора «Сервис-служба» (или любого другого администратора) откроется окно «ПТК АЗС-Офис...Центральный пульт управления сети АЗС» (рис.1).
Внимание. Все входы (логирования) пользователей в ПТК АЗС-ОФИС записываются в журнал
«История входов пользователей». Для просмотра журнала в меню «Отчеты по офису» выберите «История входов пользователей». В открывшемся окне задайте период или выберите «Сегодня» и нажмите кнопку
«Выполнить(F4)». Откроется отчет за выбранный период.
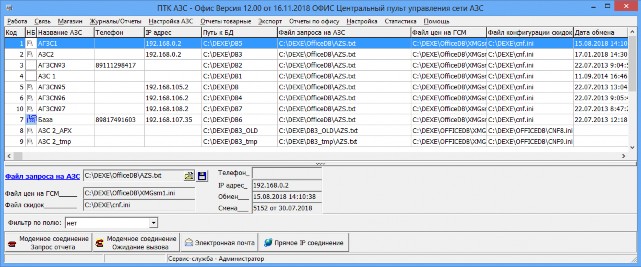
Рис. 1
Настройка программы «ПТК АЗС Офис»
Общие настройки программы «ПТК АЗС Офис»
При первом запуске программы «ПТК АЗС Офис» необходимо создать список всех АЗС. Для создания списка АЗС в меню «Работа» (рис.1а) выберите «Добавить новую АЗС» («Удалить строку с АЗС»,«Редактировать текущую АЗС») . В открывшемся окне (рис.2) введите данные, согласно описанию в таблице ниже и нажмите «Применить изменения».
Внимание. Для АЗС, на которых установлено ПО МАГАЗИН без ГСМ выберите тип объкта
«МАГАЗИН». Информация об объекте "Магазин" не будет попадать в сводные отчёты по ГСМ в системе ВЕБ- Офис.
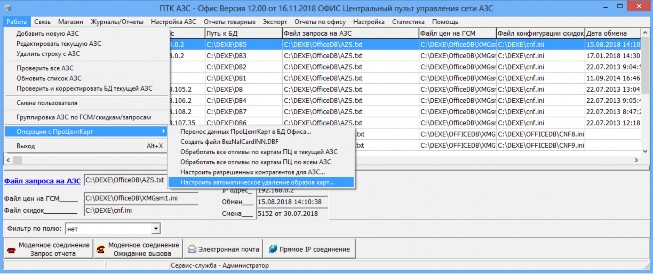
Примечание. Для вызова окна редактирования можно использовать двойной клик мышью на строку с описанием АЗС (рис. 1).
Рис.1а При необходимости можно выполнить следующие команды:
–Проверить и корректировать БД текущей АЗС
–Проверить все АЗС (т. е. БД всех АЗС) — нельзя при обмене с АЗС
–Группировать АЗС по ГСМ/скидкам/запросам
–Сменить пользователя
–Обновить список АЗС- проверяются Бд всех АЗС и в таблицу подставляется номер последней принятой с АЗС смены и номер версии ПО на АЗС
– Операции с ПроЦентКарт:
перенос данных ПроЦентКарт в БД офиса (команда используется при переходе со старой (2.33) на новую версию ПроЦентКарт);
обработать все отливы по картам ПЦ в текущей АЗС (команда используется после того как была с АЗС запрошена БД полностью);
обработать все отливы по картам ПЦ по всем АЗС (команда используется после того как были с каждой АЗС запрошены БД полностью);
настроить разрешенных контрагентов для АЗС... (задать разрешение для контрагентов для выбранной
АЗС);
настроить автоматическое удаление образов карт, рис.1б (для автоматической чистки папки PCK в
офисе чтобы призапуске программа ПТК АЗС-Офис загружалась быстрее).

Рис.1б
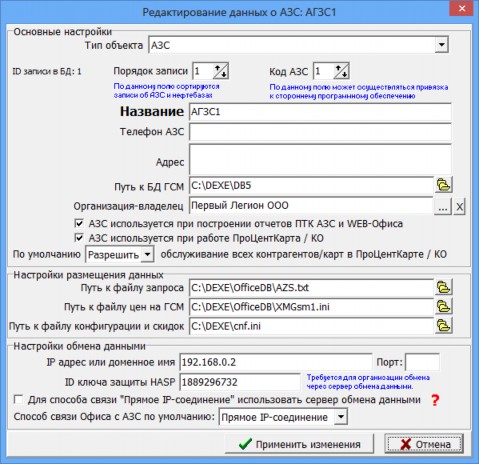

Рис.2
Для выбора или ввода организации-владельца нажмите в строке «Организация-владелец».
Выберите из списка организацию, которой принадлежит АЗС, нажмите «Выбрать» рис.2а.
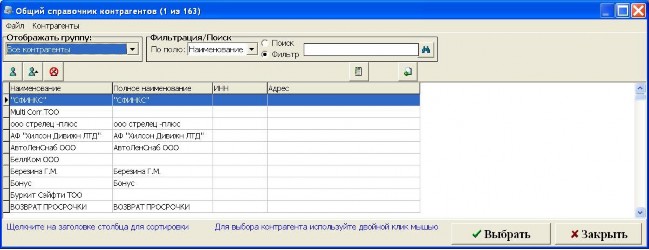
Рис.2а
Настройки АЗС - тип "Партнёрская сеть АЗС".
При выборе АЗС, у которой тип "Партнёрская сеть АЗС" кнопки обмен данными исчезают и вместо них появляется кнопка "Обмен данными с офисом-партнёром". При нажатии на неё происходит обмен со всеми офисами-партнёрами (кнопка на это время становится недоступной). Панель с кнопкой настройки файла запроса также исчезает. Вся информация, которая передаётся из офиса-эмитента офисам-партнёрам, в рамках сети офиса- партнёра рассылается на АЗС. При запуске обмена данными из КО производится обмен с партнерской сетью АЗС. При этом может выполняться передача:
скидок, порогов и бонусных коэффициентов партнёрам-эмитентам,
партнёру списка разрешенных/запрещенных контрагентов, чтобы обслуживаться могли только заданные контрагенты
настроек эмитента (в том числе тип защиты карты),
передача непроизведенных возвратов (Непроизведённые возвраты в отчёте "Реализация топлива по картам контрагента" помечаются "ВозвНеобр" (возврат не обработан. После пересчёта остатков контрагента
сумма такого возврата попадет на счёт контрагента и возврат будет отмечен "ВозвСч").
Настройки для типа "Терминал ПроЦентКарт".
При выборе тип объекта «Терминал ПроЦентКарт» окно «Редактирование данных о АЗС» будет иметь вид, соответствующий рис.3.
Примечание. Для вызова окна редактирования можно использовать двойной клик мышью на строку с описанием ТЕРМИНАЛА (рис. 3).

Рис.3
Название
Описание
Тип объекта
Задайте «Терминал ПроЦентКарт»
Код (Номер записи)
Число, соответствующее порядку расположения строки в таблице АЗС. Уникальное, не должно повторяться для разных АЗС.
Название
Наименование АЗС, так же используется для связи АЗС с офисом.
Внимание! Название АЗС является так же ее идентификатором, поэтому крайне не желательно менять это название. Более того, его запрещено менять, если ПТК АЗС Офис работает как суммирующий центр дисконтных карт или совместно с ПТК Коммерческий отдел.
Телефон
Не используется
IP /Серийный номер терминала
Серийный номер терминала используется для авторизации на сервере Процессинга.
Адрес
Адрес АЗС, используется для некоторых отчетов.
Организация-владелец
Контрагент, добавленный в Коммерческом отделе, являющийся владельцем АЗС, на которой установлен терминал ПроЦентКарт.
Путь к БД ГСМ
Путь к базе данных, где располагаются данные, принятые с АЗС. Для каждой АЗС должен быть свой уникальный путь к БД.
Путь к шаблонам чеков
По этому пути расположены файлы шаблонов чеков (PCCheck.set, PCDiscountCheck.set)
Настройка «АЗС используется для работы ПроЦентКарта/КО» (для отчетов)
Данная настройка ставится, если АЗС используется для работы ПроЦентКарта (при формировании отчетов).
Настройка «АЗС используется для работы ПТК АЗС и Web» (для отчетов)
Данная настройка ставится, если АЗС используется для работы ПТК АЗС и Web Офиса (при формировании сводных отчетов).
Примечание. Если стоит настройка «Терминал установлен на чужой АЗС(не следует передавать ценовые тарифы контрагентов)», то ГСМ будет отпускаться по ценовым тарифам, настроенным в КО для Организации -владельца данной АЗС. Если данная настройка не стоит (т. е. Терминал стоит на своей АЗС, где не установлена ПТК АЗС), то цены в КО будут пересчитываться с учетом настроек, заданных в КО для каждого контрагента.
Настройка списка ГСМ для Терминала ПроЦентКарт.
В окне рис.3 щелкните мышкой на «Список ГСМ», в открывшемся окне перенесите из левой таблицы в правую (нажимая «») те виды ГСМ, которые будут использоваться на АЗС (рис.3а).
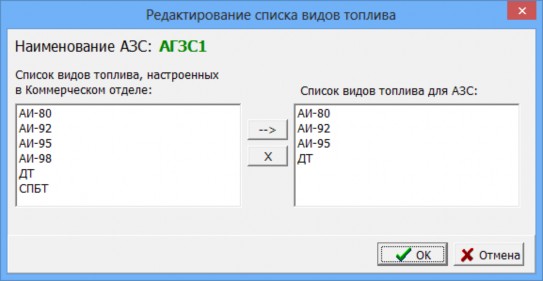
Рис.3а
Настройка шаблонов чеков терминала ПроЦентКарт.
Настройку шаблонов чеков выполните в окне «Настройки взаимодействия с ПроЦентКарт» (меню Настройка\ПроЦентКарт...\Разное\Настроить безналичный рис.(3б) чек(или настроить дисконтный чек(рис.3в)).

Рис.3б

Рис.3в
Индикация наличия связи с терминалами в офисной программе.

После добавления терминалов ПроЦентКарт в ПТК АЗС-Офис можно наблюдать индикацию наличия связи с ними в окне «ПТК АЗС-Офис.Версия.........Центральный пульт управления сети АЗС» (рис.3г.).
Нет связи от одного часа до месяца
Пропала связь от 2мин до часа
Терминал на связи
Примечание. Если связи с терминалом нет более месяца, то индикация сменится на белый цвет.
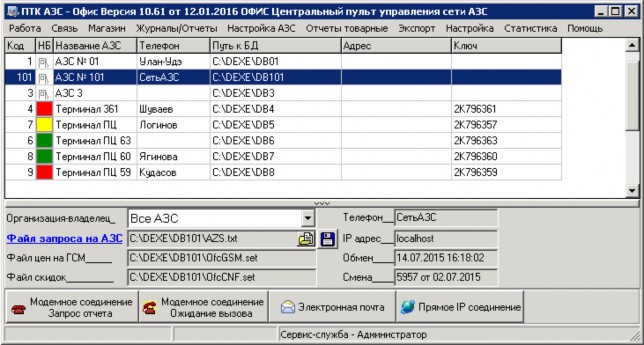
Рис.3г
Фиксация информации в БД ГСМ по операциям с картами выполненными на терминале ПроЦентКарт.
Для фиксации информации в БД ГСМ по операциям с картами выполненными на терминале ПроЦентКарт необходимо в программе "ПТК АЗС-ОФИС" (меню Настройка\Настройки программы) включить настройку "Фиксировать информацию в БД ГСМ при закрытии смены на терминале", задать "Номер вида оплаты для операций с безналичными картами", "Номер вида оплаты для операций с дисконтными картами" (рис.3д). При добавлении/редактировании объекта с типом "Терминал ПроЦентКарт" для каждого Терминала ПроЦентКарт должно быть указано своё имя файла БД ГСМ.
При закрытии смены на Терминале ПроЦентКарт информация по операциям, выполненным за эту смену, будет фиксироваться в БД ГСМ таким образом, чтобы ёе можно было использовать при формировании отчёта "Финансовый суточно-сменный отчёт" в системе "ВЕБ-Офис".
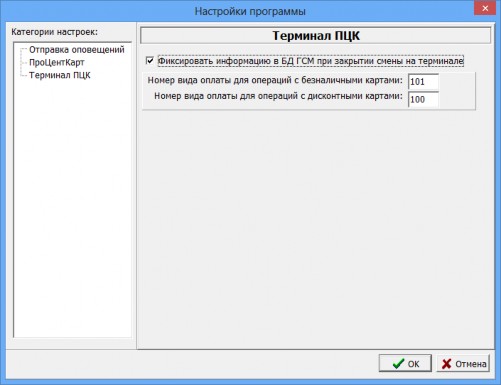
Рис.3д
Настройка онлайн обслуживания карт ПроЦентКарт.
Для настройки онлайн обслуживания карт ПроЦентКарт необходимо:
– в ПТК АЗС-Офис в окне «Настройки программы» (меню Настройки / Настройки программы) в разделе ПроЦентКарт поставить галки "Использовать оптимизацию" и "Включить поддержку online-связи" с АЗС (рис.3е).
Внимание. Перед включением галки «Использовать оптимизацию», убедитесь, что версия ПО КО (если есть) не ниже 11.18, а версия ПроЦентКарт не ниже 2.77 неа всех рабочих местах, где установлено указанное ПО.
на АЗС в ПТК АЗС-Сервер зайти в меню Связь с офисом \ Настройки \ Прямое IP-соединение и проверить исходящий порт. Затем щелкнуть меню Связь с офисом \ Прямое IP-соединение ввести IP-адрес офиса и нажать отправить в офис. Если возникла ошибка, то необходимо устранить причины ошибки.
Примечание. Предварительно должен быть выполнен успешный обмен АЗС с Офисом, только после этого можно включать поддержку онлайн на АЗС;
в ПТК АЗС-Сервер в окне «Данные по ПроЦентКарту» (меню Настройки / Просмотр/настройка данных ПроЦентКарт) включить настройку "Включить поддержку online-связи" с офисом (рис.3е).
После включения онлайн связи при любых изменениях в КО или в ПроЦентКарте соответствующая информация будет передана на АЗС в течение 15 секунд (ЧС карт, ЧС контрагентов, цены, удаленные пополнения и изменения лимитов). Так же данные по любой операции с картой ПЦ будут переданы в офис в течение 15 сек.
Внимание. При длительном отсутствия передачи данных ПроЦентКарт в правом нижнем углу появится индикация в виде знака
 .
.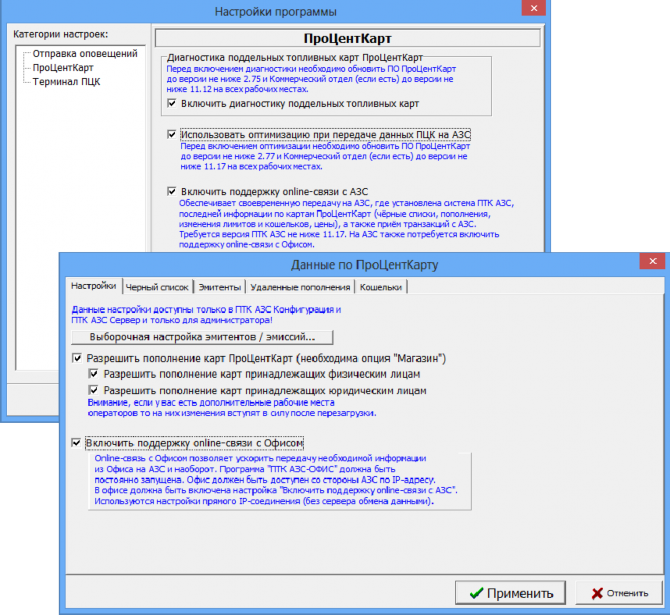
Рис.3е
3.1.3. Настройка видимости полей таблицы.
В меню Файл\Настройка видимости полей таблицы можно задать поля для внесения дополнительных данных о контрагентах (организациях-владельцах) рис.3ж.

Рис.3ж
Название
Описание
Код (Номер записи)
Число, соответствующее порядку расположения строки в таблице АЗС. Уникальное, не должно повторяться для разных АЗС.
Тип записи
АЗС, или нефтебаза (ГНС), или партнерская сеть АЗС,обслуживающая наши карты ПЦ
Название
Наименование АЗС, так же используется для связи АЗС с офисом.
Внимание! Название АЗС является так же ее идентификатором, поэтому крайне не желательно менять это название. Более того, его запрещено менять, если ПТК АЗС Офис работает как суммирующий центр дисконтных карт или совместно с ПТК Коммерческий отдел.
Примечание. Название АЗС, заданное в ПТК АЗС Сервер на АЗС (меню
«Настройка\Визитная карточка предприятия» закладка «Данные организации», рис.3), должно совпадать с названием АЗС в программе «ПТК АЗС Офис» (рис.2).
Телефон
Телефон АЗС, так же используется для связи с АЗС, через прямое модемное соединение.
IP адрес
IP адрес в символьном или цифровом виде, использующийся для связи через прямое IP соединение и для связи в интерактивном режиме.
Внимание! Указывается IP адрес именно того рабочего места, к которому выполняется подключение, это может быть ПТК АЗС Сервер или Менеджер.
Адрес
Адрес АЗС, используется для некоторых отчетов.
Путь к БД
Путь к базе данных, где располагаются данные, принятые с АЗС. Для каждой АЗС должен быть свой уникальный путь к БД.
Путь к файлу запроса
По этому пути расположен файл запроса — набор правил обмена данными с АЗС. Рекомендуем для разных АЗС указать разные пути к файлу запроса, т. е. для каждой АЗС будут свои правила обмена.
Но можно для всех или группы АЗС указать один и тот же путь к файлу запроса. В этом случае все АЗС будут связываться по одному и тому же правилу, указанному в файле запроса.
Путь к файлу цен на ГСМ
По этому пути расположены настроенные цены на ГСМ. Если для разных АЗС указаны
Примечание. При наведении курсора мышью на название АЗС в строке описания АЗС (рис.1) возникает окно с быстрым отчетом по АЗС, содержащее информацию по ценам на ГСМ, остаткам в резервуарах, последнюю дату обмена данными с АЗС. Чем чаще проходит обмен данными с АЗС, тем актуальнее данные в окне быстрого отчета.

разные пути к файлу цен на ГСМ — для каждой АЗС будут свои цены. Если для всех АЗС указать один и тот же путь к файлу цен ГСМ — на все АЗС будут рассылаться одни и те же цены. Указывая одинаковые файлы цен ГСМ на разные АЗС можно организовать группы АЗС, которые будут работать по своим ценам.
Путь к файлу конфигурации и скидок
Сейчас данный файл используется только для хранения информации по скидкам для АЗС. Если для разных АЗС указаны разные пути к файлу скидок — для каждой АЗС будут свои скидки. Если для всех АЗС указать один и тот же путь к файлу скидок — на все АЗС будут рассылаться одни и те же скидки. Указывая одинаковые файлы скидок на разные АЗС можно организовать группы АЗС, которые будут работать по своим скидкам.
Настройка «АЗС используется для работы ПроЦентКарта/КО» (для отчетов)
Данная настройка ставится, если АЗС используется для работы ПроЦентКарта (при формировании отчетов).
Настройка «АЗС используется для работы ПТК АЗС и Web» (для отчетов)
Данная настройка ставится, если АЗС используется для работы ПТК АЗС и Web Офиса (при формировании сводных отчетов).
Дата обмена
Дата последнего обмена ПТК АЗС-ОФИС с АЗС
Принятая смена с датой
Номер последней принятой смены с АЗС и дата ее начала
Версия ПО на АЗС
Версия ПТК АЗС установленная на АЗС.
Если выход в интернет на данной ЭВМ осуществляется через один модем (меню
«Связь\Настройки\Подключение к интернету»), то для всех видов подключений из списка в поле «Список подключений к интернету» надо поставить «» в поле «ПУ» (подключение по умолчанию) рис.4.
В случае наличия нескольких точек доступа к интернету (например, нескольких модемов) для каждого вида подключения при настройке средство доступа к интернету задается индивидуально.

Рис. 4
Настройки модемного соединения
Модемное соединение осуществляется либо через Dial-UP модем и проводную телефонную сеть, либо через сотовый GSM модем. Особенностью данного вида связи является возможность ее организации на отдаленных АЗС, где единственный способ связи — сотовая. Следует помнить, что модем занимает линию передачи данных, и две АЗС одновременно не смогут дозвониться до Офиса.
Модем в Windows представлен в виде COM порта. Фактически модем может подключаться к соответствующему порту в системе, либо драйвера модема создают свой виртуальный COM порт. Для настройки модема откройте меню «Связь\Настройки\Модемное соединение» (рис.5). На экране появится окно:
«Настройка» (рис.6).

Рис.5
В открывшемся окне на закладке «Настройка оборудования» (рис.6) введите номер СОМ - порта ЭВМ, к которому подключен модем, скорость обмена модема по СОМ-порту и задайте все параметры связи модема из документации на модем (или оставьте те, которые заданы), для межрегиональной связи поставьте галочку в
«Добавить параметры уплотненной передачи данных(межрегиональная связь)» . Для записи введенных настроек щелкните кнопку «Применить» (клавишу «Enter»).
На закладке «Параметры связи» (рис.7) задайте параметры связи из документации на модем, которые еще не были заданы (или оставьте по умолчанию уже заданные).
Примечание. Для новых моделей сотовых модемов (MC35, ES75) включить настройку (поставить галочку) «Альтернативное подключение».
На закладке «Разное» (рис.8) можно задать ведение «Журнала событий», при передаче данных через сменный носитель – «Путь к сменному диску».
При использовании сотовых модемов настройка «Установка ожидания вызова при старте программы» (в программах «ПТК АЗС Сервер» или «ПТК АЗС Менеджер») позволит осуществлять автоматическое соединение офиса с АЗС без выполнения дополнительных команд (разрешения) со стороны оператора АЗС.
Настройка «Проводить докачку (после разрыва связи)» позволяет продолжить передачу данных при разрыве соединения в момент передачи.
Командой «Обнулить параметры текущей докачки» можно обнулить параметры докачки и начать передачу данных сначала. Для проверки баланса на sim-карте введите код оператора в поле «Проверка баланса на sim по номеру»(для Мегафона *100#) и нажмите кнопку «Проверить баланс на sim-карте». На экране появится окно, в котором будет показан баланс вашей sim-карты.
Для записи введенных настроек щелкните кнопку «Применить» (клавишу «Enter»).
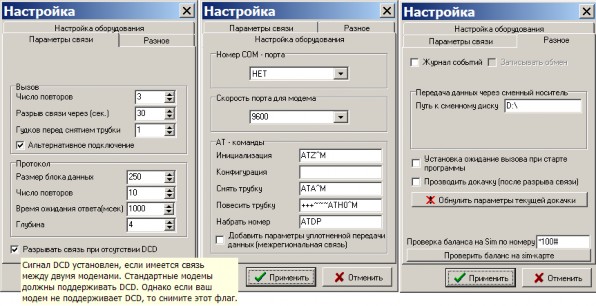
Рис. 6 Рис. 7 Рис. 8
Настройки прямого IP соединения
Прямое IP соединение позволяет организовать связь между АЗС и Офисом по протоколу TCP/IP. Т.е. Если ЭВМ с ПТК АЗС Офис и ЭВМ с ПТК АЗС СЕРВЕР находятся в одной сети, либо имеют выход в интернет, либо между ними любым способом возможно организовать связь по протоколу TCP/IP — между ними возможно использовать прямое IP соединение, для передачи данных с АЗС.
Для настройки прямого IP соединения откройте меню «Связь\Настройки\Прямое IP соединение». На экране появится окно «Настройка прямого IP соединения» (рис.9, 10, 11).
На закладке «Параметры» (рис.9) задайте «Порт для исходящего подключения», «Порт входящего соединения», «Время ожидания обработки запроса» (время, в течение которого должны быть обработаны все пакеты информации), «Время ожидания ответа» (время обработки одного пакета информации), «Ожидание ответа исход. Подключения» (время, в течение которого должна быть установлена связь с АЗС).
Внимание. Значение порта для исходящего подключения и порта для входящего соединения может быть в диапазоне от 6000 до 64000. Значения могут быть одинаковые или разные, но «Порт для исходящего подключения» в офисной программе должен быть равен «Порту входящего соединения» на АЗС, а «Порт для исходящего подключения» на АЗС должен быть равен «Порту входящего соединения» в офисной программе.
Для увеличения скорости передачи можно задать настройку «Использовать ускоренную передачу данных». Эта настройка должна быть обязательно задана на обоих связываемых ЭВМ (т.е. в офисе и на АЗС).
Включение данной настройки отключает контроль приема данных на принимающей стороне. Контроль доставки пакетов перекладывается на ОС.
Показывать окно индикации обмена (для входящих подключений)
Для отключения логгирования уберите галку в строке «Включить запись информации в LOG-файлы».
«IP адрес или доменное имя» АЗС (Сервера или Менеджера) для подключения» должен быть задан в окне рис.2.
Внимание. Можно задать IP-адрес резервного канала связи в окне "Прямое IP-соединение", который будет отделен от IP-адреса основного канала связи символом "/".
Для выполнения обмена с офисом, программа "ПТК АЗС Сервер" сначала будет пытаться подключиться к офису по IP-адресу основного канала связи, а затем, если возникла ошибка подключения, то по IP-адресу резервного канала связи. В случае потери соединения при использовании режима оперативного обмена данными ПроЦентКарт, система автоматически выполнит попытку подключения к офису с использованием IP-адреса резервного канала связи.
«Показывать окно индикации обмена (для входящих подключений)» - при включении данной настройки на экране будут появляться окна индикации обмена.
На АЗС (на Сервере или Менеджере) должен быть задан IP адрес ЭВМ офиса.
Обмен с АЗС может осуществляться не только через прямое IP соединение, а и с использованием сервера обмена данными. Ддя просмотра информации о том, что необходимо для организации данного вида связи, нажмите на «?» (рис.9), появится сообщение (рис.9а).
На закладке «Подключение к интернету» (рис.10), если выход в интернет на данном ЭВМ осуществляется через один модем, надо установить «Использовать подключение по умолчанию» (т.е. поставить
«» (рис.10)). В случае наличия нескольких точек доступа к интернету (например, нескольких модемов) для каждого вида подключения при настройке средств доступа к интернету задается индивидуально.
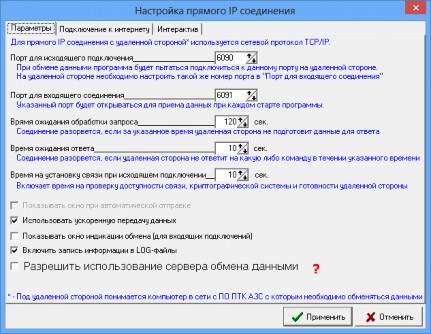
Рис. 9

Рис.9а
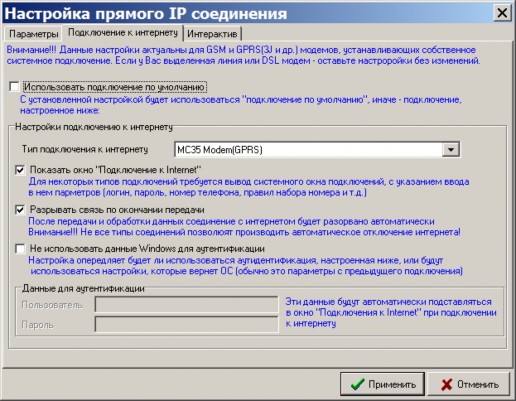
Рис. 10
Интерактивный обмен позволяет организовать передачу данных между АЗС и офисом без отправки файла запроса на АЗС. Связь организуется по средствам протокола TCP\IP, по IP адресу, указанному в настройках АЗС (рис.2). Интерактивный обмен можно использовать для передачи текстовых сообщений на АЗС, просмотра текущих действий оператора и передачи файлов.
На закладке «Интерактив» (рис.11) задайте настройки для интерактивного обмена офиса с АЗС:
«Качество скриншотов/ТВ», бит (чем больше бит, тем выше качество, но больше размер);
«Слежение за АЗС (ТВ АЗС)»:
«Период обновления кадров с АЗС», мс (частота обновления кадров, пересылаемых с АЗС в офис);
«Передача в формате GIF» (минимален размер файлов рисунков);
«Передача в формате JPG »(размер файлов рисунков больше, но качество изображений лучше).

Рис. 11
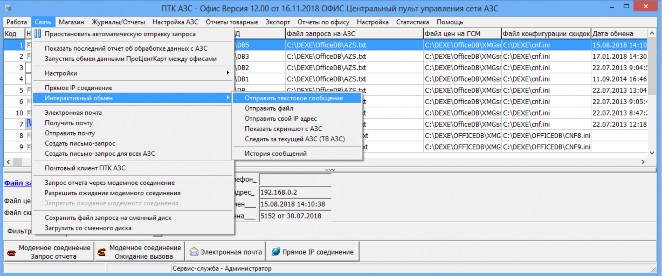
Рис. 12
Для отправки текстового сообщения откройте меню «Связь\Интерактивный обмен\Отправить текстовое сообщение», наберите в открывшемся окне текст сообщения и щелкните кнопку «Отправить».
Для отправки файла откройте меню «Связь с офисом\Интерактивный обмен\Отправить файл», в открывшемся окне задайте путь, выберите файл и щелкните кнопку «Отправить».
Щелкнув левой кнопкой мыши на «Показать скриншот с АЗС», произойдет IP соединение офиса с АЗС и на экране появится скриншот экрана монитора оператора АЗС. Аналогично, щелкнув левой кнопкой мыши на
«Следить за АЗС (ТВ АЗС)», произойдет IP соединение офиса с АЗС и на экране будут появляться скриншоты экранов монитора АЗС (рис.12а).
Для достижения низкого размера трафика включите настройку «Новый алгоритм». Для изменения режима изображения нажмите F12(первое нажатие увеличивает скриншот (с возможностью прокрутки изображения),второе нажатие увеличивает скриншот АЗС в размер экрана, третье нажатие — возвращает к первоначальному изображению).

Рис.12а Примечание. Настройки сжатия особого значеия не имеют.
Настройки для соединения через электронную почту
Для настройки электронной почты откройте меню «Связь\Настройка\Электронная почта» (рис.13, 14, 15).

Рис. 13 Рис. 14 Рис. 15
Выполните настройку электронной почты на трех закладках «Общие сведения», «Подключение»,
«Транспорт». В окне на закладке «Транспорт» (рис.15) введите следующие параметры:
SMTP сервер – адрес SMTP сервера исходящих писем, осуществляющего обмен почтой посредством протокола SMTP. Если в программе осуществляется работа с несколькими почтовыми ящиками, то адрес SMTP сервера может оставаться неизменным для всех почтовых ящиков, но иногда необходимо использовать специфический SMTP сервер для какого-либо почтового ящика. Адрес может быть представлен в стандартном символьном виде (например, smtp.ritlabs.com) или цифровом (например, 193.219.214.38). В последнем случае удается избежать запроса к серверу имен доменов (DNS), что вызывает некоторую задержку при соединении с сервером.
Почт. сервер - адрес сервера, на котором хранятся письма почтового ящика, принятые из Интернета, и ведущего обмен информацией посредством протокола РОР3. Адрес этого сервера сообщается поставщиком услуг Интернета. Так же, как адрес SMTP сервера, адрес РОР3 сервера может быть представлен как в символьном, так и в цифровом виде.
Пользователь - название почтового ящика на РОР3 сервере. Оно является уникальным для каждого почтового ящика, расположенного на сервере. Обычно оно совпадает с частью e-mail адреса, стоящего до знака
«@», но в определенных случаях это может быть и не так.
Пароль - пароль для входа на РОР3 сервер для приема писем данного почтового ящика с сервера. Для сохранения введенных данных щелкните кнопку «Применить».
На закладке «Общие сведения» (рис.14) введите необходимые настройки.
E-Mail адрес(рабочий) — адрес почтового ящика, через который осуществляется обмен данными между Офисом и АЗС.
Примечание. При работе ПТК АЗС с несколькими Офисами необходимо задать на АЗС (на ЭВМ
«Сервер» или «Менеджер») и в офисе настройку «Использовать отправку на дополнительные адреса» и ввести e-mail адрес дополнительного ящика отправки. Более подробное описание работы ПТК АЗС с несколькими ящиками см. Приложение «ПТК АЗС Офис» 1.
Для сохранения принятых и отправленных писем в почтовом ящике задайте соответствующие настройки «Сохранять принятые письма», «Сохранять отправленные письма».
Примечание. Настройка «Сортировать письма при приеме» (рис.14) позволяет на стороне офиса принимать письма с сортировкой по АЗС и дате их создания. Рекомендуется использовать для увеличения скорости и сохранения порядка приема писем с большого количества АЗС.
Для автоматического снятия почты задайте настройку «Автоматически снимать почту каждые» и введите промежутки времени (в часах).
Внимание. Настройки для автоматической отправки отчетов с АЗС на почтовый ящик (см п.п.5.1.4.) выполните в программе «ПТК АЗС Сервер» (или «ПТК АЗС Менеджер»).
Если выход в интернет на данной ЭВМ осуществляется через один модем, надо установить на закладке
«Подключение» (рис.13) настройку «Использовать подключение по умолчанию» (т.е. поставить «»). В случае наличия нескольких точек доступа к интернету (например, нескольких модемов) для каждого вида подключения при настройке средство доступа к интернету задается индивидуально.
Настройка безопасности соединения (модемного и интернет соединения)
Для настройки безопасности соединения откройте меню «Связь\Настройка\Безопасность соединения». На экране появится окно «Безопасность соединения» (рис.16), в котором задайте пароль. Пароль должен быть одинаковым в настройках в программе «ПТК АЗС Офис» и в настройках на ЭВМ «Сервер» на АЗС.

Рис. 16
Настройка «Автоматическая отправка запроса»
В офисной программе можно настроить автоматический обмен с АЗС в заданное время. Для этого необходимо для каждой АЗС задать время автоматической отправки запроса на АЗС. В окне «Автоматический запрос данных с АЗС» (рис.17, меню «Связь\Настройки\Автоматическая отправка запроса») щелкните левой кнопкой мыши на кнопке с нужным номером АЗС.
В открывшемся окне (рис.18) задайте:
настройку «Включить автоматический запрос данных с АЗС»,
вид связи с АЗС
время связи
в поле «Укажите время» задайте время автоматической отправки запроса на АЗС, нажмите кнопку
«Добавить время» (или кнопку «Удалить время» - для удаления заданного времени). Для сохранения внесенных настроек нажмите кнопку «Применить» (для отмены - «Отменить»).

Рис. 17

Рис. 18
«ПроЦентКарт» это процессинговый центр пластиковых карт ПТК АЗС, который использует данные базы данных ПТК АЗС-Офис. Поэтому при обмене ПТК АЗС-Офис с АЗС автоматически данные по картам попадают в ПроЦентКарт и наоборот из ПроЦентКарт на АЗС.
Примечание. При переходе со старой версии «ПроЦентКарт» на новую необходимо выполнить перенос данных «ПроЦентКарт» в БД Офиса. Для этого в офисной программе в меню «Работа\Операции с ПроЦентКарт» выполните команду «Перенос данных «ПроЦентКарт». Это разовая операция.
Для экспорта в 1С бухгалтерию (если эта опция куплена) необходимо выполнить команду «Создать файл BezNalCardNN.DB».
Если с АЗС в офис была запрошена БД полностью, то необходимо выполнить команду «Обработать все отливы по картам ПЦ в текущей АЗС».
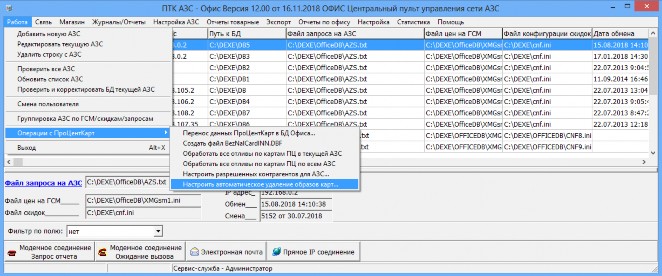
Рис. 19
В окне «Список разрешенных/З апрещенных контрагентов для АЗС (точки обслуживания)» можно настроить список разрешенных для обслуживания контрагентов на АЗС.
Если товар, отпускаемый в магазине на АЗС, разделен по отделам (складам), тогда заданные на АЗС отделы после обмена с «ПТК АЗС Офис» автоматически отобразятся и в офисной программе. В случае, если не "проходит" автоматическая настройка к АЗС можно добавить существующий товарный отдел, либо поменять путь товарного отдела двумя способами.
способ. Просмотр списков отделов для каждой АЗС, добавление к АЗС существующего товарного отдела, изменение пути каталогов нахождения отделов можно выполнить из окна «Управление товарными отделами» (меню «МАГАЗИН\Дополнительные операции\Управление товарными отделами», рис.20, 20а).
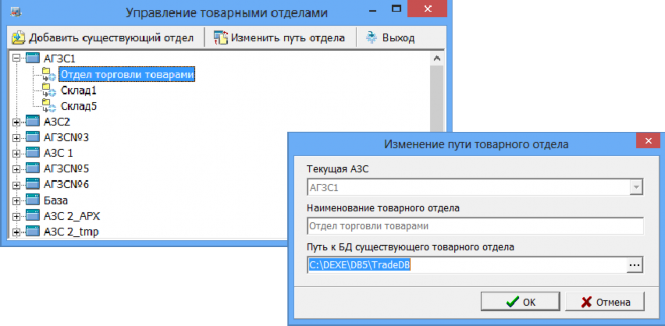
Рис. 20 Рис. 20а
способ. Для просмотра списков отделов для каждой АЗС выполните щелчок правой кнопкой мыши на
 расположенном в правом нижнем углу экрана. На экране появится окно, в котором выберите «Управление сервером», появится окно, в котором на закладке «Редактирование списка отделов» выберите «Список отделов для офиса», в поле «Список АЗС», выберите нужную АЗС, для которой будете вводить отделы. В поле
расположенном в правом нижнем углу экрана. На экране появится окно, в котором выберите «Управление сервером», появится окно, в котором на закладке «Редактирование списка отделов» выберите «Список отделов для офиса», в поле «Список АЗС», выберите нужную АЗС, для которой будете вводить отделы. В поле
«Наименование» появится список отделов выбранной АЗС. Если товары разделены по отделам (складам), то перед просмотром справочников товара или отчетов, необходимо выбрать отдел (склад), где расположен данный товар. Это можно сделать из меню «Магазин» командой «Выбор
отдела». Откроется окно, в котором надо перевести курсор на нужный отдел и щелкнуть кнопку «Выбрать». Для отмены выбора щелкнуть кнопку «Отмена».

Рис. 21 Рис. 21а
Возможности программы «ПТК АЗС Офис» 4.1.Создание файла запроса
Файл запроса представляет собой файл в котором расположены настроенные правила обмена с АЗС. Связь с АЗС осуществляется по тем правилам, которые записаны в файле по пути настроенному в настройках АЗС (рис.2). Если один и тот же путь к файлу запроса указан для нескольких АЗС — то связь со всеми этими АЗС будет осуществляться по одним правилам, указанным в данном файле.
Перед тем как из офиса запросить отчеты с АЗС, необходимо настроить для нее файл запроса.
Для создания/настройки файла запроса в окне «ПТК АЗС-Офис...Центральный пульт управления сети АЗС» (рис.1) переведите курсор на строку с АЗС, с которой будут запрашиваться отчеты и щелкните кнопку
 в строке «Файл запроса на АЗС» или воспользуйтесь пунктом меню «Настройка АЗС — Файл запроса на АЗС». На экране появится окно «Файл запроса на АЗС-АЗС№1» (рис.22).
в строке «Файл запроса на АЗС» или воспользуйтесь пунктом меню «Настройка АЗС — Файл запроса на АЗС». На экране появится окно «Файл запроса на АЗС-АЗС№1» (рис.22).На закладке «Запрос данных с АЗС» (рис.22) в поле «Данные по ГСМ» задайте вид данных по ГСМ, которые будут запрашиваться с АЗС:
Общие данные;
Сменные отчеты\список смен (ввести по необходимости «last» - «последняя», «new»- «новые» и
«текущая» - данные по незакрытой смене);
Примечание. Чтобы в офис попадали данные по новым сменам и по текущей задайте «new
текущая»
База данных полностью;
Файлы;
При выборе поля «Общие данные» будут с АЗС в офис переданы цены на все виды ГСМ, настройки, скидки, уровни в резервуарах.
Для создания файла запроса по сменным отчетам выберите «Сменные отчеты». В поле «Список смен» наберите номера смен (или введите - «last», «последняя» или «new», «новые»), отчеты которых будут считываться в офис.
При выборе поля «База данных полностью» будут переданы в офис «Общие данные» и БД по ГСМ целиком, в том виде как она есть на АЗС. Будьте внимательны при использовании этой настройки! БД в Офисе обычно хранит больше информации, чем на АЗС, так как БД на АЗС чистится по мере устаревания данных. При запросе офисная БД будет заменена БД с АЗС.
При выборе поля «Файлы» в поле «Список запрашиваемых файлов» поставьте галочки в окошках напротив названий файлов, которые должны быть отправлены с АЗС в офис. Для добавления файлов в список используйте кнопку со стрелкой «вверх». Можно указать полный путь к файлу, либо маску запрашиваемых файлов. Маска задается символом «*», как принято в Windows. Будут переданы в офис «Общие данные» и выделенные файлы. Добавленные файлы, при приеме с АЗС будут размещены в C:\DEXE\Файлы с АЗС. Для записи файла запроса щелкните кнопку «ОК».
В поле «Данные по товарам» задайте вид данных,запрашиваемых с АЗС:
База данных полностью;
Последние изменения;
Последние изменения посменно;
Не запрашивать.
При выборе «База данных полностью» в офис будет отправлена вся база данных сопутствующих товаров в том виде, как она есть на АЗС. Офисная БД будет заменена базой данных с АЗС. В офисе можно будет посмотреть все отчеты по сопутствующим товарам.
При выборе «Последние изменения» в офис будут отправлены только последние изменения базы данных сопутствующих товаров. Пакеты последних изменений не привязаны к сменам и формируются в зависимости от времени сеансов связи.
При выборе «Последние изменения посменно» в офис будут отправлены только последние изменения базы данных сопутствующих товаров. Пакеты последних изменений привязаны к сменам и отправляются только после закрытия очередной смены.
При выборе «Не запрашивать» данные по сопутствующим товарам в офис отправляться не будут.
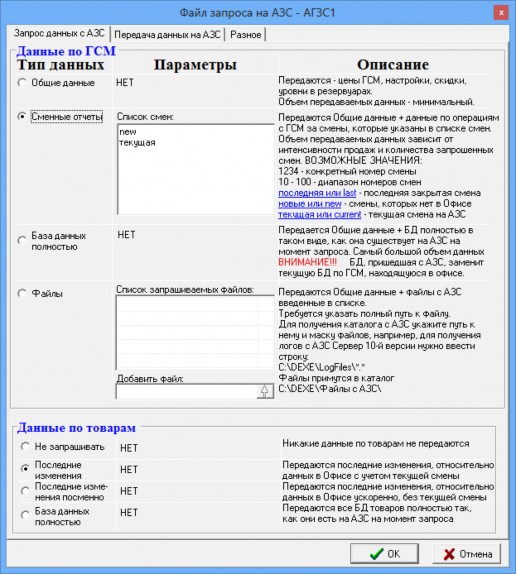
Рис. 22
Для дальнейшей настройки файла запроса перейдите на вкладку «Передача данных на АЗС» (рис.23).
На закладке «Передача данных на АЗС» (рис.23) отметьте те виды данных, которые нужно передать из офиса на АЗС:
Цены на ГСМ;
Настройки Договорного ВО
Справочник контрагентов
- Передача в базу данных магазина
Изменение лимитов
Бонусы и скидки;
Cправочники Магазина;
Исполняемые файлы
Настройки платежных услуг
Список операторов АЗС.
Из офиса на АЗС можно послать файлы, которые заменят аналогичные после перезагрузки программы
«ПТК АЗС-Сервер» (или «ПТК АЗС-Менеджер», или «ПТК АЗС-Клиент»). Файл для отправки на АЗС выберите из таблицы «Список файлов» из столбца «Файл». При отсутствии нужного файла надо сначала его ввести в
«Спиcок файлов». В поле «Исполняемые файлы» нажмите кнопку «Файлы на АЗС».В открывшемся окне нажмите на кнопку « Добавить файл в таблицу»,выбрать файл, в открывшемся окне выбрать файл икнопку
«Открыть». Теперь, когда новый файл появился в списке файлов, выделите его, укажите путь установки (например, в поле «Путь установки на сервере» задайте <ТРК> рис.23а).
Если файл требует запуска (*.bat), поставьте настройку «Запустить при обновлении», и в поле
«Параметры командной строки» наберите путь и имя файла (т.е. параметры командной строки для запуска отправленного файла). Отправленные файлы, при приеме на АЗС будут размещены по указанному пути («Путь установки на сервере», или «Путь установки на клиентском месте», или «Путь установки на месте менеджера»). Чтобы обновление вступило в силу, после получения из офиса файла запроса с файлами обновления, на
АЗС надо перезапустить программу «ПТК АЗС Сервер.
Для дальнейшей настройки файла запроса перейдите на закладку «Разное» (рис. 24).
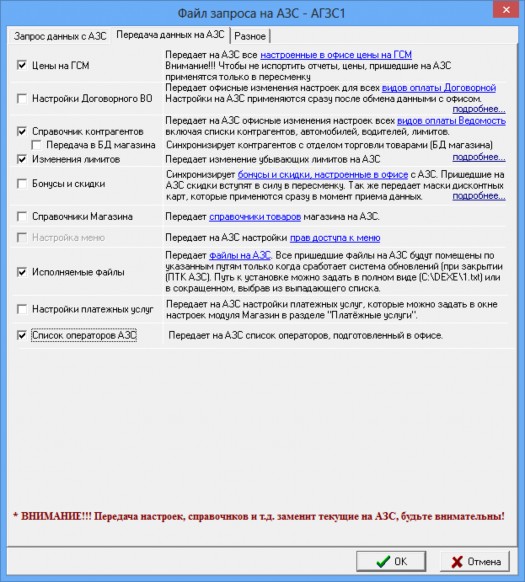
Рис. 23

Рис.23а
При использовании вида оплаты «Дисконтные карты» как системы дисконтирования с суммирующим центром — «ПТК АЗС Офис» необходимо задать настройку на закладке «Разное» - «Вести обмен данными по дисконтным картам (для накопительной системы)»(рис.24). Обмен данными по дисконтным картам будет производится каждый раз при запросе данных с АЗС.
В офисной программе можно создать «Черный список дисконтных карт» и передать его на АЗС, задав настройку «Передать черный список дисконтных карт на АЗС». Данный черный список дисконтных карт распространяется только на карты для скидки “Дисконтные карты” и не действует для карт скидки “Терминальная”, вида оплаты “Платежный терминал”.
ПТК АЗС Офис может использоваться в качестве контролирующего центра отпуска по талонам. Для этого должны быть настроены вид оплаты “Талоны”, внесена информация по самим талонам и стояла галка
«Вести обмен данными по Талонам (для контрольной системы)»
Для включения передачи данных по ПроЦентКарту необходимо поставить галку «Включить передачу данных ПроЦентКарт». При этом будут передаваться на АЗС настройки из ПроЦентКарта (черный список, удаленные пополнения и т.д.). С АЗС будет приниматься результат удаленных пополнений.
Включение настройки «Принимать с АЗС последние отливы по картам» запрашивает с АЗС все отливы по безналичным картам, которых нет в ПТК АЗС Офисе.
Настройка «Передача данных по ВП ПЦ» временная и не нуждается в описании.
Если в программе конфигурации выбран «Тип приложения НБ», то в окне «Файл запроса на АЗС» на закладке «Разное» появится настройка «Включить передачу заявок» . При включении данной настройки (поставить ) из офиса на НБ будут передаваться заявки (товарно-транспотные накладные) на заправку бензовозов с указанием параметров, необходимых для их обслуживания.
При задании настройки «Удалять смены с АЗС если они уже есть в офисе» на АЗС удаляются все смены, которые уже есть в офисе (т.е. производится очистка базы данных по ГСМ). С версии 9.60 данная настройка работает постоянно, до этой версии, настройка автоматически снималась при следующем формировании файла запроса.
Внимание. Аккуратнее используйте данную настройку! Данные на АЗС удаляются безвозвратно. Кроме того, следите за тем, для каких АЗС настроен данный файл запроса, возможно на некоторых из них удалять смены не нужно.
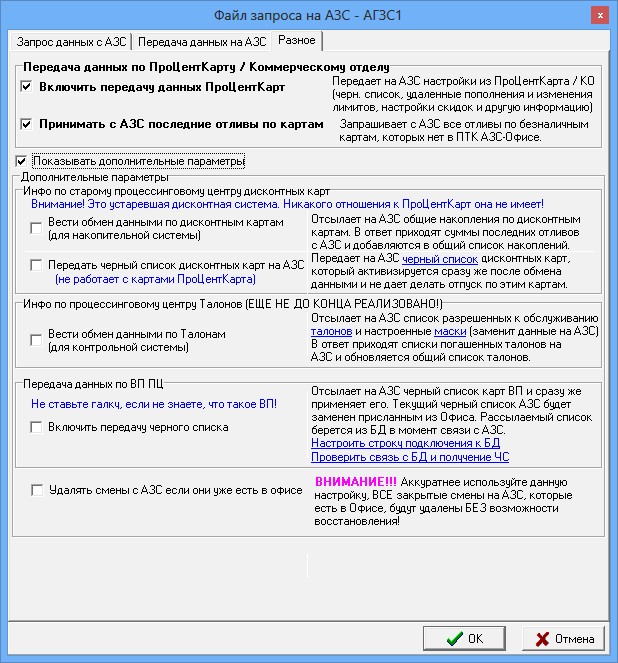
Рис.24
Считывание информации с АЗС из офиса по файлу запроса
Для обмена данными через Прямое IP соединение необходимо нажать кнопку «Прямое IP соединение» в «ПТК АЗС Офис» или выбрать пункт меню «Связь» - «Прямое IP соединение» (как в «ПТК АЗС Офисе», так и на АЗС в «ПТК АЗС Сервер» или «ПТК АЗС Менеджер»). В «ПТК АЗС Офис» связь начнется автоматически, на АЗС необходимо дополнительно нажать кнопку «Отправить в офис».
Внимание. При ошибках распаковки товарной базы в офисе, сообщения об ошибках выводятся как подсказка в трее и не блокирует дальнейший обмен.
Для обмена данными через электронную почту необходимо сначала создать письмо-запрос, используя пункт меню «Связь» - «Создать письмо-запрос». Отправить его с помощью меню «Связь» - «Отправить почту». Далее на стороне АЗС в «ПТК АЗС Сервер(менеждер)» снять почту «Связь с офисом» - «Получить почту». При проверке почтового ящика ПТК АЗС найдет письма относящееся к данной АЗС, снимет их, подготовит ответ и отправит на почтовый ящик письмо-отчет. При выборе пункта меню «Связь» - «Получить почту» в программе
«ПТК АЗС Офис» все письма-отчеты будут получены, обработаны, а информация из них помещена в БД.
Для обмена данными с АЗС через сменный носитель необходимо:
сохранить файл запроса на сменный носитель (дискету, flesh-накопитель, USB-винчестер и т.д.) в
«ПТК АЗС Офис» через меню «Связь» - «Сохранить файл запроса на сменный диск» (AZS-АЗСХХХ.txt);
съездить на АЗС, подключить сменный носитель к ЭВМ с ПТК АЗС и выбрать пункт меню «Связь»
- «Сохранить на сменный диск» (AZS-Update.zip);
– вернуться в офис, подключить сменный носитель и в «ПТК АЗС Офис» выберите в меню «Связь» настройку «Загрузить со сменного диска» (рис.4).
Для считывания информации, определенной через модемное соединение в программе «ПТК АЗС Офис» нажмите клавишу «F2» (или кнопку «Модемное соединение. Запрос отчета» (рис.1), или щелкните в меню «Cвязь» на «Запрос отчета через модемное соединение» см. рис.25). На той АЗС, откуда будет считываться информация, в программе «ПТК АЗС Сервер» из меню «Cвязь с офисом» должна быть задана команда «Разрешить ожидание модемного соединения» (окно «Ожидание вызова», рис.26).
Внимание. Если в программе «ПТК АЗС Сервер» стоит настройка «Установка ожидания вызова при старте программы», то команду «Разрешить ожидание модемного соединения» задавать не надо, она задана при старте программы.
Произойдет автоматическое перекачивание файлов базы данных, принятие файла запроса и отбой (т.е. завершение принятия файлов).
При возникновении сбойной ситуации в окне «Модемное соединение.Ожидание вызова» можно остановить или повторить отправку.
Примечание. Если по окончании обмена не произошло автоматического разрыва связи, измените настройки в программе «ПТК АЗС Офис» (меню «Связь\Настройки\Модемное соединение\Параметры связи») и в программе «ПТК АЗС Сервер» на АЗС в меню «Связь с офисом\Настройки\Модемное соединение\Параметры связи»:
время ожидания ответа – 2000,
глубина – 6.
Если связь устанавливают с АЗС, то в программе «ПТК АЗС Сервер» в меню «Cвязь с офисом» задайте опцию «Отправить в офис отчет через модемное соединение». А в программе «ПТК АЗС Офис» в меню «Cвязь» щелкните на «Разрешить ожидание модемного соединения». В окне «Модемное соединение.Ожидание вызова» при установлении связи появится соответствующее сообщение об установлении связи и о получении отчета.
Внимание. Если в программе «ПТК АЗС Офис» стоит настройка «Установка ожидания вызова при старте программы», то команду «Разрешить ожидание модемного соединения» задавать не надо, она задана при старте программы.
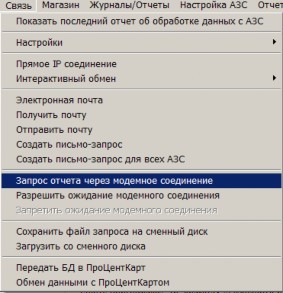

Рис. 25 Рис. 26
Изменение цены на АЗС из офиса
При передаче в офис информации с АЗС, цены на ГСМ, действующие в данный момент времени на АЗС, автоматически передаются в офис (меню Настройка АЗС\Цены на ГСМ).
Файл с текущими ценами на ГСМ (AZSGSM.SET) записывается в каталог, указанный в поле «Путь к БД» в окне офисной программы.
Для передачи из офиса на АЗС файла с новыми ценами на ГСМ выполните следующие действия:
В окне «ПТК АЗС-Офис...Центральный пульт управления сети АЗС» (рис.1) переведите курсор на строку с АЗС, где надо изменить цены ГСМ.
Перед первым изменением цен из офиса произведите любой обмен данными с АЗС. После получения базы данных в окне «Файл цен на ГСМ»(меню Настройка АЗС\Цены на ГСМ) нажмите кнопку «Перенести
данные , принятые с АЗС, в текущие настройки офиса» для синхронизации. В поле «Информация по ценам, действующим на АЗС» отображаются цены на АЗС, действительные на момент последнего сеанса связи. В поле
«Задайте цены для установки на АЗС» отображаются цены, которые вступят в действие после закрытия смены на АЗС.
Установите цены на ГСМ в меню Настройка АЗС\Цены на ГСМ в поле «Задайте цены для установки на АЗС» в столбце «Цена», щелкните правой кнопкой мыши на выбранной для изменения строке (рис.27). В открывшемся подменю (рис.27б) выберите «Изменить цену», в появившемся окошке (рис.27г) введите новую цену и нажмите «Применить». Аналогично можно изменить цвет подсветки ГСМ (рис.27в). Для изменения типа ГСМ выполните двойной щелчок мыши на виде ГСМ, который хотите изменить.
В строке «Дата применения цен на АЗС» задайте дату, с которой начнут действовать новые цены. 5)Для отправки файла с новыми ценами из офиса на АЗС в окне «Файл запроса на АЗС» (рис.23) на
закладке «Передача данных на АЗС» в поле «Цены на ГСМ» поставьте галочку, нажмите «OК» и отправьте запрос на АЗС через настроенный вид подключения к интернету (в меню «Связь»).
При установлении связи, автоматически, с файлом запроса пересылается файл (XMGSM.SET) с новыми ценами на ГСМ. После отправки на АЗС файла запроса в окне «Файл запроса на АЗС» (рис.23) на закладке
«Передача данных на АЗС» в поле «Цены на ГСМ» снимите галочку и нажмите «OК» (рис.27).
Примечание. Чтобы не было расхождения в отчетах переданные цены из офиса применяется на АЗС только в пересменку (на закрытие или открытие смены).
Внимание. Если изменение цены на ГСМ (даже на один вид) превышает 20%, то цены на АЗС будут переданы, но не заменены.
Внимание. Из офисной программы можно задать для каждого вида ГСМ полное название, которое будет печататься в чеке ККМ при продаже (рис.27). Для этого выполните двойной щелчок мыши на виде ГСМ в столбце «Настроенные в офисе цены».
Внимание. Проверить все изменения, связанные с ГСМ (изменение цены, наименования), сделанные в программе «ПТК АЗС-Офис» и переданные на АЗС, можно нажав кнопку «Дополнительная информация» в окне
«Файл цен на ГСМ»(рис.27а).Так же в этом окне отображаются АЗС, на которые будут разссылаться настроенные цены на ГСМ. Чтобы текущие данные по ГСМ, принятые с АЗС , перенести в офис нажмите кнопку «Перенести данные ,принятые с АЗС в текущие настройки из Офиса» и нажмите «Применить».
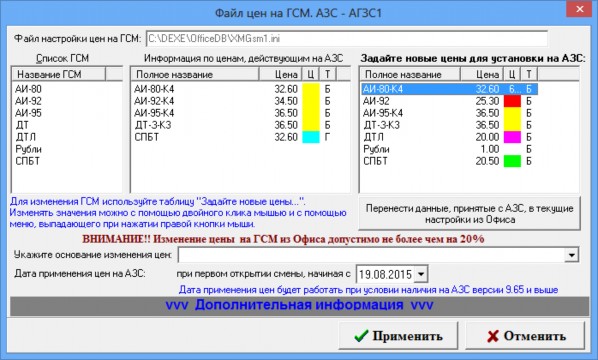
Рис. 27

Рис.27а



Рис.27б Рис.27в Рис.27г
Возможность просмотра и изменения скидок, действующих на выбранной АЗС
Перед изменением списка бонусов и скидок произведите любой обмен данными с АЗС (при первом запуске программы «ПТК АЗС-Офис»).
В окне «ПТК АЗС-Офис...Центральный пульт управления сети АЗС» (рис.1) переведите курсор на АЗС, для которой хотите ввести изменения и выберите мышкой меню Настройка АЗС\Бонусы и скидки». На экране появится окно «Настройка бонусов и скидок» (рис.28). Произведите необходимые настройки, сохраните изменения кнопкой «Применить».
Чтобы отправить на АЗС измененный список бонусов и скидок, в окне «Файл запроса на АЗС – АЗС№» (рис.23) на закладке «Передача данных на АЗС» в поле «Бонусы и скидки» поставьте галочку, нажмите «Ok». Отправьте запрос на АЗС через настроенный вид соединения (в меню «Связь»). При установлении связи, автоматически, с файлом запроса пересылается файл с измененным списком бонусов и скидок. После отправки на АЗС файла запроса в окне «Файл запроса на АЗС – АЗС№» (рис.23) на закладке «Передача данных на АЗС» в поле «Бонусы и скидки» снимите галочку и нажмите «Ok».
Офис» и применя
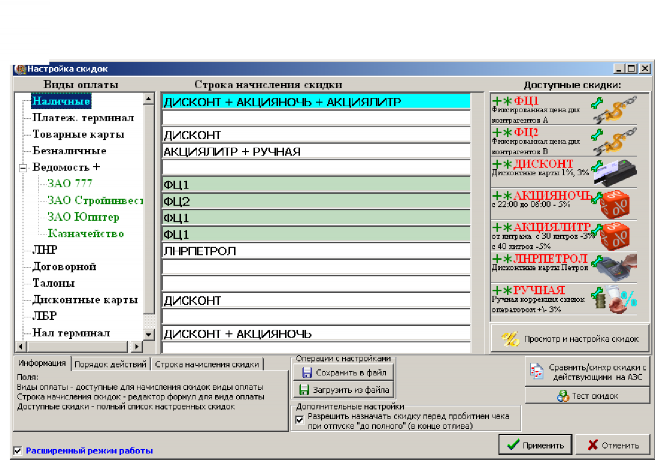
Внимание. Проверить все изменения списка бонусов и скидок, сделанные в программе «ПТК АЗС переданные на АЗС, можно только после закрытия смены. Но настроенные маски дисконтных карт ются сразу, в момент передачи данных на АЗС.
Рис. 28
Возможность просмотра всех отчетов, формирующихся на АЗС
Из меню «Журналы/Отчеты» (рис.29) можно открыть и просмотреть (рис.29) все журналы и отчеты по ГСМ, считанные на данный момент , в меню «Отчеты товарные» можно открыть и просмотреть все отчеты по товарам (рис.29а)
Внимание. Перед формированием отчетов по алкогольной продукции необходимо выполнить проверку БД товаров по всем АЗС и всем складам каждой АЗС, имеющимся в списке программы «ПТК АЗС Офис» (т.е. щелкнуть левой кнопкой мыши по каждой АЗС и в каждой АЗС переключиться на каждый склад (Ctrl_D)). Отчеты по алкогольной продукции можно сформировать, как для одной АЗС, так и совмещен-ный для всех. Для этого достаточно отметить те АЗС, для которых надо сформировать отчет.
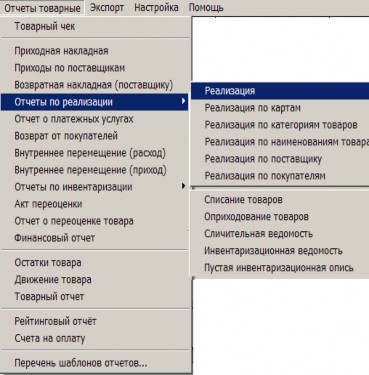
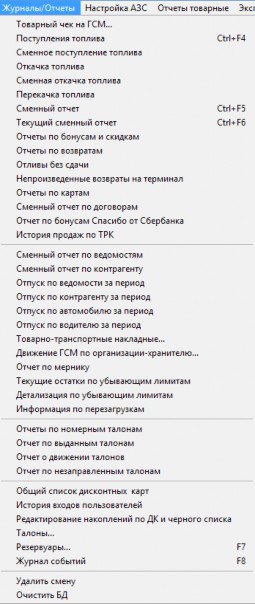
Рис. 29 Рис. 29а
Внимание. Если в справочнике были выполнены какие то изменения, то они передаются всегда при обмене без каких-либо действий со стороны оператора.
Возможность просмотра и изменения справочников и документов для выбранной АЗС(АГЗС).
Из меню «Магазин» можно открыть и просмотреть «Справочники» (Товары, Контрагенты, Платежные услуги, Склады, Безналичное обслуживание), «Товар на складе» (остатки товаров на складе по партиям),
«Документы» (приходные и возвратные накладные, акты о списании товаров), выбранной АЗС, считанные на данный момент (рис.30). Все документы из меню «Документы» можно редактировать.
Из меню «Магазин\Настройка» выполните необходимые настройки на закладках: «Основное»,
«Оборудование», «Отчеты». На закладке «Оборудование» в редакторе этикеток (нажав кнопку «Редактор этикеток») можно изменить или создать новый шаблон этикеток для товаров. На закладке «Отчеты» введите необходимые настройки для отчетов по товарам.
Из меню «Магазин\Планирование заказа» можно выполнить планирование заказа для выбранной АЗС, в соответствии с настройками, заданными на закладке «Общие».

Рис. 30
Единый справочник (меню МАГАЗИН/Единые справочники) позволяет в ПТК АЗС-Офис создавать общие отделы товаров, которые могут содержать следующие данные:
Товары,
Контрагенты,
Безналичное обслуживание,
Склады,
Составление и расчет услуг
Виды оплаты и скидки.
Внимание. В справочнике товаров можно добавлять товары с одинаковыми штрих-кодами. При сканировании штрих-кода при продаже/возврате/приходе и т.д. если штрих-код присутствует у нескольких товаров, появится окно, в котором кассир должен выбрать конкретный товар из списка.
Таким образом для продажи товаров с МРЦ можно будет создать 2 товара, имеющих одинаковый штрих-код и назвать их, допустим, "Winston XS 115р" и "Winston XS 120р". При сканировании штрих-кода кассиру будет предложен выбор из этих 2-х товаров, где он выберет нужный.
Созданные общие отделы (рис.31) можно сразу разослать на выбранные АЗС(АГЗС). Это очень удобно для АЗС с одинаковой номенклатурой товаров (не надо для каждой АЗС отдельно изменять справочник товаров(контрагентов) и передавать на АЗС).
Для создания общего отдела единого справочника нажмите кнопку «Добавить», в появившемся окне введите название, например «Общий отдел единого справочника1» и нажмите «Ок».
Для добавления категорий и наименований товаров выберите «Товары» и в открывшемся окне введите список товаров.
Примечание. Список товаров в единый справочник можно экспортировать из справочника одной из АЗС. Для этого в окне рис.1 выделите АЗС в меню МАГАЗИН\Справочники\Товары выполните «Экспорт данных». В окне «Торговля сопутствующими товарами.Справочник товаров» единого справочника выполните импорт созданного файла. Аналогично можно экспортировать контрагентов с АЗС в Единый справочник.

Рис. 31
Для отправки на АЗС созданных в едином справочнике общих отделов товаров необходимо в файле запроса на закладке «Передача данных на АЗС» поставить галку «Справочники магазина» а в окне рис.31 в поле
«Место действия отдела» АЗС, на которые должны быть переданы отделы. При обмене ПТК АЗС-Офис с АЗС передадутся новые созданные общие отделы товаров на АЗС.
Внимание. При изменении цен на товары в едином справочнике, после обмена с АЗС в рабочем окне программы для кассира появится информационное окно со списком товаров, на которые были изменены цены.
-
Просмотр и изменение списка контрагентов для АЗС.
Для проведения настроек списка контрагентов выберите АЗС, в меню «Настройка АЗС\Контрагенты» откройте окно «Контрагенты» (рис.32). В открывшемся окне отражен список контрагентов общий для всех видов оплаты.
Для добавления нового контрагента нажмите кнопку «Добавить». В открывшемся окне «Информация о контрагенте(новая)» введите все необходимые параметры контрагента(наименование, адрес, телефон,факс, информацию о контрагенте, т.е. кем он является(поставщиком топлива, получателем топлива и т.д ) или поставщиком товаров и т.д.). В поле «Участвует в продаже по видам оплаты» выделите виды оплаты (поставьте гадочки), при оформлении продаж, по которым будут использоваться введенные контрагенты.

Рис. 32
Общий справочник контрагентов содержит данные о контрагентах всех АЗС. Данный справочник очень удобен для изменения данных о контрагентах, добавления новых контрагентов и необходим для работы системы безналичных расчетов ПроЦентКарт и ПО «Коммерческий отдел».
Для проведения настроек контрагентов откройте окно «Общий справочник контрагентов ( меню
«Настройка\Общий справочник контрагентов»)» (рис.32а). В открывшемся окне отражен список контрагентов общий для всех АЗС.
Для добавленного или измененного контрагента должна стоять настройка «Обслуживать контрагента в системе ПроЦентКарт». Тогда контрагент будет отображаться в ПроЦентКарт в окне «Список контрагентов».
Перед использованием общего справочника контрагентов необходимо перенести в него списки контрагентов с АЗС через команду «Привязка контрагентов к общему справочнику». Все изменения, выполненные в общем справочнике контрагентов автоматически попадают в общий список контрагентов каждой АЗС и при обмене офиса с АЗС на АЗС. Если изменения внесены в списке контрагентов выбранной АЗС, то чтобы изменения попали в общий справочник необходимо выполнить привязку.
Внимание. В старых версиях ПО ПроЦентКарт (до 2.33 включительно) контрагенты вносились в ПроЦентКарт в окне «Список контрагентов». После обновления на версию 2.40 и выше необходимо перенести контрагентов из ПроЦентКарт в ПТК АЗС-Офис в общий справочник. Для этого в ПТК АЗС-Офис откройте окно «Сборка единого справочника контрагентов»(меню Настройка/Привязка контрагентов к общему справочнику) и выберите команду «Перенести контрагентов ПроЦентКарт в общий справочник» (рис.15). В открывшемся окне в левом нижнем углу выберите «Выделить все» и нажмите «Привязать».
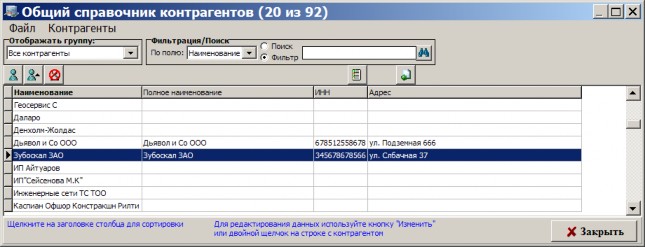
Рис.32а
Привязка контрагентов к общему справочнику
Для переноса списков контрагентов АЗС в общий справочник контрагентов необходимо выполнить следующие действия:
откройте окно «Сборка единого справочника контрагентов» (Настройка\Привязка контрагентов к общему справочнику), рис.32б;
выберите АЗС, контрагентов которой хотите перенести в общий справочник контрагентов и нажмите кнопку
«Привязать контрагентов АЗС к общему справочнику», рис.32б;
в открывшемся окне отметьте контрагентов для привязки (или выберите действие «Выделить все») и нажмите кнопку «Привязать». Появится сообщение о количестве привязанных контрагентов, нажмите «Ок», привязанные контрагенты будут слева помечены «» рис.32в.
при наличии системы дисконтирования ПроЦентКарт аналогично перенесите контрагентов ПроЦентКарт в общий справочник — нажмите кнопку «Перенести контрагентов ПроЦентКарт в общий справочник», рис.32с.
в открывшемся окне отметьте контрагентов для привязки (или выберите действие «Выделить все») и нажмите кнопку «Привязать». Появится сообщение о количестве привязанных контрагентов ПроЦентКарт , нажмите «Ок».
Внимание. Контрагенты, не найденные в общем справочнике выделены красным квадратом, найденные зеленым, привязанные контрагенты будут слева помечены «».
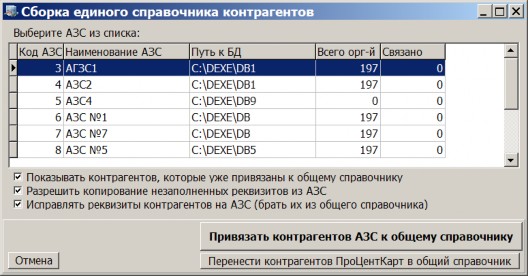
Рис.32б
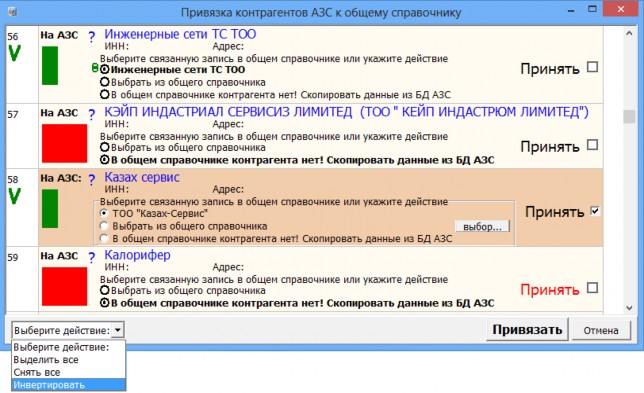
Рис.32в

Рис.32с
Возможности общего справочника контрагентов

Для добавления нового контрагента щелкните мышкой на
 . В открывшемся окне внесите информацию о контрагенте и нажмите «Ок»., рис.32д
. В открывшемся окне внесите информацию о контрагенте и нажмите «Ок»., рис.32дДля редактирования данных о имеющемся в справочнике контрагенте щелкните мышкой на

. В открывшемся окне измените информацию о контрагенте и нажмите «Ок».
Для удаления имеющегося в справочнике контрагента щелкните мышкой на
На закладке «АЗС» можно задать на какие АЗС будет передаваться учетная запись данного контрагента (рис.32е).
На закладке «Привязка для ПЦ» можно задать на каких АЗС будет разрешено или запрещено обслуживание данного контрагента, всех карт ПроЦентКарт данного контрагента или выбранных (рис.32ж).
Примечание. Задать на каких АЗС будет разрешено или запрещено обслуживание всех или выбранных карт ПроЦентКарт данного контрагента можно в КО (окно «Контрагенты\Информация о контрагенте\привязка для ПЦ»).
На базе ПО WEB-ОФИС и опций Отчеты КО (для коммерческого отдела) и Личный кабинет клиента можно организовать, настроить и запустить «ЛИЧНЫЙ КАБИНЕТ КОНТРАГЕНТА КО». На закладке «WEB» (рис.32з) можно задать список пользователей (логин, пароль), которые могут строить отчеты по КО (коммерческому отделу) через WEB-Офис (личный кабинет контрагента КО).
Внимание. Имеется 2 типа учетных записей: пользователя (позволяющая просматривать только свои отчеты и информацию по картам) и учетная запись организации (которая позволяет просматривать отчеты пользователей всей организации и информацию по картам, а так же можно добавлять пользователей и измененять их данные) .
Примечание. Список пользователей (логин, пароль...), которые могут строить отчеты по КО так же можно задать в КО (окно «Контрагенты\Информация о контрагенте\WEB»).
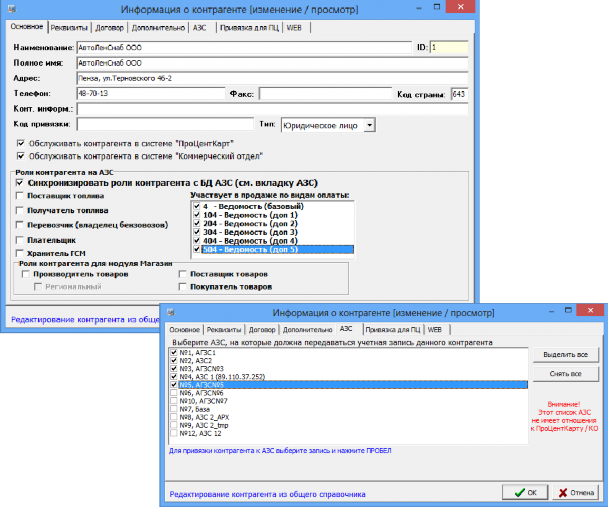
Рис.32д Рис.32е
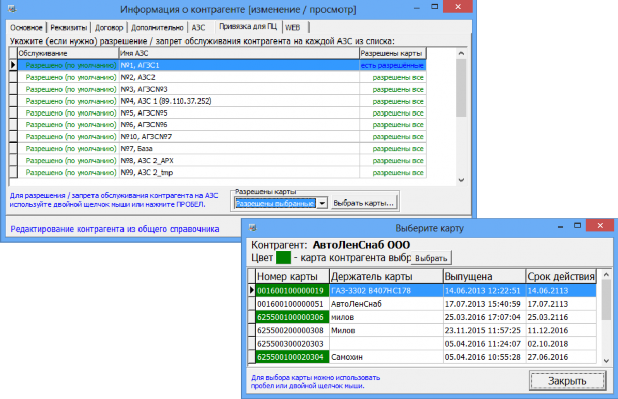
Рис.32ж

Рис.32з
Настройка видимости полей общего справочника контрагентов
Для настройки видимости полей таблицы щелкните мышкой на
 . В открывшемся окне отметьте галочкой поля, которые необходимы в окне общего справочника, рис.32и.
. В открывшемся окне отметьте галочкой поля, которые необходимы в окне общего справочника, рис.32и.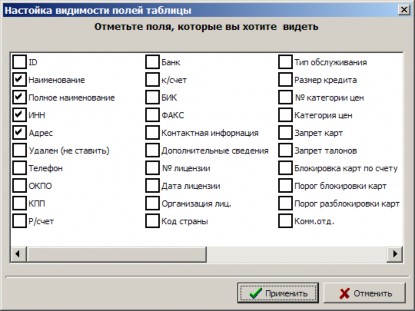
Рис.32и
Настройку видов оплаты можно выполнять отдельно для каждой АЗС или с помощью справочника настроек общих видов оплат для всех АЗС.
Для настройки вида оплаты в окне «ПТК АЗС-Офис...Центральный пульт управления сети АЗС» (рис.1) необходимо перевести курсор на АЗС, для которой хотите ввести изменения.
Из меню «Настройка АЗС/Настройка видов оплаты выберите нужный вид оплаты.
Просмотр и изменение видов оплаты «Ведомость+».
Перед изменением настроек вида оплаты «Ведомость+» необходимо запросить базы данных с АЗС в офис, в офисе внести изменения. Изменить можно списки контрагентов, автомобилей,пользователей, лимитов.
В окне «ПТК АЗС-Офис...Центральный пульт управления сети АЗС» (рис.1) перевести курсор на АЗС, для которой хотите ввести изменения. Из меню «Настройка АЗС/Настройки видов оплаты/Ведомость+:Ведомость+» можно открыть, просмотреть и изменить настройки выбранного вида оплаты (рис.33).
Чтобы отправить на АЗС измененные списки контрагентов на АЗС в окне «Файл запроса на АЗС – АЗС№» (рис.23) на закладке «Передача данных на АЗС» в поле «Справочник контрагентов» поставьте галочку нажмите «Ok». Отправьте запрос на АЗС через настроенный вид соединения (в меню «Связь»). При установлении связи автоматически с файлом запроса пересылается измененный список контрагентов. После отправки на АЗС файла запроса в окне «Файл запроса на АЗС – АЗС№» (рис.23) на закладке «Передача данных на АЗС» в поле «Справочник контрагентов» снимите галочку и нажмите «Ok»
По нажатию кнопки «Проверить таблицу отливов на соответствие новому списку контрагентов» отливы контрагентов из старого списка присваиваются этим же контрагентам, перенесенным в новый список.

Рис. 33
Перед изменением списка договорных организаций необходимо запросить базы данных с АЗС в офис, в офисе изменить списки.
Из меню «Настройка АЗС/Договорной:Договорной» можно открыть, просмотреть и изменить список договорных организаций (рис.34) для последующей отправки его из офиса на АЗС.
Чтобы отправить на АЗС измененные списки договорных организаций на АЗС в окне «Файл запроса на АЗС – АЗС№» (рис.23) на закладке «Передача данных на АЗС» в поле «Настройки Договорного ВО» поставьте галочку нажмите «Ok». Отправьте запрос на АЗС через настроенный вид соединения (в меню «Связь»). При установлении связи автоматически с файлом запроса пересылается измененный список договорных организаций. После отправки на АЗС файла запроса в окне «Файл запроса на АЗС – АЗС№» (рис.23) на закладке
«Передача данных на АЗС» в поле «Справочник контрагентов» снимите галочку и нажмите «Ok»
На АЗС списки договорных организаций обновятся после перезагрузки программы «ПТК АЗС Сервер».
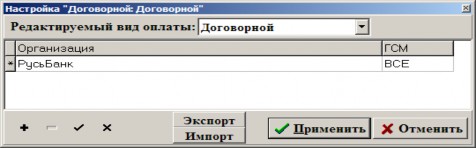
Рис. 34
Настройка видов оплат с помощью справочника наборов настроек видов оплат.
Сокращения: ВО – вид оплаты
НВО – набор видов оплаты
Справочник наборов настроек видов оплат (меню Настройка\Общие виды оплаты) в ПТК АЗС-Офис позволяет для каждой АЗС и каждого отдела ГСМ и Магазина создавать наборы настроек видов оплат и передавать их на выбранные АЗС для выбранных отделов ГСМ и Магазина.
Чтобы настроенные в офисе НВО применились на АЗС необходимо на АЗС в окне «Настройка видов типов оплаты» задать настройку "Применять настройки из офиса" для продажи ГСМ,а для Магазина в окне
«Виды оплаты и автоматические скидки» включить настройку "Разрешить принимать настройки видов оплат из офиса". Принятые из офиса НВО применятся в ПТК АЗС после закрытия, либо после открытия смены. В офисе изменения, выполненные в НВО, записываются в лог-файл (c:\dexe\LogFiles\PaymentsRepository.log). Применение НВО на АЗС тоже записывается в лог-файл.
В ПТК АЗС Офис можно просмотреть и сравнить виды оплаты на АЗС и настроенные общие виды оплаты в офисе (меню Настройка АЗС/Сравнение видов оплаты).
При совпадении виды оплаты отмечены
 , не совпадающие
, не совпадающие (рис.35).
(рис.35).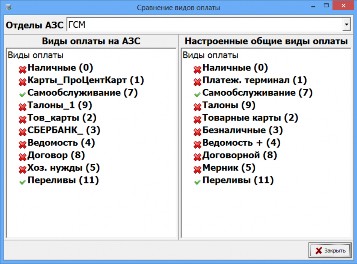
Рис. 35
Настройка видов оплаты для ГСМ и Магазина с использованием справочика наборов настроек видов оплат.
Для настройки видов оплаты для ГСМ в окне «Виды оплаты» (меню Настройка\Общие виды оплаты, рис.36) щелкните мышкой на «Базовые виды оплаты» - ГСМ.
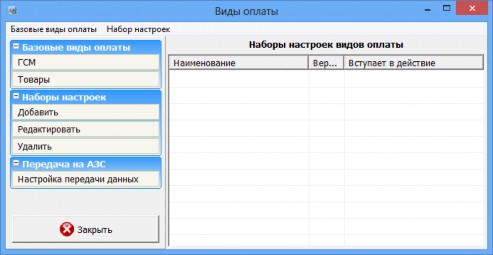
Рис.36
В открывшемся окне в поле «Используемые типы оплаты» выделите нужный вид оплаты, в поле справа
«Настройка вида оплаты» задайте необходимые данные и для сохранения нажмите «Сохранить» и «Сохранить список видов оплаты» (рис.37).
Внимание. Аналогично настройте и включите все виды оплаты для ГСМ, которые используются хотя бы на одной АЗС.
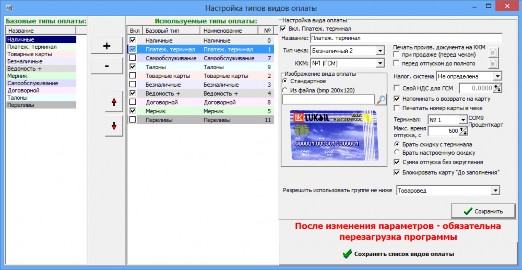
Рис.37
Для настройки видов оплаты для Магазина в окне «Виды оплаты» (меню Настройка\Общие виды оплаты) щелкните мышкой на «Базовые виды оплаты» - Товары.
В открывшемся окне настройте (добавьте, измените, включите) виды оплаты для Магазина, которые используются хотя бы на одной АЗС (рис. 38).

Рис.38
Для создания наборов настроек для видов оплаты в поле «Наборы настроек» нажмите «Добавить». В появившемся окне выберите тип настройки для ГСМ или для товаров и нажмите «Ok» (рис. 39).

Рис.39
В открывшемся окне «Набор настроек видов оплаты» (рис.40) введите наименование набора настроек, начало его действия, отметьте виды оплаты, которые войдут в набор настроек. Если необходимо, задайте начало действия каждого включенного вида оплаты и дату окончания действия. Аналогично можно создать несколько наборов настроек видов оплаты для ГСМ и для Магазина (рис. 41).

Рис.40
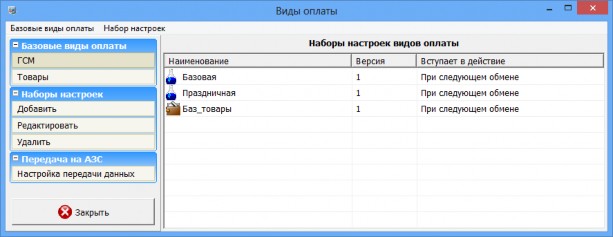
Рис.41
Передача справочика наборов настроек видов оплат на АЗС.
Для передачи НВО на АЗС щелкните мышкой на «Передача на АЗС», выберите «Настройка передачи данных». В открывшемся окне щелкните правой кнопкой мыши на выбранной АЗС, в открывшемся подменю выберите «Развернуть все». Для каждой АЗС отобразятся отдел ГСМ и отделы Магазина (рис.42). Щелкните левой кнопкой мыши на отделе выбранной АЗС и щелкните на нем правой кнопкой мышии. В появившемся подменю выберите «Связать/Изменить привязку» (рис.43). В открывшемся окне выберите НВО и нажмите
«Ok» (рис.44).
Аналогично для другой АЗС выполните привязку НВО к выбранным отделам данной АЗС (рис.45).
Для сохранения нажмите «Ok».
При обмене ПТК АЗС-Офис с АЗС будут переданы НВО выбранные для отделов ГСМ и Магазина.
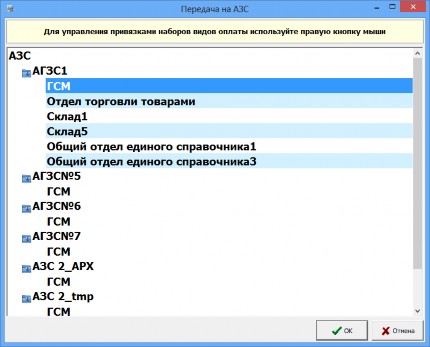
Рис.42
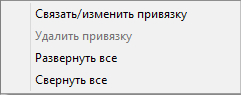
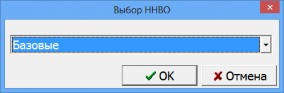
Рис.43 Рис.44
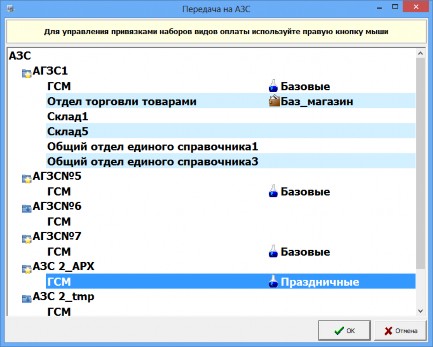
Рис.45
Просмотр и редактирование списка пользователей ПТК АЗС из офиса.
Редактирование операторов АЗС можно выполнить в офисе через меню "Настройка АЗС/Просмотр пользователей ПТК на АЗС" (рис.46). Просмотр операторов доступен только для объектов "АЗС" и "Нефтебаза". Редактирование доступно только для учётной записи администратора и если связь с АЗС была менее 30 суток назад. Измененный список обрабатывается на АЗС только 1 раз, при этом запоминается дата его редактирования. Для передачи списка на АЗС необходимо в настройке файла запроса поставить галку "Список операторов АЗС".
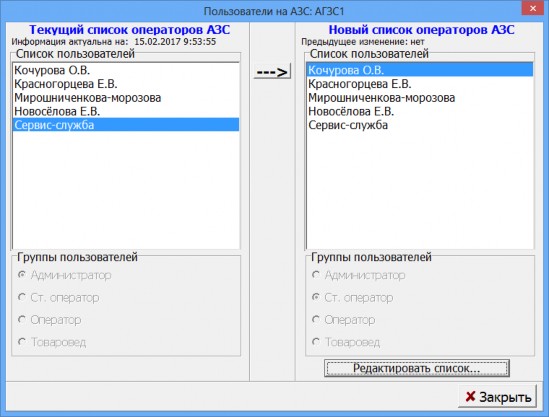
Рис.46
Связь офиса с АЗС через электронную почту
Связь между офисом и АЗС может осуществляться через электронную почту. Это очень выгодно, когда офис и АЗС находятся в разных городах, Вы будете экономить на междугородних звонках.
Внимание. Для автоматической отправки данных продаж в офис (для ПТК АЗС от версий 8.00 и выше) в программе «ПТК АЗС-Сервер» (или «ПТК АЗС-Менеджер») в меню «Связь с офисом\Настройки\Автоматическая отправка» выставите настройку «Использовать автоматическую отправку отчетов в офис». На закладке «Тип отправки отчетов» задайте настройку, например, «При закрытии смены» (поставьте точку). Каждый раз после закрытия смены автоматически в офис будут отправляться данные продаж за последнюю смену, если не было файла запроса. При наличии файла запроса будет передана информация, затребованная файлом запроса.
Чтобы информация (например, последняя закрытая смена) передавалась в офис даже без наличия файла запроса на почтовом ящике в программе оператора в меню Связь с офисом\Настройки\Электронная почта поставьте настройку «Отправлять отчет о последней смене при отсутствии принятых с почтового ящика писем».
Порядок действий при связи офиса с АЗС через электронную почту.
.Произведите настройку параметров связи через электронную почту на АЗС (см п.п.5.1.2., 5.1.5.) и в офисе (см. п.3.4.).
.Создайте файл запроса (см. п.4.1).
.Создайте письмо-запрос (меню «Связь\Электронная почта»). В окне «E-Mail» меню «Почтовый ящик\Создать письмо-запрос» (рис.47).
.Для отправки письма-запроса из офиса на АЗС щелкните кнопку
 «Отправить почту» (рис.47).
«Отправить почту» (рис.47)..Произойдет соединение с почтовым сервером и письмо-запрос для АЗС будет отправлено на

заданный почтовый ящик.
.На АЗС (меню «Связь с офисом\Электронная почта») щелкните кнопку «Получить почту».

.По полученному письму - запросу будет подготовлен ответ и отправлен на заданный почтовый ящик. 8.Чтобы в офисе получить ответ с АЗС, щелкните кнопку «Получить почту» (рис.47).
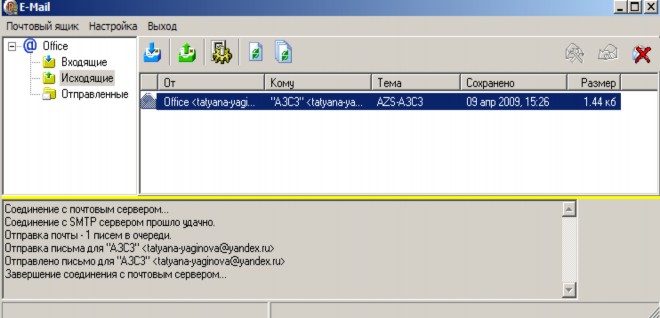
Рис. 47
Для просмотра всех полученных писем с АЗС и отправленных писем-запросов на АЗС в программе
«ПТК АЗС Офис» в меню «Связь» установите настройку «Электронная почта». В открывшемся окне можно посмотреть список всех отправленных файлов, открыв закладку «Входящие».
Связь офиса с АЗС через IP соединение
IP соединение — это самая быстрая связь между офисом и АЗС. Для IP соединения нужен выход в интернет и статические IP адреса (на ЭВМ АЗС и офиса).
Внимание. Для автоматической отправки данных продаж в офис в программе «ПТК АЗС Сервер» (или
«ПТК АЗС Менеджер») в меню «Связь с офисом\Настройки\Автоматическая отправка» установите настройку
«Использовать автоматическую отправку отчетов в офис». На закладке «Тип отправки отчетов» задайте тип отправки отчетов, т.е. время отправки отчетов в офис.
Порядок действий при связи офиса с АЗС через IP соединение.
.Произведите настройку параметров связи через IP соединение на АЗС (см п.п.5.1.2., 5.1.3.) и в офисе (см. п.3.3.);
.Создайте файл запроса (см. п.4.1);
.Для отправки файла запроса из офиса на АЗС (меню «Связь\Прямое IP соединение») в окне «Прямое IP соединение» щелкните кнопку «Отправить запрос».
.Произойдет соединение по IP адресу с ЭВМ АЗС («ПТК АЗС Сервер» или «ПТК АЗС Менеджер») по полученному запросу в офис с АЗС будут переданы данные (рис.48).

Рис. 48
Связь офиса с АЗС через модемное соединение
Внимание. Для автоматической отправки данных продаж в офис в программе «ПТК АЗС-Сервер» (или
«ПТК АЗС-Менеджер») в меню «Связь с офисом\Настройки\Автоматическая отправка» выставите настройку
«Использовать автоматическую отправку отчетов в офис». На закладке «Тип отправки отчетов» задайте тип отправки отчетов, т.е. когда отправлять отчеты в офис.
Порядок действий при связи офиса с АЗС через модемное соединение.
.Произведите настройки параметров связи через модемное соединение на АЗС (см. п.п.5.1.2., 5.1.3.) и в офисе (см. п.3.2.);
.Создайте файл запроса (см. п.4.1);
.Для отправки файла запроса из офиса на АЗС щелкните кнопку «Модемное соединение.Запрос отчета» (рис.1).
.Если на АЗС (в программе «ПТК АЗС Сервер» или «ПТК АЗС Менеджер») задана настройка
«Установка ожидания вызова при старте программы», произойдет модемное соединение с ЭВМ АЗС («ПТК АЗС Сервер» или «ПТК АЗС Менеджер») и, по полученному запросу, в офис с АЗС будут переданы данные.
Просмотр статистических данных по продаже ГСМ и сопутствующих товаров
В программное обеспечение ПТК АЗС включен модуль статистики, который позволяет графически отображать статистические данные по продаже ГСМ и сопутствующих товаров для последующего анализа. Запуск модуля статистики осуществляется из меню «Cтатистика», которое присутствует, если куплена опция
«Статистика продаж».
Просмотра состояния резервуаров из офиса
Из меню «Журналы/Отчеты/Резервуары» (или нажав клавишу «F7») можно посмотреть состояние резервуаров на АЗС на тот период, когда были запрошены и получены базы данных с АЗС.
Подключение сканера штрих кодов
В меню «Настройка\Сканер штрих кодов» можно задать номер СОМ порта ЭВМ, на который будет подключен сканер штрих кодов для сканирования номерных талонов.
В офисе хранятся данные о контрагентах, пользующихся номерными талонами.

Рис. 49
Видимость полей таблицы «ПТК АЗС-Офис...Центральный пульт управления сети АЗС»
В меню окне «Настройка видимости полей таблицы» (меню «Настройка\Видимость полей») можно задать видимость только необходимых данному пользователю полей таблицы «ПТК АЗС-Офис...Центральный пульт управления сети АЗС»., поставить галочки и нажать кнопку «Применить» (рис.50).
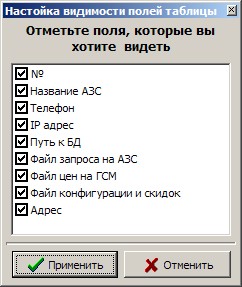
Рис.50
Видео запись действий оператора
В окне «Запись\Просмотр видеозаписей» (меню «Настройка\Видео запись») можно включить режим
«Вести запись действий оператора», в результате будет производиться видеозапись экранов монитора. Созданный файл видеозаписи (C:\DEXE\PTKVIDEO\BigFile.pvf) можно просмотреть в любой момент времени.
В окне «Настройка прав доступа к меню пользователей» (меню «Настройка\Настройка меню») можно разрешить или запретить видимость и доступность отдельных пунктов меню в окне «ПТК АЗС- Офис...Центральный пульт управления сети АЗС» (более подробное описание см п.п. 4.2).
В окне «Свойства отчетов» (меню «Настройка\Отчеты») можно задать параметры отчетов(более подробное описание см п.п. 4.3).
Изменение списка пользователей программы «ПТК АЗС Офис»
В окне «Настройка пользователей» (меню «Настройка\Пользователи») можно изменить список пользователей программы «ПТК АЗС Офис» (более подробное описание см п.п. 3.2.1).
Некоторые виды отчетов и журналов (меню «Экспорт» ) можно экспортировать в файлы с расширением dbf (например, приходГСМPrxLog.dbf). В таком виде эти отчеты и журналы можно записать на любой сменный носитель и просматривать их в редакторах, поддерживающих данный формат файлов (например, Excel) или использовать экспортированные в таком виде данные в 1С. Для задания параметров экспортируемых файлов (имя, путь) выберите подменю «Параметры экспорта» для ГСМ или «Параметры экспорта для товаров» - для товаров. По умолчанию экспортируемые файлы записываются в C:\DEXE\EXPORT.
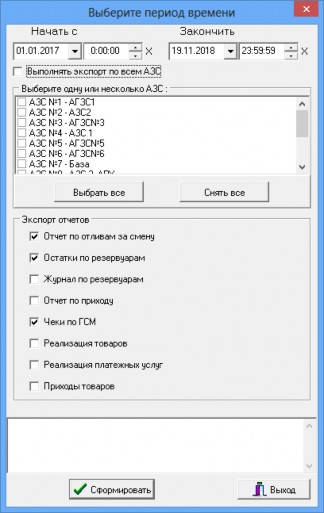
По команде «Экспорт по всем АЗС» откроется окно рис.51, в котором выберите период, настройку «Выполнить экспорт по всем АЗС» и отметьте отчеты для экспорта . По нажатию
«Сформировать» будут созданы отмеченные файлы экспорта. Если галка "Выполнять экспорт по всем АЗС"снята, то будет предложен список АЗС, которые прописаны в Офисе, из которых можно выбрать любое количество АЗС (рис.51). Если галка снята и не выбрано ни одной АЗС будет выдаваться сообщение оператору.
По команде «Общий список дисконтных карт» создается файл экспорта, который рассылается по всем АЗС, если задана настройка
«Вести обмен данными по дисконтным картам(для накопительной системы)» в окне «Файл запроса на АЗС».
Внимание! Более подробно о экспортируемых файлах по ГСМ описано в документе ПТК АЗС: Руководство оператора.Часть1 (файл Руководство_оператора.doc, который находится в с:\dexe\Documents или на инсталляционном диске ПТК АЗС)..
Подробнее о экспортируемых файлах по товарам описано в документе ПТК АЗС: Руководство оператора.Магазин.Часть2 (файл Рук_оператора_магазин.doc, который находится в с:\dexe\Documents или на инсталляционном диске ПТК АЗС).
О выгрузке в 1С описано в документе ПТК АЗС: Руководство по экспорту данных в 1С (файл Экспорт данных в 1С.doc), который находится на инсталляционном диске ПТК АЗС.
Рис. 51
Внимание! Если на разных АЗС одни и те же виды ГСМ называются по-разному, то для формирования корректного финансового суточно-сменного отчета в WEB-ОФИСЕ необходимо выполнить следующие настройки.
В ПТК АЗС-ОФИСЕ в меню Экспорт \ Параметры экспорта настроить таблицу соответствий ГСМ
В программе AZSWebConfig.exe поставить галку "Разрешить использование таблицы соответствий ГСМ. Например, ниже приведена следующая таблица соответствий:
НОРМАЛЬ 80=Бензин Нормаль-80 (литр)
АИ-80=Бензин Нормаль-80 (литр) НОРМАЛ 80=Бензин Нормаль-80 (литр)
ЕВРО ПРЕМИУМ 95=Бензин Премиум Евро 95 (литр) АИ-95=Бензин Премиум Евро 95 (литр)
РЕГУЛЯР ЕВРО 92=Бензин Регуляр Евро-92 (литр) АИ-92=Бензин Регуляр Евро-92 (литр)
Настройки для связи с офисом в программе оператора
Если выход в интернет на данной ЭВМ осуществляется через один модем, то для всех видов подключений из списка в поле «Список подключений к интернету» надо поставить « » в поле «ПУ» (подключение по умолчанию) рис.52.
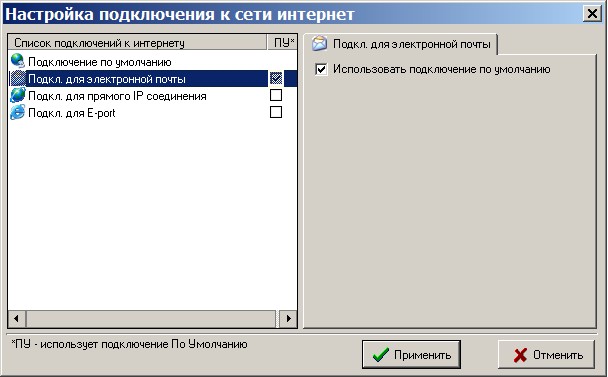
Рис. 52
В случае наличия нескольких точек доступа к интернету (например, нескольких модемов) для каждого вида подключения при настройке средство доступа к интернету задается индивидуально.
Настройка безопасности соединения
Для настройки безопасности соединения откройте меню «Связь с офисом\Настройки\Безопасность соединения». На экране появится окно «Безопасность соединения», в котором задайте пароль. Пароль должен быть одинаковым в настройках в программе «ПТК АЗС Офис» и в настройках на ЭВМ АЗС («ПТК АЗС Сервер»).
Настройка автоматической отправки отчетов в офис
Для настройки автоматической отправки отчетов в офис откройте меню «Связь с офисом\Настройка
\Автоматическая отправка». На экране появится окно «Настройка автоматической отправки отчетов в офис» рис.53, в котором установите настройку «Использовать автоматическую отправку отчетов в офис», на закладке
«Тип подключения к офису» задайте тип подключения к офису, на закладке «Тип отправки отчетов» задайте
время отправки отчетов, на закладке «Разное» задайте возможность вывода запроса на разрешение автоматической отправки. Чтобы заданные параметры вступили в силу щелкните кнопку «Применить».

Рис. 53
Настройки модемного соединения
Для настройки модемного соединения откройте меню «Связь с офисом\Настройка\Модемное соединение». На экране появится окно «Настройка» (рис.54).
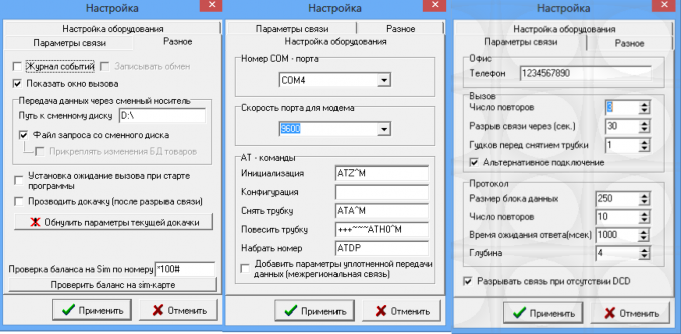
Рис. 54
В открывшемся окне на закладке «Настройка оборудования» введите номер СОМ-порта ЭВМ, к которому подключен модем, скорость обмена модема по СОМ-порту и задайте все параметры связи модема из документации на модем (или оставьте те, которые заданы). На закладке «Параметры связи» введите номер телефона, задайте параметры связи (протокол), которые еще не были заданы (или оставьте по умолчанию уже заданные). На закладке «Разное» можно задать ведение «Журнала событий», при передаче данных через сменный носитель – «Путь к сменному диску».
Внимание. При использовании сотовых модемов настройка «Установка ожидания вызова при старте программы», позволит осуществлять автоматическое соединение офиса с АЗС без выполнения дополнительных команд (разрешения) со стороны оператора АЗС.
Настройка «Проводить докачку (после разрыва соединения)» позволяет при разрыве соединения при передаче данных продолжить передачу данных, а не начинать передачу заново. Командой «Обнулить параметры текущей докачки» можно обнулить параметры докачки и начать передачу данных сначала.
Для записи введенных настроек щелкните кнопку «Применить» (клавишу «Enter»).
Настройки для прямого IP соединения
Настройки прямого IP соединения в меню «Связь с офисом\Настройки\Прямое IP соединение» выполните аналогично настройкам в программе «ПТК АЗС Офис» (см п.п.3.3.1.).
Настройки электронной почты (для связи офиса с АЗС через почтовый ящик) в меню «Связь с офисом\Настройки\Электронная почта» выполните аналогично настройкам в программе «ПТК АЗС Офис» (см п.п.3.4.).
Внимание. Для автоматической отправки отчета о последней смене в офис при отсутствии принятых с почтового ящика запросов, в окне «Настройка» на закладке «Общие сведения» задайте настройки в поле «При отсутствии принятых с почтового ящика писем (т.е нет файла запроса из
офиса)» «Отправлять отчет о последней смене», и «Отправлять отчет о текущей (открытой) смене», и при наличии магазина поставьте настройку «Прикреплять последние изменения БД товаров». Настройка «Прикреплять 1 последних пакетов по товарам» позволяет задать количество последних изменений в базе товаров, отправляемых в офис(по умолчанию - «1»).
В зависимости от настроек автоматической отправки отчетов в офис (меню «Связь с офисом
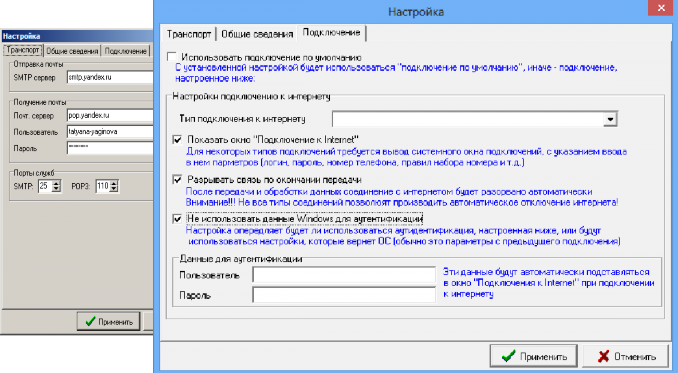
\Настройка\Автоматическая отправка») автоматически в офис будут отправляться данные продаж за последнюю смену (+ последние изменения БД товаров), если не было файла запроса, при наличии файла запроса - информация, затребованная файлом запроса.
Рис.55 Рис. 56
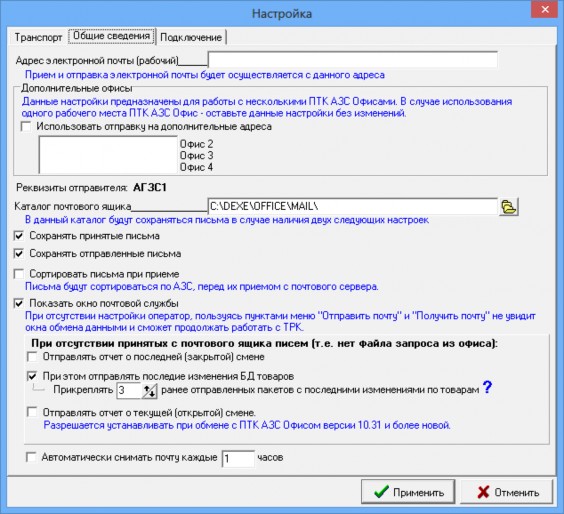
Рис. 57
Внимание. Имена ЭВМ АЗС и офиса не должны содержать спецсимволы и символы национальных алфавитов. В названии АЗС нельзя использовать: ':'(двоеточие), ';'(точка с запятой), '.' (точка), ' " '(кавычки), '^' , '&', '/', '\', '-','%' и другие символы. При наличии этих символов в названии АЗС операционная система не может создать папку/файл, неверно интерпретирует SQL запросы, из-за чего могут возникать различные ошибки экспорта/импорта, формирования отчетов, связи с офисом и другие. Можно использовать символы '№', '!', '?', буквы русского, английского алфавита и цифры.
Примечание. При подключении к Интернету через ADSL необходимо создать виртуальное подключение (на ЭВМ, на которой установлена программа «ПТК АЗС Офис»), для этого в Internet Explorer выполните следующие действия:
Сервис\Свойства обозревателя\Подключение\Добавить\Подключение к виртуальной части сети через Интернет\Далее\Далее\Далее\Виртуальное частное подключение\Готово\Ok\Всегда использовать принятые по умолчанию (должна стоять «»). В этом случае может отключиться Интернет, чтобы он заработал поставьте «» в
«Не использовать».
В ПТК АЗС с версией 8.00 и выше дополнительные настройки, описанные в примечании выполнять не
надо.
Инструкция по переустановке программы "ПТК АЗС — ОФИС с одной ЭВМ на другую.
Если вам нужно в офисе перенести программу "ПТК АЗС - ОФИС" и все данные и настройки со старой ЭВМ ( ЭВМ "А") на новую/другую ЭВМ ( ЭВМ "Б"), то следует выполнить следующие действия:
Установить на ЭВМ "Б" программу "ПТК АЗС - ОФИС" (например с диска)
Вставить ключ защиты HASP в USB-порт ЭВМ "Б"
Запустить на ЭВМ "Б" программу "ПТК АЗС - ОФИС" под администратором (с правами администратора Windows)
Выйти на ЭВМ "Б" из программы "ПТК АЗС - ОФИС".
Удалить на ЭВМ "Б" из папки "C:\DEXE\" всё содержимое, кроме папки "FIREBIRD"
Скопировать с ЭВМ "А" (из папки "C:\DEXE\") на ЭВМ "Б" (в папку "C:\DEXE\") всё содержимое, кроме папки "FIREBIRD".
Скопировать с ЭВМ "А" папку "C:\DEXE\INI" на ЭВМ "Б" папку "C:\DEXE\INI\"
Если на ЭВМ "Б" установлен антивирус, то необходимо настроить список исключений. Следует поместить в список исключений весь каталог "C:\DEXE\"
Запустить "ПТК АЗС - ОФИС", убедиться, что программа работает и отчеты формируются. Вероятно, что в свойствах некоторых отчетов (в окне выбора смены) потребуется поставить галки напротив видов оплаты, информация по которым должна попасть в отчет
При необходимости выполнить настройки для связи с офисом. Если используется модемная связь (с помощью GSM-модема), то может потребоваться указать COM-порт данного модема (вопросы, связанные с организацией СОМ-порта здесь не рассматриваются). Если используется IP-соединение, то, вероятно потребуется настроить TCP-порты, задать необходимые разрешения в файрволе/брандмауэре, настроить маршрутизацию / прокси / модемы и т.д.
Если используется опция "Интеграция с 1С", и 1С находится на другом ЭВМ, то может потребоваться настроить сеть между ЭВМ и в настройках экспорта указать сетевой каталог для выгрузки DBF-файлов.
Приложение 12. Инструкция по настройке обмена данными по картам ПроЦентКарта между Офисами
Версия документа: 1.0 от 28.10.2013
Рассматриваются вопросы обмена данными между офисом компании-эмитента, выпускающей карты ПроЦентКарт (далее ОФИС-А) и офисом компании-партнера, АЗС которого должны обслуживать карты ПроЦентКарт (далее ОФИС-Б).
В первую очередь необходимо организовать доступ хотя бы к одному из офисов (А или Б) по IP-адресу или доменному имени. Рассмотрим ситуацию, когда к ОФИСУ-Б нет доступа ни по IP-адресу ни по доменному имени (это типичная ситуация, когда нет проводного интернета и для выхода в интернет используется USB-модем). В этом случае необходимо, чтобы доступ был к ОФИСУ-А. Доступ возможен, если ОФИС-А имеет «белый» IP-адрес (статический, либо динамический). Лучше, чтобы белый IP-адрес был статическим. В этом случае необходимо только должным образом настроить сеть в ОФИСЕ-А. Если нет статического белого IP-адреса, то обратитесь к вашему интернет-провайдеру, чтобы он предоставил статический белый IP-адрес. Если провайдер не имеет возможности обеспечить статический белый IP-адрес, но при этом есть динамический белый IP-адрес, то используйте сервис DynDNS. Для примера смотрите настройку связи между АЗС и Офисом: http://www.automatikaplus.ru/forum/messages.aspx?TopicID=6
После того, как вопрос обеспечения связи решен, можно двигаться дальше.
Настройка ОФИСа-А
Допустим, в ОФИСЕ-А номер эмитента = 6255. На ЭВМ установлены программы ПроЦентКарт версии 2.47 (или более новая) и ПТК АЗС-Офис версии 10.22 (или более новая). Все настройки выполняются в программе ПТК АЗС- ОФИС.
Запускаем программу ПТК АЗС-ОФИС:

Открываем общий справочник контрагентов (меню Настройка\Общий справочник контрагентов) и вносим информацию о своей организации и об организации-партнере:
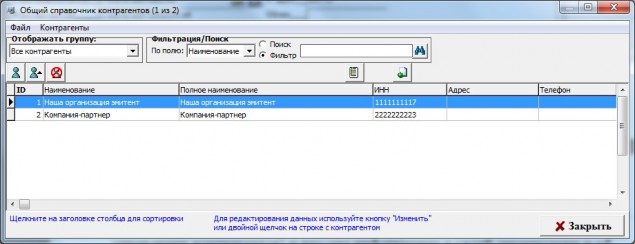
ВАЖНО! Обязательно нужно указать ИНН для обеих организаций, причем ИНН должен быть правильным! Далее добавляем новую АЗС (меню Работа\Добавить новую АЗС):

Выбираем тип объекта: «Партнерская сеть АЗС, обслуживающая наши карты ПЦ», вводим название сети АЗС организации-партнера «СЕТЬ АЗС КОМПАНИИ Б» и выбираем организацию-владельца сети АЗС «Компания- партнер».
ВАЖНО! Название сети АЗС необходимо согласовывать с организацией-партнером. У неё в настройках программы ПТК АЗС-Офис должно быть точно такое же значение. Если допустить ошибку при вводе названия, то обмен данными работать не будет!
Если к компании-партнеру есть доступ через интернет, то можно указать её IP адрес (или доменное имя), а также номер TCP-порта, который прослушивается программой ПТК АЗС-Офис у партнера (меню Связь\Настройки\Прямое IP-соединение\Порт для входящего соединения).
Далее щелкаем меню «Настройка \ ПроЦентКарт...»:
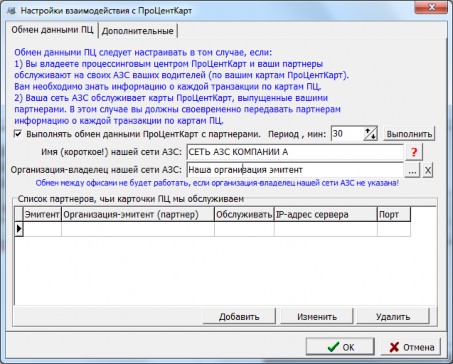
В поле «Имя (короткое) нашей сети АЗС» вводим имя нашей сети АЗС (на самом деле его можно и не вводить, оно нужно, если мы в дальнейшем сами хотим обслуживать карты других эмитентов).
Выбираем Организацию-владельца нашей сети АЗС: «Наша организация эмитент».
Галку «Выполнять обмен данными ПроЦентКарт с партнерами» можно не ставить, т. к. в данном случае у нас нет партнеров, доступных нам через интернет. Однако, если мы обслуживаем чьи-то карты, то галку можно поставить. Нажимаем «ОК» для сохранения сделанных изменений.
Это все! Больше настраивать в ОФИСЕ-А ничего не нужно!
Настройка ОФИСа-Б
Допустим, мы хотим обслуживать карты партнера с номером эмитента 6255 (на самом деле мы можем обслуживать карты любых эмитентов, программа нас в этом никак не ограничивает, главное — все правильно настроить). На ЭВМ должна быть установлена программа ПТК АЗС-Офис версии 10.22 (или более новая). Все настройки выполняются в программе ПТК АЗС-ОФИС.
Предполагается, что связь между ОФИСОМ и всеми АЗС уже настроена (связь между ПТК АЗС-Офис и ПТК АЗС на АЗС). Желательно, чтобы связь между Офисом и АЗС была организована через прямое IP-соединение. Убедитесь, что в настройках файла запроса к АЗС на вкладке «Разное» стоят галки «Включить передачу данных ПЦ» и
«Принимать с АЗС последние отливы по картам».
Предполагается, что на АЗС настроено все необходимое для обслуживания карт ПроЦентКарта.
Очень важный момент: кошельки должны быть настроены одинаково для всех АЗС, которые будут обслуживать карты ПроЦентКарт. Если у партнера-эмитента кошелек №3 это «АИ-92», то и у нас кошелек №3 должен быть «АИ- 92» (допускается «РЕГУЛЯР 92», «БЕНЗИН РЕГУЛЯР 92» и т. п.).
Открываем общий справочник контрагентов и вводим информацию о нашей организации и об организации- эмитенте:
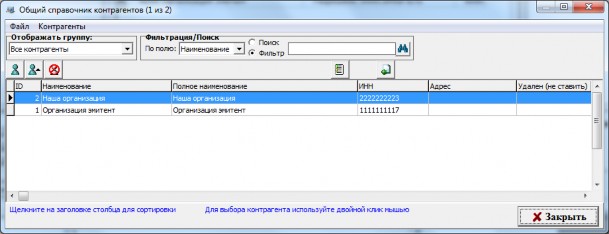
Очень важно, чтобы ИНН были правильными (иначе обмен работать не будет).
Далее щелкаем меню «Настройка \ ПроЦентКарт...»:

Указываем имя нашей сети АЗС. Это то же самое значение, которое должна указать организация-эмитент при
добавлении нашей сети АЗС в свой список АЗС.
Нажимаем кнопку «Добавить» и вводим информацию об эмитенте (номер эмитента, организация-эмитент, IP-адрес, порт, разрешение обслуживания):

Ставим галку «Выполнять обмен данными ПроЦентКарт с партнерами» и указываем период (например, 30 минут). Слишком маленький период ставить не рекомендуется, т. к. это создает излишнюю нагрузку на сеть.
Нажимаем кнопку «Выполнить». При этом будет запущен обмен с указанным партнером-эмитентом (в нашем случае
— с ОФИСОМ А). Информация по ходу выполнения обмена пишется в файл: C:\DEXE\LogFiles\PCExchangeData.log Настройте сеть и необходимые параметры таким образом, чтобы обмен выполнялся сразу при нажатии кнопки
«Выполнить». В файле PCExchangeData.log должно быть следующее:
24.10.2013 12:11:11.512 [инф] <T:3228> CLIENT: START
24.10.2013 12:11:11.547 [инф] <T:3228> CLIENT: Будет выполнен обмен с офисом [] организации-партнера [Организация эмитент]
24.10.2013 12:11:11.693 [инф] <T:3228> TCP-подключение установлено
24.10.2013 12:12:12.668 <T:3228> Будет принят файл "PCQueryFileFromEmitent6255.7zip" размером 1801 байт 24.10.2013 12:12:12.731 <T:3228> Файл принят успешно!
24.10.2013 12:12:12.968 <T:3228> Начало обработки файла запроса: PCQueryFileFromEmitent6255.txt
24.10.2013 12:12:13.001 <T:3228> Обработка файла запроса выполнена! Сформирован файл ответа: PCResponseFileToEmitent6255.txt
24.10.2013 12:13:13.838 [инф] <T:3228> CLIENT: STOP
Если в файле PCExchangeData.log будут сообщения об ошибках, то необходимо устранить причину ошибки.
Формирование отчета «Отпуск по картам ПроЦентКарт»
Если наша сеть АЗС обслуживает карты ПроЦентКарт партнерской организации-эмитента, то мы должны иметь всю необходимую информацию для обеспечения взаиморасчетов с нашим партнером. Программа ПТК АЗС-Офис предоставляет отчет «Отпуск по картам ПроЦентКарт» за период. По умолчанию данный отчет отключен. Для того, чтобы включить отчет, необходимо запустить программу ПТК АЗС-Офис под администратором (например, Сервис- служба) и щелкнуть меню «Настройка \ Настройка меню». Пролистайте список пунктов меню вниз, пока не найдете раздел «Журналы/Отчеты», а в нем пункт «Отпуск по картам ПроЦентКарт за период». Щелкните кнопку «+» или выполните двойной щелчок мыши на данном пункте, в результате во всех ячейках в этой строке должен появиться
«+». Нажмите «ОК».

Для того, чтобы построить отчет «Отпуск по картам ПроЦентКарт» щелкните меню «Журналы/отчеты \ Отпуск по картам ПроЦентКарт за период», укажите параметры формирования отчета и нажмите «Сформировать отчет»
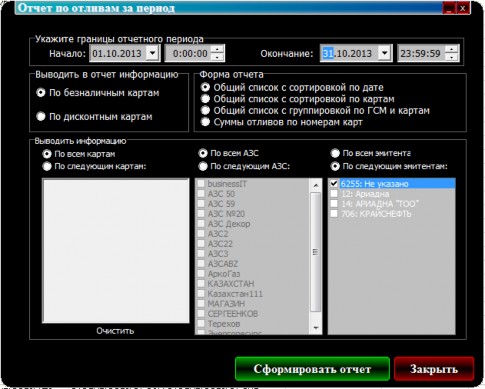
В результате будет сформирован отчет, пример которого представлен на рисунке:
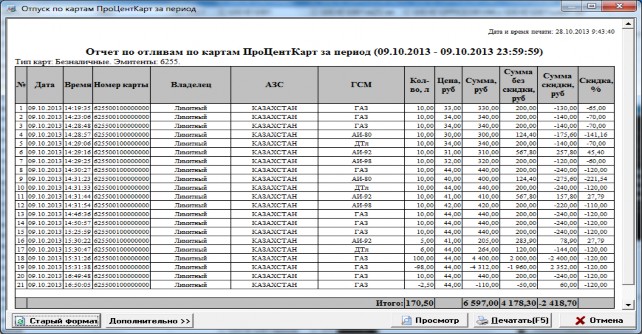
Информация, передаваемая организацией-эмитентом своим партнерам:
Черный список карт;
Задания на удаленные пополнения карт (и другие операции);
Информация, передаваемая партнерами организации-эмитенту:
Транзакции по картам ПроЦентКарт (продажа / возврат);
Результат удаленных пополнений (и других операций);
Прочие операции с картами, выполненные на АЗС.
Внимание. При выборе АЗС, у которой тип "Партнёрская сеть АЗС" кнопки обмен данными исчезают и вместо них появляется кнопка "Обмен данными с офисом-партнёром". При нажатии на неё происходит обмен со всеми офисами-партнёрами (кнопка на это время становится недоступной). Панель с кнопкой настройки файла запроса также исчезает. Вся информация, которая передаётся из офиса-эмитента офисам-партнёрам, в рамках сети офиса-партнёра рассылается на АЗС. При запуске обмена данными из КО производится обмен с партнерской сетью АЗС. При этом может выполняться передача:
скидок, порогов и бонусных коэффициентов партнёрам-эмитентам,
партнёру списка разрешенных/запрещенных контрагентов, чтобы обслуживаться могли только заданные контрагенты
настроек эмитента (в том числе тип защиты карты),
передача непроизведенных возвратов (Непроизведённые возвраты в отчёте "Реализация топлива по картам контрагента" помечаются "ВозвНеобр" (возврат не обработан. После пересчёта остатков контрагента сумма такого возврата попадет на счёт контрагента и возврат будет отмечен "ВозвСч").
Приложение 13.РАБОТА ПТК АЗС С НЕСКОЛЬКИМИ ПРОГРАММАМИ «ПТК АЗС ОФИС»
ПТК АЗС позволяет использовать до четырех (возможно увеличение) центров сбора данных с программой «ПТК АЗС Офис». Каждая программа «ПТК АЗС Офис» работает независимо от остальных. Для связи используются прямое IP соединение и обмен через электронный почтовый ящик.
При использовании прямого IP соединения для связи с несколькими ЭВМ с программами «ПТК АЗС Офис» необходимо на стороне АЗС в настройке прямого IP соединения указать через «;» (точку с запятой) IP адреса или сетевые имена ЭВМ, на которых стоят программы «ПТК АЗС Офис».
Например, если вы используете две программы «ПТК АЗС Офис» с IP адресами 192.168.0.10 и 192.168.0.11, то в строке подключения можно ввести:
192.168.0.10;192.168.0.11 или
192.168.0.10; 192.168.0.11 или
192.168.0.10-Офис1; 192.168.0.11 — Офис2
При этом сеанс связи будет проходить по очереди со всеми указанными IP адресами.
При использовании связи через электронный почтовый ящик, необходимо создать почтовый ящик для каждой ЭВМ с программой «ПТК АЗС Офис». Примеры работы приведены на рисунках далее. Запросы данных с АЗС все ЭВМ с программой «ПТК АЗС Офис» отправляют на один почтовый ящик, который для всех АЗС настроен как «Рабочий». Письма принимаются только с ящика «Рабочий». Так же на АЗС есть возможность отправить письма не только на рабочий адрес, но и на несколько дополнительных. Дополнительные адреса можно задать на вкладке «Общие сведения» окна настройки электронной почты. Обратите внимание, что в программе
«ПТК АЗС Офис», где рабочий ящик отличается от рабочего ящика на АЗС, дополнительный должен быть такой же, как и рабочий на АЗС, кроме того, чтобы не плодить лишние письма, поставьте галку «отсылать только на дополнительный адрес».
ПТК ОФИС 1
Рабочий-1@1.ru
ПТК ОФИС 2
Рабочий-2@2.ru Дополнительный -1@1.ru
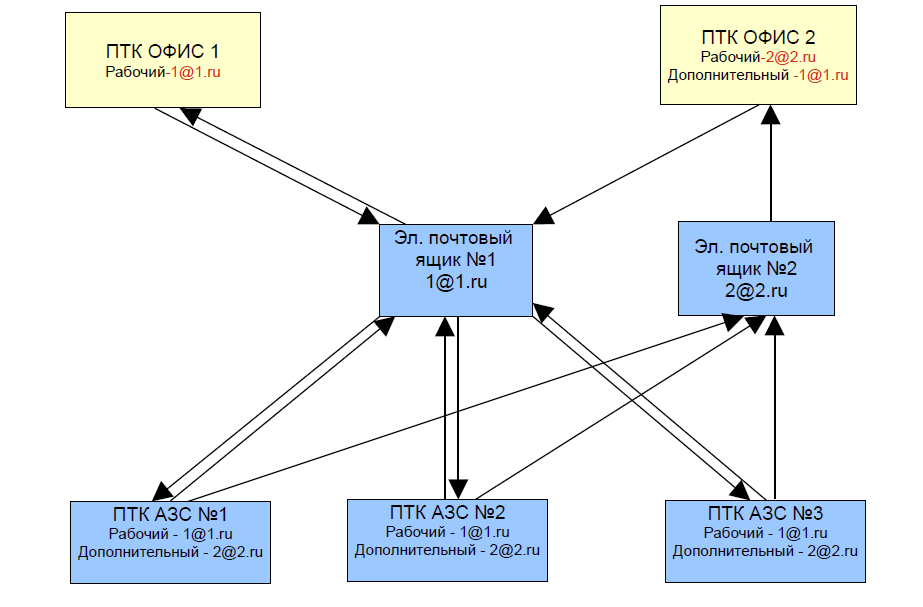
ПТК АЗС №1
Рабочий - 1@1.ru Дополнительный - 2@2.ru
ПТК АЗС №2
Рабочий - 1@1.ru Дополнительный - 2@2.ru
ПТК АЗС №3
Рабочий - 1@1.ru Дополнительный - 2@2.ru
ПРИЛОЖЕНИЕ 14. ОПИСАНИЕ МОДУЛЯ СТАТИСТИКИ.
В программное обеспечение ПТК АЗС с версии 7.00 и выше включен модуль статистики, который позволяет графически отображать статистические данные по продаже ГСМ и сопутствующих товаров для последующего анализ, а так же ABC-анализ продаж..
Примечание.. АВС–анализ это инструмент, который позволяет изучить товарный ассортимент, определить рейтинг товаров по указанным критериям и выявить ту часть ассортимента, которая обеспечивает максимальный эффект.
Данный метод анализа получил большое развитие, благодаря своей универсальности и эффективности.
Результатом АВС анализа является группировка объектов по степени влияния на общий результат.
Ассортимент обычно анализируется по двум параметрам: объем продаж (реализованное количество) и получаемая прибыль (реализованная торговая наценка). АВС - анализ основан на правиле Парето, согласно которому 20% ассортиментных позиций обеспечивает 80% прибыли.
ABC-анализ — анализ товарных запасов путём деления на три категории:
А — наиболее ценные, 20 % — тов.запасов; 80 % — продаж
В — промежуточные, 30 % — тов.запасов; 15 % — продаж
С — наименее ценные, 50 % — тов.запасов; 5 % — продаж .
Запустите модуль статистики из меню “Cтатистика”, на экране появится окно(рис.1).
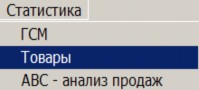
Рис.1
В открывшемся окне выберите тип статистики по ГСМ На экране появится окно “Статистика”(рис.3). В поле “Схемы выборки” Задайте параметры, по которым будут строиться графики. В поле “Период выборки” задайте период, статистика за который будет отображаться на графиках. Для отображения на графике статистических данных, за какую- то определенную смену, нажмите на кнопку “смена”. На экране появится окно “Выберите смену”(рис.2), в котором выберите смену и нажмите “Enter”. В поле “Шаг выборки” задайте шаг построения графиков. В поле “Вид топлива” поставьте галочки напротив тех видов ГСМ , статистические данные по которым Вы хотите видеть на графике. Если Вас интересует статистика по всем видам ГСМ , нажмите кнопку “Выбрать все”, если только по всем видам топлива – поставьте галочку в поле “по видам топлива”. Выберите вид оплаты (наличный или безналичный) статистические данные по которому Вы хотите видеть на графике.
Для отображения графиков статистических данных по заданным параметрам на экране нажмите кнопку “Показать”, для вывода на принтер - кнопку “Печать”.
В поле “Статистика по ГСМ” отображаются статистические данные по ГСМ - в цифрах.
Для отображения меток на статистических графиках в поле “параметры графика” задайте параметр “показать метки”.
Пример графического отображения статистических параметров отпуска ГСМ приведен на рис.3. В поле графика задайте разрешение “Число точек на страницу”, например -20.
С помощью клавиш “,” можно прокручивать график влево и вправо.
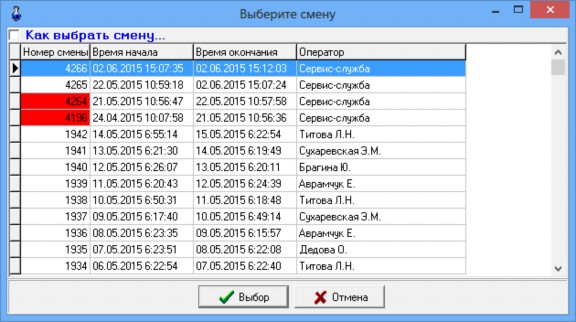
Рис.2.
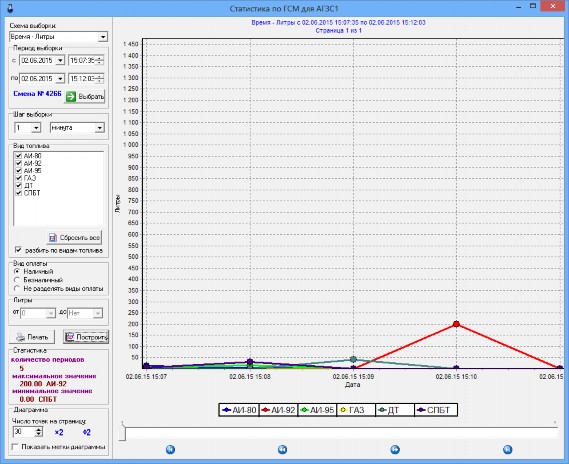
Рис.3.
Аналогично ГСМ можно построить графическое отображение статистических данных по продаже сопутствующих товаров. Из меню “Cтатистика” выберите тип статистики Товары. В открывшемся окне “Статистика товара”(рис.4) введите необходимые параметры (смену выборки, период или номер смены, шаг выборки, товары“по категориям” или “по наименованиям”) и нажать кнопку “Выбор” в поле “Товары”.

Рис.5
В открывшемся окне задайте категории(или наименования) товаров, по которым будет построен график статистики. (рис.5) и нажмите “Ok”.
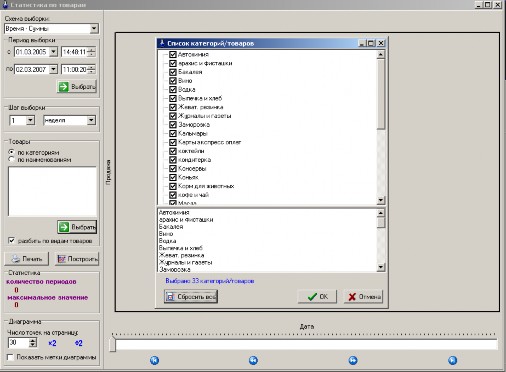
Рис.6
Чтобы каждая выбранная категория (или наименование)товара на графике выделялись отдельным цветом задайте (щелчком левой кнопкой мыши)режим “Разбить по видам товаров”.
Для построения графика нажмите на кнопку “Построить”(для печати - на кнопку “Печать”). На экране отобразятся статистические данные по сопутствующим товарам (рис.7).
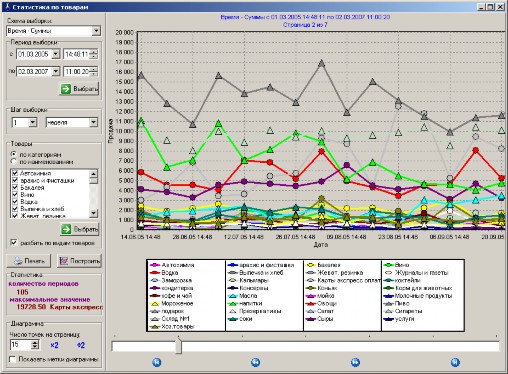
+
Рис.7
Для построения графика статистики заправок определенного количества литров за определенное время (например, за период с 1.02.2005-2.03.2007 сколько было заправок от 10 до 100 литров) надо задать в поле “Смена выборки” режим “Время-Заправок”, задать период или смену, шаг выборки, виды топлива, литры, по которым нужна статистика (поле “Литры”, стрелками выбрать нужное количество) и нажать кнопку “Построить”. На экране появится графическое отображение статистических данных (рис.8).
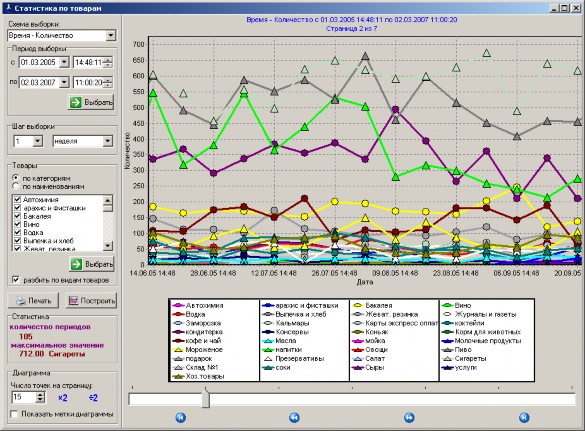
Рис.8
Аналогично, для построения графика статистики определенного количества продаж за определенное время (например, за период с 01.03.2005-2.03.2007 сколько было продаж) надо задать в поле “Смена выборки”
режим “Время-Заправок”, задать период или смену, шаг выборки, категории или наименования товаров, по которым нужна статистика и нажать кнопку “Построить”. На экране появится графическое отображение статистических данных по количеству продаж (рис.9).
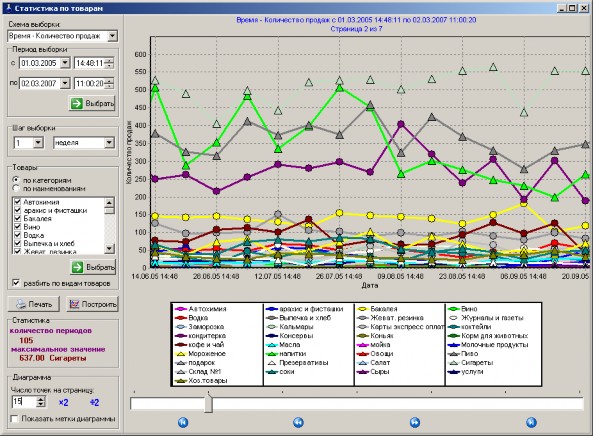
Рис.9
Примечание. Анализ ABC - это способ разделения продукции на категории A, B и C, составляющие в структуре продаж 80, 15 и 5% соответственно.
При выборе типа статистики ABC-анализ продаж. на экране появится окно “ABC-анализ продаж” (рис.10). Задайте параметры для построения отчета:
период (или для выбора номера смены нажмите кнопку «Выбрать»),
категории или наименования товаров (если по наименованиям, то нажмите кнопку «Выбрать», задайте категории и появившемся списке товаров , задайте нужные товары для отчета),
критерии распределения.
Для построения отчета нажмите кнопку «Построить». На экране появится отчет
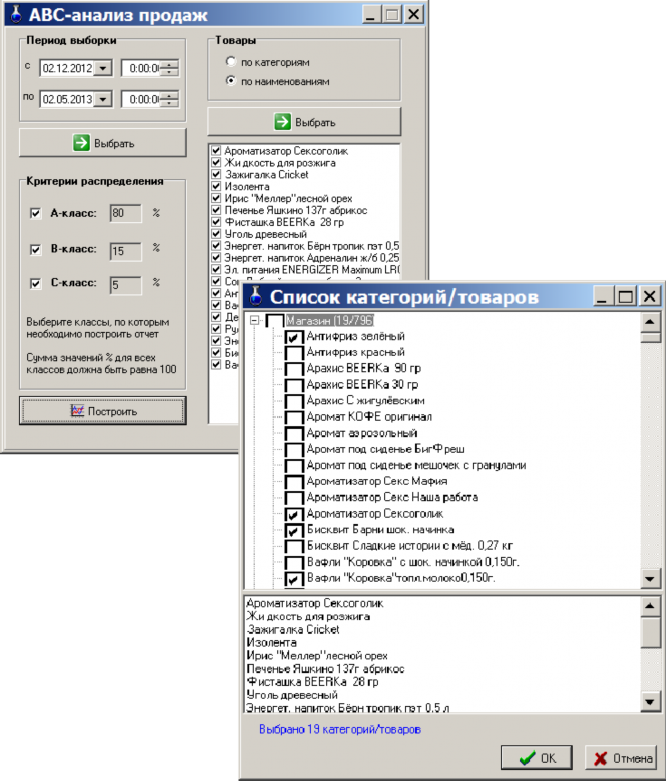
Рис.10

Рис.11
Лист регистрации изменений | |||||||||
Номера листов (страниц) | Всего Листов (страниц) в докум. | № документа | Входящий № сопрово- дительного документа и дата | Подп. | Дата | ||||
Изм | изменен- ных | заменен- ных | новых | аннули- рованных | |||||
////////////////////////////