НЕЗАБУДКА II Многоканальная система регистрации телефонных вызовов и речевых сообщений. Руководство пользователя ЦВАУ.00104-01 90 01
Содержание
Содержание
Введение
6
Назначение и структура руководства
6
Дополнительная документация
7
Техническая поддержка
8
Соглашения и обозначения
8
1 Общие сведения
10
1.1 Назначение и функции системы
10
1.2 Принципы работы с системой
11
1.3 Система разграничения прав
12
2 Управление работой приложения
14
2.1 Запуск приложения
14
2.2 Вход в приложение
14
2.3 Блокировка приложения
15
2.4 Изменение параметров подключения
16
2.5 Завершение работы с приложением
17
3 Интерфейс пользователя
18
3.1 Общие концепции интерфейса
18
3.2 Главное окно приложения
19
3.2.1 Элементы главного окна
19
3.2.2 Область «Запись»
20
3.2.3 Область «База данных»
21
3.2.4 Область «Проигрыватель»
22
3.3 Настройка рабочих областей
23
3.4 Быстрый поиск в списках
24
4 Работа с приложением
25
4.1 Обеспечение и контроль записи разговоров
25
4.1.1 Обзор возможностей
25
4.1.2 Просмотр списка станций
26
4.1.3 Просмотр списка каналов
28
4.1.4 Настройка отображения списка каналов
30
4.1.5 Настройка параметров записи по каналу
33
4.1.6 Многоканальная запись
35
4.1.7 Управление каналами во время записи
37
4.1.8 Сквозное прослушивание
39
4.2 Мониторинг работы операторов
40
4.2.1 Обзор возможностей
40
4.2.2 Просмотр списка операторов
41
4.2.3 Фильтрация и поиск
45
4.2.4 Сквозное прослушивание
47
4.2.5 Простановка цветных меток
49
3
Содержание
4.2.6 Настройка отображаемых столбцов
50
4.3 Работа со списками фонограмм
51
4.3.1 Обзор возможностей
51
4.3.2 Добавление и удаление списков
52
4.3.3 Настройка параметров обновления списка
53
4.3.4 Просмотр списка фонограмм
55
4.3.5 Сложные фонограммы
64
4.3.6 Настройка отображаемых столбцов
66
4.4 Поиск фонограмм
69
4.4.1 Обзор возможностей
69
4.4.2 Поиск фонограмм по времени записи
71
4.4.3 Пользовательские фильтры
74
4.4.4 Быстрые фильтры
79
4.4.5 Поиск фонограмм по идентификатору
81
4.5 Работа с фонограммами
82
4.5.1 Обзор возможностей
82
4.5.2 Просмотр и редактирование этикетки
84
4.5.3 Воспроизведение фонограмм
88
4.5.4 Проверка подлинности фонограмм
89
4.5.5 Удаление фонограмм
93
4.5.6 Печать информации о фонограммах
95
4.5.7 Экспорт фонограмм
96
4.5.8 Пометка фонограммы цветом
108
4.5.9 Текстовая расшифровка фонограмм
110
4.5.10 Поиск ключевых слов
110
4.6 Работа с проигрывателем
111
4.6.1 Обзор возможностей
111
4.6.2 Интерфейс проигрывателя
112
4.6.3 Управление воспроизведением
114
4.6.4 Специальные режимы воспроизведения
115
4.6.5 Работа с метками
116
4.6.6 Настройки проигрывателя
119
4.6.7 Просмотр свойств аудиофайла
124
4.7 Работа со справочником VIP-клиентов
125
4.7.1 Обзор возможностей
125
4.7.2 Просмотр списка VIP-клиентов
126
4.7.3 Добавление VIP-клиента
127
4.7.4 Импорт VIP-клиентов из CSV-файла
129
4.7.5 Просмотр информации о VIP-клиенте в списках фонограмм
131
4.7.6 Поиск фонограмм по VIP-клиентам
132
4.7.7 Редактирование информации о VIP-клиенте
133
4.7.8 Удаление информации о VIP-клиенте
134
4.8 Просмотр записей экранов
135
4.8.1 Обзор возможностей
135
4.8.2 Работа с временной диаграммой видеозаписей
136
4.8.3 Воспроизведение видеозаписей
138
4.8.4 Работа с видеоплеером
139
4.9 Просмотр статистической информации
145
4.9.1 Обзор возможностей
145
4
Содержание
4.9.2 Диаграмма «Количество вызовов»
146
4.9.3 Диаграмма «Средняя продолжительность вызова»
147
4.9.4 Диаграмма «Распределение вызовов по направлению»
148
4.9.5 Диаграмма «Распределение вызовов по каналам»
149
4.10 Работа с отчетами
150
4.10.1 Обзор возможностей
150
4.10.2 Типы отчётов
151
4.10.3 Построение отчёта
153
4.10.4 Экспорт и другие операции с отчётами
153
5 Настройка приложения
156
5.1 Обзор возможностей
156
5.2 Языковые настройки
157
5.3 Основные настройки
158
5.4 Цветные метки
160
5.5 Настройки стартовой страницы
163
5.6 Настройка цветов проигрывателя
165
6 Решение проблем
166
6.1 Получение справочных сведений
166
6.2 Отправка сообщения о проблеме
167
6.3 Отправка предложения об улучшении
170
Приложение А. Сценарии обработки вызовов
171
Приложение Б. Клавиши быстрого доступа
173
Термины и сокращения
175
Предметный указатель
178
Ключевые понятия
178
Команды главного меню
178
Команды контекстных меню
179
Диалоговые окна
181
5

Введение
Введение
Назначение и структура руководства
Настоящее руководство предназначено для пользователей многоканальной системы
регистрации телефонных вызовов и речевых сообщений (далее - система). Действия,
описанные в настоящем руководстве, выполняются с помощью настольного приложения
клиентского доступа и управления записью (далее - приложение).
В настоящем руководстве описана версия 8.4 программного обеспечения . В
связи с постоянным развитием продукта, некоторые экранные формы приложения
могут
отличаться от экранных форм, представленных в данном руководстве.
Ниже приведено краткое описание содержания и назначения разделов руководства.
Раздел
Содержание
1 Общие сведения
Назначение, возможности и принципы работы системы.
2 Управление работой
Сведения о запуске приложения, авторизации,
приложения
блокировке пользовательского интерфейса и выходе из
приложения.
3 Интерфейс
Основные особенности интерфейса приложения, в том
пользователя
числе информация о терминологии, используемой при
описании элементов интерфейса в руководстве.
4 Работа с приложением
Описание действий пользователя, приводящих к решению
основных задач при работе с приложением. Основная
часть руководства.
5 Настройка приложения
Сведения об основных настройках пользовательского
приложения. Некоторые настройки, влияющие на
выполнение основных действий с помощью приложения,
описаны в разделе 4 Работа с приложением.
6 Решение проблем
Описание действий пользователя при возникновении
проблем, включающее краткую информацию о работе с
журналами системы.
Приложение А. Сценарии
Примеры сценариев работы системы, предназначенные
обработки вызовов
для иллюстрации возможностей и правил обработки
телефонных вызовов с помощью системы.
Приложение Б. Клавиши
Клавиши быстрого доступа, используемые при работе с
быстрого доступа
приложением.
6

Введение
Раздел
Содержание
Термины и сокращения
Список терминов и сокращений, используемых в
настоящем руководстве.
Предметный указатель
Предметный указатель для упрощения навигации по
специальной терминологии и элементам
пользовательского интерфейса.
В случае возникновении трудностей при решении основных задач с помощью системы
рекомендуется обращаться к разделу 4 Работа с приложением. Порядок изложения информации в
данном разделе соответствует предполагаемому порядку работы с приложением. В начале каждого
подраздела содержится краткое описание всех возможностей, которым посвящен подраздел (пункт
«Обзор возможностей»). Это краткое описание предназначено для быстрого поиска элементов
интерфейса, используемых при выполнении тех или иных действий в приложении.
Для поиска информации по названиям команд в пользовательском интерфейсе
рекомендуется обращаться к предметному указателю.
Дополнительная документация
Для получения дополнительной информации о системе Незабудка II рекомендуется
ознакомиться со следующими документами:
- «Многоканальная система регистрации телефонных вызовов и речевых сообщений
Незабудка II. Описание применения. ЦВАУ.00104-01 31»;
- «Многоканальная система регистрации телефонных вызовов и речевых сообщений
Незабудка II. Руководство администратора. ЦВАУ.00104-01 90».
7

Введение
Техническая поддержка
Для получения технической поддержки по работе с системой используйте
контактную информацию, приведенную ниже.
Почтовый адрес: ООО «ЦРТ», 196084, г. Санкт-Петербург, ул. Красуцкого, д. 4, литера А
Тел.:
+7 (812) 325-88-48
Факс:
+7 (812) 327-92-97
Email: support@speechpro.com
Веб-сайт: http://www.speechpro.ru
При обращении за технической поддержкой необходимо располагать четким описанием
возникшей проблемы и следующей информацией:
- компонентный состав и номера версий модулей и компонентов системы;
- тип компьютера, сведения о его конфигурации и конфигурации сетевого оборудования;
- название используемой операционной системы и номер ее версии;
- данные журналов работы системы ;
- в некоторых ситуациях могут оказаться полезными сохраненные снимки экрана.
Соглашения и обозначения
Ниже приведены шрифтовые и символьные обозначения, принятые в настоящем руководстве.
Формат текста Описание
Обычный
Основной текст документа
Курсив
Применяется для написания специального понятия при первом
появлении в основном тексте и списке терминов
Полужирный Применяется для написания наименований программных
компонентов, а также наименований управляющих и информационных
элементов интерфейса (заголовки, кнопки и т.п.)
Полужирный
Применяется для написания имен файлов и путей доступа к ним
курсив
Моноширинный
Применяется для написания текстов конфигурационных файлов и
синий
исходных текстов программ
Подчеркнутый
Применяется для обозначения внешних ссылок и ссылок на разделы
синий
настоящего руководства
8

Введение
Формат текста Описание
Элемент >
Выбор пункта меню. Например, текст Файл > Выход должен
Вложенный
пониматься так: выбрать меню Файл, затем команду Выход из меню
элемент
Файл
<метка>
Фрагмент текста, который должен быть заменен реальным значением.
Например, в записи D:\<DirName>\file.txt текст <DirName> исполь-
зуется для обозначения названия каталога в файловой системе
Ниже приведены примеры оформления материала, указывающие на важность сведений.
Указания на действия, которые необходимо выполнить в обязательном порядке.
Предостережения, сведения рекомендательного характера.
Примечания, сведения информационного характера.
Ссылки на другие документы в основном тексте.
9
Общие сведения
1 Общие сведения
1.1 Назначение и функции системы
Многоканальная система регистрации телефонных вызовов и речевых сообщений
предназначена для одновременной записи звуковых данных, поступающих по
нескольким входным каналам, а также для их дальнейшей обработки и архивации.
Источниками звуковых данных могут являться стандартные абонентские аналоговые или
цифровые телефонные линии, линии цифрового потока Е1, каналы VoIP-телефонии, микрофоны,
линейные выходы радиостанций или звуковоспроизводящей аппаратуры.
Ниже перечислены основные функции системы .
1. Звукозапись телефонных переговоров и речевых сообщений с микрофонов, а также
регистрация необходимой сопроводительной информации (номера телефонов,
длительность записи и др.). Осуществляется запись голосового трафика в аудиофайлы,
называемые фонограммами.
2. Ведение базы данных фонограмм (далее в тексте сокращенно - БД), содержащей
информацию о зарегистрированных разговорах, с возможностью поиска фонограмм и
редактирования служебных данных.
3. Воспроизведение файлов фонограмм в различных режимах прослушивания, с
возможностями установки меток на фонограммах и дополнительными средствами
обработки звука.
4. Видеозапись экранов операторов в процессе телефонных переговоров. Воспроизведение
видеоинформации синхронно с воспроизведением соответствующих фонограмм.
5. Прослушивание зарегистрированных разговоров и просмотр видеозаписей в режиме
реального времени (сквозное прослушивание, сквозной просмотр).
6. Сохранение информации об операторах, группах, подразделениях и телефонных номерах
контакт-центров.
7. Анализ качества телефонных переговоров с помощью ручных и автоматических средств
оценки качества, построение отчетов по результатам оценки.
8. Интеграция со специальным оборудованием и программным обеспечением контакт-
центров, предоставляющая возможности получения и сохранения дополнительной
информации о телефонных вызовах (CTI-интеграция с помощью модуля CTI Analyzer в
составе системы).
10
Общие сведения
9. Архивация (сохранение) данных на сменные оптические носители информации типа CD или
DVD.
10. Управление параметрами записи, воспроизведения, хранения аудиофайлов, правами
доступа к фонограммам и другими параметрами работы системы.
Использование системы предполагает информирование
участников переговоров о записи. Выбор возможного метода уведомления
производится с учетом компонентного состава системы и ее
технологического окружения, определяющим возможность уведомления
абонентов в конкретных условиях эксплуатации.
В ряде случаев для выбора метода уведомления необходимо предпроектное
обследования телефонии с выработкой предложений по технической
реализации данного функционала системы.
Возможности системы определяются модулями, устанавливаемыми в составе системы.
Полный перечень компонентов системы приведен в документе
«Многоканальная система регистрации телефонных вызовов и речевых
сообщений Незабудка II. Описание применения. ЦВАУ.00104-01 31».
1.2 Принципы работы с системой
Пользователь получает доступ к функциям системы с помощью приложения .
Установка и первичная настройка приложения производится администратором в ходе установки
программного обеспечения системы.
является клиентским приложением и предназначено для предоставления
пользователю возможностей настройки записи аудио- и видеоинформации, а также доступа к
данным, с которыми работает система. Запись телефонных переговоров и другие связанные
операции выполняются программными компонентами, установленными на станции записи, -
службой записи фонограмм и модулем записи. В системе может функционировать несколько
станций записи.
Экземпляры приложений , функционирующие в системе, далее в
руководстве именуются клиентскими приложениями.
11
Общие сведения
Приложение предоставляет пользователю следующие основные возможности:
1. Обеспечение и контроль записи разговоров. Включает в себя предварительную настройку
каналов записи, установку параметров записи, просмотр уровня сигнала и сквозное
прослушивание. Каналы записи настраиваются для конкретных станций записи.
2. Работа с фонограммами. Включает возможности сортировки, поиска фонограмм,
отображения информации о фонограммах, воспроизведение фонограмм и др.
3. Ведение списков операторов и телефонных номеров контакт-центра.
4. Оценка качества работы операторов и построение отчетов по результатам оценки.
Доступны возможности выполнения оценки вручную и создания заданий для
автоматического выполнения в подсистеме QM Analyzer.
5. Настройка параметров системы и приложения.
6. Получение справочной информации о системе и технической поддержки.
Приложение может работать в одном из двух режимов - административном (с
функциями настройки записи и управления каналами) и обычном (с функциями работы с БД). Режим
выбирается при установке модуля.
В настоящем руководстве описаны основные задачи и действия пользователя
при работе с приложением. Описание действий администратора системы,
выполняемых с помощью приложения (настройка каналов, управление
учетными записями пользователей, ведение списков операторов и
телефонов), содержится в документе «Многоканальная система регистрации
телефонных вызовов и речевых сообщений Незабудка II. Руководство
администратора. ЦВАУ.00104-01 90».
1.3 Система разграничения прав
Для введения ограничений на действия пользователей, а также для предотвращения
использования системы Незабудка II пользователями, не имеющими соответствующих
полномочий, предусмотрена система разграничения прав.
Каждому пользователю системы ставится в соответствие учётная запись, которая
представляет собой имя и пароль пользователя. Учетная запись дает пользователю определенный
набор привилегий по работе с системой. Привилегии
(права) пользователей определяются
администратором системы с помощью самого приложения.
12
Общие сведения
Система разграничения прав может быть включена или отключена средствами приложения
(для этого пользователь должен обладать правами администратора). При включенной системе
разграничения прав для входа в приложение требуется авторизация пользователя.
Описание настройки системы разграничения прав, выполняемой
администратором, содержится в документе «Многоканальная система
регистрации телефонных вызовов и речевых сообщений Незабудка II.
Руководство администратора. ЦВАУ.00104-01 90».
В системе существует предустановленная роль Guest, удаление которой невозможно. Эта
роль автоматически выдается в случае доменной авторизации, если у пользователя нет никаких
групп, сопоставленных с ролями системы Незабудка II. Изначально для данной роли не
предусмотрено никаких прав и ресурсов.
13
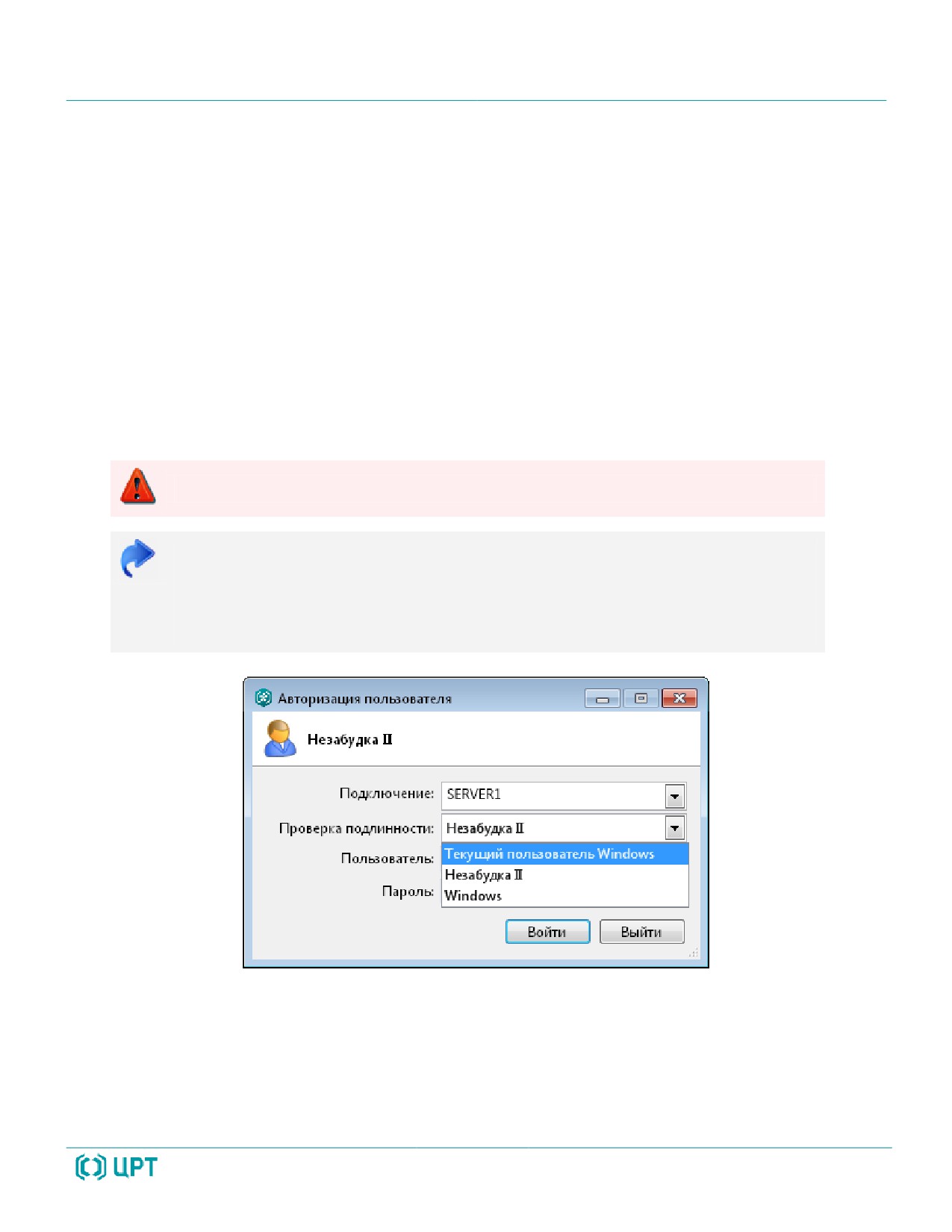
Управление работой приложения
2 Управление работой приложения
2.1 Запуск приложения
Запуск приложения выполняется из меню Пуск операционной системы: Пуск
> Все
программы > Speech Technology Center > Smart Logger II > Smart Logger II.
2.2 Вход в приложение
При включенной системе разграничения прав после запуска приложения появляется окно
авторизации пользователя (рис. 1).
Для получения логина и пароля обращайтесь к администратору системы.
Сведения о настройке учётных данных пользователей и подключении к базе
данных содержатся в документе «Многоканальная система регистрации
телефонных вызовов и речевых сообщений Незабудка II. Руководство
администратора. ЦВАУ.00104-01 90».
Рисунок 1 - Окно авторизации пользователя
В поле Подключение введите или выберите из списка имя (либо IP-адрес) сервера данных.
Введённые ранее имена и адреса сохраняются в списке. Если поле заблокировано, значит,
администратор запретил смену сервера данных для этого экземпляра приложения.
14
Управление работой приложения
В поле Проверка подлинности выберите способ аутентификации:
Текущий пользователь Windows - автоматический вход в приложение с данными учетной
записи текущего пользователя операционной системы;
- авторизация с использованием логина и пароля учетной записи пользователя
системы ;
Windows - авторизация с использованием учетной записи пользователя в домене (логин
Домен\Пользователь и пароль пользователя).
Если в поле Проверка подлинности выбран способ аутентификации Незабудка II, то
необходимо ввести учетные данные в следующие поля:
Пользователь - имя пользователя системы;
Пароль - пароль пользователя системы.
Если в поле Проверка подлинности выбран способ аутентификации Текущий пользователь
Windows, то поля Пользователь и Пароль будут заблокированы (в этом случае ввод учетных
данных не требуется).
Для входа в приложение нажмите кнопку Войти. После успешной аутентификации будет
отображена экранная заставка и главное окно приложения. Экранную заставку можно скрыть с
помощью клавиши Esc.
Вход от имени учётной записи, которая используется в настоящий момент для
работы в приложении другим пользователем, невозможен. В
этом случае при попытке входа будет отображено соответствующее
сообщение. Вход будет разрешён только спустя несколько секунд после того,
как пользователь, занявший лицензию, завершит работу с приложением
.
2.3 Блокировка приложения
При кратковременном отсутствии на рабочем месте, например, перерыве на обед, а также в
других случаях рекомендуется использовать блокировку приложения.
Для блокировки приложения необходимо выбрать пункт Заблокировать приложение в
разделе меню Система разграничения прав главного окна приложения или воспользоваться
сочетанием клавиш Shift+F12. Появится окно авторизации пользователя, подобное тому, которое
15
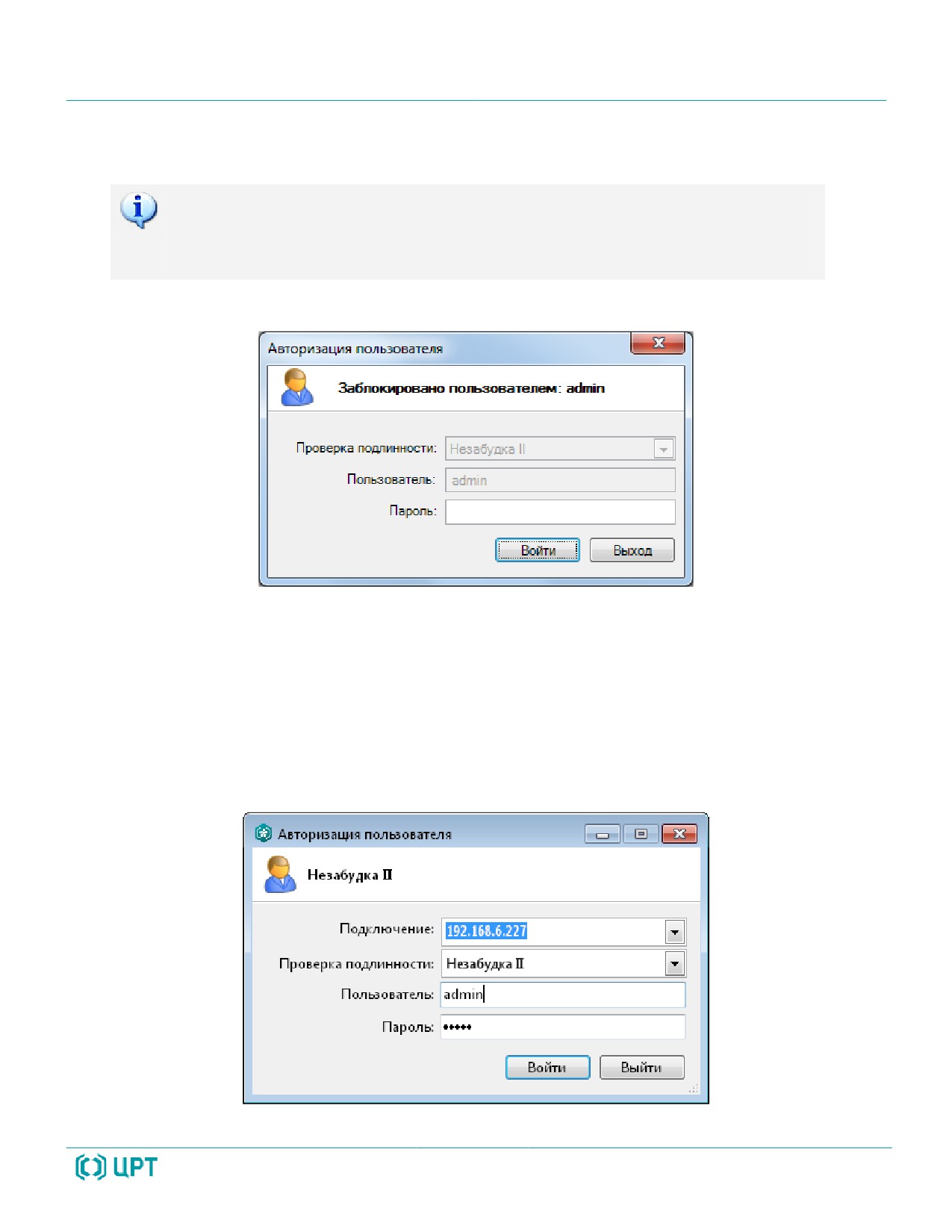
Управление работой приложения
появляется при входе пользователя в приложение. Чтобы продолжить работу, необходимо ввести
пароль.
Возможность блокировки приложения доступна только при включенной
системе разграничения прав (должен быть установлен флажок в меню
Система разграничения прав > Система разграничения прав).
Разблокировать приложение может только пользователь, установивший блокировку (рис. 2).
Рисунок 2 - Окно авторизации пользователя
2.4 Изменение параметров подключения
Чтобы сменить пользователя или параметры подключения к серверу данных, выберите в
главном меню команду Файл > Изменить параметры подключения. В появившемся окне
авторизации укажите новые параметры подключения и нажмите кнопку Войти (рис. 3).
Рисунок 3 - Изменение параметров подключения
16
Управление работой приложения
Элементы окна авторизации подробно описаны в разделе 2.2.
2.5 Завершение работы с приложением
Чтобы завершить работу с приложением, выберите в главном меню команду Файл > Выход
или используйте сочетание клавиш Ctrl+Q.
17
Интерфейс пользователя
3 Интерфейс пользователя
3.1 Общие концепции интерфейса
Приложение Незабудка II имеет оконный графический интерфейс с главным окном,
содержащим главное меню, панели инструментов и отдельные рабочие области. Для выполнения
действий в рабочих областях предусмотрены контекстные меню.
Работа с элементами интерфейса приложения осуществляется преимущественно с помощью
мыши. Клавиши быстрого доступа (см. Приложение Б. Клавиши быстрого доступа) используются как
синонимы некоторых часто используемых команд. Эти клавиши отображаются справа от названия
команды в главном меню приложения.
Пользователю доступна настройка параметров отображения рабочих областей.
Кроме элементов главного окна, взаимодействие с пользователем организовано с помощью
диалоговых окон, сопровождающих выполнение действий пользователя. Работа с модальными
диалоговыми окнами соответствует работе с диалоговыми окнами в среде ОС Windows.
18

Интерфейс пользователя
3.2 Главное окно приложения
3.2.1 Элементы главного окна
Главное окно содержит элементы графического интерфейса, обозначенные на рисунке 4.
1
2
3
4
5
6
7
Рисунок 4 - Главное окно приложения
1 - заголовок окна;
2 - главное меню;
3 - панель инструментов;
4 - область Запись;
5 - область База данных;
6 - область Проигрыватель.
7 - строка состояния.
19

Интерфейс пользователя
Заголовок окна (см. рис. 4) содержит название системы, имя пользователя (который в данный
момент работает с приложением) и стандартные кнопки для управления отображением окна
(свернуть, развернуть и закрыть окно).
Главное меню
(см. рис. 4) содержит команды, сгруппированные в разделы по
функциональному назначению.
Панель инструментов (см. рис. 4) дублирует некоторые команды главного меню и состоит из
нескольких групп элементов. Каждая группа может быть перемещена с помощью мыши в пределах
панели инструментов.
Строка состояния (см. рис. 4) содержит сведения о состоянии рабочей среды (рис. 5).
1
2
3
4
Рисунок 5 - Строка состояния
1 - состояние соединения с базой данных;
2 - индикатор нажатия клавиши Num Lock;
3 - индикатор нажатия клавиши Caps Lock;
4 - индикатор режима вставки и редактирования текста.
Размеры, расположение и режим отображения главного окна могут быть изменены с
помощью стандартных средств работы с окнами в ОС Windows.
3.2.2 Область «Запись»
Область Запись отображается, только если при установке приложения был
выбран административный режим.
Область Запись предназначена для просмотра и настройки каналов и станций записи.
Область содержит вкладки, описанные ниже. Для получения более подробной информации о
работе с каждой вкладкой обращайтесь к указанным разделам руководства.
Сокращенное
Разделы
Вкладка
Назначение
название
руководства
Каналы
Просмотр сведений о каналах записи,
Список каналов
4.1
установка их параметров и мониторинг
каналов во время записи разговоров.
Операторы Мониторинг работы операторов контакт-
Список
4.2
центра.
операторов
20
Интерфейс пользователя
Сокращенное
Разделы
Вкладка
Назначение
название
руководства
Станции
Просмотр сведений о количестве и
Список
4.1.2
записи
характеристиках станций записи,
станций
функционирующих в системе.
3.2.3 Область «База данных»
Область База данных предназначена для работы с базой данных фонограмм и просмотра
дополнительной информации
(события, новости и др.). В заголовке области указано имя
подключенной базы данных. Область содержит вкладки, описанные ниже. Для получения более
подробной информации о работе с каждой вкладкой обращайтесь к указанным разделам
руководства.
Сокращенное
Разделы
Вкладка
Назначение
название
руководства
Стартовая
Доступ к фильтрам, новостям, получение
Стартовая
4.4.3, 5.5, 6
страница
информации о приложении, обратная
страница
связь.
Журнал
Просмотр и экспорт информации о
Журнал
-
событий
событиях, происходящих в системе.
событий
VIP-клиенты
Просмотр и заполнение сведений о важных
Справочник
4.7
клиентах контакт-центра.
VIP-клиентов
Статистика
Просмотр статистических сведений о
-
4.9
зарегистрированных телефонных
разговорах в графической форме.
Отчеты
Построение отчётов по различным
-
4.10
параметрам зарегистрированных
телефонных разговоров.
Записи
Просмотр видеозаписей экранов
-
4.8
экранов
операторов с привязкой к временной
шкале
Статистика
Просмотр статистики приложений,
-
-
по
используемых операторами, с привязкой к
оператору
временной шкале
21
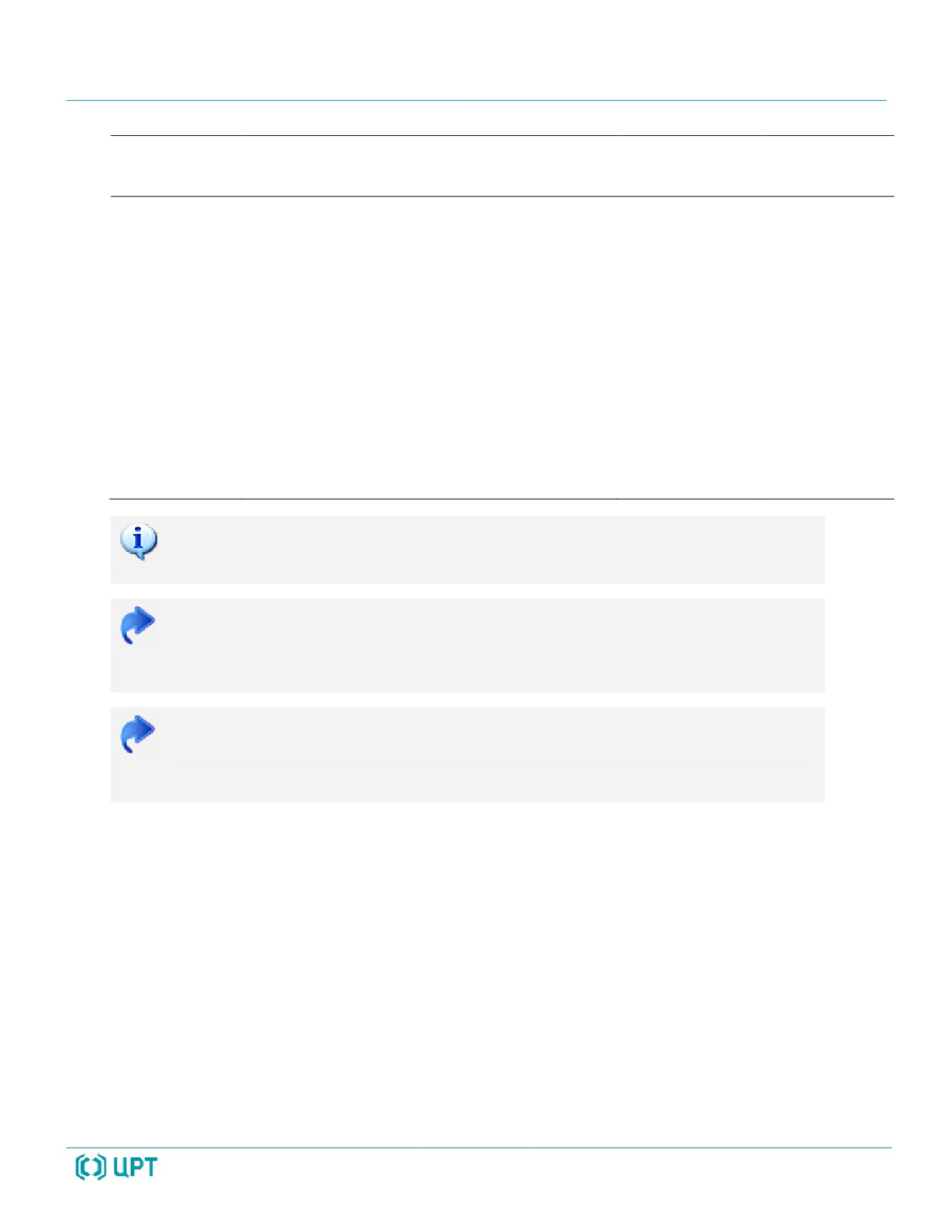
Интерфейс пользователя
Сокращенное
Разделы
Вкладка
Назначение
название
руководства
Список <N> Просмотр и редактирование сведений о
Список
4.3-4.5
фонограммах, содержащихся в БД, поиск
фонограмм
фонограмм и выполнение различных задач
по обработке фонограмм (прослушивание,
оценка, экспорт).
Возможна работа с несколькими списками
фонограмм; в названии вкладки по
умолчанию отображается порядковый
номер списка (<N>).
Для каждого из списков можно задать
отдельные режимы работы, условия филь-
трации, параметры отображения и т.д.
Область База данных может содержать другие вкладки, в зависимости от
того, какие модули установлены в системе.
Описание принципов работы с журналом событий содержится в документе
«Многоканальная система регистрации телефонных вызовов и речевых
сообщений Незабудка II. Руководство администратора. ЦВАУ.00104-01 90».
Описание принципов работы с вкладкой Статистика по оператору
содержится в документе «Подсистема аналитики экранной активности
операторов Desktop Analytics. Руководство пользователя».
3.2.4 Область «Проигрыватель»
Область Проигрыватель
(далее - проигрыватель) предназначена для управления
воспроизведением аудио- и видеоинформации, сохраненной в БД или получаемой с каналов в
режиме реального времени (сквозное прослушивание, просмотр сквозного видео).
Подробное описание интерфейса и функций проигрывателя содержится в разделе 4.6 Работа
с проигрывателем.
22
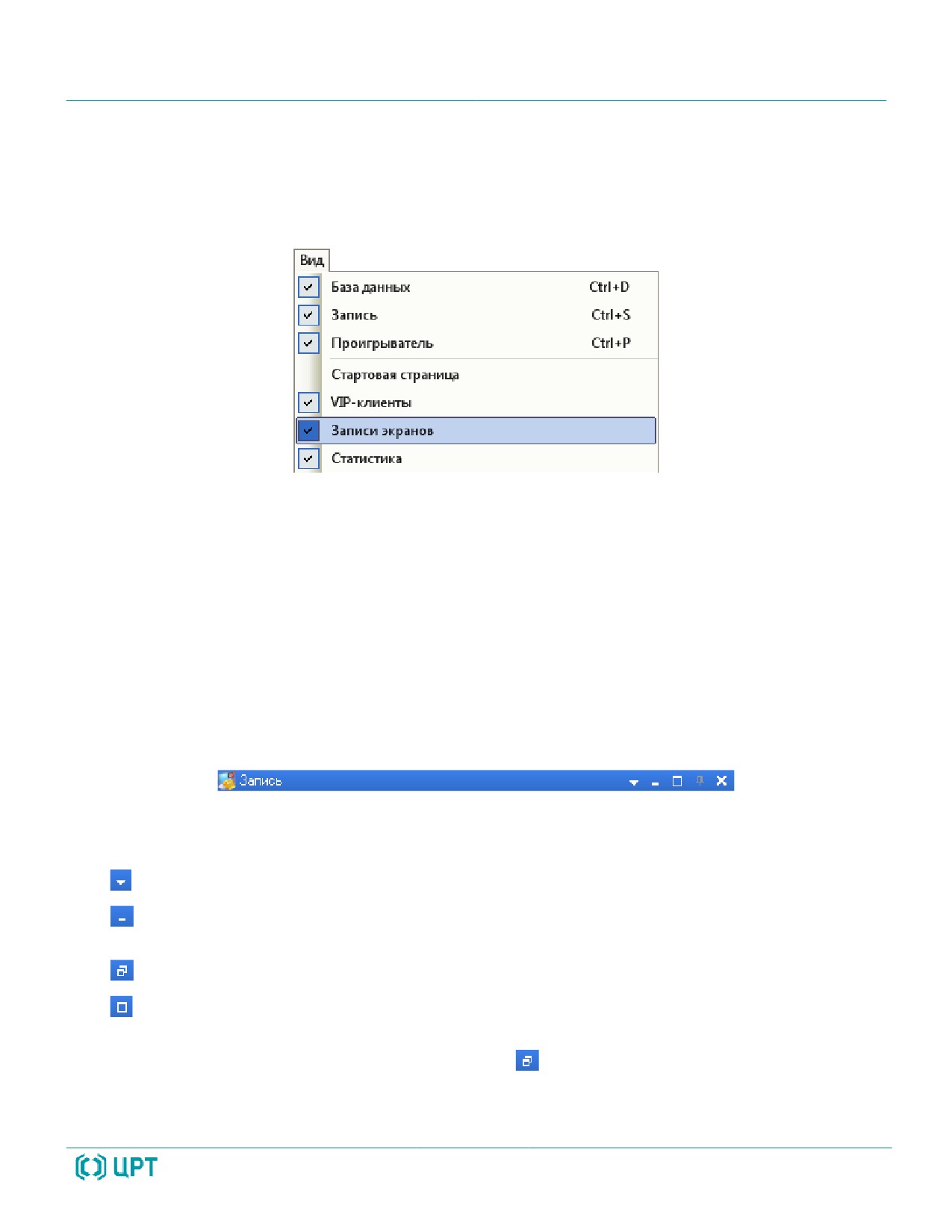
Интерфейс пользователя
3.3 Настройка рабочих областей
Настройка параметров отображения рабочих областей и вкладок осуществляется с помощью
раздела Вид главного меню приложения и кнопок в заголовках этих областей (рис. 6).
Рисунок 6 - Раздел «Вид» главного меню приложения
Рабочим областям главного окна соответствуют пункты База данных, Запись и
Проигрыватель в данном разделе меню. Вкладкам области База данных соответствуют пункты
Стартовая страница, Статистика, Журнал событий и др.
Флажки в меню слева обозначают состояние области: область отображена
(флажок
установлен) или область скрыта (флажок отсутствует).
Чтобы скрыть отображаемую область или показать скрытую область, выберите ее в разделе
Вид. Справа в меню приведены сочетания клавиш, которые могут использоваться для быстрого
изменения состояния области.
Заголовок каждой области содержит кнопки, показанные на рисунке 7.
Рисунок 7 - Кнопки в заголовке области для управления ее отображением
Кнопки заголовка области предназначены для выполнения следующих действий:
- вызов меню управления отображением области.
- свернуть область. Область будет минимизирована и размещена в виде заголовка с
текстом в вертикальном направлении. Для восстановления прежнего вида нажмите кнопку
, появившуюся в заголовке области после минимизации.
- развернуть область. Область будет максимизирована и размещена на всю ширину окна.
При этом другие области, которые можно минимизировать, будут свернуты. Для
восстановления прежнего вида нажмите кнопку
, появившуюся в заголовке области после
максимизации.
23

Интерфейс пользователя
- закрыть область. Действие аналогично скрытию области с помощью пунктов раздела Вид
главного меню приложения.
Кнопки
,
и
в области Проигрыватель неактивны (минимизация и максимизация
области Проигрыватель невозможна).
Преобразование области в плавающее окно, а также произвольное изменение расположения
и размеров областей невозможно. Возможно только изменение ширины областей База данных и
Запись с помощью мыши.
3.4 Быстрый поиск в списках
Для упрощения поиска нужных данных в списках используется быстрый поиск. Быстрый поиск
доступен в списках фонограмм, раскрывающихся списках при задании условий фильтрации (см.
раздел 4.4.3) и некоторых других списках.
Для быстрого поиска необходимо:
1. Сделать интересующий список активным (например, с помощью щелчка в любой части
списка).
2. Начать вводить текст. В нижней части списка будет отображено поле ввода, с помощью
которого можно контролировать вводимый текст (рис. 8).
3. Подождать некоторое время или нажать клавишу Enter.
Рисунок 8 - Быстрый поиск фонограмм
Результаты поиска будут отображены в этом же списке. Быстрый поиск учитывает частичные
совпадения вводимого текста с содержимым столбцов в списке. Чтобы восстановить прежнее
содержимое списка, нажмите кнопку в правой части поля ввода или клавишу Esc.
24
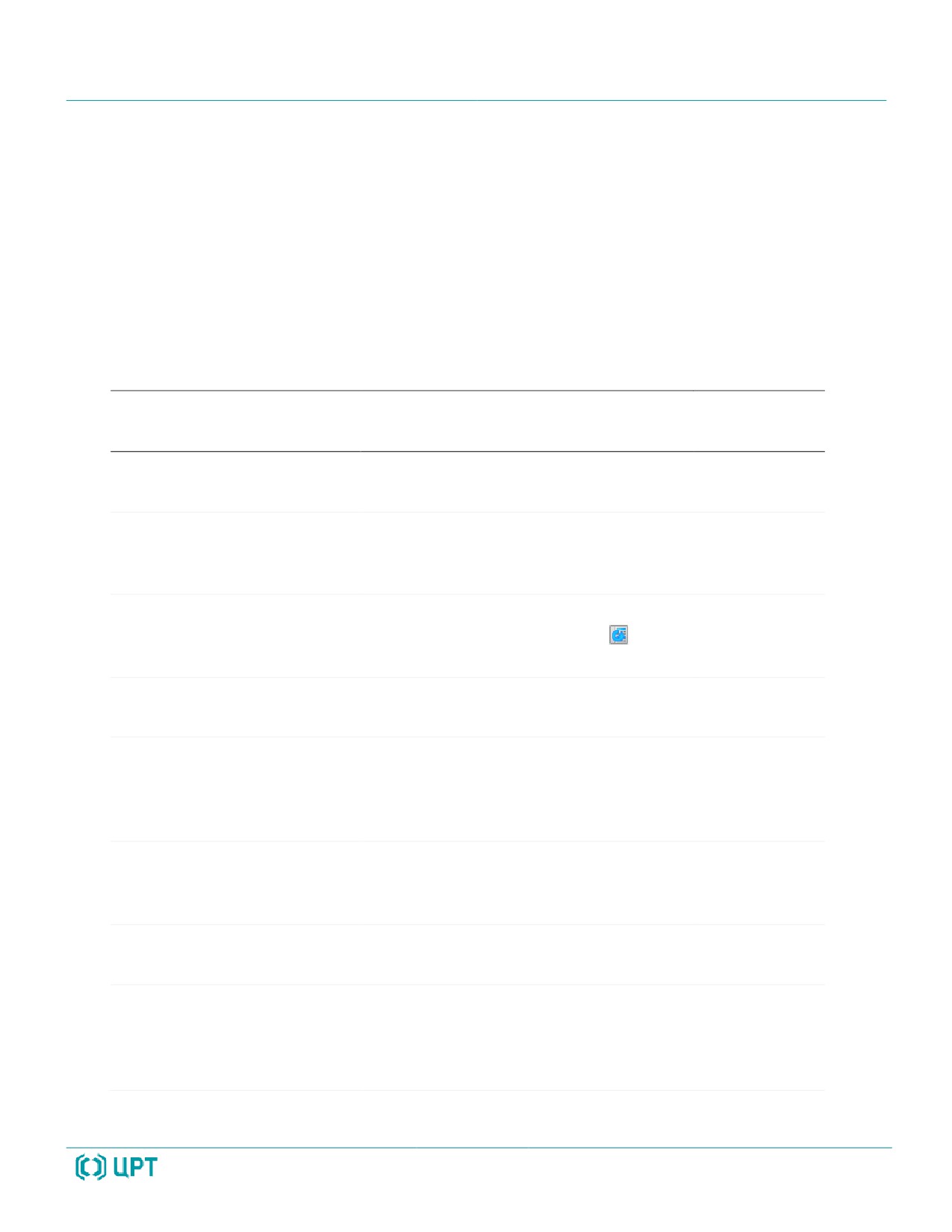
Работа с приложением
4 Работа с приложением
4.1 Обеспечение и контроль записи разговоров
4.1.1 Обзор возможностей
Ниже приведен перечень возможностей, связанных с обеспечением и контролем записи
телефонных разговоров. Для получения более подробной информации о каждой возможности
рекомендуется обращаться к указанным разделам руководства.
Разделы
Возможность
Элементы интерфейса
руководства
Просмотр списка станций
Вкладка Станции записи области
4.1.2
Запись
Просмотр списка каналов и
Вкладка Каналы области Запись
4.1.3
контроль состояния
каналов
Обновление списков
Пункт меню Файл > Обновить список
4.1.2-4.1.4
каналов и станций
каналов/клавиша F3/кнопка
панели инструментов
Настройка отображения
Раздел меню Вид
4.1.4
списка каналов
Включение и отключение
Контекстное меню канала в списке
4.1.5, 4.1.7
записи по каналу, настройка
каналов (на вкладке Каналы области
параметров и режимов
Запись)
записи по каналу
Настройка многоканальной
Пункт Объединить каналы,
4.1.6
записи
Разделить каналы в контекстном
меню канала
Пометка записываемой
Пункт Пометить как в контекстном
4.1.7
фонограммы цветом
меню канала
Сквозное прослушивание
Двойной щелчок по каналу в списке
4.1.8
канала
каналов/пункт Включить сквозное
прослушивание в контекстном меню
канала
25

Работа с приложением
Разделы
Возможность
Элементы интерфейса
руководства
Управление
Элементы управления проигрывателя
4.6.3
воспроизведением при
сквозном прослушивании
4.1.2 Просмотр списка станций
Список станций содержится на вкладке Станции записи области Запись.
Список станций содержит информацию о станциях записи, работающих в составе системы.
Внешний вид списка показан на рисунке 9.
Рисунок 9 - Список станций
Список отображается как таблица, каждой станции в которой соответствует одна строка.
Характеристики станции отображаются в столбцах, описание которых приведено ниже.
Заголовок Описание
Формат/значения
Имя станции записи
Сетевое имя компьютера, выполняющего функции
станции записи, определённое в его системных
настройках
Поддержка архивации
Если станция поддерживает архивацию на
на сменные носители
сменные носители, то в поле отображается значок
. Иначе поле остается пустым
26

Работа с приложением
Заголовок Описание
Формат/значения
Поддержка
Если станция поддерживает декодирование
декодирования факсов
факсов, то в поле отображается значок . Иначе
поле остается пустым
Поддержка записи
Если станция поддерживает запись VoIP-трафика,
VoIP-трафика
то в поле отображается значок . Иначе поле
остается пустым
Поддержка записи
Если станция поддерживает запись экранов
экранов операторов
операторов, то в поле отображается значок .
Иначе поле остается пустым
Наличие
Если компьютер, выполняющий функции станции
централизованного
записи, содержит централизованное хранилище
хранилища данных
данных, то в поле отображается значок . Иначе
(файлового сервера)
поле остается пустым
В левой нижней части списка находится информационное поле с указанием количества
станций записи, функционирующих в системе на текущий момент (например, на рисунке 9 показано
подключение семи станций записи).
Для настройки доступны следующие параметры отображения списка станций:
1. Порядок размещения столбцов в списке. Доступно «перетаскивание» заголовков столбцов с
помощью мыши.
2. Ширина столбцов. Ширина столбцов изменяется в заголовках столбцов с помощью мыши.
27

Работа с приложением
4.1.3 Просмотр списка каналов
Список каналов отображается на вкладке Каналы области Запись.
Список каналов содержит информацию о каналах записи, работающих в составе системы (на
всех станциях записи, работающих с одной БД). Внешний вид списка каналов представлен на
рисунке 10.
Рисунок 10 - Список каналов
Для обозначения состояний каналов в списке используется цветовая подсветка строк. Ниже
приведена таблица соответствия цветов и состояний каналов.
Цвет
Образец Описание состояния канала
Запись по каналу недоступна (например, если нет
Серый
подключения к станции записи)
Белый
Запись по каналу уже выполнялась и доступна
Оранжевый
Запись по каналу доступна, но еще не выполнялась
Зеленый
Запись по каналу выполняется в текущий момент
Произошел обрыв связи по каналу (ошибка, связанная с
Красный
платой ввода-вывода)
28
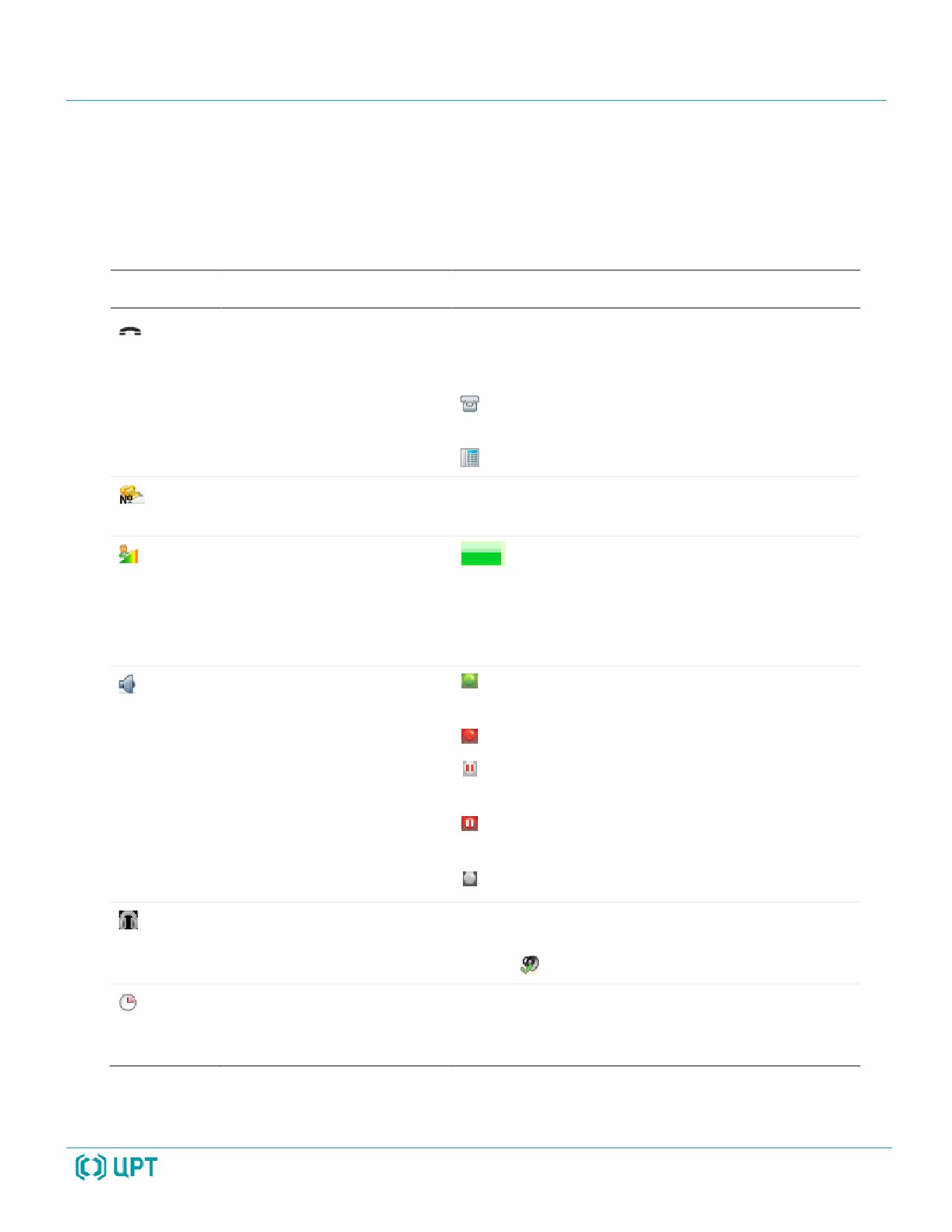
Работа с приложением
Например, в списке на рисунке 10 запись по каналу с номером 3001 недоступна, по каналам с
номерами 10 и 19 выполняется запись, по каналу с номером 20 произошел обрыв связи, запись по
остальным каналам доступна.
Характеристики канала отображаются
в столбцах списка каналов, описание которых
приведено ниже.
Заголовок
Описание
Формат/значения
Имя канала
Графическое обозначение типа канала и имя
канала. Тип канала зависит от источника
данных:
- каналы звукового блока. Имена таких
каналов начинаются с текста Sound Block;
- VoIP-каналы
Идентификатор канала
Номер телефонной линии, IP- или MAC-адрес
канала
Уровень сигнала
- уровень сигнала в активном канале
(или канале, по которому произошел обрыв).
Если по каналу зафиксировано отсутствие
активности или сигнал очень слабый, то поле
остается пустым
Режим работы канала
- запись включена, но в данный момент не
записи звука
выполняется;
- по каналу идёт запись;
- запись по каналу приостановлена (режим
паузы);
- выбрана команда паузы, но запись еще не
остановилась;
- запись по каналу выключена
Состояние сквозного
Если в данный момент выполняется сквозное
прослушивания
прослушивание канала, то в поле отображается
значок . Иначе поле остается пустым
Длительность текущей
Время, обновляемое в ходе записи. Если запись
записи
не идет, то в поле отображается нулевое
значение
29

Работа с приложением
Заголовок
Описание
Формат/значения
Номер абонента контакт-
Номер телефона
центра (ближнего
абонента)
Направление вызова
- исходящий вызов;
- входящий вызов
Номер дальнего абонента
Номер телефона
Имя оператора,
Имя оператора
участвующего в
разговоре, записываемом
по каналу
Имя группы операторов,
Имя группы операторов
к которой относится
оператор
Имя станции записи, на
Сетевое имя компьютера
которой настроен канал
В левой нижней части списка находится информационное поле с
указанием
количества
выделенных в списке каналов и общего количества каналов (например, на рисунке 10 количество
каналов равно
62, один канал в списке выделен). Здесь же отображается дополнительная
информация о параметрах канала, выбранного в списке.
Для обновления списка каналов выберите в главном меню пункт Файл > Обновить список
каналов. Для выполнения этой же операции можно использовать клавишу F3 или кнопку
панели инструментов. При обновлении актуализируется список каналов и их характеристик, в
соответствии с текущим состоянием системы (например, в список добавляются каналы, которые
были зарегистрированы недавно).
4.1.4 Настройка отображения списка каналов
Для настройки доступны следующие параметры отображения списка каналов:
1. Порядок размещения столбцов в списке. Доступно «перетаскивание» заголовков столбцов с
помощью мыши.
2. Ширина столбцов. Ширина столбцов изменяется в заголовках столбцов с помощью мыши.
30

Работа с приложением
3. Сортировка элементов списка по одному из столбцов. Выполняется с помощью щелчка
мыши по заголовку нужного столбца.
4. Параметры группировки и сортировки списка каналов. Предусмотрены следующие режимы
отображения списка каналов:
- группировка по станциям записи;
- группировка по группам операторов;
- помещение активных каналов в начало списка.
Настройки отображения списка каналов сохраняются и восстанавливаются
при следующем запуске приложения.
Для группировки каналов по станциям записи выберите в главном меню пункт Вид > Режим
группировки каналов > Группировка по станциям записи. Пример отображения списка каналов
в режиме группировки по станциям записи показан на рисунке 11.
Рисунок 11 - Группировка каналов по станциям записи
31
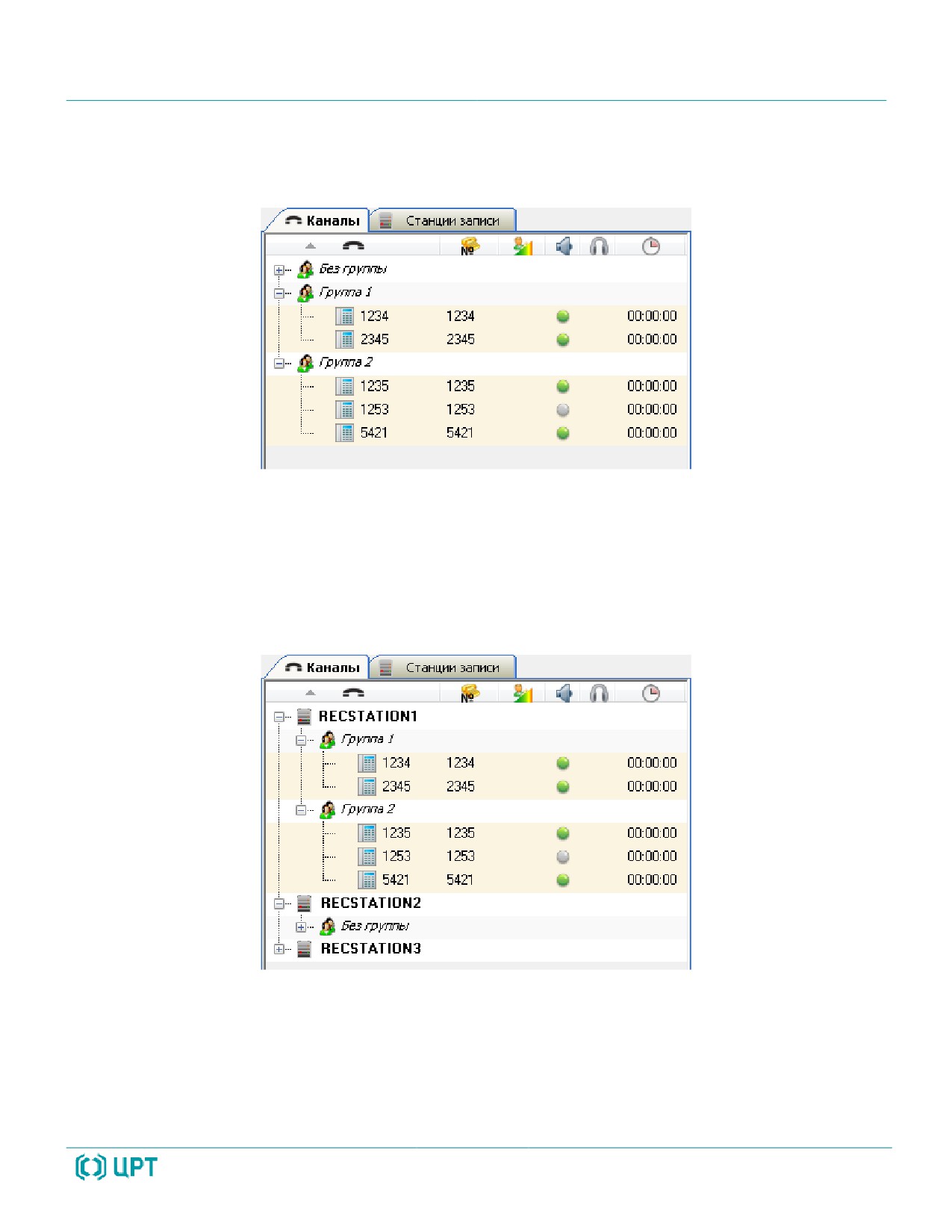
Работа с приложением
Для группировки каналов по группам операторов выберите в главном меню пункт Вид >
Режим группировки каналов > Группировка по группам операторов. Пример отображения
списка каналов в режиме группировки по группам операторов показан на рисунке 12.
Рисунок 12 - Группировка каналов по группам операторов
Рядом с пунктами вложенного меню Вид > Режим группировки каналов отображаются
флажки, если соответствующий режим группировки активен. Чтобы отменить группировку, снимите
флажок, повторно выбрав пункт в главном меню. Возможен выбор обоих режимов группировки.
Пример отображения списка каналов при двух активных режимах группировки показан на
рисунке 13.
Рисунок 13 - Группировка каналов по станциям записи и группам операторов
Чтобы включить режим сортировки каналов (помещения активных каналов в начало списка),
выберите в главном меню пункт Вид > Помещать активные каналы в начало списка. В данном
режиме каналы будут расположены в следующем порядке:
1. Активные каналы, по которым идет запись.
32
Работа с приложением
2. Каналы, запись по которым доступна, но не выполняется.
3. Каналы, запись по которым выключена.
4. Каналы, запись по которым недоступна.
Расположение каналов в списке в данном режиме изменяется при изменении состояний
каналов.
Рядом с пунктом меню Вид > Помещать активные каналы в начало списка отображается
флажок, если режим активен. Чтобы отменить действие режима, снимите флажок, повторно выбрав
пункт в главном меню.
4.1.5 Настройка параметров записи по каналу
Для обеспечения записи звуковой информации по каналу выберите в контекстном меню
канала пункт Включить запись звука.
Для канала может быть установлен режим записи. Для этого выберите в контекстном меню
канала пункт Режим записи, содержащий вложенное меню со списком режимов:
Запись
Этот режим включен по умолчанию. В этом режиме записываемые данные
сохраняются каждые 40 секунд и приложение отображает записываемую фонограмму
в списке фонограмм во время записи.
Экономичная запись
В этом режиме фонограмма сохраняется и отображается в списках фонограмм только
по окончании записи. При остановке записи в данном режиме фонограмма не будет
сохранена.
Отключение записи по команде из Незабудки
В этом режиме записываемая фонограмма не сохраняется и не отображается в
списках фонограмм, если пользователь выключает запись по активному каналу.
Запись по команде из Незабудки
В этом режиме запись по каналу не ведется (по умолчанию). Начало записи наступает
только по команде контекстного меню Включить запись звука. По окончании записи
телефонного разговора запись по каналу снова отключается.
Запись по команде с телефона, Отключение записи по команде с телефона
Эти режимы используются для управления записью по HTTP-запросам (например, с
телефонного аппарата). Управление записью по HTTP-запросам обеспечивает модуль
On-Demand Recording Service в составе системы. Если модуль не установлен, то эти
режимы будут действовать так же, как режимы Запись по команде из Незабудки,
33

Работа с приложением
Отключение записи по команде из Незабудки.
Подробная информация о работе системы в режимах Запись по команде с
телефона, Отключение записи по команде с телефона приведена в документе
«Модуль управления записью по требованию On-Demand Recording Service.
Руководство администратора».
Активный режим отображается в строке состояния списка каналов и обозначается в меню
флажком (рис. 14).
Рисунок 14 - Отображение активного режима записи в контекстном меню канала
Для просмотра и редактирования параметров записи по каналу предусмотрен пункт
Настройки записи контекстного меню канала.
Во время изменения параметров запись по каналу должна быть отключена.
Для этого выберите в контекстном меню канала пункт Выключить запись
звука.
Подробное описание настроек записи содержится в документации на модуль
записи, установленный в системе.
34
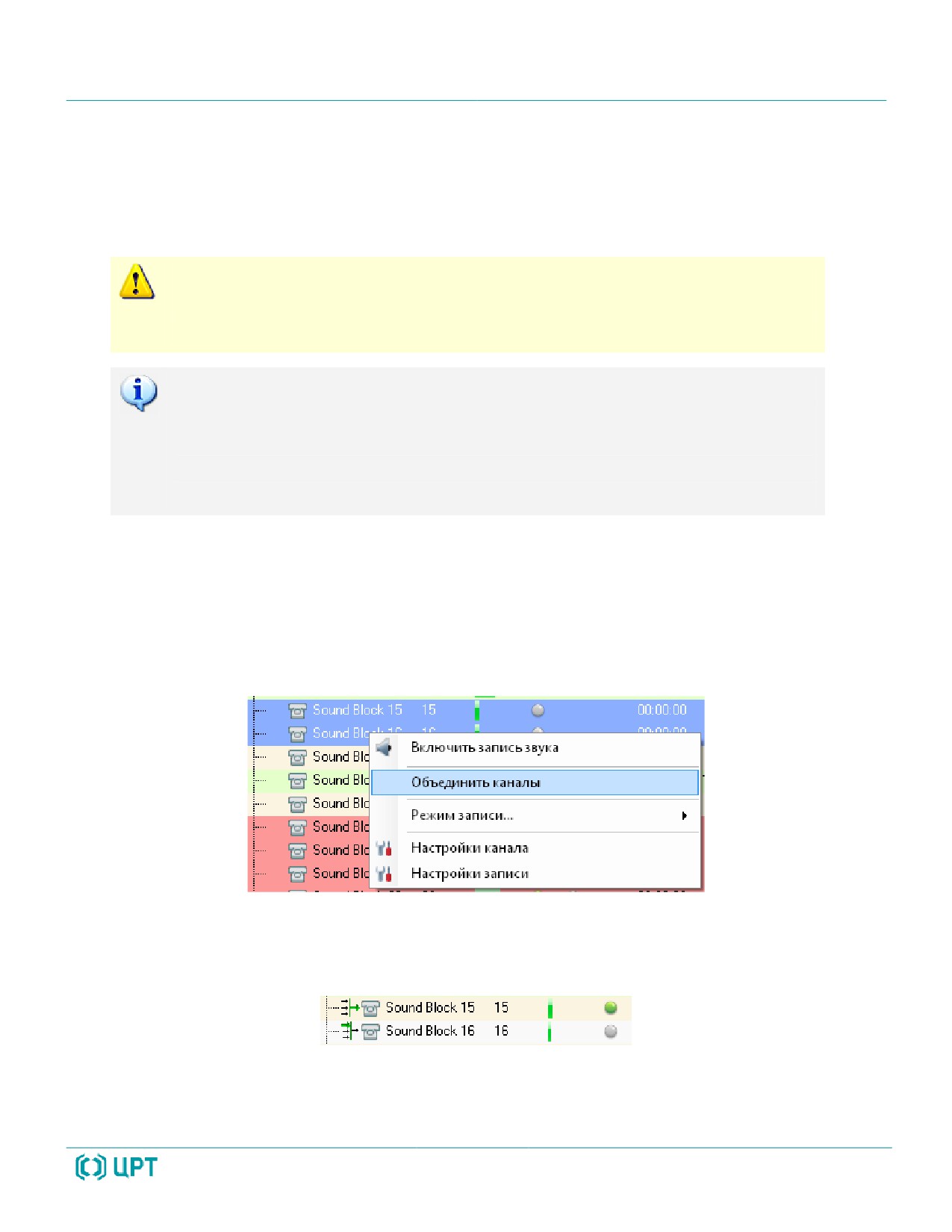
Работа с приложением
4.1.6 Многоканальная запись
Под многоканальной записью понимается запись данных по нескольким каналам в одну
фонограмму. Для этого используется объединение каналов в группы. В группу может быть
объединено до восьми каналов.
Для корректной записи по сгруппированным каналам необходимо, чтобы для
всех каналов был выбран Оригинальный кодек источника в настройках
записи (Настройки записи в контекстном меню канала).
Многоканальная запись доступна только при работе с аналоговыми линиями
связи. Объединять в группу можно каналы, физически находящиеся на одной
плате и работающие в режиме акустопуска. Многоканальная запись
реализована на аппаратном уровне только для следующих плат: STC-H205,
STC-H205.4, STC-H219, STC-H219D, STC-H433, STC-H465.
Чтобы объединить каналы, выполните следующие действия:
1. Выберите в списке несколько каналов, вызовите контекстное меню щелчком правой кнопки
мыши по одному из выделенных каналов и выберите пункт Выключить запись звука.
2. Повторно вызовите контекстное меню выделенных каналов и выберите пункт Объединить
каналы (рис. 15).
Рисунок 15 - Команда объединения каналов
После выполнения указанных операций выбранные каналы будут составлять одну группу и
обозначаться пиктограммами многоканальной записи (рис. 16).
Рисунок 16 - Обозначение объединённых каналов
35

Работа с приложением
Канал, с которого началось выделение, является мастер-каналом, и обозначается
пиктограммой
(см. канал с номером 15 на рисунке 16). Остальные каналы в группе являются
подчиненными и обозначаются пиктограммой
(см. канал с номером 16 на рисунке 16).
Ручное управление включением и отключением записи группы каналов
осуществляется только с помощью контекстного меню мастер-канала. При
этом остается доступной настройка параметров каждого канала.
Для отключения режима многоканальной записи необходимо выбрать пункт Разделить
каналы в контекстном меню какого-либо из объединённых каналов (рис. 17).
Рисунок 17 - Отмена объединения каналов
Запись по объединенным каналам осуществляется в один аудиофайл, при этом в БД
фиксируется информация о том, что фонограмма была записана по мастер-каналу (идентификатор
мастер-канала отображается в столбце
списка фонограмм). При воспроизведении такой
фонограммы (или при сквозном прослушивании) в осциллограмме проигрывателя отображается
столько каналов, сколько содержится в группе объединенных каналов.
Дорожка воспроизведения, соответствующая мастер-каналу, будет
расположена в проигрывателе первой. Остальные дорожки располагаются
ниже, в соответствии с порядком физического расположения каналов.
При многоканальной записи цветовая разметка фонограммы в проигрывателе
недоступна.
36
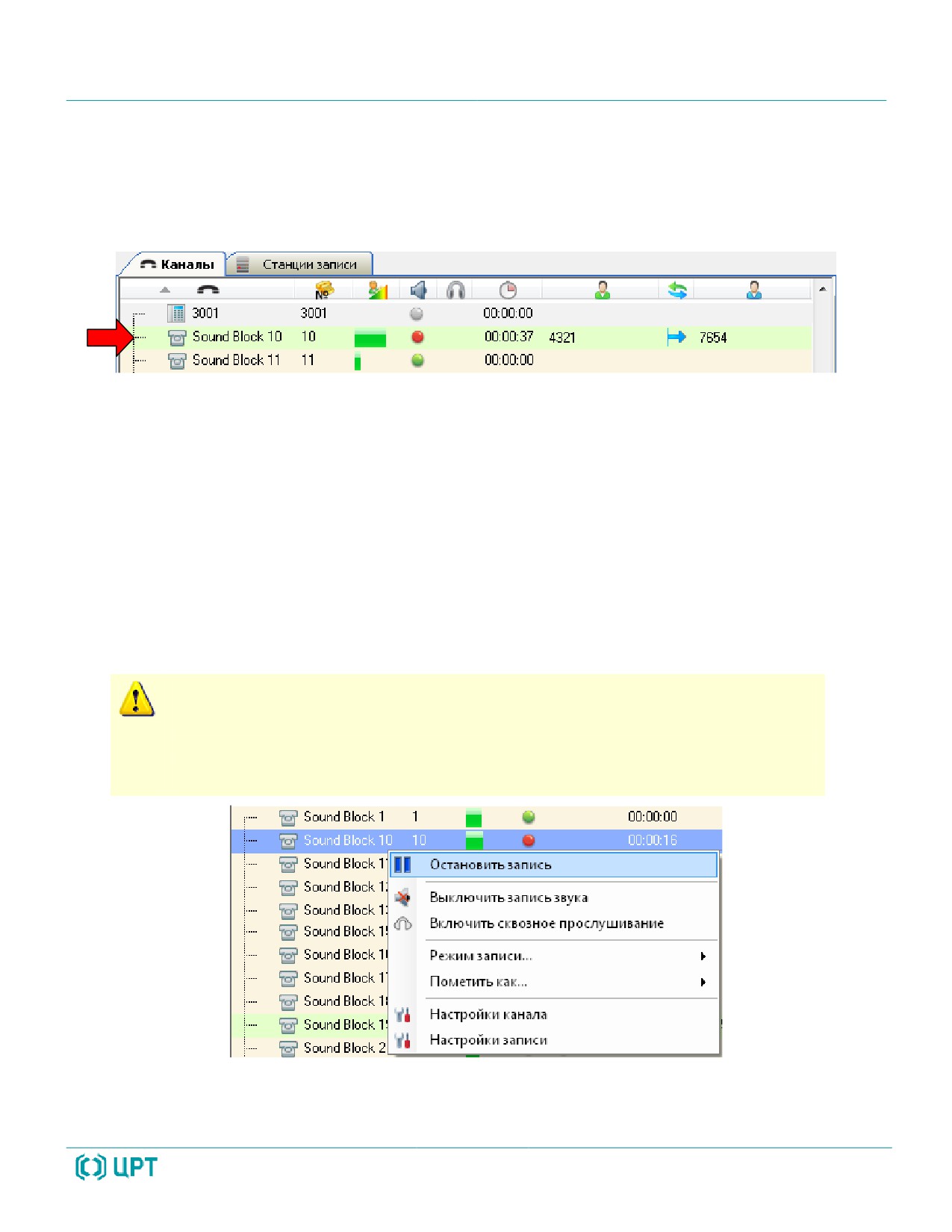
Работа с приложением
4.1.7 Управление каналами во время записи
При старте записи строка списка каналов, соответствующая каналу, по которому идет запись,
подсвечивается зеленым цветом. Кроме того, изменяется содержимое столбцов уровня сигнала и
режима записи звука (рис. 18).
Рисунок 18 - Отображение канала во время записи
Во время записи звуковой информации по каналу доступны следующие действия:
1. Выключение записи звуковой информации. Чтобы остановить звукозапись по каналу,
выберите в его контекстном меню пункт Выключить запись звука.
При выключении записи звука в режиме Запись фонограмма будет записана не полностью (с
учетом того, что сохранение выполняется каждые 40 секунд). В остальных режимах (Экономичная
запись, Удаление по требованию, Запись по требованию) фонограмма сохранена не будет, если
на момент окончания телефонного разговора запись отключена.
Независимо от режима записи, при попытке выключить запись по активному каналу выдается
предупреждение о возможной потере данных.
Во избежание потери данных, для остановки записи по каналу используйте
пункт Остановить запись контекстного меню канала (рис. 19). Записанная
часть телефонного разговора будет сохранена. Указанная возможность
доступна только для аналоговых каналов записи.
Рисунок 19 - Команда остановки записи с сохранением фонограммы
После остановки записи по каналу он переходит в режим паузы.
37
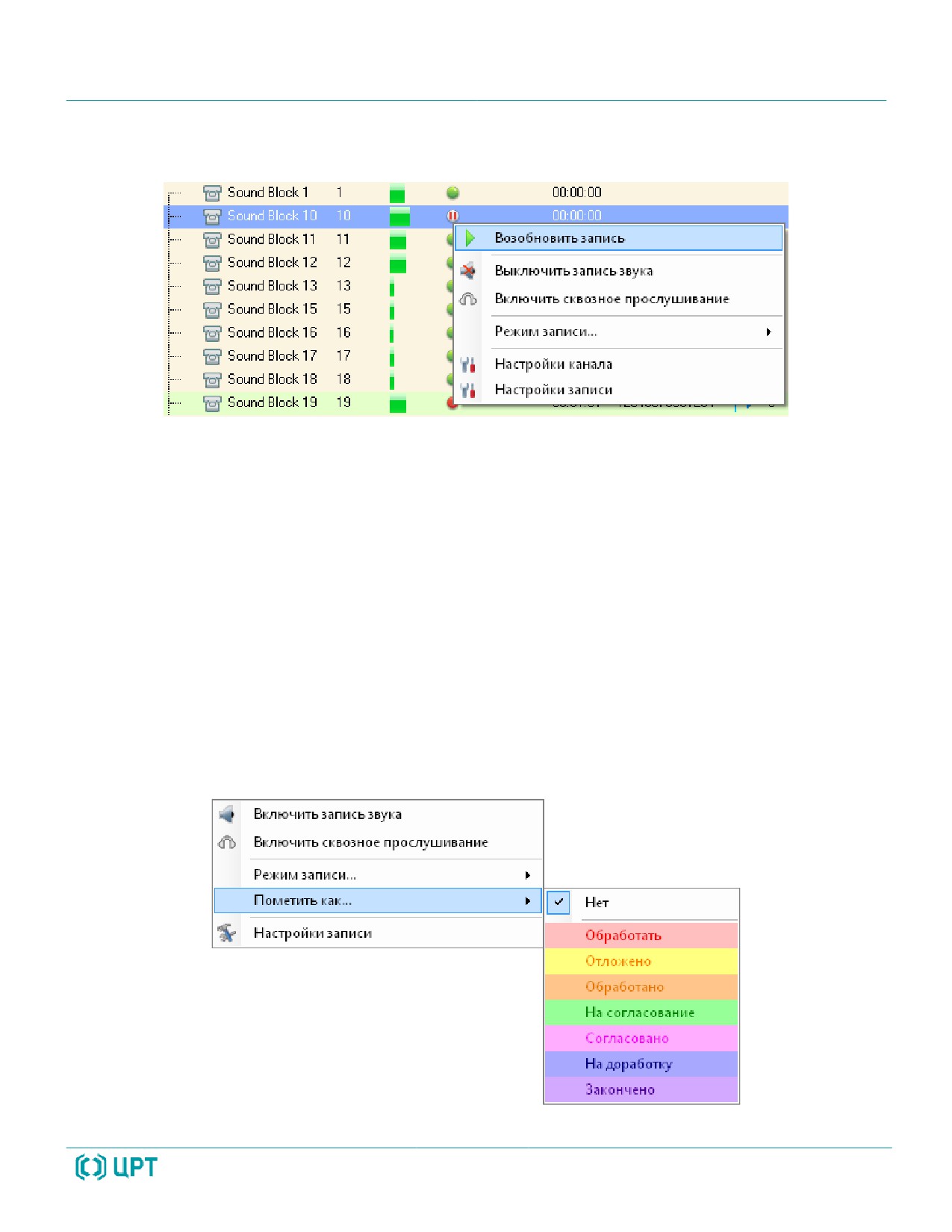
Работа с приложением
Чтобы выйти из режима паузы и продолжить запись, выберите пункт Возобновить запись в
контекстном меню (рис. 20).
Рисунок 20 - Команда возобновления записи
Кроме того, режим паузы отключается в следующих случаях:
- если пользователь выключает запись по каналу (пункт Выключить запись звука в
контекстном меню);
- при наступлении условий завершения записи вызова (низкий уровень сигнала в течение
определённого времени).
2. Пометка записываемой фонограммы цветом для обозначения состояния фонограммы.
Чтобы установить цветную метку, выберите в контекстном меню канала пункт Пометить как. Во
вложенном меню выберите состояние, учитывая отображаемые цвета текста и фона (рис. 21). После
записи строка в списке фонограмм, соответствующая выполненной записи, будет подсвечена
выбранным цветом (сведения о настройке цветовых меток и цветовых метках по умолчанию
содержатся в разделе 5.4 Цветные метки).
Рисунок 21 - Пометка записываемой фонограммы цветом
38

Работа с приложением
3. Сквозное прослушивание (см. ниже).
4.1.8 Сквозное прослушивание
Пользователю доступно прослушивание телефонного разговора в реальном времени
(сквозное прослушивание).
Чтобы начать сквозное прослушивание, дважды щелкните по интересующему каналу в списке
каналов или выберите пункт Включить сквозное прослушивание в контекстном меню канала. В
проигрывателе будет отображена информация о том, что идёт сквозное прослушивание (рис. 22).
Сквозное прослушивание доступно как во время записи, так и в отсутствие
записи по каналу. Например, если канал соответствует микрофону, то может
быть выполнено сквозное прослушивание сигнала, когда запись не
выполняется.
Рисунок 22 - Сквозное прослушивание
Управление воспроизведением осуществляется с помощью проигрывателя. При этом
доступны только элементы для включения режимов АРУ, шумоподавления и настройки
проигрывателя (см. раздел 4.6 Работа с проигрывателем).
39
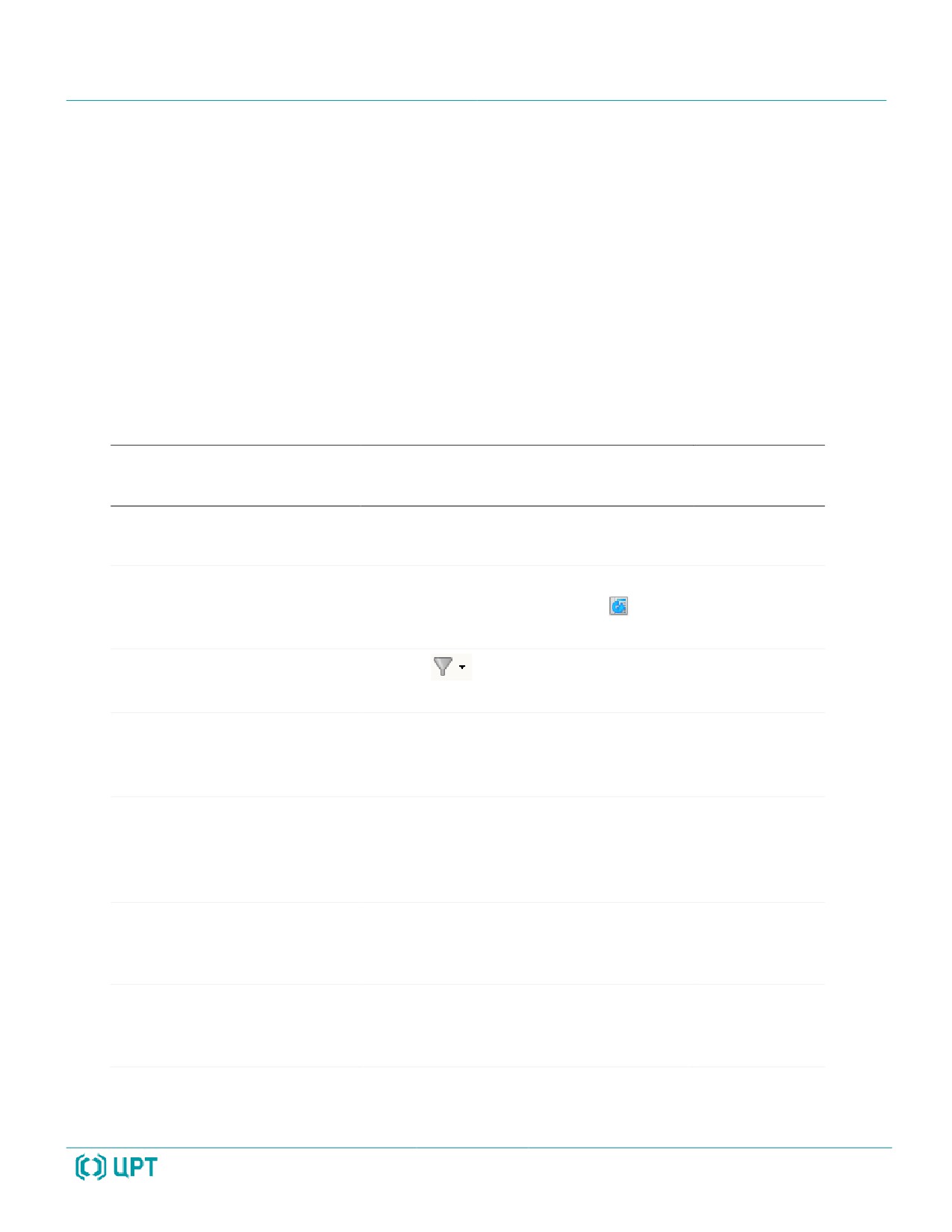
Работа с приложением
Чтобы отключить сквозное прослушивание канала, выберите в контекстном меню этого
канала команду Выключить сквозное прослушивание.
4.2 Мониторинг работы операторов
4.2.1 Обзор возможностей
Если в систему добавлена информация об операторах контакт-центра, то мониторинг
обслуживания вызовов можно осуществлять с помощью списка операторов.
Ниже приведен перечень возможностей, связанных с мониторингом работы операторов. Для
получения более подробной информации о каждой возможности рекомендуется обращаться к
указанным разделам руководства.
Разделы
Возможность
Элементы интерфейса
руководства
Просмотр списка
Вкладка Операторы области Запись
4.2.2
операторов
Обновление списка
Пункт меню Файл > Обновить список
4.2.2
операторов
каналов/клавиша F3/кнопка
панели инструментов
Поиск и фильтрация в
4.2.3
Кнопка
и поле фильтрации над
списке операторов
списком операторов
Выставление порога для
Пункт меню Настройки > Настройки,
5.3
контроля нормальной
вкладка Основные, параметр Порог
длительности вызова
для контроля длительности вызова
Сквозное прослушивание
Двойной щелчок по строке в списке
4.2.4
разговоров с участием
операторов/пункт Включить
оператора, сквозной
сквозное прослушивание в
просмотр экрана
контекстном меню
Управление
Элементы управления проигрывателя
4.6.3
воспроизведением при
сквозном прослушивании
Пометка записываемой
Пункт Пометить как в контекстном
4.2.5
фонограммы цветом
меню строки, соответствующей
оператору
40

Работа с приложением
Разделы
Возможность
Элементы интерфейса
руководства
Добавление и удаление
Пункт Настроить внешний вид
4.2.6
столбцов в списке
таблицы в контекстном меню
заголовков столбцов списка
операторов
4.2.2 Просмотр списка операторов
Список операторов отображается на вкладке Операторы области Запись.
Список операторов содержит информацию об операторах, зарегистрированных в системе.
Внешний вид списка операторов представлен на рисунке 23.
Рисунок 23 - Список операторов
Строки, соответствующие операторам, разговоры которых записываются в текущий момент,
подсвечиваются зелёным цветом и обозначаются пиктограммой в столбце .
Описание всех столбцов списка операторов приведено в таблице ниже.
41
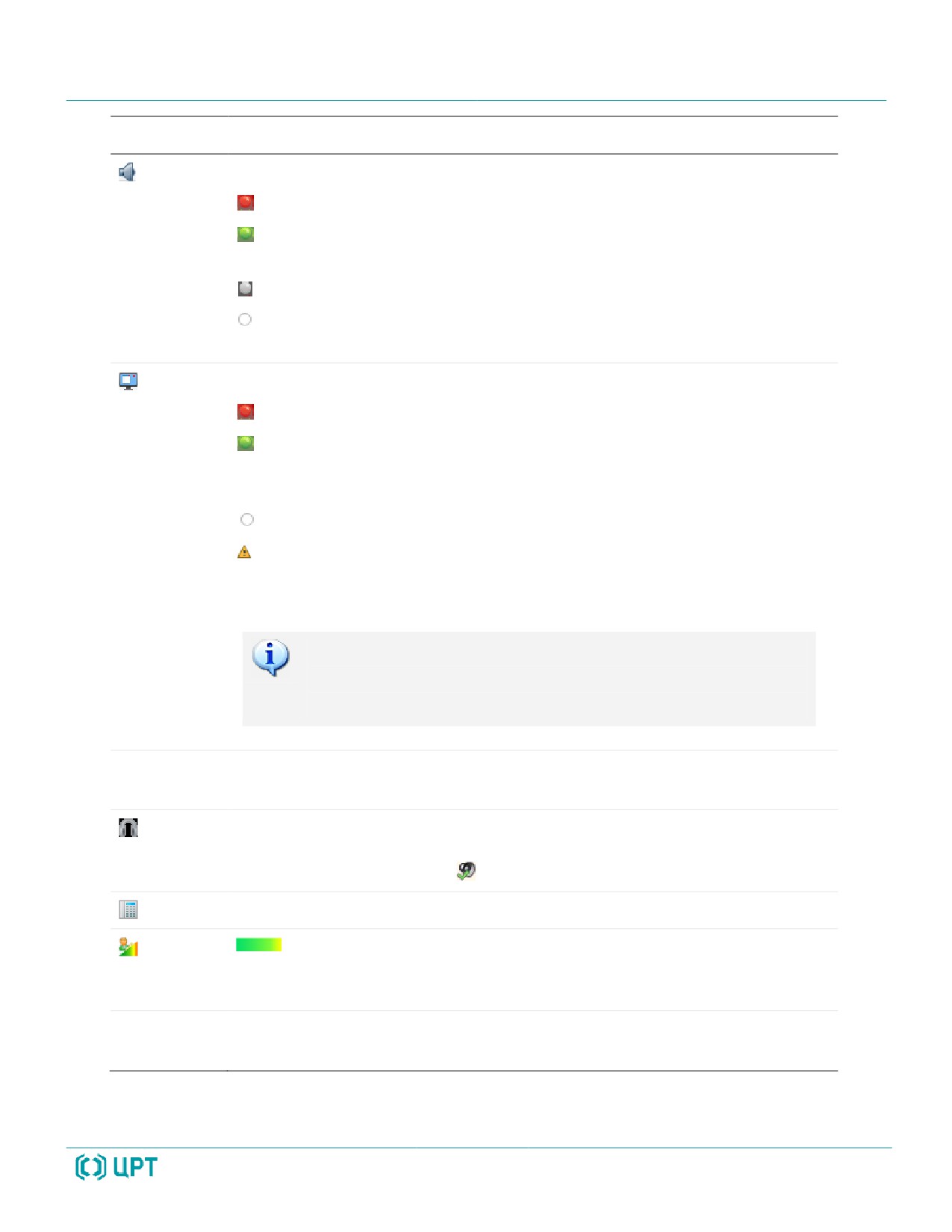
Работа с приложением
Заголовок
Описание
Состояние записи разговора оператора:
- выполняется запись вызова, обслуживаемого в текущий момент;
- запись включена, но в данный момент не выполняется (например, в
отсутствие вызова);
- запись по соответствующему каналу выключена;
- запись невозможна (оператор не выполнил вход в систему
управления контакт-центром).
Состояние записи экрана оператора:
- запись экрана выполняется в текущий момент;
- запись экрана включена, но в данный момент не выполняется
(например, в отсутствие вызовов, если для оператора включен режим
видеозаписи по звонку);
- запись экрана выключена (в настройках системы );
- обнаружены исключительные ситуации или проблемы в записи
экранов. Наведите указатель мыши на значок, чтобы просмотреть
описание исключительной ситуации.
Для отображения подробной информации о проблемах в
составе системы должен быть установлен сервис
мониторинга.
Имя
Имя, фамилия или другой идентификатор оператора в системе.
оператора
Состояние сквозного прослушивания. Если в данный момент
выполняется сквозное прослушивание переговоров оператора, то в
поле отображается значок . Иначе поле остается пустым.
Номер телефона оператора.
- уровень сигнала в соответствующем канале, по которому идёт
запись. Если по каналу зафиксировано отсутствие активности или
сигнал очень слабый, то поле остается пустым.
Начало
Время начала записи вызова в формате <ЧЧ>:<ММ>:<СС>. Если запись
не идет, то поле остается пустым.
42
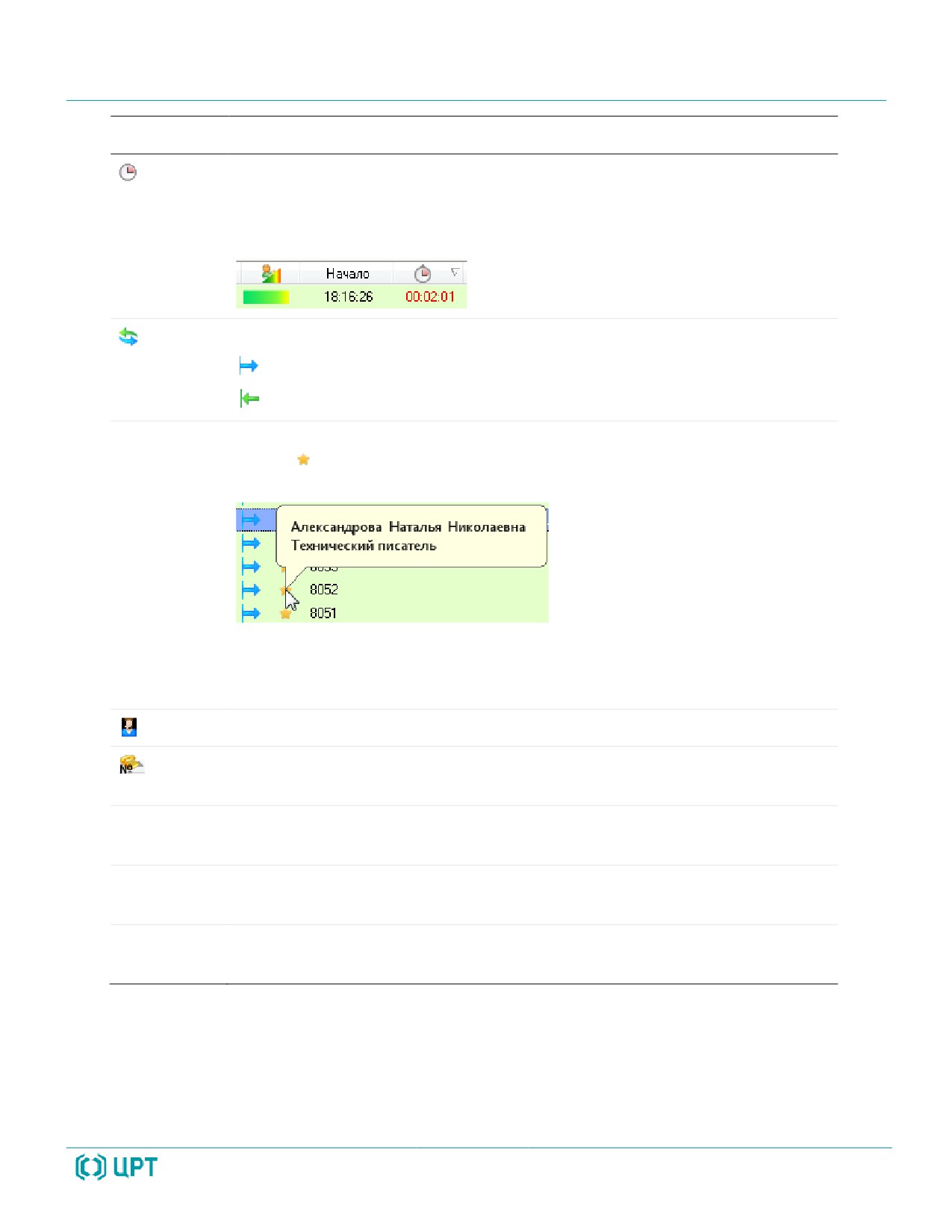
Работа с приложением
Заголовок Описание
Длительность текущей записи в формате <ЧЧ>:<ММ>:<СС>. Если
запись не идет, то поле остается пустым. Если длительность записи
превышает нормальное значение, заданное в настройках системы (по
умолчанию 2 минуты), то время подсвечивается красным цветом:
Направление вызова:
- исходящий вызов;
- входящий вызов.
VIP
Если ведётся запись разговора с VIP-клиентом, то в поле отображается
значок . Наведите указатель мыши на значок, чтобы просмотреть
подробную информацию о клиенте:
Если номера телефона клиента нет в справочнике VIP-клиентов, то поле
остается пустым (информация о справочнике VIP-клиентов приведена в
разделе 4.7).
Номер дальнего абонента (клиента).
Номер телефонной линии, IP- или MAC-адрес канала, по которому
выполняется запись.
Группы
Имена групп, в которые входит оператор.
оператора
Имя
Имя или IP-адрес компьютера оператора.
компьютера
Логин
Учётная запись Windows, от имени которой работает оператор.
Windows
43

Работа с приложением
Наведите указатель мыши на заголовок столбца
, чтобы просмотреть сводную статистику по
записи телефонных вызовов в текущий момент (рис. 24).
Рисунок 24 - Просмотр статистики по состояниям аудиозаписи
Во всплывающей подсказке отображаются состояния в виде пиктограмм и количество
операторов, для которых зафиксировано соответствующее состояние.
Например, на рисунке 24 показано, что в данный момент обслуживается и ведётся запись
40 вызовов. В этот же момент доступна запись еще
20 вызовов. Когда по одному из
соответствующих 20 каналов будет зафиксирован вызов, начнётся запись и статистика будет
пересчитана
(будет отображаться
41
19). Другие состояния записи интерпретируются
аналогично.
Наведите указатель мыши на заголовок столбца
, чтобы просмотреть сводную статистику по
записи экранов операторов в текущий момент (рис. 25).
Рисунок 25 - Просмотр статистики по состояниям видеозаписи в списке
Во всплывающей подсказке отображаются состояния в виде пиктограмм и количество
операторов, для которых зафиксировано соответствующее состояние.
Например, на рисунке 25 показано, что в данный момент ведётся запись
8 экранов
операторов. В этот же момент доступна запись экранов еще 3 операторов. Если для операторов
включён режим видеозаписи по звонку, то когда один из этих 3 операторов начнёт обработку
телефонного вызова, начнётся запись экрана и статистика будет пересчитана (будет отображаться
9
2). Другие состояния записи интерпретируются аналогично.
В некоторых ситуациях может потребоваться обновление списка операторов вручную
(например, если недавно в системе были зарегистрированы новые операторы). Чтобы обновить
список операторов, выберите в главном меню пункт Файл > Обновить список каналов. Для
44
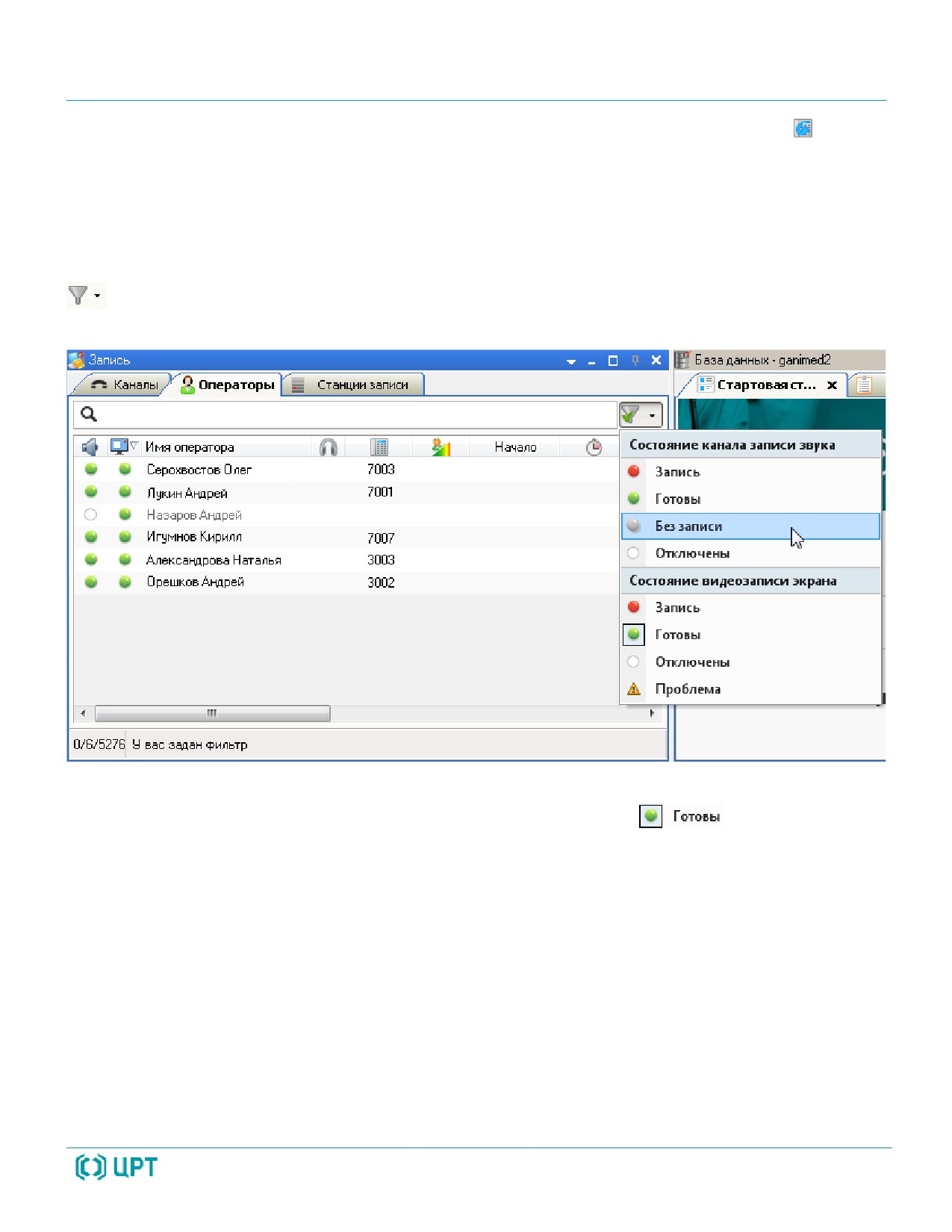
Работа с приложением
выполнения этой же операции можно использовать клавишу F3 или кнопку
панели
инструментов.
4.2.3 Фильтрация и поиск
Чтобы отфильтровать операторов по состоянию записи звука или экранов, нажмите кнопку
и выберите интересующие состояния аудио- и видеозаписи. В списке будут отображены
только операторы, удовлетворяющие выбранным условиям (рис. 26).
Рисунок 26 - Фильтрация по состоянию записи
Выбранные состояния обозначены в меню с помощью рамки:
(см. рис. 26). Чтобы
сбросить фильтр по состоянию, кликните по нему повторно. Пиктограмма примет исходное
состояние (без рамки).
Чтобы применить фильтр по другим параметрам (имя и номер телефона оператора, номер
клиента, идентификатор канала, информация о VIP-клиенте, группы), начните вводить текст в поле,
расположенное над списком операторов (рис. 27).
45

Работа с приложением
Рисунок 27 - Произвольный фильтр
В списке будут отображены операторы с найденными совпадениями. Количество найденных
операторов отображается в правой части поля. Для сброса фильтра и возврата к исходному списку
нажмите .
Информация о применённых фильтрах также отображается в строке состояния (рис. 28).
Рисунок 28 - Информация о состоянии списка
В первом поле строки состояния показано:
- сколько операторов выделено в списке;
- сколько операторов отображено в списке по результатам фильтрации;
- общее количество операторов, информацию о которых можно просмотреть.
Во втором поле строки состояния отображается подсказка о том, включен фильтр по
состояниям записи или нет.
Применённые фильтры не влияют на отображение общей статистики о состояниях записи
46
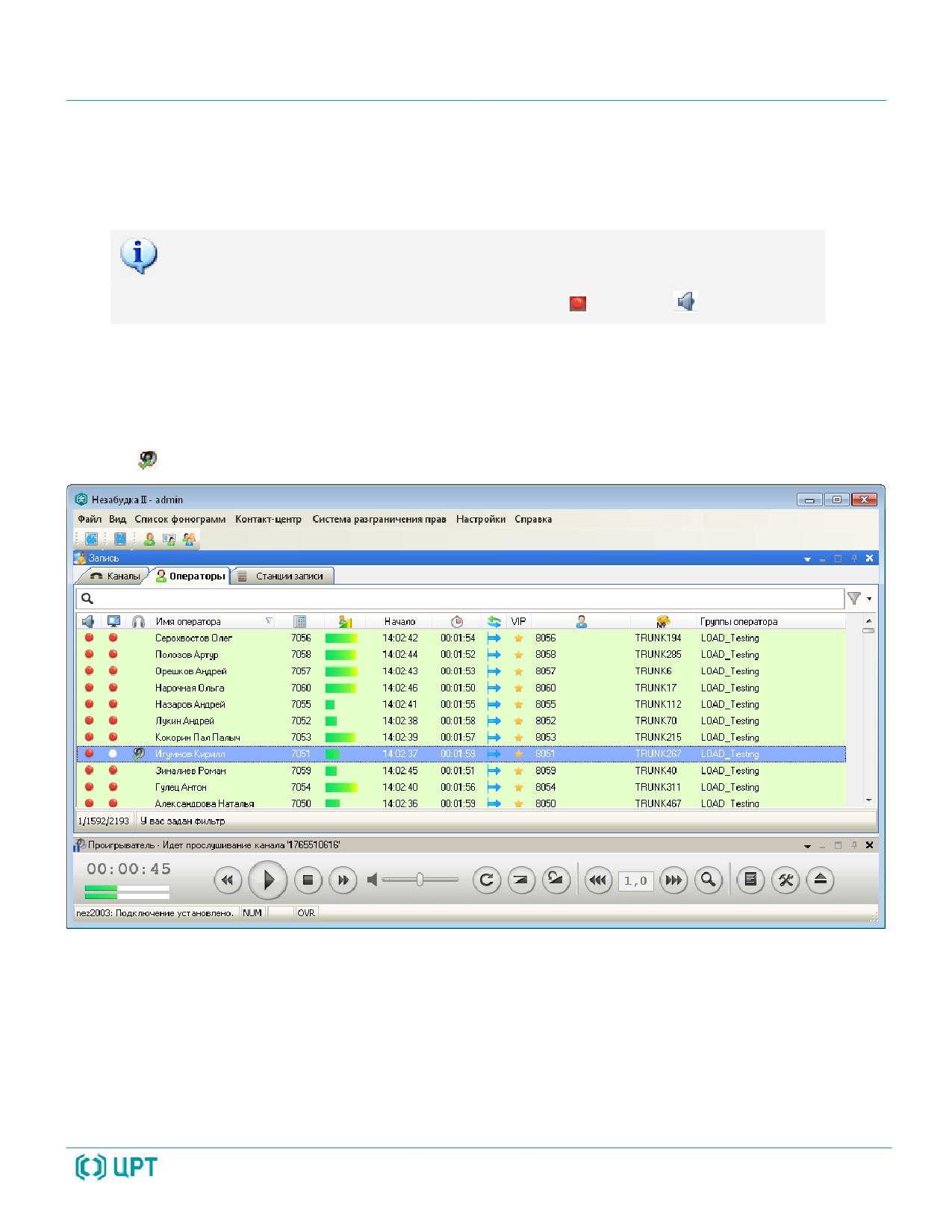
Работа с приложением
4.2.4 Сквозное прослушивание
Пользователю доступно прослушивание телефонного разговора оператора в реальном
времени (сквозное прослушивание).
Сквозное прослушивание доступно только для операторов, разговоры
которых записываются в текущий момент (эти операторы подсвечиваются
зелёным цветом и обозначаются пиктограммой в столбце
).
Чтобы начать сквозное прослушивание, дважды щелкните по соответствующей строке в
списке операторов или выберите пункт Включить сквозное прослушивание в контекстном меню.
В проигрывателе будет отображена информация о том, что идёт сквозное прослушивание
(рис. 29). Строка с именем оператора, для которого включено сквозное прослушивание, помечается
значком .
Рисунок 29 - Сквозное прослушивание
Управление воспроизведением осуществляется с помощью проигрывателя. При этом
доступны только элементы для включения режимов АРУ, шумоподавления и настройки
проигрывателя (см. раздел 4.6 Работа с проигрывателем).
Пока включено сквозное прослушивание, будут последовательно воспроизводиться
разговоры с участием выбранного оператора. При завершении вызова прослушивание будет
приостановлено, а при поступлении нового вызова - автоматически возобновится.
47
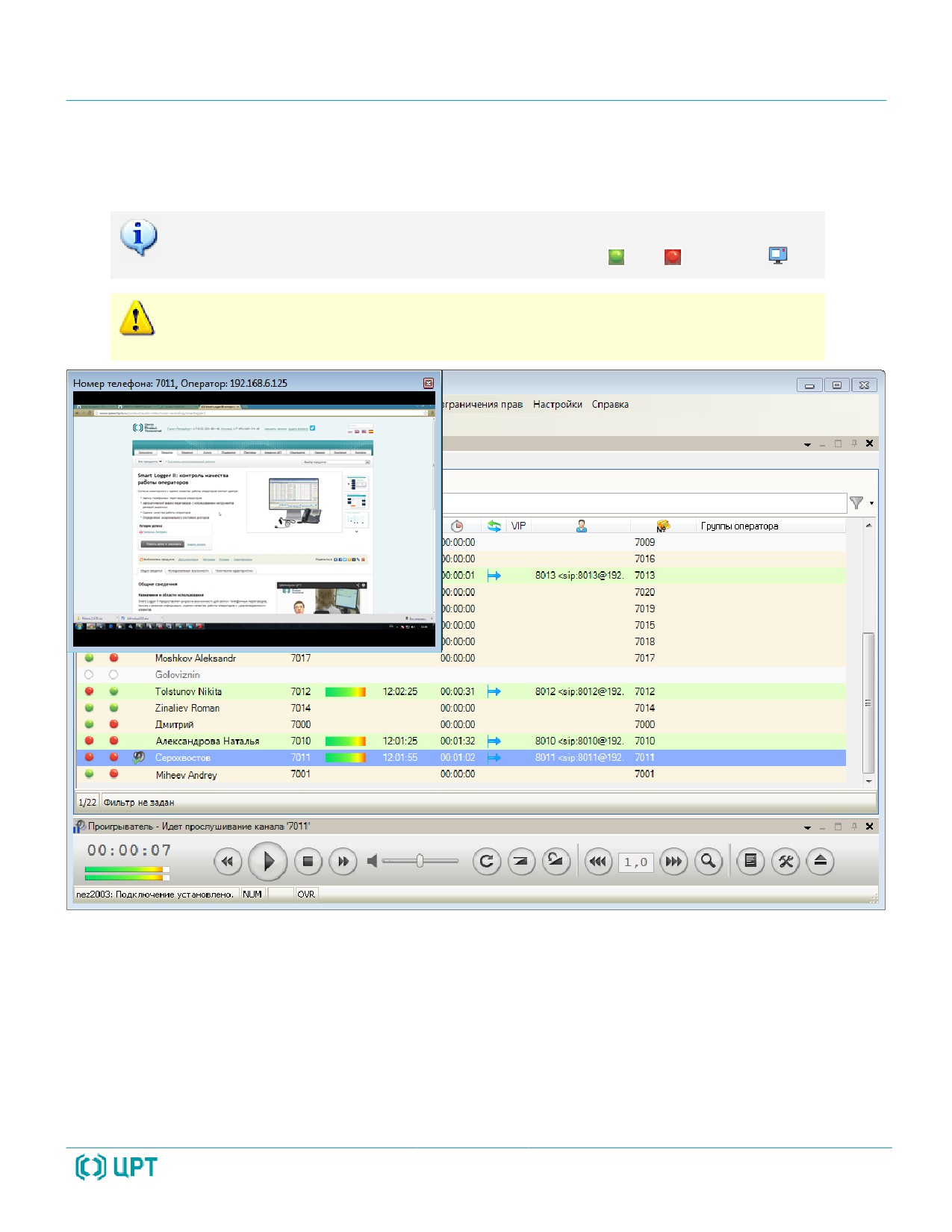
Работа с приложением
Если для оператора включена видеозапись экранов, то вместе со сквозным прослушиванием
будет запущен сквозной просмотр экрана. Откроется окно просмотра экрана (по умолчанию в
левом верхнем углу, рис. 30).
Сквозной просмотр доступен, только если у оператора включена запись
экрана (эти операторы обозначаются пиктограммой или в столбце
).
Функция сквозного просмотра должна быть включена в настройках
проигрывателя (см. раздел 4.6.6 Настройки проигрывателя).
Рисунок 30 - Сквозной просмотр экрана
Через контекстное меню окна просмотра можно настроить его размер (автомасштабирование
или размер окна просмотра видеофайла в процентах от размера экрана монитора оператора).
Размер и положение окна просмотра сохраняется после его закрытия.
Чтобы переключиться на прослушивание другого оператора, дважды щёлкните по
соответствующей строке в списке операторов или выберите пункт Включить сквозное
прослушивание в контекстном меню соответствующей строки списка.
48

Работа с приложением
Чтобы отключить сквозное прослушивание разговоров оператора, выберите в контекстном
меню соответствующей строки команду Выключить сквозное прослушивание.
4.2.5 Простановка цветных меток
Когда оператор обслуживает вызов, можно пометить записываемую фонограмму цветом для
обозначения состояния фонограммы.
Простановка цветной метки доступна только для операторов, разговоры
которых записываются в текущий момент (эти операторы подсвечиваются
зелёным цветом и обозначаются пиктограммой в столбце
).
Чтобы установить цветную метку, выберите в контекстном меню строки, соответствующей
оператору, пункт Пометить как. Во вложенном меню выберите состояние, учитывая отображаемые
цвета текста и фона (рис. 31). Строка в списке фонограмм, соответствующая выполненной записи,
будет подсвечена выбранным цветом.
Рисунок 31 - Пометка записываемой фонограммы
Сведения о настройке цветовых меток и цветовых метках по умолчанию содержатся в
разделе 5.4 Цветные метки.
49

Работа с приложением
4.2.6 Настройка отображаемых столбцов
Для настройки доступны следующие параметры отображения списка:
1. Порядок размещения столбцов в списке. Доступно перемещение заголовков столбцов с
помощью мыши.
2. Ширина столбцов. Ширина столбцов изменяется в заголовках столбцов с помощью мыши.
3. Сортировка элементов списка по одному из столбцов. Выполняется с помощью щелчка
мыши по заголовку нужного столбца.
4. Столбцы, отображаемые в списке. Для настройки используется пункт Настроить внешний
вид таблицы в контекстном меню заголовка любого столбца (рис. 32).
Рисунок 32 - Контекстное меню для настройки столбцов
После выбора пункта меню Настроить внешний вид таблицы отображается окно,
показанное на рисунке 33.
Рисунок 33 - Окно настройки столбцов списка операторов
Окно содержит следующие элементы:
Доступные поля
Список столбцов, которые в данный момент не отображены в списке операторов.
50

Работа с приложением
Отображаемые поля
Список столбцов, которые в данный момент отображены в списке операторов.
Чтобы отобразить столбцы в списке операторов, выделите их в списке Доступные поля и
нажмите кнопку
Чтобы скрыть столбцы в списке операторов, выделите их в списке Отображаемые поля и
нажмите кнопку
Для управления порядком расположения столбцов в списке операторов используйте кнопки
и
в правой части окна.
Чтобы узнать название столбца, заголовок которого представлен
пиктограммой в списке операторов, наведите указатель мыши на заголовок
столбца в списке фонограмм. Будет отображена всплывающая подсказка.
Текст этой подсказки используется в диалоге настройки внешнего вида
таблицы для обозначения столбца.
Для применения изменений нажмите кнопку Применить в окне настройки столбцов списка
операторов (см. рис. 33). Для применения изменений и закрытия окна нажмите кнопку ОК.
Параметры отображения столбцов в списке операторов сохраняются при
выходе из приложения и восстанавливаются при следующем входе.
4.3 Работа со списками фонограмм
4.3.1 Обзор возможностей
В области База данных доступно добавление новых вкладок со списками фонограмм. Каждый
список может быть настроен и формируется по результатам фильтрации фонограмм. Это позволяет
размещать данные, отобранные по различным условиям, на разных вкладках.
Ниже приведен перечень возможностей по работе со списками фонограмм. Для получения
более подробной информации о каждой возможности рекомендуется обращаться к указанным
разделам руководства.
Разделы
Возможность
Элементы интерфейса
руководства
Добавление нового списка
Кнопка на пустой вкладке
4.3.2
51

Работа с приложением
Разделы
Возможность
Элементы интерфейса
руководства
Удаление списка
Кнопка
(закрыть) на вкладке
4.3.2
Переименование вкладки со
Контекстное меню вкладки, пункт
4.3.2
списком
Переименовать
Настройка параметров
Кнопка Автообновление и поле
4.3.3
обновления списка
Период обновления под списком
фонограмм
Обновление списков
Пункт меню Список фонограмм >
4.3.3
фонограмм
Обновить список
фонограмм/клавиша F5/кнопка
панели инструментов
Просмотр списков
Вкладка со списком фонограмм
4.3.4
фонограмм
области База данных
Просмотр сложных
Элемент слева от заголовка сложной
4.3.5
фонограмм в списках
фонограммы в списке фонограмм
Добавление и удаление
Пункт Настроить внешний вид
4.3.6
столбцов в список
таблицы в контекстном меню
заголовков столбцов списка
фонограмм
Сведения о работе с фильтрами приведены в разделе 4.4 Поиск фонограмм.
4.3.2 Добавление и удаление списков
Для добавления вкладки нажмите кнопку на пустой вкладке. Новой вкладке будет присвоен
следующий порядковый номер.
Новый список содержит все фонограммы, которые были записаны за текущий день.
Чтобы переименовать список, щёлкните правой кнопкой мыши на названии вкладки и
выберите пункт меню Переименовать (рис. 34).
Рисунок 34 - Команда переименования вкладки
52

Работа с приложением
Введите новое имя в диалоговом окне (рис. 35) и нажмите Ок.
Рисунок 35 - Ввод нового имени вкладки
Чтобы удалить список (закрыть вкладку), используйте кнопку
(закрыть) на этой вкладке.
Вкладка закрывается без возможности восстановления.
Общее количество вкладок со списками фонограмм в области База данных не
может превышать 10.
4.3.3 Настройка параметров обновления списка
Каждый список фонограмм может находиться в одном из следующих режимов:
1. Режим ручного обновления (установлен по умолчанию). В этом режиме можно выбрать дату
и время для фильтра фонограмм по времени записи с помощью календаря и других
элементов управления в правой части окна (рис. 36, см. также раздел 4.4.2).
Рисунок 36 - Вид списка фонограмм в режиме ручного обновления
53

Работа с приложением
В данном режиме обновление списка выполняется по команде Список фонограмм >
Обновить список фонограмм. Для выполнения этой же операции можно использовать клавишу
F5 или кнопку панели инструментов.
2. Режим автоматического обновления. Чтобы включить режим, нажмите кнопку
Автообновление, расположенную под списком. Вид списка в данном режиме показан на
рисунке 37.
В режиме автообновления список фонограмм содержит только те данные,
которые были записаны в течение последнего часа.
Рисунок 37 - Вид списка фонограмм в режиме автообновления
В данном режиме обновление списка выполняется автоматически через фиксированный
промежуток времени, который можно выбрать в поле Период обновления (по умолчанию - 30
секунд). Поиск фонограмм по дате и времени в этом случае недоступен (календарь скрыт).
Чтобы отключить режим автообновления, повторно нажмите кнопку Автообновление.
54
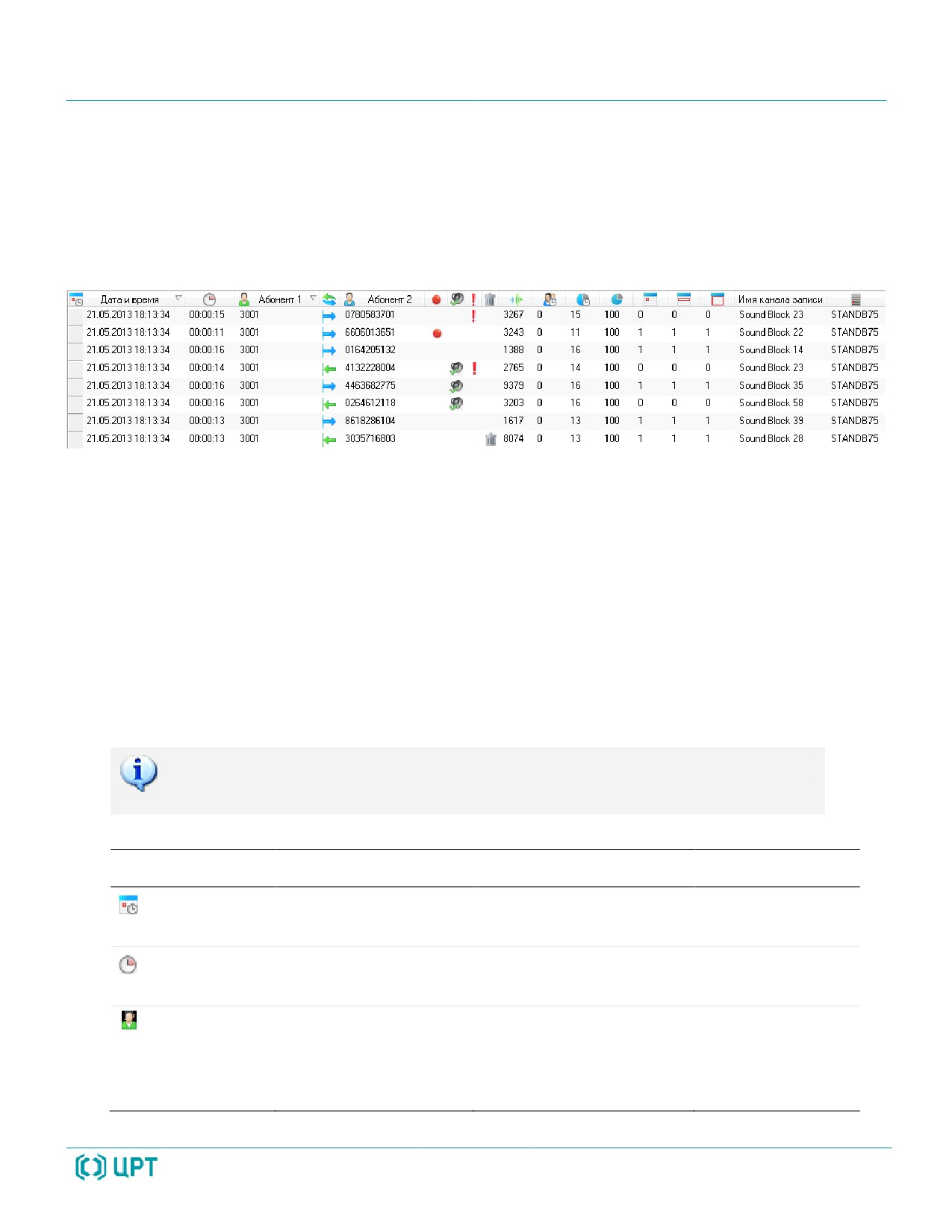
Работа с приложением
4.3.4 Просмотр списка фонограмм
Списки фонограмм отображаются на вкладке Список <N> области База данных (<N> -
порядковый номер списка).
Список фонограмм представляет собой таблицу, в столбцах которой расположены
характеристики каждой фонограммы. Фрагмент такой таблицы показан на рисунке 38.
Рисунок 38 - Фрагмент списка фонограмм
Наименования столбцов отображаются при наведении указателя мыши на заголовки
столбцов.
Информация, отображаемая в столбцах списка, заполняется в ходе сохранения фонограмм
службой записи фонограмм или при последующей обработке фонограмм дополнительными
программными компонентами системы. Сведения о компонентах, необходимых для заполнения тех
или иных столбцов списка фонограмм, приведены в перечне ниже (столбец «Компонент»). Для
параметров, которые могут быть отредактированы пользователем приложения, в качестве
компонента указано приложение (см. также раздел 4.5.2 Просмотр и редактирование
этикетки).
Если какой-либо компонент не установлен, то столбцы в списке фонограмм,
заполняемые этим компонентом, остаются пустыми.
Заголовок
Описание
Формат/значения
Компонент
Дата и время начала
Дата и время
Служба записи
записи
фонограмм
Длительность
Время
Служба записи
фонограммы
фонограмм
Абонент 1
Номер абонента
Номер телефона
Служба записи
контакт-центра
фонограмм,
(ближнего абонента)
приложение
55

Работа с приложением
Заголовок
Описание
Формат/значения
Компонент
Направление вызова
Служба записи
- исходящий вызов;
фонограмм,
- входящий вызов.
приложение
Абонент 2
Номер дальнего
Номер телефона
Служба записи
абонента
фонограмм,
приложение
Фонограмма
- фонограмма
Приложение
обработана
прослушана в
(прослушана)
проигрывателе, иначе
поле остается пустым
Важная фонограмма
- фонограмма
Приложение
помечена как важная,
иначе поле остается
пустым. Важные
фонограммы не
удаляются системой
автоматически, их
можно удалить только
вручную
Фонограмма
- фонограмма
Приложение
помечена на
помечена на удаление,
удаление
иначе поле остается
пустым
Состояние
- запись выполняется
Служба записи
аудиозаписи
или была прервана,
фонограмм
- звонок пропущен,
иначе поле остается
пустым.
56

Работа с приложением
Заголовок
Описание
Формат/значения
Компонент
Состояние звуковых
Отображается
File Server
файлов
состояние доставки
файлов, когда
используется доставка
по требованию: Не
найдена, Запрошена,
Готова к
проигрыванию.
Уникальный
Идентификатор
Служба записи
идентификатор
фонограмм
фонограммы
Имя станции записи,
Сетевое имя
Служба записи
на которой записана
компьютера
фонограмм
фонограмма
Идентификатор
Идентификатор
Служба записи
канала записи
фонограмм
Имя канала
Имя канала, по
Текст
Служба записи
записи
которому записана
фонограмм
фонограмма
Оператор
Имя оператора
Текст
CTI Analyzer
контакт-центра,
участвующего в
разговоре
Группа
Имя группы
Текст
Служба записи
операторов, к
фонограмм,
которой относится
CTI Analyzer
оператор
Подразделение
Название
Текст
Служба записи
подразделения, к
фонограмм
которому относится
группа операторов
ФИО 1
Фамилия, имя и
Текст
Приложение
отчество оператора
(ближнего абонента)
57
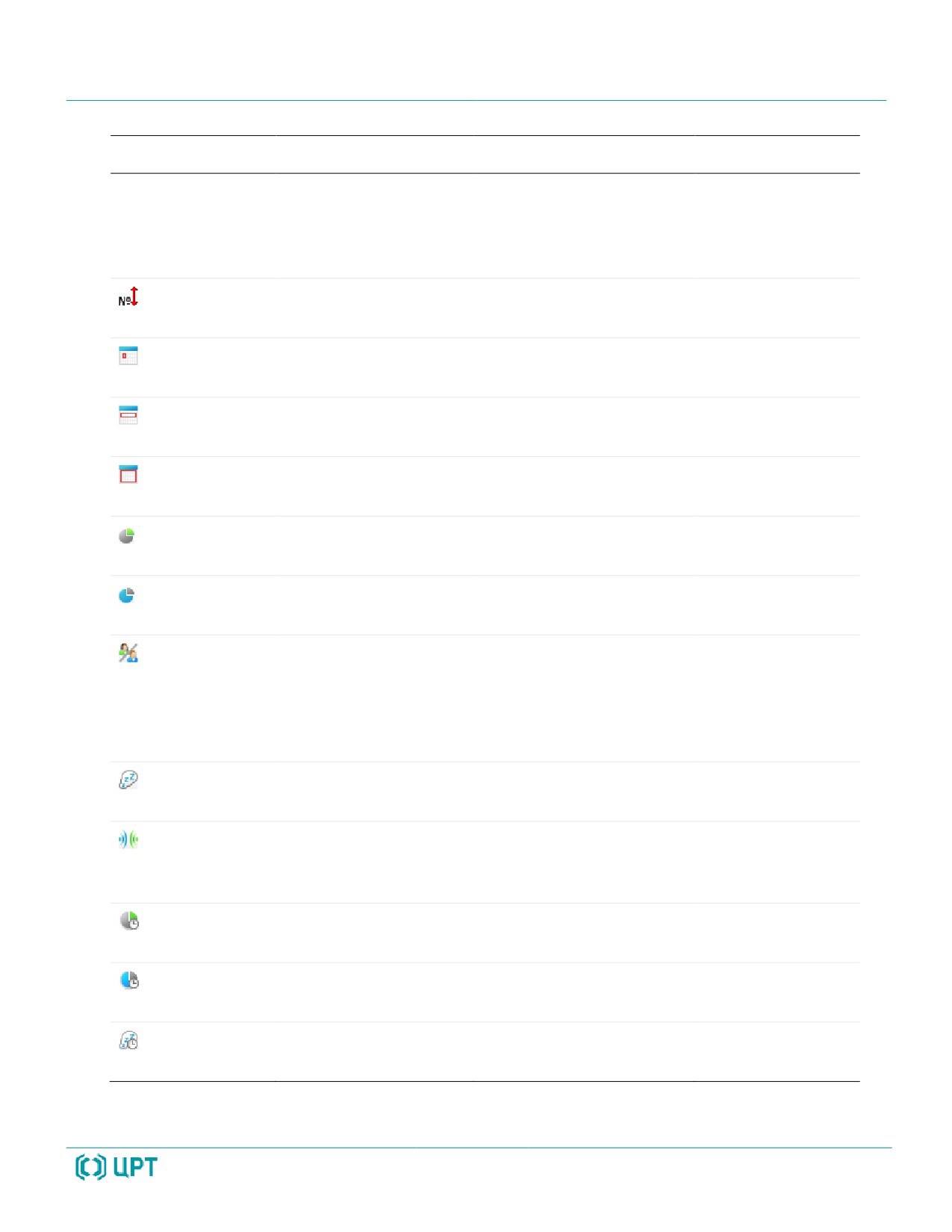
Работа с приложением
Заголовок
Описание
Формат/значения
Компонент
ФИО 2
Фамилия, имя и
Текст
Приложение
отчество клиента
,
(дальнего абонента)
служба записи
фонограмм
Сквозной номер
Порядковый номер
Служба записи
записи в канале
фонограмм
Количество звонков
Количество звонков
Служба записи
клиента за день
фонограмм
Количество звонков
Количество звонков
Служба записи
клиента за неделю
фонограмм
Количество звонков
Количество звонков
Служба записи
клиента за месяц
фонограмм
Доля речи оператора
Проценты
Служба записи
фонограмм
Доля речи клиента
Проценты
Служба записи
фонограмм
Отношение
Отношение в виде
Служба записи
длительности речи
десятичной дроби
фонограмм
оператора к
длительности речи
клиента
Период разговора,
Проценты
Служба записи
когда оба молчат
фонограмм
Период разговора,
Проценты
Служба записи
когда оба говорят
фонограмм
одновременно
Длительность речи
Время в секундах
Служба записи
оператора
фонограмм
Длительность речи
Время в секундах
Служба записи
клиента
фонограмм
Длительность
Время в секундах
Служба записи
молчания
фонограмм
58

Работа с приложением
Заголовок
Описание
Формат/значения
Компонент
Длительность
Время в секундах
Служба записи
максимального
фонограмм
участка речи
оператора
Длительность
Время в секундах
Служба записи
максимального
фонограмм
участка речи клиента
Длительность
Время в секундах
Служба записи
максимального
фонограмм
участка молчания
Количество
Количество
Служба записи
перебиваний речи
перебиваний
фонограмм
клиента оператором
Количество
Количество
Служба записи
перебиваний речи
перебиваний
фонограмм
оператора клиентом
Есть повторный
- в течение суток
Служба записи
вызов
после данного звонка
фонограмм
дальний абонент
перезванивал;
- повторных звонков
от дальнего абонента за
сутки не было
Состояние
- фонограмма была
Archiver
фонограммы
заархивирована, иначе
(архивирована)
поле остается пустым
Наличие текстовой
- для фонограммы
Транскрайбер
расшифровки
была сделана текстовая
Цезарь
расшифровка
(стенограмма), иначе
поле остается пустым
59
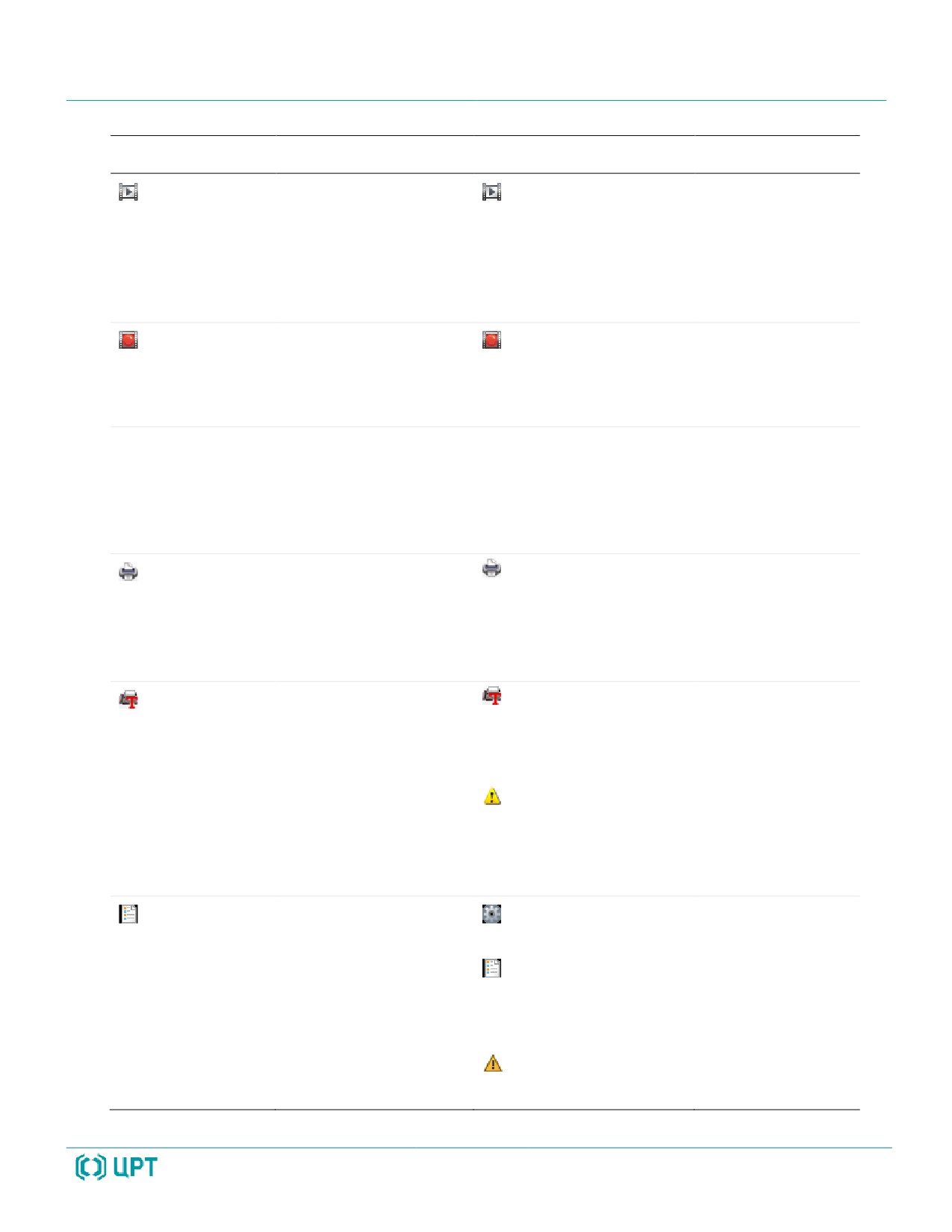
Работа с приложением
Заголовок
Описание
Формат/значения
Компонент
Наличие видеозаписи
- имеется
Screen Recording
видеозапись экрана
оператора,
соответствующая
фонограмме. Иначе
поле остается пустым
Состояние
- запись выполняется
Screen Recording
видеозаписи
или была прервана,
иначе поле остается
пустым
Имя метки
Состояние, которое
Если цветная метка
Приложение
назначено
установлена,
фонограмме путём
отображается название
проставления
состояния
цветной метки
Признак
- фонограмма
Fax Reader
факсимильного
представляет собой
сообщения
факсимильное
сообщение, иначе поле
остается пустым
Состояние
- сообщение
Fax Reader
расшифровки
декодировано и
факсимильного
доступно для просмотра
сообщения
в виде изображения,
- произошла ошибка
при декодировании,
иначе поле остается
пустым
Состояние
- распознавание
FTR Service
распознавания речи
выполняется;
- распознавание
выполнено (имеется
полнотекстовая
расшифровка);
- при распознавании
произошла ошибка.
60

Работа с приложением
Заголовок
Описание
Формат/значения
Компонент
VIP
Признак разговора с
- разговор с важным
Служба записи
важным клиентом
клиентом, иначе поле
фонограмм
остаётся пустым
Индикатор хорошего
- качество речи
Служба записи
качества речи
оператора приемлемо
фонограмм
для распознавания и
анализа, иначе поле
остается пустым
Состояние задания на
- задание на оценку
QM Analyzer
оценку фонограммы
фонограммы
выполнено;
- задание имеется, но
не выполнено;
пустое поле -
отсутствуют задания на
оценку фонограммы
Результат оценки по
- отлично;
QM Analyzer
количественным
- хорошо;
параметрам
-
удовлетворительно;
- плохо;
- не определено
Результат оценки по
Те же
QM Analyzer
лексико-
семантическим
параметрам
Результат оценки по
Те же
QM Analyzer
эмоциональным
параметрам
Общий результат
Те же
QM Analyzer
оценки
Ключевые слова
Ключевые слова
Слова, перечисленные
QM Analyzer,
через запятую
приложение
61

Работа с приложением
Заголовок
Описание
Формат/значения
Компонент
CTI идентифика-
CTI-идентификатор
Идентификатор звонка
CTI Analyzer
тор звонка
звонка
Номер
Номер телефона, на
Номер телефона
CTI Analyzer
телефона, на
который был
который был
переведён вызов
переведён
вызов
Время до снятия
Время в секундах
CTI Analyzer
трубки
Общее время
Время в секундах
CTI Analyzer
удержания клиента
Максимальное время
Время в секундах
CTI Analyzer
удержания клиента
Количество
Количество удержаний
CTI Analyzer
удержаний вызова
Общее время
Время в секундах
CTI Analyzer
отключения звука
Максимальное время
Время в секундах
CTI Analyzer
отключения звука
Количество
Количество отключений
CTI Analyzer
отключений звука
Количество
Количество переводов
CTI Analyzer
переводов вызова
Признак
- вызов был
CTI Analyzer
прекращения вызова
прекращен во время
из удержания
удержания, иначе поле
остается пустым
62

Работа с приложением
Заголовок
Описание
Формат/значения
Компонент
Инициатор
- разговор окончен
CTI Analyzer
окончания разговора
по инициативе
оператора;
- разговор окончен
по инициативе клиента;
пустое поле -
инициатор окончания
разговора не определен
Длительность
Время в секундах
CTI Analyzer
пребывания клиента
в очереди звонков
Признак
Признак
1 - звонок не завершен;
CTI Analyzer
завершенности
завершенности
0 - звонок завершен
сложного звонка
звонка, включающего
переводы и
удержания вызова
Признак
Признак звонка, в
1 - внутренний звонок;
CTI Analyzer
внутреннего
котором участвуют
0 - звонок с участием
звонка
только абоненты
внешних (городских)
контакт-центра
абонентов
Классификация
Результат
Темы, перечисленные
Post Processor
тематической
через запятую
классификации
Язык
Язык, на котором
Наименование языка
Post Processor
фонограммы
говорят участники
(Russian, Kazakh, Mixed)
разговора
Настраиваемое
Пять полей, названия
Значение определяется
Модули, для
поле
и назначения
настройками модулей,
которых созданы
которых
для которых созданы
поля
определяются в ходе
поля
настройки системы
Комментарий
Комментарий к
Текст комментария
Приложение
фонограмме
Фонограммы в списках могут быть подсвечены цветом, обозначающим их состояние
(сведения о настройке цветовых меток и цветовых метках по умолчанию содержатся в
разделе 5.4 Цветные метки).
63
Работа с приложением
Строка в списке фонограмм подсвечивается серым цветом, если звуковой
файл не найден или еще не доставлен со станции записи на централизован-
ное хранилище фонограмм. Состояние доставки отображается в столбце в
списке фонограмм. Если файл еще не доставлен на централизованное
хранилище, то при попытке воспроизведения он будет воспроизведён прямо
со станции записи. Экспорт таких фонограмм также доступен.
Под списком фонограмм размещается несколько информационных полей, содержащих
следующие сведения:
- общее количество фонограмм в списке;
- количество выделенных фонограмм;
- общее количество фонограмм в БД;
- информация о режиме обновления списка (рис. 39).
Рисунок 39 - Информационные поля списка фонограмм
4.3.5 Сложные фонограммы
В списках фонограмм отображаются как простые фонограммы
(состоящие из одной
аудиозаписи), так и сложные фонограммы (состоящие из нескольких аудиозаписей).
Сложные фонограммы создаются в БД в следующих случаях:
- при удержании вызова (холд);
- при перенаправлении вызова (трансфер).
64
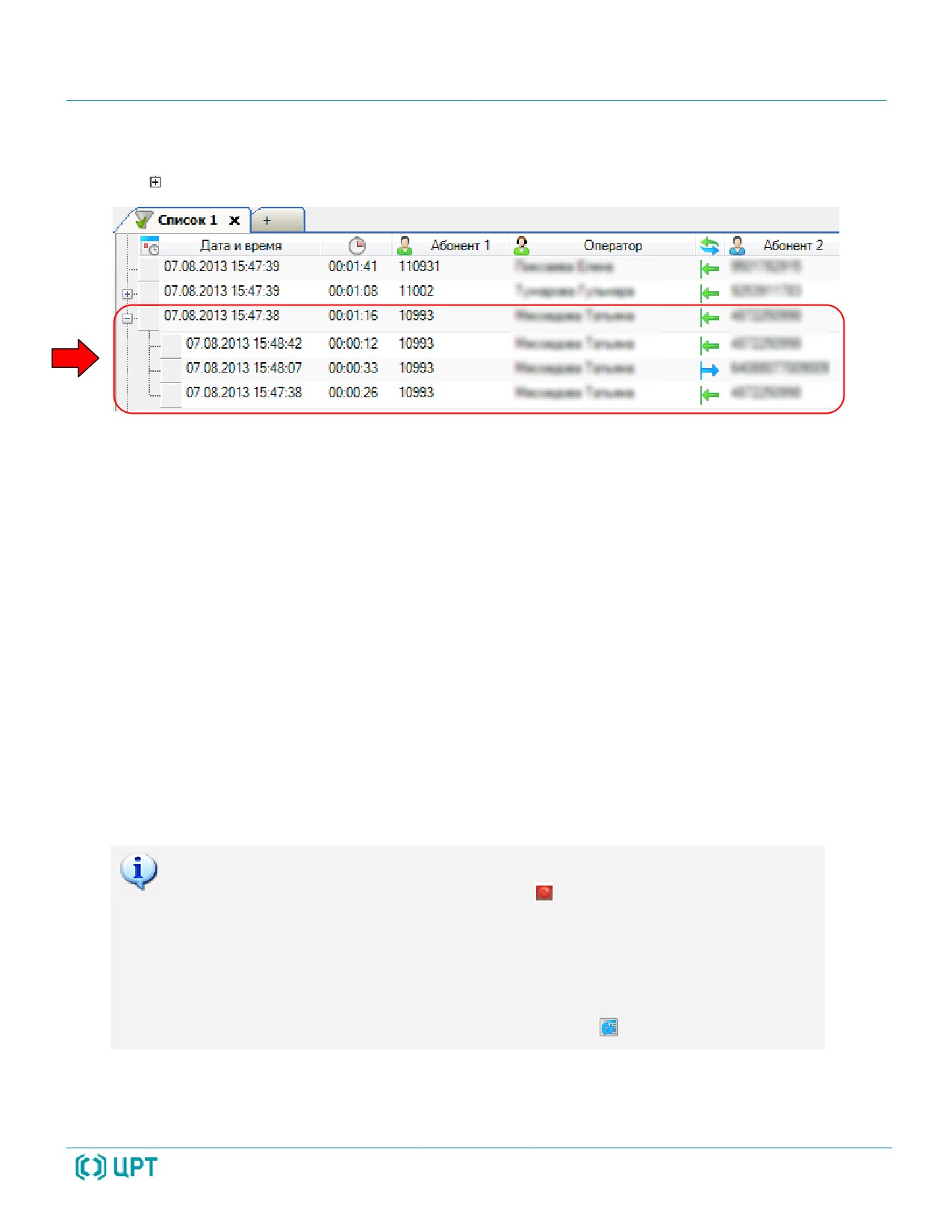
Работа с приложением
Элемент списка, соответствующий сложной фонограмме, содержит вложенный список
фонограмм. Чтобы раскрыть список простых фонограмм в составе сложной, необходимо щелкнуть
по значку
, расположенному слева от заголовка сложной фонограммы (рис. 40).
Рисунок 40 - Сложные фонограммы
Характеристики сложной фонограммы рассчитываются на основе характеристик простых
фонограмм. Для таких параметров, как Дата и время, Абонент 1, Абонент 2 в строке сложной
фонограммы отображаются те же значения, что и в строке первой фонограммы, входящей в состав
сложной
(первой по времени поступления вызова). Длительность сложной фонограммы
рассчитывается как разница между временем завершения последнего вызова и временем
поступления первого вызова. Для некоторых характеристик рассчитывается суммарное значение
(длительность речи клиента, длительность молчания и др.).
Численные значения в списках фонограмм округляются перед отображением (например,
длительности округляются до целых значений в секундах). Суммарные значения, отображаемые в
строке сложной фонограммы, рассчитываются на основе неокруглённых значений. Это может
приводить к незначительным расхождениям в отображаемых значениях для сложных фонограмм и
их частей. Например, если сложная фонограмма состоит из 2 частей и значение параметра
Длительность молчания для каждой части составляет 10 секунд, то значение этого параметра для
всей сложной фонограммы может составить 21 секунду вместо ожидаемых 20 секунд.
Если запись какой-либо простой фонограммы в составе сложной еще не
завершена (фонограмма помечена значком
), то все части сложной
фонограммы будут представлены по отдельности (не объединены в сложную).
Характеристики сложных фонограмм пересчитываются в отложенном режиме
1 раз в минуту (при наличии изменений). Для просмотра наиболее актуальных
данных рекомендуется обновить список фонограмм (Список фонограмм >
Обновить список фонограмм/клавиша F5/кнопка панели инструментов).
Если модуль записи не поддерживает регистрацию сложных вызовов, то вызовы с
постановкой на холд записываются полностью (без разделения на несколько аудиофайлов), а для
обозначения трансферов в номере дальнего абонента указывается знак #.
65

Работа с приложением
Пример данных о ближнем и дальнем абоненте в списке для входящего вызова на номер 123 с
номера 456 и последующего перевода на номер 789 приведен на рисунке 41.
Рисунок 41 - Пример отображения трансфера в списке фонограмм
Более подробное описание особенностей обработки вызовов и сохранения сведений о
фонограммах при записи цифровых линий приведено в Приложении А. Сценарии обработки
вызовов.
4.3.6 Настройка отображаемых столбцов
Для настройки доступны следующие параметры отображения списка:
1. Столбцы, отображаемые в списке. Для настройки используется пункт Настроить внешний
вид таблицы в контекстном меню заголовка любого столбца (рис. 42).
Рисунок 42 - Контекстное меню для настройки столбцов
2. Порядок размещения столбцов в списке. Доступно «перетаскивание» заголовков столбцов с
помощью мыши.
3. Ширина столбцов. Ширина столбцов изменяется в заголовках столбцов с помощью мыши.
4. Сортировка элементов списка по одному из столбцов. Выполняется с помощью щелчка
мыши по заголовку нужного столбца. Для сортировки списка по нескольким столбцам
рекомендуется использовать пользовательские фильтры (см. раздел 4.4.3 Пользовательские
фильтры).
66
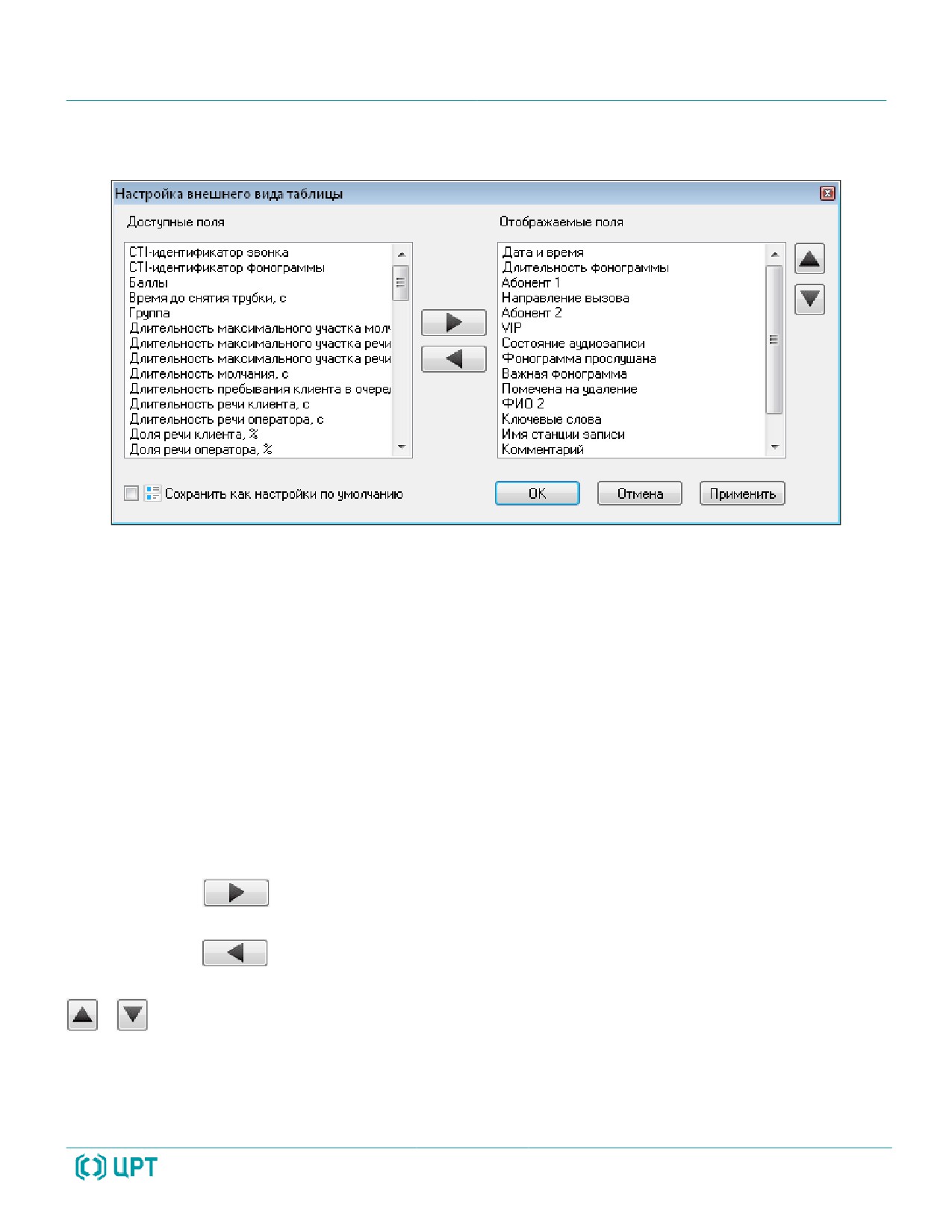
Работа с приложением
После выбора пункта Настроить внешний вид таблицы в контекстном меню заголовка
любого столбца отображается окно, показанное на рисунке 43.
Рисунок 43 - Окно настройки столбцов списка фонограмм
Окно содержит следующие элементы:
Доступные поля
Список столбцов, которые в данный момент не отображены в списке фонограмм.
Отображаемые поля
Список столбцов, которые в данный момент отображены в списке фонограмм.
Сохранить как настройки по умолчанию
Установите флажок, чтобы выбранные столбцы отображались по умолчанию на всех
вкладках со списками фонограмм.
Чтобы отобразить столбцы в списке фонограмм, выделите их в списке Доступные поля и
нажмите кнопку
Чтобы скрыть столбцы в списке фонограмм, выделите их в списке Отображаемые поля и
нажмите кнопку
Для управления порядком расположения столбцов в списке фонограмм используйте кнопки
и
в правой части окна.
67
Работа с приложением
Чтобы узнать название столбца, заголовок которого представлен
пиктограммой в списке фонограмм, наведите указатель мыши на заголовок
столбца в списке фонограмм. Будет отображена всплывающая подсказка. Имя,
содержащееся в этой подсказке, используется в диалоге настройки внешнего
вида таблицы для обозначения столбца.
Для применения изменений нажмите кнопку Применить в окне настройки столбцов списка
фонограмм (рис. 43). Для применения изменений и закрытия окна нажмите кнопку ОК.
Параметры отображения столбцов в списках сохраняются при выходе из
приложения и восстанавливаются при следующем входе.
68
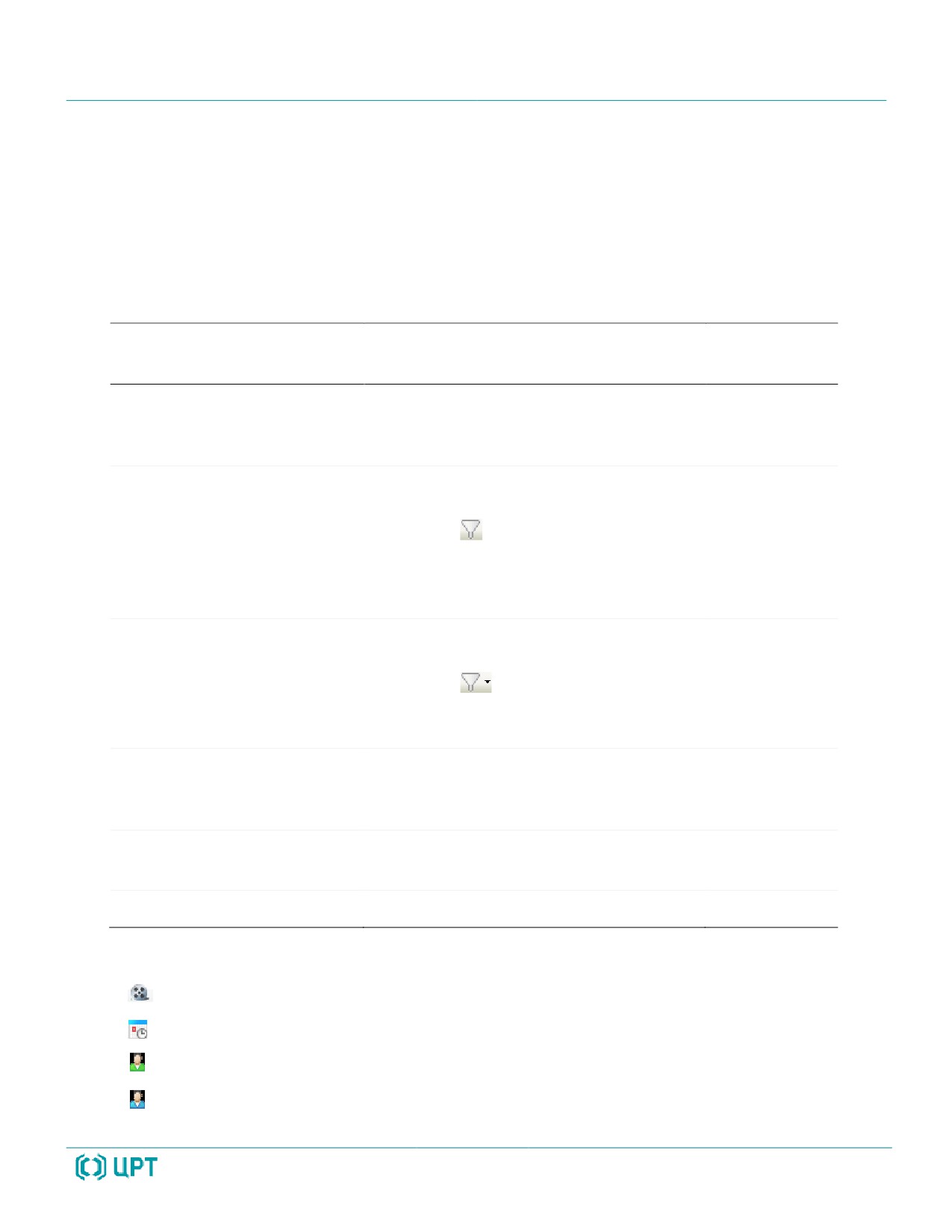
Работа с приложением
4.4 Поиск фонограмм
4.4.1 Обзор возможностей
Ниже приведен перечень возможностей поиска фонограмм в списках. Для получения более
подробной информации о каждой возможности рекомендуется обращаться к указанным разделам
руководства.
Разделы
Возможность
Элементы интерфейса
руководства
Поиск фонограмм по
Календарь и дополнительные
4.4.2
времени записи
элементы управления в правой части
списка фонограмм
Настройка
Пункт меню Список фонограмм >
4.4.3
пользовательских фильтров
Настройка фильтров/клавиша
F6/кнопка панели
инструментов/пункт Настройка
фильтров в контекстном меню
вкладки
Выбор пользовательского
Пункт меню Список фонограмм >
4.4.3
фильтра для поиска
Настройка фильтров/клавиша
фонограмм в списке
F6/кнопка
панели
инструментов/группа Фильтры
стартовой страницы
Быстрые фильтры
Контекстное меню фонограммы (при
4.4.4
щелчке на поле, по которому нужно
выполнить фильтрацию)
Поиск фонограмм по
Сочетание клавиш Ctrl+F в списке
4.4.5
идентификатору
фонограмм
Быстрый поиск фонограмм
Ввод искомого текста в списке
3.4
Быстрый поиск выполняется в следующих столбцах списков фонограмм:
-
(идентификатор);
– Дата и время (дата и время начала записи фонограммы);
- Абонент 1 (номер ближнего абонента);
- Абонент 2 (номер дальнего абонента).
69

Работа с приложением
Количество фонограмм, которое может быть отображено в списке,
ограничено. Если в результате поиска найдено больше фонограмм, чем может
быть отображено, то в списке будут показаны не все фонограммы и выведено
соответствующее сообщение (рис. 44).
Рисунок 44 - Предупреждение о превышении максимального количества фонограмм
На рисунке 44 показана ситуация, в которой максимальное количество отображаемых записей
равно 5000, а в ходе поиска было найдено более 5000 фонограмм. Для решения проблемы
рекомендуется изменить данное ограничение (пункт меню Настройки > Настройки, вкладка
Основные, поле Максимальное число записей в списке фонограмм, см. раздел 5.3) или задать
другие условия поиска.
70

Работа с приложением
4.4.2 Поиск фонограмм по времени записи
Для поиска фонограмм по времени используется календарь и дополнительные элементы
управления в правой части окна (рис. 45).
Рисунок 45 - Элементы для выбора даты и времени
Для перехода между месяцами, отображаемыми в календаре, используются кнопки и в
верхней части календаря.
Текущая дата отображается в календаре в виде прямоугольника оранжевого цвета.
Выбранные даты отображаются в виде прямоугольника синего цвета.
В списке отображаются только те элементы, которые соответствуют периоду, выбранному с
помощью элементов управления, обозначенных на рисунке 45.
71

Работа с приложением
Чтобы выбрать один день в календаре, щелкните по нему мышью. Затем можно указать
временной отрезок выборки с помощью шкалы времени. Внешний вид элементов управления при
выборе одного дня показан на рисунке 46.
Выбранная дата
1 - календарь;
1
2
- шкала времени;
Текущая дата
3 - предустановленные
периоды.
2
3
Рисунок 46 - Выбор одного дня в календаре
Шкала времени (см. рис. 46) позволяет ввести время в пределах дня, выбранного в календаре.
Доступен ввод времени вручную или выделение области на графическом представлении шкалы с
помощью мыши. Минимальный временной отрезок, который можно указать, составляет 10 минут.
Чтобы выбрать несколько подряд идущих дней, щелкните по первому дню и проведите
указателем мыши до последнего дня, затем отпустите кнопку мыши. Для выполнения этой операции
также доступно использование клавиши Shift.
Максимальный временной отрезок, который можно выбрать, составляет 500 дней.
Чтобы выбрать неделю в списке, расположите указатель мыши слева от строки календаря,
соответствующей неделе, и выполните щелчок мышью. Будет выделена вся строка.
72
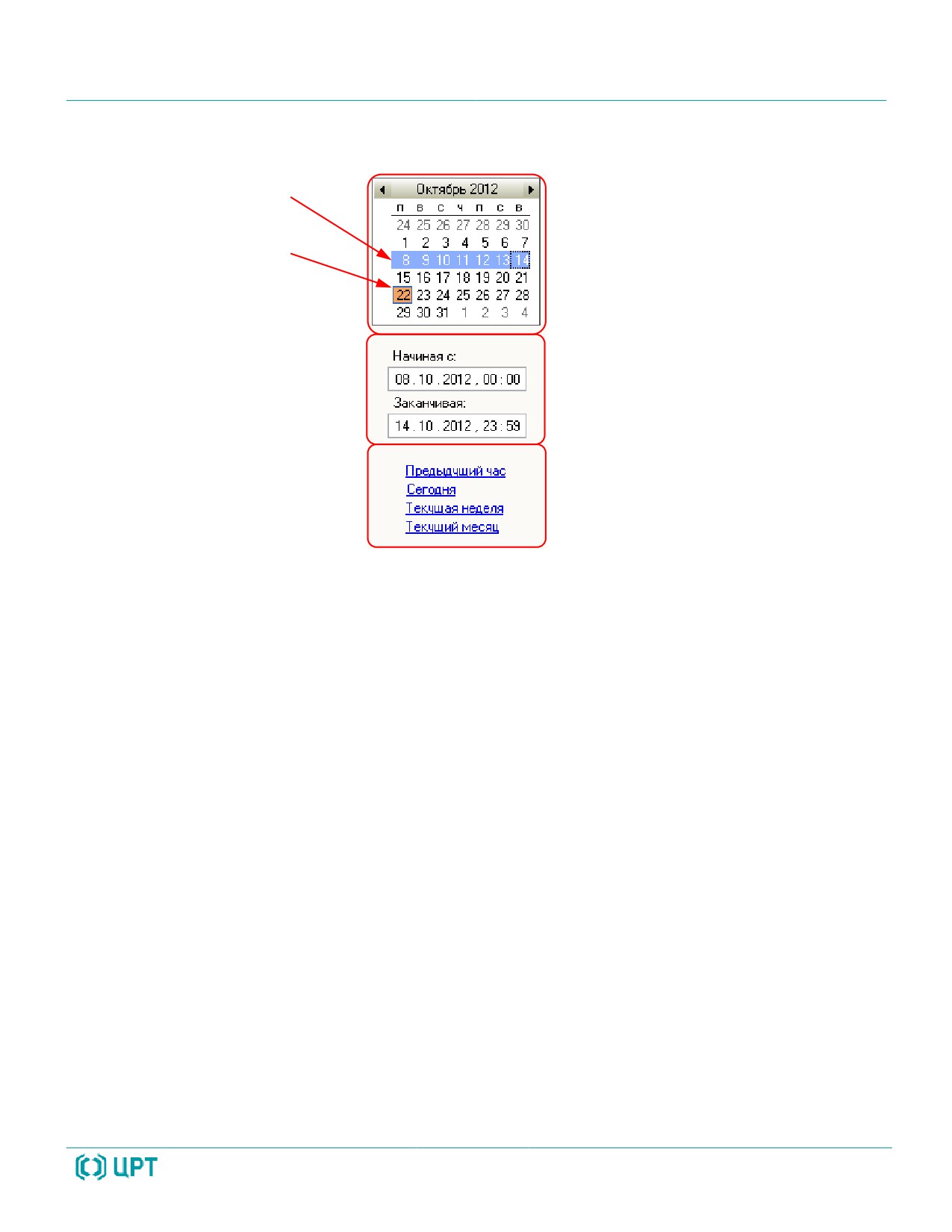
Работа с приложением
Если в календаре выбрано несколько дней (неделя), элементы управления выглядят, как
показано на рисунке 47.
Выбранный период
1 - календарь;
1
2
- поля выбора границ
Текущая дата
периода;
3 - предустановленные
периоды.
2
3
Рисунок 47 - Выбор нескольких дней в календаре
С помощью полей выбора границ периода (см. рис. 47) можно изменить дату начала выборки
и дату окончания (путем ручного ввода).
Выбор одного из предустановленных периодов
(см. рисунки 46,
47) осуществляется с
помощью ссылок:
Предыдущий час - выбирается один час до текущего момента;
Сегодня - выбирается текущая дата;
Текущая неделя - выбирается текущая календарная неделя;
Текущий месяц - выбирается текущий календарный месяц.
73

Работа с приложением
4.4.3 Пользовательские фильтры
Пользовательский фильтр представляет собой именованный набор параметров поиска и
сортировки фонограмм.
Элементы интерфейса для работы с фильтрами доступны, когда активен один
из списков фонограмм.
Чтобы настроить пользовательские фильтры, выберите пункт меню Список фонограмм >
Настройка фильтров. Для выполнения этой операции также может использоваться клавиша F6,
кнопка
панели инструментов или пункт Настройка фильтров в контекстном меню вкладки.
Будет отображено окно настройки параметров фильтра, показанное на рисунке 48.
Рисунок 48 - Окно настройки параметров фильтра
Окно состоит из вкладок, на которых задаются определенные параметры фильтра.
Первая вкладка содержит сводную информацию обо всех заданных параметрах. В заголовках
вкладок, в которых заданы параметры фильтрации, отображается число задействованных
параметров, сам заголовок выделяется жирным шрифтом.
На вкладках параметров фильтрации установите флажки напротив тех параметров
фонограмм, по которым нужно выполнить фильтрацию. Используйте поля ввода и другие элементы
управления для указания условий фильтрации.
На рисунке 48 приведён фильтр, в соответствии с которым должны отображаться
20
случайным образом выбранных фонограмм, записанных по одному указанному каналу и
помеченных как необработанных.
74

Работа с приложением
При вводе номеров абонентов для фильтрации доступно использование масок (рис. 49).
Чтобы указать несколько номеров, перечислите их через запятую (максимальное количество -
5 номеров).
Рисунок 49 - Использование масок при вводе номеров абонентов
Символ ? заменяет любой символ в номере абонента, например, запись 8?00 обозначает
номера 8000, 8100, 8200 и т.д.
Символ * заменяет последовательность любых символов, например, запись 91* обозначает
все номера, начинающиеся на 91.
Для поиска текста, содержащего запятые, используйте символ ? вместо
символа ,. Например, чтобы был найден текст Ксения, секретарь, введите
Ксения? секретарь.
75

Работа с приложением
На вкладке Сортировка выберите столбцы списка фонограмм, по которым будет выполнена
сортировка результатов фильтрации (рис. 50).
Рисунок 50 - Настройка сортировки результатов фильтрации
Доступные для сортировки поля отображаются в списке слева. Справа отображается список
полей, по которым будет выполнена сортировка. Для переноса полей между списками используйте
кнопки и . Для изменения приоритета полей в сортировке используйте кнопки и . Для
изменения направления сортировки выделите строку в списке справа и нажмите кнопку
Направление сортировки.
Для сохранения и удаления фильтров используется группа элементов Управление
пользовательскими фильтрами.
Поле, в котором по умолчанию отображается имя Пользовательский фильтр,
предназначено для ввода и отображения имени текущего фильтра. Чтобы создать новый фильтр,
введите в это поле имя нового фильтра.
Чтобы сделать фильтр доступным для всех пользователей системы, установите флажок
Общий.
Чтобы сохранить фильтр, нажмите кнопку Сохранить фильтр.
76

Работа с приложением
Для однократного применения фильтра сохранение не обязательно.
Чтобы отредактировать существующий фильтр, выберите его из списка в поле текущего
фильтра. Измените требуемые параметры фильтра и нажмите кнопку Сохранить фильтр. Чтобы
удалить выбранный фильтр, нажмите кнопку Удалить.
Чтобы сбросить выбранные параметры фильтрации, нажмите кнопку Сбросить всё.
Чтобы результаты поиска по фильтру были отображены на новой вкладке, установите флажок
Открыть в новой вкладке (иначе результаты будут отображены в активной вкладке). Чтобы
применить текущий фильтр к активному списку фонограмм, нажмите кнопку ОК.
Для применения сохранённого пользовательского фильтра предусмотрены следующие
действия:
1. Выбор фильтра через окно настройки параметров фильтра (см. рис. 48).
2. Выбор фильтра из списка, обозначенного кнопкой
на панели инструментов (рис. 51). В
списке отображаются все пользовательские фильтры, доступные в приложении.
Рисунок 51 - Пример списка выбора фильтра на панели инструментов
3. Выбор фильтра в группе Фильтры на стартовой странице (рис. 52). В списке отображаются
последние примененные в приложении пользовательские фильтры. В группе может быть
отображено не более пяти фильтров.
77

Работа с приложением
Рисунок 52 - Пример отображения списка фильтров на стартовой странице
К списку фонограмм может быть применен только один пользовательский фильтр. Если
фильтр применен, то кнопка на панели инструментов приобретает вид
. Выпадающий список
кнопки содержит меню для выбора фильтров. В заголовке вкладки со списком фонограмм
отображается значок
и название фильтра. На рисунке 53 показано состояние элементов
управления при выбранном фильтре Необработанные.
Рисунок 53 - Элементы интерфейса при включенном фильтре
Параметры действующего фильтра отображаются при наведении указателя мыши на вкладку
(см. рис. 53).
Для сброса фильтра, примененного к активному списку фонограмм, выполните одно из
следующих действий:
1. Вызовите окно настройки параметров фильтра (Список фонограмм > Настройка
фильтров) и нажмите кнопку Сбросить все (рис. 48).
2. Выберите в выпадающем списке фильтров на панели инструментов пункт Отключить
фильтр (рис. 53).
3. Выберите в контекстном меню какой-либо фонограммы в списке пункт Очистить фильтр.
78

Работа с приложением
4.4.4 Быстрые фильтры
Быстрые фильтры позволяют выполнить фильтрацию по данным из списка фонограмм, не
обращаясь к окну Фильтрация и сортировка.
Быстрая фильтрация предусмотрена по следующим полям списка фонограмм:
- Абонент 1(номер ближнего абонента);
- Абонент 2 (номер дальнего абонента);
-
(имя оператора);
–
(название группы, в которую входит оператор);
–
(направление вызова);
–
(длительность фонограммы);
–
(признак важной фонограммы);
– Ключевые слова;
- Имя канала записи.
Чтобы применить быстрый фильтр по какому-либо из перечисленных полей, щелкните правой
кнопкой мыши по этому полю. Выберите условие фильтра в контекстном меню. Пример
контекстного меню для фильтрации по полю Длительность показан на рисунке 54.
Рисунок 54 - Быстрые фильтры по длительности фонограммы
Быстрый фильтр по длительности учитывает общую продолжительность
сложных фонограмм. Например, если в списке содержится две простых
фонограммы с длительностью 10 секунд, то по условию Все вызовы с
длительностью меньше 15 секунд ничего найдено не будет.
79

Работа с приложением
Фонограммы, найденные по выбранному условию фильтрации, отображаются на этой же
вкладке.
Рядом с названием текущей вкладки появляется значок
, обозначающий, что в списке
применен фильтр (рис. 55).
Рисунок 55 - Признак фильтрации на вкладке
Можно последовательно применить несколько быстрых фильтров по различным полям
списка фонограмм.
Быстрый фильтр также может применяться для фонограмм с цветовой разметкой. В этом
случае команда для применения быстрого фильтра присутствует в контекстном меню, независимо
от того, по какому полю был произведен щелчок правой кнопкой мыши (рис. 56).
Рисунок 56 - Быстрый фильтр для фонограмм с цветовой разметкой
Чтобы убрать из результатов фильтра фонограммы, найденные в ходе фильтрации по какому-
либо условию, щелкните правой кнопкой мыши по этому полю и выберите Убрать из фильтра….
80
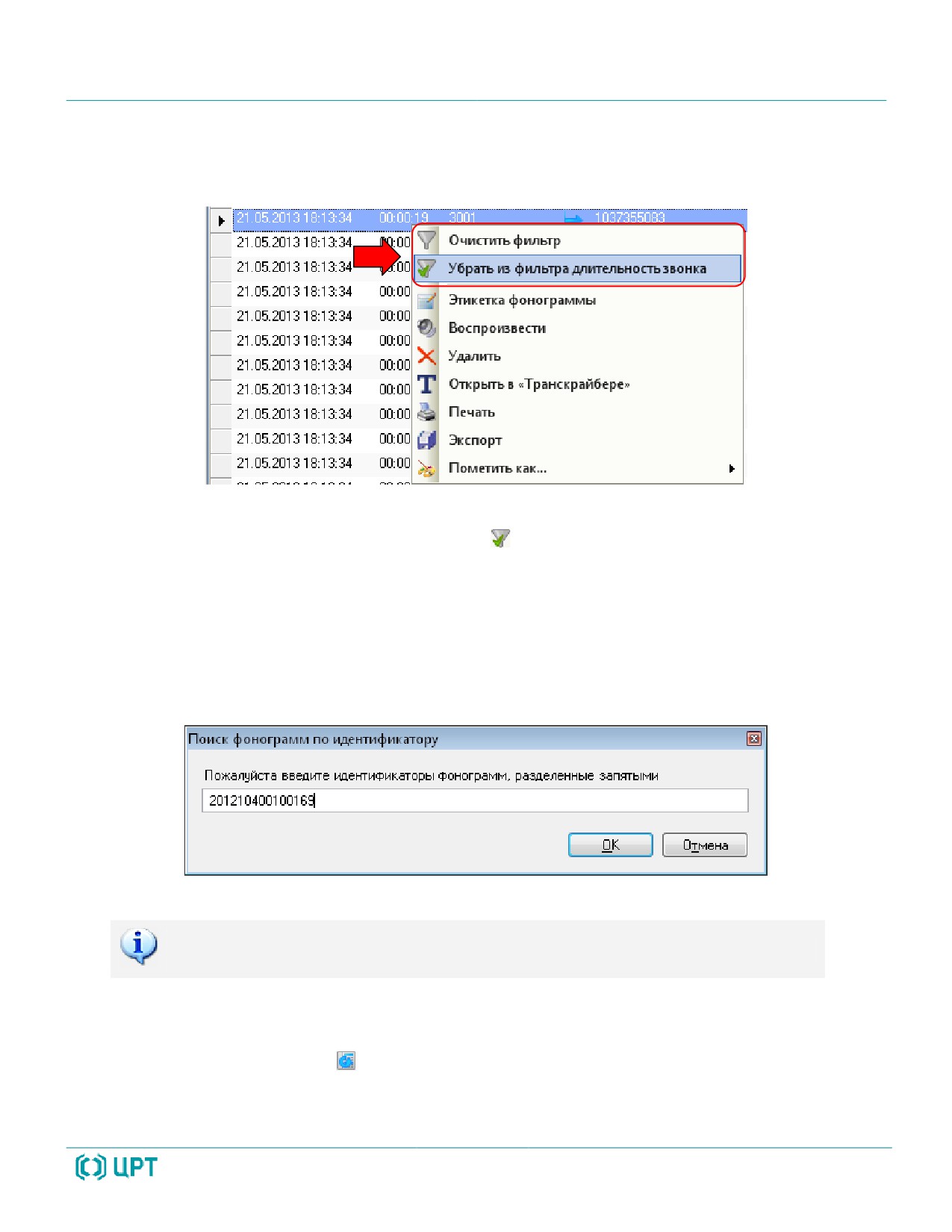
Работа с приложением
Чтобы отменить действие всех быстрых фильтров на активной вкладке, щёлкните правой
кнопкой мыши по какому-либо из полей (по которым доступен быстрый фильтр) и выберите
Очистить фильтр (рис. 57).
Рисунок 57 - Команды отмены действия фильтров
После отмены действия всех фильтров значок рядом с названием вкладки исчезает.
4.4.5 Поиск фонограмм по идентификатору
Для поиска фонограммы по идентификатору нажмите сочетание клавиш Ctrl+F в списке
фонограмм. В появившемся окне (рис. 58) введите идентификаторы фонограмм, разделенные
запятыми.
Рисунок 58 - Окно поиска фонограмм по идентификатору
В ходе поиска учитываются только точные совпадения идентификаторов.
Найденные фонограммы будут отображены в списке фонограмм. Чтобы восстановить
прежнее содержимое списка, обновите его (пункт меню Список фонограмм > Обновить список
фонограмм/клавиша F5/кнопка панели инструментов).
81

Работа с приложением
4.5 Работа с фонограммами
4.5.1 Обзор возможностей
Работа с фонограммами выполняется с помощью контекстного меню фонограммы в списке
фонограмм. Контекстное меню фонограммы вызывается щелчком правой кнопки мыши по
фонограмме в списке. Если выделена одна фонограмма, то меню имеет вид, показанный на
рисунке 59. Данное меню содержит команды для работы с одной фонограммой.
Рисунок 59 - Вызов контекстного меню фонограммы
Если выделено несколько фонограмм, то меню имеет вид, показанный на рисунке 60. Данное
меню содержит команды для работы с несколькими фонограммами.
Рисунок 60 - Контекстное меню фонограммы при выборе нескольких фонограмм
Выбор (выделение) нескольких элементов в списке выполняется
стандартными для Windows средствами - с помощью клавиш Ctrl, Shift.
82
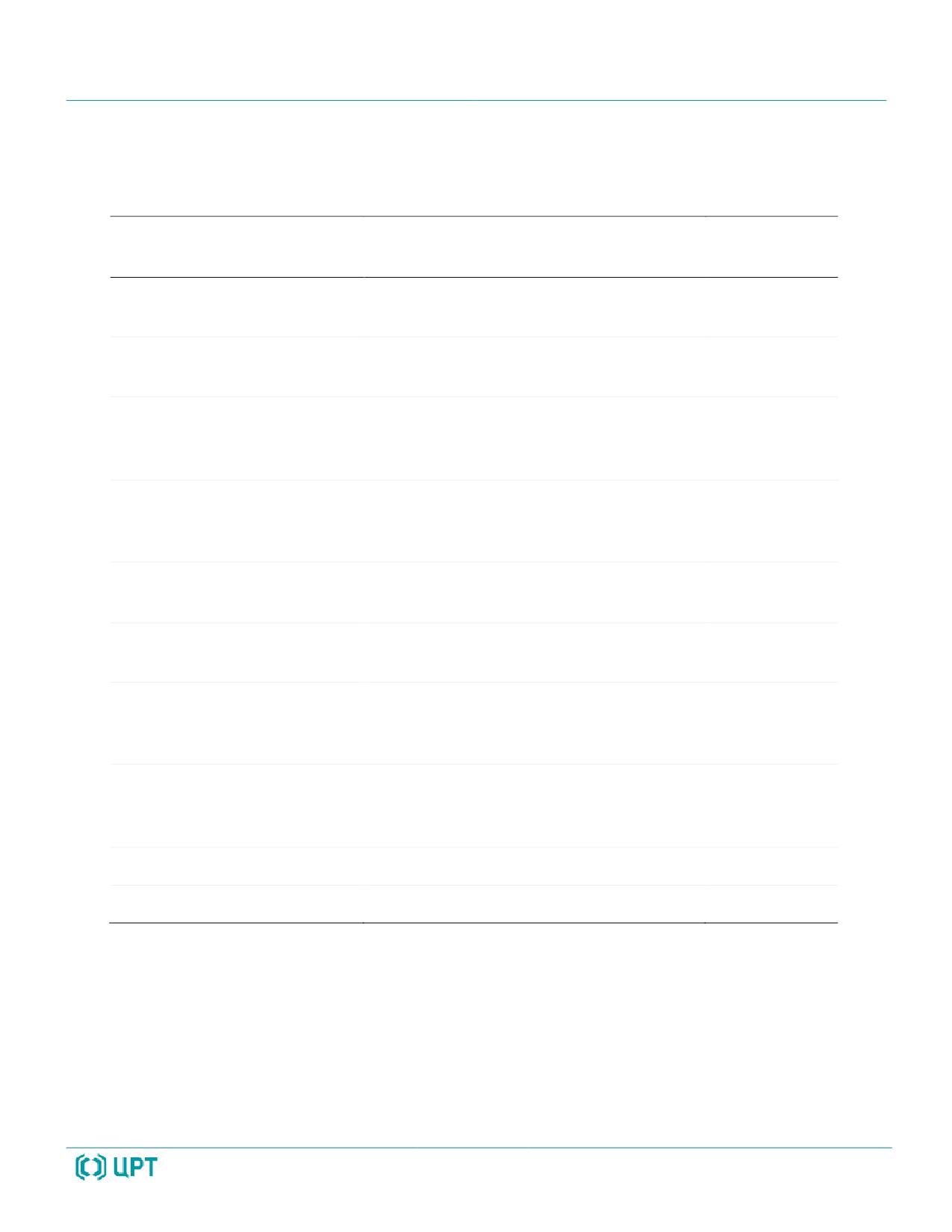
Работа с приложением
Ниже приведен перечень действий, выполняемых с помощью контекстного меню
фонограммы. Для получения более подробной информации о каждой возможности рекомендуется
обращаться к указанным разделам руководства.
Элементы контекстного
Разделы
Возможность
меню/альтернативные действия
руководства
Просмотр и редактирование
Этикетка фонограммы
4.5.2
этикетки фонограммы
Воспроизведение
Воспроизвести/двойной щелчок по
4.5.3, 4.6
фонограммы
фонограмме в списке
Последовательное
Воспроизвести
4.5.3, 4.6
воспроизведение
последовательно/двойной щелчок по
нескольких фонограмм
одной из выделенных фонограмм
Одновременное
Воспроизвести одновременно
4.5.3, 4.6.2
воспроизведение
нескольких фонограмм
Удаление фонограммы и
Удалить, Удалить
4.5.5
информации о фонограмме
выделенные/клавиша Delete
Печать информации о
Печать
4.5.6
фонограмме
Экспорт фонограмм,
Экспорт
4.5.7
видеозаписей или
информации о фонограммах
Пометка фонограммы
Пометить как/сочетание клавиш
4.5.8
цветом
Ctrl+<N>, где <N> - номер состояния
фонограммы
Расшифровка фонограммы
Открыть в «Транскрайбере»
4.5.9
Поиск ключевых слов
Поиск ключевых слов
4.5.10
Контекстное меню фонограммы может содержать другие команды, в зависимости от наличия
дополнительных возможностей. Также могут отсутствовать некоторые команды, недоступные для
выделенных фонограмм.
83
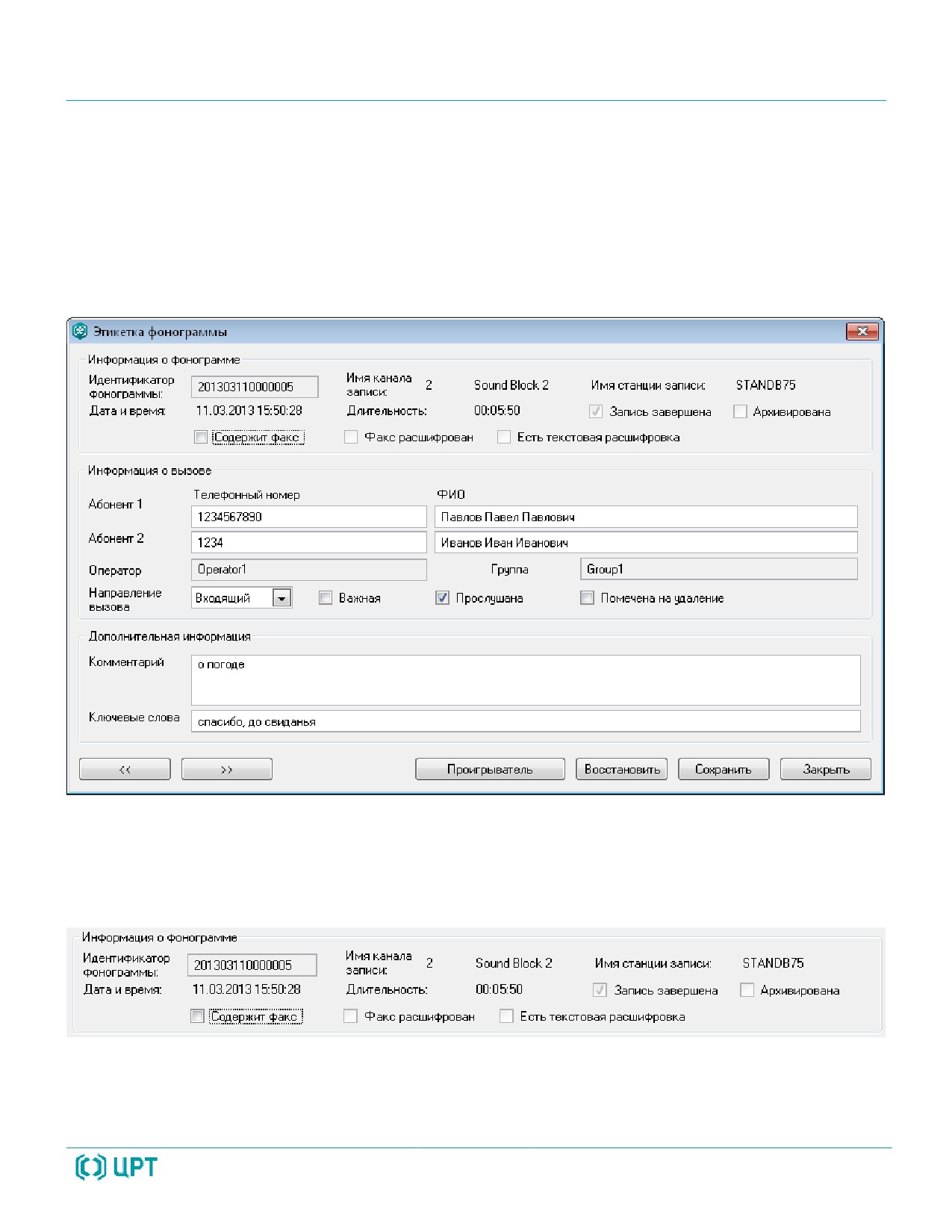
Работа с приложением
4.5.2 Просмотр и редактирование этикетки
Этикетка фонограммы представляет собой набор сведений о фонограмме, хранящийся в
БД.
Чтобы просмотреть или отредактировать этикетку фонограммы, выберите в контекстном
меню фонограммы пункт Этикетка фонограммы. Будет отображено окно, показанное на
рисунке 61.
Рисунок 61 - Этикетка фонограммы
Группа элементов Информация о фонограмме (рис. 62) содержит информационные поля,
доступные только для чтения (кроме флажков Содержит факс, Факс расшифрован). Назначение
полей описано ниже.
Рисунок 62 - Группа элементов «Информация о фонограмме»
Идентификатор фонограммы
Идентификатор фонограммы. В списке фонограмм полю соответствует столбец,
84
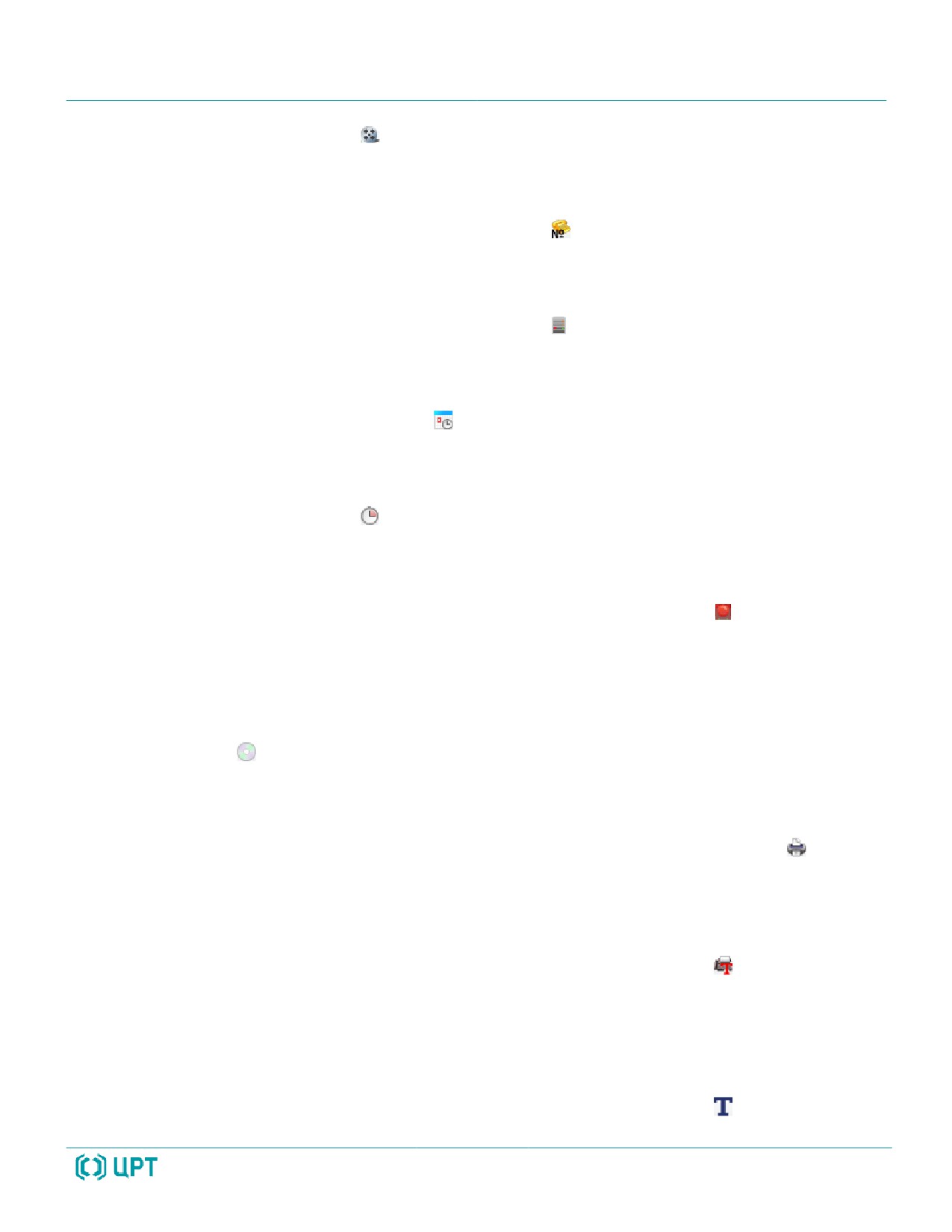
Работа с приложением
обозначенный значком .
Имя канала записи
Идентификатор канала, по которому записана фонограмма. В списке фонограмм полю
соответствует столбец, обозначенный значком .
Имя станции записи
Станция записи, на которой записана фонограмма. В списке фонограмм полю
соответствует столбец, обозначенный значком .
Дата и время
Дата и время начала записи фонограммы. В списке фонограмм полю соответствует
столбец, обозначенный значком .
Длительность
Длительность фонограммы. В списке фонограмм полю соответствует столбец,
обозначенный значком .
Запись завершена
Состояние записи. Если запись фонограммы завершена, флажок установлен. В списке
фонограмм флажку соответствует столбец, обозначенный значком
(если запись
завершена, то столбец не содержит пиктограммы).
Архивирована
Флажок установлен, если фонограмма архивирована (сохранена на сменный
носитель). В списке фонограмм флажку соответствует столбец, обозначенный
значком .
Содержит факс
Флажок установлен, если фонограмма представляет собой факсимильное сообщение.
В списке фонограмм флажку соответствует столбец, обозначенный значком . Можно
установить флажок, чтобы пометить фонограмму как факс вручную.
Факс расшифрован
Флажок установлен, если факсимильное сообщение расшифровано. В списке
фонограмм флажку соответствует столбец, обозначенный значком . Можно
установить флажок, чтобы пометить факс как расшифрованный (доступно, если
установлен флажок Содержит факс).
Есть текстовая расшифровка
Флажок установлен, если имеется текстовая расшифровка фонограммы. В списке
фонограмм флажку соответствует столбец, обозначенный значком .
85
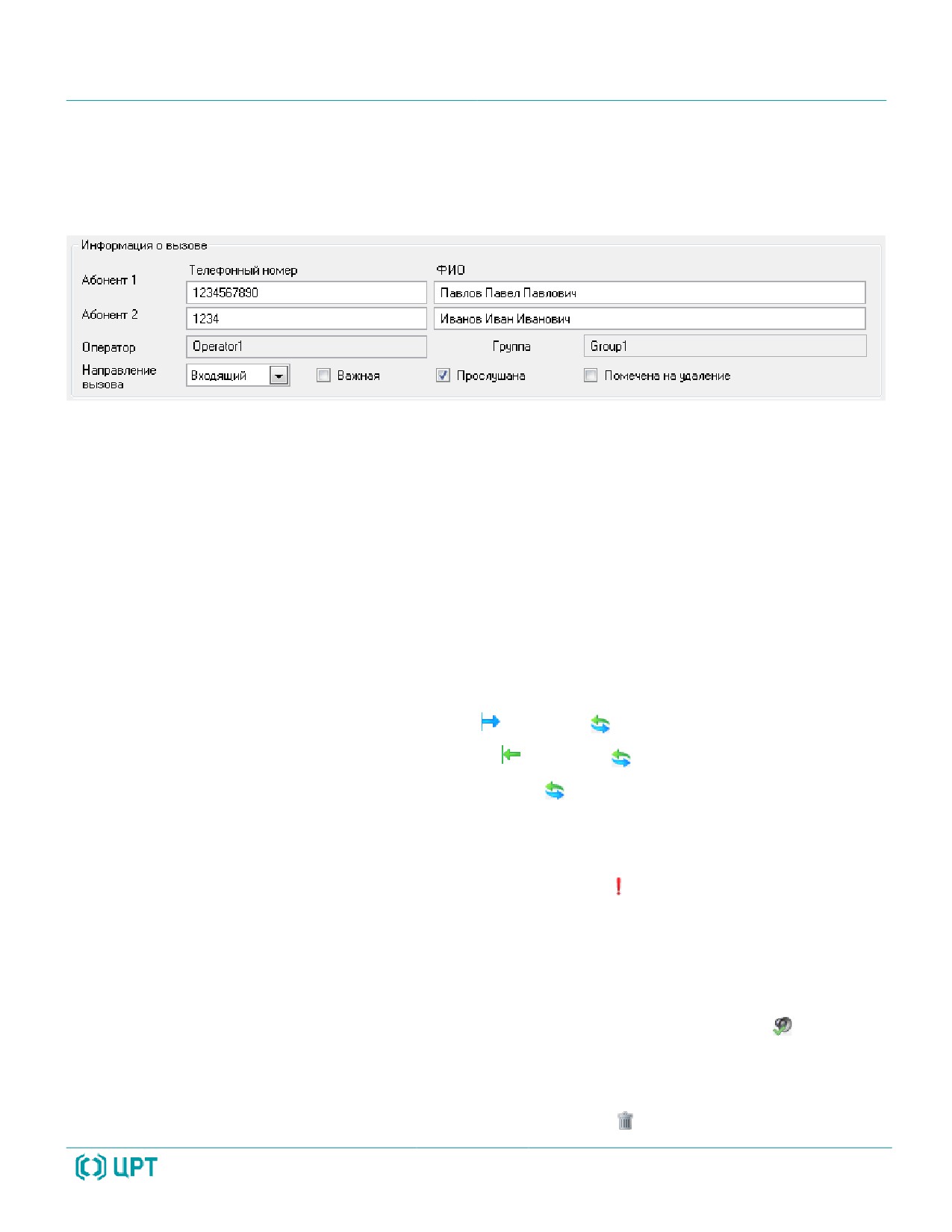
Работа с приложением
Группа элементов Информация о вызове
(рис. 63) содержит поля, доступные для
редактирования. Группа содержит таблицу абонентов, участвующих в телефонном разговоре
(ближний абонент - Абонент 1, дальний абонент - Абонент 2), для которых доступно
редактирование сведений в следующих полях: Телефонный номер, ФИО.
Рисунок 63 - Группа элементов «Информация о вызове»
Ниже таблицы расположены следующие поля и флажки:
Оператор
Оператор, участвующий в телефонном разговоре.
Группа
Группа, к которой принадлежит оператор.
Направление вызова
Направление вызова, выбираемое из выпадающего списка. Доступны следующие
значения:
Входящий - входящий вызов (значок в столбце списка фонограмм);
Исходящий - исходящий вызов (значок
в столбце списка фонограмм);
Нет - направление вызова не задано (столбец списка фонограмм не заполнен).
Важная
Флажок установлен, если фонограмма помечена как важная. В списке фонограмм
флажку соответствует столбец, обозначенный значком
. Важные фонограммы не
удаляются системой автоматически, их можно удалить только вручную (пометить на
удаление или удалить немедленно).
Прослушана
Флажок установлен, если фонограмма обработана (прослушана в проигрывателе). В
списке фонограмм флажку соответствует столбец, обозначенный значком .
Помечена на удаление
Флажок установлен, если фонограмма помечена на удаление. В списке фонограмм
флажку соответствует столбец, обозначенный значком .
86

Работа с приложением
Группа элементов Дополнительная информация (рис. 64) содержит поля, доступные для
редактирования, которые описаны ниже.
Рисунок 64 - Группа элементов «Дополнительная информация»
Комментарий
Комментарий к фонограмме, например, краткое содержание разговора. В списке
фонограмм полю соответствует столбец Комментарий.
Ключевые слова
Ключевые слова, предназначенные для упрощения поиска фонограммы. Ключевые
слова могут быть найдены автоматически с помощью заданий для подсистемы
QM Analyzer. В списке фонограмм полю соответствует столбец Ключевые слова.
Кнопки, которые содержатся в окне Этикетка фонограммы, приведены на рисунке 65 и
описаны ниже.
Рисунок 65 - Кнопки в окне «Этикетка фонограммы»
<< Перейти к этикетке предыдущей фонограммы в списке без сохранения изменений.
>> Перейти к этикетке следующей фонограммы в списке без сохранения изменений.
Проигрыватель
Воспроизвести фонограмму в проигрывателе.
Восстановить
Восстановить информацию в этикетке, которая была изменена в ходе
редактирования.
Сохранить
Сохранить выполненные изменения в этикетке.
Закрыть
Закрыть окно редактирования этикетки.
87

Работа с приложением
Сохраненные изменения будут отображены в списке сразу после закрытия окна
редактирования этикетки.
4.5.3 Воспроизведение фонограмм
Чтобы воспроизвести фонограмму в проигрывателе, выберите в ее контекстном меню пункт
Воспроизвести или выполните двойной щелчок по фонограмме в списке. Фонограмма будет
загружена в проигрыватель (рис. 66).
Рисунок 66 - Воспроизведение фонограммы в проигрывателе
Если в настройках приложения включена опция Скачивать файлы до начала
проигрывания (пункт меню Настройки > Настройки, вкладка Основные), то
перед воспроизведением файл будет предварительно скопирован на
компьютер пользователя из сетевого каталога с фонограммами. Во время
копирования файла отображается индикатор выполнения действия с
возможностью отмены загрузки. При следующей попытке прослушать
фонограмму будет воспроизведен загруженный ранее файл, т.е. повторного
скачивания не потребуется.
Чтобы воспроизвести несколько фонограмм последовательно, выделите их в списке и
выберите в контекстном меню фонограммы пункт Воспроизвести последовательно или
выполните двойной щелчок по одной из выделенных фонограмм. Фонограммы будут загружаться в
проигрыватель последовательно, в порядке их следования в списке фонограмм.
Если запустить воспроизведение сложной фонограммы, то простые
фонограммы в ее составе будут воспроизведены последовательно.
Чтобы воспроизвести несколько фонограмм одновременно (с учетом хронологии записи),
выделите их в списке и выберите в контекстном меню фонограммы пункт Воспроизвести
одновременно.
Если имеется видеозапись экрана оператора, то она будет воспроизведена одновременно с
воспроизведением фонограммы. Фонограммы, для которых имеется видеозапись, помечены
88

Работа с приложением
значком в списках фонограмм. По умолчанию окно воспроизведения видеозаписи отображается
в левой верхней части окна (рис. 67).
Функция воспроизведения видео должна быть включена в настройках
проигрывателя (см. раздел 4.6.6 Настройки проигрывателя).
Рисунок 67 - Воспроизведение видеозаписи
Через контекстное меню окна просмотра можно настроить его размер (автомасштабирование
или размер окна просмотра видеофайла в процентах от размера экрана монитора оператора).
Размер и положение окна просмотра сохраняется после его закрытия.
Подробное описание работы с проигрывателем приведено в разделе 4.6 Работа с
проигрывателем.
4.5.4 Проверка подлинности фонограмм
При воспроизведении фонограммы (загрузке аудиофайла в проигрыватель) выполняется
проверка целостности и подлинности аудиофайла:
- проверяется цифровая подпись файла;
- проверяется соответствие имени файла метаданным;
89

Работа с приложением
- проверяются цифровые водяные знаки, встроенные в файл.
При загрузке в проигрыватель нескольких фонограмм проверка не
осуществляется.
Индикатор состояния проверки отображается в проигрывателе (рис. 68).
Рисунок 68 - Индикатор проверки
По завершении всех проверок отображается общий результат (рис. 69, 70).
Рисунок 69 - Проверка пройдена успешно
Рисунок 70 - Проверка не пройдена
Щёлкните по пиктограмме, чтобы просмотреть результаты всех трёх проверок (рис. 71).
Рисунок 71 - Результаты проверок
- подлинность файла подтверждена (файл подлинный);
90

Работа с приложением
- проверка выявила нарушения подлинности/целостности файла (файл неподлинный или
не удалось прочитать встроенную информацию);
- проверка невозможна (не имеется цифровой подписи, метаданных, водяных знаков).
Итоговый результат проверки (пиктограмма, отображаемая в проигрывателе) определяется
по следующим правилам:
1. файл считается неподлинным, если хотя бы одна проверка не пройдена;
2. в остальных случаях:
- если пройдена проверка цифровой подписи, файл считается подлинным;
- если проверка цифровой подписи невозможна, то итоговый результат - проверка
невозможна.
Примеры результатов проверки приведены в таблице ниже.
Цифровая подпись Имя файла
Водяные знаки
Итоговый результат
91

Работа с приложением
Чтобы просмотреть водяные знаки, встроенные в фонограмму, пройдите по ссылке (рис. 72).
Просмотр водяных знаков доступен, если их удалось прочитать из файла.
Рисунок 72 - Ссылки для просмотра водяных знаков
Будет показано окно с перечнем встроенных водяных знаков.
Если водяные знаки действительны, то в окне отображается один фрагмент файла с
длительностью, равной длительности аудиозаписи (рис. 73).
Рисунок 73 - Действительные водяные знаки
92

Работа с приложением
Если файл искажен (водяные знаки недействительны), то изменённый фрагмент файла будет
подсвечен красным цветом (рис. 74).
Рисунок 74 - Искаженный фрагмент файла
Дважды щёлкните по фрагменту файла, чтобы прослушать его в проигрывателе.
Воспроизведение будет выполнено с указанной временной позиции.
4.5.5 Удаление фонограмм
Удаление фонограммы предполагает удаление звукового файла, видеофайла и информации о
фонограмме из БД.
Чтобы удалить фонограмму или пометить на удаление, выберите в контекстном меню
фонограммы пункт Удалить (или нажмите кнопку Delete). Будет отображено окно, показанное на
рисунке 75.
Рисунок 75 - Диалоговое окно удаления фонограмм
Установите флажок Удалить немедленно, если необходимо выполнить удаление файлов и
сведений в БД о фонограмме немедленно.
Для подтверждения удаления нажмите кнопку Да. Если было выбрано немедленное удаление,
то фонограмма будет удалена из списка фонограмм.
93

Работа с приложением
Если фонограмма воспроизводится в момент удаления, то воспроизведение
будет остановлено и фонограмма будет выгружена из проигрывателя (при
установленном флажке Удалить немедленно). Если фонограмма
воспроизводится с помощью другого экземпляра клиентского приложения, то
ее удаление невозможно.
Если флажок Удалить немедленно не установлен, фонограмма будет помечена значком в
столбце списка, обозначенном на рисунке 76. Такие фонограммы хранятся на диске и в базе данных
до удаления либо в ручном режиме, либо в режиме циклической перезаписи.
Рисунок 76 - Отображение фонограмм, помеченных на удаление
Чтобы удалить несколько фонограмм, выделите их в списке фонограмм и выберите в
контекстном меню фонограммы пункт Удалить выделенные (или нажмите кнопку Delete).
Удаление нескольких фонограмм выполняется аналогично удалению одной фонограммы.
94
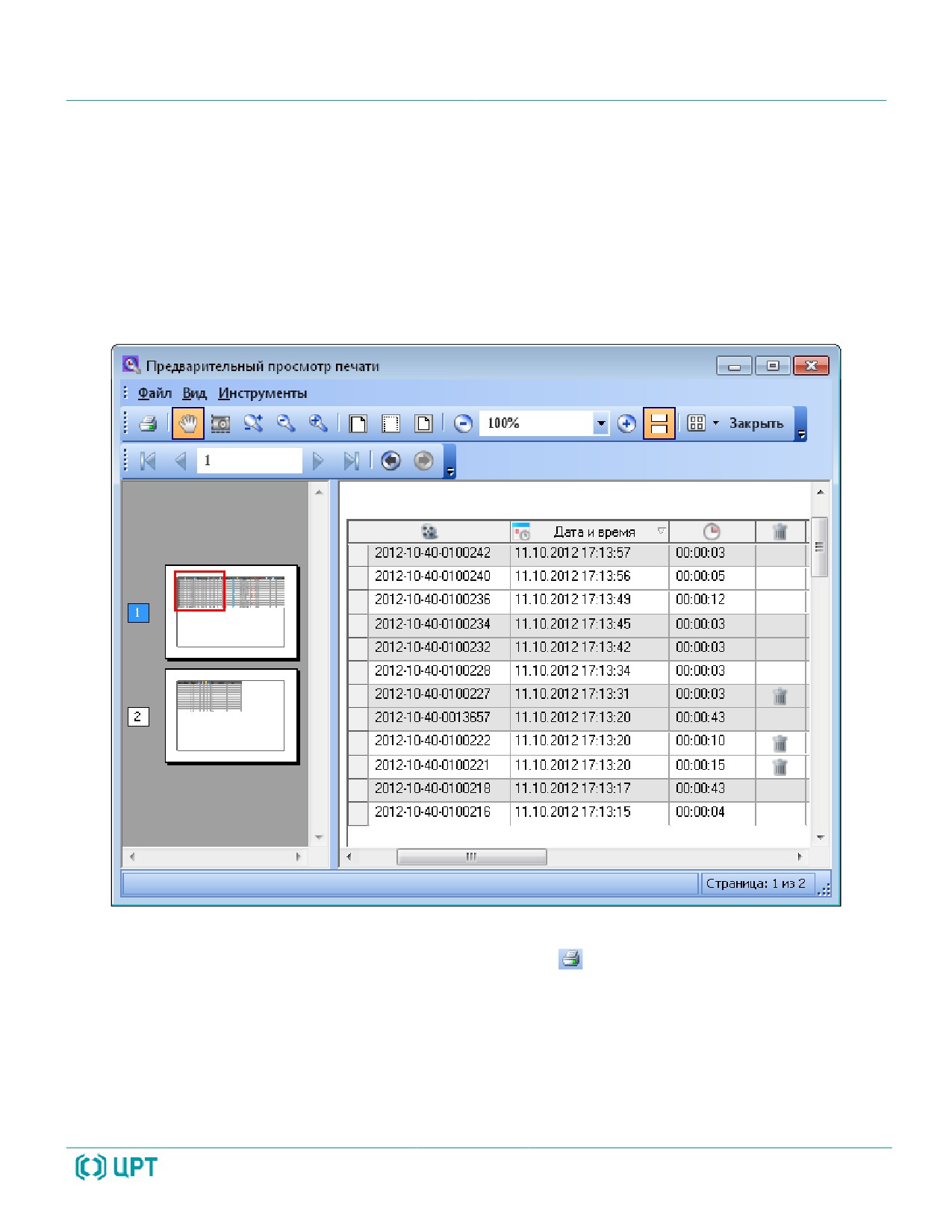
Работа с приложением
4.5.6 Печать информации о фонограммах
Печать информации о фонограммах выполняется в виде таблицы, соответствующей
представлению сведений о фонограммах в списке фонограмм. При этом печатаются только
видимые столбцы в том порядке, в котором они расположены на момент печати.
Для печати информации о нескольких фонограммах предварительно выделите их в списке.
Выберите в контекстном меню фонограммы пункт Печать. Выполните настройку печати с помощью
диалогового окна, показанного на рисунке 77.
Рисунок 77 - Окно предварительного просмотра при печати списка фонограмм
Для отправки документа на печать нажмите кнопку
на панели инструментов окна. Для
завершения работы с окном нажмите кнопку Закрыть.
95
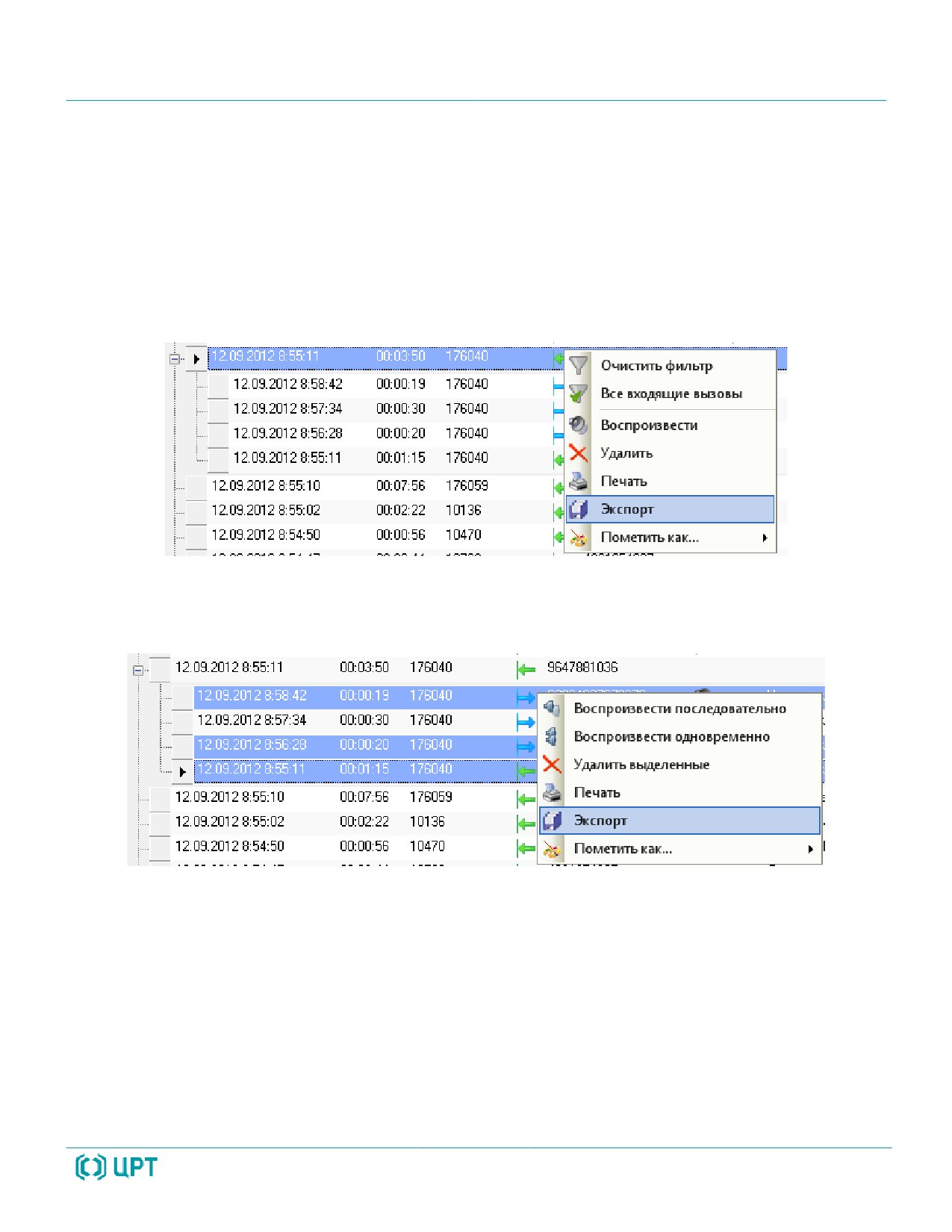
Работа с приложением
4.5.7 Экспорт фонограмм
Чтобы выполнить экспорт фонограмм, а также сопроводительных данных и файлов, выделите
интересующие фонограммы в списке фонограмм и выберите в контекстном меню фонограммы
пункт Экспорт.
Для экспорта сложных фонограмм (см. также раздел 4.3.5):
- если требуется экспортировать фонограмму полностью или все её части по отдельности,
выберите заголовок сложной фонограммы (рис. 78);
Рисунок 78 - Экспорт всей сложной фонограммы
- если требуется экспортировать некоторые части сложной фонограммы, выберите только их
(рис. 79).
Рисунок 79 - Экспорт частей сложной фонограммы
96

Работа с приложением
Настройте параметры экспорта (рис. 80).
1
4
2
3
5
Рисунок 80 - Параметры экспорта
1 - выбор режима сохранения файлов;
2 - выбор режима экспорта сложных фонограмм;
3 - выбор типов экспортируемых файлов;
4 - выбор колонок, которые будут отображаться в экспортированном списке с
сопроводительной информацией;
5 - выбор имени файла для сохранения списка с сопроводительной информацией.
97

Работа с приложением
Выберите режим сохранения файлов (рис. 81):
Список - экспорт только списка, содержащего сопроводительную информацию о
фонограммах (рис. 82);
Список с файлами - экспорт фонограмм, других сопроводительных файлов и списка
фонограмм, содержащего сопроводительную информацию и ссылки для доступа к файлам.
Рисунок 81 - Выбор режима экспорта
Рисунок 82 - Режим экспорта только списка
98

Работа с приложением
Далее рассмотрена процедура экспорта в режиме сохранения списка с файлами (рис. 83).
Рисунок 83 - Режим экспорта списка с файлами
Установите флажок Склеивать сложные фонограммы, чтобы сохранить простые
фонограммы в составе сложной в один аудиофайл в соответствии с последовательностью их
записи. Таким образом, одной сложной фонограмме будет соответствовать один аудиофайл и одна
строка в экспортированном списке фонограмм. В этом режиме, если были выбраны не все простые
фонограммы в составе сложной, то «склеены» будут только они.
В режиме без «склеивания» каждой простой фонограмме будет соответствовать один
аудиофайл и одна строка в экспортированном списке фонограмм.
99

Работа с приложением
Укажите, требуется ли экспортировать звуковые файлы
(флажок Звук). Выберите из
раскрывающегося списка целевой кодек, который будет использоваться для конвертирования
звуковых файлов
(поле Кодек, см. рис. 84). В режиме со
«склеиванием» конвертирование
обязательно.
Рисунок 84 - Выбор кодека
Возможность конвертирования в формат MP3 доступна, если на компьютере
установлен кодек LAME. Для установки кодека обратитесь к администратору
системы (см. также документ «Многоканальная система регистрации
телефонных вызовов и речевых сообщений Незабудка II. Руководство
администратора. ЦВАУ.00104-01 90»).
100

Работа с приложением
В режиме без «склеивания» (рис. 85) можно выбрать дополнительные файлы для экспорта.
Рисунок 85 - Экспорт в режиме без «склеивания»
Видео - видеозапись экрана оператора в исходном формате;
Факс - декодированные факсимильные сообщения в формате bmp;
Стенограммы - расшифровки фонограмм в формате doc, полученные с помощью модуля
Transcriber-Word;
Полнотекстовые расшифровки - результаты полнотекстового распознавания фонограмм
в формате rtf, полученные с помощью службы FTR Service.
В режиме без «склеивания» звуковой файл может быть сохранён в исходном формате (см.
значение Без изменений в поле Кодек) или перекодирован в выбранный формат.
Цифровая подпись и водяные знаки, встроенные в фонограмму, сохраняются в
экспортированных аудиофайлах только при экспорте без изменений формата.
101

Работа с приложением
В режиме со
«склеиванием»
(рис. 86) сопроводительные файлы
(видеозапись,
декодированные факсы, стенограммы) не экспортируются (их выбор в группе Экспортируемые
файлы недоступен). Полнотекстовые расшифровки простых фонограмм в составе каждой сложной
фонограммы объединяются и сохраняются в один файл.
Рисунок 86 - Экспорт в режиме со «склеиванием»
Файл формата SLAVIC
(см. флажок Генерировать SLAVIC файл) представляет собой
контейнер, содержащий информацию о связанных аудио- и видеофайле. Этот файл может быть
воспроизведён в отдельном проигрывателе SL2Player (выполняется синхронное воспроизведение
аудио- и видеозаписи). Файл формата SLAVIC может быть сгенерирован, если аудио- или
видеофайл отсутствует. Если оба файла отсутствуют (флажки Звук и Видео не установлены), то
создание файла формата SLAVIC недоступно.
В списке Экспортируемые колонки
(рис. 87) сгруппированы имена колонок списка
фонограмм:
Видимые в списке фонограмм - колонки, которые в данный момент отображаются в списке
фонограмм главного окна приложения;
Оставшиеся - все остальные колонки.
102
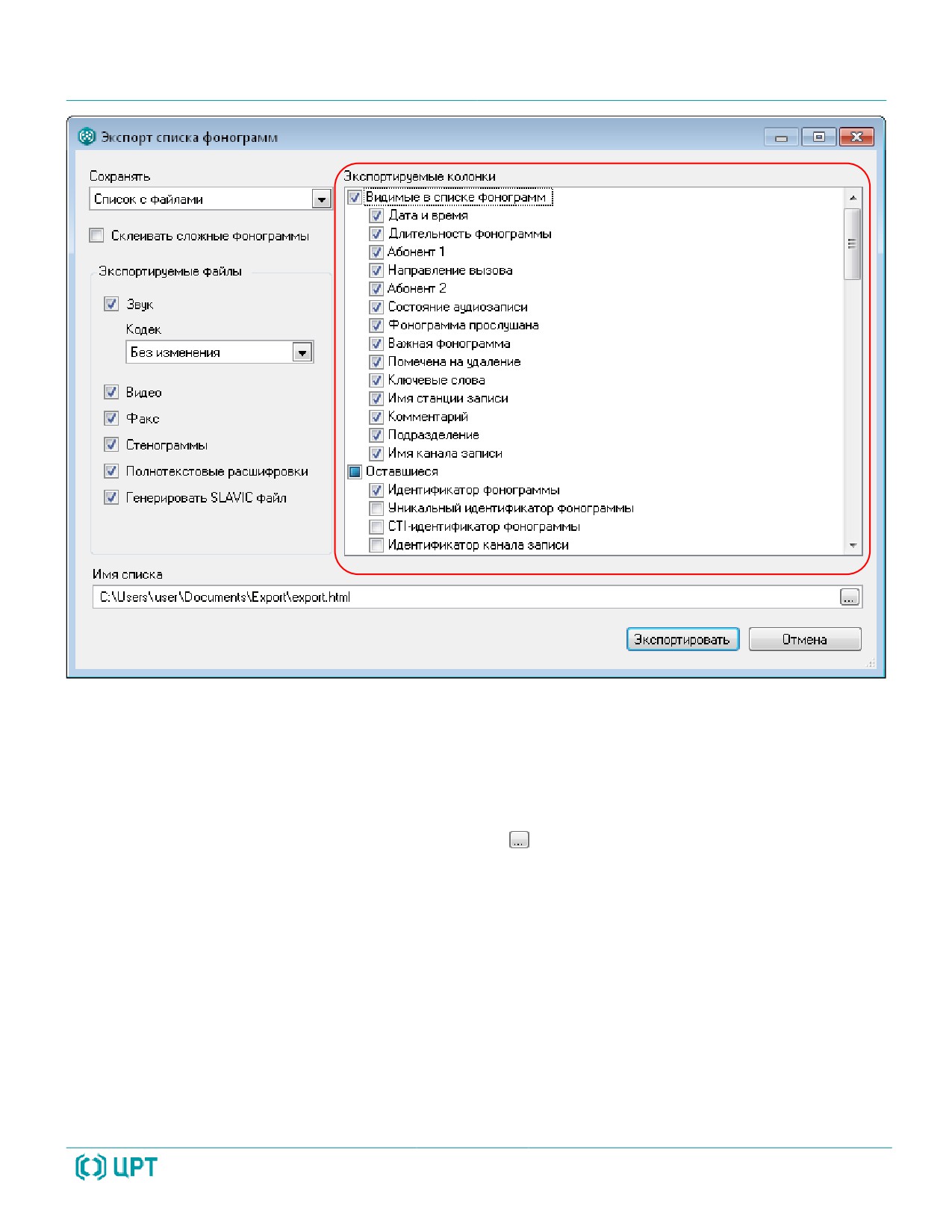
Работа с приложением
Рисунок 87 - Выбор экспортируемых колонок
Установите флажки напротив названий колонок, которые необходимо включить в
экспортируемый список.
В поле имя списка укажите имя файла (включая полный путь), в который будет сохранён
список фонограмм. Имя файла можно ввести вручную (все каталоги будут созданы автоматически)
или выбрать в стандартном диалоге, нажав на кнопку .
103

Работа с приложением
Рекомендуется сохранить файл в пустой каталог. Файл может быть сохранён в формате html,
xls, xlsx, csv, xml (рис. 88).
Рисунок 88 - Сохранение файла
104
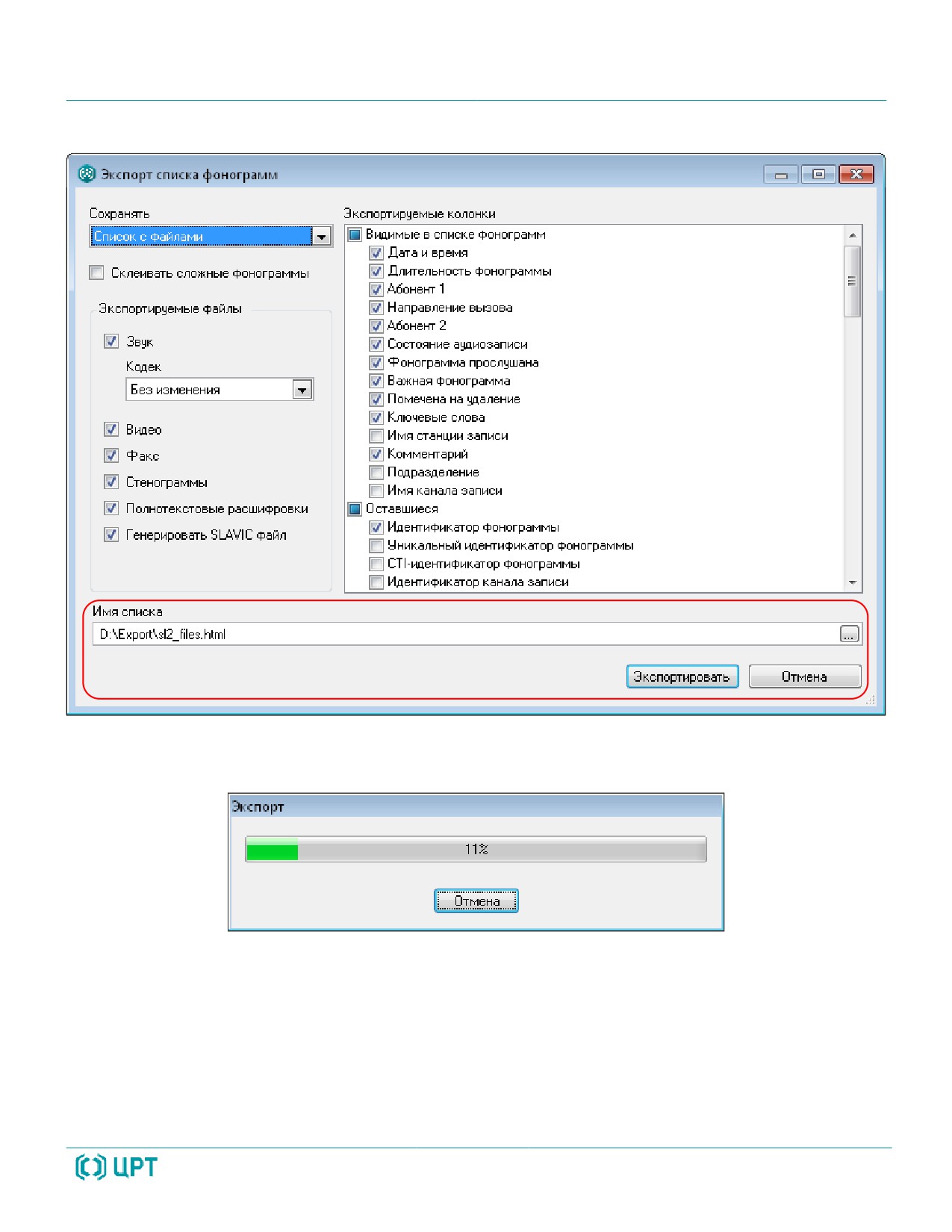
Работа с приложением
В окне параметров экспорта нажмите кнопку Экспортировать (рис. 89).
Рисунок 89 - Экспорт
Дождитесь выполнения экспорта (рис. 90).
Рисунок 90 - Индикатор состояния экспорта
105

Работа с приложением
Чтобы просмотреть файл, нажмите Да в следующем диалоговом окне (рис. 91).
Рисунок 91 - Сообщение о результатах экспорта
Файл будет открыт в приложении, зарегистрированном в системе для данного типа файлов.
Пример html-файла показан на рисунке 92.
Рисунок 92 - Экспортированный список
Список содержит информацию по каждой фонограмме и ссылки на экспортированные файлы
(если экспорт выполнен в режиме списка с файлами). В зависимости от наличия файлов, связанных
с фонограммой, и выбранных типов файлов при настройке экспорта, столбец Файлы может
содержать ссылки:
- wav, sl2 - звуковые файлы;
- wmv, rvf - видеофайлы;
- bmp - графическое изображение факса;
- doc - стенограмма;
106
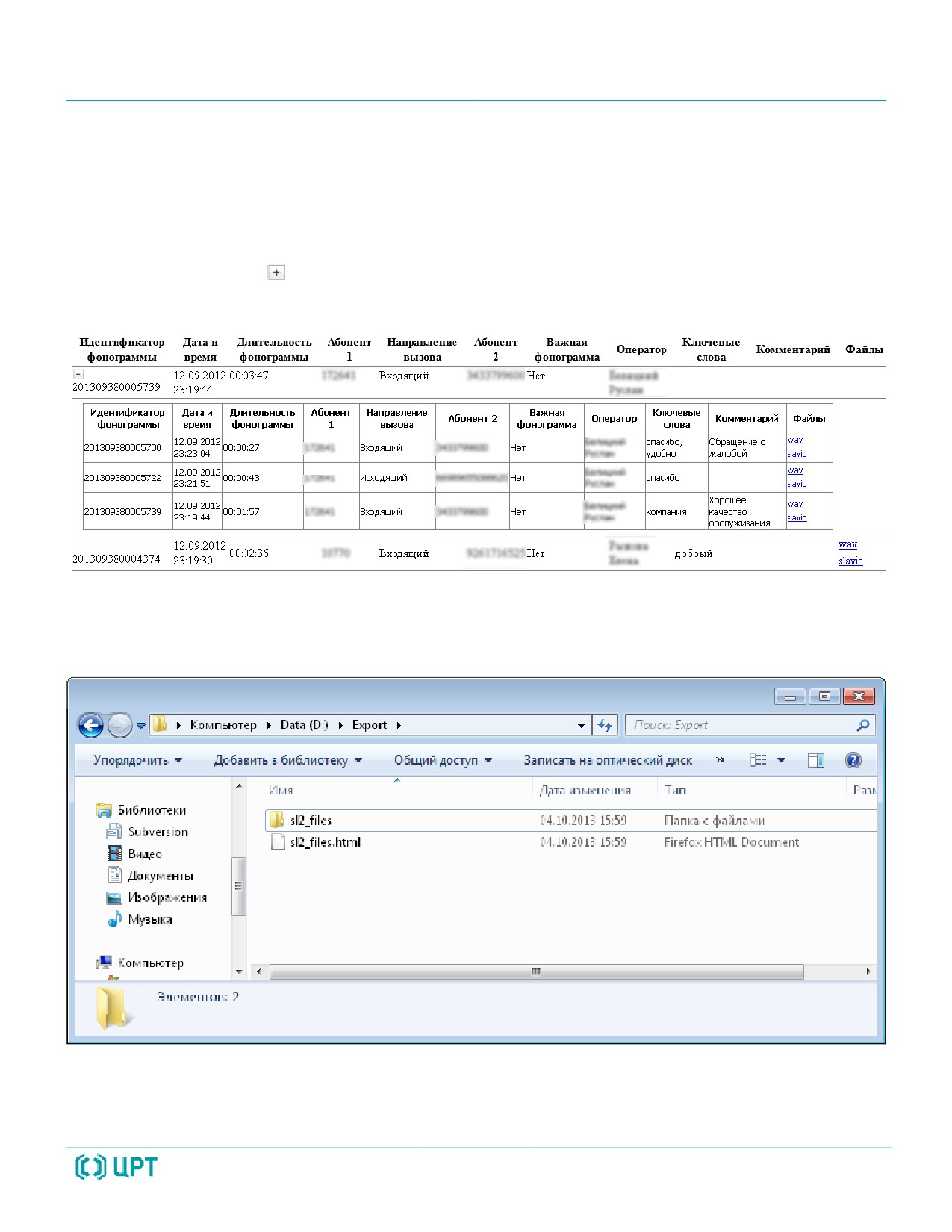
Работа с приложением
- rtf - полнотекстовая расшифровка;
- asr - информация о ключевых словах, найденных с помощью модуля QM Voice Digger;
- slavic - контейнер для связанных аудио- и видеофайла.
Если экспорт сложных фонограмм выполнен без «склеивания», то сложные фонограммы
обозначаются значком
слева. Нажмите на него, чтобы просмотреть информацию о простых
фонограммах, входящих в состав сложной (рис. 93).
Рисунок 93 - Просмотр сложных фонограмм
Если экспорт выполнен в режиме списка с файлами, то для файлов будет создан отдельный
каталог (в том же каталоге, где сохранён файл, содержащий список фонограмм).
Рисунок 94 - Результаты экспорта
107

Работа с приложением
В этот каталог сохраняются фонограммы, видеофайлы, расшифровки и другие файлы, если они
были выбраны при настройке экспорта (рис. 95).
Рисунок 95 - Экспортированные файлы
Служебные файлы (стили веб-страницы и др.) экспортируются в каталог page.
4.5.8 Пометка фонограммы цветом
Цветовая разметка фонограмм в списке используется для обозначения состояний фонограмм.
В списках фонограмм можно пометить цветом только сохраненные
фонограммы. Для пометки фонограмм, записывающихся в текущий момент,
используйте пункт Пометить как контекстного меню канала (см. раздел
4.1.7 Управление каналами во время записи).
Чтобы пометить фонограммы цветом, выделите их в списке фонограмм и выберите в
контекстном меню фонограммы пункт Пометить как. Во вложенном меню выберите состояние,
учитывая отображаемые цвета текста и фона.
108
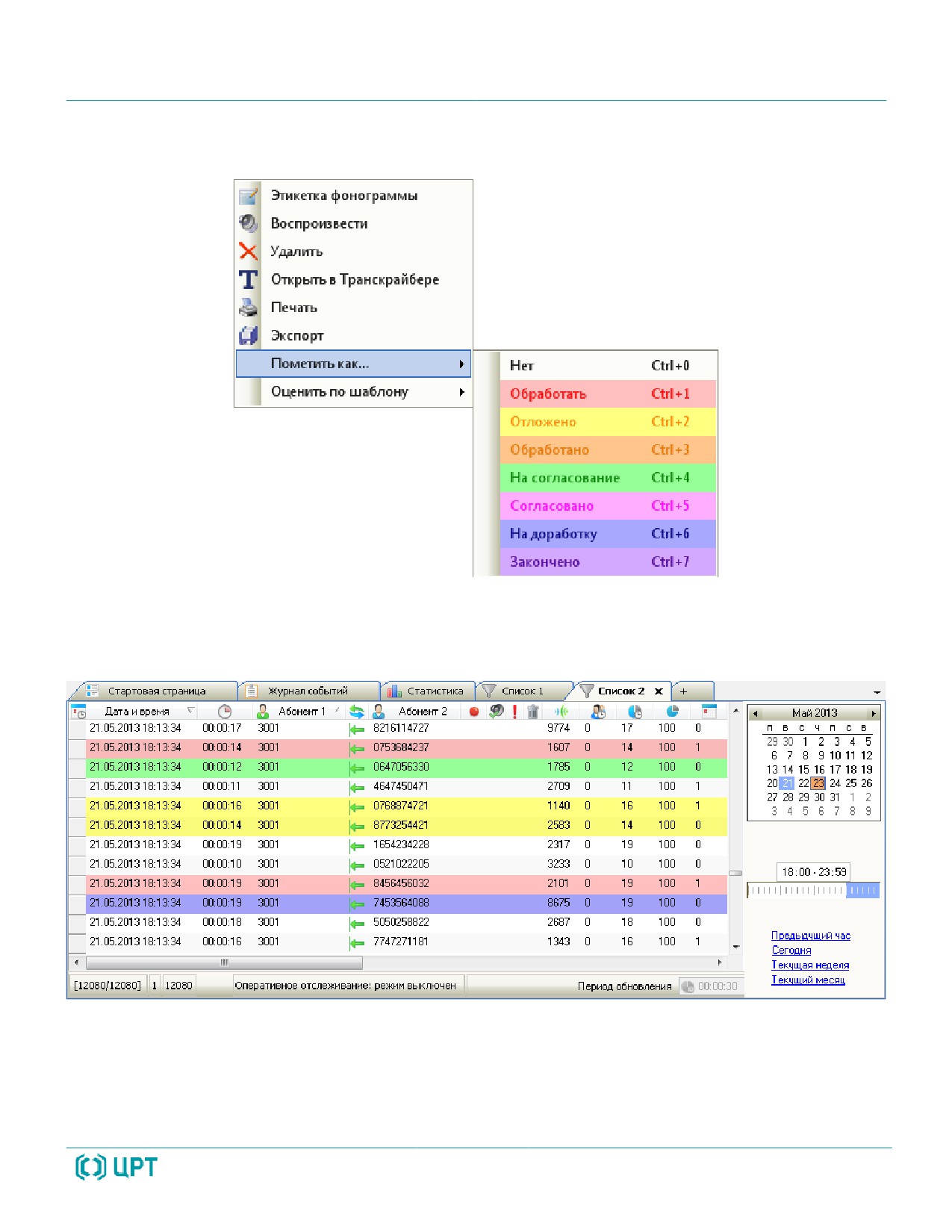
Работа с приложением
Для пометки фонограмм цветом можно использовать сочетания клавиш, приведенные в меню
(рис. 96).
Рисунок 96 - Пометка фонограммы цветом
Фонограммы, для которых выбрано состояние, будут подсвечены цветом в списке. Пример
списка фонограмм с цветовой разметкой показан на рисунке 97.
Рисунок 97 - Цветная разметка списка фонограмм
Состояния фонограмм и цвета разметки могут быть настроены пользователем. Сведения о
настройке цветовых меток и цветовых метках по умолчанию содержатся в разделе 5.4 Цветные
метки.
109

Работа с приложением
4.5.9 Текстовая расшифровка фонограмм
Расшифровка фонограмм предполагает создание стенограммы (файла формата doc) с текстом
разговора и дополнительной информацией. Для создания, просмотра и редактирования
стенограмм на компьютере должно быть установлено ПО Транскрайбер Цезарь, представляющее
собой надстройку для Microsoft Word 2003/2007/2010/2013.
Чтобы выполнить расшифровку фонограммы, выберите в контекстном меню фонограммы
пункт Открыть в «Транскрайбере».
Работа с ПО Транскрайбер Цезарь описана в документе «Транскрайбер для
Microsoft Word Цезарь. Руководство оператора. ЦВАУ.00160-01 34».
4.5.10 Поиск ключевых слов
Имеется возможность поиска ключевых слов в фонограммах, записанных системой
. Для этого на клиентском компьютере должно быть установлено приложение поиска
ключевых слов Voice Digger Swift.
Выделите интересующие фонограммы в приложении и выберите в контекстном
меню пункт Поиск ключевых слов (рис. 98). Чтобы фонограммы в Voice Digger Swift были
корректно обработаны, запись по ним должна быть завершена.
Рисунок 98 - Команда поиска ключевых слов
При таком способе запуска Voice Digger Swift работает исключительно с фонограммами,
полученными из системы .
110

Работа с приложением
Приложение позволяет настраивать параметры поиска ключевых слов, выполнять поиск, а
также сохранять результаты поиска в форматах XML и CSV.
Принципы работы с приложением Voice Digger Swift описаны в документе
«Программный модуль поиска ключевых слов и выражений Voice Digger Swift.
Руководство пользователя. ЦВАУ.00283-01 90».
4.6 Работа с проигрывателем
4.6.1 Обзор возможностей
В приложении предусмотрены возможности воспроизведения следующей информации:
- сохраненных аудиозаписей телефонных разговоров (фонограмм);
- сохраненных видеозаписей экранов операторов, записанных во время регистрации
телефонных разговоров;
- аудиосигнала в режиме сквозного прослушивания;
- видеосигнала в режиме сквозного просмотра.
Воспроизведение информации любого из перечисленных типов осуществляется с помощью
проигрывателя. Ниже приведен перечень возможностей проигрывателя. Для получения более
подробной информации о каждой возможности рекомендуется обращаться к указанным разделам
руководства.
Воспроизведение сохраненных видеозаписей экранов операторов без
привязки к телефонным разговорам выполняется на вкладке Записи экранов
(см. раздел 4.8 Просмотр записей экранов).
Элементы
Возможность
Разделы руководства
проигрывателя
Просмотр осциллограммы
Осциллограмма,
4.6.2
аудиосигнала и текущих
временная шкала,
параметров воспроизведения элементы индикации
Управление воспроизведением
4.6.3
аудио- и видеоинформации
и др.
111

Работа с приложением
Элементы
Возможность
Разделы руководства
проигрывателя
Прослушивание
4.6.4
аудиоинформации в
специальных режимах
(темпокоррекция,
шумоочистка и др.)
Просмотр разметки фонограмм
Осциллограмма
4.6.5
и управление разметкой
Просмотр свойств аудиофайла
4.6.7
Выгрузка файла фонограммы
-
из проигрывателя
Настройка параметров
4.6.6
/ сочетание клавиш
воспроизведения
Ctrl+Shift+O
Просмотр результатов
4.5.4
проверки подлинности
аудиофайла
4.6.2 Интерфейс проигрывателя
Внешний вид проигрывателя (области Проигрыватель) показан на рисунке 99.
1
2
3
4
Рисунок 99 - Элементы интерфейса проигрывателя
1 - идентификаторы воспроизводимых фонограмм или имена операторов;
2 - осциллограмма звукового сигнала;
3 - элементы индикации;
4 - элементы управления воспроизведением и настройками.
Идентификаторов воспроизводимых фонограмм
(рис. 99) может быть несколько, если
одновременно воспроизводится несколько фонограмм. Вместо идентификатора может
112

Работа с приложением
отображаться имя оператора, разговор которого был записан (в зависимости от параметров
системы).
Осциллограмма (рис. 99) содержит графики звуковых сигналов в левом и правом каналах,
временную шкалу и цветовую разметку для определенных фрагментов аудиозаписи. Каждый канал
соответствует речи одного из абонентов
(ближнего или дальнего). В верхней дорожке
отображается график сигнала в левом канале, в нижней дорожке - график сигнала в правом канале.
Вертикальная красная черта, которая перемещается во время воспроизведения, служит для
отображения и позиционирования текущего момента воспроизведения.
Количество каналов, отображаемых на осциллограмме, зависит от источника
записи. Фонограммы, записываемые с аналоговых линий, являются
одноканальными. Фонограммы, записываемые с нескольких каналов,
объединенных в группу, могут содержать до восьми каналов (см. раздел
4.1.6 Многоканальная запись).
Элементы индикации (рис. 99) предназначены для отображения информации о времени
текущей позиции воспроизведения фонограммы и уровнях сигнала в левом и правом каналах (для
стереофонического сигнала).
Элементы управления воспроизведением (рис. 99) используются для управления ходом и
параметрами воспроизведения фонограмм и видеофайлов.
Некоторые кнопки проигрывателя являются «режимными». Эти кнопки
меняют свое состояние в зависимости от активного режима
воспроизведения. Если режим включен, то кнопка подсвечивается синим
цветом и визуально становится «утопленной». Например, при отключенном
режиме «кольцевого» воспроизведения кнопка имеет вид
, при
включенном режиме кнопка имеет вид .
При одновременном воспроизведении нескольких фонограмм (пункт контекстного меню
фонограммы Воспроизвести одновременно) осциллограммы записей в проигрывателе будут
расположены друг под другом (рис. 100). Флажки напротив имен операторов используются для
выключения или включения звука фонограммы при воспроизведении.
Рисунок 100 - Воспроизведение фонограмм в проигрывателе одновременно
113
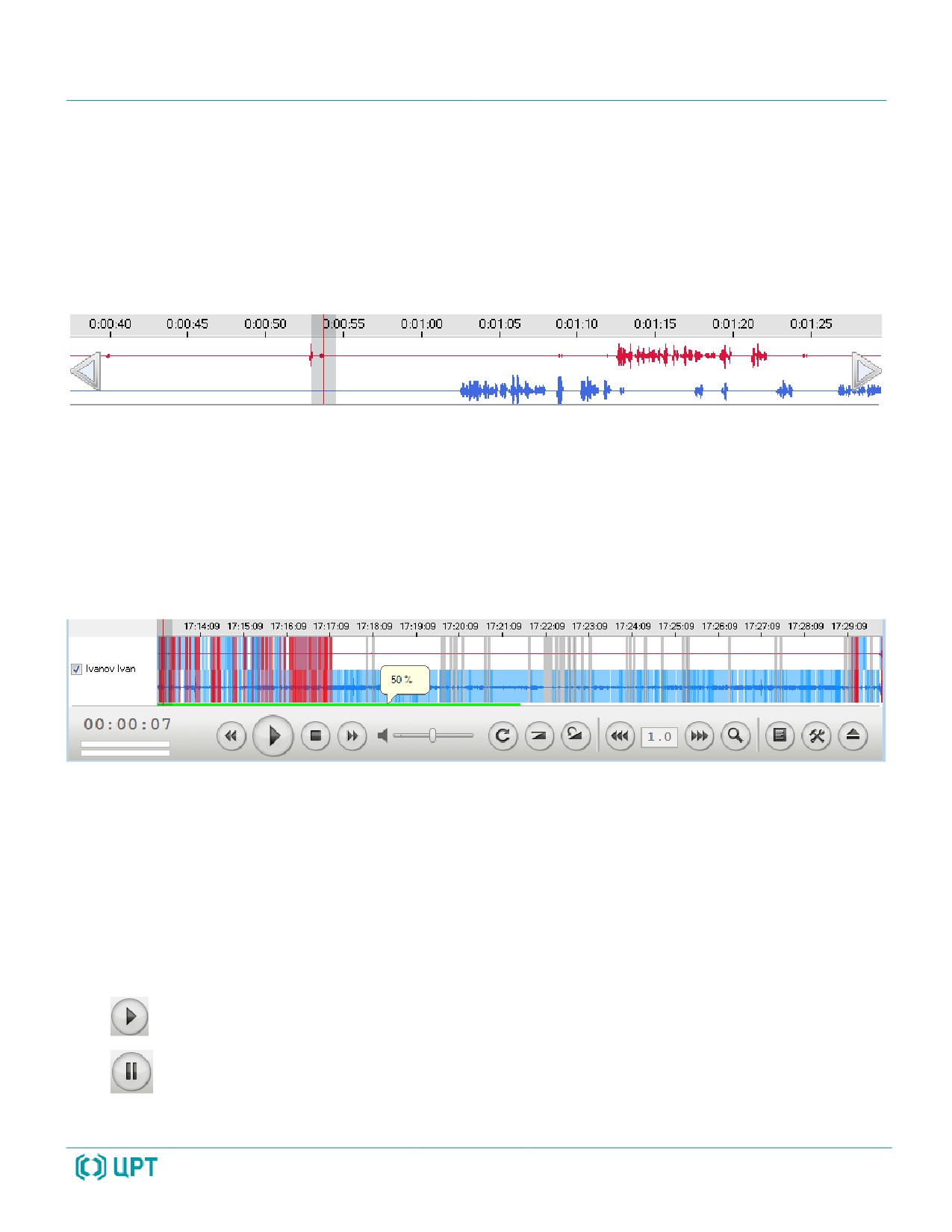
Работа с приложением
Одновременное воспроизведение выполняется с учётом фактического времени записи
фонограмм. Например, если выбрано две фонограммы, то воспроизведение одной фонограммы
начнется с некоторой задержкой относительно начала воспроизведения другой. Эта задержка
определяется временем, прошедшим от момента начала записи первой фонограммы до момента
начала записи второй фонограммы.
Для изменения масштаба отображения осциллограммы (по ширине) прокрутите колесико
мыши при активной области Проигрыватель (рис. 101).
Рисунок 101 - Масштабирование осциллограммы
При увеличенном масштабе отображаются элементы управления в виде треугольников в
левой и правой частях осциллограммы, которые используются для перехода к отображению других
участков осциллограммы.
При воспроизведении видеофайлов формата .wmv по протоколу HTTPS выполняется
кэширование видеофайла. Процесс кэширования отображается под осциллограммой
проигрывателя (рис. 102).
Рисунок 102 - Процесс кэширования видеофайла
В области фонограммы, для которой ещё не выполнено кэширование, воспроизводится
только аудиозапись (видеозапись не воспроизводится).
4.6.3 Управление воспроизведением
Для управления воспроизведением аудио- и видеоинформации используются следующие
элементы проигрывателя:
- начать/возобновить воспроизведение (клавиши быстрого доступа Ctrl+Shift+L);
- приостановить воспроизведение (клавиши быстрого доступа Ctrl+Shift+L);
114
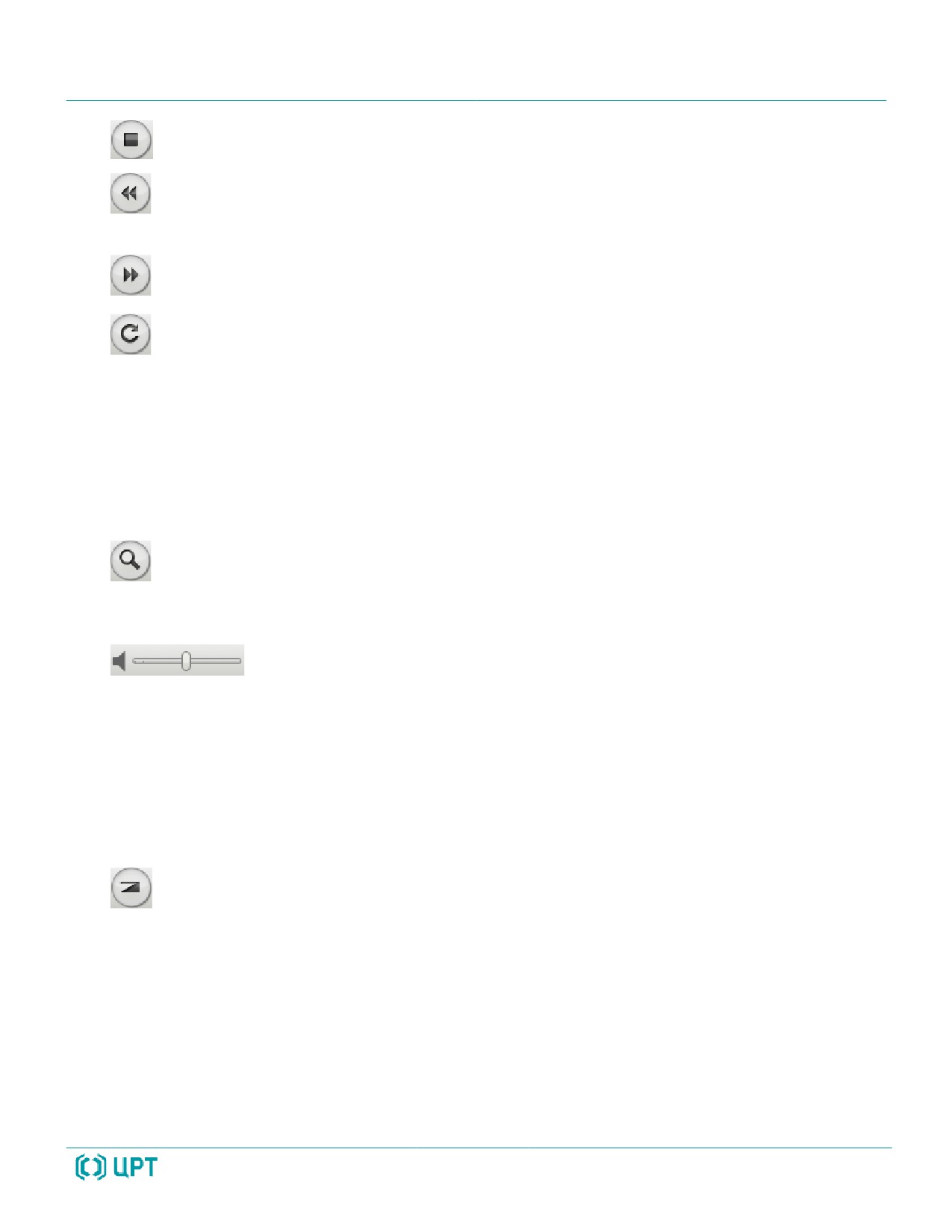
Работа с приложением
- завершить воспроизведение (клавиши быстрого доступа Ctrl+Shift+S);
- если воспроизведено менее 2 секунд, то перейти к воспроизведению предыдущей
фонограммы в списке, иначе - начать воспроизведение фонограммы сначала
(клавиши быстрого доступа Ctrl+Shift+P);
- перейти к воспроизведению следующей фонограммы в списке (клавиши быстрого
доступа Ctrl+Shift+N);
- включить/отключить режим «кольцевого» воспроизведения фонограммы. В этом
режиме будет циклически воспроизводиться участок фонограммы длиной несколько
секунд до текущей позиции (по умолчанию 3 секунды). Интервал времени кольцевого
воспроизведения задается в настройках проигрывателя (поле Длина кольца (с) в
окне Настройки плеера). Если длина кольца меньше текущей позиции, то
воспроизведение будет выполняться с начала фонограммы.
Вид кнопки указывает на текущее состояние режима - при активном режиме кнопка
подсвечивается синим цветом. Нажатие кнопки включает или отключает действие
режима (в зависимости от текущего состояния);
- перейти к воспроизведению фрагмента речи в аудиозаписи, ближайшего к текущей
позиции воспроизведения. Кнопку целесообразно использовать, когда
воспроизводится участок фонограммы, содержащий тишину, и необходимо
автоматически перейти к участку фонограммы, в котором появляется речь;
- изменить громкость воспроизведения фонограммы.
4.6.4 Специальные режимы воспроизведения
Проигрыватель предоставляет возможности прослушивания звуковой информации в
специальных режимах. Ниже приведено описание специальных режимов и соответствующих им
кнопок.
- включить/отключить режим автоматической регулировки уровня сигнала (АРУ).
Автоматическая регулировка уровня сигнала в канале воспроизведения
осуществляется с глубиной, заданной в поле Глубина АРУ окна Настройки плеера.
Вид кнопки указывает на текущее состояние режима - при активном режиме кнопка
подсвечивается синим цветом. Нажатие кнопки включает или отключает действие
режима (в зависимости от текущего состояния).
115

Работа с приложением
- включить/отключить режим адаптивной шумоочистки. Адаптивная шумоочистка в
канале воспроизведения осуществляется с учетом значений, заданных в полях
Шумоочистка: режим и Шумоочистка: порог окна Настройки плеера. Вид кнопки
указывает на текущее состояние режима - при активном режиме кнопка
подсвечивается синим цветом. Нажатие кнопки включает или отключает действие
режима (в зависимости от текущего состояния).
- управление режимом темпокоррекции. Замедление или ускорение
темпа воспроизведения в пределах от 0,3 до 3,0 без искажения высоты
голоса выполняется при нажатии на кнопки
или
соответственно
(с шагом 0,1). Текущее значение темпа отображается в поле между этими
двумя кнопками.
Любой из описанных режимов может быть включен или отключен в ходе воспроизведения.
При этом будут немедленно изменены параметры воспроизведения звукового сигнала. Более
подробные сведения о настройках режимов приведены ниже, в разделе
4.6.6 Настройки
проигрывателя.
4.6.5 Работа с метками
Цветовая разметка осциллограммы используется для обозначения и сохранения информации,
связанной с отдельными временными отрезками аудиозаписи. На осциллограммах могут быть
отображены метки для обозначения определенных фрагментов фонограммы
(в том числе
пользовательские).
Для управления отображением цветовых меток в проигрывателе предусмотрено контекстное
меню, которое вызывается нажатием правой кнопкой мыши на временной шкале проигрывателя
(рис. 103).
Рисунок 103 - Контекстное меню временной шкалы
Контекстное меню содержит следующие элементы:
Говорят одновременно
Флажок, используемый для отображения фрагментов фонограммы, в которых
собеседники говорят одновременно.
116
Работа с приложением
Ключевые слова
Флажок, используемый для отображения фрагментов фонограммы, в которых
найдены ключевые слова с помощью подсистемы QM Analyzer.
Молчат
Флажок, используемый для отображения фрагментов фонограммы, в которых оба
собеседника молчат.
Перебивают
Флажок, используемый для отображения фрагментов фонограммы, в которых один
собеседник перебивает другого.
Речь
Флажок, используемый для отображения фрагментов фонограммы, в которых говорит
хотя бы один собеседник.
Ручной ввод
Флажок, используемый для отображения фрагментов фонограммы, отмеченных
пользователем (пользовательских меток).
Добавить метку
Добавление пользовательской метки. Используется для пометки фрагмента
фонограммы и ввода комментария к ней.
Установите флажок, соответствующий фрагментам, которые нужно выделить цветом на
осциллограмме. Снимите флажок, соответствующий фрагментам, которые не нужно выделять
цветом на осциллограмме.
Информация о фрагментах фонограмм, соответствующих флажкам Говорят
одновременно, Молчат, Перебивают и Речь, сохраняется в файле при
записи каждой фонограммы. Информация о фрагментах фонограмм,
соответствующих флажку Ключевые слова, сохраняется в БД после поиска
ключевых слов по заданиям для QM Analyzer. Информация о фрагментах
фонограмм, соответствующих флажку Ручной ввод, сохраняется в БД при
создании пользовательских меток (см. пункт контекстного меню Добавить
метку).
Вид контекстного меню зависит от наличия меток в фонограмме (например, на рисунке 103
отсутствует пункт Ручной ввод, так как фонограмма не содержит пользовательских меток).
117
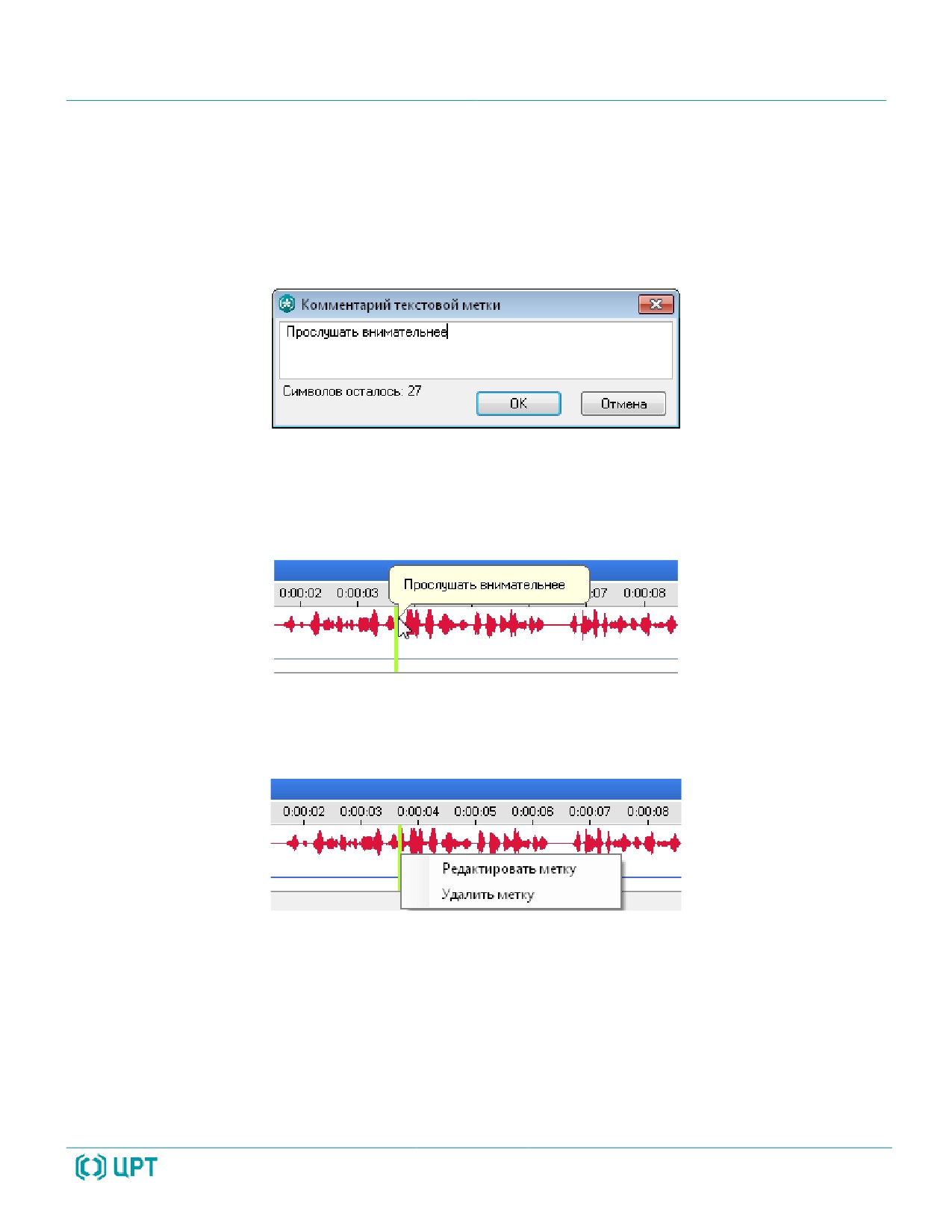
Работа с приложением
Цвета отображения различных фрагментов фонограммы доступны для настройки (см. раздел
5.6 Настройка цветов проигрывателя).
Чтобы добавить пользовательскую метку в фонограмму, щелкните в соответствующей области
временной шкалы или осциллограммы правой кнопкой мыши и выберите в контекстном меню
пункт Добавить метку (см. рис. 103). В отображенном окне введите комментарий к метке в
соответствующее поле и нажмите ОК (рис. 104).
Рисунок 104 - Ввод комментария к пользовательской метке
Метка будет показана на осциллограмме
(если установлен флажок Ручной ввод в
контекстном меню временной шкалы). При наведении указателя мыши на метку будет отображен
комментарий (рис. 105).
Рисунок 105 - Отображение пользовательской метки на осциллограмме
Чтобы отредактировать комментарий, соответствующий метке, или удалить метку, щелкните
правой кнопкой мыши по метке. Выберите нужную команду в контекстном меню (рис. 106).
Рисунок 106 - Команды редактирования и удаления метки
При редактировании введите новый комментарий в окне, показанном на рисунке 104.
При удалении необходимо подтвердить действие.
118
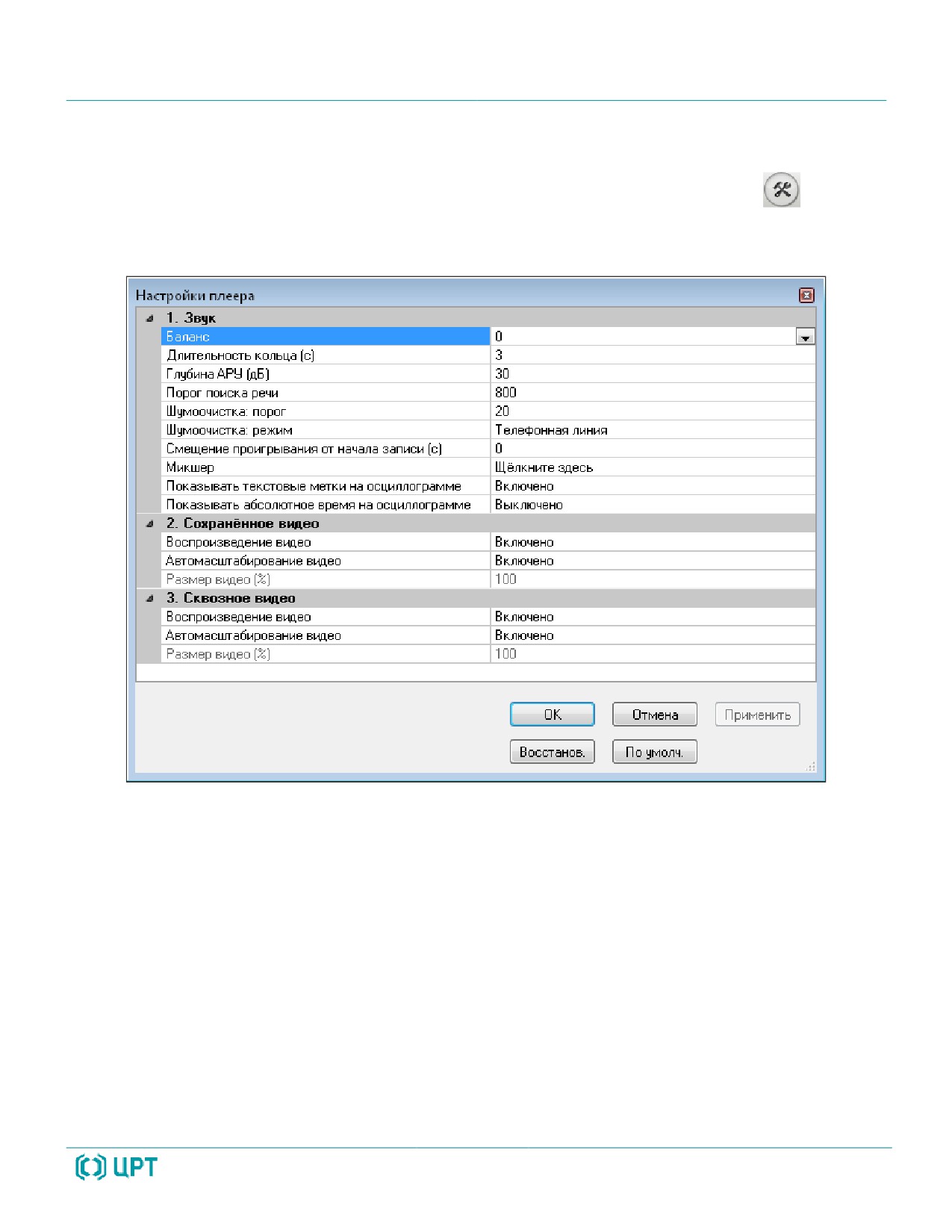
Работа с приложением
4.6.6 Настройки проигрывателя
Чтобы просмотреть или изменить настройки проигрывателя, нажмите кнопку
в области
Проигрыватель или воспользуйтесь сочетанием клавиш Ctrl+Shift+O. Будет отображено окно
настроек, показанное на рисунке 107.
Рисунок 107 - Окно настроек проигрывателя
Установка численных значений параметров производится с помощью ползунков, диапазон
перемещения которых ограничен пороговыми значениями регулируемого параметра.
119
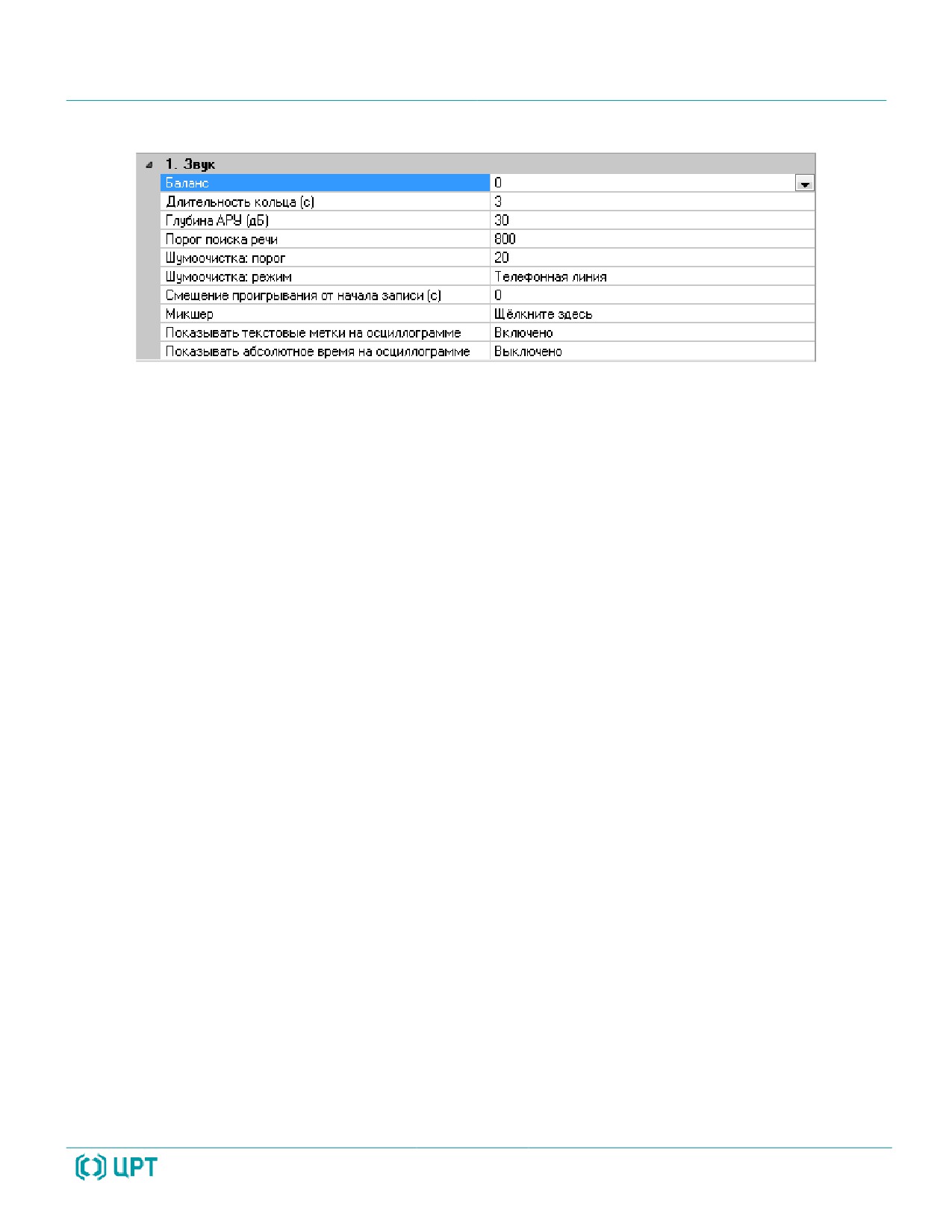
Работа с приложением
Группа настроек 1. Звук (рис. 108) содержит поля, описание которых приведено ниже.
Рисунок 108 - Группа настроек звука
Баланс
Баланс звучания стереофонического звукового сигнала в левом и правом
аудиоканалах. Положительное значение означает смещение баланса в сторону
правого аудиоканала, отрицательное значение означает смещение баланса в сторону
левого аудиоканала. Допустимы значения от -10 до 10.
Длительность кольца (с)
Длина воспроизводимого участка при включенном режиме «кольцевого»
воспроизведения. Допустимы значения от 2 до 60 секунд.
Глубина АРУ (дБ)
Диапазон изменения входного звукового сигнала для регулировки уровня.
Допустимы значения от 1 до 96 децибел.
Порог поиска речи
Минимальный уровень сигнала, идентифицируемого как речь. Допустимы значения
от 300 до 2000 децибел.
Шумоочистка: порог
Максимальный уровень сигнала, идентифицируемого как шум. Допустимы значения
от 6 до 36 децибел.
Шумоочистка: режим
Режим шумоочистки. Выбирается из выпадающего списка в зависимости от типа
источника сигнала в канале записи. Возможные значения: Телефонная линия,
Микрофон.
Смещение проигрывания от начала записи (с)
Время в начале записи, которое пропускается при воспроизведении. Данный
параметр обеспечивает возможность не прослушивать начало фонограммы,
например, если известно, что в начале идут сигналы автоответчика и т.п. Допустимы
120

Работа с приложением
значения от 0 до 300 секунд.
Микшер
Настройки воспроизведения многоканальных фонограмм.
Показывать текстовые метки на осциллограмме
Режим отображения комментариев к меткам на осциллограммах. Выбирается из
выпадающего списка. Возможны следующие значения: Включено - при наведении на
метку указателя мыши отображается текст комментария; Выключено - комментарии
не отображаются.
Показывать абсолютное время на осциллограмме
Выключено - на временной шкале осциллограммы отображается время,
отсчитываемое относительно начала записи; Включено - на временной шкале
осциллограммы отображается абсолютное время (время, в которое происходила
запись фонограммы, т.е. астрономическое время).
Для получения доступа к настройкам микшера, щелкните по значку
справа от поля
Микшер (рис. 109).
Рисунок 109 - Элементы микшера
121
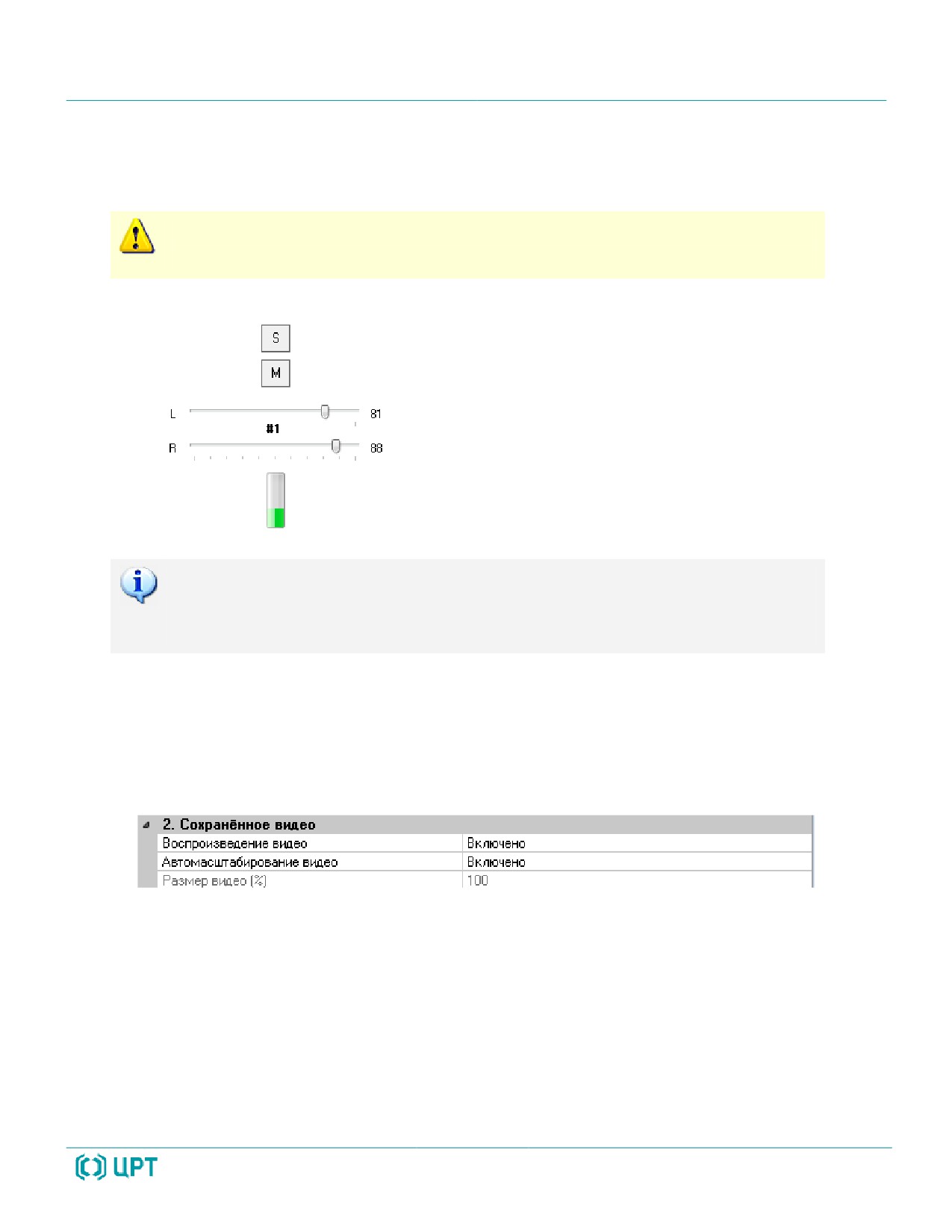
Работа с приложением
Элементы микшера предназначены для управления уровнем сигнала в левом и правом
каналах записи (первая половина настроек соответствует верхней дорожке осциллограммы, вторая
половина настроек - нижней дорожке).
При воспроизведении фонограмм, содержащих более 20 каналов, микшер
недоступен.
Для каждого канала предусмотрен набор компонентов управления, описанный ниже.
- включение/выключение режима «Соло»;
- включение/выключение режима «Глушить»;
- регуляторы сигнала по левому (L) и правому
(R) аудиоканалам (регулировка баланса
звучания);
- индикатор уровня сигнала по каналу.
Настройки микшера применяются в ходе редактирования и могут быть
изменены непосредственно во время воспроизведения звуковой
информации.
В режиме «Соло» воспроизводится только данный канал, в режиме «Глушить» данный канал
отключается. В режиме «Соло» может находиться только один канал, в режиме «Глушить» -
несколько. Чтобы отключить любой из режимов, необходимо повторно нажать кнопку S или M.
Группа настроек
2. Сохраненное видео
(рис. 110) содержит поля, описание которых
приведено ниже.
Рисунок 110 - Настройки сохраненного видео
Воспроизведение видео
Используется для включения/выключения воспроизведения сохраненного видео
вместе с прослушиванием фонограммы разговора. Доступно два значения:
Выключено и Включено.
Автомасштабирование видео
Используется для включения/выключения автоматического масштабирования
сохраненного видео до размера окна воспроизведения. Доступно два значения:
122

Работа с приложением
Выключено и Включено.
Размер видео (%)
Размер окна воспроизведения сохраненного видео в процентах от разрешения
экрана монитора оператора; допустимы значения от 25% до 100%. Настройка активна
при выключенном автоматическом масштабировании (поле Автомасштабирование
видео настроек сохраненного видео).
Группа настроек 3. Сквозное видео (рис. 111) содержит поля, описание которых приведено
ниже.
Рисунок 111 - Настройки сквозного видео
Воспроизведение видео
Используется для включения/выключения воспроизведения сквозного видео вместе с
прослушиванием разговора в режиме «реального времени». Доступно два значения:
Выключено и Включено.
Автомасштабирование видео
Используется для включения/выключения автоматического масштабирования
сквозного видео до размера окна воспроизведения. Доступно два значения:
Выключено и Включено.
Размер видео (%)
Размер окна воспроизведения сквозного видео в процентах от разрешения экрана
монитора оператора; допустимы значения от 25% до 100%. Настройка активна при
выключенном автоматическом масштабировании (поле Автомасштабирование
видео настроек сквозного видео).
В окне настроек проигрывателя для управления изменениями используются следующие
кнопки:
ОК - применить изменения и закрыть окно;
Отмена - отменить изменения и закрыть окно;
Применить - применить изменения и не закрывать окно;
Восстанов. - восстановить значения, актуальные на момент предыдущего сохранения
изменений.
По умолч. - восстановить значения настроек, принятые по умолчанию.
123

Работа с приложением
4.6.7 Просмотр свойств аудиофайла
Чтобы просмотреть свойства аудиофайла, загрузите фонограмму в проигрыватель и нажмите
кнопку
в проигрывателе. Будет показано окно со сведениями о формате файла (кодек, частота
дискретизации, битность сэмпла, стереосигнал/моносигнал) и перечнем метаданных,
содержащихся в файле (рис. 112).
Рисунок 112 - Свойства аудиофайла
Битность звука отображается корректно, только если эти данные были
записаны в ходе записи фонограммы.
В списке метаданных отображаются названия меток (тегов) в аудиофайле и их значений.
Метаданные содержат сопроводительную информацию о фонограмме.
124

Работа с приложением
4.7 Работа со справочником VIP-клиентов
4.7.1 Обзор возможностей
Справочник VIP-клиентов позволяет регистрировать в системе информацию о важных
клиентах контакт-центра. Фонограммы телефонных переговоров с их участием помечаются в БД
соответствующим образом.
Ниже приведен перечень возможностей по работе с информацией о VIP-клиентах. Для
получения более подробной информации о каждой возможности рекомендуется обращаться к
указанным разделам руководства.
Разделы
Возможность
Элементы интерфейса
руководства
Просмотр и поиск данных в
Вкладка VIP-клиенты области База
4.7.2
справочнике VIP-клиентов
данных
Добавление и импорт из
Вкладка VIP-клиенты, кнопка
4.7.3, 4.7.4
CSV-файла информации о
Добавить
VIP-клиентах
Редактирование
Вкладка VIP-клиенты, выбор клиента
4.7.7
информации о VIP-клиенте
из списка
Удаление информации о VIP-
Вкладка VIP-клиенты, команда
4.7.7
клиенте
Удалить в контекстном меню списка
Просмотр информации о
Вкладка Операторы области Запись,
4.2.2
VIP-клиенте во время
столбец VIP
обслуживания вызова
Просмотр информации о
Столбец VIP в списках фонограмм
4.3.4, 4.7.5
VIP-клиенте в списках
фонограмм
Поиск вызовов с участием
Пункт меню Список фонограмм >
4.4.3, 4.7.6
VIP-клиентов
Настройка фильтров, вкладка
Абоненты, группа VIP-клиенты
125

Работа с приложением
4.7.2 Просмотр списка VIP-клиентов
На вкладке VIP-клиенты области База данных представлен список VIP-клиентов,
зарегистрированных в системе. В правой части выполняется редактирование данных о клиенте,
выделенном в списке (рис. 113).
Рисунок 113 - Вкладка «VIP-клиенты»
В списке VIP-клиентов отображается следующая информация о каждом клиенте:
- фамилия, имя и отчество;
- название компании;
- должность клиента в компании;
- основной номер телефона;
- отметка о наличии комментария.
Чтобы выполнить сортировку списка, щёлкните левой кнопкой мыши по интересующему
столбцу.
126
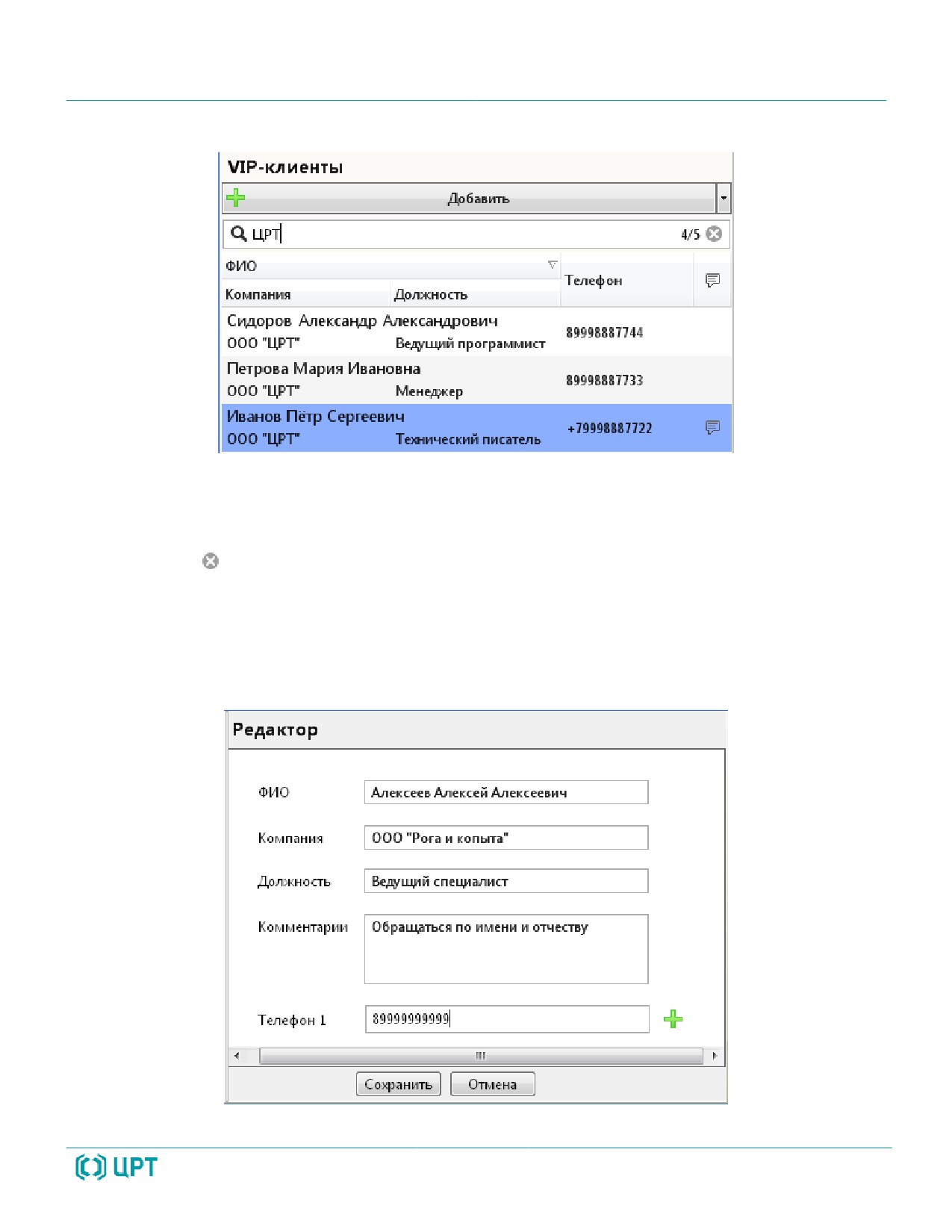
Работа с приложением
Для фильтрации клиентов используйте поле, расположенное над списком (рис. 114).
Рисунок 114 - Фильтрация в списке
Поиск выполняется по фамилии, имени, отчеству, компании, должности, тексту комментария и
всем телефонным номерам, сопоставленным клиенту. Для сброса фильтра и возврата к исходному
списку нажмите .
4.7.3 Добавление VIP-клиента
Чтобы добавить VIP-клиента в список, нажмите кнопку Добавить, расположенную над
списком. Укажите сведения о клиенте в области редактирования (рис. 115).
Рисунок 115 - Заполнение сведений о клиенте
127
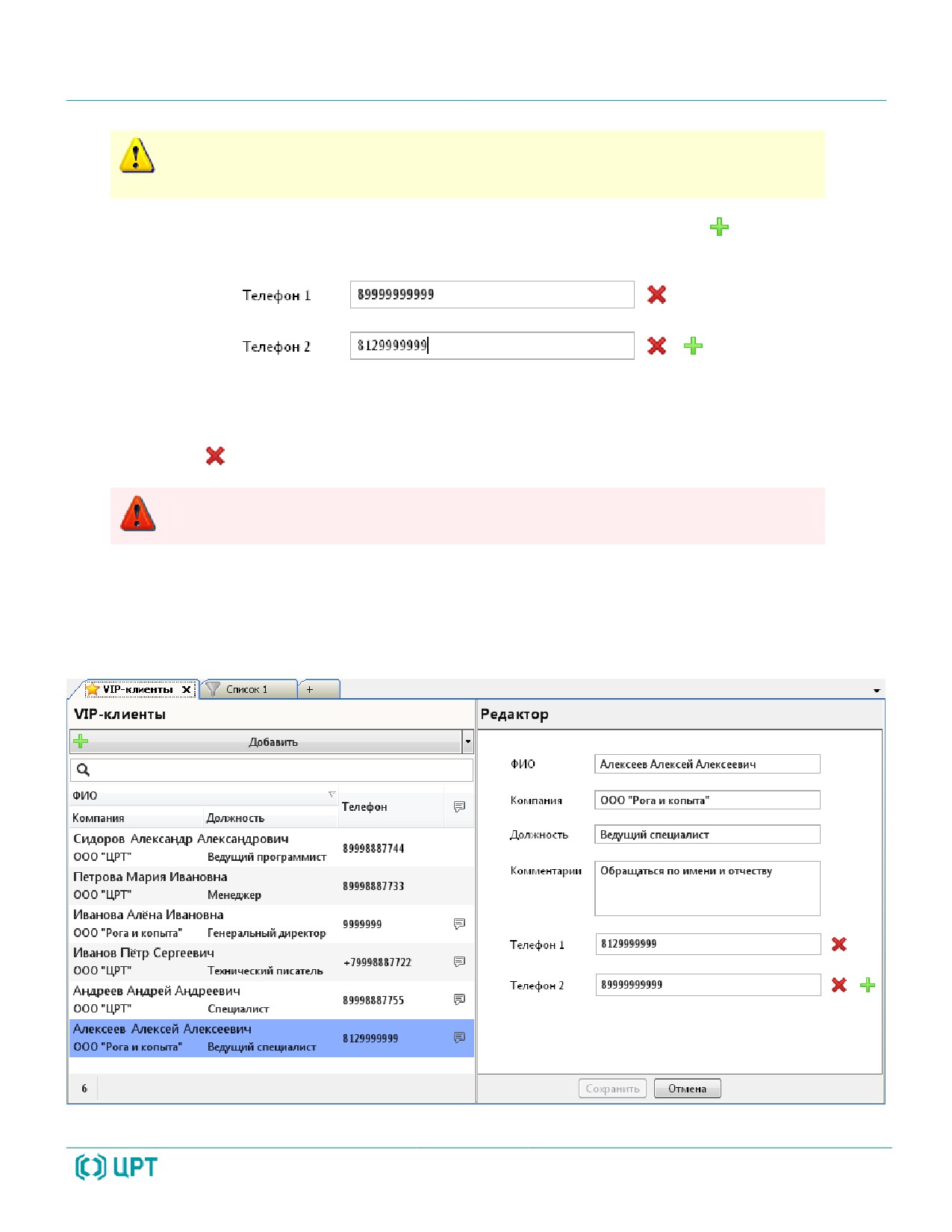
Работа с приложением
Обязательными полями являются ФИО и Телефон 1 (должен быть введён хотя
бы один номер телефона).
Чтобы добавить еще один номер телефона клиента, нажмите кнопку . Введите номер в
появившемся поле (рис. 116).
Рисунок 116 - Ввод дополнительного номера
Аналогичным способом добавьте необходимое количество номеров. Для удаления номера
нажмите кнопку напротив этого номера.
Каждый номер в справочнике VIP-клиентов должен быть уникальным.
После нажатия кнопки Сохранить выполняется автоматическая проверка телефонных
номеров и из них исключаются все лишние символы (сохраняются только цифры и символ + в
начале номера).
После нажатия кнопки Сохранить VIP-клиент будет добавлен в список слева (рис. 117).
Рисунок 117 - Результат добавления клиента в список
128

Работа с приложением
4.7.4 Импорт VIP-клиентов из CSV-файла
Информация о VIP-клиентах может быть импортирована в систему из файла формата CSV.
Пример содержимого файла показан на рисунке 118.
Name;Company;Position;Comments;Phones
Петров Василий Васильевич;ООО "Рога и копыта";Директор;Импортирован;9999991|9999992|9999993
Васильева Анна Николаевна;ООО "Рога и копыта";Специалист;Импортирован;4444444
Сидорова Анна Николаевна;ООО "Рога и копыта";Инженер;Импортирован;3333333
Петрова Анна Николаевна;ООО "Рога и копыта";Менеджер;Импортирован;2222222
Рисунок 118 - Пример CSV-файла для импорта
Формат файла имеет следующие особенности:
- строки разделяются символом перевода каретки;
- поля разделяются символом ; (точка с запятой);
- порядок полей должен быть следующий: ФИО, компания, должность, комментарии,
телефонные номера;
- телефонные номера в соответствующем поле разделяются символом |;
- файл может быть с заголовком или без заголовка (см. первую строку на рисунке 118);
- файл должен быть сохранён в кодировке CP1251.
Номера телефонов в файле не должны совпадать с номерами, которые уже
есть в списке VIP-клиентов.
Чтобы импортировать список VIP-клиентов из CSV-файла, нажмите кнопку рядом с кнопкой
Добавить и выберите команду Импортировать (рис. 119).
Рисунок 119 - Команда импорта
129

Работа с приложением
Выберите файл формата CSV в стандартном диалоговом окне и нажмите Открыть (рис. 120).
Рисунок 120 - Выбор файла
Будет показано сообщение о результатах импорта (рис. 121).
Рисунок 121 - Сообщение о результатах импорта
130
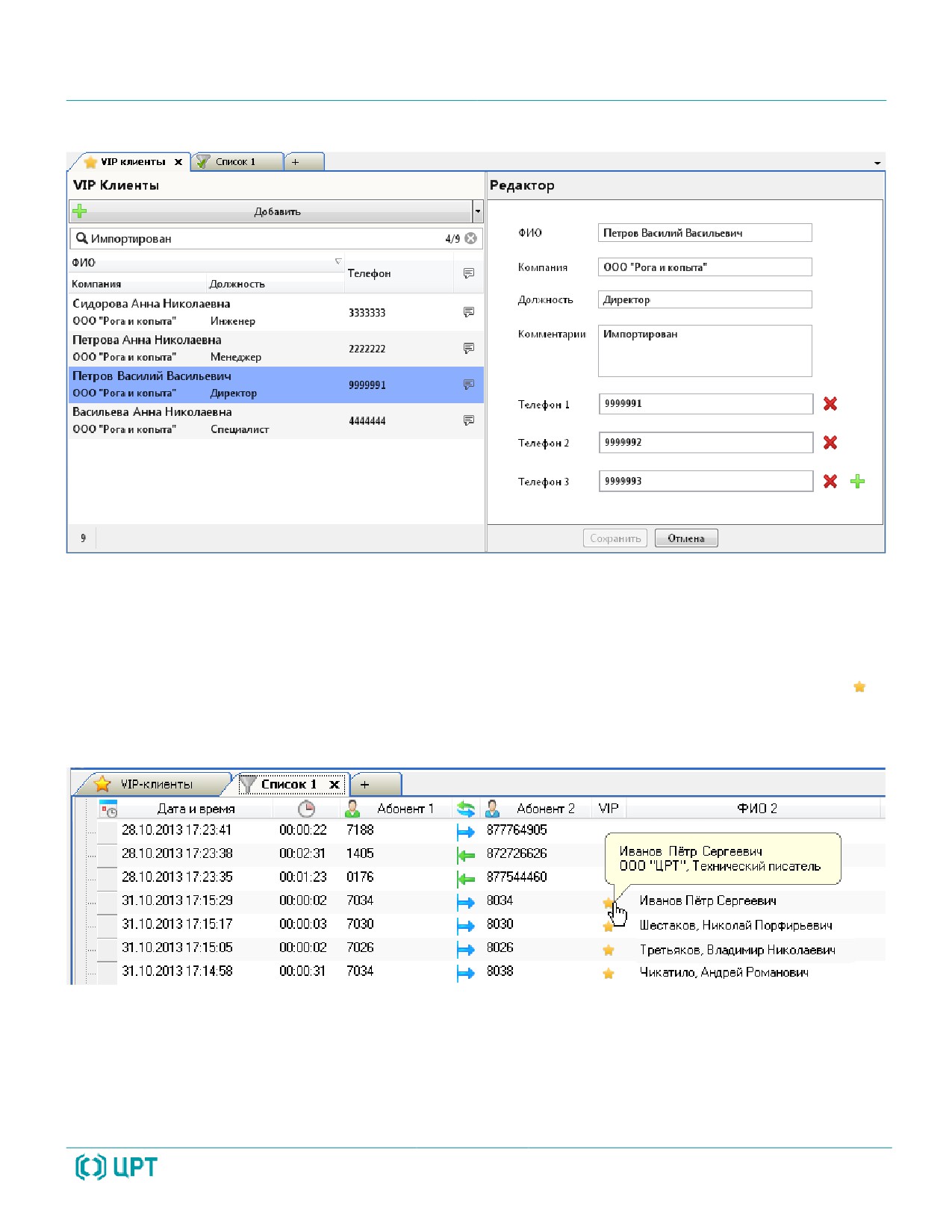
Работа с приложением
VIP-клиенты будут добавлены в список (рис. 122).
Рисунок 122 - Результат импорта
4.7.5 Просмотр информации о VIP-клиенте в списках фонограмм
Фонограммы телефонных переговоров с участием VIP-клиентов отмечаются значком в
столбце VIP списков фонограмм. Наведите указатель мыши на значок, чтобы просмотреть
информацию о VIP-клиенте (рис. 123). В поле ФИО 2 отображается фамилия, имя и отчество клиента.
Рисунок 123 - Просмотр информации о разговорах с участием VIP-клиентов
У фонограмм телефонных переговоров без участия VIP-клиентов поле VIP остаётся пустым.
131

Работа с приложением
4.7.6 Поиск фонограмм по VIP-клиентам
Чтобы настроить фильтр по VIP-клиентам, перейдите к списку фонограмм и выберите пункт
меню Список фонограмм > Настройка фильтров (см. также раздел 4.4.3). Будет показано окно
Фильтрация и сортировка. Перейдите на вкладку Абоненты (рис. 124).
Рисунок 124 - Настройка фильтрации по VIP-клиентам
Установите флажок VIP-звонок, чтобы выполнить фильтрацию по наличию или отсутствию
разговоров с VIP-клиентами. Справа установите флажок Да, для того чтобы по результатам
фильтрации были отображены только фонограммы разговоров с участием VIP-клиентов.
Установите флажок Нет, для того чтобы по результатам фильтрации были отображены только
фонограммы разговоров без участия VIP-клиентов.
Установите флажок VIP-клиенты, чтобы выполнить фильтрацию по определённым VIP-
клиентам. В раскрывающемся списке установите флажки напротив VIP-клиентов, разговоры с
которыми необходимо показать в списке фонограмм.
Нажмите ОК.
132

Работа с приложением
Результаты фильтрации будут отображены в активном списке фонограмм (рис. 125).
Рисунок 125 - Результаты фильтрации
4.7.7 Редактирование информации о VIP-клиенте
Чтобы изменить сведения о VIP-клиенте, выберите его в списке, отредактируйте параметры и
нажмите кнопку Сохранить (аналогично процедуре добавления клиента, рис. 126).
Рисунок 126 - Редактирование
133

Работа с приложением
При наведении указателя мыши на значок
в списке фонограмм будет отображаться
обновленная информация.
4.7.8 Удаление информации о VIP-клиенте
Чтобы удалить информацию о VIP-клиенте из системы, выберите в контекстном меню команду
Удалить (рис. 127). Подтвердите удаление.
Рисунок 127 - Удаление VIP-клиента
При наведении указателя мыши на значок
в списке фонограмм по-прежнему будут
отображаться сведения о VIP-клиенте, который был удалён.
134
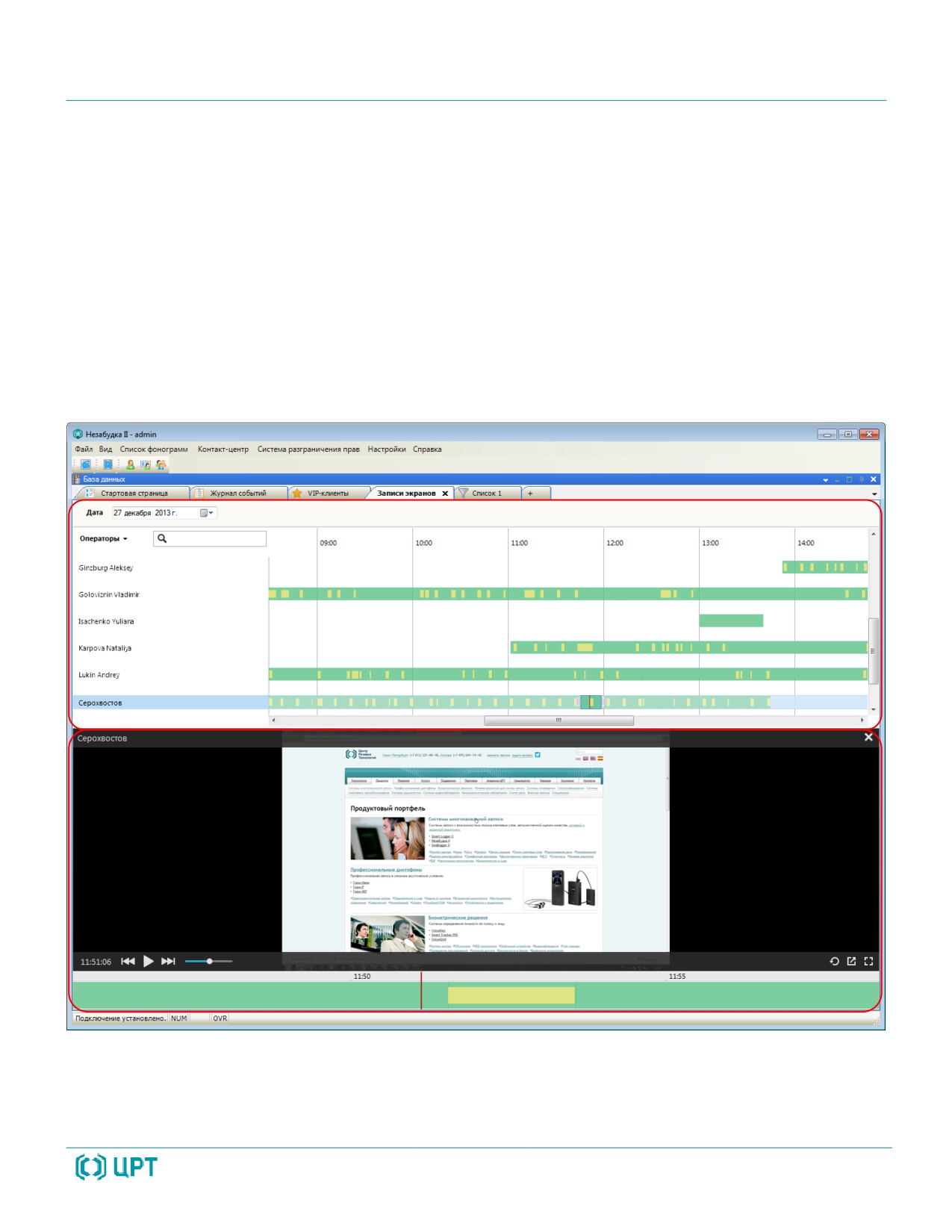
Работа с приложением
4.8 Просмотр записей экранов
4.8.1 Обзор возможностей
Для просмотра записей экранов операторов с привязкой к временной шкале предусмотрена
вкладка Записи экранов (рис. 128). Вкладка позволяет:
- просматривать, в какое время велась видеозапись и регистрировались звонки;
- выполнять сортировку, поиск и фильтрацию видеозаписей по операторам;
- воспроизводить видеозапись экрана оператора и аудиозапись звонков, начиная с
интересующего времени суток.
1
2
Рисунок 128 - Вкладка «Записи экранов»
1 - список операторов и временная диаграмма видеозаписей, соответствующих операторам.
2 - видеоплеер (может быть скрыт).
135

Работа с приложением
Вкладка позволяет просматривать диаграмму видеозаписей и сами видеофайлы
одновременно. Чтобы изменить соотношение размеров областей диаграммы и видеоплеера,
наведите указатель мыши на границу этих областей. Когда указатель мыши примет вид
, нажмите
левую кнопку мыши и «потяните» вниз или вверх (рис. 129).
Рисунок 129 - Изменение размеров областей
Чтобы скрыть видеоплеер, нажмите кнопку
в заголовке видеоплеера. Видеоплеер
отображается автоматически при выборе видеозаписи для воспроизведения (см. раздел 4.8.3).
4.8.2 Работа с временной диаграммой видеозаписей
На вкладке Записи экранов отображается диаграмма видеозаписей за выбранные сутки
(плюс 12 часов до выбранных суток и 12 часов после выбранных суток). Чтобы выбрать дату,
используйте раскрывающийся список с календарём в верхней части вкладки (рис. 130).
Рисунок 130 - Выбор даты
Будет показан список операторов, для которых сделана хотя бы одна видеозапись в течение
выбранного времени.
136

Работа с приложением
Временная шкала разбита по часам (рис. 131). Для перемещения к другим временным
отрезкам в рамках выбранного времени предусмотрены следующие средства:
1. горизонтальная полоса прокрутки;
2. перемещение диаграммы (для перемещения нажмите левую кнопку мыши на любом
свободном пространстве диаграммы и, удерживая клавишу, перемещайте указатель мыши);
3. прокрутка колёсика мыши с нажатой клавишей Ctrl.
Рисунок 131 - Временная диаграмма
Для вертикальной прокрутки списка операторов используйте колёсико мыши.
Для горизонтального и вертикального скроллинга область диаграммы
должна быть активной (находиться «в фокусе»).
В системе предусмотрено два режима записи экранов:
1. запись только во время телефонных разговоров (видеозапись по звонку);
2. постоянная запись на время сеанса работы оператора с ОС (постоянная видеозапись).
«Дорожки» зелёного цвета обозначают время, в течение которого велась запись экрана
оператора. Жёлтым цветом обозначено время, в течение которого регистрировались телефонные
разговоры. Например, диаграмма на рисунке 131 иллюстрирует ситуацию, когда у первого
оператора регистрация экранов ведется только во время звонков, а для остальных операторов - в
режиме постоянной записи. Части диаграммы, на которых отсутствуют «дорожки» зелёного цвета,
обозначают отрезки времени, в которые видеозапись была выключена.
137

Работа с приложением
Чтобы изменить порядок сортировки операторов в списке, щёлкните по заголовку
Операторы (стрелкой справа обозначен порядок сортировки, рис. 132).
Чтобы отфильтровать список операторов, начните вводить часть имени (или фамилии) в поле,
расположенное над списком операторов. Для сброса фильтра и возврата к исходному списку
нажмите .
Рисунок 132 - Сортировка и фильтрация
4.8.3 Воспроизведение видеозаписей
Чтобы воспроизвести видеозапись, щелкните левой кнопкой мыши по интересующему
отрезку временной диаграммы и, удерживая клавишу мыши, «перетащите» указатель на окончание
интересующего фрагмента (рис. 133).
Рисунок 133 - Выбор временного отрезка для воспроизведения
В видеоплеер будет загружен выбранный фрагмент видеозаписи. Далее можно изменить
выбранные границы, «перетаскивая» их с помощью мыши (рис. 134).
Рисунок 134 - Изменение границ выбранного отрезка
Красная вертикальная линия на временной диаграмме соответствует фрагменту, который
воспроизводится в видеоплеере в текущий момент.
138

Работа с приложением
4.8.4 Работа с видеоплеером
При наведении указателя мыши на область воспроизведения видеофайла появляются
элементы управления воспроизведением (рис. 135).
1
2
3
4
Рисунок 135 - Элементы видеоплеера
1 - сведения об операторе;
2 - область воспроизведения видеофайла;
3 - элементы управления воспроизведением;
4 - временная шкала.
Элементы управления воспроизведением:
- приостановить/продолжить воспроизведение.
- перейти к предыдущему/следующему фрагменту видеозаписи. Для режима
записи по звонку фрагменты видеозаписей соответствуют телефонным разговорам
139
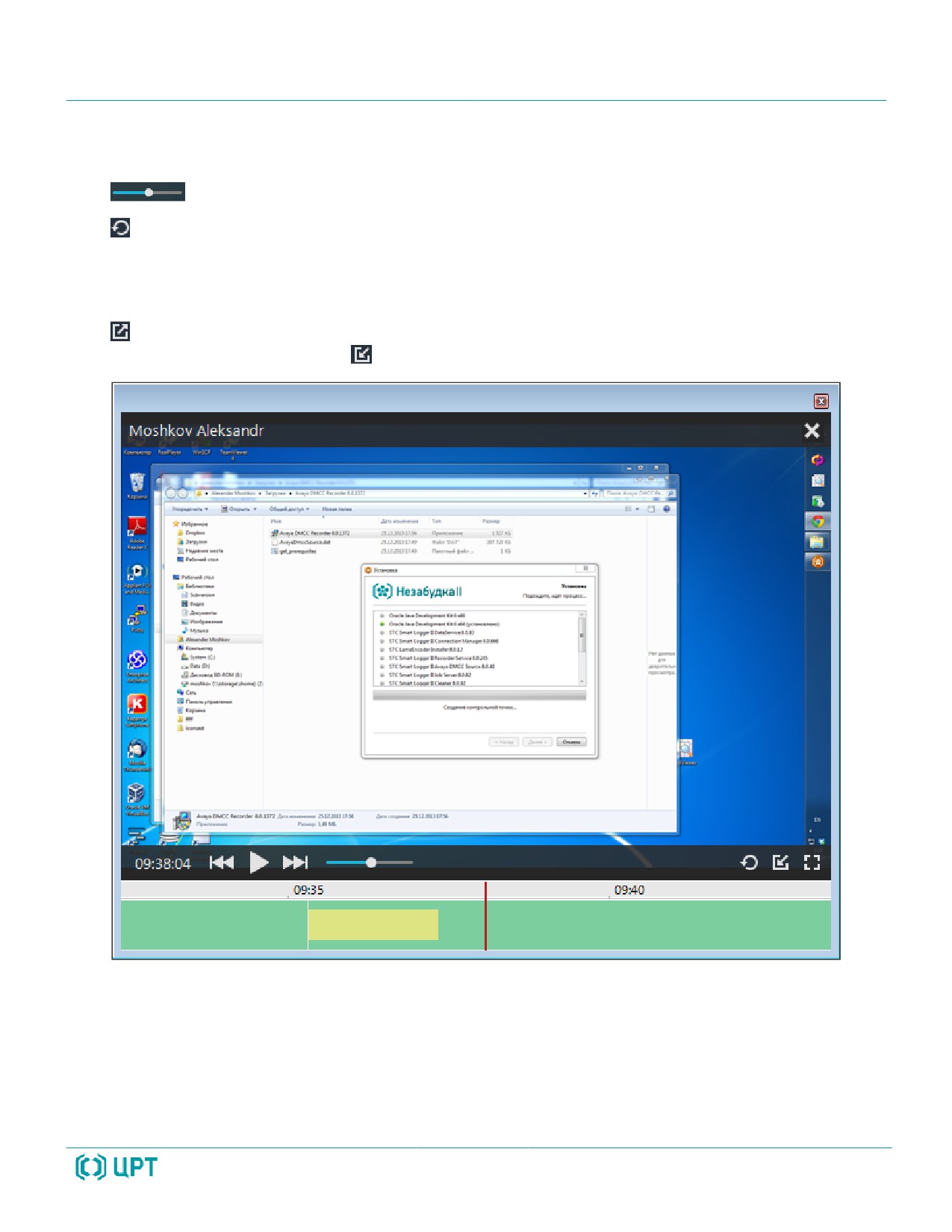
Работа с приложением
на временной шкале. В режиме постоянной записи видеоданные разбиваются на
фрагменты определённой длительности.
- регулировка уровня громкости воспроизведения телефонных разговоров.
- включить/выключить режим кольцевого воспроизведения видеозаписи. В кольцевом
режиме по окончании воспроизведения видеозаписи, загруженной в видеоплеер,
воспроизведение этой видеозаписи начнётся сначала. При включенном режиме кнопка
подсвечивается синим цветом.
- включить режим отображения видеоплеера в отдельном окне. Чтобы выйти из этого
режима, нажмите кнопку
(рис. 136).
Рисунок 136 - Отображение видеоплеера в отдельном окне
140

Работа с приложением
- включить полноэкранный режим воспроизведения. Для выхода из полноэкранного
режима нажмите кнопку
(рис. 137).
Рисунок 137 - Полноэкранный режим воспроизведения
На временной шкале видеоплеера используется такая же цветовая индикация, как в общей
временной диаграмме записей экранов операторов.
Цвет
Образец Описание
Зелёный
Временные отрезки, в которые велась видеозапись экрана.
Временные отрезки, в которые оператор обслуживал
телефонный вызов. При воспроизведении этих отрезков
Желтый
проигрывается видеозапись экрана и звукозапись
телефонного разговора.
Временные отрезки, в которые видеозапись экрана не велась.
При воспроизведении этих отрезков ничего не отображается
Белый
(наблюдается «чёрный экран»). Например, на рисунке 138
показано, что после завершения работы Windows запись
экрана не выполнялась.
141

Работа с приложением
Рисунок 138 - Цветовая индикация на временной шкале
Красная вертикальная линия показывает текущую позицию воспроизведения. Чтобы перейти
к воспроизведению другой части видеозаписи, щёлкните по соответствующей части шкалы левой
кнопкой мыши.
На временной шкале отображается астрономическое время записи (время суток, в которое
была сделана запись).
Чтобы выполнить масштабирование временной шкалы, удерживайте клавишу Ctrl и
используйте колёсико мыши. В зависимости от текущего масштаба, время на шкале отображается с
точностью до минут (рис. 139) или секунд (рис. 140).
Рисунок 139 - Отображение времени в минутах
Рисунок 140 - Отображение времени в секундах
При увеличенном масштабе выбранная видеозапись не помещается полностью на временной
шкале видеоплеера. Чтобы перейти к просмотру других участков видеозаписи, щелкните левой
142
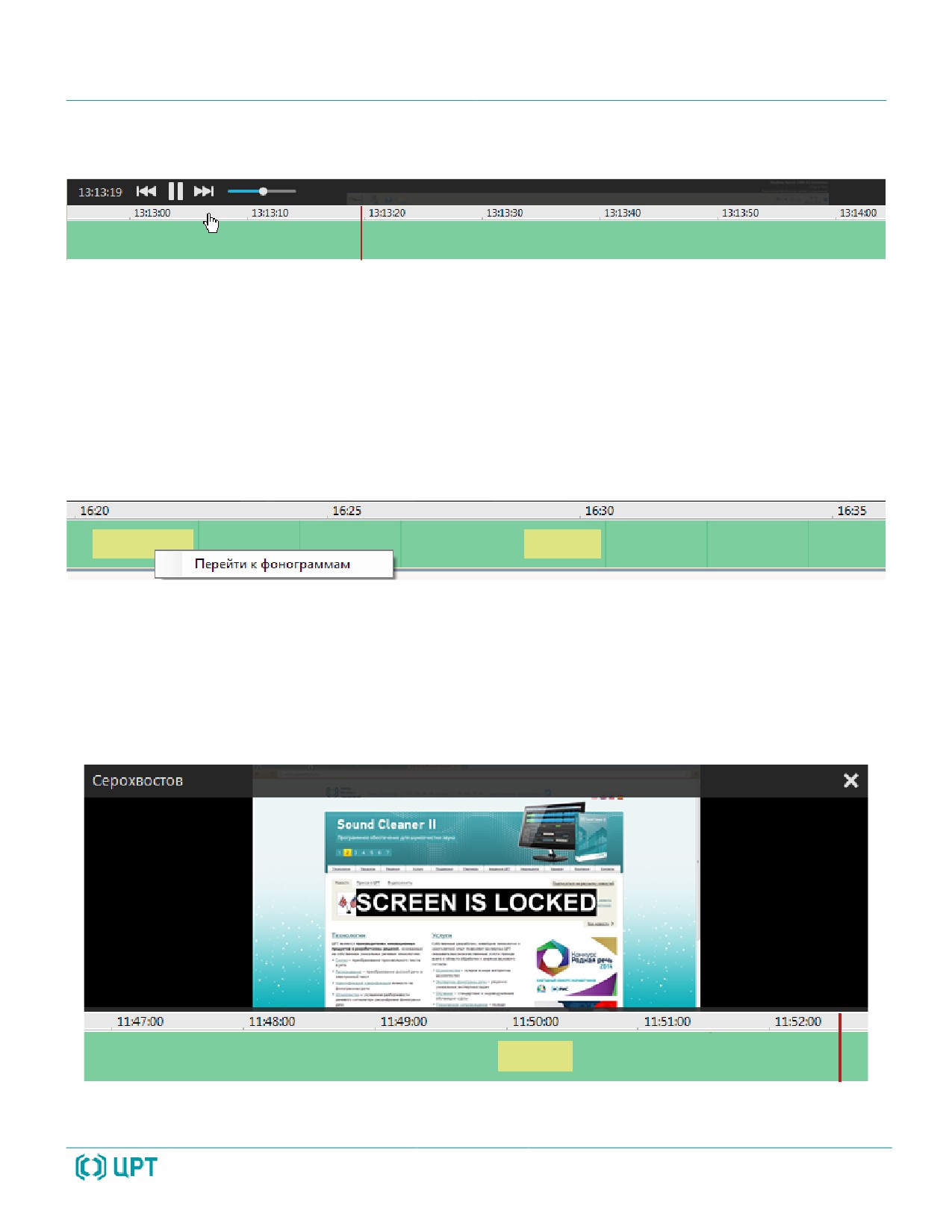
Работа с приложением
кнопкой мыши по шкале (области с изображением времени), и «перетащите» ее влево или вправо
(рис. 141).
Рисунок 141 - «Прокрутка» шкалы
Чтобы открыть список фонограмм, соответствующих видеозаписям, загруженным в плеер,
щёлкните правой кнопкой мыши по шкале плеера (жёлтой или зелёной области) и выберите
команду Перейти к фонограммам (рис. 142). Данная команда доступна, только если в плеер
загружены видеозаписи, к которым привязана хотя бы одна фонограмма (в плеере отображаются
жёлтые области). После выполнения команды осуществляется переход к списку фонограмм
(вкладка Список 1 или др.), в котором отображаются фонограммы с участием оператора, запись
которых началась в период, выбранный для воспроизведения в плеере.
Рисунок 142 - Переход к фонограммам
Если по каким-то причинам видеозапись не ведется или не может быть воспроизведена, в
окне просмотра отображается соответствующее сообщение или пиктограмма. Возможны
следующие ситуации:
1. Экран заблокирован оператором (рис. 143). В этом случае в окне продолжает отображаться
последний кадр в течение всего времени блокировки экрана.
Рисунок 143 - Блокировка экрана
143

Работа с приложением
2. Запись экрана невозможна (рис. 144). В окне продолжает отображаться последний кадр в
течение всего времени, пока экран недоступен. Эта ситуация возникает в следующих случаях:
- если оператор работает удалённо (по RDP) и сеанс удаленного рабочего стола был
завершен;
- если оператор работает в ОС Windows Server и блокирует экран.
Рисунок 144 - Экран недоступен
3. Произошел обрыв связи
(рис. 145). Эта ситуация может возникнуть, например, если
видеофайл не найден или поврежден, отсутствует доступ к видеофайлу и т.п.
Рисунок 145 - Обрыв связи
144
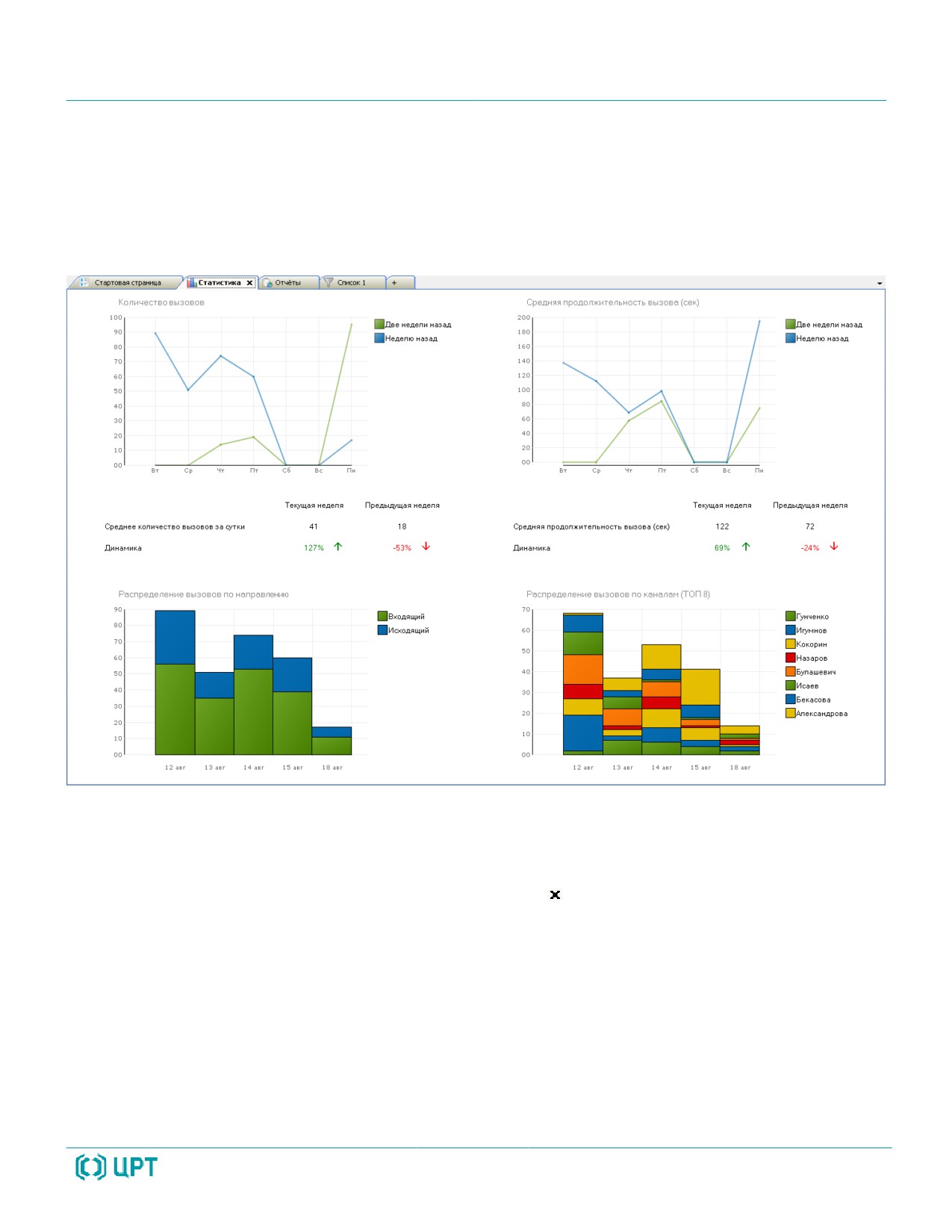
Работа с приложением
4.9 Просмотр статистической информации
4.9.1 Обзор возможностей
Статистическая информация о фонограммах в графической форме отображается на вкладке
Статистика (рис. 146).
Рисунок 146 - Статистическая информация о фонограммах
Вкладка содержит
4 диаграммы: Количество вызовов, Средняя продолжительность
вызова, Распределение вызовов по направлению, Распределение вызовов по каналам.
Чтобы скрыть вкладку Статистика, нажмите кнопку
(закрыть) рядом с названием вкладки.
Для управления отображением вкладки также можно использовать пункт меню Вид > Статистика.
145

Работа с приложением
4.9.2 Диаграмма «Количество вызовов»
Пример диаграммы (графика) Количество вызовов приведен на рисунке 147.
Рисунок 147 - Диаграмма «Количество вызовов»
Диаграмма позволяет проанализировать абсолютные показатели и динамику изменения
количества зарегистрированных вызовов.
На графике отображается количество вызовов за каждый день текущей и предыдущей недели.
Под текущей неделей понимается промежуток из 7 дней, последним из которых является текущий
день. Под предыдущей неделей понимается промежуток из 7 дней, предшествующих текущей
неделе.
Абсолютные показатели количества вызовов можно просмотреть на вертикальной оси. Дни
недели отображаются на горизонтальной оси. Легенда в правой части графика задаёт соответствие
цветов графика и недель.
Под графиком приведена следующая информация:
Среднее количество вызовов в сутки - среднее количество вызовов в сутки за текущую и
предыдущую недели;
146
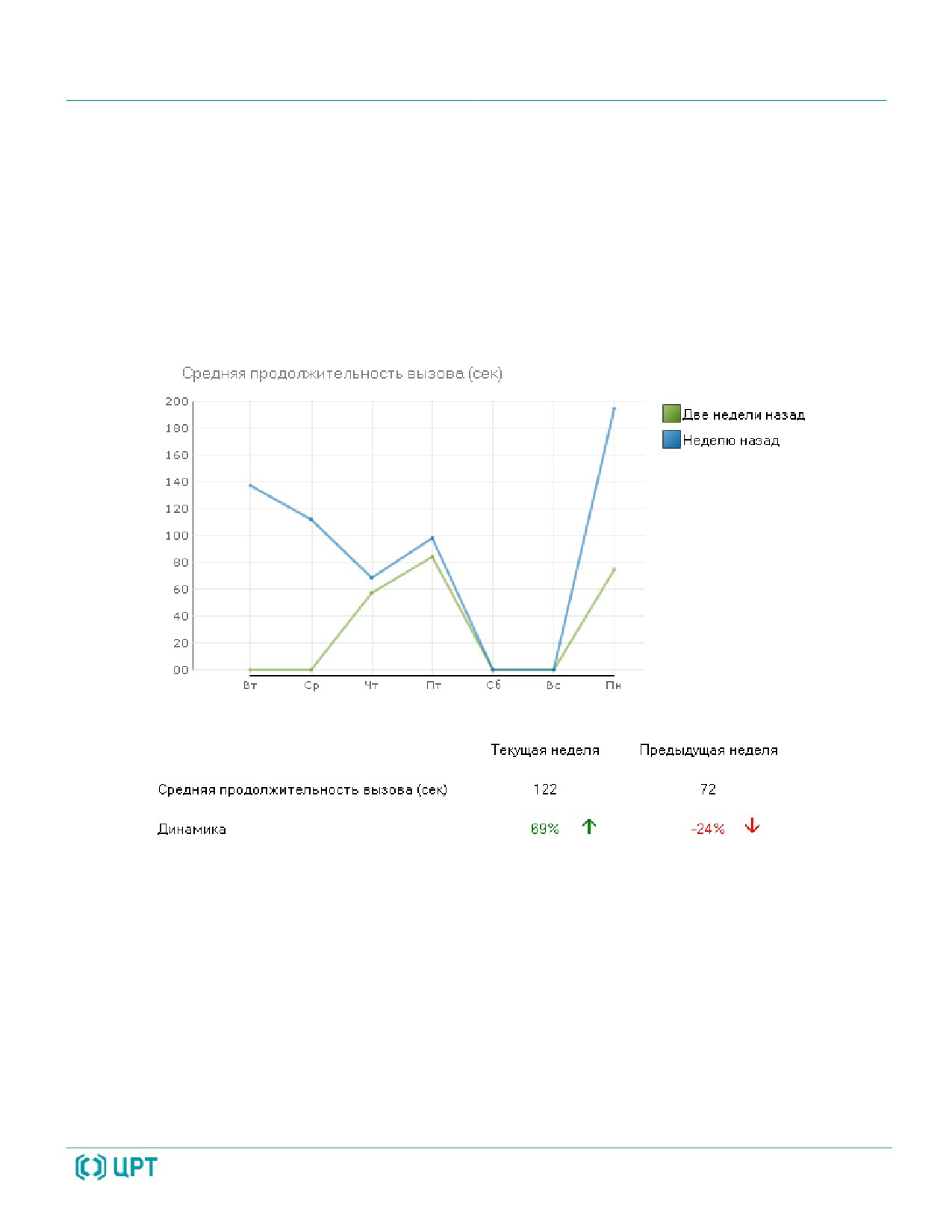
Работа с приложением
Динамика - насколько изменилось количество вызовов по сравнению с показателем,
зафиксированным 2 недели назад. Положительная динамика отображается зелёным цветом,
отрицательная - красным.
4.9.3 Диаграмма «Средняя продолжительность вызова»
Пример диаграммы
(графика) Средняя продолжительность вызова приведен на
рисунке 148.
Рисунок 148 - Диаграмма «Средняя продолжительность вызова»
Диаграмма позволяет проанализировать абсолютные показатели и динамику изменения
средней продолжительности вызова.
На графике отображается средняя продолжительность вызова за каждый день текущей и
предыдущей недели. Под текущей неделей понимается промежуток из 7 дней, последним из
которых является текущий день. Под предыдущей неделей понимается промежуток из 7 дней,
предшествующих текущей неделе.
Абсолютные показатели продолжительности вызовов можно просмотреть на вертикальной
оси. Дни недели отображаются на горизонтальной оси. Легенда в правой части графика задаёт
соответствие цветов графика и недель.
147
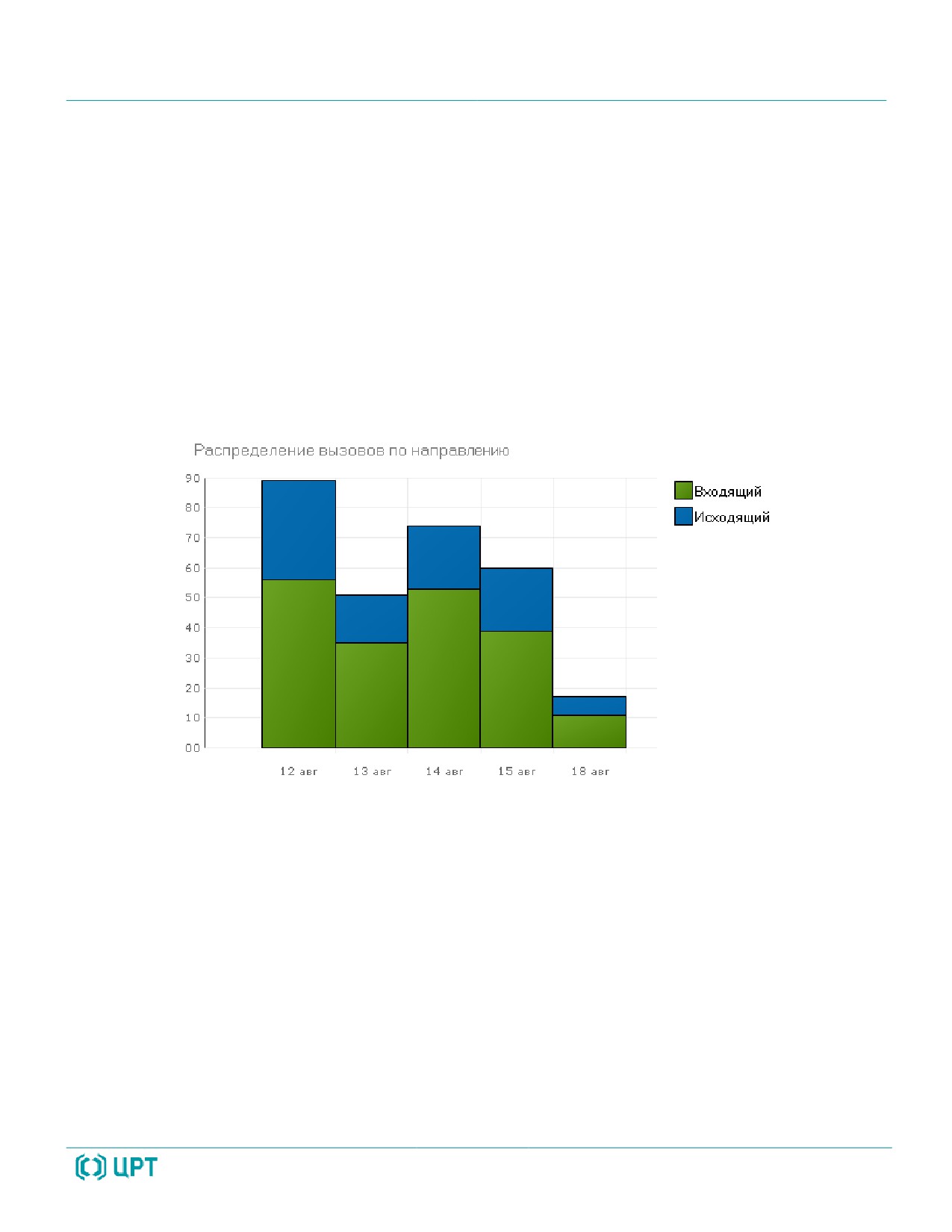
Работа с приложением
Под графиком приведена следующая информация:
Средняя продолжительность вызова - средняя продолжительность вызова за текущую и
предыдущую недели;
Динамика - насколько изменилась средняя продолжительность вызова по сравнению с
показателем, зафиксированным 2 недели назад. Положительная динамика отображается
зелёным цветом, отрицательная - красным.
4.9.4 Диаграмма «Распределение вызовов по направлению»
Пример диаграммы Распределение вызовов по направлению приведен на рисунке 149.
Рисунок 149 - Диаграмма «Распределение вызовов по направлению»
Диаграмма позволяет проанализировать соотношение входящих и исходящих вызовов за
последние 5 рабочих дней.
Зеленым цветом отображаются входящие вызовы, синим - исходящие.
Высота столбика каждого цвета показывает количество исходящих или входящих вызовов за
1 день. Даты отображаются на горизонтальной оси.
Наведите указатель мыши на прямоугольник, чтобы просмотреть соответствующее ему
количество вызовов.
148
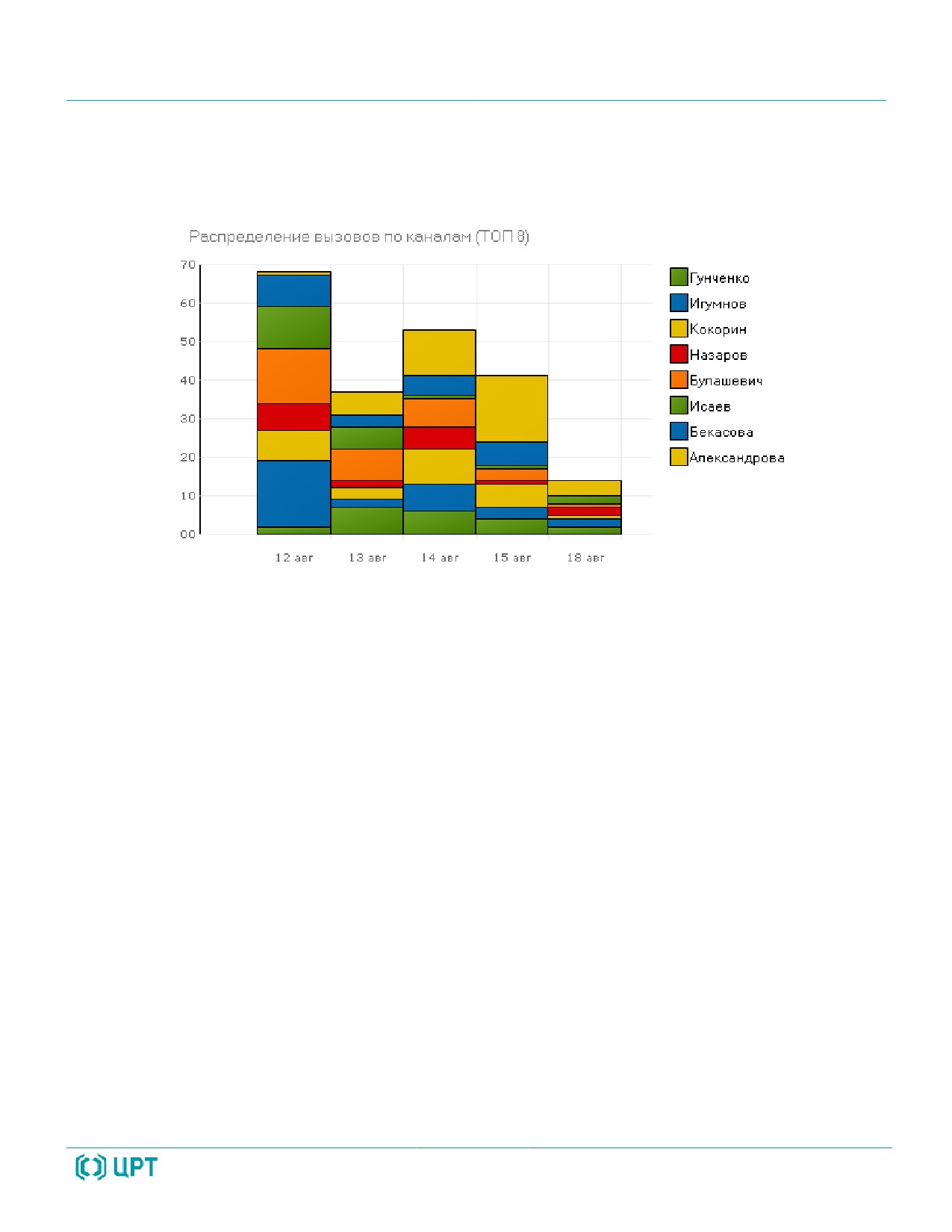
Работа с приложением
4.9.5 Диаграмма «Распределение вызовов по каналам»
Пример диаграммы Распределение вызовов по каналам приведен на рисунке 150.
Рисунок 150 - Диаграмма «Распределение вызовов по каналам»
Диаграмма позволяет проанализировать соотношение вызовов, зарегистрированных по
каналам записи, за последние 5 рабочих дней. На диаграмме отображаются только 8 каналов, по
которым записано больше всего фонограмм в этот период.
Соответствие цветов и имён каналов указано в легенде, расположенной справа.
Высота столбика каждого цвета показывает количество вызовов по каналу за 1 день. Даты
отображаются на горизонтальной оси.
Наведите указатель мыши на прямоугольник, чтобы просмотреть соответствующее ему
количество вызовов.
149

Работа с приложением
4.10 Работа с отчетами
4.10.1 Обзор возможностей
В системе имеется возможность создания отчётов различных типов по записанным
телефонным переговорам.
Все действия с отчётами выполняются на вкладке Отчёты области База данных (рис. 151).
1
2
3
Рисунок 151 - Вкладка «Отчёты»
1 - список отчетов, доступных для построения;
2 - область параметров отчета (панель фильтров);
3 - область содержимого отчета.
150
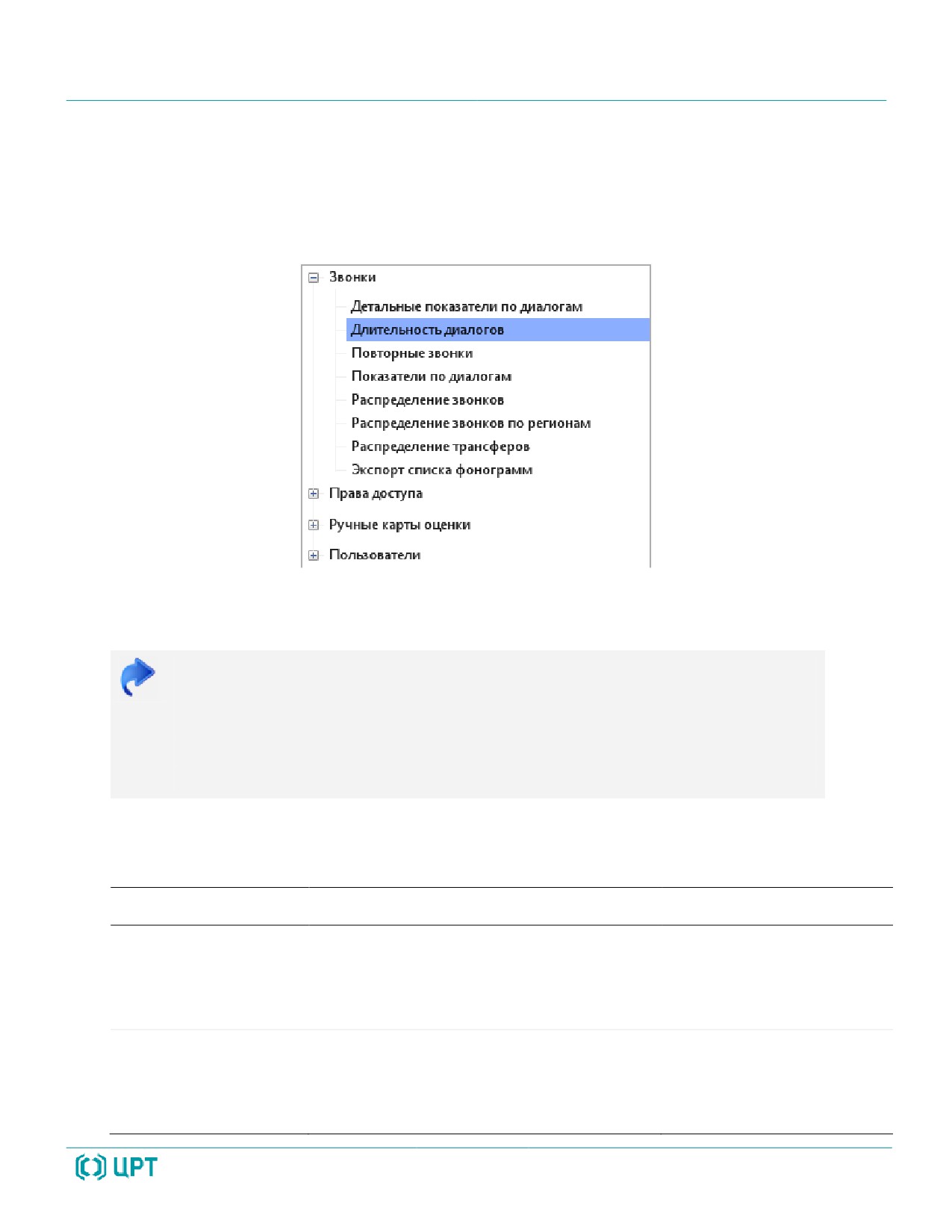
Работа с приложением
4.10.2 Типы отчётов
Отчеты сгруппированы по назначению. Общие отчеты по телефонным переговорам
объединены в группу Звонки. Отображение групп отчетов зависит от привилегий пользователя и
модулей, установленных в системе (рис. 152).
Рисунок 152 - Список доступных отчетов
Для поиска отчетов используйте поле ввода, расположенное над списком.
В зависимости от конфигурации системы, набор доступных отчётов может
отличаться от набора, описанного в данном руководстве. Детальное описание
всех типов отчётов приведено в документе «Многоканальная система
регистрации телефонных вызовов и речевых сообщений Незабудка II.
Подсистема отчётов. Руководство пользователя».
Типы общих отчетов по телефонным переговорам и соответствующие им фильтры описаны в
таблице ниже.
Тип отчета
Описание
Фильтры и параметры
Детальные
Отчёт «Показатели по диалогам»,
Период выборки,
показатели по
дополненный информацией о дате и
операторы, группы,
диалогам
времени звонка, телефонном номере
подразделения,
клиента и ключевым словам разговоров площадки
Длительность
Количество диалогов разной
Период выборки,
диалогов
длительности для каждого оператора.
операторы, группы,
Критерии, по которым разговоры
подразделения,
относятся к коротким, средним и
площадки
151

Работа с приложением
Тип отчета
Описание
Фильтры и параметры
длинным диалогам, можно настроить
при построении отчёта
Повторные звонки
Статистика по повторным обращениям
Период выборки,
клиентов (клиентов, перезвонившим
параметры отображения
после консультации с оператором)
Показатели по
Базовые показатели
Период выборки,
диалогам
зарегистрированных диалогов по
операторы, группы,
каждому оператору (средняя
подразделения,
длительность диалога, процент тишины,
площадки
доля речи оператора и клиента)
Распределение
Диаграмма для анализа динамики
Период выборки, группа,
звонков
изменения количества активных
оператор, станция
вызовов за период
записи, режим
отображения
Распределение
Диаграмма распределения вызовов по
-
звонков по регионам
регионам. Диаграмма позволяет
проанализировать, из каких регионов
(или в какие регионы) чаще всего
поступали вызовы. Диаграмма строится
по всем вызовам, зарегистрированным в
системе.
Распределение
Статистика по переводам вызовов
Период выборки, группа,
трансферов
операторами
критерий сортировки
данных, тип отчёта (в
разрезе
операторов/номеров),
параметры отображения
Экспорт списка
Список фонограмм, зарегистрирован-
Период выборки, режим
фонограмм
ных за определённый период, с возмож-
вывода данных о сложных
ностью фильтрации и управления
вызовах, количество
отображением сопроводительных
строк в отчёте,
данных
направление вызова,
количество переводов
вызова, отображаемые
столбцы
152
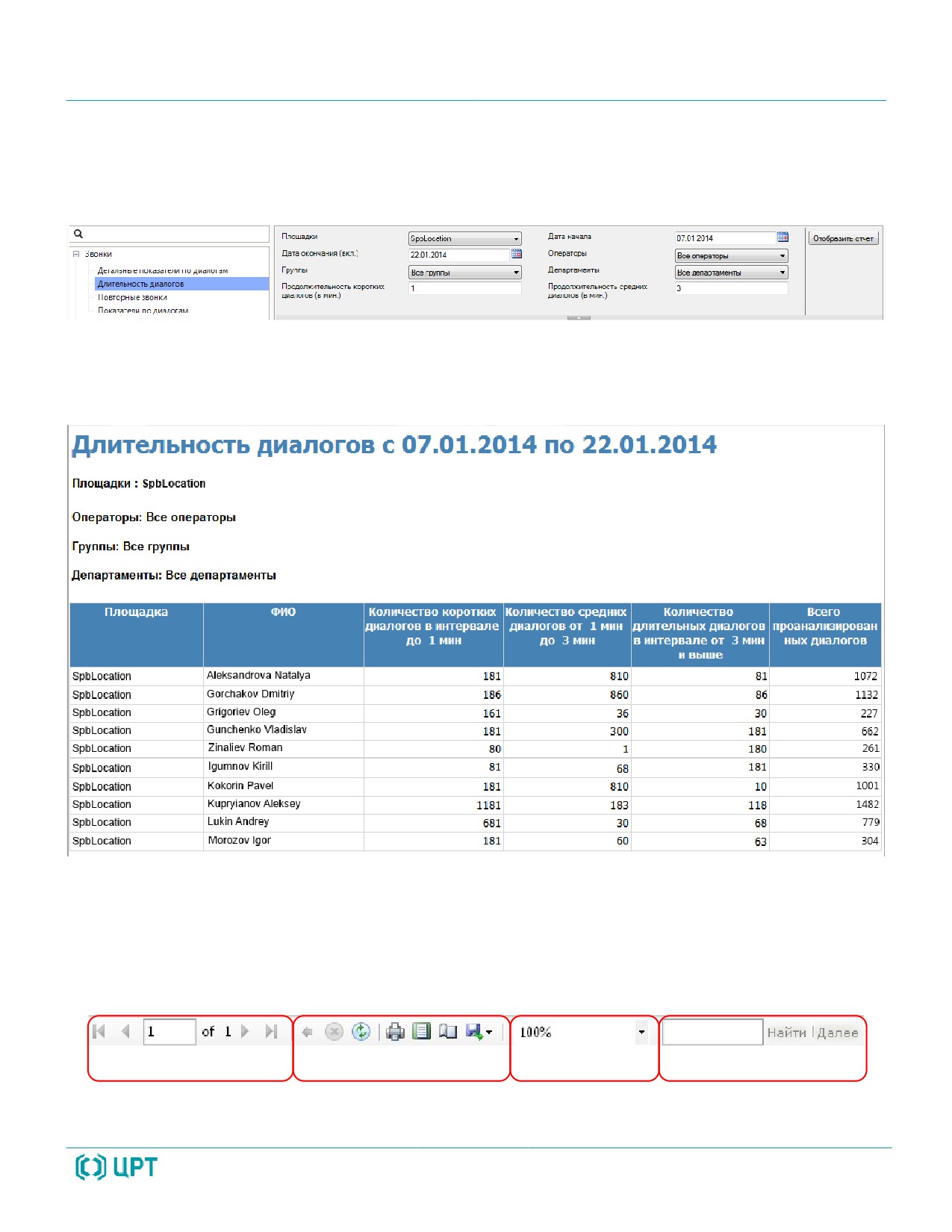
Работа с приложением
4.10.3 Построение отчёта
Чтобы построить отчёт определённого типа, выберите его в списке слева и укажите
параметры построения отчёта (рис. 153).
Рисунок 153 - Параметры отчета
Нажмите кнопку Отобразить отчёт. Дождитесь построения отчёта. Пример отчёта показан на
рисунке 154.
Рисунок 154 - Результат построения отчета
4.10.4 Экспорт и другие операции с отчётами
Для работы с отчетом используется панель инструментов, показанная на рисунке 155.
1
2
3
4
Рисунок 155 - Панель инструментов для работы с отчетом
153
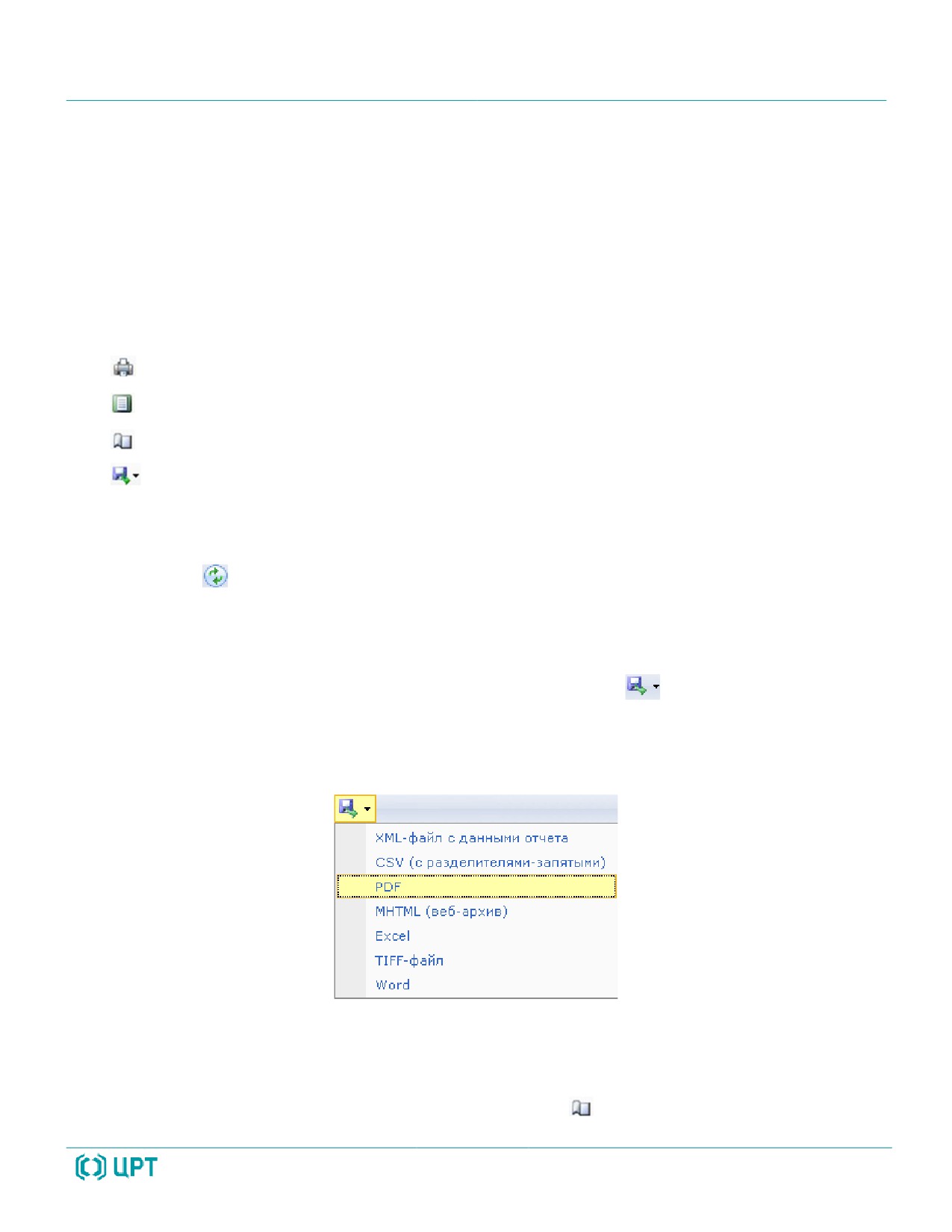
Работа с приложением
1 - панель навигации по отчету;
2 - инструменты для обработки отчета;
3 - выбор режима масштабирования отчета при отображении;
4 - поиск текста в отчете.
Панель навигации по отчету используется для перехода между страницами многостраничного
отчета.
Для обработки отчета предусмотрены следующие инструменты:
- печать отчета;
- включить/отключить режим предварительного просмотра отчета для печати;
- настроить параметры печати;
- экспортировать отчет в файл.
Режим масштабирования при отображении задается в процентах или в зависимости от
размера окна (Ширина страницы, Вся страница). После изменения режима масштабирования
нажмите кнопку на панели инструментов.
Для поиска текстового фрагмента в отчете введите этот фрагмент в соответствующее поле на
панели инструментов и нажмите кнопку Найти. Для перехода к следующему найденному фрагменту
используется кнопка Далее.
Чтобы выполнить экспорт отчета, щелкните по элементу
на панели инструментов
обработки отчета и выберите в выпадающем списке формат, в который необходимо преобразовать
отчет при экспорте.
Доступные форматы показаны на рисунке 156.
Рисунок 156 - Доступные форматы для экспорта данных
После выбора формата откроется стандартное диалоговое окно сохранения файла. Файл
отчета в соответствующем формате будет сохранен в выбранном каталоге с указанным именем.
Чтобы настроить параметры печати, нажмите кнопку
на панели инструментов. Введите
доступные параметры печати в стандартном диалоговом окне.
154

Работа с приложением
Чтобы включить режим предварительного просмотра отчета перед печатью, нажмите кнопку
на панели инструментов. Страница будет отображена целиком в области просмотра отчета. Для
отключения режима предварительного просмотра повторно нажмите кнопку .
Для печати отчета нажмите кнопку
на панели инструментов. Выберите печатающее
устройство и выполните настройку параметров печати с помощью стандартных диалоговых окон.
155

Настройка приложения
5 Настройка приложения
5.1 Обзор возможностей
Пользователю доступна настройка параметров приложения, перечень которых приведен в
следующей таблице. Для получения более подробной информации о
каждой возможности
рекомендуется обращаться к указанным разделам руководства.
Разделы
Параметры
Элементы интерфейса для настройки
руководства
Языковые параметры
Пункт меню Настройки > Языковые
5.2
настройки
Основные настройки
Пункт меню Настройки > Настройки,
5.3
интерфейса,
вкладка Основные в окне настроек
аудиоустройств и др.
Цвета меток,
Пункт меню Настройки > Настройки,
5.4
предназначенных для
вкладка Цветные метки в окне настроек
обозначения
состояний фонограмм
Параметры
Пункт меню Настройки > Настройки, вклад-
5.5
отображения
ка Стартовая страница в окне настроек
стартовой страницы
Цвета меток,
Пункт меню Настройки > Настройки,
5.6
отображаемых на
вкладка Настройки цветов проигрывателя
осциллограмме в
в окне настроек
проигрывателе
Цвета меток, отображаемые в списках фонограмм и проигрывателе,
устанавливаются для всех клиентских приложений, функционирующих в
системе. Остальные настройки, описанные в настоящем разделе,
устанавливаются только для текущего экземпляра приложения .
156
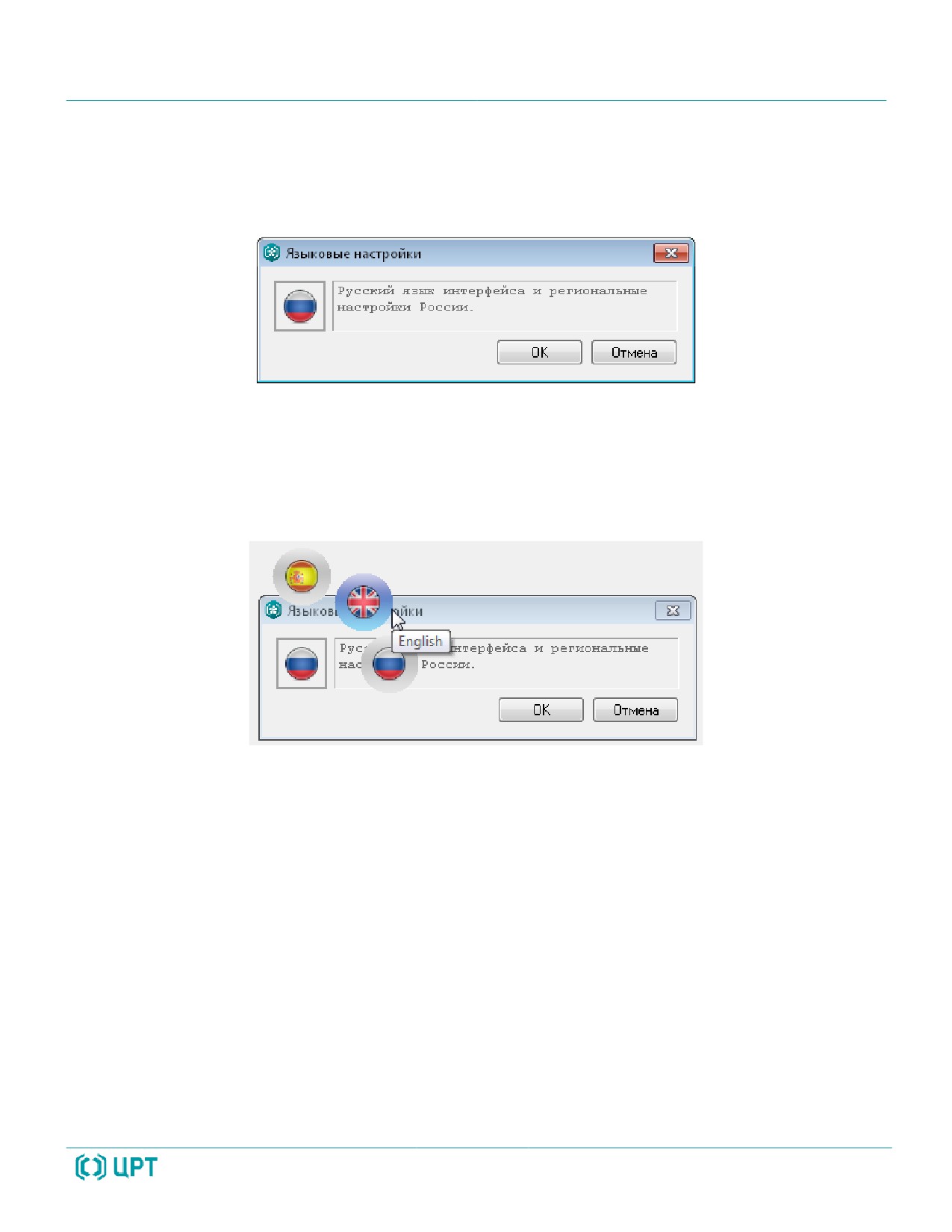
Настройка приложения
5.2 Языковые настройки
Чтобы изменить языковые настройки приложения, выберите в меню пункт Настройки >
Языковые настройки. Будет отображено окно, показанное на рисунке 157.
Рисунок 157 -Языковые настройки
Для изменения языка и региональных настроек нажмите кнопку с изображением флага в
левой части окна. Выберите элемент с изображением флага, соответствующего нужному языку и
региональным настройкам. При наведении указателя мыши на элемент отображается название
языка (рис. 158).
Рисунок 158 - Выбор языка и региональных настроек
Нажмите ОК, чтобы изменения вступили в силу.
Нажмите Отмена, чтобы не сохранять изменения.
157

Настройка приложения
5.3 Основные настройки
Выберите в меню пункт Настройки > Настройки. Основные настройки расположены на
вкладке Основные отображенного окна (рис. 159).
Рисунок 159 - Основные настройки приложения
Установка значений параметров производится с помощью слайдеров, диапазон перемещения
которых ограничен пороговыми значениями регулируемого параметра.
Окно содержит следующие поля:
Максимальное число записей в списке фонограмм (тыс.)
Максимальное количество строк в списке фонограмм, которые могут быть
отображены. Допустимы значения от 5 до 50 тысяч фонограмм.
Путь к исполняемому файлу внешнего «FaxReader»
Путь к исполняемому файлу модуля Fax Reader (при наличии установленного модуля
в составе системы).
Настройки «FaxReader» (режим 1)
Первый режим работы модуля Fax Reader.
Настройки «FaxReader» (режим 2)
Второй режим работы модуля Fax Reader.
158
Настройка приложения
Используемые аудиоустройства
Аудиоустройство, используемое для воспроизведения звуковой информации.
Выбирается из выпадающего списка, возможен выбор нескольких устройств.
Скачивать файлы до начала проигрывания
Настройка определяет, будут ли фонограммы копироваться во временную папку
перед воспроизведением. Выбирается из выпадающего списка, возможны значения
Включено и Выключено. Если выбрано значение Включено, то фонограммы будут
копироваться во временный каталог, который указан в переменной окружения
%TEMP% на компьютере пользователя. При повторной попытке прослушать
фонограмму проверяется её наличие во временном каталоге и, если файл найден, то
повторного скачивания не происходит. Очистка временного каталога происходит при
следующем запуске приложения.
Журнал событий. Количество отображаемых записей (тыс.)
Максимальное количество строк в списке событий на вкладке Журнал событий.
Допустимы значения от 1 до 50 тысяч записей.
Порог для контроля длительности вызова
Выберите максимальную длительность вызова, которая считается нормальной (в
секундах). При превышении заданной длительности время вызова подсвечивается
красным в списке операторов.
Допустимы значения от 0 до 2400 секунд.
Выберите значение 0, чтобы отключить индикацию превышения длительности в
списке операторов.
Нажмите ОК, чтобы изменения вступили в силу.
Нажмите Отмена, чтобы не сохранять изменения.
159
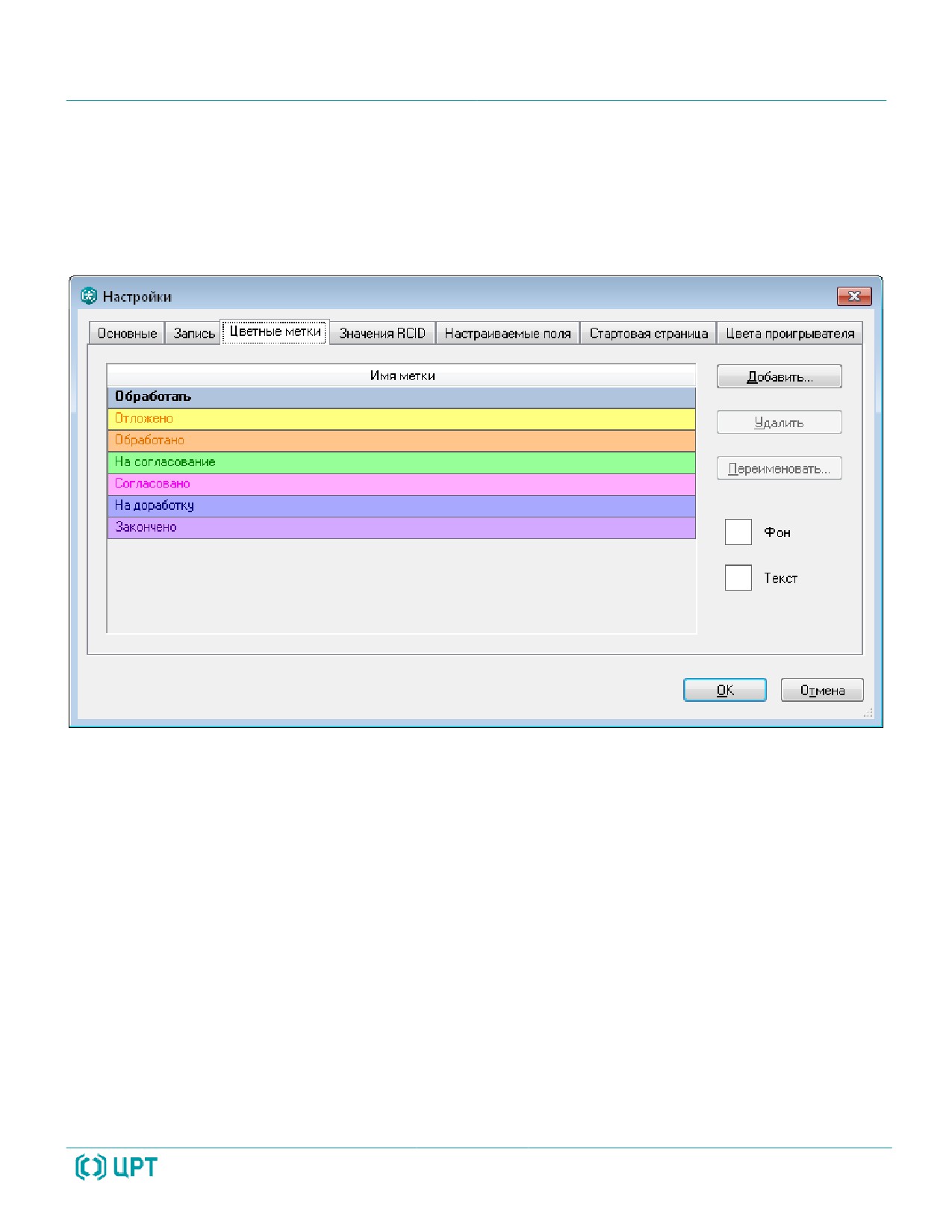
Настройка приложения
5.4 Цветные метки
Чтобы просмотреть или изменить набор состояний фонограмм и соответствующих им цветов,
которыми помечаются строки списков фонограмм, выберите пункт меню Настройки > Настройки.
Перейдите к вкладке Цветные метки в окне настроек (рис. 160).
Рисунок 160 - Окно настроек. Вкладка «Цветные метки»
На рисунке 160 представлен список состояний и цветов, используемых по умолчанию. Для
каждого состояния можно изменить следующие параметры:
1. Цвет фона, используемый в строках списков фонограмм. Выберите нужное состояние в
списке и щелкните левой кнопкой мыши по прямоугольнику с надписью Фон. Выберите
цвет в стандартном диалоговом окне.
2. Цвет текста, используемый в строках списков фонограмм. Выберите нужное состояние в
списке и щелкните левой кнопкой мыши по прямоугольнику с надписью Текст. Выберите
цвет в стандартном диалоговом окне.
160
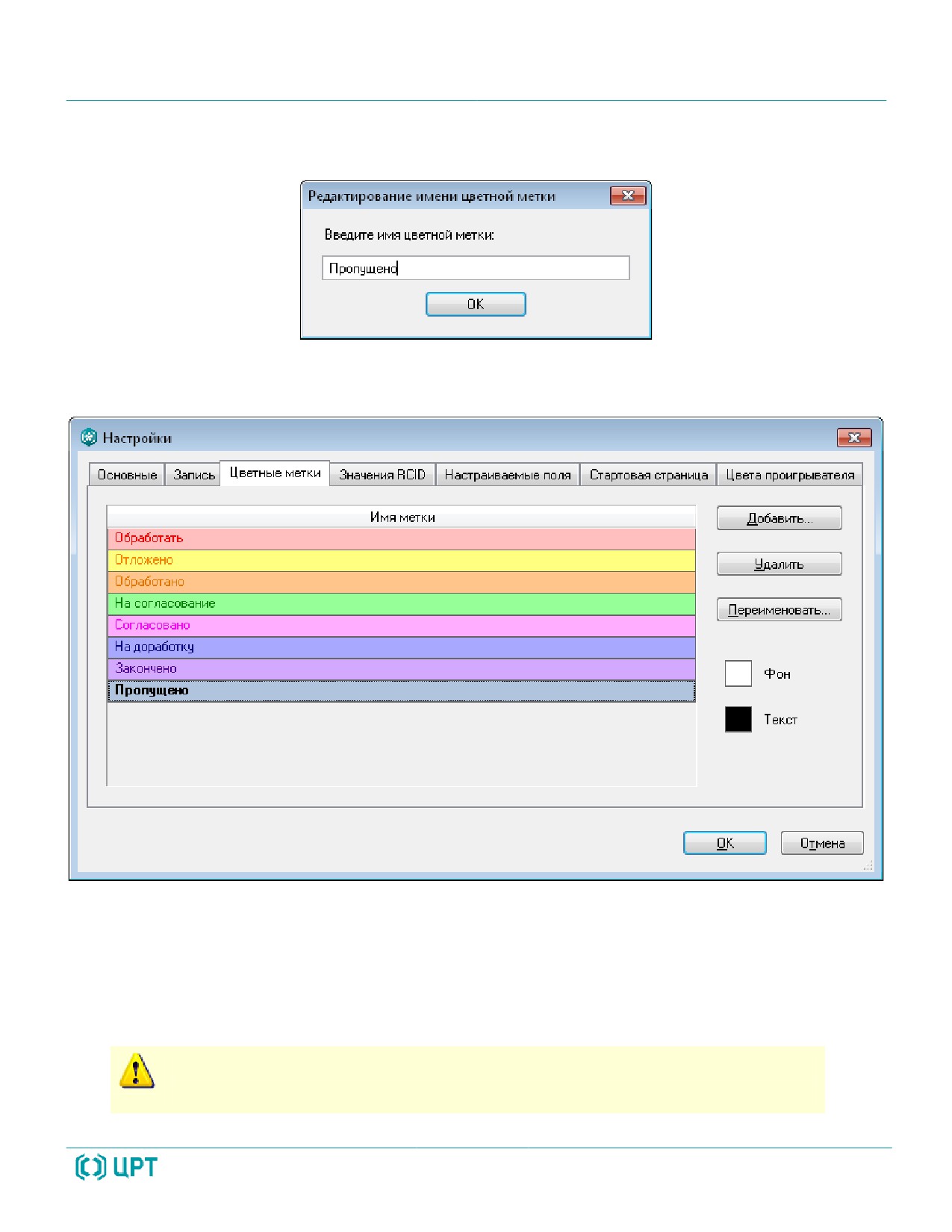
Настройка приложения
Чтобы добавить новое состояние, нажмите кнопку Добавить. В появившемся диалоговом
окне введите название нового состояния, например, как показано на рисунке 161.
Рисунок 161 - Ввод названия нового состояния
Состояние будет отображено в списке и выделено (рис. 162).
Рисунок 162 - Отображение нового состояния в списке
Цвета фона и текста нового состояния задаются с помощью элементов Фон и Текст, как
описано выше.
Чтобы переименовать состояние, нажмите кнопку Переименовать. Измените название
состояния в диалоговом окне, подобном окну, показанному на рисунке 161.
Изменение названий состояний, используемых по умолчанию, невозможно
(список таких состояний показан на рисунке 160).
161
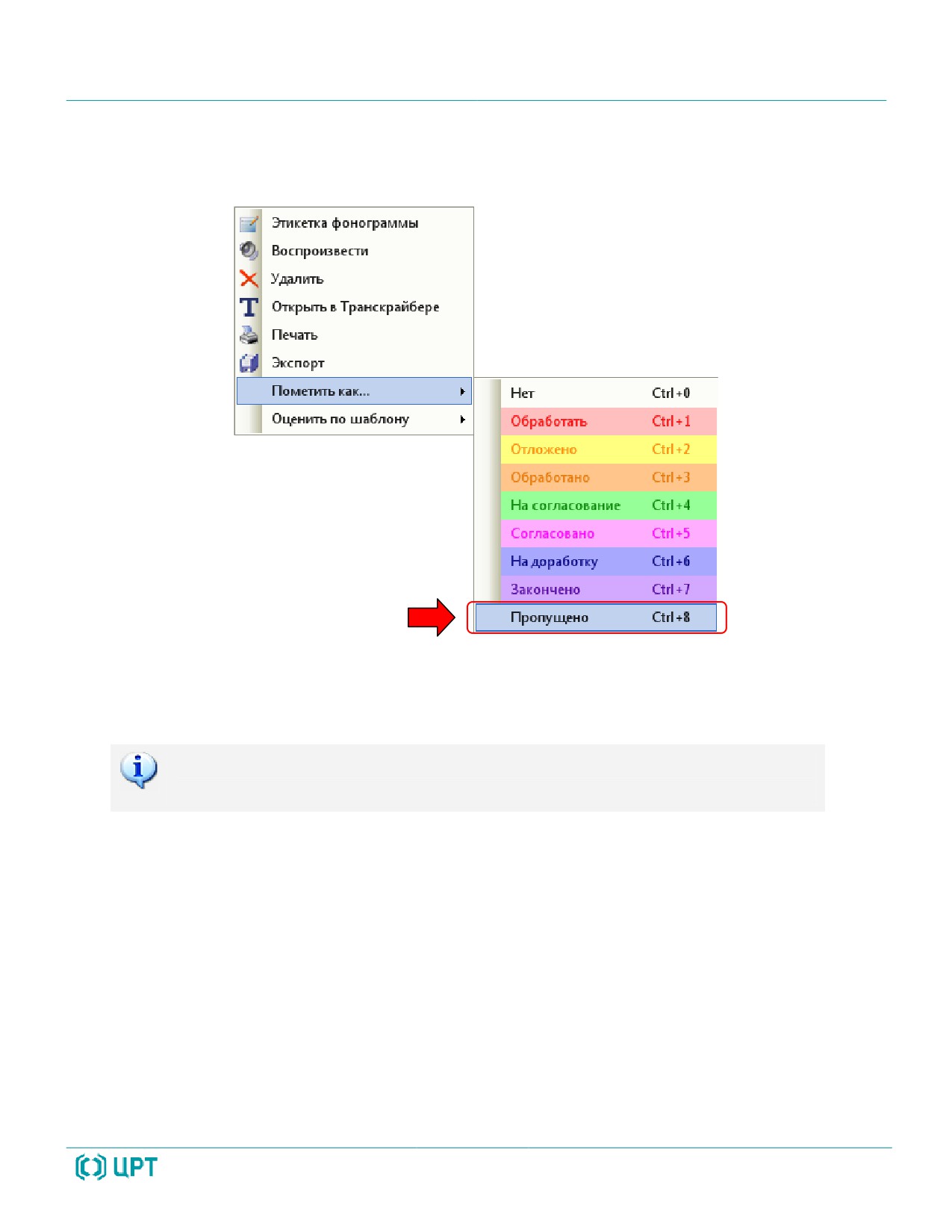
Настройка приложения
Чтобы удалить состояние, нажмите кнопку Удалить.
После добавления нового состояния оно будет доступно для выбора из контекстного меню
фонограммы (рис. 163).
Рисунок 163 - Новое состояние в контекстном меню фонограммы
Для пометки фонограммы становится доступным новое сочетание клавиш, указанное справа
от пункта контекстного меню (на рисунке 163 это сочетание Ctrl+8).
Настройки цветных меток одинаковы для всех клиентских приложений,
подключённых к одной БД.
Нажмите ОК, чтобы изменения вступили в силу.
Нажмите Отмена, чтобы не сохранять изменения.
162
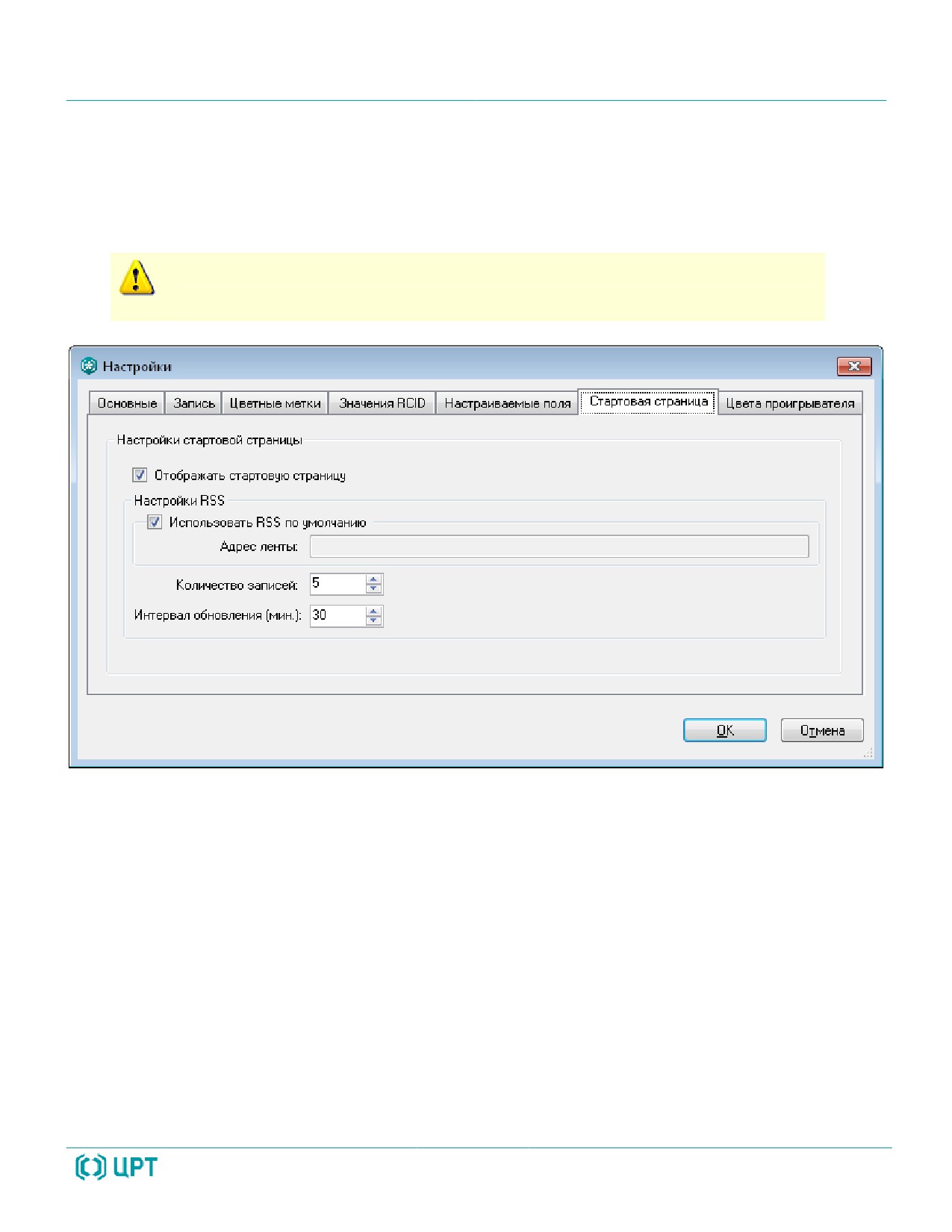
Настройка приложения
5.5 Настройки стартовой страницы
Чтобы настроить параметры отображения стартовой страницы, выберите в меню пункт
Настройки > Настройки. Перейдите к вкладке Стартовая страница (рис. 164).
Настройка стартовой страницы доступна только пользователю с правом
Администратор.
Рисунок 164 - Пример настроек стартовой страницы
Отображать стартовую страницу
Если флажок установлен, то вкладка Стартовая страница будет отображаться в
области База данных.
На стартовой странице расположен элемент управления Закрыть и не показывать,
который также может использоваться для выключения отображения вкладки
Стартовая страница в области База данных. Чтобы включить отображение
стартовой страницы, можно использовать пункт меню Вид > Стартовая страница.
Настройки RSS
Группа элементов для настройки параметров отображения новостей на стартовой
странице.
163
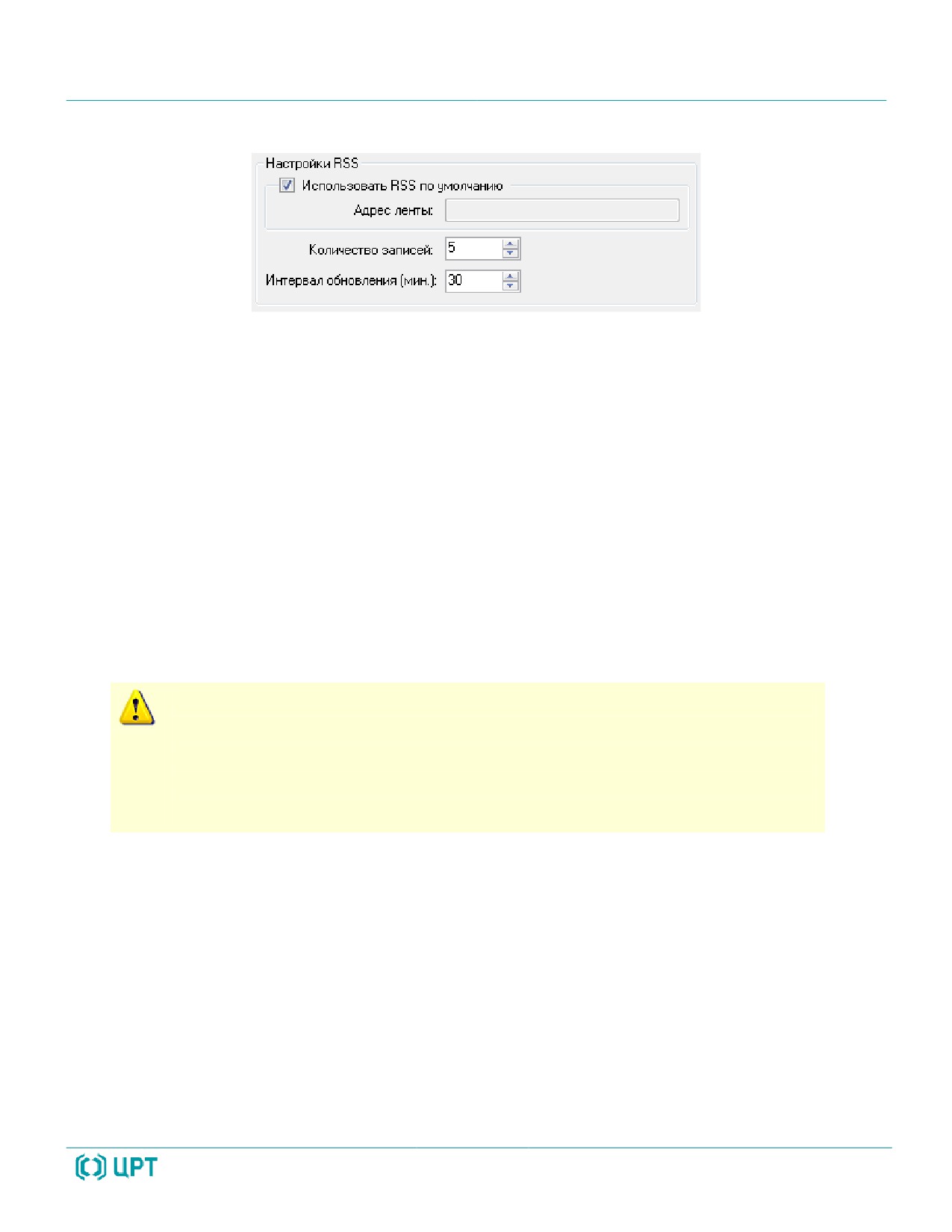
Настройка приложения
Элементы группы Настройки RSS (рис. 165) описаны ниже.
Рисунок 165 - Группа элементов «Настройки RSS»
Использовать RSS по умолчанию
Если флажок установлен, то новости на стартовую страницу будут загружаться из
RSS-канала, используемого по умолчанию. Если флажок не установлен, то необходимо
указать адрес RSS-канала в поле Адрес ленты.
Количество записей
Количество новостных сообщений, отображаемых на странице. Допустимы значения
от 3 до 25.
Интервал обновления (мин.)
Временной интервал обновления новостей на странице, указываемый в минутах.
Допустимы значения от 3 до 10 000.
Если для доступа к сети Интернет используется прокси-сервер, то в системных
настройках должен быть явно указан адрес прокси-сервера. Доступ к
настройкам можно получить из меню Пуск операционной системы: Пуск >
Панель управления > Свойства обозревателя. На вкладке Подключения
укажите адрес прокси-сервера.
Нажмите ОК, чтобы изменения вступили в силу.
Нажмите Отмена, чтобы не сохранять изменения.
164

Настройка приложения
5.6 Настройка цветов проигрывателя
Выберите в меню пункт Настройки > Настройки. В появившемся окне перейдите к вкладке
Цвета проигрывателя (рис. 166).
Рисунок 166 - Настройки цветов проигрывателя
В окне представлен список видов меток, которые отображаются на осциллограмме
проигрывателя. Каждому виду метки можно сопоставить цвет с помощью кнопки
справа от
цветного прямоугольника.
Чтобы восстановить цвета по умолчанию (показанные на рисунке 166), щелкните по ссылке
Восстановить цвета по умолчанию.
Настройки цветов проигрывателя одинаковы для всех клиентских
приложений, подключённых к одной БД.
Нажмите ОК, чтобы изменения вступили в силу.
Нажмите Отмена, чтобы не сохранять изменения.
165

Решение проблем
6 Решение проблем
6.1 Получение справочных сведений
Чтобы получить справочные сведения о работе с системой, выберите в меню пункт Справка >
Справка или нажмите клавишу F1. Будет отображен навигатор по документации системы.
Чтобы просмотреть общую информацию о приложении, выберите в меню пункт Справка > О
программе или нажмите клавишу F11. Будет отображено окно, подобное экранной заставке,
появляющейся при запуске приложения. В окне содержится информация о версии системы,
контактных данных производителя и др.
Для выполнения этих же действий на стартовой странице предусмотрены ссылки О
программе и Техническая документация в группе Информация (рис. 167).
Рисунок 167 - Элементы стартовой страницы для получения справочной информации
166

Решение проблем
6.2 Отправка сообщения о проблеме
Для отправки сообщения о проблеме в техническую поддержку выберите в меню пункт
Справка > Сообщить о проблеме или щёлкните по ссылке Сообщить о проблеме на стартовой
странице. Будет отображено окно подготовки отчёта (рис. 168). Чтобы прикрепить к сообщению
файлы журналов работы компонентов системы
(log-файлы), необходимо перед отправкой
выполнить экспорт файлов в соответствии с инструкциями, приведёнными ниже. Если log-файлы не
требуются, пропустите этот шаг и нажмите кнопку Отправить электронную почту.
Рисунок 168 - Окно подготовки отчёта
Отчёт, содержащий log-файлы, сохраняется в формате zip-архива. При необходимости
измените имя файла отчёта и каталог для его сохранения. Для этого нажмите кнопку
(рис. 169) и
укажите новое расположение файла. Установите флажок Открыть папку с архивом после
завершения экспорта, чтобы просмотреть отчёт после его формирования.
Рисунок 169 - Параметры экспорта
Значок рядом с кнопкой означает, что путь не указан или указан неверно.
В списке Компонент(ы) выберите программные компоненты системы, установленные на
данном компьютере, информацию о работе которых нужно включить в отчёт. В группе элементов
Временной промежуток выберите временной промежуток для отбора записей из журналов.
Нажмите кнопку
167
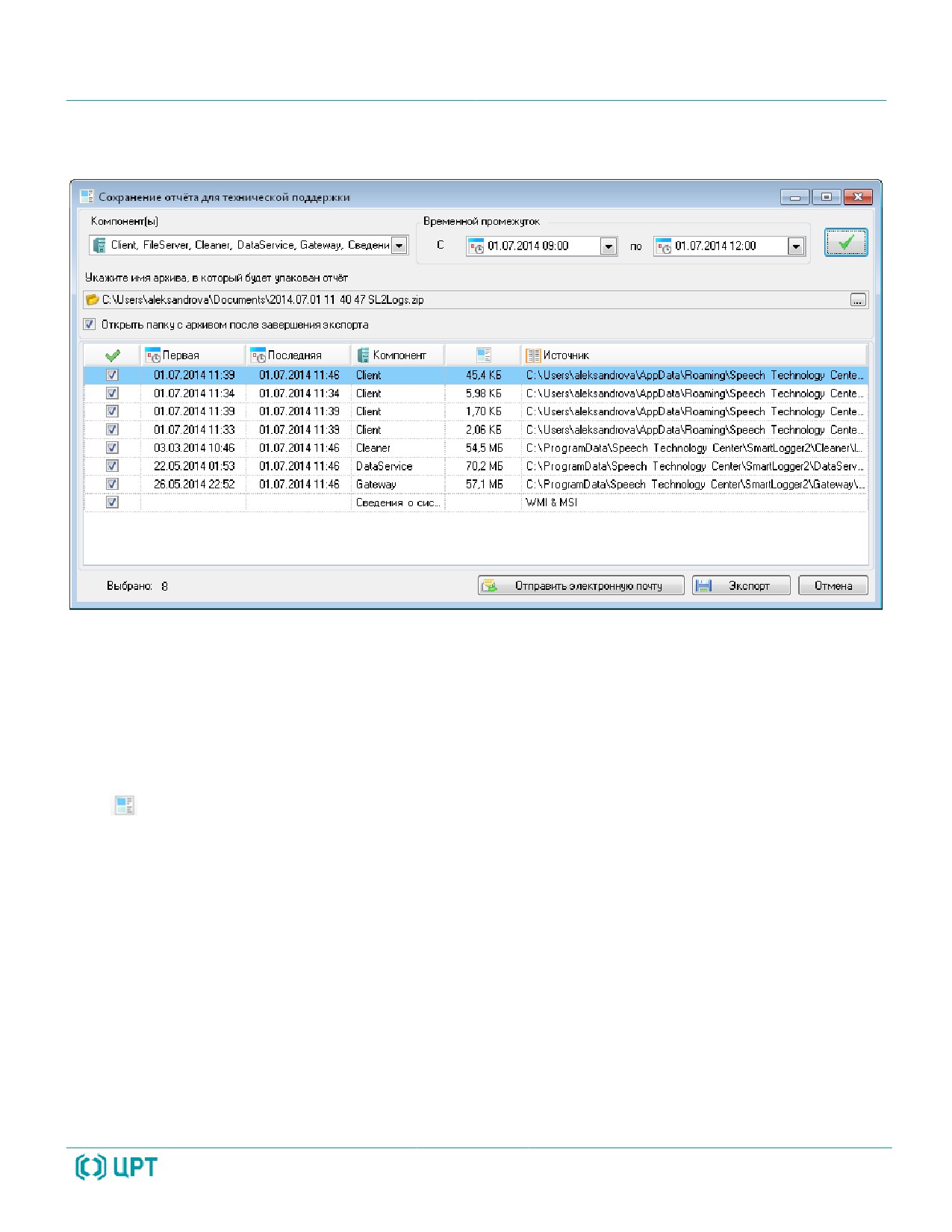
Решение проблем
В центральной части окна будет отображен список log-файлов, которые нужно включить в
отчёт (рис. 170).
Рисунок 170 - Список файлов журналов
В списке приводится следующая информация о log-файлах:
Первая
Дата первой записи в файле.
Последняя Дата последней записи в файле.
Компонент Программный компонент системы, к которому относится журнал.
Размер файла.
Источник
Путь размещения файла журнала на компьютере.
Для исключения файлов из отчёта используйте флажки, расположенные слева. Для выбора
нескольких элементов списка используйте стандартные для Windows средства работы со списками
(клавиши Ctrl, Shift). Для выбора всех элементов списка используйте сочетание клавиш Ctrl+A.
Чтобы снять или установить флажки для выделенных строк, используйте клавишу Space.
В нижней части окна отображается информация о количестве и приблизительном размере
файлов, включаемых в отчёт.
Нажмите кнопку Экспорт в нижней части окна и дождитесь экспорта всех файлов.
Будет создан архив, включающий файлы журналов и файл SystemInfo.txt, содержащий
информацию об операционной системе, установленном ПО и т.п. (если компонент Сведения о
168

Решение проблем
системе был отмечен флажком для экспорта). Файлы журналов группируются по компонентам в
отдельные каталоги в составе архива.
При успешном экспорте в нижней части окна будет отображено соответствующее сообщение
(рис. 171).
Рисунок 171 - Отображение информации об успешном экспорте
Для отправки сообщения о проблеме в техническую поддержку по электронной почте
нажмите кнопку Отправить электронную почту. Будет создана заготовка электронного письма в
почтовом клиенте, используемом по умолчанию на данном компьютере. Если предварительно был
выполнен экспорт log-файлов, то архив с файлами будет прикреплён к письму автоматически (как
вложение).
Введите описание проблемы, заполните недостающие поля и выполните отправку. При
необходимости используйте контактные данные, приведённые в разделе Техническая поддержка.
169

Решение проблем
6.3 Отправка предложения об улучшении
В интерфейсе пользователя предусмотрены возможности отправки предложений об
улучшении ПО в техническую поддержку. Для этого используется ссылка Предложить улучшение
на стартовой странице или пункт меню Справка > Предложить улучшение (рис. 172).
Рисунок 172 - Элементы стартовой страницы для обратной связи
Будет создана заготовка электронного письма в почтовом клиенте, используемом по
умолчанию на данном компьютере. Введите текст письма, заполните недостающие поля и
выполните отправку. При необходимости используйте контактные данные, приведённые в
разделе Техническая поддержка.
170
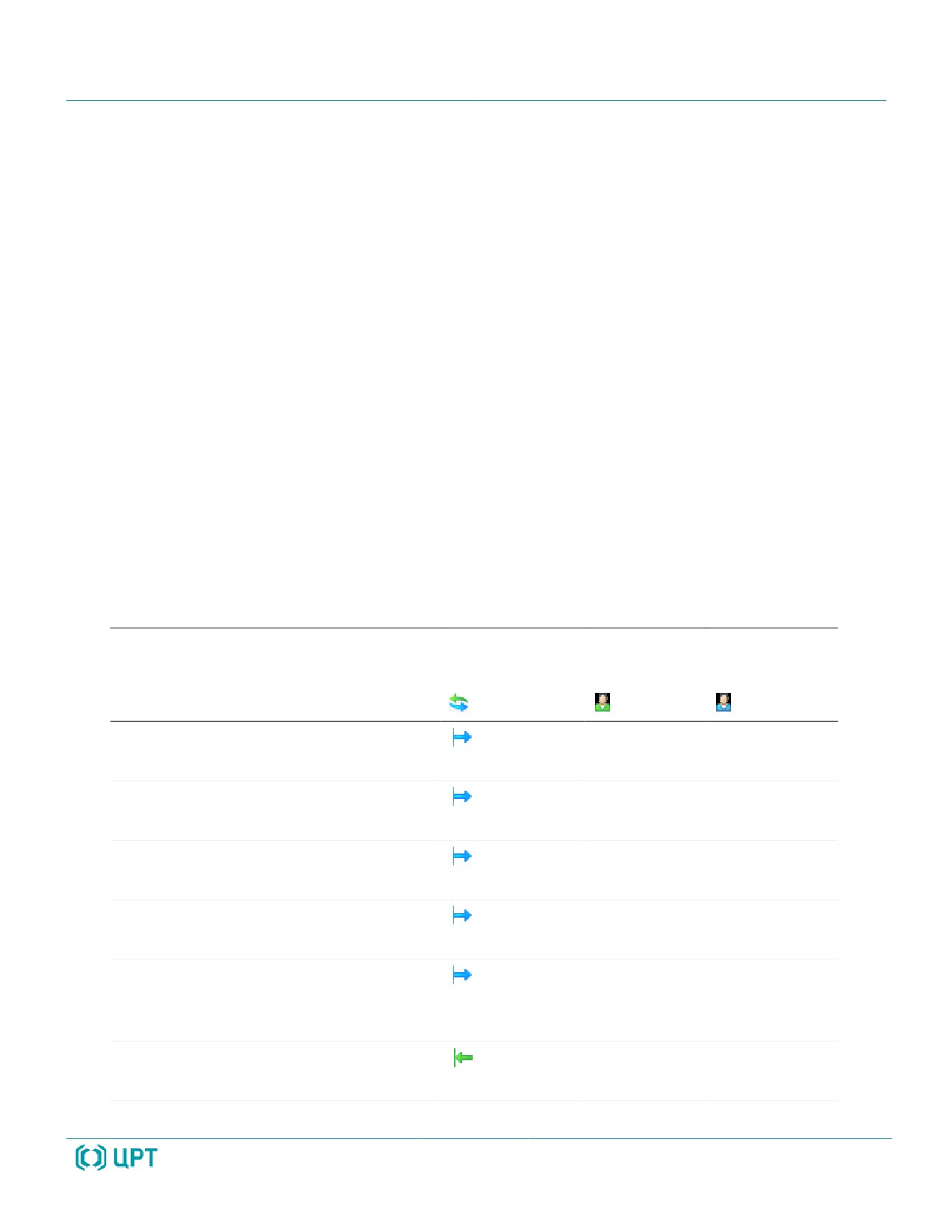
Приложение А.
Сценарии обработки вызовов
Приложение А.
Сценарии обработки вызовов
Ниже приведены типовые сценарии обработки вызовов при записи разговоров с цифровых
линий и результаты интерпретации полученных данных системой без использования модуля
CTI Analyzer.
Описанные ниже сценарии подразумевают, что на протяжении всего вызова записываемый
абонент использовал только:
- телефонную трубку;
- громкую связь (динамик или спикерфон);
- handsfree гарнитуру.
В столбцах таблицы
«Направление вызова»,
«Ближний абонент» и
«Дальний абонент»
приведена информация, отображаемая в столбцах списков фонограмм при выполнении каждого
сценария.
Направление
Ближний
Дальний
вызова
абонент
абонент
Сценарий
Абонент 123 поднимает-опускает
123
(пусто)
трубку
Абонент 123 включает-выключает
123
(пусто)
громкую связь
Абонент 123 делает исходящий вызов
123
678
на локальный номер 678
Абонент 123 делает исходящий вызов
123
3258848
на городской номер 3258848
Абонент 123 делает исходящий вызов
123
456789
на городской номер 456789, но не
может дозвониться
Входящий вызов на 123 с локального
123
678
номера 678
171

Приложение А.
Сценарии обработки вызовов
Направление
Ближний
Дальний
вызова
абонент
абонент
Сценарий
Входящий вызов на 123 с городского
123
3258848
номера 3258848
Входящий вызов на 123 с локального
123
678#945
678, перевод на 945
Входящий вызов на 123 с городского
123
3258848#945
3258848, перевод на 945
При удержании вызова (холд) фонограмма не разрывается. В фонограмму попадают разговор,
гудки во время удержания и продолжение разговора. В столбце
(дальний абонент) холд не
обозначается специальными символами (в отличие от трансфера, обозначаемого знаком #, см.
примеры в таблице выше).
При записи цифровых линий автоматически определяется номер только дальнего абонента
(исключение составляет запись линий Е1 - в этом случае ближние номера также определяются
автоматически).
Номер ближнего абонента
(оператора) определяется по номеру, который указан для
конкретного канала записи в системе.
При переходе на громкую связь во время разговора (например, при
переключении режима работы телефона с трубки на спикерфон, затем опять
на трубку) корректная запись фонограммы не гарантируется.
Фонограмма при исходящем вызове (независимо от наличия соединения)
начинается с момента снятия трубки вызывающим абонентом. В фонограмме
с исходящим вызовом, на который не было получено ответа, будут слышны
только гудки.
172
Приложение Б.
Клавиши быстрого доступа
Приложение Б.
Клавиши быстрого доступа
Ниже перечислены сочетания клавиш, которые могут использоваться для быстрого
выполнения действий, описанных в настоящем руководстве.
Отображение окон:
Ctrl+D
Включить/отключить отображение области База данных
Ctrl+S
Включить/отключить отображение области Запись
Ctrl+P
Включить/отключить отображение области Проигрыватель
Работа с каналами и станциями:
F3
Обновить список каналов
F12
Открыть окно параметров каналов
Работа с БД фонограмм:
F5
Обновить список фонограмм
F6
Открыть окно фильтра фонограмм
Ctrl+F
Открыть окно поиска фонограммы по идентификатору
Ctrl+0
Снять пометку цветом с фонограммы
Ctrl+1
Пометить фонограмму как требующую обработки (Обработать)
Ctrl+2
Пометить фонограмму как отложенную (Отложить)
Ctrl+3
Пометить фонограмму как обработанную (Обработано)
Ctrl+4
Пометить фонограмму как требующую согласования (На согласование)
Ctrl+5
Пометить фонограмму как согласованную (Согласовано)
Ctrl+6
Пометить фонограмму как требующую доработки (На доработку)
Ctrl+7
Пометить фонограмму как завершенную (Закончено)
173
Приложение Б.
Клавиши быстрого доступа
Работа с проигрывателем:
Ctrl+Shift+L
Воспроизвести фонограмму/приостановить воспроизведение
Ctrl+Shift+S
Остановить воспроизведение фонограммы
Ctrl+Shift+N
Перейти к воспроизведению следующей фонограммы
Ctrl+Shift+P
Перейти к воспроизведению предыдущей фонограммы
Ctrl+Shift+O
Отобразить настройки воспроизведения
Управление приложением и справка:
F1
Отобразить справочную информацию о приложении
ALT+F1
Отобразить журнал событий ОС Windows
F11
Отобразить краткие сведения о приложении
Shift+F12
Заблокировать приложение
Ctrl+Q
Выход из приложения
174
Термины и сокращения
Термины и сокращения
АРУ - автоматическая регулировка уровня сигнала.
База данных фонограмм - база данных, в которую сохраняется информация о записанных
фонограммах (этикетки и ссылки на аудиофайлы), доступная для просмотра пользователям
клиентских приложений.
БД - база данных.
Видеозапись по звонку - режим регистрации экрана оператора, при котором видеозапись
выполняется только тогда, когда оператор обслуживает вызов.
Доставка по требованию - режим работы модуля File Server, при котором фонограммы
копируются с источника на приёмник данных только по требованию пользователя (по
команде воспроизведения этих фонограмм из приложения ).
Канал записи - логически выделенная сущность, отождествляемая с потоком звуковых
данных, подлежащих записи.
Канал звукового блока - обобщённое наименование аналоговых, цифровых каналов и
каналов цифрового потока Е1.
Ключевые слова - слова в записи телефонного разговора, поиск которых выполняется в
процессе оценки качества разговора в соответствии с настраиваемыми лексическими
параметрами (наличие, время появления слов и др.).
Настраиваемые поля - дополнительные столбцы списков фонограмм, настраиваемые
пользователем.
Оператор (агент) - сотрудник контакт-центра, чьи телефонные переговоры регистрируются
посредством ПО .
ОС - операционная система.
Осциллограмма - кривая, отражающая параметры какого-либо колебательного (например,
речевого) процесса.
ПО - программное обеспечение.
Пользовательский фильтр - именованный набор параметров поиска и сортировки
фонограмм.
Постоянная видеозапись - режим регистрации экрана оператора, при котором видеозапись
выполняется непрерывно в течение сеанса работы оператора в операционной системе.
175
Термины и сокращения
Ресурсы - данные (о каналах, операторах, группах и подразделениях операторов), связанные с
фонограммами и используемые для отбора фонограмм. Например, система может
использовать отбор фонограмм, записанных по одному и тому же каналу, для установки
ограничений доступа к этим фонограммам.
Сквозное видео - видеозапись с экрана оператора, просматриваемая в режиме реального
времени.
Сквозное прослушивание - прослушивание телефонного разговора в режиме реального
времени.
Сквозной просмотр - просмотр экрана оператора в режиме реального времени.
Сложная фонограмма - фонограмма, состоящая из нескольких аудиозаписей телефонных
разговоров.
Служба записи фонограмм - компонент ПО Незабудка II, который анализирует данные,
поступающие от плат ввода-вывода и/или от других источников и при наступлении условий
начала записи создает файл фонограммы.
Сохраненное видео - видеофайл, записанный подсистемой регистрации экранов и
сохраненный на сервере хранения видеофайлов.
Станция записи - компьютер, на который устанавливается служба записи фонограмм и один
из типов источников.
Трансфер (transfer) - перевод звонка на другого абонента.
Факсимильное сообщение - запись сигнала, полученного с помощью технологии передачи
изображений через ТФОП, подлежащая декодированию
(восстановлению исходного
изображения).
Фонограмма - аудиофайл, содержащий запись телефонного разговора и служебную
информацию о записи (длительность, время начала записи, номера абонентов).
Холд (hold) - удержание вызова.
Этикетка фонограммы - информация о фонограмме
(идентификатор, длительность,
идентификатор канала, информация об абонентах и др.), хранящаяся в базе данных
фонограмм.
CSV
(Comma-Separated Values) - текстовый формат, предназначенный для представления
табличных данных.
CTI
(Computer
Telephony
Integration,
компьютерная телефония) - технологии,
обеспечивающие взаимодействие персональных компьютеров и традиционных телефонных
сетей.
176
Термины и сокращения
E1 - цифровой поток передачи данных первичного уровня плезиохронной цифровой
иерархии.
MAC-адрес
(Media Access Control address) - уникальный идентификатор, присваиваемый
каждой единице оборудования компьютерных сетей.
RTP (Real-time Transport Protocol) - протокол передачи трафика реального времени.
SIP (Session Initiation Protocol) - протокол сигнализации, используемый в сетях IP-телефонии.
SLAVIC
(SmartLogger Audio Video Information Container) - формат файла для хранения
информации об аудиозаписи разговора оператора и соответствующей ему видеозаписи
экрана оператора.
SMTP (Simple Mail Transfer Protocol) - сетевой протокол, предназначенный для передачи
электронной почты.
SSL
(Secure Sockets Layer) - криптографическийсмс протокол, который обеспечивает
установление безопасного соединения между клиентом и сервером.
TCP/IP (Transmission Control Protocol/Internet Protocol) - набор протоколов разных уровней
сетевого взаимодействия, используемых в компьютерных сетях.
VIP-клиент (Very Important Person) - важный клиент контакт-центра.
VoIP (Voice over IP) - система связи, обеспечивающая передачу речевого сигнала по сети
Интернет или по любым другим IP-сетям.
VoIP-канал - канал для записи звуковых данных, передаваемых по сети с помощью технологии
VoIP.
177
Предметный указатель
Предметный указатель
Ключевые понятия
База данных фонограмм 10, 84
Сквозной просмотр 10, 48, 123
Журнал событий 21
Сложная фонограмма 64, 79, 88, 96
Канал записи 12, 28
Служба записи фонограмм 11, 55
Клиентское приложение 11, 156
Станция записи 11, 26, 64, 85
Модуль записи 11, 34
Стартовая страница 21, 77, 163, 166
Проигрыватель 22, 39, 47, 111, 165
Этикетка фонограммы 84
Сквозное прослушивание 10, 29, 39, 47
Команды главного меню
Вид > База данных 23
Вид > Журнал событий 23
Вид > Запись 23
Вид > Помещать активные каналы в начало списка 32
Вид > Проигрыватель 23
Вид > Режим группировки каналов 31
Вид > Стартовая страница 23, 163
Вид > Статистика 23, 145
Настройки > Настройки 160-165
Настройки > Языковые настройки 157
Система разграничения прав > Заблокировать приложение 15
Система разграничения прав > Система разграничения прав 15
Список фонограмм > Обновить список фонограмм 81
Список фонограмм > Настройка фильтров 74
Справка > О программе 166
178
Предметный указатель
Справка > Предложить улучшение 170
Справка > Сообщить о проблеме 167
Справка > Справка 166
Файл > Выход 17
Файл > Изменить параметры подключения 16
Файл > Обновить список каналов 30
Команды контекстных меню
Контекстное меню канала:
Включить запись видео 33
Настройки записи 34
Включить запись звука 33
Объединить каналы 35
Включить сквозное прослушивание 39
Остановить запись 37
Возобновить запись 38
Пометить как 38
Выключить запись видео 37
Разделить каналы 36
Выключить запись звука 34, 37
Режим записи 33
Выключить сквозное прослушивание 40
Контекстное меню фонограммы:
Воспроизвести 88
Пометить как 108
Открыть в «Транскрайбере» 110
Удалить 93
Очистить фильтр 78, 81
Экспорт 96
Печать 95
Этикетка фонограммы 84
Поиск ключевых слов 110
179
Предметный указатель
Контекстное меню нескольких фонограмм:
Воспроизвести последовательно 88
Воспроизвести одновременно 88, 113
Удалить выделенные 94
Контекстное меню списка фонограмм:
Настроить внешний вид таблицы 66
Контекстное меню списка операторов:
Включить сквозное прослушивание 47
Выключить сквозное прослушивание 49
Настроить внешний вид таблицы 50
Пометить как 49
Контекстное меню проигрывателя:
Добавить метку 117
180
Предметный указатель
Диалоговые окна
Авторизация пользователя 14
Настройка внешнего вида таблицы 50, 67
Настройки 160-165
Настройки плеера 119
Параметры текстовой метки 118
Поиск фонограмм по идентификатору 81
Предварительный просмотр печати 95
Сохранение отчета для технической поддержки 167
Фильтрация и сортировка 74, 132
Экспорт списка фонограмм 96
Этикетка фонограммы 84
Языковые настройки 157
181