iikoCard5 (версия 44). Руководство пользователя
Содержание
СОДЕРЖАНИЕ
3
ОПИСАНИЕ СИСТЕМЫ
5
Общие сведения
5
Структура системы
5
iikoCard и несколько ФР
6
НАСТРОЙКА СИСТЕМЫ
9
Регистрация на портале iiko.biz
9
Установка POS-сервера
10
Настройка подключения к iikoCard5
10
Подключение iikoRMS
11
Подключение iikoChain
12
Подключение к POS-серверу
14
Настройка организаций
14
Точки продаж
14
Юридические лица
15
Создание типа оплаты
16
В версиях iikoRMS 5.1 и выше
16
В версии iikoRMS 5.0
18
В более ранних версиях iikoRMS
20
Настройки iikoCard5
21
Настройка программ
22
Создание программы
22
Управление акциями
24
Бонусная программа
26
Комбинирование программ
40
Наборы блюд
40
Подсказки
43
Купоны
46
Ручное подтверждение акций
48
Печать чеков, пречеков и накладных
51
Примеры настройки типовых программ
53
Сопоставление акций iikoCard5 и скидок
76
Управление гостями
77
Список гостей
77
Управление счетами гостей
78
Настройка рассылки
79
Удаление гостей
80
Создание нового гостя
80
Групповое изменение баланса
81
Импорт гостей
82
Импорт балансов гостей
83
Категории гостей
84
Рассылка напоминаний
85
Рассылка SMS и email
85
Отчеты
88
Статистика посещаемости
88
Отчет за период
89
Отчет по дням
90
Администрирование
90
Журнал операций
90
Пользователи
91
Биллинг
92
Состояние POS-серверов
92
ВЫПОЛНЕНИЕ ОПЕРАЦИЙ
94
Регистрация карты
94
Пополнение счета
94
Карточка гостя в iiko.biz
94
Пополнение через iikoFront
95
3
4
Проверка баланса
97
Использование карты гостя
98
Применение акций по карте
98
Оплата заказа
98
ТЕХНИЧЕСКАЯ ИНФОРМАЦИЯ
101
Конфигурация и журнал POS-сервера
101
Альтернативный файл конфигурации
101
Настройка окружения
102
Расположение базы данных
102
ДИАГНОСТИКА И РЕШЕНИЕ ПРОБЛЕМ
103
ПРИЛОЖЕНИЯ
106
Описание доступных условий
106
Автопополнение
106
Баланс на счете
106
День рождения
107
Доставочный заказ
107
Категория гостя
108
Количество блюд в заказе больше чем или равно
109
Количество заказов за период
109
Купоны
110
Расписание
110
Ручное подтверждение
110
Сработала акция
110
Сумма заказа
111
Сумма заказов за период
111
Счастливый час
112
Описание доступных действий
112
Блюдо в подарок
112
Пополнить счет на сумму
112
Пополнить счет на процент от заказа
113
Исключить пользователя из категории
114
Надбавка на % на весь заказ
114
Надбавка на сумму на весь заказ
115
Назначить категорию пользователю
115
Овердрафт
115
Оплата со счета
115
Отправить гостю СМС
116
Подсказка
117
Сгорание начислений
117
Скидка на % на весь заказ
118
Скидка на сумму на весь заказ
118
Скидки и специальные цены
118
Формат csv-файла для загрузки гостей
119
Формат csv-файла для загрузки балансов
120
Модель данных шаблонов для чеков
120
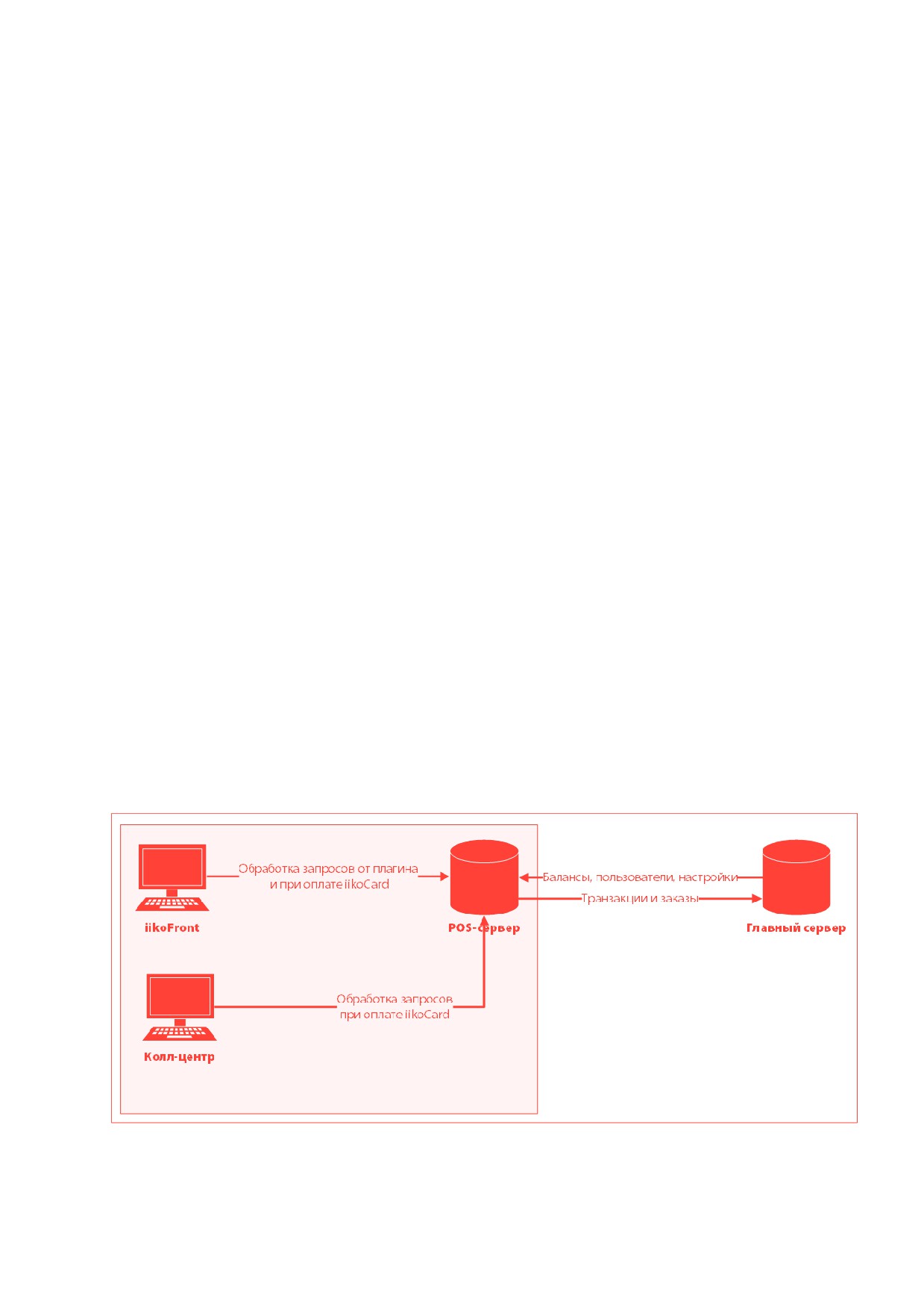
Описание системы
Общие сведения
Система iikoCard5 предназначена для организации обслуживания гостей корпоративных столовых или иных
предприятий питания, обеспечивающих подобный сервис.
Система предоставляет следующие программы обслуживания:
Депозитная схема (гость сначала пополняет счет и в дальнейшем его расходует).
Лимитная схема (устанавливается лимит на ежедневную/еженедельную/ежемесячную сумму без
необходимости внесения депозита).
При настройке программы возможно использование дополнительных условий:
Ограниченное время действия программы обслуживания (например, только в рабочее время с 12-00
до 16-00).
Ограниченный набор товаров для оплаты (например, можно покупать все, кроме алкоголя).
Зависимость программы обслуживания от точки питания (в разных точках сети могут быть разные
программы).
Использование различных программ обслуживания для различных категорий питающихся (например,
линейный персонал и руководители).
Структура системы
В состав системы iikoCard5 входят следующие компоненты:
Главный сервер iikoCard5. Здесь хранится и настраивается вся информация о маркетинговых акциях и
программах, обслуживаемых организациях и гостях.
POS-сервер. Устанавливается в локальной сети торгового предприятия, не имеет пользовательского
интерфейса. Подробнее о его установке и настройке см. Установка POS-сервера, стр. 10. POS-сервер хранит
информацию о программах, клиентах и балансах их счетов.
Плагин для iikoFront. Плагин помогает выполнять дополнительные операции - привязать карту к телефону
гостя и проверить ее баланс.
Такая структура iikoCard5 дает возможность быстро обрабатывать операции, а также продолжать работу даже при
потере связи кассы с главным сервером.
Рисунок 1 Структура системы iikoCard5
После прокатки карты гостя iikoFront запрашивает у POS-сервера информацию о максимальной сумме оплаты и
скидках, которые можно применить к заказу. POS возвращает ответ на основе информации, хранящейся в его базе
5

6
данных. Затем эту информацию он синхронизирует с главным сервером при наличии соединения с сетью
Интернет.
POS-сервер запрашивает у главного сервера:
Каждые 5 минут балансы счетов гостей.
Каждые 30 минут настройки гостей, программ питания и акций.
Каждые 5 минут POS-сервер отправляет в базу данных главного сервера информацию о транзакциях и заказах.
POS-сервер обрабатывает:
Запросы от плагина iikoFront.
Запросы при оплате заказов средствами iikoCard5 в iikoFront и в Колл-центре.
На главном сервере факты применения скидок и проведения платежей фиксируются в журнале операций.
Если у POS-сервера разрывается соединением с Интернетом, то он разрешает применять действия по акциям и
оплату, но не более, чем на сумму овердрафта, указанного в настройках программы. Подробнее см. Овердрафт,
стр. 26.
iikoCard и несколько ФР
Некоторые заведения по ряду причин используют несколько фискальных регистраторов (ФР). В этом случае при
печати пречека или переходе к оплате в iikoFront заказ разбивается на подзаказы в зависимости от типа места
приготовления блюд. Эти подзаказы взаимосвязаны, и оплачиваются сразу один за другим, но по сути являются
независимыми заказами, каждый из них печатается на своем ФР.
Если у вас установлено два и более ФР, то при использовании iikoCard нужно учитывать некоторые особенности
работы настроенных акций. В частности некоторые условия и действия работают не так, как для заказов без
разделения. Их поведение и рекомендации по использованию описаны в таблице.
Название
Особенности
Совет
Действия
Блюдо в подарок
При разделении чека блюдо-подарок
При наличии действия в акции возможны
отпечатается на ФР по его типу места
злоупотребления: при возврате с экрана кассы
приготовления.
в окно заказа можно снова добавить подарок.
Поэтому добавляйте в акцию условие, причем
блюдо в условии и подарок должны печататься
на одном ФР.
Скидка на сумму на весь
Скидка или надбавка применяется к обоим
Не рекомендуется использовать действие, т.к.
заказ и Сумма надбавки
подзаказам, если выполнится условие.
после разделения скидка или надбавка может
примениться дважды: в каждом подзаказе.
Скидки и специальные
Скидка применится к блюду, указанному в
Используйте в действии и условии акции
цены
действии.
блюда, которые готовятся в одном месте, чтобы
они не разделялись по подзаказам.
Скидка не применится, если в условии и
действии указаны блюда с разными
местами приготовления (ФР). В этом случае
блюдо из условия окажется в одном
подзаказе, а из действия - в другом.
Процент скидки на весь
Скидка или надбавка применится в
заказ и Процент надбавки
подзаказах, в которых выполняется
условие. Фактически величина может
оказаться маньше, если условие
применится в одном подзаказе.
Исключить пользователя
Возможна ситуация, когда уже при
из категории и Назначить
закрытии одного подзаказа изменится
пользователю категорию
категория гостя.
Подсказка
Отображается, если выполнены условия
акции.
Комбо-блюдо
Комбо не поддерживается, если в нем
Все блюда в комбо должны печататься на
блюда печатаются на разных ФР.
одном ФР.
Оплата со счета
Каждый подзаказ оплачивается со счета

Глава 1 Описание системы
7
Название
Особенности
Совет
независимо друг от друга.
Пополнить счет на сумму
Счет пополнится для подзаказов, в которых
Осторожно используйте это действие, т.к. если
выполнено условие акции.
условия выполнятся во всех подзаказах,
например, Счастливый час или Доставочный
заказ, то счет пополнится несколько раз по
числу подзаказов.
Действие правильно сработает только если
заказ не будет разбиваться по подзаказам, т.е. в
нем все блюда печатаются на одном ФР.
Пополнить счет на
Счет пополнится для подзаказов, в которых
процент от заказа
выполнится условие акции.
Условия
День рождения
Условия правильно срабатывают для
каждого подзаказа.
Доставочный заказ
Купон
Ручное подтверждение
Сработала акция
Сумма заказов за период
Счастливый час
Баланс на счете
Баланс счета может измениться уже после
оплаты первого подзаказа, поэтому в
следующих подзаказах акция может не
сработать или наоборот незапланированно
выполниться.
Блюда отсутствуют в
Если в заказе блюдо было, а после
заказе
разделения его не оказалось в одном из
подзаказов, то для него выполнится
условие и сработает действие.
Категория гостя
Категория гостя может измениться уже при
закрытии одного из подзаказов.
Количество блюд в заказе
Скидка применяется только к тому
Осторожно используйте это условие, т.к. есть
больше чем или равно
подзаказу, в котором осталось акционное
возможность злоупотреблений, см. описание
блюдо. Такой подзаказ нельзя оплатить со
действия «Блюдо в подарок».
счета, а пополнение применяется к
подзаказу, в котором нет акционного
блюда.
Количество заказов за
Каждый подзаказ считается отдельным
Не используйте это условие, т.к. фактическое
период
заказом.
количество заказов всегда будет больше
ожидаемого.
Сумма заказа
Если условие выполнено, то скидка
Не используйте условие в режиме Фастфуда.
фиксируется при печати пречека.
В режиме ресторана печатайте пречек для
Если при разделении заказа суммы
сохранения скидки.
подзаказов уже не удовлетворяют условию,
то сскидка сбросится при переходе к
экрану кассы без печати пречека.
Если скидки по акции уже применились, а вы ушли с экрана оплаты в окно заказа, то скидки сбрасываются. Нужно
снова либо добавить блюдо по акции, либо другим способом удовлетворить условия акции.
Если гость привязан к заказу, то после разделения он привязывается ко всем подзаказам. В каждом из подзаказов
можно изменить гостя независимо друг от друга.
Общие рекомендации:
В режиме Фастфуда не уходите с экрана кассы. Иначе скидка, которая применяется в зависимости от
наличия блюд в заказе, сбросится. Если это случилось, вам придется снова выполнить условия акции:
добавить это блюдо в заказ и т.п.
8
Если в акции есть ограничения на блюда, например, скидка не распространяется определенные позиции, то
во всех условиях и действиях блюда должны печататься на одном ФР.
В любом случае осторожно используйте условия и действия, в которых используются блюда: проверяется
наличие или отсутствие, применяется скидка к блюду и т.д.
Когда заказ не делится на части и все его блюда печатается на одном ФР, акции работают в обычном режиме без
приведенных в таблице ограничений.
Глава 1
Настройка системы
Прежде, чем приступить к настройке iikoCard5, убедитесь в наличии соответствующей лицензии. Для ее получения,
пожалуйста, обратитесь в отдел продаж компании iiko или к партнеру, у которого вы приобретали систему.
Основные этапы настройки системы iikoCard5:
1. Если вы еще не зарегистрированы на платформе iiko.biz, сделайте это (подробнее см. Регистрация на
портале iiko.biz, стр. 9).
2. Установите POS-сервер (подробнее см. Установка POS-сервера, стр. 10).
3. Настройте подключение к системе iikoCard5 (подробнее см. Настройка подключения к iikoCard5, стр. 10).
4. Настройте на портале iiko.biz маркетинговые программы (подробнее см. Настройка программ, стр. 22).
5. Для учета денежных средств добавьте новый тип оплаты (подробнее см. Создание типа оплаты, стр. 16).
Регистрация на портале iiko.biz
На портале iiko.biz вы можете настраивать программы корпоративного питания и маркетинговые акции для
организаций и гостей, которых вы обслуживаете.
Если ваше предприятие уже зарегистрировано на портале iiko.biz, то переходите к настройке программ и акций
на стр. 22.
Начиная с версии iiko 4.2 регистрация торгового предприятия осуществляется через iikoOffice.
Внимание Если у вас установлен iikoOffice старшей версии, то обновите приложение до версии 4.2, иначе регистрация
на портале iiko.biz будет невозможна.
Для регистрации торгового предприятия:
1. Выберите пункт Обмен данными → Состояние подключения.
2. В открывшемся окне заполните поля:
Название предприятия - наименование, которое вводится системой автоматически в соответствии с
настройками вашего торгового предприятия.
Адрес - адрес места расположения вашего торгового предприятия.
Валюта - валюта, в которой ваше торговое предприятие выполняет продажи. Поле заполняется
системой автоматически в соответствии с настройками валюты.
ФИО администратора - фамилия, имя, отчество сотрудника, ответственного за управление учетной
записью вашей организации на портале iiko.biz.
E-mail (логин) - адрес электронной почты. Этот адрес будет использоваться вами для входа в личный
кабинет на сайте iiko.biz.
Примечание E-mail должен быть уникальным на сайте iiko.biz, ранее не использовавшимся для регистрации.
Пароль - пароль для входа в личный кабинет на сайте iiko.biz.
3. Прочитайте условия оказания услуг пользователям портала iiko.biz. Для этого пройдите по ссылке
Ознакомиться с регламентом.
4. Подтвердите согласие присоединения к регламенту iiko.biz и нажмите кнопку Зарегистрировать.
9
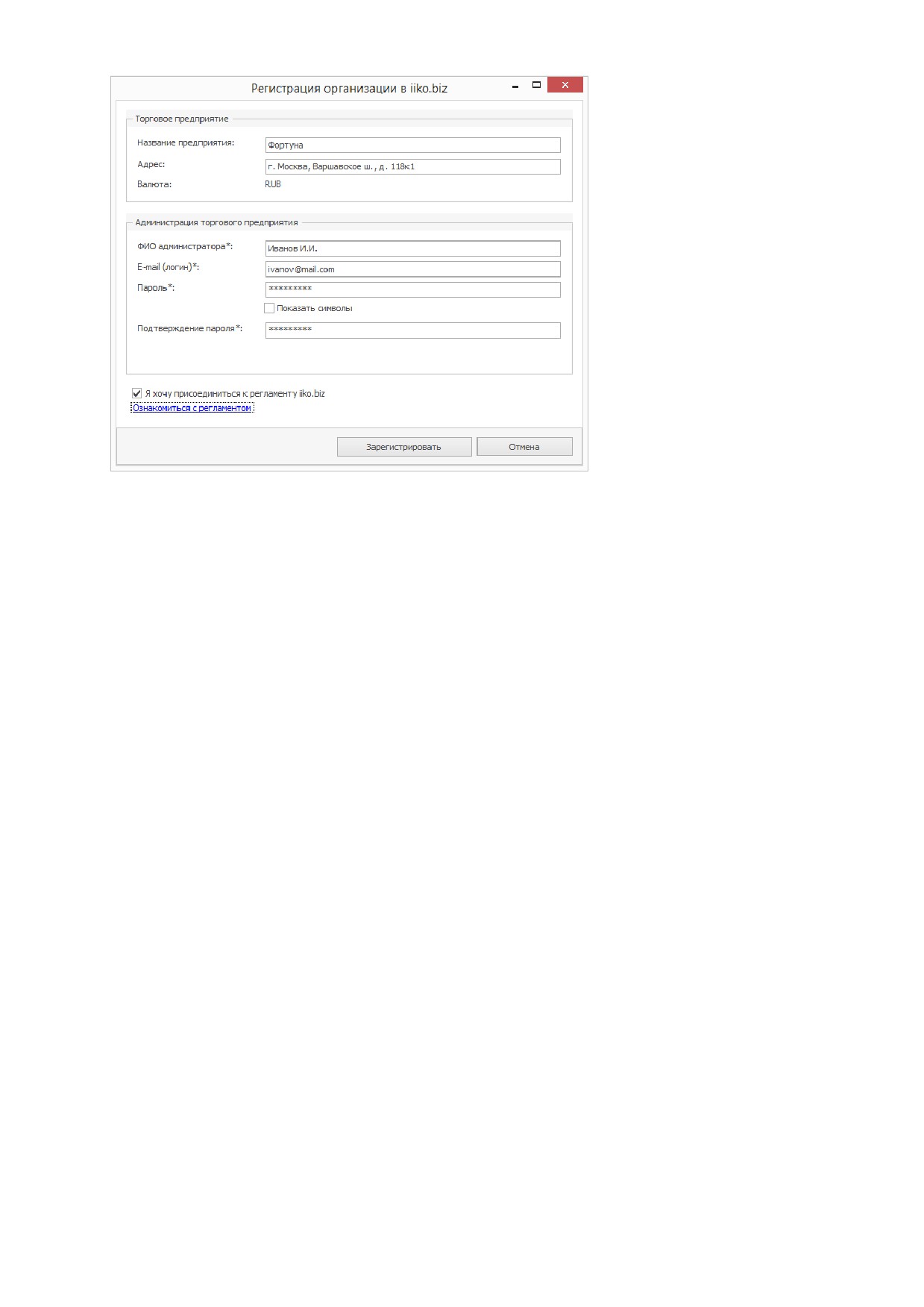
10
Рисунок 2 Регистрация организации в iiko.biz.
В результате система отобразит сообщение об успешной регистрации вашей организации на портале iiko.biz, в
котором напомнит вам имя пользователя и пароль. Используя эти данные вы сможете авторизоваться на сайте.
Установка POS-сервера
POS-сервер обеспечивает возможность автономной работы и при отсутствии соединения с сетью Интернет
позволяет продолжать обслуживание гостей по программам корпоративного питания.
Рекомендуем устанавливать POS-сервер на отдельно выделенный сервер.
Допустимо также устанавливать его на Главную кассу при условии, что ее оборудование отвечает минимальным
техническим требованиям:
Операционная система Windows XP, Windows 7, Windows 8.
Процессор Intel Core-i3 2.2-2.4Гц.
Оперативная память от 4Гб.
Подключение к Интернет.
Кроме того, компьютер с установленным на нем POS-сервером должен постоянно находиться в работе, а также с
ним должна быть стабильная качественная связь.
Чтобы установить POS-сервер:
1. Скачайте файл установки POS-сервера по ссылке.
2. Запустите файл установки Setup.iikoCard5.POS.exe.
3. Чтобы изменить каталог установки, нажмите кнопку Параметры, в открывшемся окне укажите путь и
нажмите кнопку ОК.
4. Установите галочку Я согласен с условиями, если вы принимаете условия лицензионного договора и
нажмите кнопку Установить.
5. После завершения установки нажмите кнопку Закрыть.
Настройка подключения к iikoCard5
После того, как вы зарегистрировались на портале iiko.biz, вам нужно настроить подключение к системе iikoCard5.

Глава 1 Настройка системы
11
Внимание Информация, приведенная в данном разделе, актуальна для версий начиная с 5.1 и выше. Для более ранних
версий iikoRMS подключение к iikoCard5 настраивается в свойствах типа оплаты (см. Создание типа оплаты, стр. 16).
Подключение iikoRMS
Чтобы настроить подключение к iikoCard5 в iikoRMS:
1. Выберите пункт меню iikoCard5→ Настройка iikoCard5.
2. На закладке Основные настройки:
2.1. Установите галочку iikoCard5 включен. Вам станут доступны остальные закладки для настройки
параметров подключения. Если галочка не установлена, то работа с iikoCard5 будет невозможна.
2.2. В поле Адрес введите ссылку на главный сервер iikoCard5 в формате http://<имя сервера iikoCard5>. По
умолчанию в поле указан адрес сервера компании iiko, к которому вы можете подключаться и
использовать для работы с системой iikoCard5. Если вы устанавливаете и настраиваете свой сервер, то в
этой строке укажите его адрес.
2.3. Настройте подключение к RabbitMQ. Здесь указываются настройки для подключения к серверу
RabbitMQ, с помощью которого POS-сервер обменивается информацией с главным сервером iikoCard5.
Если вы используете главный сервер iiko, то установите галочку Использовать значения по
умолчанию.
2.4. Если вы используете свой локальный сервер iikoCard5, то вместе с ним должен быть установлен и
RabbitMQ. В этом случае снимите галочку Использовать значения по умолчанию и введите:
♦ Адрес RabbitMQ в формате <имя сервера RabbitMQ>.
♦ Логин и пароль пользователя, которого нужно создать в RabbitMQ. Как это сделать см. Руководство
администратора iikoCard5.
Рисунок 3 Подключение к iikoCard5
3. На закладке POS-сервер для касс установите настройки, по которым iikoFront торгового предприятия
сможет подключиться к POS-серверу. В поле POS-сервер установлен выберите один из вариантов:
На главной кассе. iikoFront автоматически выполнит подключение к POS-серверу, т. к. ему уже известен
адрес главной кассы.
На сервере. Выберите этот вариант, если POS-сервер установлен на сервере iikoRMS. В этом случае
iikoFront определит адрес автоматически.
Ввести адрес вручную. Данный вариант используйте, если вы установили POS-сервер в любом другом
порт для подключения. Недопустимым является адрес «localhost» (или «127.0.0.1)»

12
Рисунок 4 Настройка POS-сервера для касс в iikoRMS
4. На закладке POS-сервер для КЦ выполните настройки подключения к POS-серверу для колл-центра. Здесь
возможны два варианта:
На сервере - в случае, когда POS установлен на сервере колл-центра. Адрес определяется
автоматически.
Ввести адрес вручную. Выбирайте этот пункт, когда POS установлен на отдельном сервере. При этом
Рисунок 5 Настройка подключения к POS-серверу для КЦ
5. Настройки на закладке Сопоставление акций iikoCard5 и скидок вы можете выполнить позже. Подробное
их описание см. в соответствующем разделе.
6. Нажмите кнопку Подключиться к iikoCard5.
Подключение iikoChain
Если у вас сеть предприятий, то настройки подключения вы можете выполнить с помощью iikoChain. Они
реплицируются в подразделения и вы можете их изменять в iikoRMS.
Чтобы настроить подключение в iikoChain:
1. Выберите пункт меню iikoCard5 → Настройка iikoCard5.
2. На закладке Основные настройки:
2.1. Установите галочку iikoCard5 включен. Вам станут доступны остальные закладки для настройки
параметров подключения. Если галочка не установлена, то работа с iikoCard5 будет невозможна.
2.2. В поле Адрес введите ссылку на главный сервер iikoCard5 в формате http://<имя сервера iikoCard5>. По
умолчанию в поле указан адрес сервера, принадлежащего компании iiko, к которому вы можете
подключаться и использовать для работы с системой iikoCard5. Если вы устанавливаете и настраиваете
свой сервер, то в этой строке укажите его адрес.
2.3. Настройте подключение к RabbitMQ. Здесь указываются настройки для подключения к серверу
RabbitMQ, с помощью которого POS-сервер обменивается информацией с главным сервером iikoCard5.
Если вы используете главный сервер iiko, т. е. в поле Адрес ничего не изменяли, то установите галочку
Использовать значения по умолчанию.
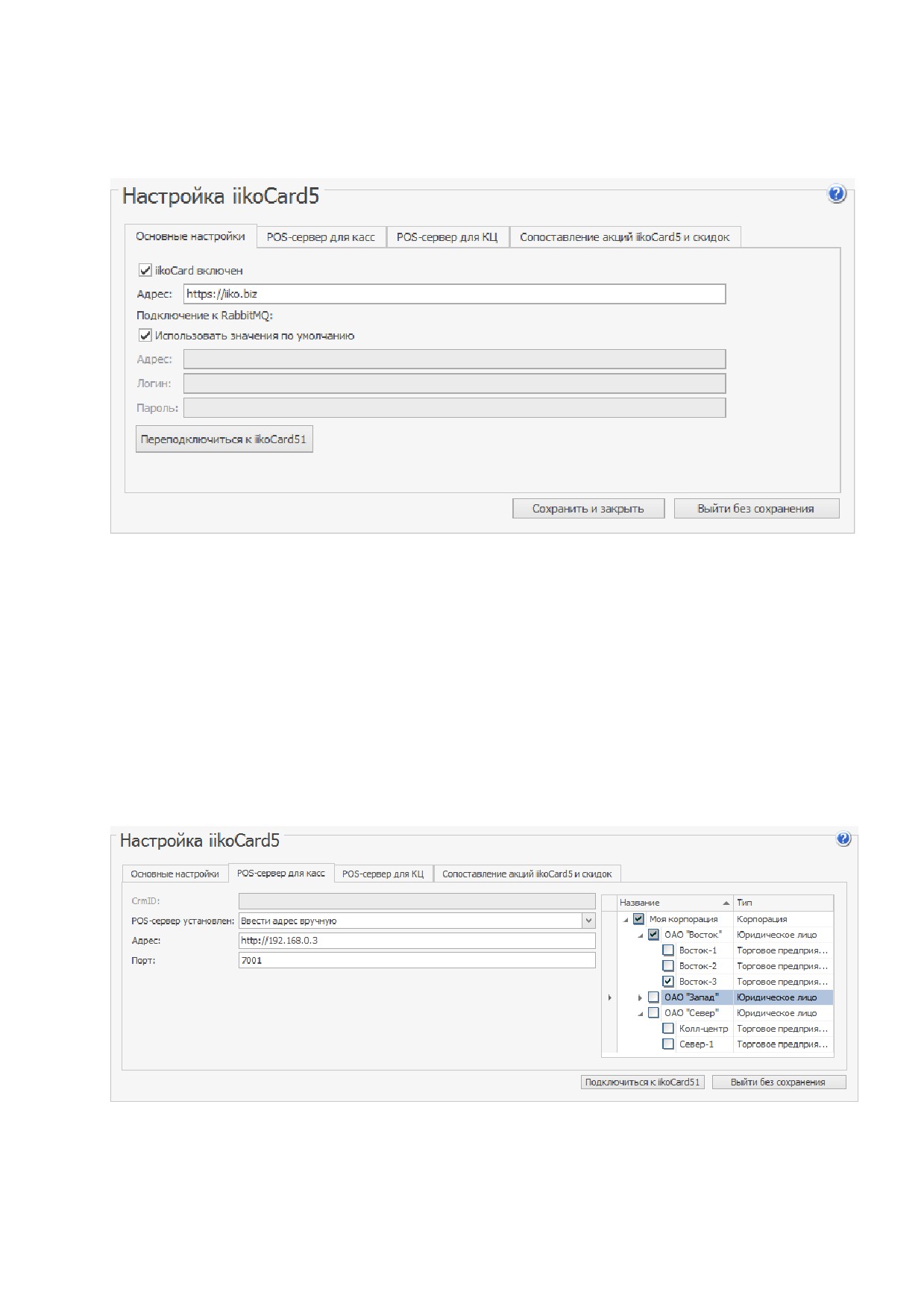
Глава 1 Настройка системы
13
2.4. Если же вы используете свой сервер iikoCard5, то снимите галочку Использовать значения по
умолчанию и введите:
♦ Адрес RabbitMQ в формате <имя сервера RabbitMQ>.
♦ Логин и пароль, которые были указаны при установке RabbitMQ.
Рисунок 6 Подключение к iikoCard5
3. На закладке POS-сервер для касс укажите настройки, по которым iikoFront торгового предприятия сможет
подключиться к POS-серверу. В iikoChain для каждого подразделения вы можете указать свои параметры:
3.1. В дереве корпорации выберите подразделение.
3.2. В поле POS-сервер установлен выберите один из вариантов:
♦ На главной кассе. iikoFront автоматически выполнит подключение к POS-серверу, т. к. ему уже
известен адрес главной кассы.
♦ На сервере. Выберите этот вариант, если POS-сервер установлен на сервере iikoRMS. В этом
случае iikoFront определит адрес автоматически.
♦ Ввести адрес вручную. Данный вариант используйте, если вы установили POS-сервер в любом
другом месте, например, на отдельно выделенном сервере. Укажите адрес в формате http://<имя
POS-сервера> и порт для подключения. Недопустимым является адрес «localhost» (или «127.0.0.1»).
Рисунок 7 Настройка POS-сервера для касс в iikoChain
4. На закладке POS-сервер для КЦ выполните настройки подключения к POS-серверу для колл-центра. Здесь
возможны два варианта подключения:
На сервере - в случае, когда POS установлен на сервере iikoRMS. Адрес определяется автоматически.

14
Ввести адрес вручную. Выбирайте этот пункт, когда POS установлен на отдельном сервере. Укажите
Рисунок 8 Настройка подключения к POS-серверу для КЦ
5. Настройки на закладке Сопоставление акций iikoCard5 и скидок вы можете выполнить позже. Подробное
их описание см. в соответствующем разделе.
6. Нажмите кнопку Подключиться к iikoCard5.
Подключение к POS-серверу
В зависимости от версии iikoRMS подключение касс к POS-серверу настраивается в параметрах подключения к
iikoCard5 или свойствах типа оплаты.
Но для каждой кассы вы можете настроить подключение к POS-серверу индивидуально. Для этого укажите его
адрес в конфигурационном файле плагина iikoCard5. Он расположен в каталоге
%appdata%\iiko\CashServer\PluginConfigs\Resto.Front.Api.PaymentSystem.iikoCard5. Впишите адрес в строку
Внимание Настройки в конфигурационном файле плагина iikoCard5 имеют более высокий приоритет по сравнению с
настройками типа оплаты.
Настройка организаций
В разделе Организации находятся основные параметры юридических лиц и точек продаж, которые
подключены к iikoCard5.
Точки продаж
Чтобы указать основные настройки торгового предприятия перейдите в раздел Организации → Точки
продаж и выберите нужную точку продаж, если их несколько.
На странице основных настроек вы можете изменить Юридическое лицо, которому принадлежит точка
продажи. В списке перечислены только те юр. лица, для которых у пользователя есть право «Настройка
предприятия» в разделе Администрирование → Пользователи. Например, для пользователя test.iiko@kp.ru
будут доступны организации «Восток» и ООО «Test».
Чтобы просмотреть и изменить параметры юридического лица, нажмите кнопку Редактировать.

Глава 1 Настройка системы
15
Рисунок 9 Настройка прав пользователя
Юридические лица
На странице Организации → Юридические лица настраиваются реквизиты юридического лица: название, ИНН,
КПП, расчетный счет, ФИО руководителя и др.
В таблице также отображается текущий Баланс СМС каждого юридического лица.
Кроме основных реквизитов вы можете настроить параметры, которые распространяются на все точки продаж
юр. лица:
Минимальный баланс SMS - когда оставшееся количество СМС будет меньше указанного числа, вы по
электронной почте получите уведомление об остатке сообщений на балансе. Если поле пустое, то
уведомления на почту приходить не будут.
Транслителировать смс. По умолчанию настройка включена, т.е. русские слова в тексте СМС написаны
латинскими буквами. Чтобы текст СМС был написан на кириллице, снимите эту галочку.
Настройки валюты, в которой отображаются денежные средства на счетах и в отчетах iikoCard.
Рисунок 10 Параметры юридического лица
16
Создание типа оплаты
Для учета денежных средств, поступающих от клиентов по системе iikoCard5, создайте новый тип оплаты. Он
используется для оплаты заказов средствами со счета гостя и накопленными бонусами, а также позволяет
проводить сумму заказа в счет выручки.
Примечание Если вы используете систему iikoCard5 только для предоставления скидок и подарков по акциям, то
создавать тип оплаты не требуется.
В версиях iikoRMS 5.1 и выше
Чтобы добавить новый тип оплаты в версиях iikoRMS 5.1 и выше:
1. В главном меню iikoOffice выберите пункт Розничные продажи → Типы оплат и нажмите кнопку
Добавить.
2. В поле Наименование введите название типа оплаты.
3. В поле Тип выберите пункт «Безналичный расчет».
4. В поле Безналичный тип выберите пункт «Система iikoCard5».
5. На закладке Дополнительные настройки нажмите кнопку Получить маркетинговые программы с
действием оплаты. В результате с сервера iikoCard5 будет загружен список действующих акций,
подразумевающих оплату заказа средствами со счета гостя. Это акции, которые в своих настройка содержат
действие «Оплата со счета».
6. Установите галочки напротив акций, по которым можно будет расплачиваться данным типом оплаты. Для
одного типа оплаты вы можете выбрать одну или несколько программ. Например, для программ
корпоративного питания разных компаний удобно использовать разные типы оплаты, чтобы удобно было
выставлять счета. А некоторые программы вы можете объединить в одном типе оплаты. В этом случае при
расчете достаточно один раз прокатать карту гостя, чтобы расплатиться средствами с обоих счетов. В
результате сначала будет списана максимально возможная сумма с одного счета, а затем - остаток с другого
счета.
Например, в одном типе оплаты вы можете одновременно отметить:
Депозитную и Продуктовую (абонемент) программу.
Программы корпоративного питания для компаний: Обеды и бесплатное молоко.
Простую бонусную программу и Бонусы на День рождения.
7. Нажмите кнопку Сохранить.
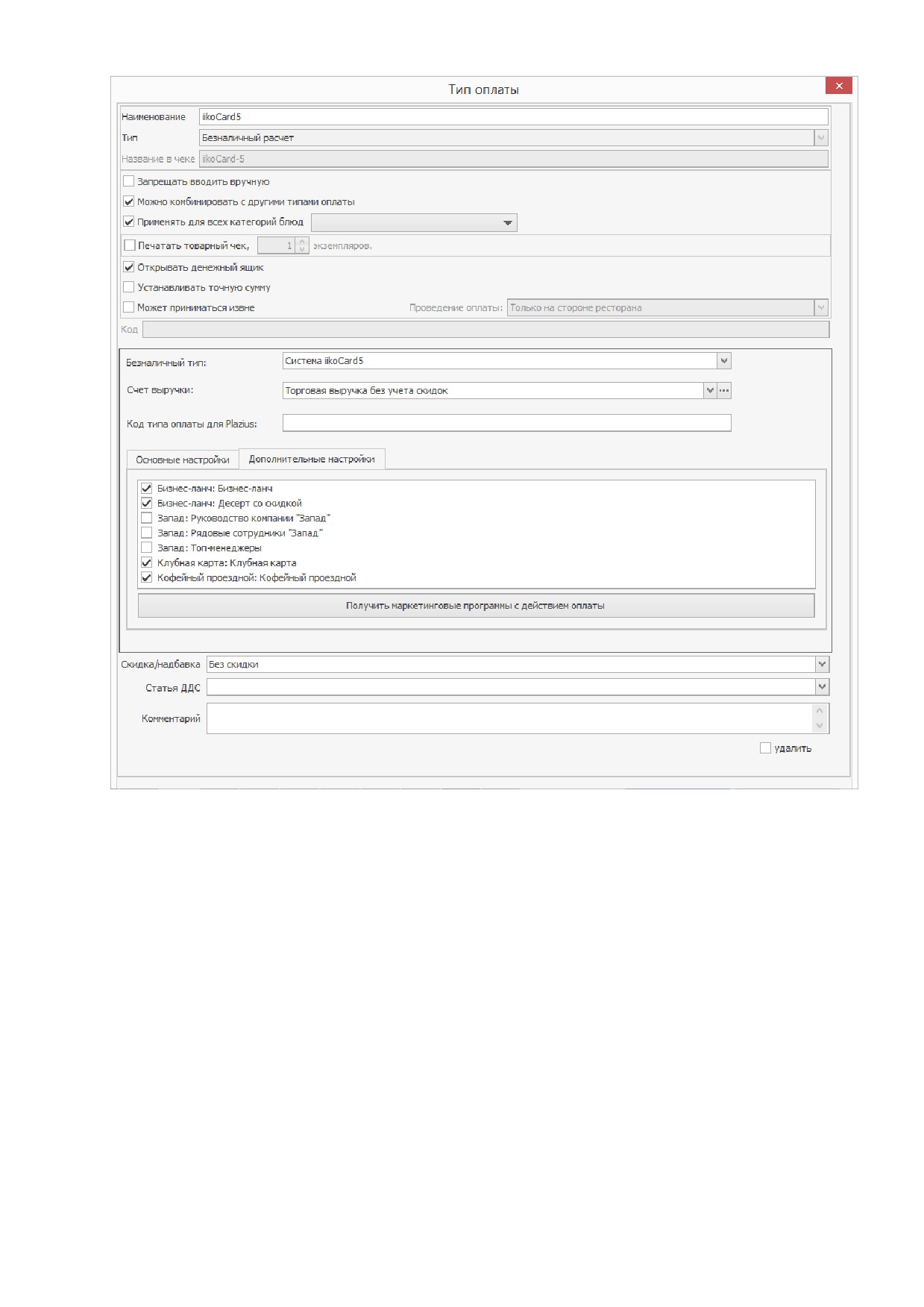
Глава 1 Настройка системы
17
Рисунок 11 Настройка типа оплаты в версиях iikoRMS 5.1 и выше
Если у вас действует бонусная программа, то для оплаты заказов бонусами, создайте специальный тип оплаты. Его
настройки будут аналогичны приведенным выше в данном разделе. Но в списке программ выберите только
нужную бонусную программу.

18
Рисунок 12 Тип оплаты для списания бонусов
Подробнее о назначении и настройке типов оплат см. Руководство пользователя iikoOffice.
В версии iikoRMS 5.0
Чтобы добавить новый тип оплаты в версии iikoRMS 5.0:
1. В главном меню iikoOffice выберите пункт Розничные продажи → Типы оплат и нажмите кнопку
Добавить.
2. В открывшемся окне укажите параметры:
2.1. В поле Наименование введите название типа оплаты.
2.2. В поле Тип выберите пункт «Безналичный расчет».

Глава 1 Настройка системы
19
Рисунок 13 Настройка типа оплаты для версии 5.0
2.3. В поле Безналичный тип выберите пункт «Система iikoCard5».
3. На закладке Дополнительные настройки по ТП укажите параметры подключения к серверу iikoCard5:
3.1. В поле Адрес главного сервера оставьте значение по умолчанию - http://iiko.biz:9000.
3.2. Укажите Адрес POS-сервера в формате http://<имя POS-сервера>:<порт>. Адрес зависит от того, куда
вы установили POS-сервер:
♦ Если на тот же компьютер, где установлен iikoServer, то указывайте адрес этой машины.
♦ Если вы установили POS-сервер на главную кассу, то вводите адрес главной кассы.
В качестве используемого порта для подключения укажите порт 7001.
3.3. В полях Идентификатор заведения и Пароль укажите код организации и пароль кассового
терминала.
Примечание Эти значения вы можете узнать на портале iiko.biz на странице iikoCard5 → Бонусная программа, блок
Системные настройки. Идентификатору заведения соответствует Код организации в сети iiko.
3.4. Нажмите Проверка соединения, чтобы убедиться в правильности указанных настроек и наличии
соединения с главным сервером.
3.5. Нажмите кнопку Получить маркетинговые программы. В результате с портала iiko.biz загрузятся
только те действующие акций, в настройках которых присутствует действе «Оплата со счета».
Внимание Эту операцию нужно выполнять каждый раз после создания новых маркетинговых программ на портале
iiko.biz.
4. Установите галочки напротив тех программ, по которым при платежах будет использоваться данный тип
оплаты. Для одного типа оплаты вы можете выбрать одну или несколько программ. Например, для программ
корпоративного питания разных компаний удобно использовать разные типы оплаты, чтобы удобно было
выставлять счета. А некоторые программы вы можете объединить в одном типе оплаты. В этом случае при
расчете достаточно один раз прокатать карту гостя, чтобы расплатиться средствами с обоих счетов. В
результате сначала будет списана максимально возможная сумма с одного счета, а затем - остаток с другого
счета.
Например, в одном типе оплаты вы можете одновременно отметить:
Депозитную и Продуктовую (абонемент) программу.
Программы корпоративного питания для компаний: Обеды и бесплатное молоко.
Простую бонусную программу и Бонусы на День рождения.
5. Нажмите кнопку Сохранить.

20
Рисунок 14 Дополнительные настройки по ТП
Если у вас действует бонусная программа, то для оплаты заказов бонусами, создайте специальный тип оплаты. Его
настройки будут аналогичны приведенным выше в данном разделе. Но в списке программ выберите только
нужную бонусную программу.
Подробнее о назначении и настройке типов оплат см. Руководство пользователя iikoOffice.
В более ранних версиях iikoRMS
В данном разделе описывается настройка типа оплаты для версий iikoRMS, выпускавшихся до выхода версии 5.0.
Чтобы добавить новый тип оплаты в ранних версиях iikoRMS:
1. Если у вас установлена версия iikoOffice 4.3, включите доступность платежной системы iikoCard5. Для этого в
файл конфигурации resto.properties добавьте ключ enable-iikoCard5=true.
Примечание Конфигурационный файл resto.properties располагается в каталоге C:\Program files\iikoRMS\Server\config. Если
директории config или файла resto.properties не существует, то создайте их.
2. В главном меню iikoOffice выберите пункт Розничные продажи → Типы оплат и нажмите кнопку
Добавить.
3. В открывшемся окне укажите параметры:
3.1. В поле Наименование введите название типа оплаты.
3.2. В поле Тип выберите пункт «Внешний тип оплаты».
Рисунок 15 Настройка типа оплаты для версий ниже 5.0
3.3. В поле Безналичный тип выберите пункт «Система iikoCard5».
4. На закладке Дополнительные настройки по ТП укажите параметры подключения к серверу iikoCard5:
4.1. В поле Адрес главного сервера оставьте значение по умолчанию - http://iiko.biz:9000.
4.2. Укажите Адрес POS-сервера в формате http://<имя POS-сервера>:<порт>. Адрес зависит от того, куда
вы установили POS-сервер:
♦ Если на тот же компьютер, где установлен iikoServer, то указывайте адрес этой машины.
♦ Если вы установили POS-сервер на главную кассу, то вводите адрес главной кассы.

Глава 1 Настройка системы
21
В качестве используемого порта для подключения укажите порт 7001.
4.3. В полях Идентификатор заведения и Пароль укажите код организации и пароль кассового
терминала.
Примечание Эти значения вы можете узнать на портале iiko.biz на странице iikoCard5 → Бонусная программа, блок
Системные настройки. Идентификатору заведения соответствует Код организации в сети iiko.
4.4. Нажмите Проверка соединения, чтобы убедиться в правильности указанных настроек и наличии
соединения с главным сервером.
4.5. Нажмите кнопку Получить маркетинговые программы, чтобы загрузить перечень акций, которые вы
создали на портале iiko.biz. В списке будут отображаться все действующие акции.
Внимание Эту операцию нужно выполнять каждый раз после создания новых маркетинговых программ на портале
iiko.biz.
4.6. Установите галочки напротив тех программ, по которым при платежах будет использоваться данный
тип оплаты. Одну маркетинговую акцию можно привязать только к одному типу оплаты.
5. Нажмите кнопку Сохранить.
Рисунок 16 Дополнительные настройки по ТП
Если у вас действует бонусная программа, то для оплаты заказов бонусами, создайте специальный тип оплаты. Его
настройки будут аналогичны приведенным выше в данном разделе. Но в списке программ выберите только
нужную бонусную программу.
Подробнее о назначении и настройке типов оплат см. Руководство пользователя iikoOffice.
Настройки iikoCard5
В настройках iikoCard5 вы можете задать общие параметры функционирования системы. Для этого:
1. На портале iiko.Biz выберите пункт меню iikoCard5 → Настройки.
Примечание Страница настроек iikoCard5 доступна пользователю с правом «Настройка предприятия». Доступны
организации, для которых у пользователя включено это право. Подробнее см. Права пользователей, стр. 92.
2. Выберите организацию. Заданные настройки iikoCard5 будут распространяются только на выбранную
организацию.
3. В системе iikoCard при использовании бонусной программы или счета гость может авторизоваться двумя
способами: по выданной ему при регистрации карте или по телефону. Чтобы настроить способ авторизации,
в поле Авторизация гостя выберите нужный пункт:
По карте. При оплате заказа и пополнении денежного или бонусного счета можно указать только
номер карты гостя.
По карте и номеру телефона. При оплате заказа и пополнении денежного или бонусного счета можно
указать как номер карты, так и номер телефона гостя.
Примечание Настройка распространяется на режимы обслуживания TableService и FastFood. В доставке авторизация
гостя в iikoCard5 выполняется всегда по номеру телефона.

22
4. В блоке Параметры подключения (только для iikoRMS младше 5.1) вы можете изменить пароль для
кассовых терминалов. Он используется в настройках типа оплаты для подключения iikoRMS к iiko.biz
(см. Создание типа оплаты для 5.0 и более ранних версий).
5. Нажмите кнопку Сохранить. Измененные настройки применятся через минуту после сохранения.
Рисунок 17 Общие настройки iikoCard5
Настройка программ
Процесс настройки маркетинговых программ состоит из следующих шагов:
1. Создание программы (см. Создание программы, стр. 22).
2. Создание акции (см. Управление акциями, стр. 24).
3. Добавление гостей, которые будут обслуживаться по программе (см. Управление гостями, стр. 77).
Создание программы
Программа может содержать в себе несколько маркетинговых акций, объединенных общими настройками,
например, периодом действия и типом счета.
Для создания новой программы:
1. Войдите на портал iiko.biz.
2. Перейдите в раздел iikoCard5 → Программы.
3. Нажмите кнопку Создать.
4. Введите Наименование программы и Период действия.
5. Укажите тип программы. От типа программы зависит будет ли создаваться счет для гостя, а также ее
настройки. Выберите один из вариантов:
Скидки, подарки, комбо (без счета). Данный тип используется для создания программы скидок,
подарков или продажи комбо-блюд. Счет для гостя а рамках данной программы не создается. В
конструкторе акций вам не будут доступны условия проверки баланса на счете и действия пополнения
и оплаты средствами со счета.
Денежная программа. Используйте данный тип для создания депозитных программ и программ
корпоративного питания. Для гостя или предприятия создается счет, который можно пополнять и
расплачиваться этими средствами за заказы. Единицей измерения средств на счете является валюта,
например, рубли.
Бонусная программа. Для гостей данной программы создается счет, на котором накапливаются
бонусы. Ими гость может расплатиться за заказы полностью или частично. См. Бонусная программа,
стр. 26.

Глава 1 Настройка системы
23
Продуктовая программа. Для гостя создается счет, на котором хранится не денежная сумма, которую
гость может потратить, а количество товара. Используйте этот тип программы для продажи
определенного типа товаров по абонементу. См. Пример 3. Абонемент на покупку определенного
блюда, стр. 55.
Внимание После создания программы ее тип изменить нельзя
6. При необходимости введите Комментарий.
7. Установите галочку Действует.
8. Чтобы гости получали уведомления на телефон о пополнении или списании средств со счета, установите
галочку Отправлять гостям смс при изменении баланса.
Внимание Для отправки сообщений приобретите один из СМС-пакетов: iikoNotification 2000, iikoNotification 5000,
iikoNotification 10000 (подробнее см. Биллинг, стр. 92). Без покупки пакета СМС на телефон гостя приходить не будут.
Если вы настраиваете программу корпоративного питания какого-либо предприятия, то сотрудники не
должны получать уведомления о состоянии счета. Чтобы ограничить отправку сообщений гостям, отключите
эту опцию.
9. Нажмите кнопку Сохранить.
10. Если вы создаете программу для сети торговых предприятий, можете указать, где она будет использоваться.
Если программа должна работать во всех организациях сети, то установите галочку Программы действует
во всех точках продажи сети. Если программа создается только для некоторых точек продаж, то снимите
эту галочку и выберите нужные организации.
Рисунок 18 Создание программы
Вы можете приостановить работу программы, сделав ее неактивной. Для этого:
1. На портале iiko.biz перейдите в раздел iikoCard5 → Программы.
2. Нажмите кнопку Редактировать напротив выбранной программы.
3. На открывшейся странице снимите галочку Действует.
4. Нажмите кнопку Сохранить.
Чтобы увидеть неактивные программы, на странице iikoCard5 → Программы установите галочку Показывать
неактивные. В таблице напротив неактивных программ в столбце Действует будет установлена галочка.
24
Управление акциями
Создание акции
В рамках одной программы может действовать несколько акций. Акция включает в себя набор действий и условий:
при выполнении одного или нескольких условий выполняется некоторое действие. Например, если заказ
делается в 15-00 и сумма заказа составляет более 500 руб., то гостю предоставляется скидка.
Настройки акции делятся на несколько частей:
Условия и действия, применяемые к заказу. Условия проверяются, а действия срабатывают в процессе
оформления или закрытия заказа. Например, у гостя сегодня день рождения, это условие проверяется при
прокатке его карты, и он получает подарок или скидку к заказу.
Периодические условия и действия. Действия выполняются автоматически по заданному расписанию,
которое можно дополнить событием - достигнуто нужное количество заказов или суммы заказов. Здесь
можно настроить пополнение счета, сгорание начислений и включение или исключение гостя из категории
по расписанию, в день рождения или в зависимости от категории и других условий. Например, по
программе корпоративного питания каждый день начислять сотрудникам компании по 300 руб., которые
они могут потратить на бизнес-ланч.
Внимание По умолчанию на этой закладке добавляется условие «Расписание». Вы можете сочетать его с другими
условиями либо использовать самостоятельно. Но не удаляйте его, если решили добавить условия без указания времени,
например, «Баланс на счете», «Сумма заказов» и т.п. Иначе, действие будет срабатывать каждый день.
Овердрафт. Настраивается максимальная сумма, которой можно оплатить заказ, если нет связи с главным
сервером iikoCard. Подробнее см. в разделе Овердрафт, стр. 26.
Условия и действия объединяются в блоки. В один блок можно добавить несколько условий и действий. Если все
условия блока выполнены, то срабатывают все действия в этом блоке.
Чтобы создать акцию:
1. На портале iiko.biz перейдите в раздел iikoCard5 → Программы.
2. Напротив выбранной программы нажмите кнопку Редактировать.
3. На странице программы нажмите кнопку Создать.
4. В открывшемся окне введите наименование акции, которое не должно совпадать с названием любой другой
акции.
5. Нажмите кнопку Сохранить.
6. Откройте страницу акции. Для этого нажмите кнопку Редактировать. Укажите здесь период действия,
описание и комментарий, если необходимо.
7. Создайте условия и действия (см. Добавление условий и действий, стр. 25).
Внимание После создания новой программы не забывайте указывать ее в настройках типа оплаты в iikoOffice
(см. Создание типа оплаты, стр. 16).
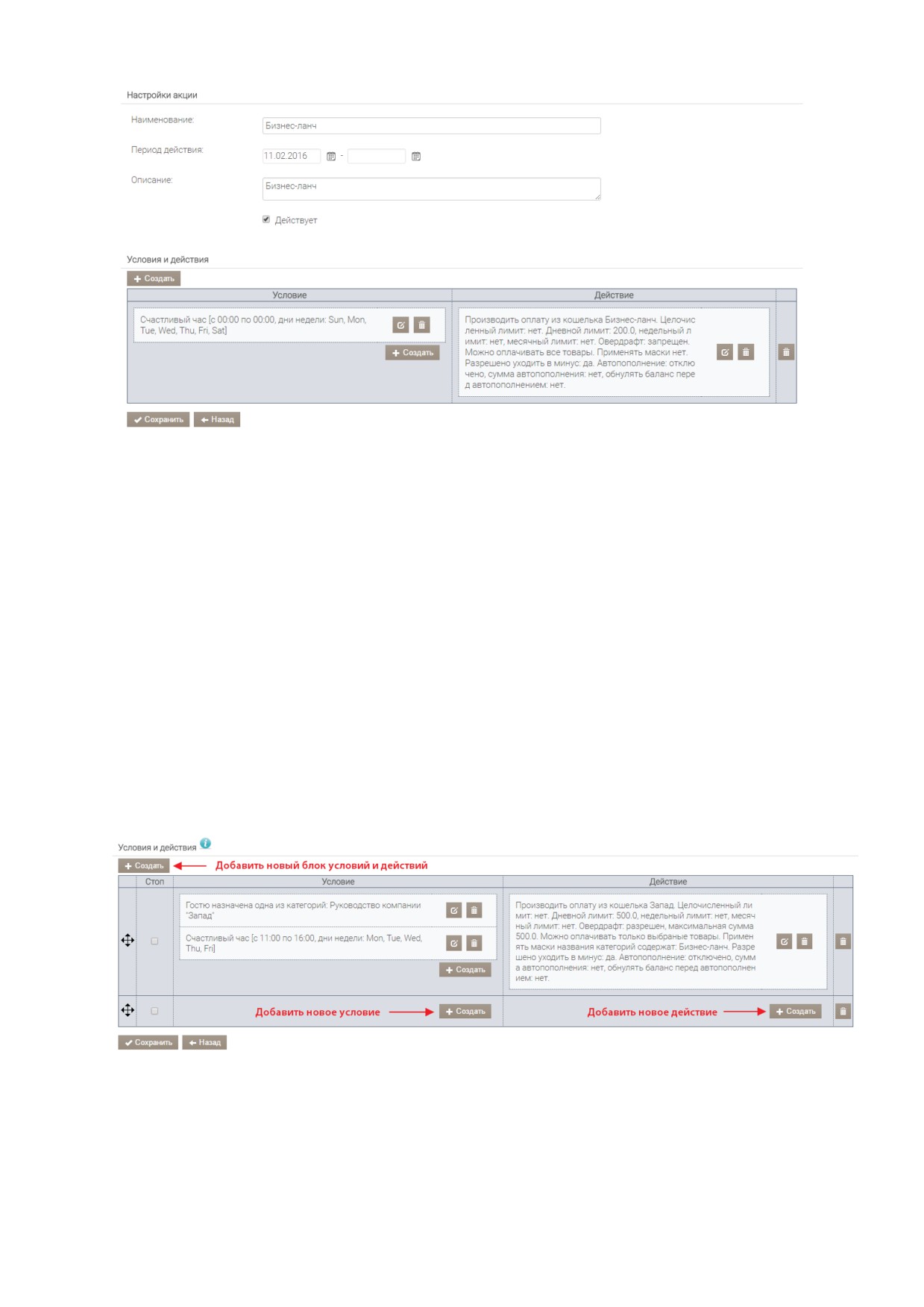
Глава 1 Настройка системы
25
Рисунок 19 Страница акции
Добавление условий и действий
Подробнее об условиях и действиях, которые вы можете использовать для конструирования маркетинговых
программ, см. в Приложении Описание доступных условий, стр. 106, а также Описание доступных действий,
стр. 112.
Чтобы настроить акцию:
1. В списке акций организации напротив нужно нажмите кнопку Редактировать.
2. На странице акции добавьте новый блок. Для этого нажмите кнопку Создать.
3. В колонке Условие нажмите кнопку Создать и выберите необходимое условие. Настройте выбранное
условие и сохраните его.
4. Если вам нужно добавить еще одно условие, повторите действия, описанные в п. 3.
5. Чтобы добавить новое действие, в колонке Действие нажмите кнопку Создать.
6. В открывшемся окне выберите нужное действие, настройте его и сохраните.
7. Если вам нужно добавить еще один блок с условиями и действием, повторите п. 2-6.
8. Нажмите Сохранить для применения параметров акции.
Рисунок 20 Создание новых условий и действий
Если вы добавили в один блок несколько действий, то они будут выполняться в том порядке, в котором
отображаются в данном блоке.
Если маркетинговая акция состоит из нескольких блоков, то выполняются они по порядку, начиная с самого
верхнего. Вы можете поменять порядок следования блоков, переместив их на нужную позицию.
С помощью колонки Стоп вы можете настроить прекращение акции, если часть действий уже было выполнено.
Например, если первое условие будет выполнено, то процесс проверки будет остановлен.
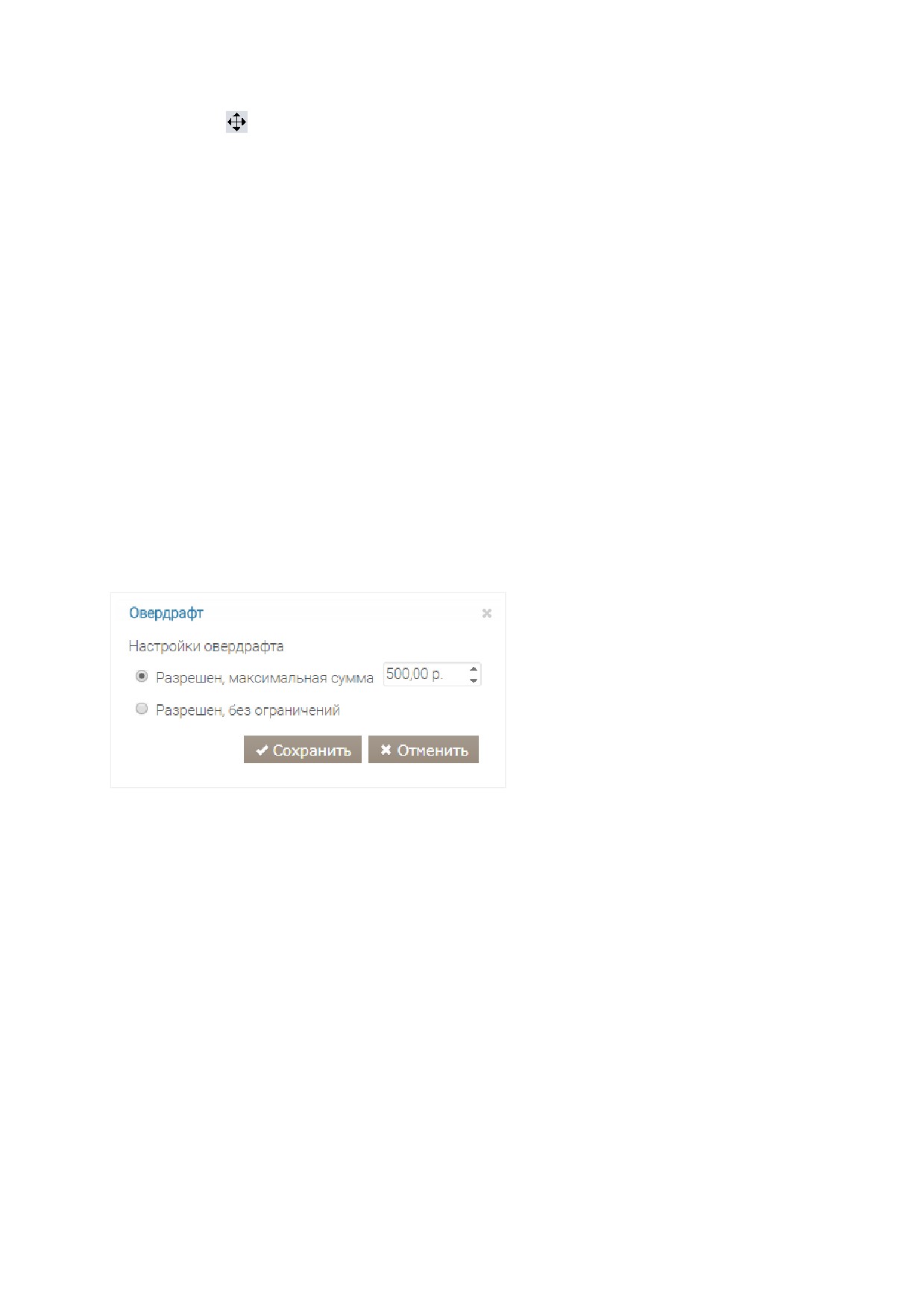
26
Чтобы переместить условие или действие, нажмите левой кнопкой мыши и перетащите его в другой блок. Чтобы
скопировать условие или действие, нажмите кнопку Ctrl и левую кнопку мыши, а затем перетащите объект. С
помощью кнопки вы можете перемещать целые блоки.
Овердрафт
Особенностью системы iikoCard5 является функция «Овердрафт». Она бывает полезна в тех случаях, когда
отсутствует соединение с Интернетом, а значит с главным сервером iikoCard5.
Овердрафт - это максимальная сумма, которую гость может потратить, пока отсутствует соединение с главным
сервером iikoCard5.
Воспользоваться суммой овердрафта можно только в течение 24 часов. Если за это время связь с главным
сервером не была восстановлена, то по истечении суток оплата по корпоративной программе будет недоступна.
Логично использовать механизм овердрафта на условиях программы, по которой устанавливаются суточные
лимиты на сумму оплаты по карте.
Условия предоставления овердрафта настраиваются в акции на одноименной закладке и доступны во всех
программах, предполагающих оплату со счета: бонусные, продуктовые и денежные.
Для настройки используется действие «Овердрафт».
В настройках вы можете:
Разрешить овердрафт и назначить максимально возможную сумму. В результате при достижении указанной
суммы дальнейшая оплата с этого счета станет невозможной.
Разрешить использовать овердрафт без ограничений. В этом случае потраченная сумма не ограничивается,
но есть риск получить отрицательный баланс с очень большой суммой задолженности.
Если на закладке Овердрафт нет никаких настроек, это означает, что он для этой акции запрещен и при
отсутствии связи с главным сервером оплата заказа со счета будет не доступна.
Рисунок 21 Настройка овердрафта
Бонусная программа
Бонусная программа определяет правила начисления бонусов на счет гостей за заказы, а также правила оплаты
блюд накопленными бонусами. Для каждой торговой точки сети вы можете настроить свою программу.
Создание бонусной программы
Создается и настраивается бонусная программа так же, как и другие типы программ - с помощью стандартного
конструктора акций. См. Создание программы, стр. 22, а также Управление акциями, стр. 24.
Гость включается во все действующие бонусные программы автоматически после прокатки его карты на экране
заказа в iikoFront.
Чтобы оплачивать заказ бонусами, предварительно создайте специальный тип оплаты. Как это сделать см. в
разделе Создание типа оплаты, стр. 16. В его свойствах отметьте галочкой нужную бонусную программу. Затем,
когда гость захочет потратить бонусы, прокатайте его карту на экране кассы. Подробнее см. Оплата бонусами,
стр. 99.
Чтобы начислить на карту гостя бонусы, прокатайте ее в окне принятия заказа или на экране кассы.

Глава 1 Настройка системы
27
Примеры настройки бонусных программ
В разделе приведены примеры наиболее распространенные бонусных программ. Описаны основные настройки
начисления и списания бонусов без сложных ограничений и условий.
Простая бонусная программа
При оплате заказа на счет гостя начисляются бонусы в размере 10% от суммы заказа. Бонусы начисляются на все
товары, кроме алкогольных. Оплатить заработанными бонусами также можно все товары, кроме алкогольных, и не
более 70% суммы заказа. Кроме того, каждый гость в свой день рождения получает подарок в виде 500 бонусов на
счет.
Чтобы создать бонусную программу:
1. На портале iiko.biz перейдите в раздел iikoCard5 → Программы.
2. Нажмите кнопку Создать и введите наименование новой программы..
3. В поле Тип программы выберите пункт Бонусная программа, чтобы на счете гостя накапливались и
списывались бонусы. Более подробное описание остальных параметров см. в разделе Создание программы,
стр. 22.
Рисунок 22 Параметры новой бонусной программы
4. Создайте акцию в рамках этой программы.
5. Напротив новой акции нажмите кнопку Редактировать.
6. На закладке Условия и действия, применяемые к заказу создайте новый блок.
7. Добавьте действие Пополнить счет на процент от заказа для настройки правил начисления бонусов. В
его свойствах:
7.1. Укажите величину пополнения бонусного счета - 10%.
7.2. В опции Фильтровать по товарам выберите пункт «Все товары, кроме выбранных». Нажмите кнопку
Создать и укажите маску блюд, которые недолжны оплачиваться бонусами. В данном случае -
категорию блюд «Алкоголь».
7.3. Сохраните настройки действия.
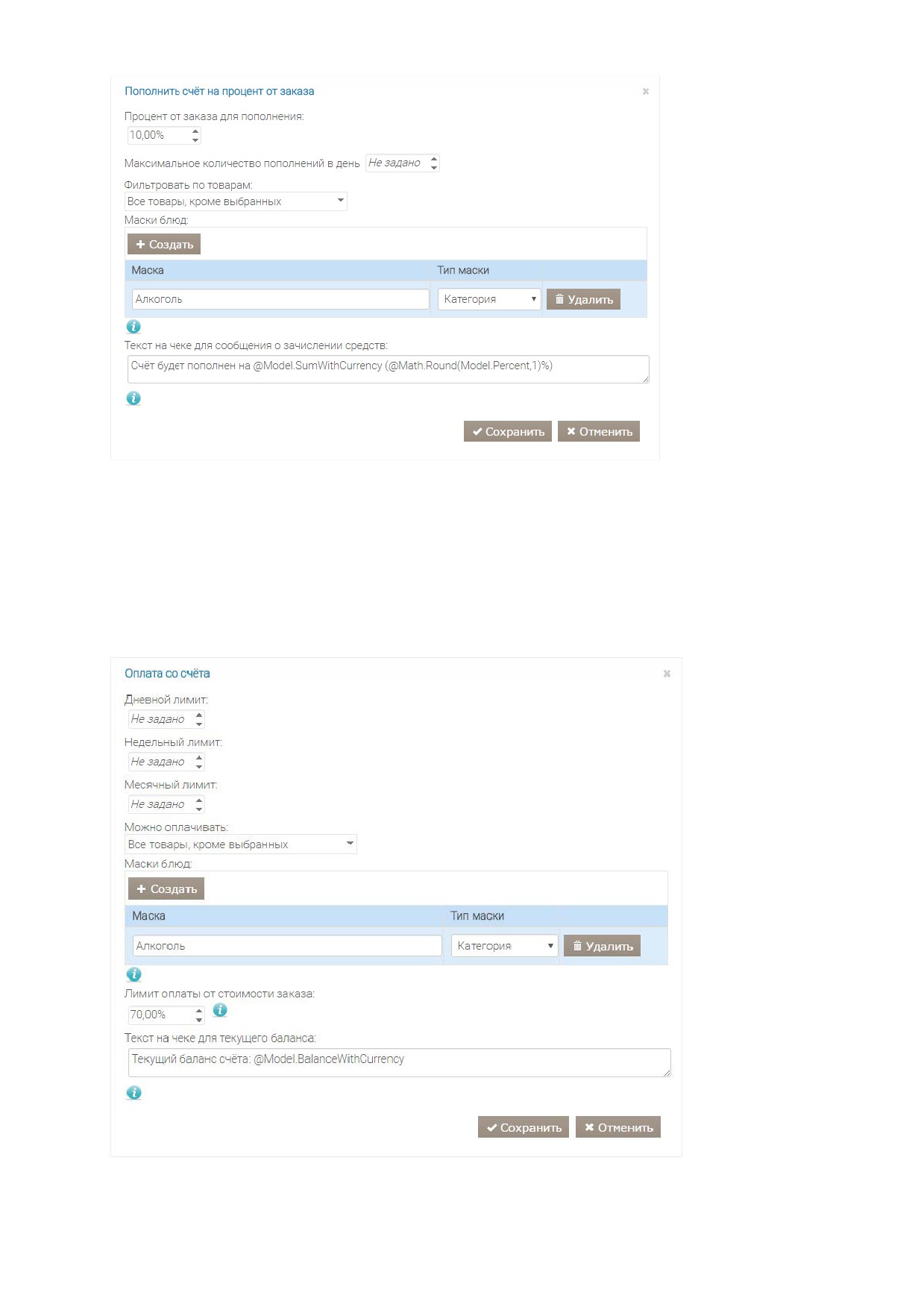
28
Рисунок 23 Простая бонусная программ. Действие «Пополнить счет на процент от заказа»
8. Добавьте действие «Оплата со счета» для настройки правил оплаты бонусами. Настройте его следующим
образом:
8.1. В опции Можно оплачивать выберите пункт «Все товары, кроме выбранных». Нажмите кнопку Создать
и укажите маску блюд, которые не должны оплачиваться бонусами. В данном случае - категорию блюд
«Алкоголь».
8.2. В опции Лимит оплаты от стоимости заказа введите 70%.
8.3. Сохраните настройки действия.
Рисунок 24 Простая бонусная программа. Действие «Оплата со счета»
9. Перейдите на закладку Периодические условия и действия и добавьте новый блок.

Глава 1 Настройка системы
29
10. Условие «Расписание» удалите и добавьте условие «День рождения». В полях оставьте значения «0», тогда
бонусы будут начислены именно в день рождения гостя.
11. Добавьте действие «Автопополнение», введите сумму 500 и укажите Время пополнения.
Рисунок 25 Настройка начисления бонусов на день рождения гостя
12. Сохраните настройки акции.
Пороговые бонусы
Количество бонусов, начисляемых на карту, зависит от общей суммы заказов гостя в заведении:
Если сумма заказов гостя за все время составляет менее 3000 руб., то ему будет начисляться 3% бонусов от
стоимости заказа.
Если общая сумма заказов составляет от 3000 до 10000 руб., то у него накапливается 5% бонусов от
стоимости заказа.
Если общая сумма заказов составляет 10000 руб. и более, то начисляется 10% бонусов.
При оплате заказа на чеке печатается информация о величине списания и начисления бонусов и сколько осталось
потратить для перехода на следующий уровень в следующем виде:
Текущая сумма заказов: 5,530.00 р.
До следующего уровня осталось совершить покупки на сумму 4,470.00
Счёт будет пополнен на 10.00 р.
При достижении последнего порога на чеке печатается следующее:
Текущая сумма заказов: 12,500.00 р.
Счёт будет пополнен на 20 р.
Подробнее о шаблонах см. Печать чеков, пречеков и накладных, стр. 76.
Чтобы настроить такую бонусную программу:
1. На портале iiko.biz перейдите в раздел iikoCard5 → Программы.
2. Нажмите кнопку Создать и введите наименование новой программы..
3. В поле Тип программы выберите пункт Бонусная программа, чтобы на счете гостя накапливались и
списывались бонусы. Более подробное описание остальных параметров см. в разделе Создание программы,
стр. 22.

30
Рисунок 26 Пример пороговой бонусной программы. Общие настройки
4. Создайте акцию в рамках этой программы.
5. Напротив новой акции нажмите кнопку Редактировать.
6. Создайте блок условий и действий.
7. Добавьте условие «Сумма заказов за период». В его свойствах задается условие «Если сумма заказов гостя за
все время составляет менее 3000 руб.».
Рисунок 27 Пороговая бонусная программа. Условие первого блока
8. В этот же блок добавьте два действия:
«Пополнить счет на процент от заказа». Укажите величину пополнения баланса - 3%. И добавьте текст
для чека:
@{
var sum = Model.Counter(CounterMetric.OrdersSum, CounterPeriod.AllTime);
var sumToNextLevel = 3000 - Model.NumericCounter(CounterMetric.OrdersSum,
CounterPeriod.AllTime);
}
@if (!string.IsNullOrEmpty(sum)){
<text>
Текущая сумма заказов: @sum
</text>
}
@if (sumToNextLevel > 0){
<text>
До следующего уровня осталось совершить покупки на сумму
@FormatMoney(sumToNextLevel, Model.Organization.Currency)
</text>
}
Счёт будет пополнен на @Model.SumWithCurrency

Глава 1 Настройка системы
31
«Оплата со счета». Значения параметров оставьте по умолчанию. Не будем ограничивать сумму и
товары, которые можно оплатить бонусами.
9. Создайте второй блок для следующего порога программы. В него добавьте два условия «Сумма заказов за
период», которые будут обозначать «Если общая сумма заказов составляет от 3000 до 10000 руб.».
Рисунок 28 Пороговая бонусная программа. Условия второго блока

32
10. В этот же блок добавьте два действия:
«Пополнить счет на процент от заказа». Укажите величину пополнения баланса при достижении данного
порога - 5%. И добавьте текст для чека:
@{
var sum = Model.Counter(CounterMetric.OrdersSum, CounterPeriod.AllTime);
var sumToNextLevel = 10000 - Model.NumericCounter(CounterMetric.OrdersSum,
CounterPeriod.AllTime);
}
@if (!string.IsNullOrEmpty(sum)){
<text>
Текущая сумма заказов: @sum
</text>
}
@if (sumToNextLevel > 0){
<text>
До следующего уровня осталось совершить покупки на сумму
@FormatMoney(sumToNextLevel, Model.Organization.Currency)
</text>
}
Счёт будет пополнен на @Model.SumWithCurrency
«Оплата со счета». Как и в п. 8, оставьте значения параметров по умолчанию.

Глава 1 Настройка системы
33
11. Создайте третий блок. Добавьте у него условие «Сумма заказов за период», означающее «Если общая сумма
заказов составляет 10000 руб. и более».
Рисунок 29 Пороговая бонусная программа. Условие третьего блока
12. В этот же блок добавьте два действия:
«Пополнить счет на процент от заказа». Укажите величину пополнения баланса при достижении данного
порога - 10%. И добавьте текст для чека:
@{
var sum = Model.Counter(CounterMetric.OrdersSum, CounterPeriod.AllTime);
}
@if (!string.IsNullOrEmpty(sum)){
<text>
Текущая сумма заказов: @sum
</text>
}
Счёт будет пополнен на @Model.SumWithCurrency
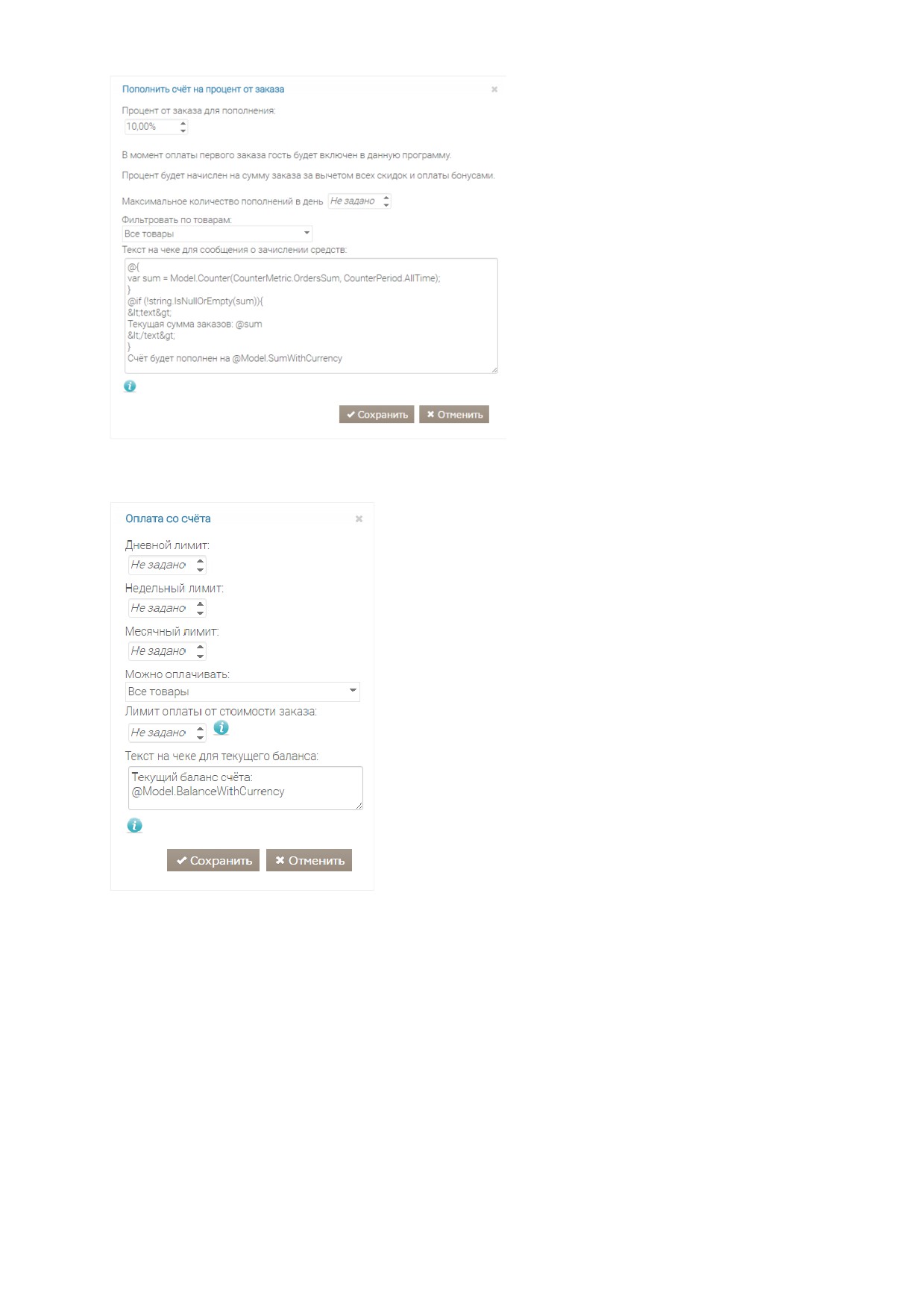
34
Рисунок 30
«Оплата со счета». Как и в п. 8, оставьте значения параметров по умолчанию.
13. Сохраните настройки программы. Полностью они выглядят следующим образом:
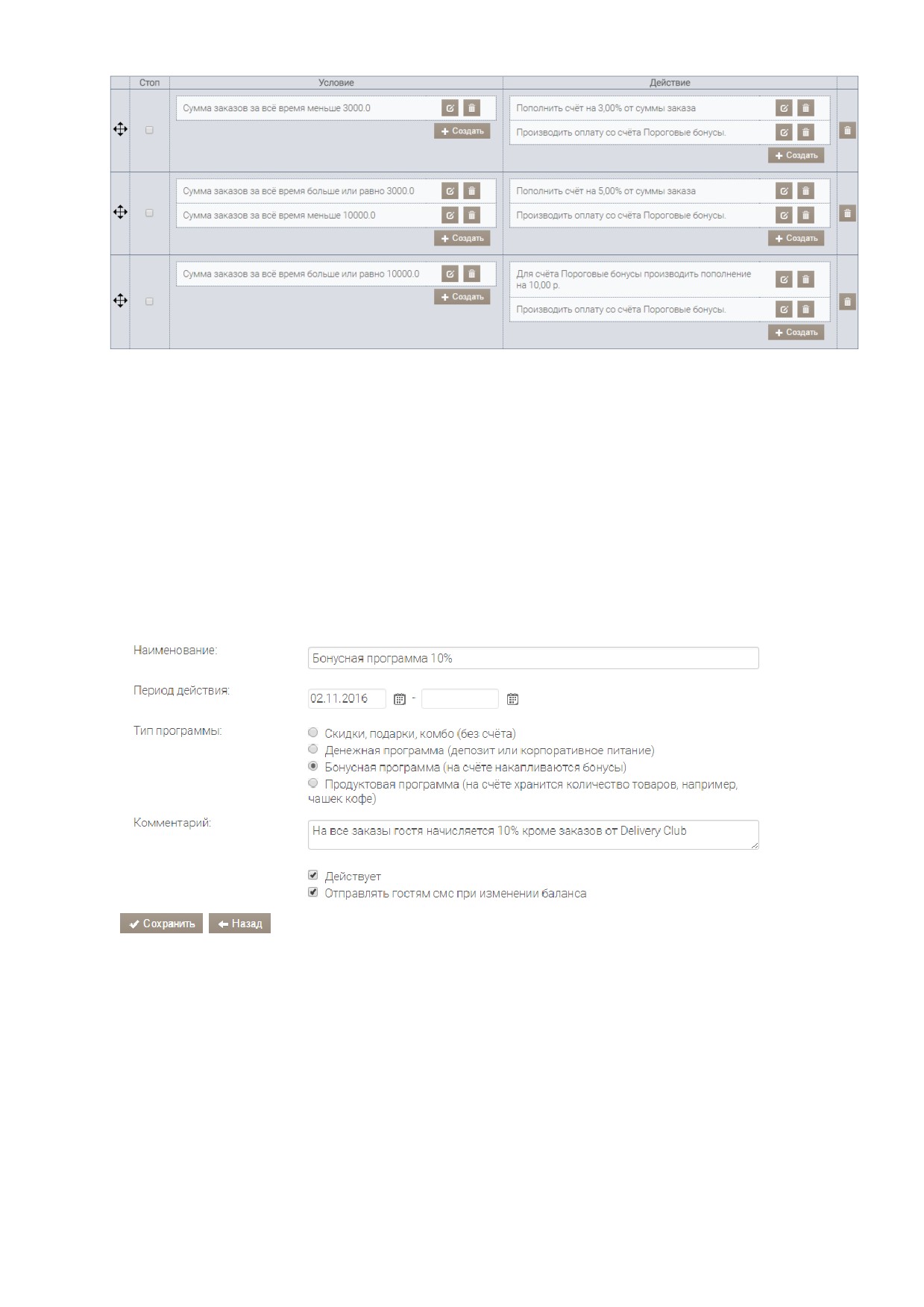
Глава 1 Настройка системы
35
Рисунок 31 Настройки программы пороговых бонусов
Ограничения в бонусной программе
Рассмотрим бонусную программу для сервиса доставки. По ее условиям на карту гостя начисляется 10% от суммы
заказа. Но если доставка была оформлена через Delivery Club, то баллы не начисляются на карту гостя, а также
нельзя использовать их при оплате.
Для настройки такой программы:
1. На портале iiko.biz перейдите в раздел iikoCard5 → Программы.
2. Нажмите кнопку Создать и введите наименование новой программы.
3. В поле Тип программы выберите пункт «Бонусная программа», чтобы на счете гостя накапливались и
списывались бонусы. Более подробное описание остальных параметров см. в разделе Создание программы,
стр. 22.
Рисунок 32 Общие свойства программы
4. Создайте акцию в рамках этой программы.
5. Напротив новой акции нажмите кнопку Редактировать.
6. Создайте блок и добавьте условие «Доставочный заказ». В поле Источник заказа введите «Delivery Club». В
столбце Стоп этого блока поставьте галочку.

36
Рисунок 33 Настройка условия «Доставочный заказ»
7. Создайте новый блок и добавьте действие «Оплата со счета». Его параметры оставьте по умолчанию.
8. Создайте третий блок и добавьте действие «Пополнить счет на процент от заказа». Укажите величину
процента пополнения.
9. Сохраните настройки.
В результате настройки программы имеют следующий вид:
Рисунок 34 Настройка бонусной программы доставки
Алгоритм работы программы будет следующим:
Все блоки в настройке программы выполняются по очереди. Сначала проверяются условия первого блока. В этом
блоке установлена галочка Стоп, поэтому в зависимости от того, выполнено ли условие, будет происходить
дальнейшая работа программы.
Допустим, заказ поступил из Delivery Club. Условие в первом блоке выполнено, поэтому дальнейшая проверка
блоков программы останавливается.
Если же источником заказа является любая другая система кроме Delivery Club, то условие считается
невыполненным. Проверка остальных параметров программы продолжается. В следующих блоках ограничений
никаких нет, поэтому действия «Оплата со счета» и «Пополнить счет на процент от заказа» выполняются.
Ограничение на оплату бонусами
Настроим бонусную программу, по условиям которой на карту гостя начисляется 15% от суммы заказа. При этом
при проведении акции, например, скидка 10% в День рождения, бонусы начисляться будут, но расплатиться ими
нельзя.
Для настройки такой программы:
1. На портале iiko.biz перейдите в раздел iikoCard5 → Программы.

Глава 1 Настройка системы
37
2. Нажмите кнопку Создать и введите наименование новой программы..
3. В поле Тип программы выберите пункт «Бонусная программа», чтобы на счете гостя накапливались и
списывались бонусы. Более подробное описание остальных параметров см. в разделе Создание программы,
стр. 22.
Рисунок 35 Общие свойства программы
4. Создайте акцию в рамках этой программы.
5. Напротив новой акции нажмите кнопку Редактировать.
6. Создайте блок и добавьте действие «Пополнить счет на процент от заказа». В его свойствах укажите
величину пополнения бонусного баланса. Это действие будет выполняться в любом случае, т. е. бонусы
всегда будут начисляться при оплате заказа.
Рисунок 36 Настройка действия «Пополнить счет на процент от заказа»
7. Создайте новый блок и добавьте:
Условие «День рождения гостя».
Действие «Скидка на % на весь заказ» и укажите величину скидки - 10%.
8. В столбце Стоп этого блока установите галочку.
9. Создайте еще один блок и добавьте действие «Оплата со счета». Все его параметры можете оставить по
умолчанию.
10. Сохраните настройки.
В результате настройки программы примут следующий вид:

38
Рисунок 37 Настройки программы с ограничением на оплату бонусами
Алгоритм действия программы будет следующим:
Все блоки в настройке программы выполняются по очереди. Сначала проверяются условия первого блока.
Ограничений никаких нет, поэтому действие «Пополнить счет» выполняется. Переходим к следующему блоку.
Если у гостя День рождения попадает в указанный диапазон, то он получает скидку 10% на заказ. Действие блока
выполнено. И поскольку установлена галочка Стоп, то дальнейшая проверка останавливается.
Если же День рождения гостя не попадает в указанный диапазон, то действие блока не будет выполнено, и скидка
к заказу не применится. Поэтому дальше проверяется следующий блок, который содержит действие, позволяющее
использовать бонусы для оплаты.
Программа с категориями гостей
Настроим бонусную программу с системой рангов:
Gold: назначается всем новым клиентам при присоединении к бонусной программе. На бонусный счет
начисляется 5 % от суммы заказа. Бонусами можно оплачивать до 10% заказа.
Platinum: назначается клиентам, которые за все время сделали заказов на общую сумму 10 000 руб. На
бонусный счет начисляется 10% от суммы заказа. Бонусами можно оплачивать до 15 % заказа.
Diamond: назначается клиентам, которые за все время сделали заказов на общую сумму 20 000 руб. На
бонусный счет начисляется 15% от суммы заказа. Бонусами можно оплачивать до 20 % заказа.
Чтобы настроить такую программу:
1. На портале iiko.biz на странице Гости → Категории гостей создайте категории, которые используются в
программе: Gold, Platinum, Diamond. Для категории Gold установите галочку Присваивать по умолчанию
новым гостям.
Рисунок 38 Настройка категорий
2. Перейдите в раздел iikoCard5 → Программы.
3. Нажмите кнопку Создать и введите наименование новой программы.
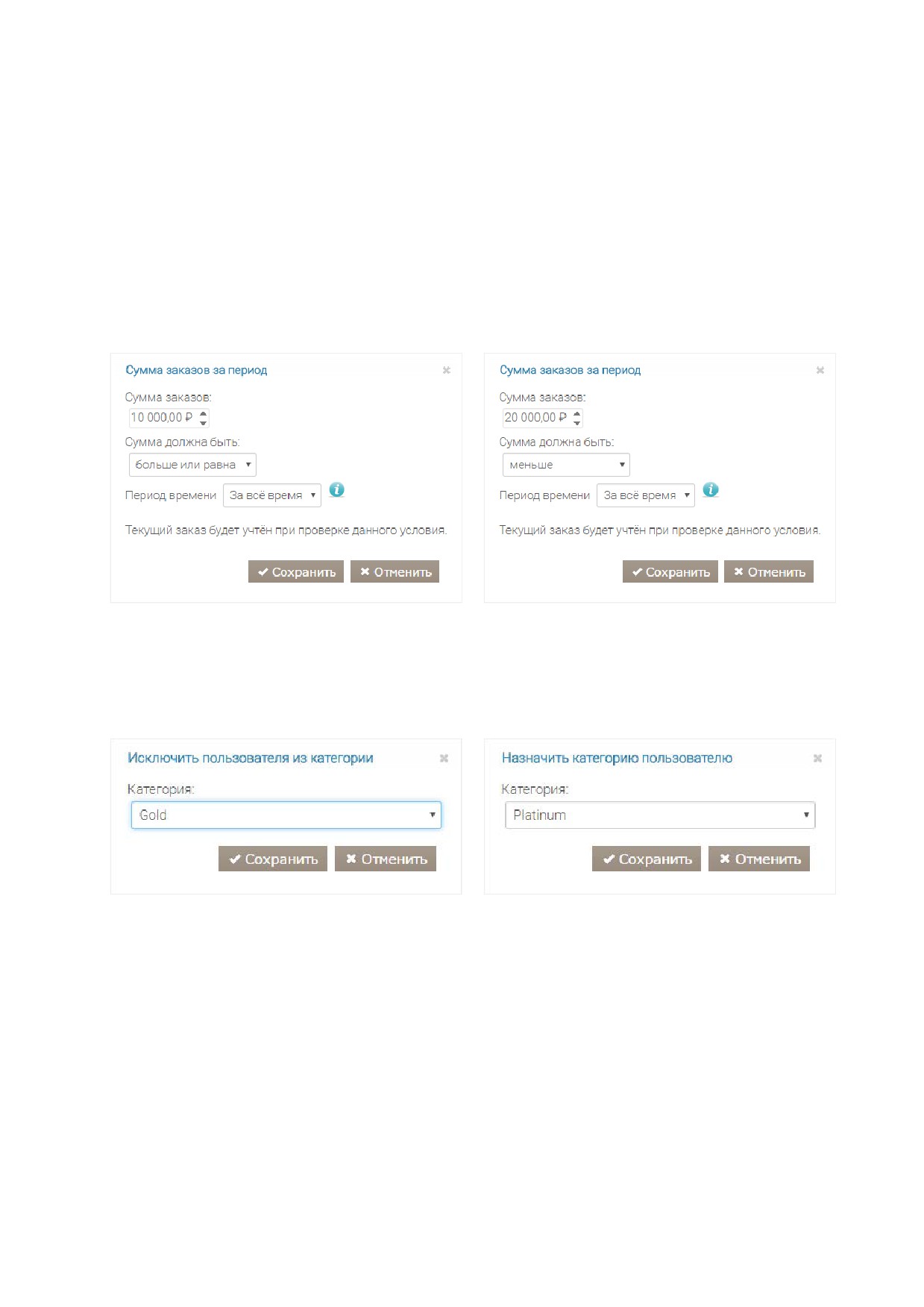
Глава 1 Настройка системы
39
4. В поле Тип программы выберите пункт «Бонусная программа», чтобы на счете гостя накапливались и
списывались бонусы. Более подробное описание остальных параметров см. в разделе Создание программы,
стр. 22.
5. Создайте акцию в рамках этой программы.
6. Напротив новой акции нажмите кнопку Редактировать. Разделим настройки программы условно на две
части. В первой определим назначение категорий клиентам, а во второй - условия начисления и оплаты
бонусами.
7. Создайте блок и добавьте два условия «Сумма заказов за период»:
В первом условии в поле Сумма заказов введите 10 000 руб., а в поле Сумма должна быть выберите
значение «больше или равна». Период времени - «За все время».
Во втором условии В поле Сумма заказов введите 20 000 руб., в поле Сумма должна быть выберите
значение «меньше», Период времени - «За все время».
Рисунок 39 Сумма заказов больше или равна 10 000 руб. Рисунок 40 Сумма заказов меньше 20 000 руб.
8. В этот же блок добавьте два действия:
«Исключить пользователя из категории» и выберите значение «Gold».
«Назначить категорию пользователю» и выберите категорию «Platinum».
Рисунок 41 Исключить из категории Gold
Рисунок 42 Назначить категорию Platinum
Категория Gold назначается клиентам сразу же при регистрации, поэтому в настройках программы мы не
указываем назначение этой категории.
9. Создайте второй блок. Добавьте в него:
Условие «Сумма заказов за все время». В поле Сумма заказов введите 20 000 руб., в поле Сумма
должна быть выберите пункт «больше или равна».
Два действия «Исключить пользователя из категории» в них выберите Platinum и Gold, и одно действие
«Назначить категорию пользователю», в нем выберите Diamond.
10. Создайте третий блок. В него добавьте:
Условие «Категория гостя» и укажите в нем категорию Gold.
Действие «Оплата со счета». В поле Лимит оплаты от стоимости заказа введите 10%.
Действие «Пополнить счет на процент от заказа». В поле Процент от заказа для пополнения введите 5%.

40
11. Создайте четвертый и пятый блоки по аналогии с третьим блоком, но для других категорий - Platinum и
Diamond и соответствующими процентами на пополнение бонусного счета и лимита оплаты.
12. В третьем и четвертом блоках, где настроены условия для категорий Gold и Platinum, установите галочки в
столбце Стоп.
13. Нажмите кнопку Сохранить.
В итоге настройки бонусной программы выглядят следующим образом:
Рисунок 43 Бонусная программа с категориями
Комбинирование программ
Возможна ситуация, когда гость участвует сразу в нескольких типах акций: может получиться скидку, оплатить
заказ средствами со счета. Последовательность их применения влияет на окончательную стоимость заказа.
В общем случае порядок применения программ всегда будет следующим:
1. Сначала гостю предоставляется скидка на блюдо или заказ (программы скидок и специальных цен).
2. Далее может произойти оплата бонусами, накопленными гостем на момент оплаты (бонусные программы).
3. В последнюю очередь происходит списание средств со счета гостя (депозитные или лимитные программы).
Наборы блюд
С помощью специальных инструментов iikoCard5 вы можете настраивать акции для продажи различных наборов
блюд по специальным ценам. А если в заказе гостя не хватает какого-нибудь блюда, то для добавления полного
набора кассир увидит подсказку и предложит гостю дополнить заказ.
Примером таких акций могут служить:
Глава 1 Настройка системы
41
Набор блюд по фиксированной цене. В него, например, входит две пиццы и напиток, стоимость набора
составляет 300 руб.
Набор блюд, в котором за каждое блюдо устанавливается фиксированная цена. Например, набор из двух
пицц, каждая из которых стоит по 200 руб.
Скидка на самое дешевое или самое дорогое блюдо из набора. Например, при покупке одной пиццы на
вторую гость может получить скидку 50%.
Скидка на все блюда набора. Например, при покупке двух пицц гость получает скидку 50%.
Подобные акции настраиваются с помощью действия Комбо-блюдо. Чтобы настроить это действие:
1.
Введите название для набора блюд.
2.
Выберите категорию, к которой принадлежит комбо-блюдо. Их удобно использовать для группировки
наборов в меню. Подробнее см. Категории комбо, стр. 42. Вы можете категорию не выбирать, тогда комбо-
блюдо не будет входить в группу и его можно выбрать прямо из списка.
3.
Укажите принцип формирования стоимости:
Фиксированная цена. Указанная цена будет применяться ко всему набору блюд.
Цена за каждое блюдо. Цена распространяется на каждое отдельно взятое блюдо.
Процент скидки на самое дешевое блюдо. Скидка будет применяться только к одному блюду из
набора, имеющее самую низкую цену.
Процент скидки на самое дорогое блюдо. Скидка будет предоставляться только на одно блюдо из
набора, имеющее самую высокую цену.
Процент скидки на все блюда. Скидка будет применяться ко всем блюдам, входящим в набор.
4.
В соседнем поле укажите цену или величину скидки в процентах в зависимости от выбранного значения
в п. 2.
5.
Настройте группы блюд. В каждую группу могут входить блюда, среди которых нужно сделать выбор.
Например, в группу «Пицца» можно добавить «Пицца четыре сыра», «Пицца Маргарита» и «Пицца Овощная»,
а в группу «Напитки» - «Кола», «Фанта». Чтобы настроить группу:
5.1. Укажите название группы.
5.2. Установите галочку Основное блюдо. Это нужно для корректной настройки подсказок для кассира
(подробнее см. Подсказки). По наличию основного блюда в заказе определяется, нужно показывать
подсказку кассиру или нет.
5.3. Добавьте блюда в группу. Для этого нажмите кнопку Создать и введите следующую информацию о
блюде:
♦ Тип. На данный момент доступны только блюда.
♦ Артикул. Артикул блюда из номенклатурной карточки.
♦ Размер. Наименование размера блюда из шкалы размеров. Например, в набор может входить
банка только маленькой колы.
♦ Запрещенные модификаторы - укажите артикулы модификаторов, которые нельзя добавить к
блюду при выборе данного набора.
♦ Увеличить стоимость на. Величина, на которую увеличится стоимость набора, если выбрать это
блюдо. Поле доступно только если указывается стоимость всего набора блюд, т. е. выбран пункт
Фиксированная цена.
Примечание Недопустимо добавление одинаковых блюд в группу. Артикулы и размеры позиций не должны
совпадать.
Для управления группами блюд используйте специальные кнопки блока Настройка групп. Чтобы
скопировать или удалить группы, сделайте ее активной, т.е. перейдите на соответствующую закладку,
и нажмите нужную кнопку.
6.
Укажите количество незаказанных неосновных блюд, при отсутствии в заказе которых будет отображаться
подсказка. Кассир увидит подсказку, если в заказ добавлены все основные блюда (в группе установлена
галочка Основное блюдо), и до полного набора не хватает указанного количества неосновных блюд. Если в
поле введено значение «0», то подсказка отображаться не будет. Например, в меню присутствует набор, в
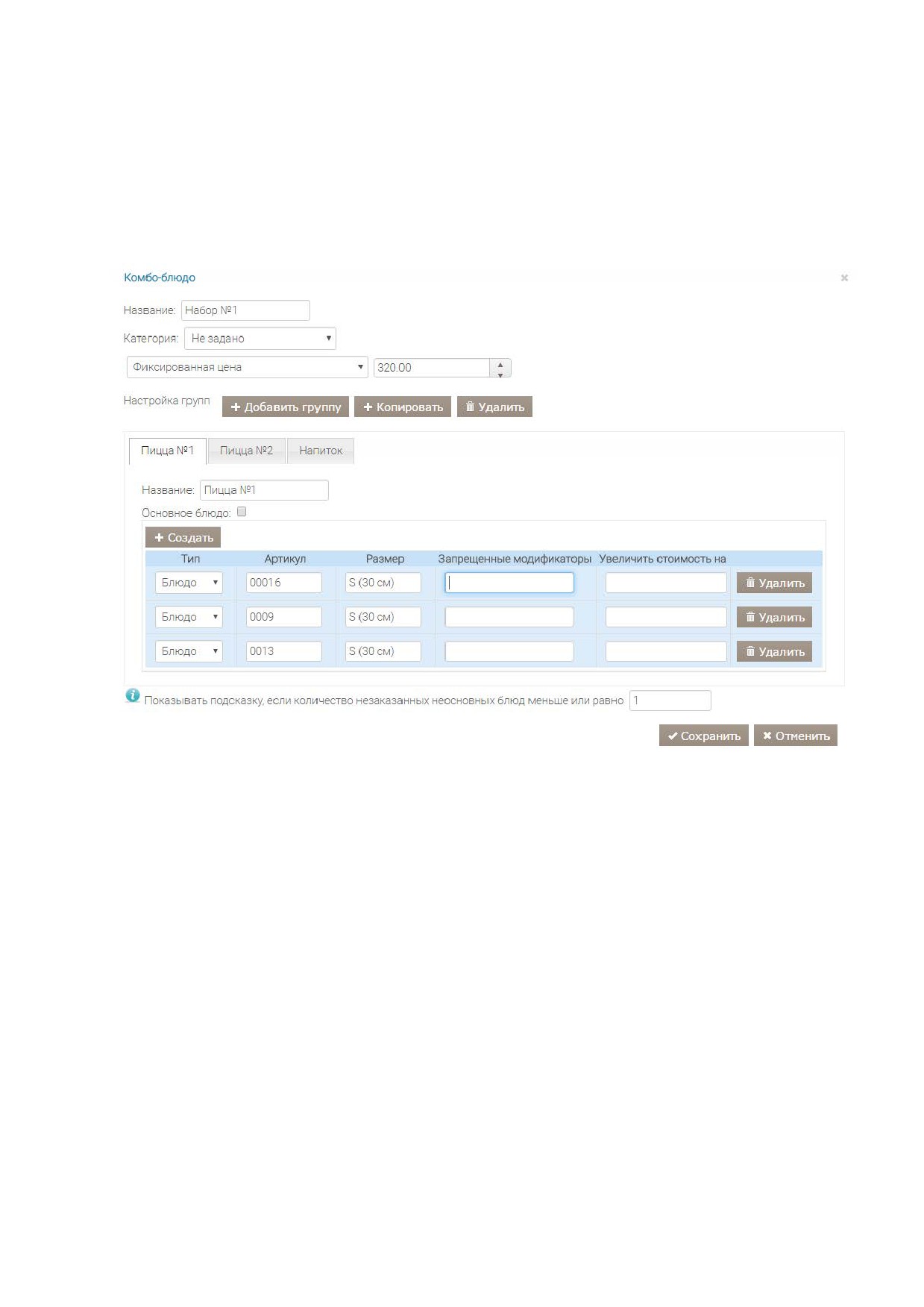
42
который входят: пицца (основное блюдо), салат и сок. Гость заказывает пиццу. Подсказка для кассира
отобразится в зависимости от указанного значения в поле:
Если значение равно «0», то подсказка не отобразится.
Если значение равно «1», то подсказка отображаться не будет, т. к. до полного набора не хватает двух
блюд (салат и сок).
Если значение в поле равно «2», то кассир увидит подсказку с предложением добавить в заказ
оставшиеся блюда.
7. Сохраните изменения.
Рисунок 44 Настройка набора блюд
Примеры настройки и применения акций см. в разделе Примеры настройки типовых программ, стр. 53.
Категории комбо
Если в меню присутствует большое количество наборов блюд, то для удобства поиска их можно группировать. В
iikoFront группы будут выглядеть следующим образом:
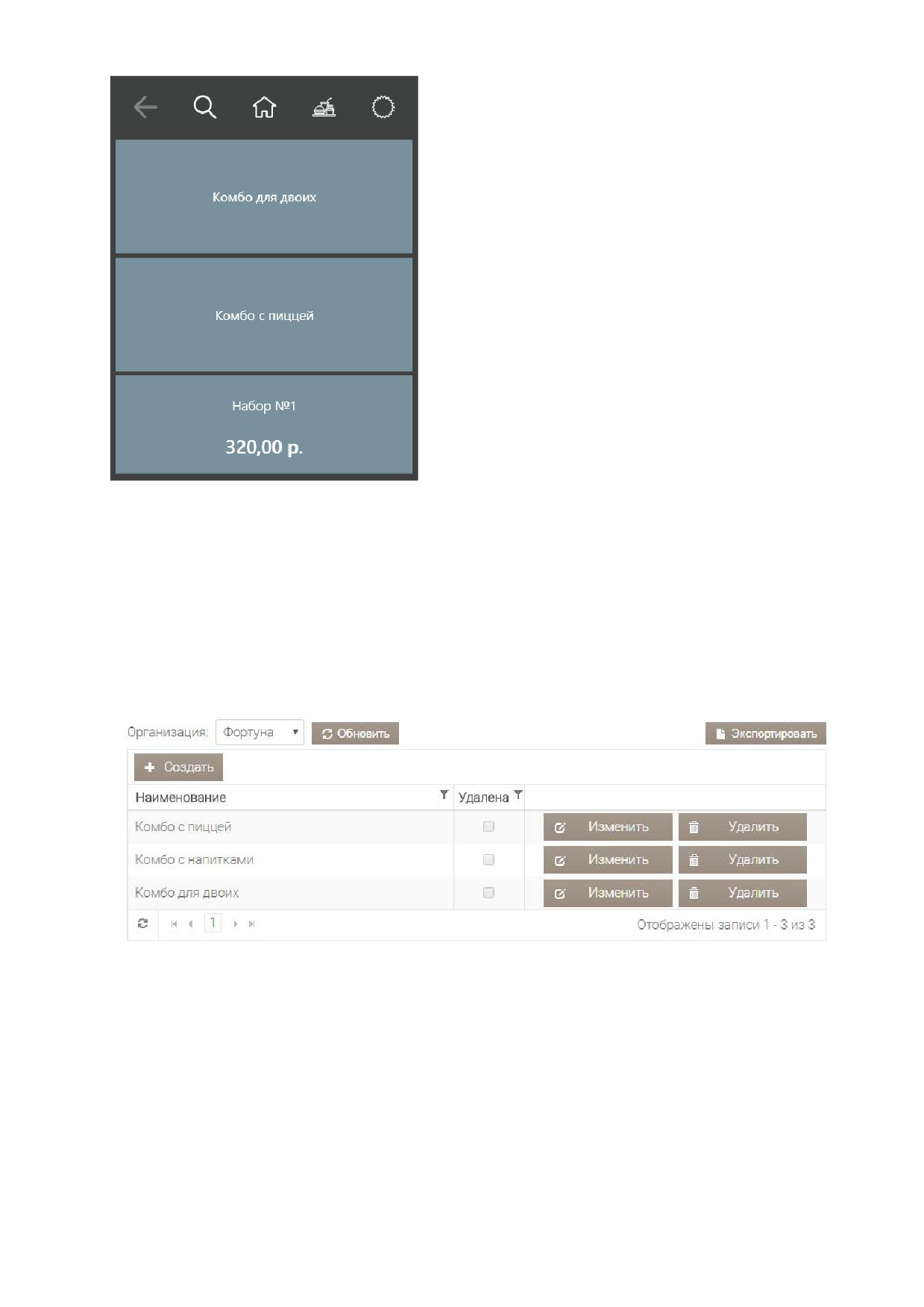
Глава 1 Настройка системы
43
Рисунок 45 Категории комбо в iikoFront
Группировать наборы можно с помощью категорий. В iikoCard5 для них существует специальный справочник.
Назначается категория для комбо-блюда в его настройках при создании акции.
Чтобы добавить категорию:
1. Выберите пункт меню iikoCard5 → Категории комбо.
2. Выберите организацию, для которой нужно заполнить справочник категорий.
3. Нажмите кнопку Создать.
4. Введите наименование категории и нажмите кнопку Добавить.
Рисунок 46 Категории комбо-блюд
Категорию можно удалить только в том случае, если она не была еще назначена для какого-либо комбо-блюда.
Подсказки
Функционал подсказок является одним из инструментов увеличения продаж. Система таким образом напоминает
кассиру о том, что он может предложить гостю дополнить свой заказ еще каким-нибудь блюдом или просто
напомнить выполнить некоторое действие. Например:
Предложить гостю попробовать новое блюдо или предложить дорогое блюдо, которое плохо продается.
Добавить еще товар, чтобы применить акцию.
Предложить сопутствующее блюдо, например, соус к картофелю-фри.
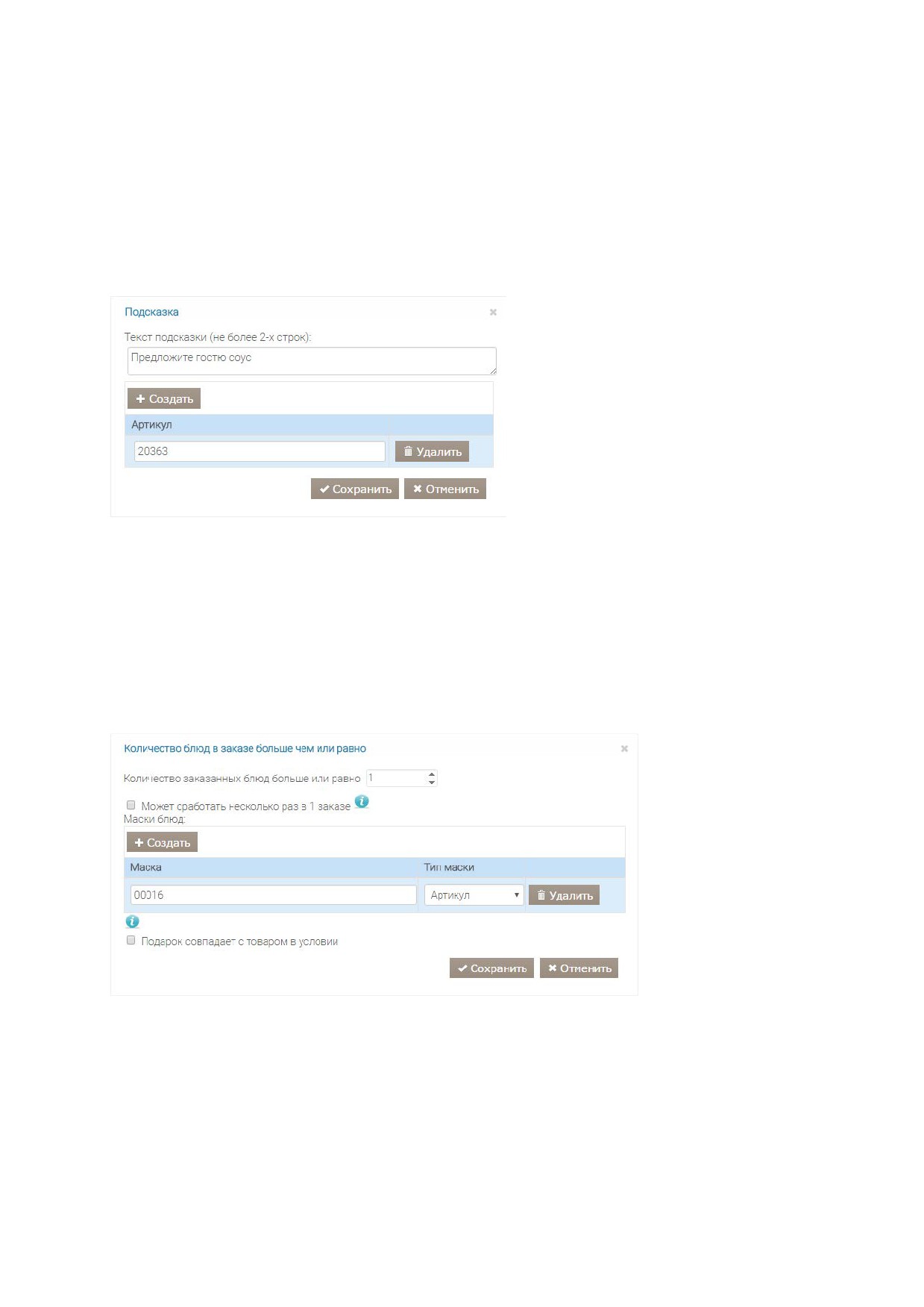
44
Настройка подсказок
Вы можете настроить отображение подсказок в любых действующих акциях с помощью действия «Подсказка». Для
этого:
1. При создании акции в блоке Действие нажмите кнопку Создать и выберите пункт Подсказка.
2. В открывшемся окне:
2.1. Введите текст подсказки. Он не должен превышать двух строк. Каждая строка имеет максимальный
размер в 60 знаков.
2.2. Нажмите кнопку Создать и укажите артикул блюда, которое кассир может предложить гостю и
добавить в заказ.
Рисунок 47 Действие «Подсказка»
3. Нажмите кнопку Сохранить.
Отображение подсказок в iikoFront
Допустим, вы хотите, чтобы кассир увидел подсказку с предложением добавить соус к пицце. Для этого:
1. На портале iiko.biz создайте программу.
2. Создайте условие Количество блюд в заказе больше чем или равно.
3. Добавьте в настройки условия нужное блюдо, допустим, пиццу.
Рисунок 48 Настройка условия «Количество блюд в заказе больше чем или равно»
4. Добавьте действие «Подсказка».
5. Введите текст подсказки и добавьте соус, который нужно дозаказать, при наличии пиццы в заказе.

Глава 1 Настройка системы
45
Рисунок 49 Настройки действия «Подсказка»
6. Сохраните настройки.
Подсказка будет отображаться следующим образом:
1. Гость делает заказ, куда входит пицца. После добавления пиццы, отображается подсказка.
Рисунок 50 Подсказка с предложением дозаказать соус к пицце
2. Нажмите на кнопку с названием соуса. Он сразу добавится в заказ.
Рисунок 51 Соус добавлен в заказ
3. Примите оплату и закройте заказ.

46
Подсказка может просто напомнить кассиру что-то выполнить. Например, спросить у гостя паспорт, если он
заказывает алкоголь. Для настройки такой подсказки:
1. На портале iiko.biz создайте программу.
2. Создайте условие Количество блюд в заказе больше чем или равно.
3. Добавьте в настройки условия маску для блюд категории «Алкоголь».
Рисунок 52 Условие «Количество блюд в заказе больше чем или равно»
4. Добавьте действие «Подсказка» и введите текст подсказки.
Рисунок 53 Настройка действия «Подсказка»
5. Сохраните внесенные изменения.
Когда вы добавите алкогольный напиток в заказ, то увидите напоминание о предъявлении гостем паспорта.
Рисунок 54 Подсказка с просьбой предъявить паспорт
Купоны
Участвовать в акциях и получать подарки гости могут с помощью специальных купонов, который позволяет,
например, получить блюдо по специальной цене или в подарок.

Глава 1 Настройка системы
47
Купон на скидку имеет уникальный код, который нужно указывать при оплате заказа. Использовать купон можно
один или несколько раз. Это зависит от настроек, которые задаются при выпуске купонов. В рамках одного заказа
разрешено использовать только один купон. Время действия купона зависит от времени действия акции, по
которой его можно применить.
Чтобы перейти к списку купонов, выберите пункт меню Гости → Купоны. В таблице перечислены все когда-либо
выпущенные купоны. Активированные, т. е. уже использованные гостями для получения скидки, а также удаленные
отмечены соответствующими галочками.
Выпуск купонов
Чтобы распространить купоны, нужно их сначала завести в систему. Для выпуска новых купонов:
1. Войдите на портал iiko.biz.
2. Выберите пункт меню Гости → Купоны.
3. Нажмите кнопку Выпустить купоны.
4. В открывшемся окне введите следующую информацию для выпускаемых купонов:
Название серии. Введите название серии выпускаемых купонов.
Префикс. Номер купона является уникальным и формируется из двух частей. Префикс является первой
частью номера. Префикс будет одинаковым для всех купонов одной серии, выпускаемых за один прием.
Количество купонов. Укажите, сколько купонов данной серии нужно выпустить.
Длина случайной части купона. Укажите, сколько символов будет составлять вторая часть номера
купона, сгенерированная случайным образом.
Набор символов. Выберите принцип формирования случайной части номера купона: только цифры,
только латинские буквы, цифры и латинские буквы.
5. Чтобы купоны активировались сразу при оплате заказа и дальнейшее их использование было невозможным,
установите галочку Активировать купон после закрытия заказа. Чтобы разрешить использование купона
несколько раз, то отключите данную опцию. В этом случае прекратить действие купона можно только
вручную с помощью кнопки Активировать.
6. Нажмите кнопку Сохранить.
Рисунок 55 Выпуск купонов
Выпущенные купоны отредактировать невозможно. Купон, сформированный с ошибкой, вы можете только удалить
а затем выпустить новый.
Для удаления одного купона используйте кнопку, расположенную в одной строке с этим купоном.
Удалить сразу несколько купонов вы можете с помощью кнопки Удалить в верхней части окна. При этом удалятся
все позиции, отображенные в таблице. Поэтому для удаления нескольких купонов сначала отфильтруйте данные,
например, по серии, нажмите кнопку Удалить и подтвердите действие.
Примечание Кнопка Удалить доступна только пользователям с правом Настройка предприятия.
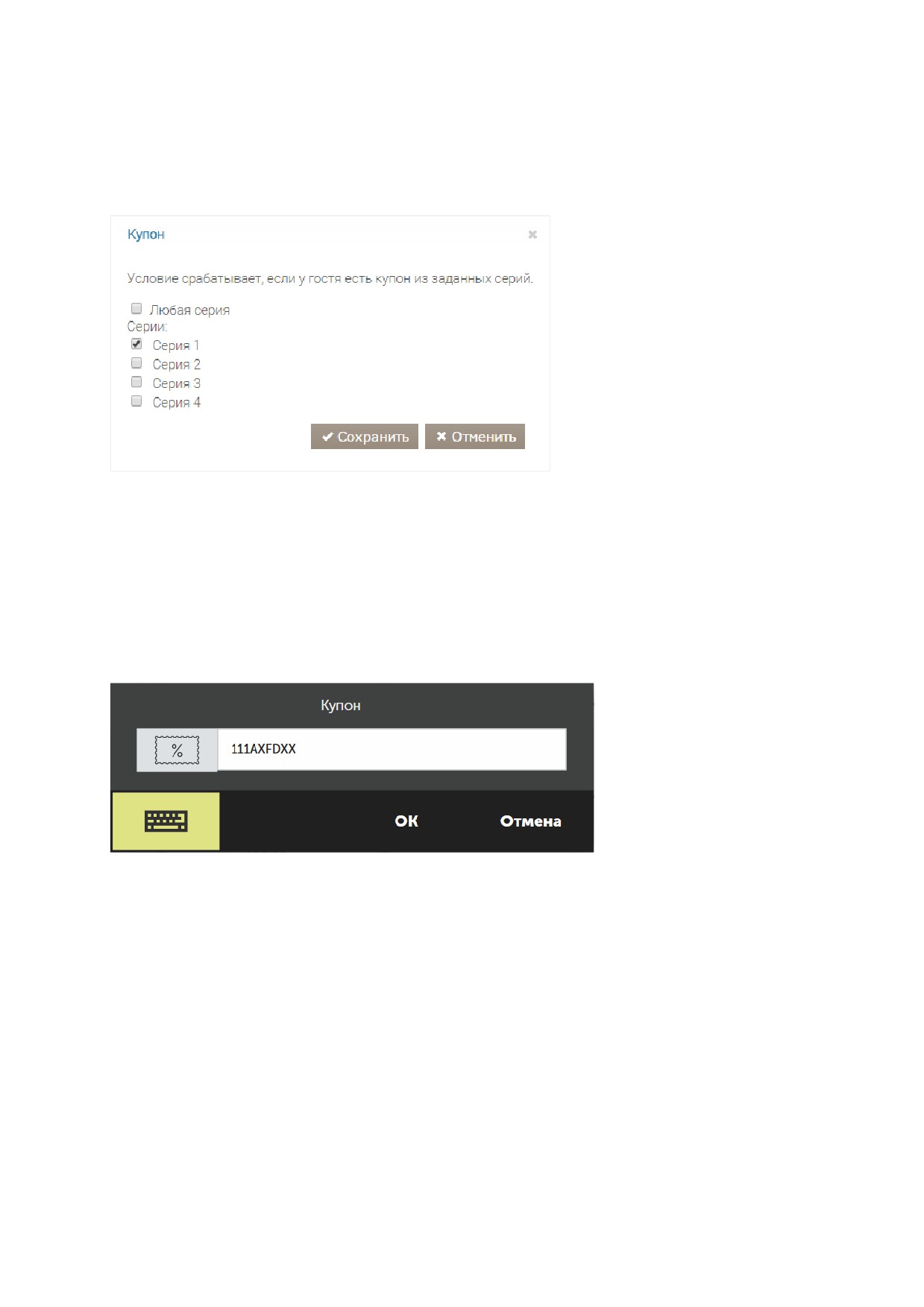
48
Настройка акции с купонами
Купоны вы можете распространять с помощью SMS и e-mail рассылок, рекламы в соцсетях и на сайте ресторана,
указывая в них номера купонов.
Если вам нужно предоставлять скидку по акции с помощью купона, то в ее настройки добавьте условие «Купон». В
настройках условия выберите серию купонов, по которым будет предоставляться скидка по акции, или отметьте
галочкой пункт Любая серия, тогда можно будет воспользоваться купонами всех серий.
Рисунок 56 Условие «Купон»
Использование купона
Чтобы клиент мог получить скидку по акции с помощью купона:
1. Примите заказ у гостя.
2. После предъявления гостем купона на скидку в окне заказа нажмите кнопку Скидки/Надбавки.
3. В открывшемся окне нажмите кнопку Добавить купон.
4. Введите номер купона и нажмите кнопку ОК.
Рисунок 57 Ввод номера купона
5. Если все условия акции удовлетворены и купон активен, то гостю предоставляется скидка или подарок в
соответствии с условиями акции.
После закрытия заказа использованный купон будет помечен как активированный и недоступным для
применения.
Ручное подтверждение акций
В некоторых случаях решение о применении скидки может приниматься кассиром. К таким ситуациям относятся
акции, выполнение которых система не может подтвердить. Например, «Всем, кто пришел на Хеллоуин в костюме,
коктейль бесплатно», или «Всем блондинкам бокал шампанского бесплатно».
При проведении такой акции только кассир может убедиться в выполнении ее условий и подтвердить это
вручную.
Для настройки акции:
1. Создайте новую программу и добавьте в нее условие «Ручное подтверждение».
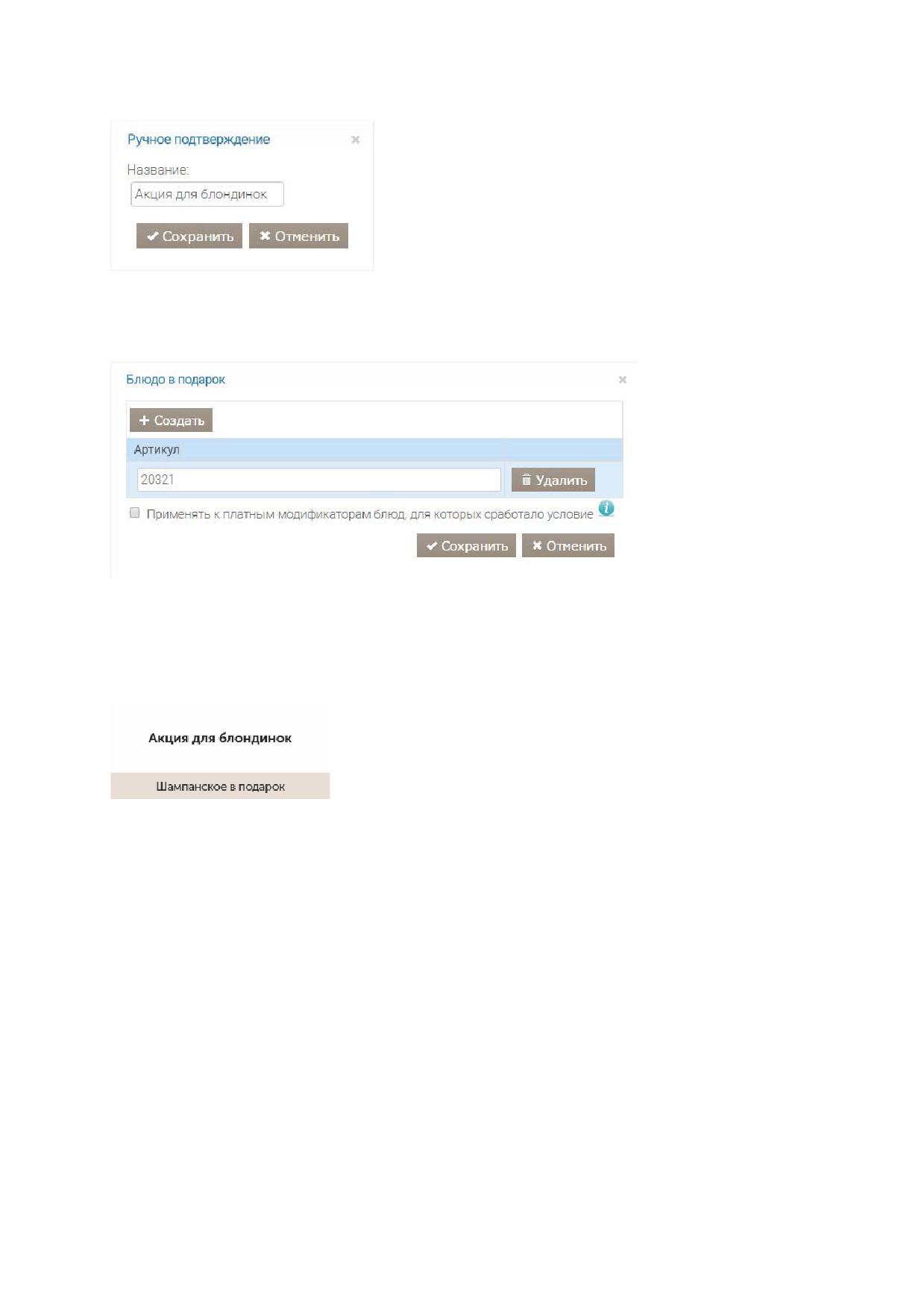
Глава 1 Настройка системы
49
2. Введите название, под которым акция будет отображаться в списке скидок. Поле является обязательным, и
если оставить его пустым, то настройки условия сохранить будет невозможно.
Рисунок 58 Настройка условия «Ручное подтверждение»
3. Создайте действие, например, «Блюдо в подарок».
4. Добавьте блюдо, которое будет предоставляться гостю по акции.
Рисунок 59 Настройка действия «Блюдо в подарок»
5. Сохраните внесенные изменения.
Все акции, в настройки которых добавлено условие «Ручное подтверждение», отображаются в окне скидок и
надбавок в iikoFront. В верхней части кнопки отображается название, которое вы вводили в настройках условия
«Ручное подтверждение». В нижней части - название самой акции.
Рисунок 60 Отображение акции в iikoFront
Чтобы применить такую акцию:
1. Примите заказ у гостя.
2. Убедитесь, что гость выполнил условия акции.
3. В окне заказа нажмите кнопку Скидка/Надбавка.
4. Выберите нужную акцию. После выбора она будет подсвечиваться желтым.

50
Рисунок 61 Выбор акции для подтверждения вручную
5. Нажмите кнопку ОК. Вы увидите подсказку с предложением добавить в заказ блюдо по акции.
Рисунок 62 Подсказка с предложением добавить блюдо в заказ
6. Выберите предлагаемое блюдо. В результате блюдо попадет в заказ, но его цена не увеличит окончательную
стоимость заказа.
Рисунок 63 Окончательный состав заказа
7. Примите оплату и закройте заказ.
Глава 1 Настройка системы
51
Печать чеков, пречеков и накладных
Вы можете настроить печать различной информации о проводимых акциях на чеке, пречеке, а также накладной
доставки. Сообщения для чеков настраиваются с помощью Razor-шаблонов. С их помощью можно вывести любую
информацию для гостя, например, различную маркетинговую информацию, сведения о специальных
предложениях, скидках, подарках, начислениях и даже поздравление с днем рождения.
Настройка печати чеков
На печать можно вывести как обычный текст, так и создать сложный шаблон, в котором будет задан вывод
информации в зависимости от различных условий. Шаблон задается в настройках некоторых действий в
специальном поле, либо вы можете использовать отдельное действие «Напечатать информацию на пречеке и\или
чеке».
Действие имеет два поля:
Шаблон для заказа с гостем. Введите в поле шаблон сообщения, которое должно выводиться на
документе, если к заказу будет привязан гость, зарегистрированный в системе iiko.biz. Например, можно
напечатать сколько бонусов получил гость, сколько было списано средств и т.д.
Шаблон для анонимного заказа. В этом поле укажите шаблон сообщения, которое будет напечатано на
чеке заказа, для которого гость не был указан.
В шаблоне вы можете указать, на каком документе нужно печатать сведения: только на чеке и пречеке, или только
на накладной. По умолчанию печать выполняется на всех этих документах.
Описание модели данных, которую вы можете использовать при создании шаблона, приведено в Приложении
Модель данных шаблонов для чеков, стр. 120. Примеры шаблонов, которые можно настроить, приведены ниже.
Примеры шаблонов
Маркетинговая информация
Рассмотрим вывод на печать информации маркетингового характера в форме простого текста на всех документах:
чеке, пречеке и накладной.
Для этого:
1. В настройках акции создайте новый блок и добавьте действие Напечатать информацию на пречеке, чеке
и доставочной накладной.
2. В открывшемся окне в обоих полях введите текст: «Приходите к нам повторно в течение недели и получите
скидку 10%».
3. Нажмите кнопку Сохранить.
Специальные предложения
Рассмотрим, как можно настроить печать на чеке информации о специальных предложениях для гостей, которые
имеют категорию «Подарок»: «Закажите у нас завтра и получите в подарок Колу». Для этого:
1. В настройках акции создайте новый блок и добавьте условие Категория гостя и установите галочку
напротив категории «Подарок». Данную категорию следует создать заранее. Как это сделать см. Категории
гостей, стр. 84.
2. Сохраните настройки условия.
3. В этом же блоке добавьте действие Напечатать информацию на пречеке, чеке и доставочной
накладной.
4. В обоих полях введите шаблон сообщения:
@if (Model.ChequeGenerationMode == ChequeGenerationMode.CashRegister)
{
@:Закажите у нас завтра (@FormatDate(DateTime.Now.Date.AddDays(1))) и получите в
подарок Колу!
}
52
Поздравление с днем рождения
На чеке вы можете поздравить гостя с днем рождения. Для этого вы можете использовать простой вариант
шаблона, либо создать более сложный.
Приведем сначала пример настройки простого шаблона:
1. В настройки акции создайте новый блок и добавьте условие День рождения.
2. В настройках условия в поля Дней до и Дней после введите значение «0». Сохраните изменения.
3. Добавьте действие Напечатать информацию на пречеке, чеке и доставочной накладной.
4. В обоих полях введите шаблон сообщения:
Поздравляем Вас с днем рождения!
Ваша @Model.Organization.Name
5. Сохраните настройки.
В усложненном варианте добавляется обращение к гостю в зависимости от его пола и по имени. Если имя гостя в
карточке не указано, то используется слово «гость». Само поздравление печатается только на пречеке.
Для настройки печати такого сообщения:
1. Создайте новый блок и добавьте условие День рождения.
2. В настройках условия в поля Дней до и Дней после введите значение «0». Сохраните изменения.
3. Добавьте действие Напечатать информацию на пречеке, чеке и доставочной накладной.
4. Введите текст шаблона:
@{
var organization = Model.Organization;
var guest = Model.Guest;
var dear = guest.Sex == Sex.Female
? "Дорогая"
: "Дорогой";
var guestName = string.Format("{0} {1}", guest.Name, guest.LastName).Trim();
if (string.IsNullOrEmpty(guestName))
{
guestName = "гость";
}
var guestGreeting = string.Format("{0} {1}!\r\n", dear, guestName);
}
@if (Model.ChequeGenerationMode == ChequeGenerationMode.Bill)
{
@guestGreeting
@organization.Name @:поздравляет Вас с днем рождения!
}
5. Сохраните внесенные изменения.
Балансы счетов на чеке
Гость всегда хочет знать состояние своих счетов в iikoCard5. Даже если он решил не тратить бонусы, а оплатить
заказ наличными или банковской картой. В этом случае балансы всех его счетов можно печатать на чеке. Для
этого:
1. В программу добавьте действие Напечатать информация на пречеке, чеке и доставочной накладной.
2. В поле Шаблон для заказа с гостем введите текст:
@foreach(var w in Model.Guest.UserWallets){
if(@w.Balance>0 && @w.Wallet.IsActive) {
@:Счёт @w.Wallet.Name: @w.BalanceWithCurrency
}}
3. Сохраните настройки программы.

Глава 1 Настройка системы
53
Примечание Чтобы система поняла, чьи балансы нужно напечатать, гость должен авторизоваться. Для этого в iikoFront
прокатайте его карту на экране заказа.
Примеры настройки типовых программ
Рассмотрим примеры настроек наиболее часто встречающихся программ корпоративного питания.
Пример 1. Дневной лимит
Ресторан кормит каждого сотрудника компании «Запад» на 200 руб. в день, а в конце месяца выставляет счет. По
программе гости могут питаться только с 11-00 до 16-00 по будням. Оплачиваются только бизнес-ланчи.
Добавьте условие «Счастливый час» и настройте его параметры (Рисунок 64).
Рисунок 64 Пример 1. Настройка условий
В настройках действия (Рисунок 65):
1. Установите галочку Разрешать уходить в минус.
2. В пункте Можно оплачивать выберите «Только выбранные товары».
3. Создайте маску бизнес-ланч с типом «Категория».
4. Сохраните выполненные настройки.
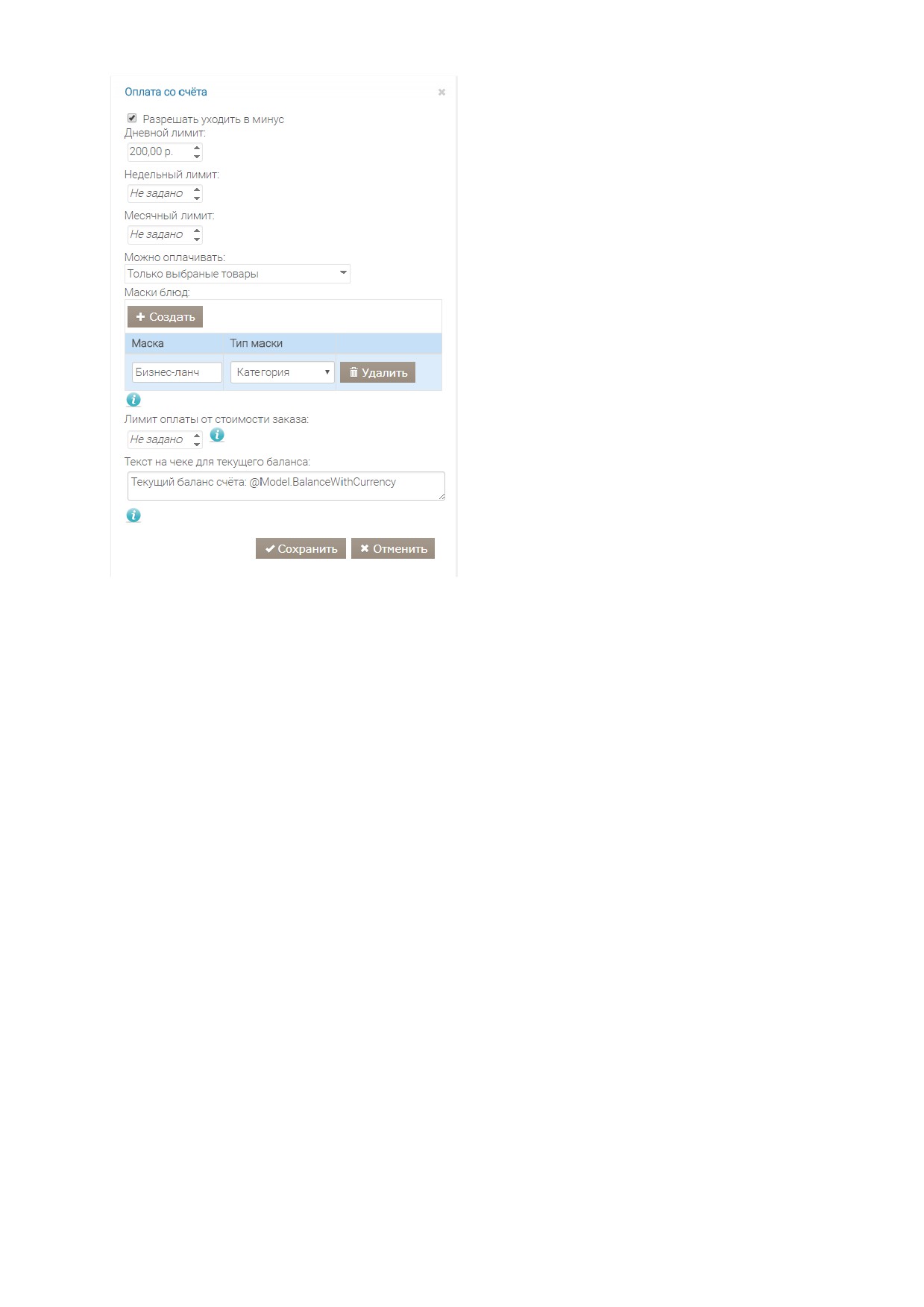
54
Рисунок 65 Пример 1. Настройка действия «Оплата со счета»
Пример 2. Месячный лимит
Ресторан кормит каждого сотрудника компании Х на 3000 руб. в месяц, а в конце месяца выставляет счет.
Оплачивать можно все, кроме алкоголя.
Добавьте действие «Оплата со счета» (Рисунок 66):
1. Снимите галочку Разрешать уходить в минус.
2. Задайте Месячный лимит в 3000 руб.
3. В поле Можно оплачивать выберите «Все товары, кроме выбранных».
4. Создайте маску алкоголь с типом «Категория». Категория «Алкоголь» предварительно указывается в
iikoOffice у алкогольных товаров.
5. Сохраните выполненные настройки.

Глава 1 Настройка системы
55
Рисунок 66 Пример 2. Настройка действия «Оплата со счета»
Пример 3. Абонемент на покупку определенного блюда
Ресторан предоставляет абонементы на покупку некоторых блюд. Суть абонемента заключается в том, что клиент
заранее оплачивает определенные блюда. При этом стоимость отдельно взятого блюда в результате получается
ниже.
Например, одна чашка кофе эспрессо (артикул 1507) стоит 50 рублей. Абонемент на 10 чашек эспрессо стоит 400
рублей.
Для настройки продажи абонементов в iikoOffice создайте товар «Абонемент на эспрессо», который будет
покупаться гостем, с артикулом, например, 20146.
На портале iiko.biz добавьте новую программу:
1. Создайте программу «Абонемент на эспрессо» (меню iikoCard5→ Программы, кнопка Создать).
2. В опции Тип программы выберите пункт Единицы товаров.
3. Добавьте новую акцию (подробнее см. Управление акциями, стр. 24).
4. Действие «Оплата со счета» отредактируйте следующим образом:
4.1. Удалите все лимиты.
4.2. Отмените разрешение уходить в минус.
4.3. Установите ограничение на оплату только одного товара с артикулом 1507 (кофе эспрессо).
4.4. Сохраните изменения.
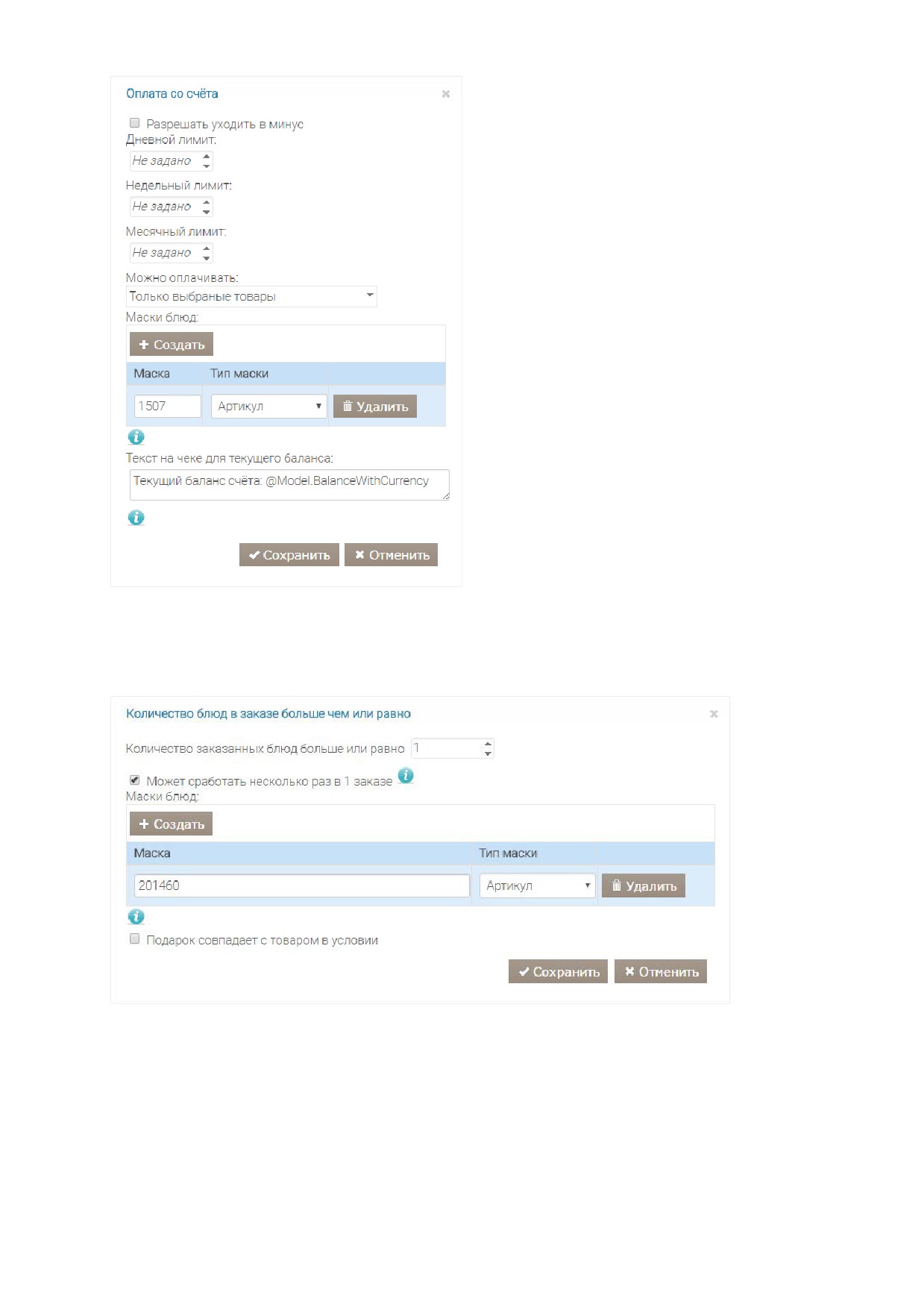
56
Рисунок 67 Пример 3. Настройка действия «Оплата со счета»
5. Создайте новый блок с условиями и действием.
6. Добавьте новое условие «Количество блюд в заказе больше или равно» (Рисунок 68). В качестве маски
введите артикул товара «Абонемент на эспрессо» - 20146.
Рисунок 68 Пример 3. Создание условия «В заказе есть блюдо из группы»
7. Добавьте действие «Пополнить счет на сумму» и укажите величину пополнения счета после приобретения
гостем абонемента. Поскольку тип программы «Единицы программы», то введите число 10. Это то
количество чашек кофе, которое гость предварительно оплачивает.

Глава 1 Настройка системы
57
Рисунок 69 Пример 3. Создание действия «Пополнить счет на сумму»
8. Сохраните введенную информацию.
В целом все настройки программы «Абонемент на кофе» будут выглядеть следующим образом:
Рисунок 70 Пример 3. Все настройки программы «Абонемент на кофе»
В iikoOffice добавьте тип оплаты, например, «Абонемент»(см. Создание типа оплаты, стр. 16) и привяжите к нему
только созданную программу. Вы также можете использовать уже существующий тип оплаты. Но обязательно
укажите программу, для которой он будет использоваться.
При покупке гостем абонемента на кофе эспрессо:
1. Привяжите карту к телефону гостя как описано в разделе Регистрация карты, стр. 94
2. Оформите покупку гостем товара «Абонемент на эспрессо». При этом добавьте ранее созданный способ
оплаты Безналичный расчет → Абонемент. В результате на карту поступит заданное в настройках акции
количество чашек кофе.
3. Вручите карту гостю.
Для оплаты гостем заказанной чашки кофе эспрессо:
1. Выберите тип оплаты Безналичный расчет → Абонемент.
2. Прокатайте карту гостя или введите ее номер.
3. При наличии средств на карте кофе оплачивается в счет приобретенного ранее абонемента.
4. Нажмите кнопку Закончить.
5. После возвращения к окну кассы завершите оплату заказа.

58
Рисунок 71 Пример 3. Оплата гостем кофе с помощью абонемента
Пример 4. Категории сотрудников
Столовая оказывает услуги по корпоративному питанию для сотрудников компании «Запад». В будни рядовые
сотрудники могут пообедать максимум на 200 руб., а руководство компании максимум -на 500 руб. При этом
каждый день в 04:00 пополняется счет сотрудников. Сумма пополнения зависит от категории: для линейного
персонала пополняется на 200 руб., для руководителей - на 500 руб. Также доступен овердрафт, сумма которого
тоже зависит от категории и разрешенных трат на питание.
Чтобы создать программу питания на таких условиях:
1. На портале iiko.biz перейдите в раздел iikoCard5→ Программы и добавьте новую программу. Создайте в
ней акцию.
2. В настройках акции на закладке Условия и действия, применяемые к заказу создайте два блока:
2.1. В первом блоке настройки для линейного персонала. Добавьте в него:
♦ Условие «Категория гостя» и укажите категорию «Рядовые сотрудники «Запад».
♦ Условие «Счастливый час» с указанием дней и времени бизнес-ланча.
Рисунок 72 Пример 4. Условия акции для рядовых сотрудников
♦ Действие «Оплата со счета» с Дневным лимитом 200 руб. и настройкой Можно оплачивать
«Только выбранные блюда» по маске Категория «Бизнес-ланч».
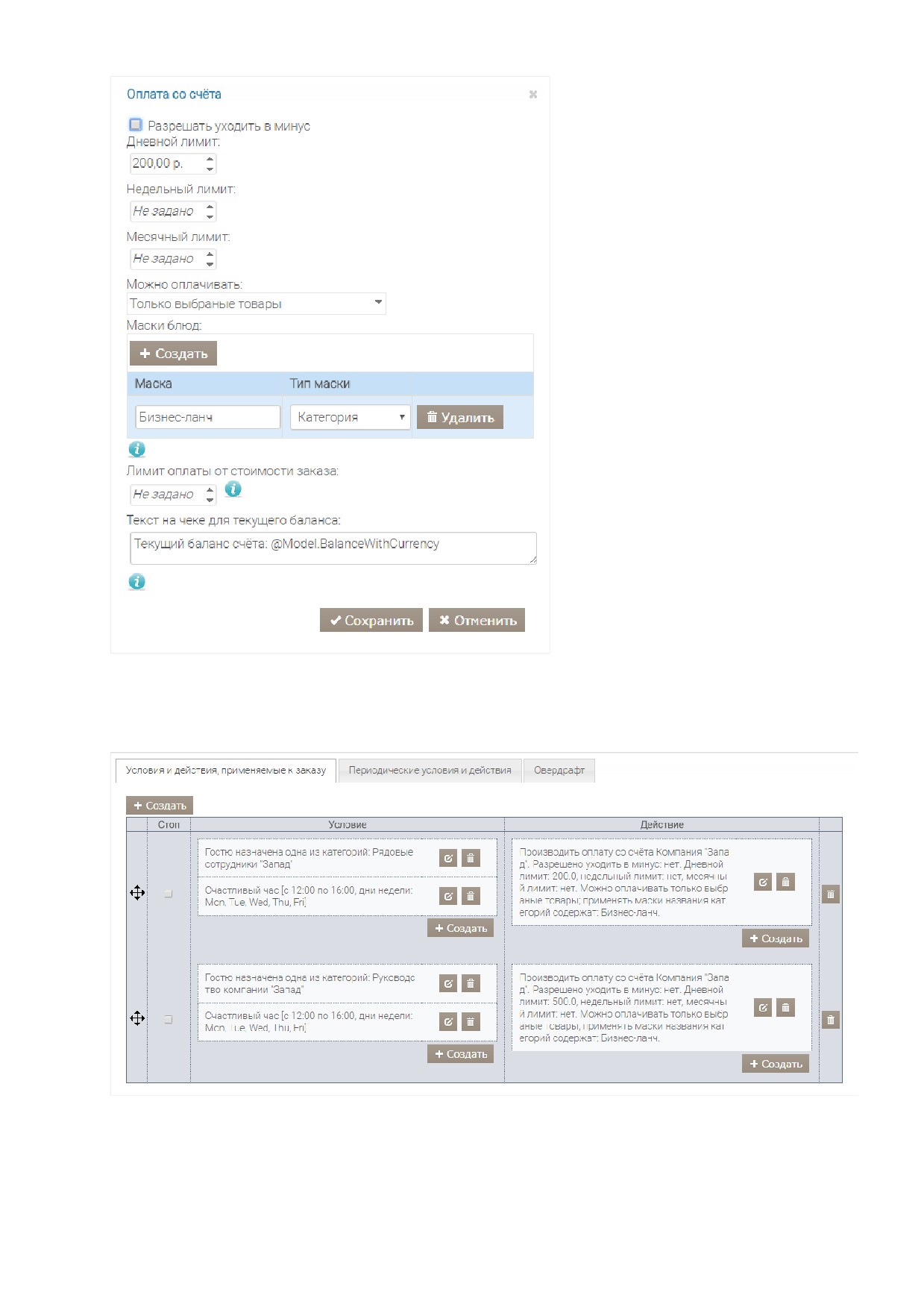
Глава 1 Настройка системы
59
Рисунок 73 Действие «Оплата со счета» для рядовых сотрудников «Запад»
2.2. Второй блок настройте для руководства компании «Запад». Добавьте такие же условия и действия, как и
для рядовых сотрудников, но в условии «Категория гостя» выберите категорию «Руководство компании
«Запад», а в действии «Оплата со счета» Дневной лимит установите равным 500 руб.
Рисунок 74 Закладка Условия и действия, применяемые к заказу
3. На закладке Периодические условия и действия настройте автоматическое пополнение счета
сотрудников. Для этого также создайте два блока:
3.1. Первый блок - для рядовых сотрудников. Добавьте в него:

60
♦ Условие «Расписание» и настройте еженедельное расписание с указанием дней, когда нужно
пополнять счет.
Рисунок 75 Расписание автопополнения
♦ Условие «Категория гостя» и укажите категорию «Рядовые сотрудники «Запад».
♦ Действие «Автопополнение». Введите сумму пополнения - 200 руб., выберите время суток, когда
счет должен пополниться и установите галочку Обнулять баланс перед автопополнением,
чтобы непотраченный остаток не переходил на следующий день.
Рисунок 76 Автопополнение для рядовых сотрудников
3.2. Второй блок настройте для руководства компании «Запад» по аналогии с первым блоком, но в условии
«Категория гостя» выберите категорию «Руководство компании «Запад», а в действии «Автопополнение»
сумму пополнения укажите 500 руб.
Рисунок 77 Закладка Периодические условия и действия
4. На закладке Овердрафт настройте возможность оплаты обедов, если связь с главным сервером iikoCard
вдруг пропадет. Поскольку сумма оплаты разных категорий сотрудников отличается, то здесь тоже создайте
два блока:
4.1. В первом настройте овердрафт для рядовых сотрудников. Добавьте:
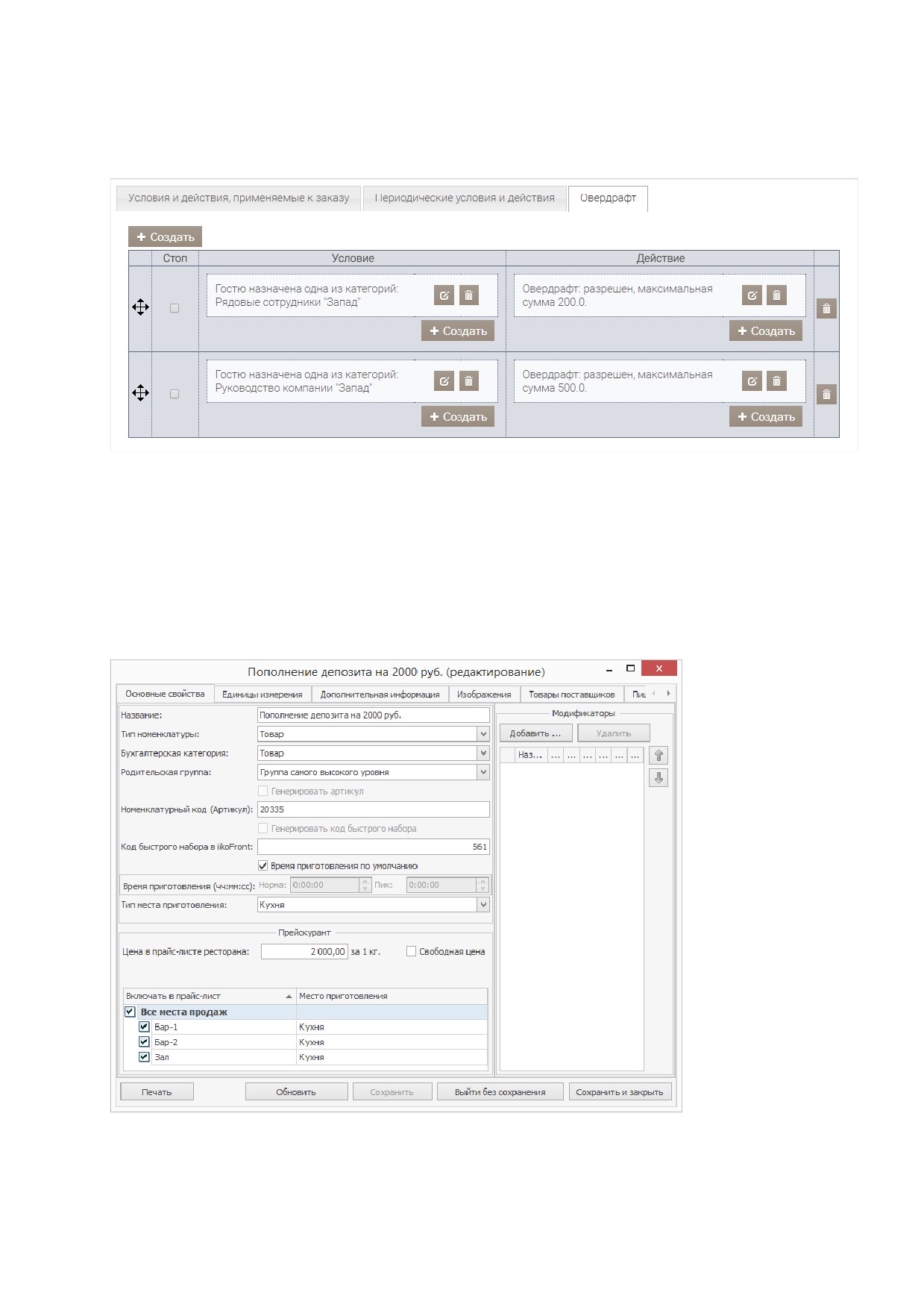
Глава 1 Настройка системы
61
♦ Условие «Категория гостя» и выберите категорию «Рядовые сотрудники «Запад».
♦ Действие «Овердрафт». Выберите пункт Разрешен, максимальная сумма и введите 200 руб.
4.2. Во втором настройте овердрафт для руководителей по аналогии с первым блоком, но выберите другую
категорию гостя и сумму овердрафта укажите 500 руб.
Рисунок 78 Настройки овердрафта
5. Сохраните настройки.
Пример 5. Депозитная программа
Создадим программу для клубной карты торгового предприятия. В ней будут созданы настройки пополнения
счета и условия оплаты блюд. Настройка этой программы состоит из двух этапов.
Первый этап выполняется в iikoOffice:
1. Создайте в справочнике номенклатуры блюдо «Пополнение депозита».
Рисунок 79 Пример 5. Товар «Пополнение депозита на 2000 руб.»
2. Запомните его артикул, он потребуется на втором этапе настройки программы.
Второй этап настройки депозитной программы выполняется на портале iiko.biz:

62
1. Перейдите в меню iikoCard5 → Программы.
2. Создайте программу «Клубная карта».
Рисунок 80 Пример 5. Создание маркетинговой программы
3. Нажмите кнопку Редактировать напротив акции.
4. Добавьте действие «Оплата со счета» (см. Рисунок 81).
Рисунок 81 Пример 5. Действие «Оплата со счета»
5. Создайте новый блок с условиями и действиями.
6. В новом блоке создайте добавьте «Количество блюд в заказе больше чем или равно». В его настройках
укажите маску блюда, которое должно находиться в заказе.
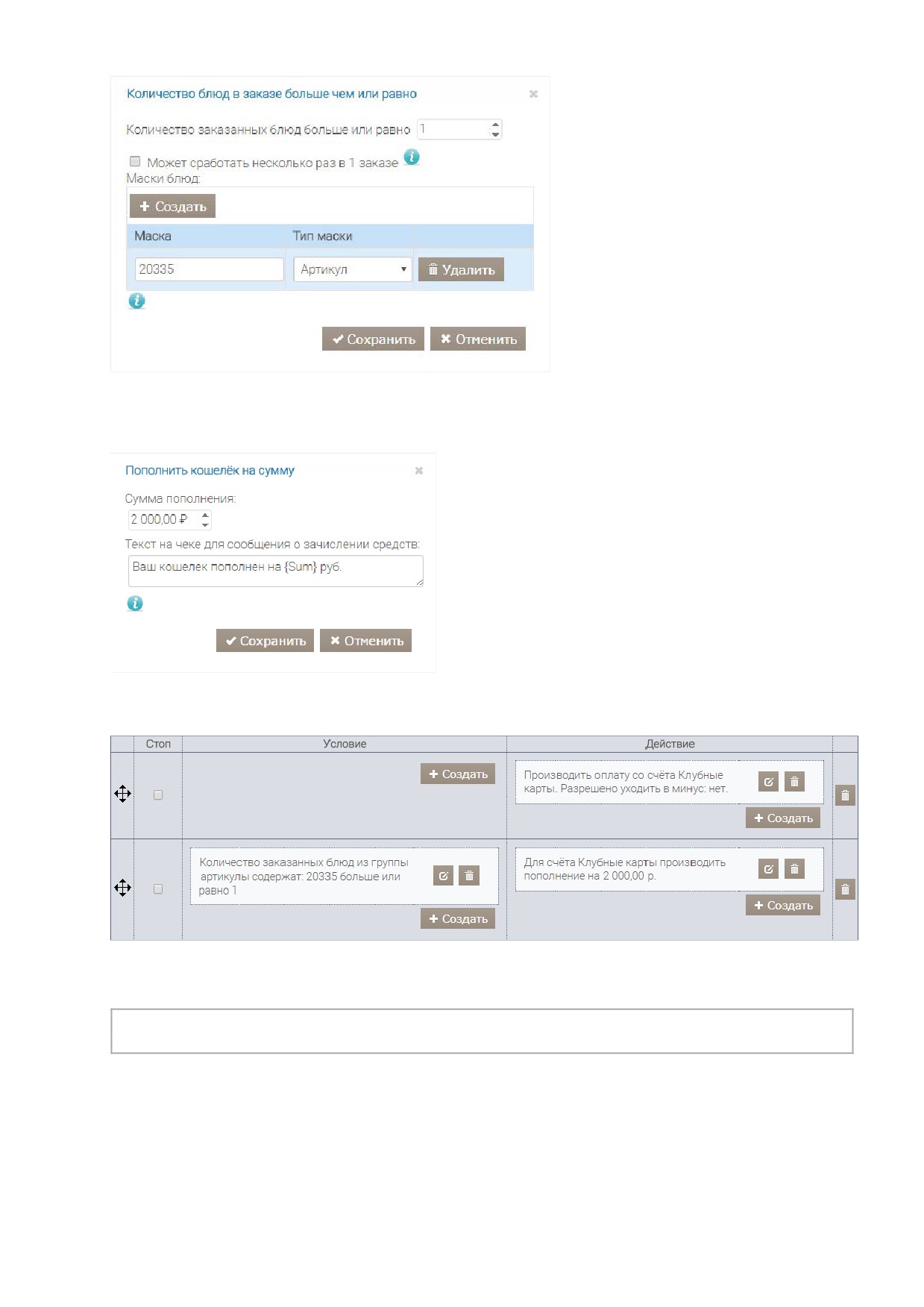
Глава 1 Настройка системы
63
Рисунок 82 Пример 5. Условие «Количество блюд в заказе»
7. Добавьте действие «Пополнить счет на сумму». Укажите, на какую сумму должен пополниться счет, если в
заказе будет присутствовать блюдо, указанное в условии (п. 6).
Рисунок 83 Пример 5. Действие «Пополнить счет на сумму»
8. В результате настройки акции должны выглядеть следующим образом:
Рисунок 84 Пример 5. Настройки акции
9. Сохраните все выполненные настройки.
Внимание Не забудьте обновить список маркетинговых программ в настройках типа оплаты в iikoOffice и установить
галочку напротив только что созданной программы.
Пример 6. Накопительные скидки
С помощью iikoCard5 вы можете настроить систему накопительных скидок. Это одна из самых распространенных
мер повышения лояльности. Когда общая сумма заказов гостя достигает определенного порога, он получает
определенную скидку на новые заказы. При достижении следующего порога скидка увеличивается. Таким образом
гость старается посещать заведение чаще, чтобы воспользоваться предоставленными преимуществами.
Рассмотрим пример настройки такой акции. Зависимость величины скидки от суммы заказов показана в таблице:

64
Скидка, %
5
7
10
Сумма заказов, руб.
От 3 000
От 5 000
От 10 000
Для создания программы:
1. Перейдите на закладку iikoCard5 → Программы.
2. Нажмите кнопку Создать, введите название новой программы и сохраните изменения.
3. Нажмите кнопку Редактировать напротив акции.
4. Для первого порога добавьте условие Сумма заказов за период. В настройках укажите сумму заказов за
все время.
Рисунок 85 Пример 6. Условие «Сумма заказов за период»
5. Добавьте действие Скидки и специальные цены. В настройках укажите маску для блюд и величину скидки,
которая будет предоставляться гостю при достижении им суммы заказов в размере 3 000 руб. По этой маске
скидка будет предоставляться на все блюда меню.
Рисунок 86 Пример 6. Действие «Скидки и специальные цены»
6. Добавьте еще один блок с условием и действием.
7. В новый блок добавьте условие и действие, аналогичные созданным в п. 5-6. В условии укажите сумму 5 000,
а в действии размер скидки - 7%.
8. Добавьте третий блок и снова повторите действия п. 5-6, но в условие укажите 10 000, а в действии - 10%.
9. Расположите блоки в порядке убывания скидки и суммы заказа.
10. Установите галочки в колонке Стоп напротив первых двух блоков. Это нужно для того, чтобы при первом же
выполнении условия программа перестала действовать. В противном случае сумма заказа может
удовлетворить нескольким условиям и тогда скидки будут просуммированы. Например, общая сумма
заказов клиента составила 7 000 руб. Первое условие не выполняется, проверка продолжается. Сумма
удовлетворяет второму условию, поэтому дальнейшая проверка прекращается, а гость получает скидку 7%.

Глава 1 Настройка системы
65
Рисунок 87 Пример 6. Общие настройки накопительных скидок
11. Нажмите кнопку Сохранить.
Пример 7. Набор блюд по фиксированной цене
Рассмотрим пример акции для продажи набора блюд по определенной цене. Если гость закажет маленькую пиццу,
сэндвич и напиток, то получит такой набор за 420 руб. Блюдо из каждой группы он может выбрать, но пицца
доступна только в маленьком размере, а напиток только объемом 0,5 л.
Для создания такой акции:
1. На портале iiko.biz создайте программу «Наборы блюд».
2. Создайте акцию «Набор №1» и нажмите напротив него кнопку Редактировать.
3. Добавьте действие «Комбо-блюдо».
4. В окне настроек действия:
4.1. Введите название и выберите принцип формирования стоимости набора и укажите сумму. В нашем
примере - «Фиксированная цена» и 420 руб.
4.2. Введите название первой группы и добавьте блюда, которые гость может выбрать. Также укажите, какие
размеры доступны для выбора. В нашем примере это самый маленький размер пиццы.
4.3. Отметьте галочкой пункт Основное блюдо. По наличию пиццы в заказе система будет определяться
нужно ли отображаться подсказку кассиру, чтобы он предложил гостю дополнить заказ другими
блюдами из набора для получения на него специальной цены.

66
Рисунок 88 Пример 7. Настройка группы «Пицца»
4.4. Нажмите кнопку Добавить группу. Назовите новую группу «Сэндвич». Заполните таблицу группы
блюдами.
Рисунок 89 Пример 7. Настройка группы «Сэндвич»
4.5. Добавьте новую группу «Напиток» и добавьте в нее блюда.

Глава 1 Настройка системы
67
Рисунок 90 Пример 7. Настройка группы «Напиток»
4.6. В поле Показывать подсказку, если количество незаказанных неосновных блюд меньше или
равно укажите 1. В этом случае если в заказе будет присутствовать маленькая пицца и, например,
сэндвич, то кассир увидит подсказку с предложением дополнить набор напитком на выбор.
5. Сохраните настройки действия.
Приведем пример использования подсказок при заказе набора блюд. Процесс заказа будет выглядеть следующим
образом:
1. Гость заказывает «Пиццу 4 сыра» и «Клубный сэндвич». Система показывает кассиру, что, исходя из состава
заказа, до полного набора не хватает одного неосновного блюда - напитка.
Рисунок 91 Рисунок 1. Подсказка кассиру
2. Нажмите на кнопку с названием набора. Пицца и сэндвич будут помечены галочками, т. к. уже добавлены в
заказ.

68
Рисунок 92 Рисунок 2. Выбор напитка
3. Выберите напиток. В результате в открывшемся окне вы увидите весь состав собранного набора.
Рисунок 93 Рисунок 3. Состав собранного набора
4. Нажмите кнопку Добавить в заказ. В заказ вместо отдельных ранее выбранных позиций будет добавлен
сформированный набор.

Глава 1 Настройка системы
69
Рисунок 94 Рисунок 4. Состав заказа
5. Примите оплату и закройте заказ.
Пример 8. Две пиццы по одной цене
Рассмотрим пример настройки акции «Каждая маленькая пицца по 300 руб.». Каждая пицца имеет свою цену, но
заказывая пиццу набором, гость получает их по одинаковой цене.
Чтобы настроить акцию:
1. На портале iiko.biz создайте новую программу.
2. Добавьте действие «Комбо-блюдо». В его настройках:
2.1. Введите название действия.
2.2. Выберите пункт «Цена за каждое блюдо» и в поле цены введите 300 руб.
2.3. Укажите название первой группы и добавьте в нее блюда.
Рисунок 95 Пример 8. Настройка действия

70
2.4. Аналогично создайте новую группу и также добавьте в нее блюда.
3. Сохраните настройки.
Чтобы добавить набор в заказ:
1. В окне заказа нажмите кнопку
2. Из списка доступных акций выберите нужную.
Рисунок 96 Пример 8. Выбор набора из списка
3. В открывшемся окне выберите по очереди блюда из каждой группы.
Рисунок 97 Пример 8. Выбор пиццы
4. После того, как вы выберите последнее блюдо, откроется состав собранного набора.

Глава 1 Настройка системы
71
Рисунок 98 Пример8. Состав собранного набора
5. Нажмите кнопку Добавить в заказ. Набор появится в заказе.
Рисунок 99 Пример8. Набор пицц в заказе
6. Примите оплату и закройте заказ.
Пример 9. Скидка на самое дешевое блюдо из набора
Рассмотрим пример акции «Закажи две средние пиццы и получи еще одну в подарок». При этом все пиццы
должны быть одного размера, а скидка предоставляется на пиццу с самой низкой ценой.
Для ее настройки:
1. Создайте новую программу.
2. Добавьте действие «Комбо-блюдо».
3. В его настройках:
3.1. Введите название действия.
3.2. Выберите пункт «Процент скидки на самое дешевое блюдо» и укажите размер скидки - 10%.
3.3. Создайте три группы и в каждую добавьте перечень блюд, доступных для выбора.
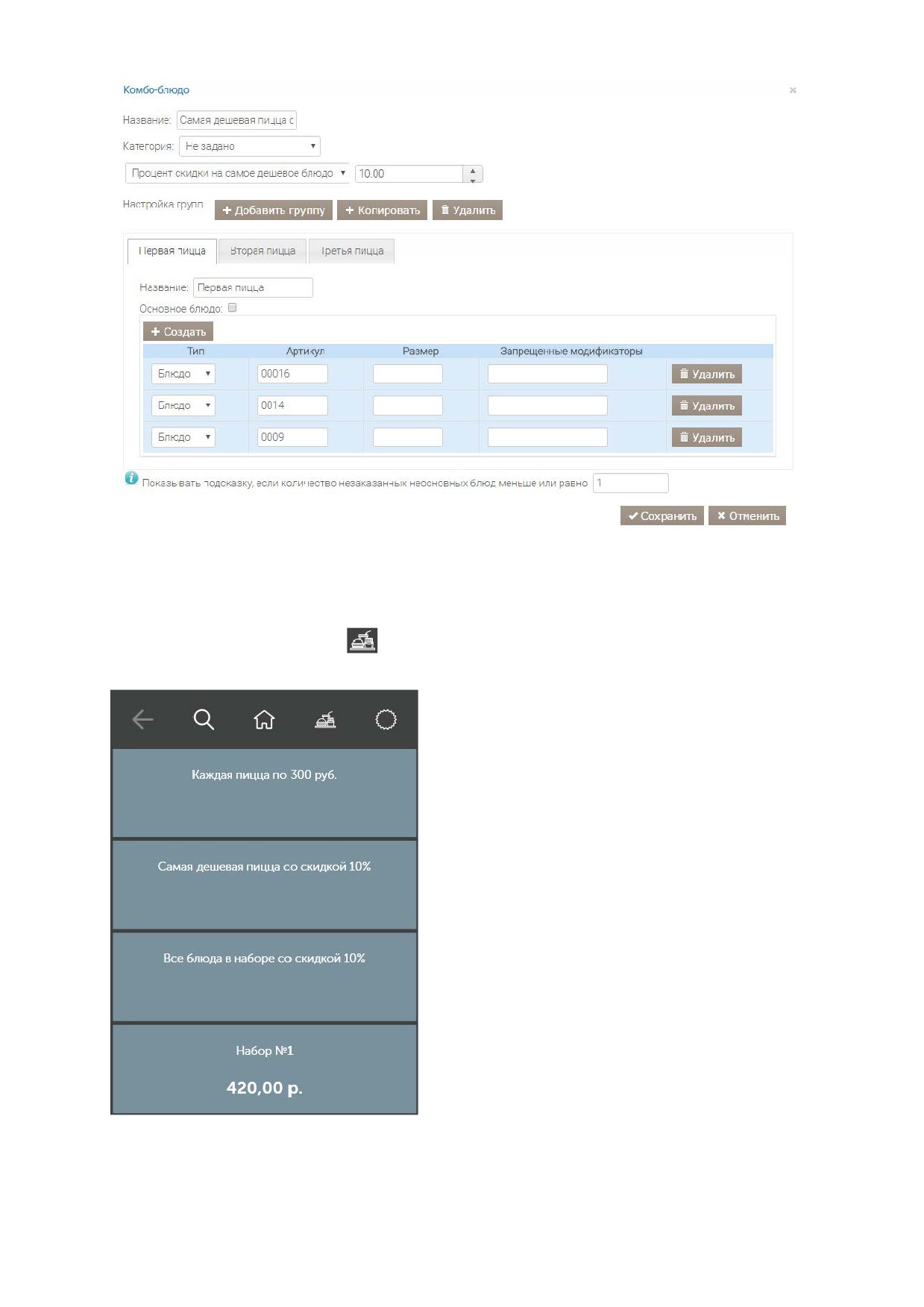
72
Рисунок 100 Пример 9. Настройки действия «Комбо-блюдо»
4. Сохраните настройки действия и акции.
Чтобы получить скидку по акции и добавить набор в блюдо:
1. В окне заказа нажмите кнопку
2. Выберите нужную акцию их списка.
Рисунок 101 Пример 9. Выбор набора из списка
3. В открывшемся окне выберите по очереди три пиццы из каждой группы.
4. После выбора последнего блюда откроется состав собранного набора.

Глава 1 Настройка системы
73
Рисунок 102 Пример 9. Состав собранного набора пицц
5. Нажмите кнопку Добавить в заказ.
6. В заказе появится набор с итоговой стоимостью. Скидка будет предоставлена на самое дешевое блюдо, в
нашем случае это «Пицца 4 сыра».
Рисунок 103 Пример 9. Итоговый состав заказа
7. Примите оплату и закройте заказ.
Аналогично выше приведенному примеру настраивается акция с предоставлением скидки на самое дорогое
блюдо. Разница заключается лишь в том, что вам нужно выбрать в настройках действия «Комбо-блюдо» пункт
«Процент скидки на самое дорогое блюдо».
Пример 10. Скидка на все блюда в наборе
Рассмотрим настройку акции «Закажите две большие Пепперони и получите скидку 20%». Гостю предлагается
заказать две одинаковые пиццы в большом размере без возможности выбора другого блюда, но с
предоставлением скидки в размере 20% на обе пиццы.
Чтобы настроить такую акцию:
1. Создайте новую программу и добавьте действие «Комбо-блюдо».
2. В настройках действия:
2.1. Введите название.

74
2.2. Выберите пункт «Процент скидки на все блюда» и укажите размер скидки - 20%.
2.3. Создайте две группы и в каждую из них добавьте блюдо «Пицца Пепперони» и укажите большой размер.
Рисунок 104 Пример 10. Настройка действия «Комбо-блюдо»
3. Сохраните настройки действия и акции.
Чтобы добавить набор в заказ:
1. В окне заказа нажмите кнопку
2. Выберите нужную акцию их списка.
Рисунок 105 Пример 10. Выбор набора из списка
3. Сразу откроется список собранного комбо, поскольку выбор блюд по акции не предоставляется.

Глава 1 Настройка системы
75
Рисунок 106 Пример 10. Состав собранного комбо
4. Нажмите кнопку Добавить в заказ. Итоговая стоимость блюд будет уменьшена на величину скидки - 20%.
Рисунок 107 Пример 10. Итоговый состав заказа
5. Примите оплату и закройте заказ.
Пример 11. Скидка для второго и следующего заказов
Создадим акцию: гость получает скидку 20% на второй и последующие заказы в течение недели. А после первого
заказа он получает СМС с описанием условий акции.
Для создания такой акции:
1. На портале iiko.biz создайте новую программу.
2. Создайте акцию и нажмите напротив нее кнопку Редактировать.
3. Создайте первый блок и добавьте в него действие «Отправить гостю SMS». В настройках действия введите
текст сообщения и выберите время действия СМС.

76
Рисунок 108 Действие «Отправить гостю SMS»
4. Создайте второй блок. Добавьте в него:
Условие «Количество заказов за период» с настройками:
Рисунок 109 Количество заказов за период
Действие «Скидка на % на весь заказ»:
Рисунок 110 Скидка на сумму заказа
5. Сохраните настройки программы.
Когда гость сделает первый заказ, прокатайте его карту. Скидка применяться не будет, но ему придет на телефон
сообщение и он будет знать об условиях акции.
Сопоставление акций iikoCard5 и скидок
Для анализа результатов работы предприятия удобно пользоваться OLAP-отчетами. В том числе с их помощью вы
можете проанализировать суммы предоставленных скидок и подарков. Чтобы понимать, какая скидка была
предоставлена гостю, в отчете используется поле «Тип скидки».
При подключении системы iikoCard5 в iikoRMS создается скидка «iikoCard5», с которой по умолчанию
сопоставляются все акции. Данная скидка является системной и ее нельзя отредактировать. Но вы можете создать
другую скидку и сопоставить с ней акцию.
Для этого:
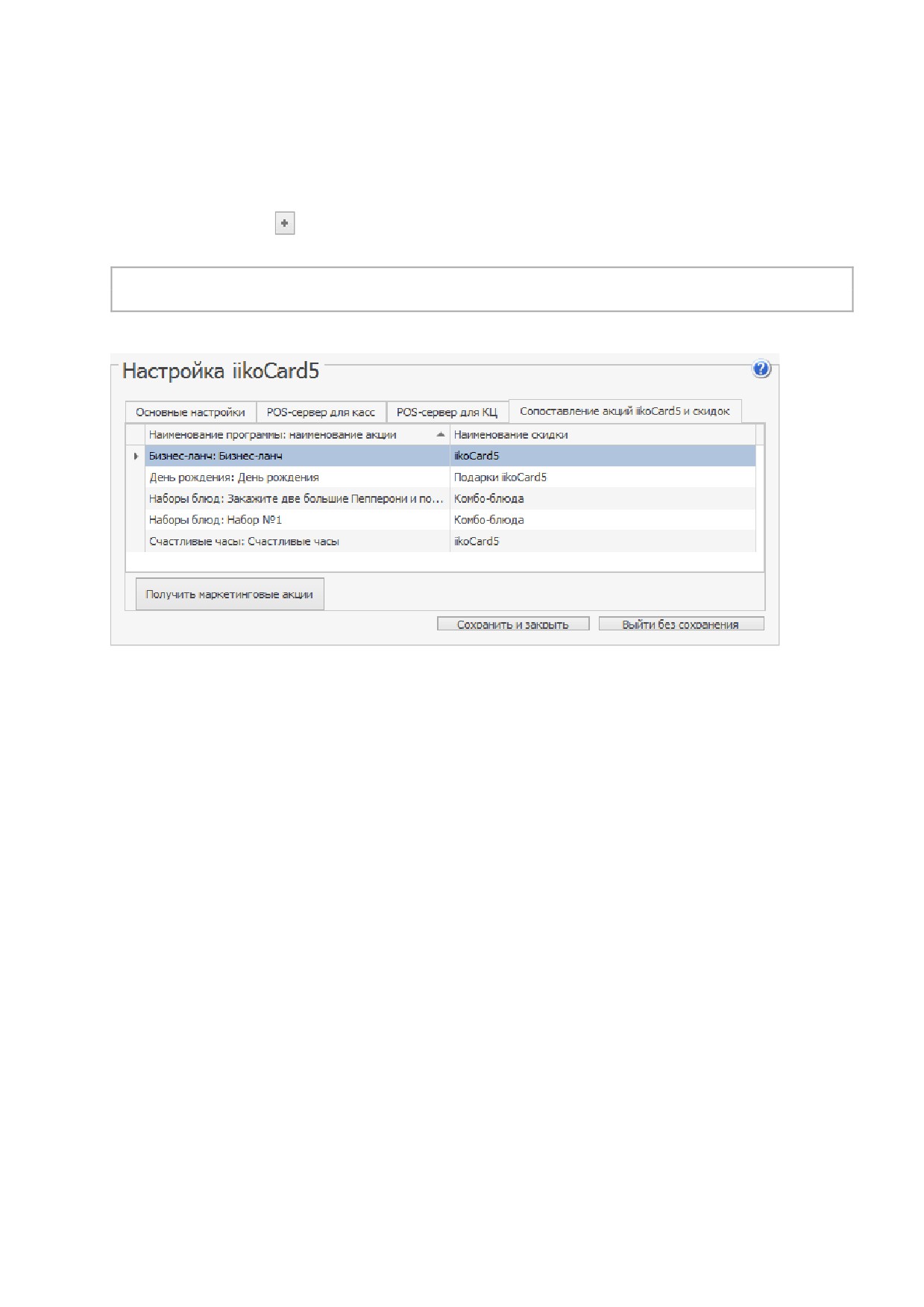
Глава 1 Настройка системы
77
1. Выберите пункт меню iikoCard5 → Настройка iikoCard5.
2. Перейдите на закладку Сопоставление акций iikoCard5 и скидок.
3. Нажмите кнопку Получить маркетинговые акции. В результате загрузится список всех действующих в
данный момент или грядущих акций, по которым предоставляются скидки, подарки, продаются комбо-
блюда.
4. Напротив нужной акции в столбце Наименование скидки выберите подходящую скидку. Если таковой нет,
то нажмите кнопку
и создайте новую. Введите ее название и наименование, которое будет отображаться
в пречеке. Только таким образом созданные скидки будут доступны для сопоставления с акциями.
Примечание Такая скидка будет доступна в разделе Дисконтная система → Скидки и надбавки, где вы можете ее
отредактировать.
5. Нажмите кнопку Сохранить и закрыть.
Рисунок 111 Настройка сопоставления акций iikoCard5 и скидок
Для сети торговых предприятий сопоставление акций и скидок настраивается в iikoChain. В этом случае из
iikoCard5 загружается общий список акций всех подразделений.
Управление гостями
Гости - это посетители вашего торгового предприятия или сотрудники обслуживаемой организации, которые
питаются в вашем ресторане.
На портале iiko.biz вы можете добавлять новых гостей в справочник, выполнять вручную операции пополнения
или списания средств на их счетах, а также просматривать информацию о посещении ими вашего торгового
предприятия.
Список гостей
Перечень всех гостей торгового предприятия отображаются на странице iikoCard5 → Гости.
По умолчанию список гостей открывается пустым. Чтобы отобразить полный перечень, выберите организацию и
нажмите кнопку Обновить.
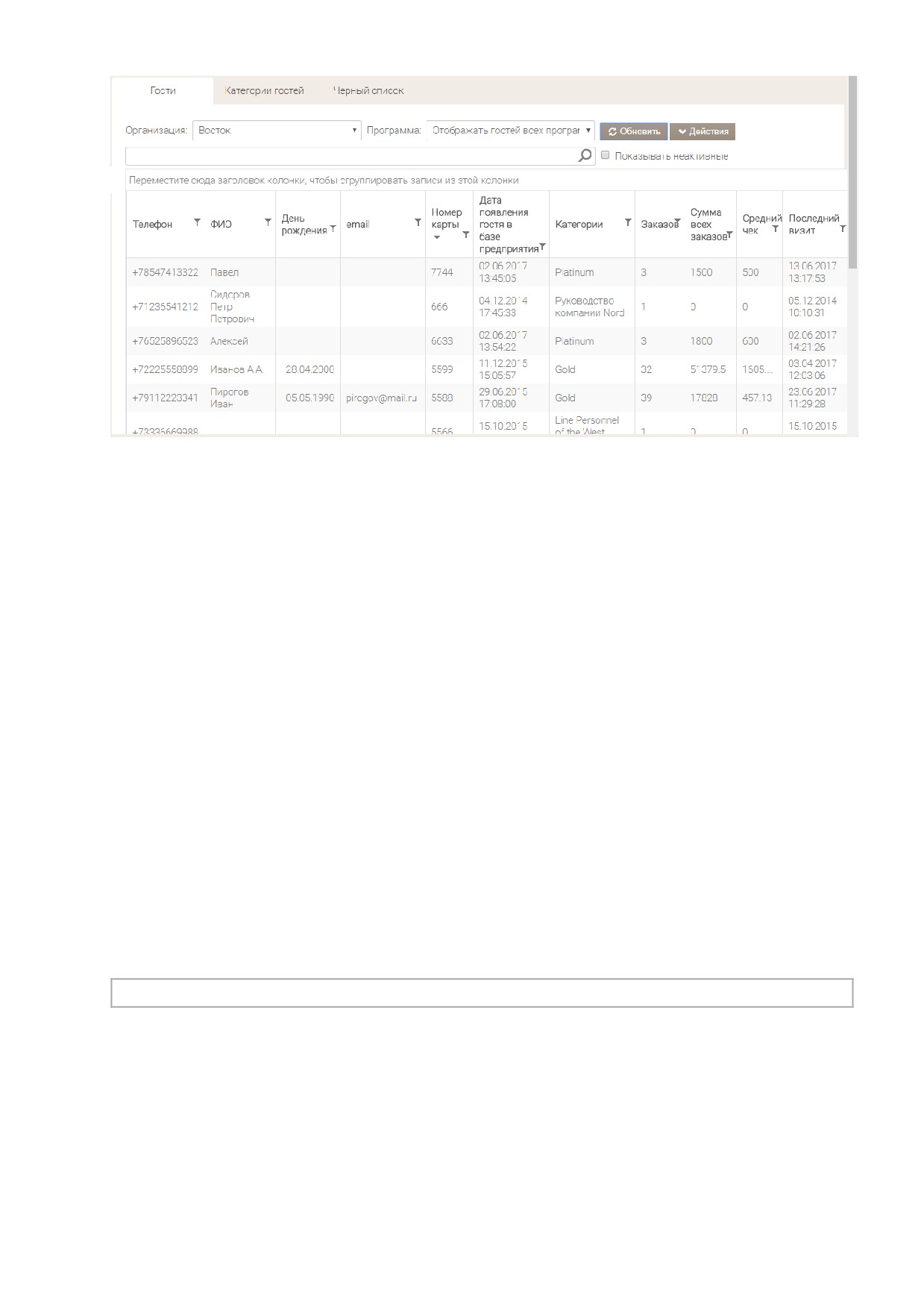
78
Рисунок 112 Список гостей
В списке отображается следующая информация о каждом госте:
Телефон - номер телефона гостя, указанный при регистрации карты.
Имя - имя гостя из аналогичного поля его карточки.
День рождения - дата рождения гостя.
Email - электронный адрес гостя. На него могут отправляться письма рекламного характера при настройке
рассылки (см. Рассылка SMS и email, стр. 85).
Номер карты - карта, зарегистрированная и привязанная к данному гостю.
Комментарий -дополнительные сведения, указанные в карточке гостя.
Дата появления гостя в базе предприятия - дата и время, когда гость был зарегистрирован в системе
iikoCard5.
Категории - перечень категорий, к которым принадлежит гость.
Заказов - количество заказов, сделанных гостем за все время.
Сумма всех заказов - общая сумма заказов, сделанных гостем за все время.
Средний чек - сумма заказов за все время/количество заказов.
Последний визит - дата, когда гость последний раз делал заказ.
Дата отправки последней рекламной смс - дата, когда последний раз гостю отправлялось сообщение,
настроенной в рассылке.
Чтобы узнать, какие гости участвуют в определенной программе, выберите ее в поле Программа и нажмите
кнопку Обновить.
Примечание Колонка Баланс отображается только в том случае, если выбрана конкретная программа.
Управление счетами гостей
Чтобы гость участвовал в программе и получал по ней бонусы, скидки и другие привилегии, у него должен быть
счет в рамках этой программы.
Во все активные бонусные программы гость добавляется автоматически при прокатке его карты на экране заказа в
iikoFront. В денежные и продуктовые программы гость включается при первой оплате заказа, т. е. при выборе типа
оплаты на экране кассы. При необходимости вы можете вручную счет для гостя в рамках программы.
Создать счет вручную можно в бонусной, депозитной и продуктовой программах. Удалить счет можно депозитной
и продуктовой программ. Из бонусной программы гостя исключить нельзя.

Глава 1 Настройка системы
79
Чтобы создать счет для гостя в программе:
1. Перейдите в список гостей iikoCard5 → Гости.
2. Отфильтруйте гостей по какому-нибудь признаку, например, по количеству заказов.
3. Нажмите кнопку Управление счетами гостей.
4. В открывшемся окне выберите пункт Создание счета гостя в программе.
5. Выберите программу, в которой нужно создать счет.
6. Нажмите кнопку Сохранить.
Рисунок 113 Управление счетами гостей
Для удаления счета гостя выполните то же самое, но в п. 4 выберите Удаление счета гостя в программе.
Внимание Счет гостя удаляется безвозвратно. После удаления баланс счета равен нулю и восстановить его нельзя.
Настройка рассылки
Чтобы гостя можно было включать в список рассылок SMS и e-mail, в его карточке должна быть установлена
галочка Участвует в рассылках и SMS. Если эта настройка отключена, то даже если гость подходит условиям
рассылки, то он все равно не будет получать сообщения.
Для включения данной опции сразу у нескольких гостей:
1. Выберите пункт меню iikoCard5 → Гости.
2. Отберите нужных гостей с помощью фильтров. Например, по категории.
3. Нажмите кнопку Настроить рассылки.
4. В открывшемся окне выберите пункт Включить у отобранных гостей настройку «Участвуют в рассылках
и SMS».
5. Нажмите кнопку Сохранить.
Гости, которым будут отправляться сообщения, указываются в настройках рассылки. Но для некоторых гостей вы
можете сделать исключение и удалить их из существующей рассылки. А также вы можете добавить гостей в
рассылку без повторений. Для этого:
1. Выберите пункт меню iikoCard5 → Гости.
2. Отберите нужных гостей с помощью фильтров. Например, по категории.
3. Нажмите кнопку Настроить рассылки.
4. В открывшемся окне в нужном пункте выберите рассылку:
Включить гостей в рассылку. В данном пункте доступны рассылки без периодических повторений.
Исключить гостей из рассылки. Здесь доступны все действующие рассылки.
5. Нажмите кнопку Сохранить.
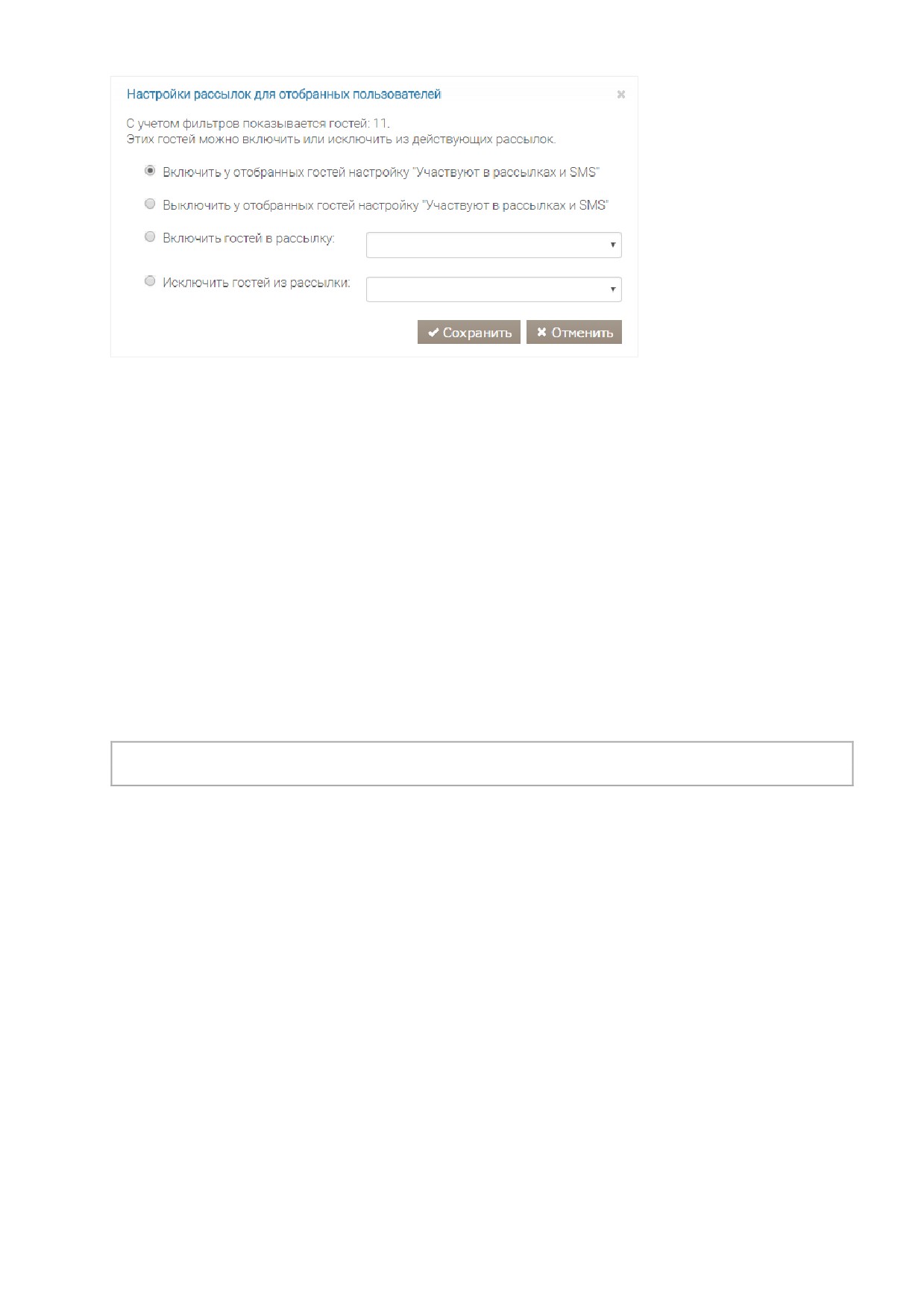
80
Рисунок 114 Настройки рассылок
Удаление гостей
Гостей, больше не участвующих в программах лояльности, вы можете удалить. Гости не будут удалены
безвозвратно из системы, а только помечены неактивными.
Чтобы удалить сразу нескольких гостей:
1. С помощью фильтров или строки поиска отберите гостей. Например, принадлежащих к одной категории.
Только отображенные в списке гости будут удалены. Если вы не установили ни одного фильтра, то
деактивированы будут все гости.
2. Нажмите кнопку Удалить.
3. Подтвердите удаление.
Чтобы активировать гостей снова:
1. Установите галочку Показывать неактивные.
2. С помощью фильтров или строки поиска отберите нужных гостей.
3. Нажмите кнопку Восстановить.
Примечание Операции удаления и восстановления карточки гостя доступны только пользователю, который обладает
правом «Настройка предприятия».
Вы можете удалить или восстановить только одного гостя. Для этого откройте его карточку, установите или
снимите галочку Действует и нажмите кнопку Сохранить.
Создание нового гостя
Новых гостей в систему вы можете заводить по одному или сразу несколько.
Чтобы добавить одного гостя:
1. Войдите на портал iiko.biz.
2. Перейдите в раздел iikoCard5 → Гости.
3. Нажмите кнопку Создать.
4. Введите информацию о госте:
Телефон. Является обязательным полем, введите его в формате +7<номер телефона>.
Номер трека и номер карты.
Табельный номер. Эта информация полезна для отчетов по программам корпоративного питания.
Фамилия, Имя, Отчество.
День рождения. Может использоваться в рассылке SMS и E-mail для поздравления или в специальных
акциях с использованием условия День рождения, стр. 107.

Глава 1 Настройка системы
81
Пол. Может использоваться, например, для фильтрации списка гостей или для правильного обращения
при поздравлении с Днем рождения в чеке.
Email. Используется в рассылке SMS и E-mail.
Комментарий - дополнительные сведения о госте.
5. Укажите, в какие категории нужно включить гостя. Некоторые категории могут назначаться по умолчанию
для новых гостей, рядом с ними сразу устанавливается галочка. Подробнее см. Категории гостей, стр. 84.
6. Если гость не должен получать рекламные рассылки, установите галочку Участвует в рассылках и SMS.
Позже вы можете изменить эту настройку сразу для нескольких гостей. Как это сделать см. Настройка
рассылки, стр. 79.
7. Нажмите кнопку Сохранить.
Рисунок 115 Карточка гостя
Новый гость также создается в процессе регистрации новой карты в iikoFront (см. Регистрация карты, стр. 94).
В дальнейшем вы можете изменить информацию о госте. Для этого на той же закладке Гости выберите нужную
позицию, внесите необходимые изменения и нажмите Сохранить.
Групповое изменение баланса
В некоторых случаях требуется вручную пополнить счета сразу нескольким гостям на одинаковую сумму.
Например, начислить 100 бонусов гостям, у которых скоро День рождения или тем, кто давно у вас не был.
Чтобы это сделать:
1. Выберите пункт iikoCard5 → Гости.
2. Отфильтруйте гостей по какому-нибудь общему признаку.
3. В меню Действия выберите пункт Изменить баланс.
4. Выберите программу, в рамках которой хотите изменить счета гостей.
5. Укажите операцию изменения счета и введите сумму:
Увеличить баланс.
Уменьшить баланс.
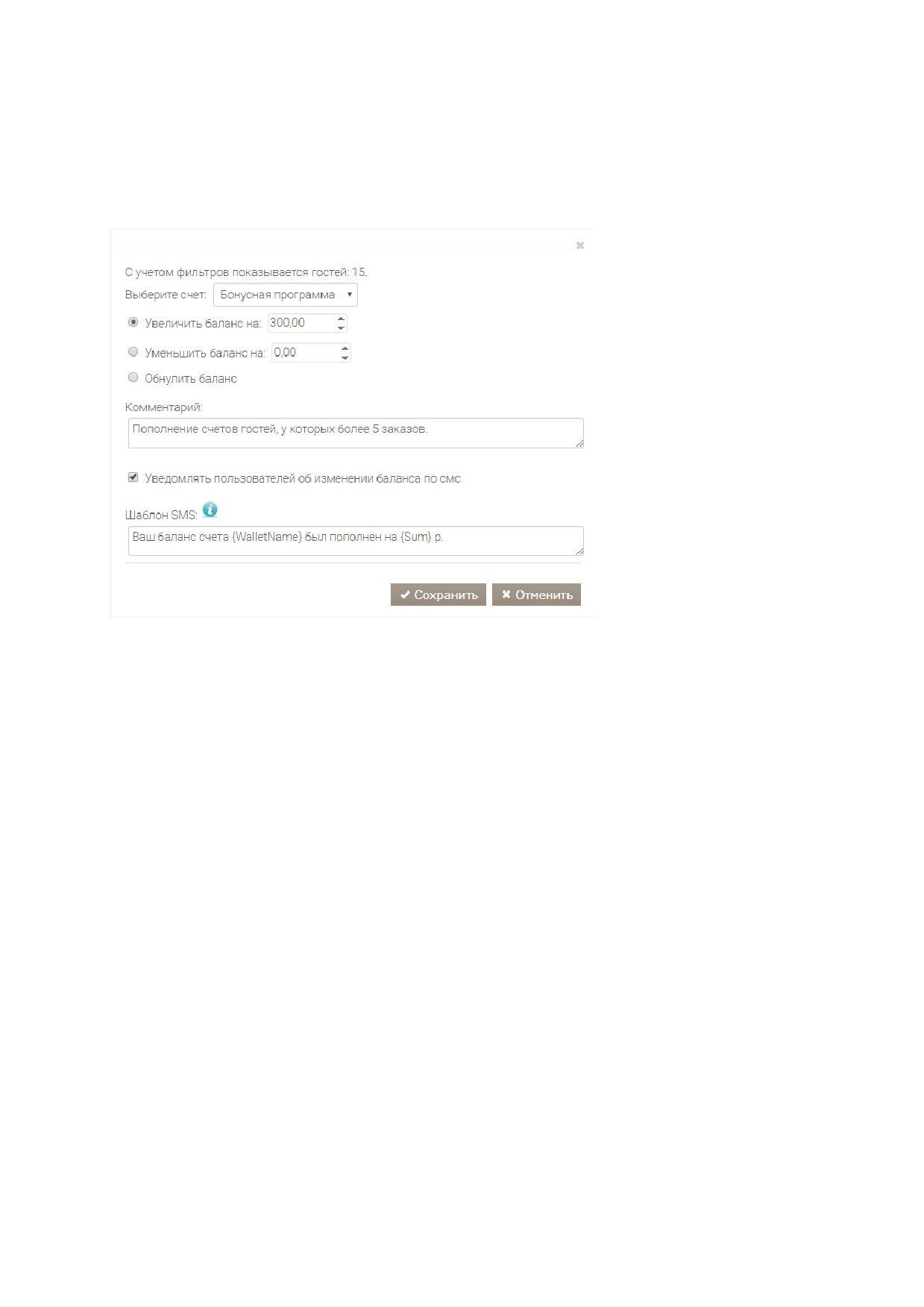
82
Обнулить баланс.
6. В поле Комментарий введите более подробное описание операции.
7. Если хотите, чтобы гости получили СМС о пополнении или списании со счета, установите галочку
Уведомить пользователей об изменении баланса по смс.
8. Введите Шаблон смс для уведомления гостей или используйте тот, который предлагается по умолчанию.
9. Нажмите кнопку Сохранить.
Рисунок 116 Групповое пополнение счетов гостей
Баланс изменится у всех гостей, участвующих в программе. Если гость не имеет счет в программе, то при операции
пополнения для него будет создан счет и начислена сумма.
В результате изменения балансов гости получат СМС. Если сумма на счете не изменилась, например, на счете был
ноль, а вы обнулили счета, то сообщение не отправится.
Импорт гостей
С помощью специального файла в формате csv вы можете создать несколько гостей. При этом гости загружаются в
справочник выбранной организации, но не включаются ни в одну программу.
Если вы хотите включить гостей в определенную программу и пополнить счета, загрузите балансы гостей. Как это
сделать см. Импорт балансов гостей, стр. 83.
Чтобы загрузить несколько гостей:
1. Подготовьте файл в формате csv. Подробное описание структуры файла см. в Приложении Формат csv-файла
для загрузки гостей, стр. 119.
2. Перейдите в раздел iikoCard5 → Гости.
3. Нажмите кнопку Импорт гостей.
4. Выберите подготовленный заранее файл.
5. Укажите какой разделитель полей используется в файле: запятая или точка с запятой.
6. Выберите кодировку файла.
7. В процессе импорта могут возникать ошибки, например, указан телефон в неправильном формате, или
обнаружены дублирующие записи. Чтобы в этом случае процесс импорта не прерывался, установите галочку
Частичный импорт. Тогда система пропустит ошибочные строки и выполнит импорт до конца. Если
галочку не установить, то при первой же ошибке импорт гостей завершится.
8. Укажите категории, которые нужно присвоить гостям.
9. Нажмите Импортировать.
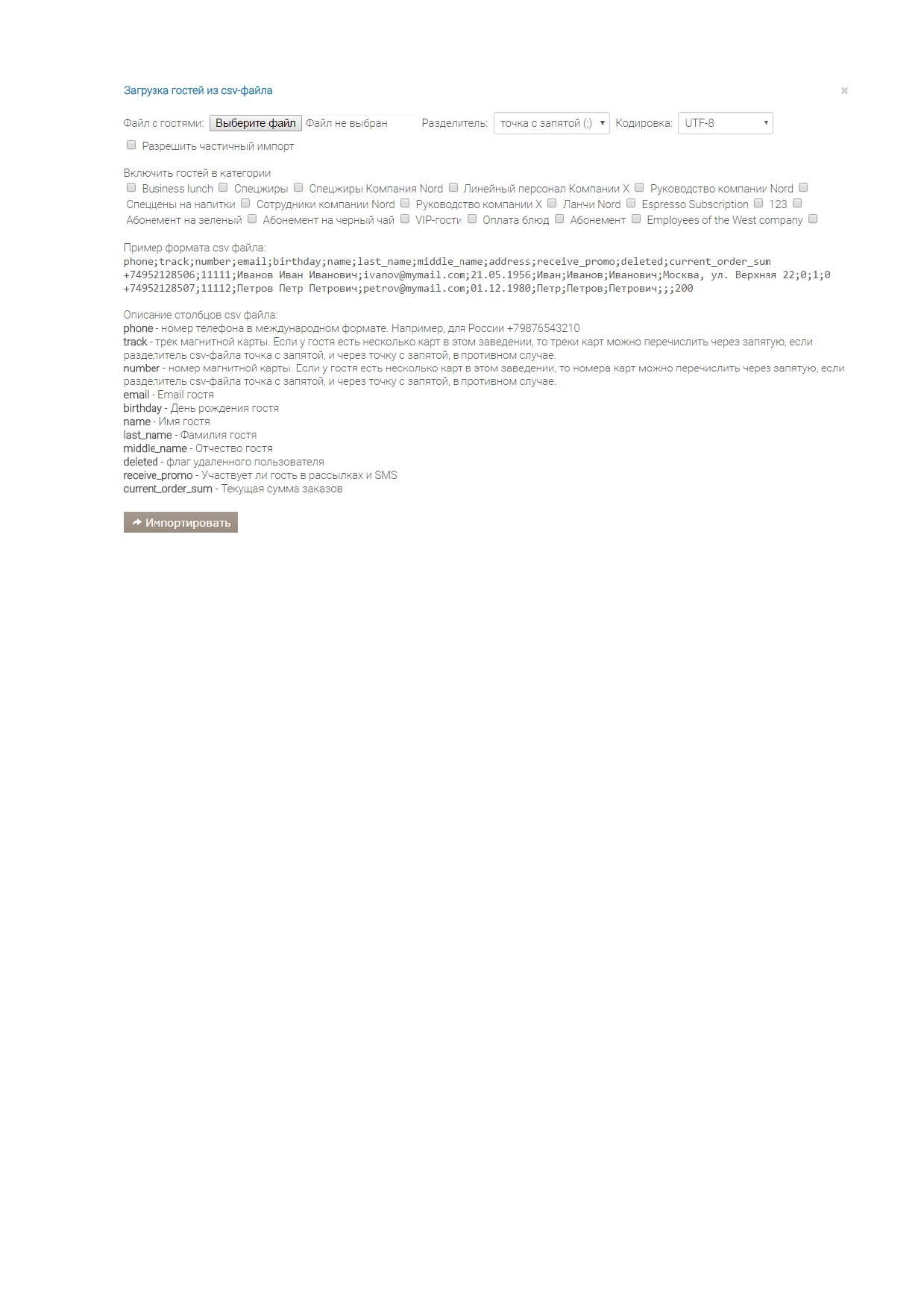
Глава 1 Настройка системы
83
Рисунок 117 Загрузка гостей из csv-файла
В процессе импорта могут возникать конфликты, например, система нашла гостя по телефону и у него нет карты с
таким номером/треком. В этом случае:
Гостю добавляется новая карта с номером из файла, если нет других гостей с таким же номером/треком.
Если обнаружен другой гость с таким же номером/треком из файла, то система либо останавливает импорт,
либо пропускает эту строку. Это зависит от того, установили вы галочку Разрешить частичный импорт или
нет.
Файл с результатами импорта и всеми возникшими ошибками можно загрузить по ссылке, которая станет доступна
после завершения операции.
Чтобы изменить информацию о гостях, вы можете сделать повторный импорт csv-файла.
Импорт балансов гостей
Баланс гостя загружается для каждой программы, в которой он участвует, отдельно. При этом система ищет гостя в
своем справочнике по телефону, указанному в файле. Если гость с таким телефоном не найден, то система
продолжает искать его по треку карты из файла. Если и в этом случае гость не найден, то система пропускает
данную строку в файле и записывает об этом информацию в Журнал событий.
Чтобы импортировать балансы гостей:
1. Подготовьте файл в формате csv. Описание структуры файла см. в Приложении Формат csv-файла для
загрузки балансов, стр. 120.
2. Перейдите в раздел iikoCard5 → Гости.
3. Нажмите кнопку Импорт балансов.
4. Выберите подготовленный заранее файл.
5. Укажите какой разделитель полей используется в файле: запятая или точка с запятой.
6. Выберите кодировку файла.
7. Укажите программу, в которую будут импортированы балансы. Для выбора доступны только действующие на
данный момент акции.
8. Нажмите кнопку Импортировать.

84
Рисунок 118 Импорт балансов гостей
Если система обнаружила двух гостей с одинаковым номером карты, то баланс не будет пополнен ни одному из
них. Такие гости будут перечислены в отдельном списке в файле результатов импорта. Его вы можете скачать по
ссылке, которая будет доступна после завершения операции.
Категории гостей
Категория гостя - это группа гостей, для которой может быть настроена программа питания на особых условиях.
Категории могут использоваться, например, для разделения руководства компании и линейных сотрудников.
Если вам нужно настроить программу таким образом, чтобы она действовала только для определенного круга
гостей, используйте в настройках программы условие «Категория гостя». Пример применения категорий гостей
см. в разделе Пример 4. Категории , стр. 58.
Чтобы добавить новую категорию:
1. Войдите на портал iiko.biz.
2. Выберите пункт меню iikoCard5 → Гости и перейдите на закладку Категории гостей.
3. Нажмите кнопку Создать.
4. Задайте название для категории и укажите, нужно ли присваивать ее каждому новому гостю.
5. Нажмите клавишу Enter на клавиатуре или кнопку Добавить.
Рисунок 119 Создание категории гостей
Удалить можно только ту категорию, которая была создана вручную и которой не принадлежат гости.

Глава 1 Настройка системы
85
Рассылка напоминаний
Чтобы всегда успевать вовремя поздравить гостя с днем рождения, вы можете настроить отправку напоминаний
на электронную почту. Для этого:
1. Перейдите на страницу iikoCard5 → Рассылки.
2. Выберите нужную торговую точку, если у вас их несколько.
3. Перейдите на закладку Напоминания о днях рождения гостей.
4. Установите галочку Включить отправку напоминаний.
5. Укажите период отправки напоминания в поле Каждые <количество> дней напоминать о гостях, у
которых наступает ДР. Здесь вы можете задать от 1 до 45 дней.
6. Укажите за сколько дней нужно отправлять напоминания, чтобы вы успели поздравить гостя.
7. Выберите пользователя, на чей электронный адрес будет отправляться напоминание.
8. Укажите Дату следующего напоминания. С этого дня начнут отправляться напоминания с
периодичностью, указанной в п. 5.
9. Вы можете проверить отправку уведомлений с помощью тестового сообщения. Для этого установите
галочку Немедленно отправить тестовое напоминание.
10. Нажмите кнопку Сохранить.
Рисунок 120 Настройка рассылки напоминаний о днях рождения гостей
Например, напоминания должны отправляться каждые 10 дней, начиная с завтрашней даты 17.03, и напомнить
о событии нужно за 3 дня. В этом случае напоминание будет отправлено 17.03, в нем будут указаны гости с днем
рождения с 21.03 по 30.03. Следующее напоминание будет отправлено 27.03, а в нем будут перечислены гости с
днем рождения с 31.03 по 09.04, и так далее.
Вы можете настроить отправку напоминаний на определенный день недели. Для этого в поле Дата следующего
напоминания укажите, например, ближайший понедельник и задайте период отправки 7 дней.
Рассылка SMS и email
С помощью SMS и электронной почты вы можете поддерживать обратную связь с гостями. Например, оповещать о
предстоящих акциях, поздравлять с днем рождения и так далее.
В iikoCard5 можно настроить рассылки двух типов:
Периодическая. Сообщения отправляются гостям по расписанию ежедневно, еженедельно или ежемесячно.
Без повторений. Сообщения отправляются гостям однократно в заранее заданный день и время.
Процесс рассылки сообщений полностью автоматизирован, достаточно один раз настроить шаблон и расписание.
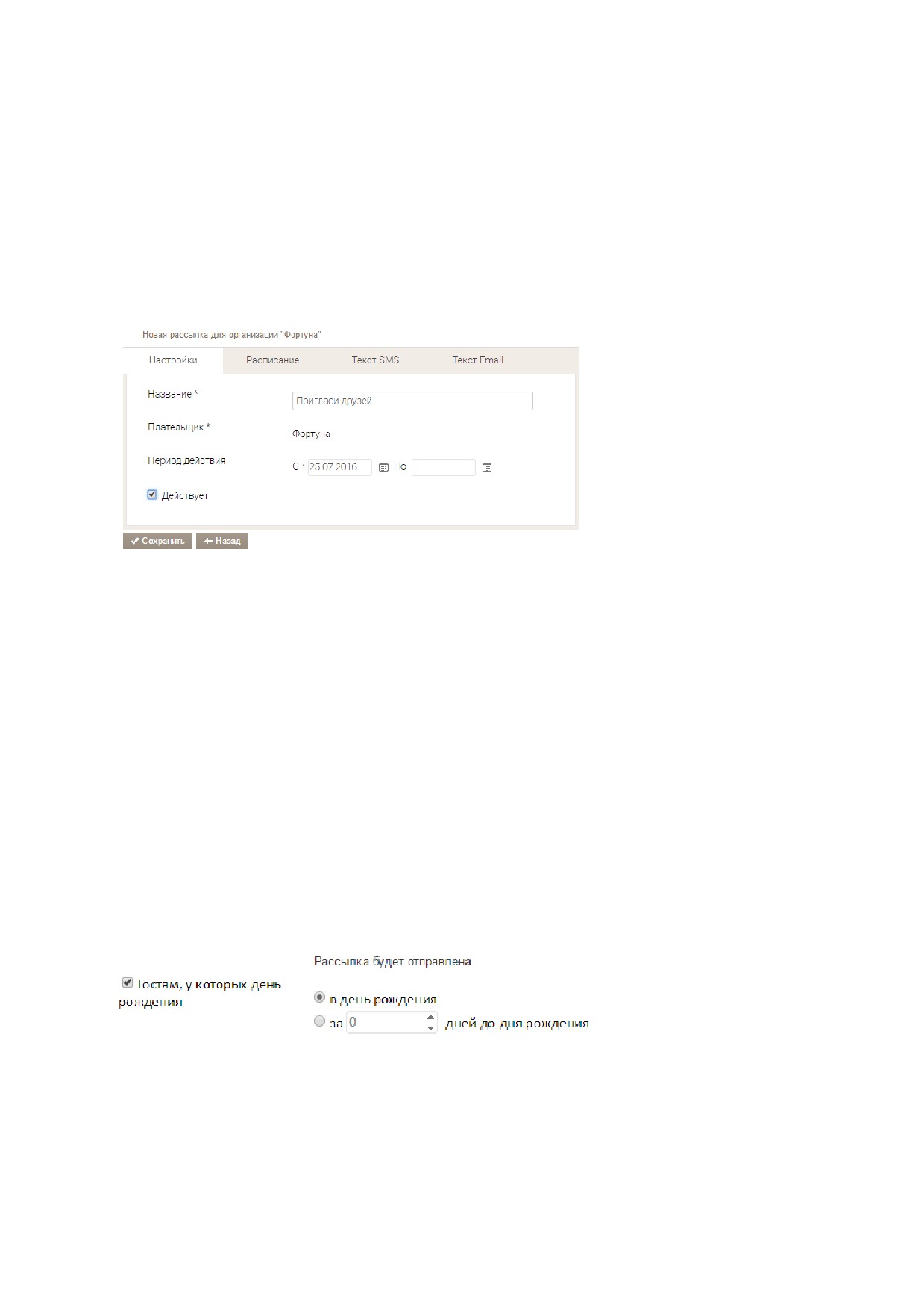
86
Эту возможность могут иметь только организации с ненулевым балансом. Поэтому обратитесь сначала в отдел
продаж iiko и приобретите один из SMS-пакетов: iikoNotification 2000, iikoNotification 5000, iikoNotification 10000.
(подробнее см. Биллинг, стр. 92). После этого приступайте к настройке шаблона.
Шаблон содержит текст сообщения, расписание и параметры выбора гостей для рассылки. Если вам требуется
рассылать несколько разных по типу сообщений, то для каждого создайте свой шаблон.
Чтобы создать новый шаблон рассылки:
1. Перейдите в раздел iikoCard5 → Рассылки.
2. Нажмите кнопку Создать.
3. Введите название шаблона, укажите период действия и установите галочку Действует. Обязательные для
заполнения поля отмечены знаком «*».
Рисунок 121 Общие настройки рассылки
4. Чтобы настроить рассылку без повторений, пропустите настройку закладки Расписание и переходите
к п. 12 для ввода содержания сообщений. Как добавить гостей в список такой рассылки см. в разделе
Настройка рассылки, стр. 79.
5. Чтобы настроить периодическую рассылку, перейдите на закладку Расписание.
6. Установите галочку Повторять рассылку. Вам станут доступны параметры расписания, а также критерии
отбора гостей.
7. Укажите периодичность рассылки (каждый день, каждую неделю, каждый месяц)
8. Если требуется однократная, а не периодическая рассылка, то установите в поле Отправлять одним и тем
же гостям не чаще, чем раз в… большое значение, например, 3000 дней.
9. Для еженедельной рассылки дополнительно выберите дни для отправки сообщений, а для ежемесячной
рассылки укажите число месяца для отправки. Если установлено 31 число, а в месяце 28-30 дней, то
рассылка автоматически будет перенесена на последнее число месяца.
10. Укажите, кому нужно отправлять сообщения.
Гостям, у которых день рождения. Сообщение будет содержать поздравления. При этом день
рождения должен быть указан в карточке гостя.
Рисунок 122 Гости, у которых день рождения
Гостям, в последний раз посетившим заведение.

Глава 1 Настройка системы
87
Рисунок 123 Дата последнего посещения
Гостям, имеющим категории. Здесь вы можете выбрать категории, которые создали ранее (подробнее
см. Категории гостей, стр. 84) и присвоили гостям. Таким гостям вы можете отправлять сообщения с
произвольным содержанием.
Рисунок 124 Гости, имеющие категорию
Фильтры гостей вы можете комбинировать. Например, чтобы поздравлять с днем рождения только VIP-
гостей, используйте фильтр по дню рождения и по категории VIP.
Система рассылает сообщения только тем гостям, которые подходят под все заданные параметры.
11. Сохраните изменения.
12. Подготовьте содержание рассылки. Введите текст на закладках Текст SMS и Текст Email. Если какой-либо из
этих типов рассылки не требуется, то просто не вводите текст на этой закладке. В сообщении вы можете
использовать следующие макроподстановки:
{UserName} содержит в себе име гостя. Если вставить ее в текст, то адресат получит сообщение с
личным обращением.
{Reglink} является ссылкой на страницу регистрации в iiko и создание счета.
Рисунок 125 Текст рассылки
13. Сохраните изменения.
На этом настройка шаблона рассылки завершена.
Результаты рассылки сообщений (кто и когда их получил) вы можете узнать в специальном отчете. Чтобы его
открыть:
1. Перейдите в раздел Рассылки → Настройка рассылок.
2. Выберите нужный шаблон из списка и напротив него нажмите кнопку Редактировать. На странице шаблона
вы увидите краткую статистику по отправленным SMS и Email сообщениям.

88
Рисунок 126 Статистика рассылки
3. Чтобы узнать более подробную информацию, перейдите по ссылке Детальный отчет по рассылке. Отчет
вы можете выгрузить в Excel или распечатать.
Отчеты
Статистика посещаемости
С помощью отчета вы можете получить информацию о том, как ваши гости посещали ваше заведение за отчетный
период: сколько сделали заказов, на какую сумму, какой его средний чек.
Чтобы построить отчет:
1. Выберите отчетный период,
2. Укажите организацию, по которой нужно получить отчет.
3. Нажмите кнопку Обновить.
Основные показатели отчета:
Телефон - номер мобильного телефона гостя (идентифицирует его в iikoCard5), а также данные, которые
гость указал на личной странице.
Информация из анкеты гостя: ФИО, пол, день рождения.
Сумма всех заказов - общая сумма всех заказов гостя за выбранный период.
Заказов - количество заказов гостя за отчетный период.
Средний чек - средняя сумма заказов гостя за выбранный период.
Категории - категории, в которые включен гость (см. Категории гостей, стр. 84).
Последний визит - дата последней операции iikoCard5 в отчетном периоде.
Дата появления гостя в базе предприятия - дата и время, когда гость был зарегистрирован в системе
iikoCard5.
Комментарий - дополнительная информация о госте, может использоваться для отбора гостей при
автоматической рассылке.
В отчете вы можете отобрать гостей по какому-нибудь критерию, чтобы настроить им категории или добавить в
рассылку.
Например, выберите тех, кто давно не приходил, и добавьте их в рассылку сообщений. Подробнее см. Настройка
рассылки, стр. 79. Или вы можете отобрать гостей с самым большим количеством заказов и включить их в
специальную категорию (кнопка Настроить категории).
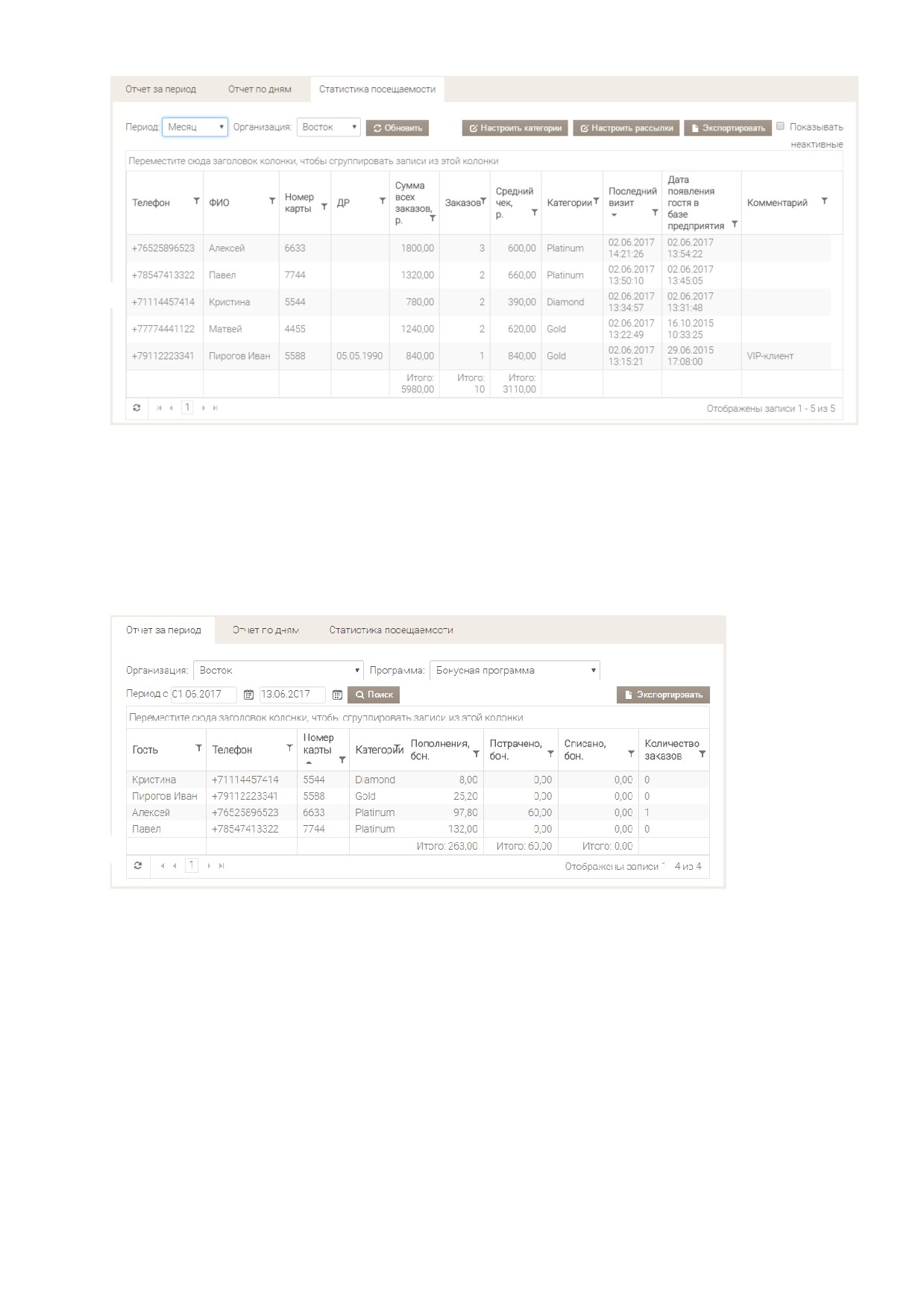
Глава 1 Настройка системы
89
Рисунок 127 Статистика посещаемости
Отчет за период
Информацию о суммах пополнения, списания и затрат каждого гостя за некоторый промежуток времени можно
узнать с помощью Отчета за период.
Отчет строиться отдельно по каждой программе. Информация о балансе счета, величине пополнения, затрат и
списания в отчете представлена в рублях, штуках или бонусах. Это зависит от того, какие средства на счете
накапливаются: бонусы и деньги или единицы товаров.
Рисунок 128 Отчет за период
Чтобы его построить:
1. Выберите пункт меню iikoCard5 → Отчеты.
2. Перейдите на закладку Отчет за период.
3. Выберите организацию и программу.
4. Укажите период, за который нужно построить отчет и нажмите кнопку Поиск.
Отчет содержит следующие поля:
Имя, телефон и номер карты гостя.
Категория - перечень категорий, которым принадлежит гость.
Пополнения - сумма поступлений на карту за период: ручное пополнение в карточке гостя,
автоматическое пополнение, пополнение счета при закрытии заказа.
Потрачено - сумма оплат со счета за период.

90
Списано - сумма списаний при ручном списании в карточке гостя, предварительном обнулении баланса
при автопополнении.
Количество заказов - сколько заказов сделал гость за период.
Табельный номер - табельный номер из карточки гостя.
Отчет по дням
С помощью отчета вы можете получить детальную информацию о ежедневных расходах гостей на питание по
любой программе в пределах выбранного периода.
Чтобы построить отчет по дням:
1. На портале iiko.biz выберите пункт iikoCard5 → Отчеты.
2. Перейдите на закладку Отчет по дням.
3. Выберите организацию и программу.
4. Установите период, за который нужно построить отчет.
5. Нажмите кнопку Поиск.
Рисунок 129 Отчет по дням
Администрирование
Журнал операций
Все сведения об операциях, связанных с работой программ iikoCard5 представлена в Журнале операций. С его
помощью вы можете узнать, например:
Кому и какие скидки были предоставлены.
Какие маркетинговые акции были применены в том или ином заказе.
По какому счету была произведена оплата заказа и каким гостем
Какие заказы были оплачены купонами.
Чтобы сформировать журнал:
1. Выберите пункт Администрирование → Журнал операций. Также вы можете перейти в журнал из
карточки гостя. В результате в нем будут отображены только те операции, которые были выполнены по
карте именно этого гостя. Фильтрация при этом выполняется по номеру телефона.
2. Укажите период, за который нужно отобразить информацию.
3. Выберите организацию.
4. Нажмите кнопку Поиск.
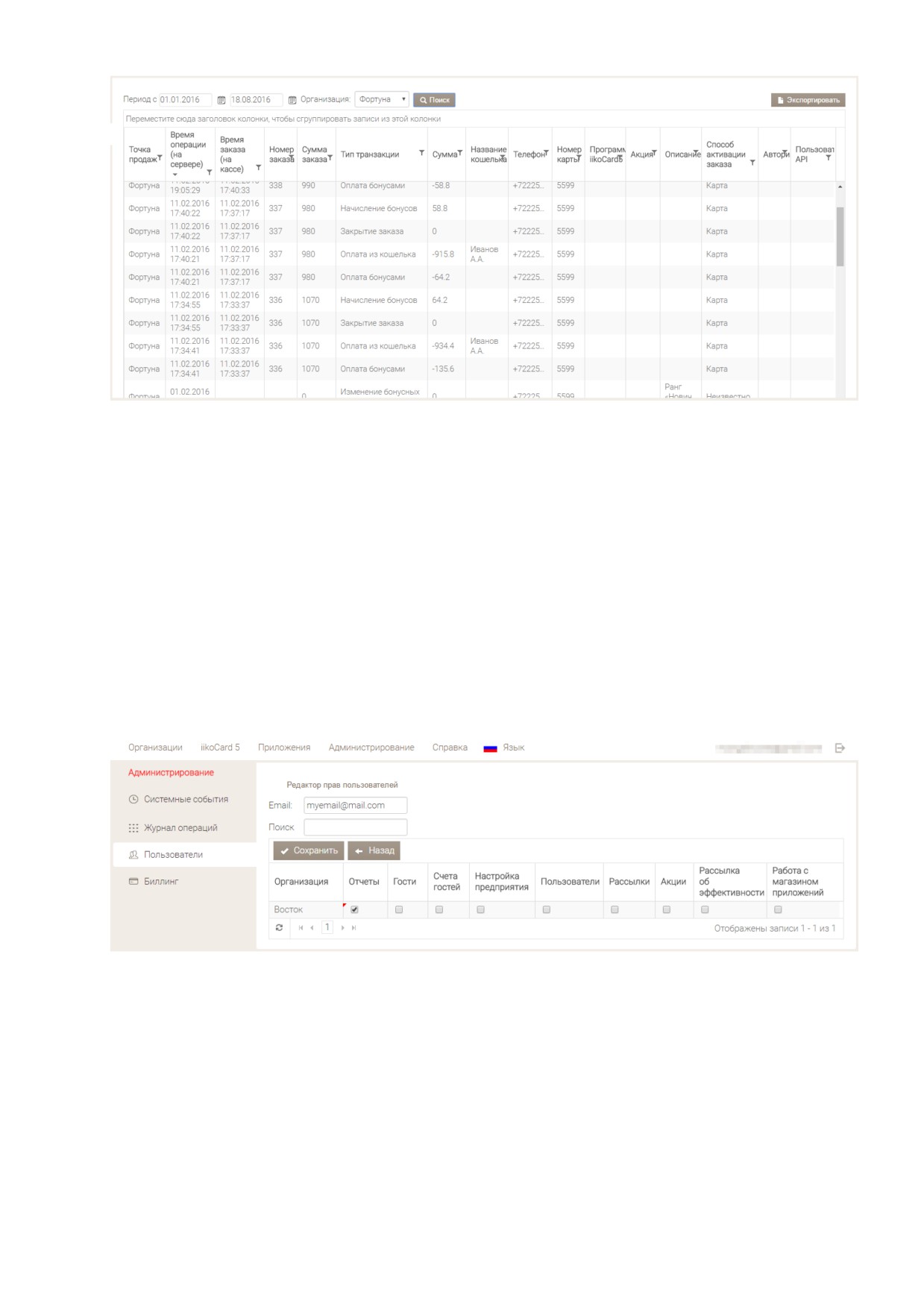
Глава 1 Настройка системы
91
Рисунок 130 Журнал операций
Пользователи
Чтобы настроить акции iikoCard, нужно войти на портал iiko.Biz под своей учетной записью. Один пользователь
создается автоматически при регистрации организации в iiko.Biz через iikoOffice (см. Регистрация на портале
iiko.biz, стр. 9). Вы можете добавить еще одного администратора или простого пользователя, который будет
выполнять определенные функции, например, настраивать акции или формировать отчеты.
Регистрация нового пользователя
Чтобы создать нового пользователя:
1. На портале iiko.Biz выберите пункт меню Администрирование → Пользователи.
2. Нажмите кнопку Создать.
3. В поле Email введите адрес электронной почты нового пользователя. Он в дальнейшем будет использовать
этот адрес для авторизации.
Рисунок 131 Создание нового пользователя
4. Нажмите кнопку Сохранить. На электронный адрес, который вы указали, придет письмо с просьбой
подтвердить его и активировать учетную запись.
5. Пройдите по ссылке, указанной в письме.
6. На открывшейся странице введите пароль для новой учетной записи.
7. Нажмите кнопку Восстановить доступ.
Новая учетная запись будет активирована и пользователь может авторизоваться на портале iiko.biz. Система
автоматически сгенерирует для него Ключ для внешних приложений, который используется для
идентификации пользователя в сторонних приложениях, например, iikoDeliveryMan.
Если учетная запись не активирована, то под ней нельзя авторизоваться на iiko.Biz, а также отредактировать ее
права.
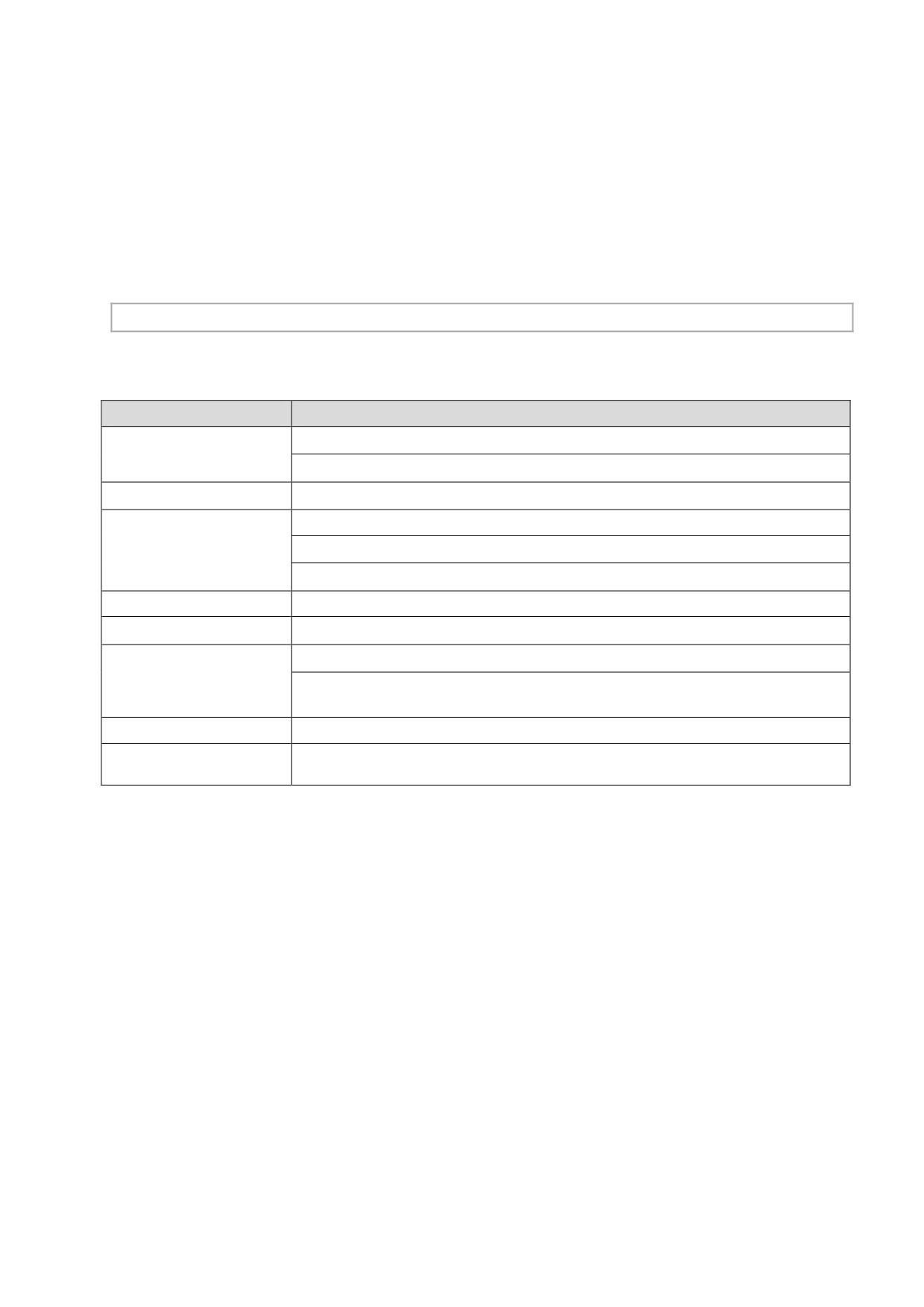
92
Права пользователей
Действия, которые доступны пользователю в iiko.biz, регулируются правами.
Чтобы назначить права пользователю:
1. Выберите пункт меню Администрирование → Пользователи.
2. Выберите строку с нужным пользователем и в колонке Права нажмите кнопку Редактировать. Откроется
таблица, в которой перечислен список организаций.
3. В строке с названием организации отметьте галочками права, которые хотите предоставить пользователю.
Если у вас сеть предприятий, то права пользователю предоставляются для каждой организации отдельно.
Например, в одной организации он может только просматривать отчеты, а в другой - управлять гостями.
Внимание Если у пользователя отсутствуют все права, он не сможет войти в iiko.Biz.
4. Нажмите кнопку Сохранить.
Каждое право отвечает за доступность определенных пунктов меню:
Право
Что доступно
Гости
Пункт меню iikoCard5 → Гости и все его подпункты
Пункт меню iikoCard5 → Отчеты → Статистика посещаемости
Отчеты
Все отчеты в меню iikoCard5 → Отчеты
Счета гостей
Балансы счетов гостя в его карточке
Пункт меню iikoCard5 → Выпуск карт
Пункт меню iikoCard5 → Купоны
Настройка предприятия
Пункт меню Организации и все его подпункты
Пользователи
Пункт меню Администрирование → Пользователи
Рассылки
Пункт меню Настройки → Рассылки
Кнопка Настроить рассылки на всех страницах (iikoCard5 → Гости и iikoCard5 →
Отчеты → Статистика посещаемости)
Акции
Пункт меню Программы
Работа с магазином
Пункт меню Приложения
приложений
Биллинг
Система iikoCard5 может отправлять SMS-уведомления о списании или начислении средств на счет гостя
(см. Создание программы, стр. 22), сервисные сообщения доставки, а также рекламные сообщения (см. Рассылка
SMS и email, стр. 85).
Чтобы подключить SMS-оповещения:
1. Обратитесь в отдел продаж iiko с просьбой о подключении SMS-уведомлений.
2. Вам будет выслан договор на оказание услуг.
3. Приобретите один из SMS-пакетов: iikoNotification 2000, iikoNotification 5000, iikoNotification 10000. После
этого ваш баланс будет пополнен на 2000, 5000 или 10 000 сообщений соответственно.
Чтобы узнать свой баланс, выберите пункт меню Организации → Юридические лица. Остаток сообщений
отображается в колонке Баланс SMS.
Состояние POS-серверов
Может возникнуть ситуация, когда POS-сервер не синхронизирует данные с сервером iikoCard5. Например, вы на
iiko.Biz изменили условия акции, а в iikoFront они так и не сработали, даже если вы запустили вручную обмен с
главным сервером.

Глава 1 Настройка системы
93
Узнать причину вы можете на странице мониторинга состояния POS-серверов. Чтобы перейти к ней, выберите
пункт Администрирование → Состояние POS-ов.
Примечание Система получает данные только от POS-серверов версии 34 и выше.
Страница мониторинга доступна пользователям с правом «Настройка предприятия». В таблице отображаются
организации, для которых у пользователя включено это право. Подробнее см. Права пользователей, стр. 92.
На странице вы можете получить и другую полезную информацию:
Какая версия POS установлена в организации.
Когда последний раз обновлялся POS.
Когда была последняя синхронизация.
Какой CrmId организации и т.д.
Рисунок 132 Страница состояния POS-серверов
По умолчанию данные отображается за последний день по всем организациям, которые доступны пользователю.
Вы можете задать свои критерии:
1. Чтобы узнать состояние POS-серверов только по одному предприятию, выберите его в поле Организация.
2. Чтобы изменить период просмотра, в поле Последнее обновление выберите единицу времени - дни, часы
или минуты, введите количество.
3. Нажмите кнопку Поиск.
В зависимости от состояния POS строки подсвечиваются:
Красным, когда наблюдается ошибка обмена между POS-сервером и главным сервером. Подробная
информация приведена в столбце Текст последней ошибки синхронизации. Для проверки связи
откройте в iikoOffice окно iikoCard5 → Настройки iikoCard5 и перейдите на закладку Диагностика
подключения.
Желтым, если требуется обновление POS-сервера на новую версию.
Чтобы выгрузить в Excel таблицу состояния POS-ов нажмите кнопку Excel.
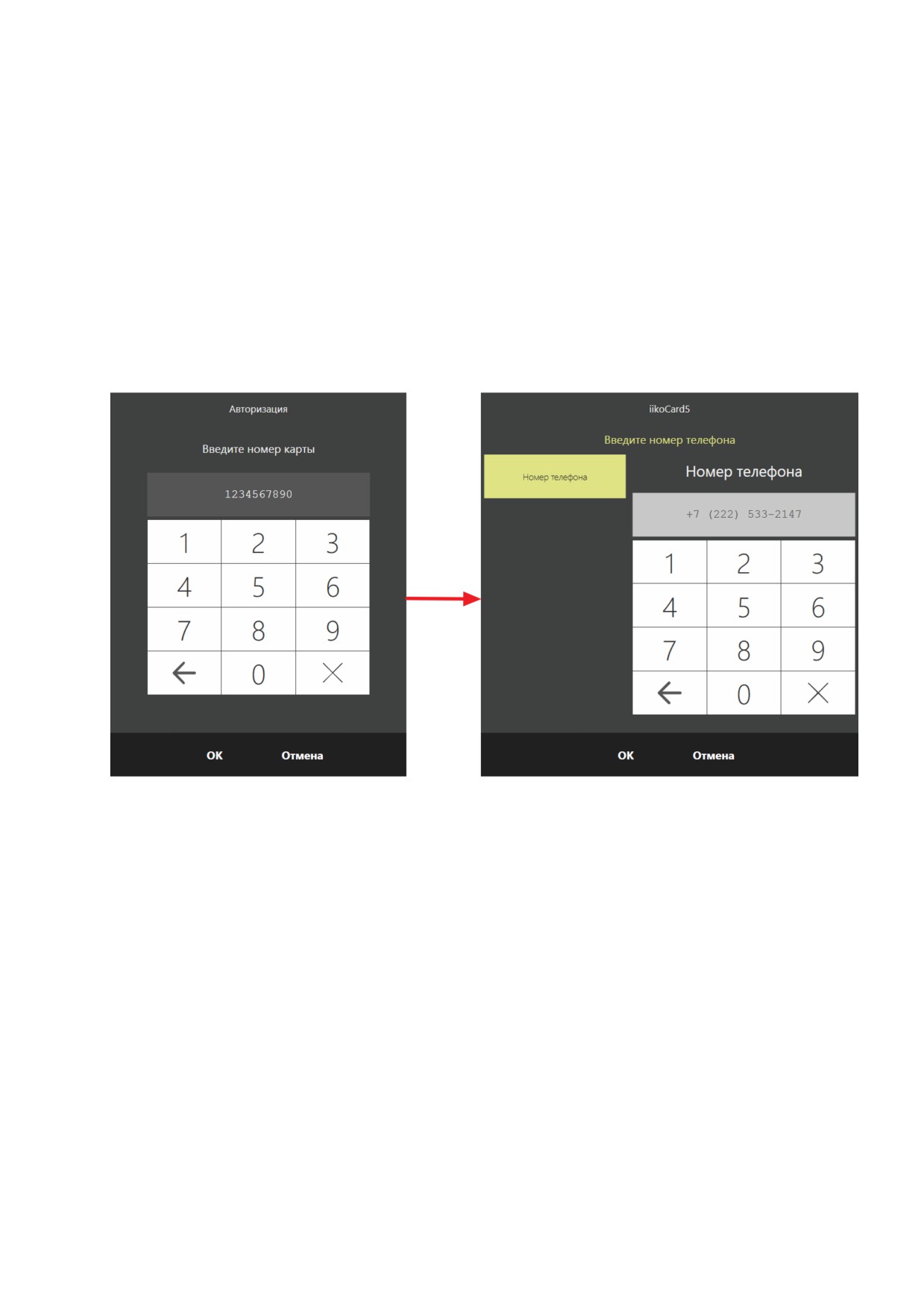
94
Глава 2
Выполнение операций
Регистрация карты
Зарегистрировать новую карту для гостя вы можете двумя способами: через iikoFront или через портал iiko.biz.
Через iikoFront вы можете активировать карту и привязать ее к номеру телефона гостя, чтобы он получал
sms-сообщения о состоянии баланса на карте:
1. В окне дополнительных функций выберите Плагины → iikoCard5: Привязать карту к телефону.
2. В открывшемся окне прокатайте или введите номер карты и нажмите кнопку ОК.
3. В следующем окне введите номер телефона гостя и нажмите кнопку ОК.
Рисунок 133 Привязка карты к телефону
Процедура регистрации гостя и привязки к нему карты через портал iiko.biz описана в разделе Управление
гостями, стр. 77.
Пополнение счета
Пополнить счет карты гостя вы можете несколькими способами:
1. На портале iiko.biz с помощью карточки гостя.
2. Через iikoFront.
Карточка гостя в iiko.biz
Чтобы пополнить счет гостя через портал iiko.biz:
1. Войдите на портал iiko.biz.
2. Перейдите в раздел Гости → Список гостей.
3. Щелкните по выбранному гостю, чтобы открыть его карточку.
4. В открывшемся окне на закладке Баланс найдите счет, на который нужно внести средства.
5. В поле Сумма введите нужное значение.

Глава 2 Выполнение операций
95
6. В поле Комментарий введите пояснение к выполняемой операции. Данная информация будет
отображаться в Журнале событий, в котором фиксируется факт выполнения пополнения или списания
средств.
7. Нажмите кнопку Пополнить.
Рисунок 134 Пополнение счета гостя
Пополнение через iikoFront
Вы можете настроить маркетинговую акцию таким образом, чтобы счет гостя пополнялся при выполнении
определенного условия, например, при добавлении в заказ определенного блюда. Такой способ пополнения
счета используется в депозитных программах (см. Пример 5. Депозитная программа, стр. 61) и при покупке
абонемента на блюдо (см. Пример 3. Абонемент на покупку определенного блюда, стр. 55).
В общем случае выполните следующее:
1. Добавьте в справочник номенклатуры iikoRMS специальное блюдо, например, «Пополнение депозита на
10 000 руб.».
Рисунок 135 Создание блюда «Пополнение депозита»
2. Укажите его стоимость - 10 000 руб. Это та сумма, которую гость должен оплатить.
3. В iiko.biz перейдите в меню iikoCard5 → Программы и выберите программу, для которой нужно пополнять
счет гостя.
4. Напротив нужной программы нажмите кнопку Редактировать.

96
5. Создайте акцию «Пополнение счета».
6. Добавьте условие «Количество заказанных блюд больше чем или равно». Укажите в настройках блюдо,
которые добавили в справочник номенклатуры в п.п. 1-2.
Рисунок 136 Условие присутствия блюда в заказе
7. Создайте действие «Пополнить счет на сумму».
Рисунок 137 Действие пополнения счета
8. Укажите сумму, которая поступит на счет гостя при условии, если блюдо «Пополнение депозита на 10 000
руб.» будет добавлено в заказ.
Внимание Не забудьте обновить список маркетинговых программ в настройках типа оплаты и установить напротив
только что настроенной программы галочку.
Когда гость захочет пополнить свой счет:
1. Откройте новый заказ и добавьте в него блюдо «Пополнение депозита на 10 000 руб.».
Рисунок 138 Блюдо пополнения в заказе
2. Перейдите в окно кассы и выберите тип оплаты Безналичный расчет → iikoCard5.
3. В зависимости от настроек авторизации гостя, введите номер карты гостя или его номер телефона. Способ
авторизации выберите в разделе Настройки iikoCard5, стр. 21.
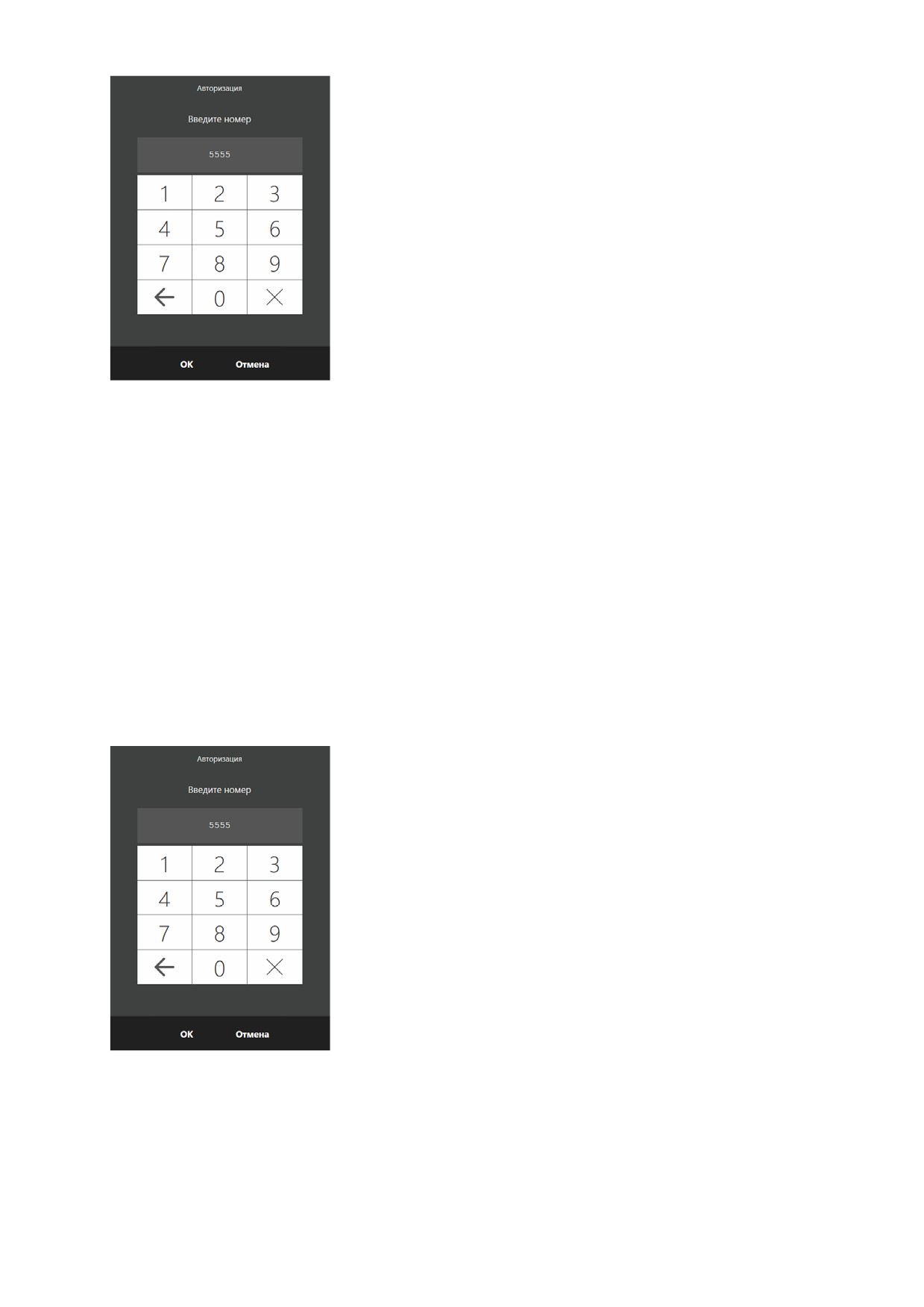
Глава 2 Выполнение операций
97
Рисунок 139 Авторизация гостя
4. Если на счете гостя отсутствуют средства, то в открывшемся окне с предупреждением нажмите ОК.
5. Добавьте еще один тип оплаты Наличные и введите сумму, которую гость должен оплатить - 10 000 руб.
6. Нажмите Оплатить.
В результате на счет гостя поступит сумма 10 000 руб., т.е. сумма, которую вы указали в настройках программы на
портале iiko.biz.
Проверка баланса
Перед оплатой заказа вы можете проверить баланс счета гостя: сколько средств или какое количество бонусов
там накоплено. Для этого:
1. В окне дополнительных функций выберите Плагины → iikoCard5: Запрос баланса.
2. В зависимости от настроек авторизации гостя, введите номер карты гостя или его номер телефона. Способ
авторизации выберите в разделе Настройки iikoCard5, стр. 21.
3. Нажмите ОК.
Рисунок 140 Проверка баланса счета
В результате откроется окно с балансами всех счетов гостя и только по тем программам, которые действуют на
данный момент.
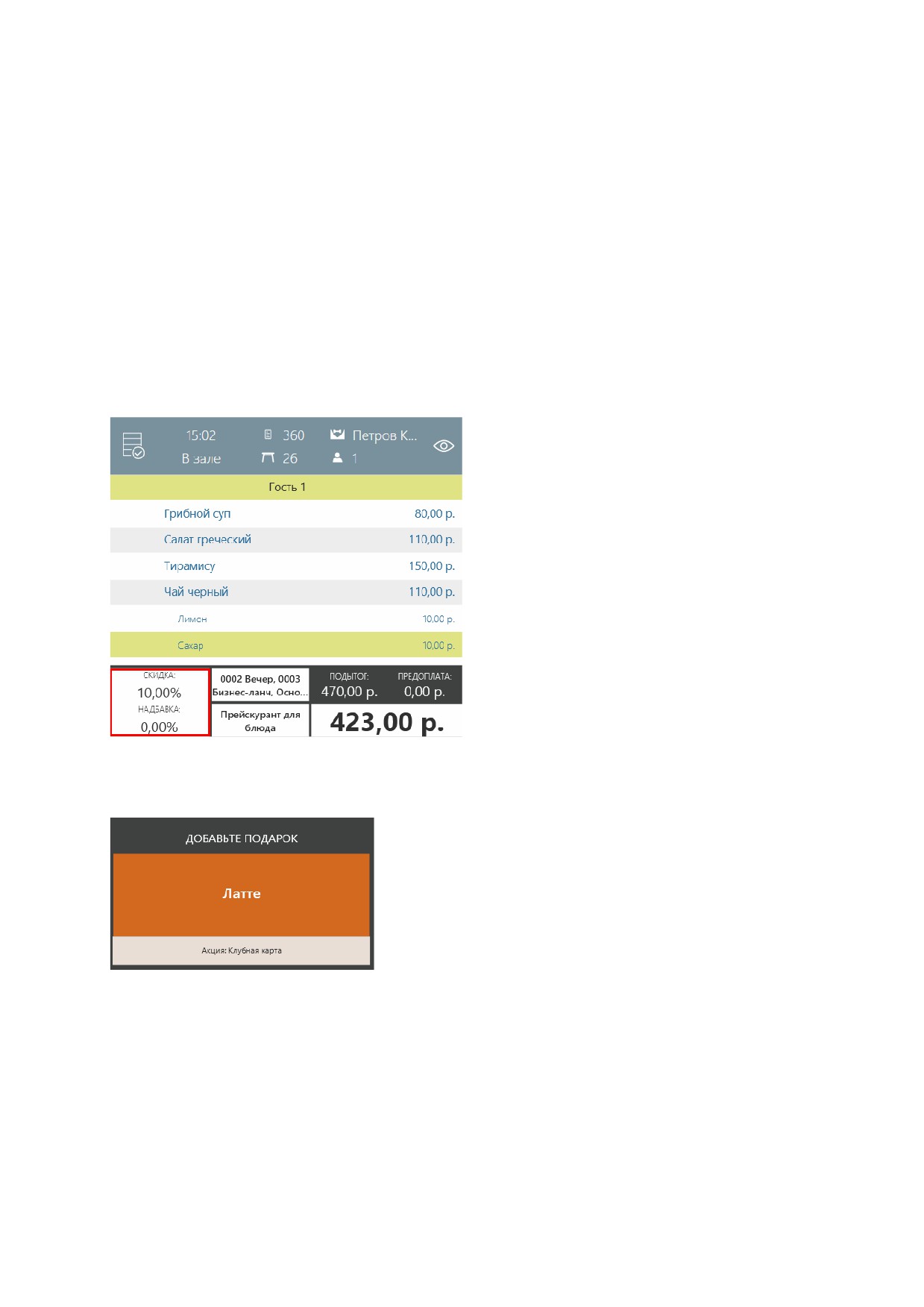
98
Использование карты гостя
Гости, зарегистрированные в системе iikoCard5, могут участвовать в специальных акциях, получать скидки и
подарки, используя свою карту. Для этого при создании заказа ее нужно прокатывать, чтобы система авторизовала
гостя.
В данном разделе описан процесс использования карты гостя в TableService и FastFood. О применении акций
iikoCard5 в доставке см. Руководство пользователя iikoDelivery.
Применение акций по карте
Например, гость является вашим постоянным посетителем и имеет карту лояльности. Чтобы получить скидку или
подарок по карте:
1. Создайте заказ и добавьте в него блюда.
2. В окне заказа прокатайте карту гостя.
2.1. Если по карте предоставляется скидка, то ее размер отобразится в специальном поле, а сумма заказа
пересчитается.
Рисунок 141 Гостю предоставлена скидка по карте
2.2. Если гостю положен подарок, то отобразится подсказка с блюдом, которое можно предложить гостю
бесплатно. Добавьте подарок в заказ.
Рисунок 142 Подсказка с предложением подарка.
3. Перейдите на экран кассы и примите оплату.
Вы можете прокатать карту гостя и на экране кассы при приеме оплаты, но скидка к сумме заказа применится
только в том случае, если не был напечатан пречек. Если пречек уже был напечатан, то на экране кассы карту
прокатать можно только для начисления бонусов. Скидка в этом случае предоставлена не будет.
Оплата заказа
Гость может оплачивать заказы средствами со счета, а также накопленными бонусами.

Глава 2 Выполнение операций
99
Оплата со счета
Для оплаты заказа средствами со счета гостя у вас должен быть настроен тип оплаты. Как это сделать см. Создание
типа оплаты, стр. 16.
Например, настроена депозитная программа, по которой гость имеет счет, и он уже пополнен на сумму 5000 руб.
Чтобы оплатить заказ:
1. Создайте заказ.
2. Перейдите на экран кассы.
3. Выберите тип оплаты Безналичный расчет → iikoCard5. Это должен быть тот тип оплаты, в настройках
которого была привязана программа с депозитным счетом.
4. В зависимости от настроек авторизации гостя, введите номер карты гостя или его номер телефона. Способ
авторизации выберите в разделе Настройки iikoCard5, стр. 21.
5. В окне Оплата укажите сумму, которую нужно списать со счета для оплаты заказа.
6. Нажмите кнопку ОК.
7. Если средств на счете недостаточно, чтобы оплатить заказ полностью, добавьте еще один тип оплаты и
укажите оставшуюся сумму.
Рисунок 143 Оплата заказа со счета
8. Нажмите кнопку Оплатить.
Если карта гостя уже была прокатана на этапе приема заказа (Применение акций по карте, стр. 98), то при оплате
заказа бонусами или средствами со счета снова нужно будет прокатать карту.
Оплата бонусами
Если у вас действует бонусная программа, то гость может расплатиться за заказ накопленными бонусами. Процесс
оплаты бонусами аналогичен оплате средствами кошелька:
1. В iikoOffice создайте специальный тип оплаты.
2. На экране кассы выберите этот тип оплаты. В зависимости от настроек авторизации гостя, введите номер
карты гостя или его номер телефона. Прокатывать карту необходимо даже в том случае, если вы уже
прокатывали делали это на экране заказа. Способ авторизации выберите в разделе Настройки iikoCard5,
стр. 21.
3. В окне оплаты укажите, сколько бонусов нужно списать со счета, и нажмите кнопку ОК.
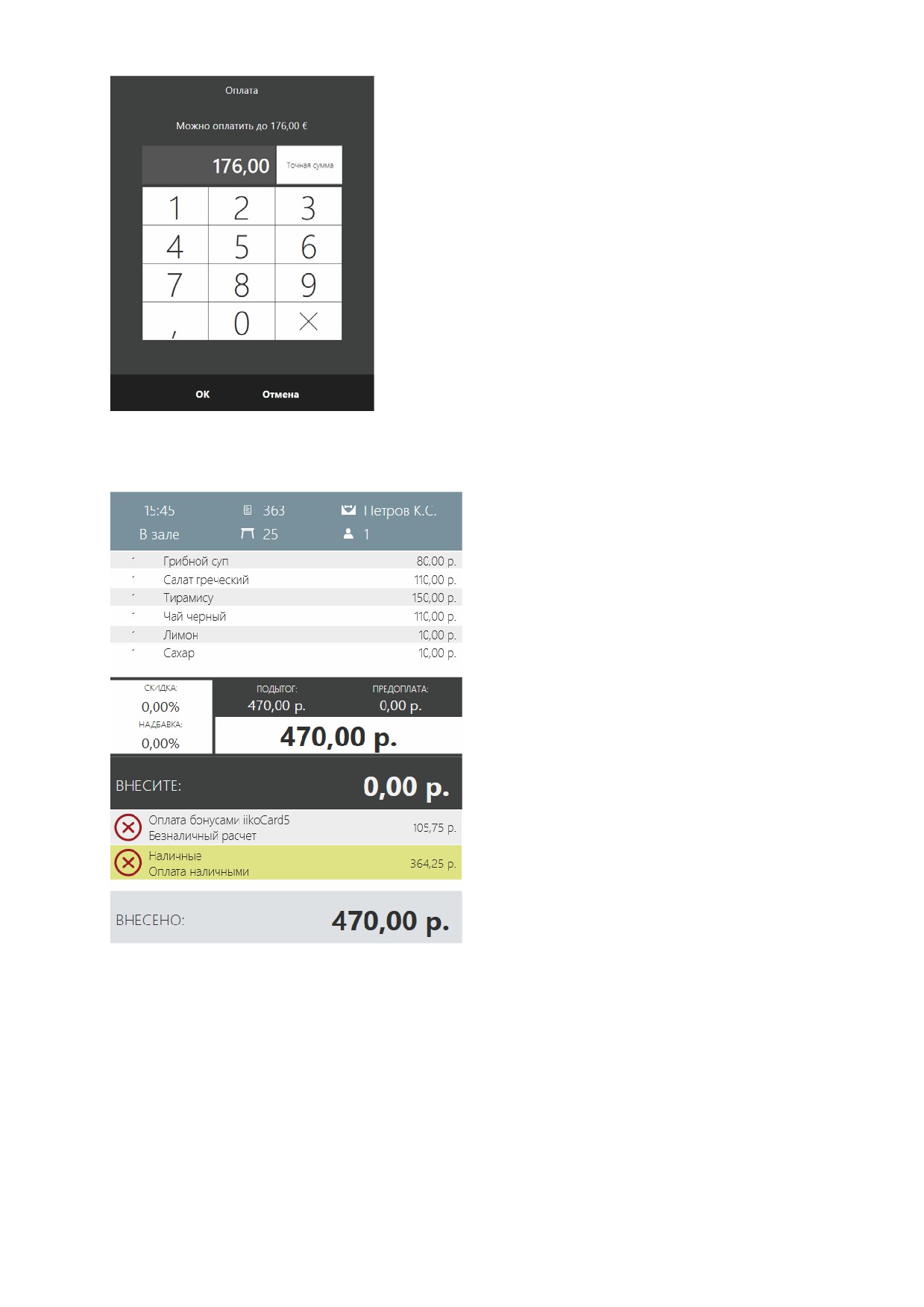
100
Рисунок 144 Окно ввода количества бонусов
4. Если бонусов на счете не достаточно для полной оплаты заказа, добавьте еще один тип оплаты, например,
Наличные или Банковская карта, и примите оплату.
Рисунок 145 Оплата бонусами
Глава 3 Техническая информация
101
Глава 3
Техническая информация
В разделе приведена информация для системных администраторов о том, где расположены журналы событий и
конфигурационные файлов компонентов iikoCard, как настроить подключение к базе данных и какие порты
используются системой.
Конфигурация и журнал POS-сервера
Проблему, возникшую в работе POS-сервера, вы можете проанализировать с помощью журнала событий POS-
сервера. Файл журнала располагается в каталоге C:\Users\iikoCard5POS\AppData\Roaming\iiko\iikoCard5\Logs.
Ошибки и события POS-сервера записывается в два файла:
iikoCard5-error.log
iikoCard5-full.log
Файл конфигурации POS-сервера iikoCard5.Pos.Host.exe.config расположен в каталоге
C:\Program Files\iiko\iikoCard5 POS.
Настройки в конфигурационном файле разделены на две секции:
immutableAppSettings. Здесь находятся настройки, значения которых нельзя изменить. Каждый раз при
обновлении POS-сервера эти параметры будут принимать значения по умолчанию.
overridableAppSettings. Если вы хотите изменить настройки в этой секции, то задайте их в файле
конфигурации пользователя. Как это сделать см. Альтернативный файл конфигурации, стр. 101.
Альтернативный файл конфигурации
При переустановке POS-сервера его файл конфигурации iikoCard5.Pos.Host.exe.config удаляется и создается заново.
Если вы задали в этом файле свои значения параметров, то чтобы не менять их каждый раз после обновления POS-
сервера, укажите эти параметры в альтернативном конфигурационном файле. Он не удаляется при обновлении
или переустановке POS-сервера, поэтому ваши настройки не будут изменены.
В этот файл можно включить только настройки из секции overridableAppSettings основного файла конфигурации
iikoCard5.Pos.Host.exe.config:
Настройки подключения к базе данных. В строке
<add key="db.connection_string" value="Server=(localdb)\mssqllocaldb;Initial Catalog=iikoCard5POS;Integrated S
ecurity=True;" />
задайте параметры:
Экземпляр (instance) базы данных. По умолчанию указано «mssqllocaldb».
Имя базы данных. По умолчанию указано «iikoCard5POS».
Настройки подключения к master-БД. В строке
<add key="db.connection_string.master"value="Server=(localdb)\mssqllocaldb;Initial Catalog=master;Integrated S
ecurity=True;Connection Timeout=5;" />
задайте параметры:
Экземпляр (instance) базы данных. По умолчанию указано «mssqllocaldb».
Имя master-БД. По умолчанию указано «master».
Настройка подключения к RabbitMQ. Если вы используете не основной сервер iiko.biz, то можете изменить
адрес, логин и пароль. Для этого в строке
<add key="RabbitMqUri" value="amqp://guest:guest@localhost:5672" />
укажите их в следующем формате:
amqp://login:password@host:port.
Чтобы задать параметры в альтернативном файле:
102
1. Для версии POS 29 и ниже создайте файл вручную под названием iikoCard5Pos.override.config в каталоге
пользователя, от имени которого запускается сервис, например, в
C:\Users\iikoCard5\AppData\Roaming\iiko\iikoCard5\.
2. Для версии 30 и выше этот файл уже будет создан автоматически.
3. Задайте структуру файла:
<overridableAppSettings>
<add key="КЛЮЧ" value="ЗНАЧЕНИЕ" />
</overridableAppSettings>
4. Вставьте строки с нужными параметрами и укажите их значения.
5. Сохраните файл и перезапустите службу POS-сервера.
Например, вам нужно указать другие параметры для подключения к базе данных и мастер-бд. В этом случае файл
конфигурации может выглядеть следующим образом:
<overridableAppSettings>
<add key="db.connection_string" value="Data Source=localhost\RESTO;Initial Catalog=iikoCard5;Integrated
Security=True;" />
<add key="db.connection_string.master" value="Data Source=localhost\RESTO;Initial
Catalog=master;Integrated Security=True;Connection Timeout=5;" />
</overridableAppSettings>
Настройка окружения
Для надлежащей работы системы iikoCard5 необходим свободный доступ к следующим портам:
5672 - используется для подключения POS-сервера к iiko.biz.
7001 - используется для подключения POS-сервера к iikoFront и iikoOffice.
7002 - используется для подключения iikoOffice к iiko.biz в версиях ниже 5.0.
9900 - используется для подключения iikoOffice к iiko.biz в версиях 5.0 и выше
Расположение базы данных
База данных POS-сервера располагается в каталоге C:\Users\iikoCard5POS\AppData\Roaming\iiko\iikoCard5.
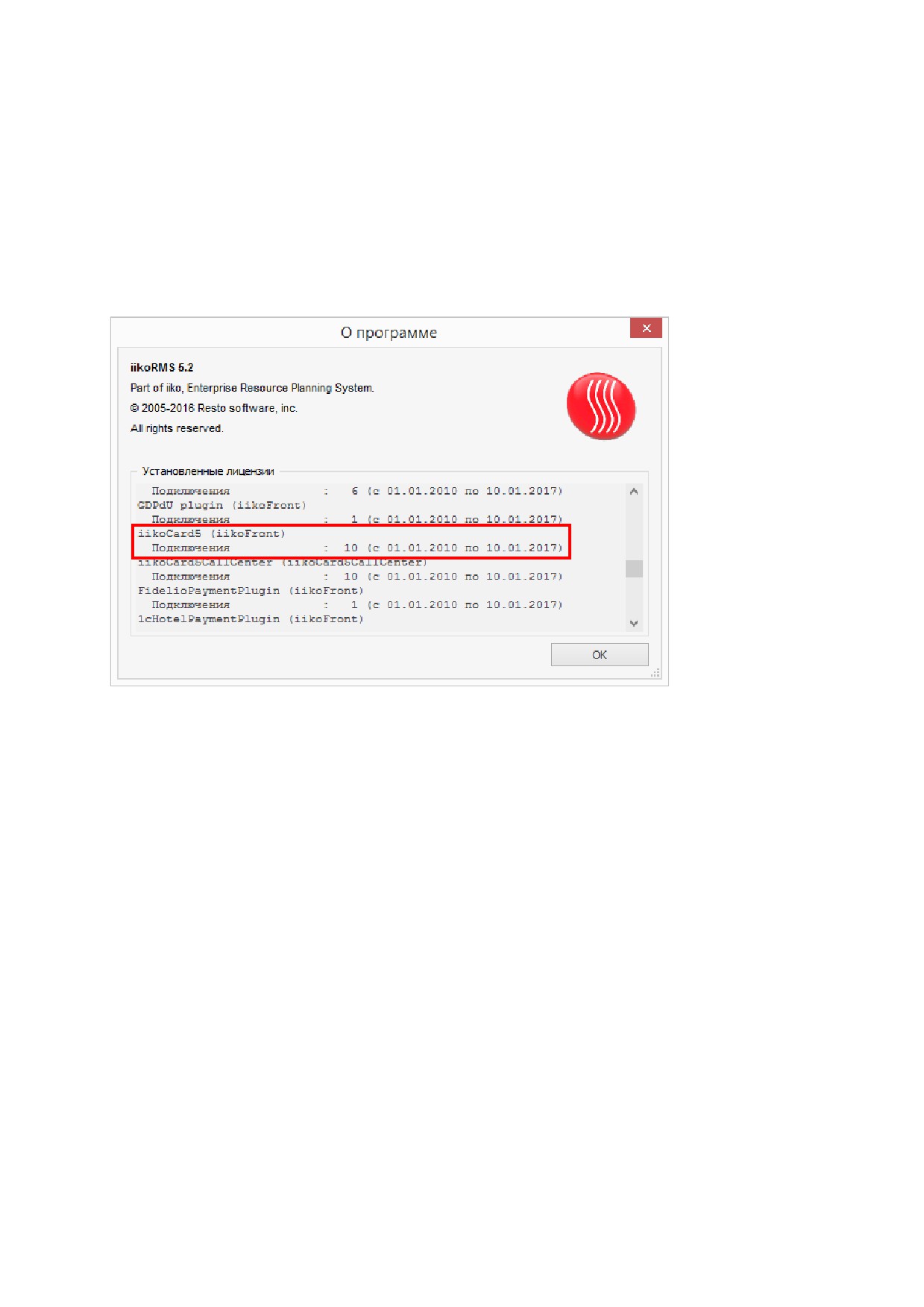
Глава 4 Диагностика и решение проблем
103
Глава 4
Диагностика и решение проблем
Если в работе iikoCard5 возникли ошибки, то перед обращением в техническую поддержку iiko:
1. Проверьте версию iikoRMS. Она должна быть 4.3.1 и выше.
2. Если у вас установлена версия iikoRMS ниже 4.4.5, то убедитесь, что в файле конфигурации resto.properties
(C:\Program Files\iiko\iikoRMS\Server\config) прописан ключ enable-iikoCard5=true.
3. Убедитесь в наличии лицензии на iikoCard5. Это можно посмотреть в разделе Помощь → О программе.
Рисунок 146 Лицензия на iikoCard5
4. Если установлена версия iikoRMS 5.1 и выше, проверьте в настройки подключения iikoCard5:
В окне iikoCard5 → Настройки iikoCard5 установлена галочка iikoCard включен.
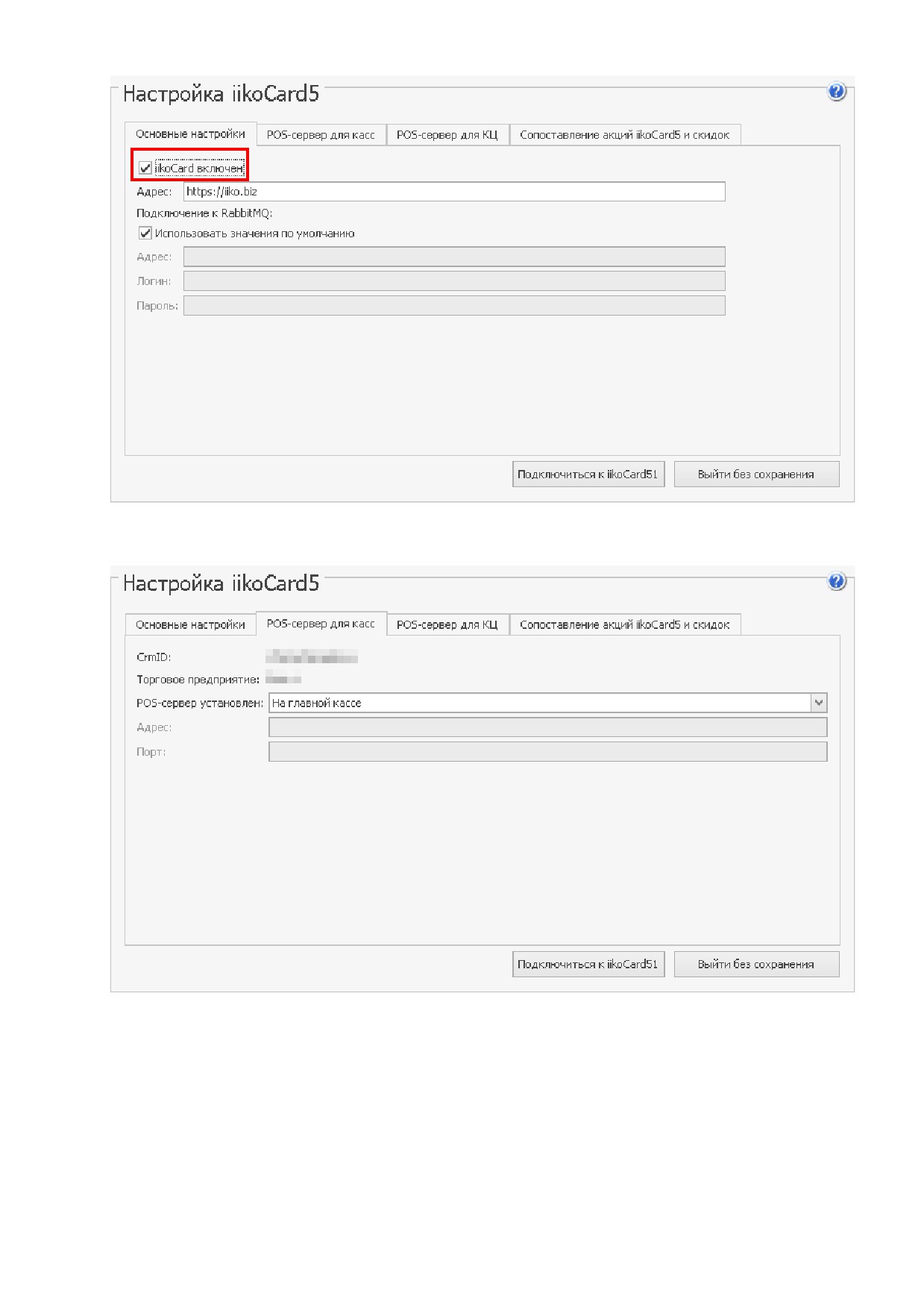
104
Рисунок 147 Проверка настройки iikoCard включен
На закладке POS-сервер для касс указано место установки POS-сервера.
Рисунок 148 Проверка настройки POS-сервера в iikoRMS 5.1
5. Убедитесь в правильности настройки типа оплаты. Как его настроить см. Создание типа оплаты, стр. 16. Если
у вас установлена версия iikoRMS 5.0 или ниже, то в нем должно быть указано подключение к POS-серверу.

Глава 4 Диагностика и решение проблем
105
Рисунок 149 Подключение к POS-серверу в iikoRMS 5.0 и ниже
6. Убедитесь, что вы используете последнюю версию POS-сервера. Для этого зайдите на страницу новостей
портала iikoBiz и проверьте, выпускались ли новые версии после вашего последнего обновления.
7. Если используется iikoOffice версии 5.3 и выше, то в окне iikoCard5 → Настройки iikoCard5 на закладке
Диагностика подключения вы сразу можете проверить наличие лицензии на iikoCard5, актуальность
версии POS-сервера и обновить его в случае необходимости, а также проверить статусы подключения.
В блоке POS для касс информация о состоянии отображается, если POS установлен на сервере или адрес
введен вручную. Если POS установлен на главной кассе, то диагностическую информацию смотрите в
iikoFront.
Блок POS для КЦ отсутствует, если не установлен колл-центр доставки.
Рисунок 150 Диагностика подключения в iikoOffice 5.3
8. Если доступа к iikoOffice нет, то проверить статус подключения POS-серверов и определить ошибки можно
на портале iiko.Biz на странице Администрирование → Состояние POS-ов. Подробнее об этой странице
диагностики см. в статье Состояние POS-серверов.

106
Многие ошибки в работе iikoCard5 могут возникать из-за неправильной настройки системы и типа оплаты. В
таблице приведены наиболее часто встречающиеся проблемы.
Проблема
Решение
В программе есть действие, в котором настроено
В каждой программе должно быть только одно действие «Оплата
автопополнение счета с опцией «Обнулять баланс».
со счета» с настроенным автоматическим пополнением.
При этом счет пополняется не на указанную сумму.
При попытке синхронизировать данные через плагин
в iikoFront появляется сообщение «Дополнительные
Если вы используете версию iikoRMS 5.0 и выше, проверьте, что в
операции недоступны, так как не настроен тип оплаты
настройках типа оплаты выбран тип «Безналичный расчет»
iikoCard5»
Не срабатывает определенная программа
В версиях iikoRMS ниже 5.0 убедитесь, что она отмечена галочкой
в типе оплаты. Если галочка не установлена, то программа
работать не будет!
В версии 5.0 и выше скидочные программы срабатывают
автоматически. Галочки в типе оплаты должны быть установлены
только для программ с действием оплаты.
Приложения
Описание доступных условий
Автопополнение
Используется для настройки периодических акций и овердрафта.
В настройках действия укажите, на какую сумму пополнять счет, в какое время суток и обнулять ли счет перед
пополнением. Периодичность действия задается в параметрах условия Расписание: ежедневно, еженедельно или
ежемесячно, а также в зависимости от задачи могут использоваться дополнительные условия: категория гостя,
день рождения и т.д.
В настройках действия:
Введите Сумму пополнения.
Укажите Время пополнения. В это время на счет будут начисляться средства. День или момент, в который
это должно произойти указывается в условии.
Установите галочку Обнулять баланс перед автопополнением, если вы не хотите, чтобы остаток
переходил на следующий период, например, при настройке программы корпоративного питания. Либо не
устанавливайте галочку, если это подарочные бонусы на день рождения.
Как можно настроить акцию с автоматическим пополнением см. Пример 4. Категории сотрудников, стр. 58.
Рисунок 151 Условие «Автопополнение»
Баланс на счете
В настройке бонусной программы вы можете установить порог на минимальное количество бонусов,
необходимых для оплаты заказа. Условие сочетается с действием Оплата со счета.

Глава 4 Приложения
107
Например, чтобы гости расплачивались бонусами, только если на счете накоплено не менее 500 бонусов,
добавьте в программу условие «Баланс на счете», укажите нужную величину и выберите параметр сравнения:
меньше, больше и т. д.
Примечание Данное условие не доступно для выбора при настройке программ типа «Скидки, подарки, комбо (без
счёта)».
Рисунок 152 Условие «Баланс на счете»
День рождения
Гость может получать скидки и подарки на свой день рождения. Укажите, сколько дней до и после дня рождения
гостя будет работать акция.
Внимание Чтобы условие выполнялось, в анкете гостя должна быть указана дата его рождения.
Рисунок 153 Условие «День рождения»
Доставочный заказ
Акция действует только для гостя, который сделал заказ с доставкой. Данное условие хорошо сочетается с
действиями Скидки и специальные цены, Блюдо в подарок и другими подобными.
В настройках условия заполните параметры:
Тип заказа. Из предлагаемых вариантов выберите нужный.
Источник заказа. Укажите название источника, например, сайт заведения, флаер, реклама в соцсетях и т. п.
Реклама. Укажите название источника рекламы из справочника.
Город. Город в адресе заказа.
Улица. Улица из адреса заказа.
Район. Район заказа.

108
Рисунок 154 Условие «Доставочный заказ»
Значение любого параметра вы можете указать в виде маски. Под маской понимается шаблон, которому должно
удовлетворять условие. Для удобства работы с масками вы можете использовать специальные символы:
Спецсимвол
Значение
Заменяет группу символов.
При помощи * вы можете задавать район, улицу заказа или источник заказа.
Например: *чертаново* - все районы, название которых включает слово чертаново,
или *тверская* - все улицы, название которых включает слово тверская.
Используется для перечисления городов, улиц, районов и т. п. Например: Москва; Подольск;
;
Щербинка, или *чертаново*; *бирюлево*, или *тверская*; *дмитровская*.
Категория гостя
При помощи этого условия выполняется проверка принадлежности гостя к заданной категории.
Поставьте галочки напротив категорий, которые должны проверяться. Категории должны быть предварительно
созданы либо автоматически при добавлении программы питания, либо вручную в разделе Гости → Категории
гостей на сайте iiko.biz.

Глава 4 Приложения
109
Рисунок 155 Условие «Категория гостя»
Количество блюд в заказе больше чем или равно
Акция будет выполняться для гостей, которые заказали блюдо в определенном количестве. Это условие хорошо
сочетается с действием «Блюдо в подарок».
В настройках условия укажите:
Сколько блюд должно присутствовать в заказе.
Блюда, для которых будет выполняться условие. Для этого задайте маску (подробнее см. Добавление
условий и действий, стр. 25).
Будет ли программа работать только один раз для всего заказа, либо несколько раз. Например, если в
условии задано 2 блюда, то при заказе 4 блюд условие сработает дважды.
Когда условие комбинируется с действием «Блюдо в подарок», то блюдо, которое получит в подарок гость (т. е.
которое задается в этом действии) может совпадать с блюдом, заданным в условии, а может и не совпадать.
Если блюдо для условия и действия одно и то же, то установите галочку Подарок совпадает с товаром в
условии. А число блюд, заданное в условии, должно быть больше на единицу, чем в случае, когда блюда в условии
и действии разные.
Рисунок 156 Условие «Количество блюд в заказе больше чем или равно»
Количество заказов за период
Если гость в вашем заведении сделал несколько заказов, то он может получить скидку, дополнительный бонус или
подарок. Такую акцию вы можете настроить, используя условие «Количество заказов за период».
Укажите, сколько заказов должен сделать гость, чтобы выполнить условия акции. В расчет берутся заказы,
сделанные гостем в рамках выбранного периода: за все время, за день, неделю, месяц, квартал, год.

110
С помощью данного условия вы можете настроить следующие программы: «За каждый третий заказ получи
специальную цену на пиццу», «Сделай пять заказов и получи дополнительные бонусы», «За каждый четвертый заказ
получи чизкейк в подарок».
Рисунок 157 Условие «Количество заказов за период»
Купоны
Условие используется при выпуске специальных купонов для предоставления скидок по акциям. Подробнее об
использовании условия и настройки акций с его помощью см. раздел Купоны, стр. 46.
Расписание
Используется для настройки акций, срабатывающих периодически по определенному расписанию. Например, для
настройки акций по ежедневному пополнению счета совместно с действием «Автопополнение», или наоборот,
при настройке сгорания средств на счете вместе с действием «Сгорание начислений».
Действие доступно на закладках Периодические условия и действия и Овердрафт в настройках акции.
Рисунок 158 Условие «Расписание»
Действие может срабатывать:
Ежедневно. Выполняется каждый день
Еженедельно. Выполняется каждую неделю в выбранные дни.
Ежемесячно. Выполняется каждый месяц в определенное число месяца.
Ручное подтверждение
Условие используется для применения акций, условия которых невозможно подтвердить автоматически.
Подробнее о настройке таких программ см. в разделе Ручное подтверждение акций, стр. 48.
Сработала акция
Акция срабатывает при условии выполнения в заказе другой акции, одной или нескольких сразу. Например, если
пользователь заказал бизнес-ланч, то может дополнительно заказать десерт со скидкой 50%.
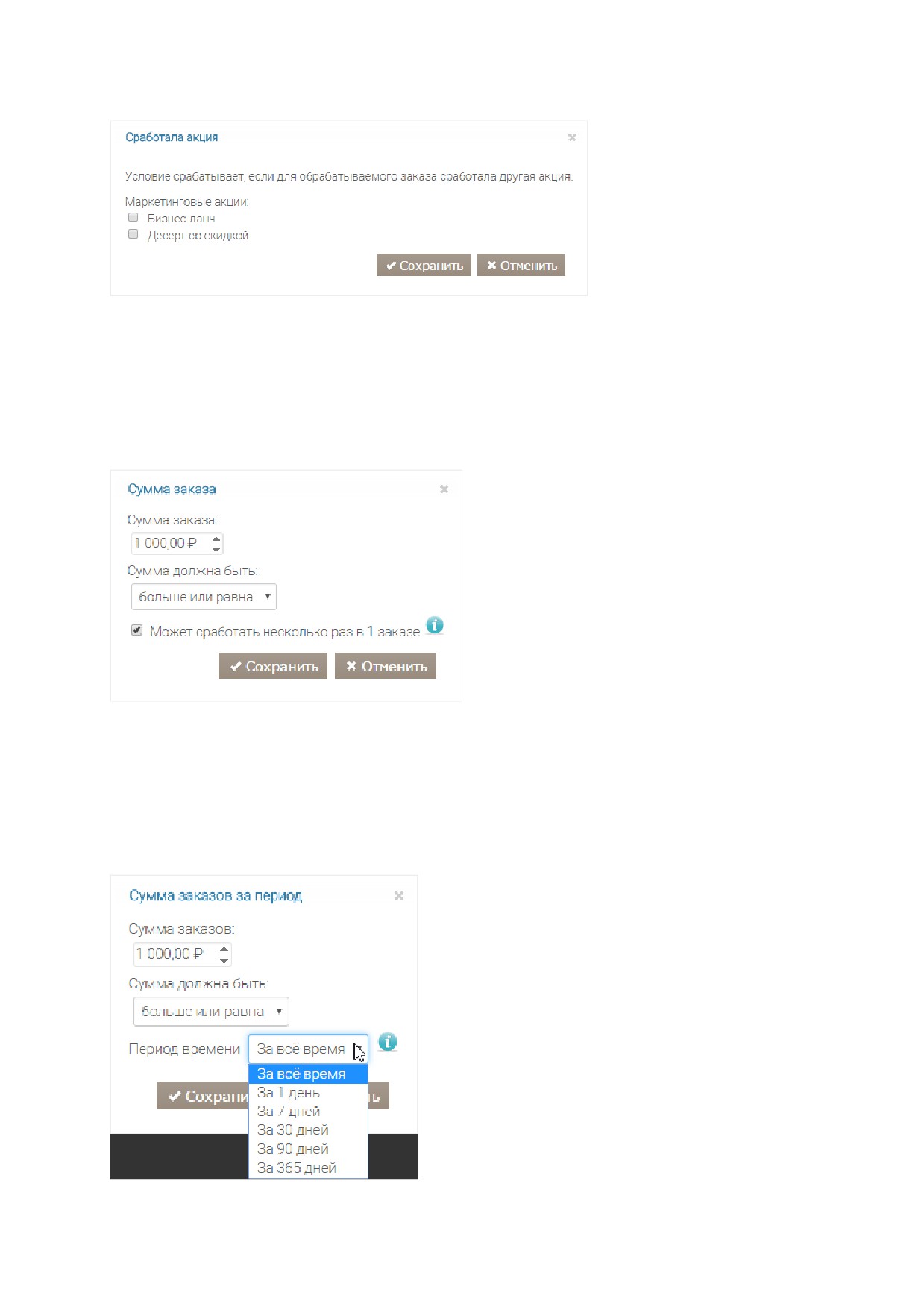
Глава 4 Приложения
111
Вы можете добавить это условие для акции только в том случае, если она не участвует в подобном условии другой
программы. В противном случае система предупредит вас об этом и укажет, где используется текущая акция.
Рисунок 159 Условие «Сработала акция»
Сумма заказа
Программа выполняется, если сумма заказа достигает определенного значения: больше или равно, меньше или
равно и т. д.
Программа может выполняться либо только один раз за весь заказ, либо столько раз, сколько выполнилось
условие. Для этого используйте галочку Может сработать несколько раз в 1 заказе.
Рисунок 160 Условие «Сумма заказа»
Сумма заказов за период
Гостю может предоставляться скидка, величина которой зависит от суммы его предыдущих заказов. В настройках
условия «Сумма заказов за период» укажите эту сумму, а также период, за который она должна рассчитываться.
Условие вы можете использовать при реализации пороговых (накопительных) скидок. Или для такой программы:
гость делает заказ на сумму 3000 руб. и получает в подарок пиццу.
Рисунок 161 Условие «Сумма заказов за период»

112
Счастливый час
Программа выполняется только в указанные дни недели и в определенное время. Условие хорошо комбинируется
действиями «Оплата со счета», «Начисление бонусов» и т. п.
Вы можете добавить несколько временных интервалов.
Рисунок 162 Условие «Счастливый час»
В режиме доставки в границы «счастливого часа» должно попадать либо время создание заказа, либо время
доставки. Если ни одно из этих моментов времени не укладывается в счастливый час, то гость не получит скидку
или бонусы.
Описание доступных действий
Блюдо в подарок
За выполнение условий акции гость может бесплатно получить блюдо или товар. Для этого добавьте в программу
действие «Блюдо в подарок».
В его свойствах укажите товары, которые положены гостю. Для этого нажмите кнопку Создать и введите артикул
элемента номенклатуры.
Если у блюда есть платные модификаторы, и вы хотите, чтобы гость получил их вместе с блюдом бесплатно, то
установите галочку Применять к платным модификаторам блюд, для которых сработало условие. В
противном случае блюдо гость получит в подарок, а модификаторы нужно оплатить по прейскуранту.
Когда при открытии заказа будут выполнены условия акции, кассир увидит подсказку и сможет добавить в заказ
блюдо в подарок.
Рисунок 163 Действие «Блюдо в подарок»
Пополнить счет на сумму
В настройках действия укажите:
Какая сумма должна быть начислена на счет гостя.
Сообщение, которое печатается на чеке, чтобы информировать гостя о начисленной сумме. Шаблон
сообщения следует задавать в формате Razor. Подробнее см. Печать чеков, пречеков и накладных, стр. 51.
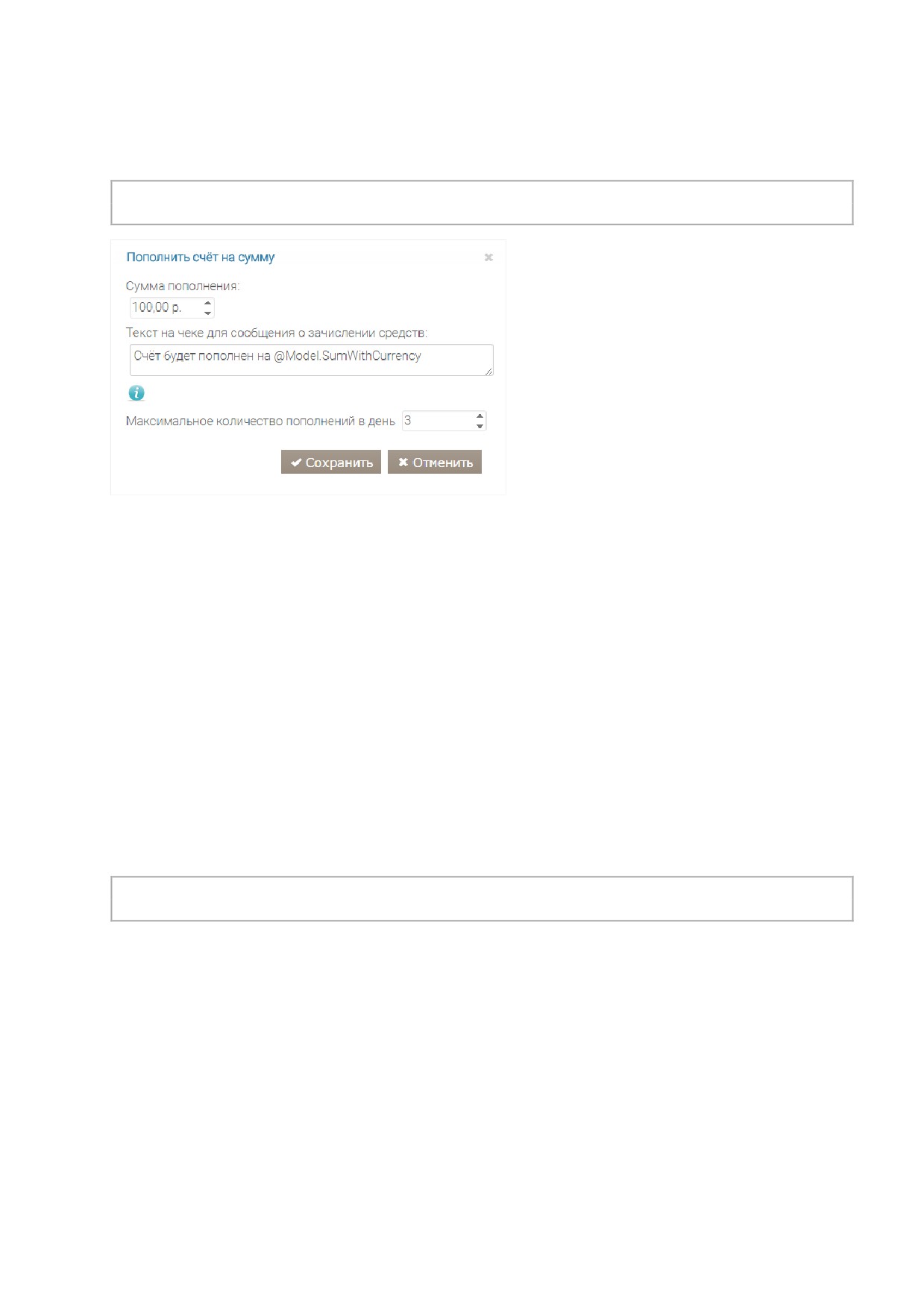
Глава 4 Приложения
113
В поле Максимальное количество активаций пополнений в день укажите, сколько раз в день можно
пополнять бонусный счет. Это позволит вам предотвращать злоупотребления персонала и контролировать
величину бонусов, полученных гостем за один день. Таким образом вы можете ограничить количество таких
начислений на счет гостя за день. Например, бонусы можно начислять только три раза в день После
третьего раза начисление бонусов в течение текущего дня прекратится.
Примечание Данное действие не доступно для выбора при настройке программ типа «Скидки, подарки, комбо (без
счёта)».
Рисунок 164 Действие «Пополнить счет на сумму»
Пополнить счет на процент от заказа
Вы можете реализовать бонусную программу, по которой величина бонусов будет составлять некоторый процент
от суммы заказа, например, 5%. Для этого используйте действие «Пополнить счет на процент от заказа».
В его настройках укажите:
Величину процента от суммы чека, которая будет начислена на счет гостя.
В поле Максимальное количество активаций пополнений в день укажите, сколько раз в день можно
пополнять бонусный счет. Это позволит вам предотвращать злоупотребления персонала и контролировать
величину бонусов, полученных гостем за один день. Таким образом вы можете ограничить количество таких
начислений на счет гостя за день. Например, бонусы можно начислять только три раза в день После
третьего раза начисление бонусов в течение текущего дня прекратится.
Блюда, за продажу которых будут начислены бонусы. Или, наоборот, блюда, которые не нужно учитывать при
расчете бонусов.
Сообщение, которое печатается на чеке, чтобы информировать гостя о начисленной сумме. Шаблон
сообщения следует задавать в формате Razor. Подробнее см. Печать чеков, пречеков и накладных, стр. 51.
Примечание Данное действие не доступно для выбора при настройке программ типа «Скидки, подарки, комбо (без
счёта)».
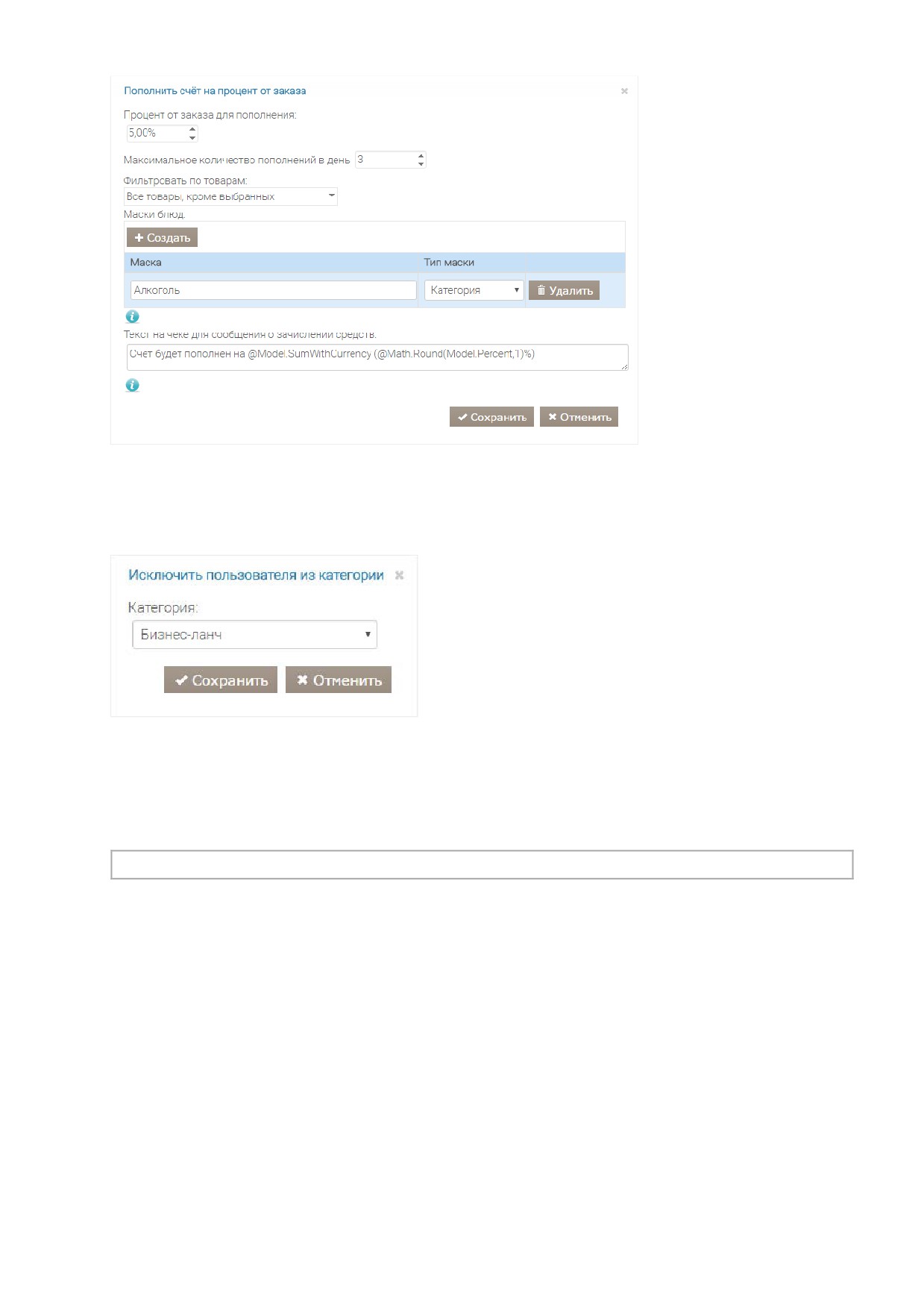
114
Рисунок 165 Действие «Пополнить счет на процент от заказа»
Исключить пользователя из категории
Чтобы ограничить участие гостя в маркетинговых программах, укажите, из какой категории следует его исключить.
Рисунок 166 Действие «Исключить пользователя из категории»
Надбавка на % на весь заказ
Действие «Надбавка на % на весь заказ» используется, когда нужно увеличить итоговую сумму заказа, например,
добавить оплату за обслуживание в размере 10% от стоимости блюд.
Внимание Надбавка на процент применяется только в iikoRMS версии 5.1.6 и выше.
В настройках действия укажите:
Величину надбавки в процентах.
Стратегию применения надбавки:
К исходной стоимости заказа. Надбавка будет рассчитана от исходной стоимости блюд и добавлена до
всех скидок. Исключение составляют «Блюдо в подарок» и «Комбо-блюдо». Эти скидки всегда
применяют в первую очередь.
К стоимости заказа после всех скидок. Надбавка будет рассчитана от конечной стоимости всех блюд
после применения скидок.
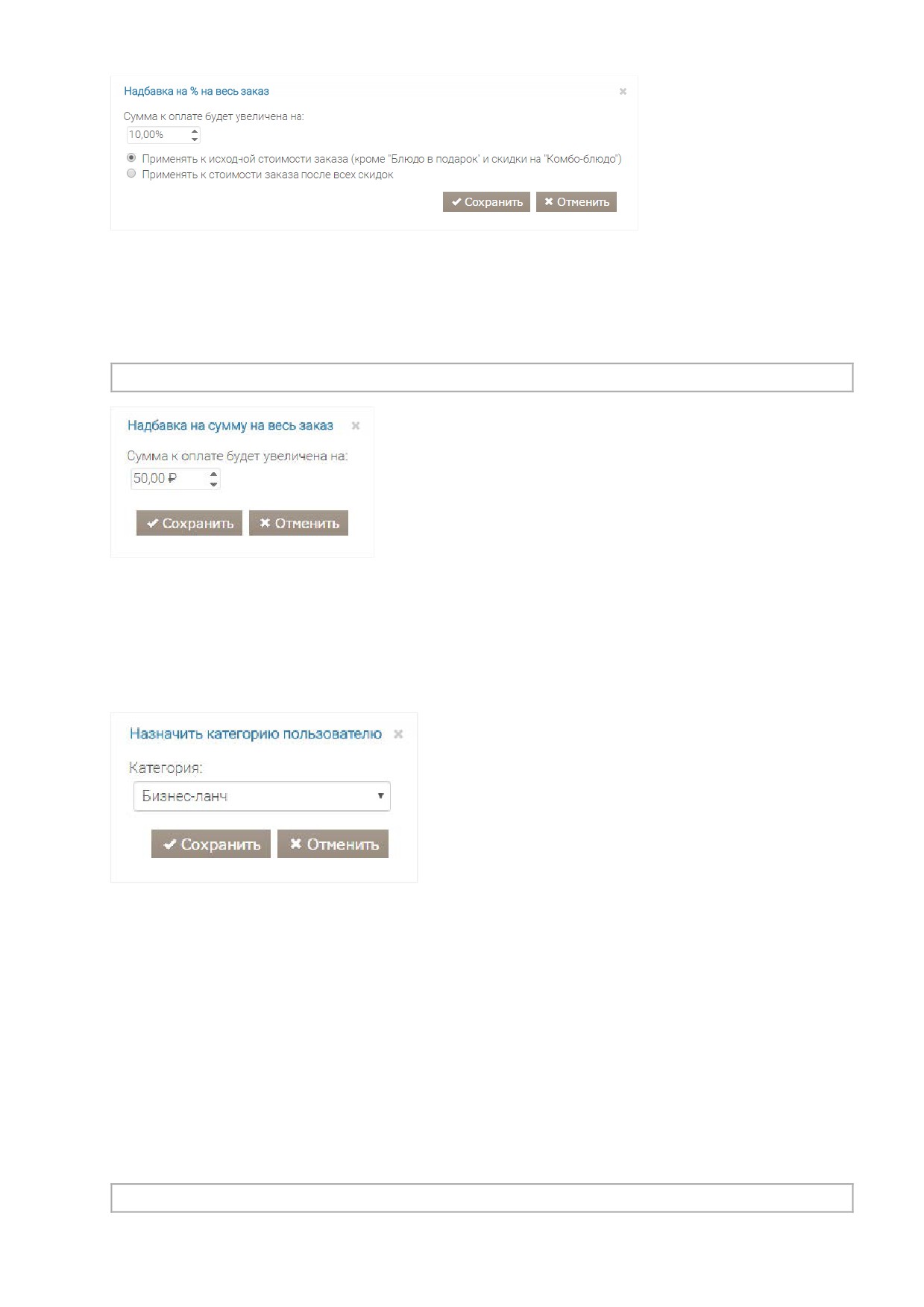
Глава 4 Приложения
115
Рисунок 167 Надбавка на % на весь заказ
Надбавка на сумму на весь заказ
Действие «Надбавка на сумму на весь заказ» используется, когда нужно добавить к итоговой сумме заказа
фиксированную оплату за сервис. Надбавка добавляется после применения процентных скидок и надбавок.
Внимание Надбавка на сумму применяется только в iikoRMS версии 5.1.6 и выше.
Рисунок 168 Надбавка на сумму на весь заказ
Назначить категорию пользователю
Чтобы настроить участие гостя в различных бонусных программах, используйте действие для назначения гостю
определенной категории.
Действие хорошо сочетается с условием «Сумма заказа» и т. п.
Рисунок 169 Действие «Назначить категорию пользователю»
Овердрафт
Используется для настройки максимальной суммы, разрешенной для оплаты заказа, если нет соединения с
главным сервером iikoCard. Функционал овердрафта подробно описан в разделе Овердрафт, стр. 26.
Оплата со счета
Действие ограничивает сумму оплаты и выбор блюд, которые можно оплачивать заданным способом.
Это действие хорошо сочетается с условиями типа «Счастливый час» и подобными. Оно может использоваться в
схемах оплаты бизнес-ланчей, абонементов и т. п.
Здесь задаются действия, которые будут выполняться при оплате заказа: устанавливаются лимиты, возможность
использования овердрафта и т. д.
Примечание Данное действие не доступно для выбора в типах программ «Скидки, подарки, комбо (без счёта)».
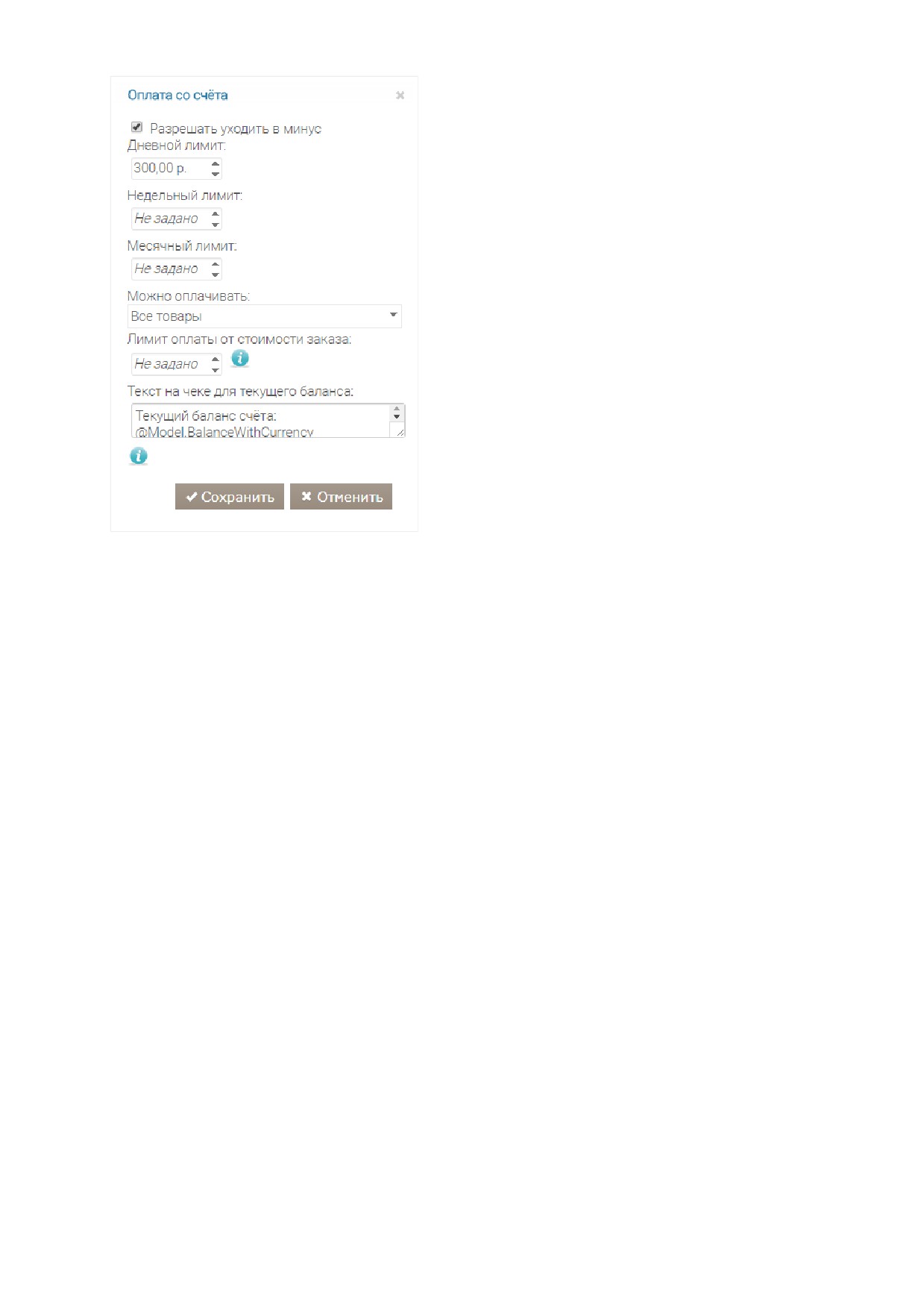
116
Рисунок 170 Действие «Оплата со счета»
В окне настроек действия:
1.
Установите максимальную сумму, которую гость может потратить за определенный промежуток времени:
дневной, недельный или месячный лимит.
2.
Ограничьте набор блюд, которые можно оплачивать с выбранного счета. Для этого:
2.1. В пункте Можно оплачивать выберите «Только выбранные товары» или «Все товары, кроме
выбранных». В результате отобразится раздел Маски блюд.
2.2. Нажмите Создать.
2.3. Выберите тип маски:
♦ Название (соответствует названию блюда в iikoOffice).
♦ Категория (соответствует категории блюда в iikoOffice).
♦ Артикул (соответствует артикулу блюда в iikoOffice).
2.4. Введите саму маску. Вы можете воспользоваться специальными символами:
♦ Звездочка (*) заменяет группу символов. Применяется для названий и категорий блюд. Например,
если для названия указать маску*суп*, то действие распространится на все блюда, имеющие в
названии слово «суп».
♦ Знак вопроса (?) заменяет один символ. Знак полезен для цифровых обозначений, таких как
артикул. Например, маска артикула 123? означает, что оплатить можно блюда с артикулом,
состоящим из 4 цифр и начинающимся на 123.
3.
Укажите Лимит оплаты от стоимости заказа. Это максимальный процент от стоимости заказа, который
можно оплатить средствами со счета.
4.
Введите текст, который будет отображаться на чеках. Для этого используйте шаблоны Razor. Подробнее
см. Печать чеков, пречеков и накладных, стр. 51.
5.
Нажмите Сохранить.
Отправить гостю СМС
Уведомления в СМС гостям можно отправлять разово или по расписанию при выполнении какого-нибудь условия.
Например:
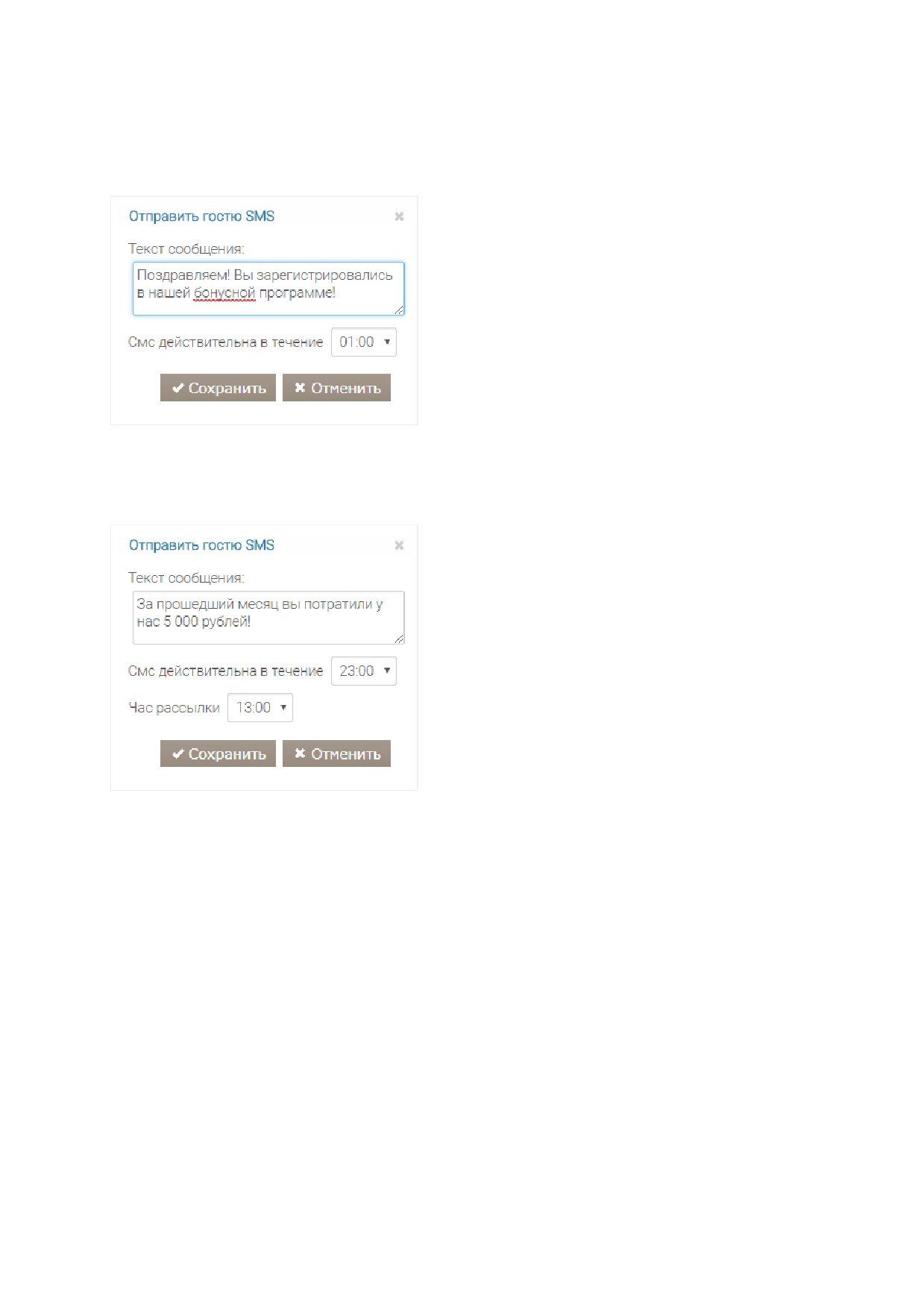
Глава 4 Приложения
117
Гость зарегистрировался в бонусной программе и должен получить приветственное сообщение.
Гость накопил определенную сумму заказов за месяц.
Для этого используйте действие «Отправить гостю СМС». В его настройках введите сам текст сообщения с
помощью синтаксиса Razor, который используется для печати в чеках и накладных, и выберите время действия
СМС. В течение этого времени система будет пытаться отправить сообщение, если возникли проблемы со связью.
Рисунок 171 Действие «Отправить гостю СМС»
Если вы используете это действие в блоке Периодические условия и действия, то добавляется еще одна
настройка - Час рассылки. Например, чтобы не мешать отдыху гостей в вечернее и ночное время, настройте
отправку сообщений в 12 часов дня.
Рисунок 172 Периодическое действие «Отправить гостю СМС»
Подсказка
Условие используется для напоминания кассиру о дополнительных предложениях для гостя. Подробнее об
использовании условия см. раздел Подсказки, стр. 43.
Сгорание начислений
Укажите количество дней, в течение которых средства будут храниться на счете, а также время сгорания с
точностью до часа.
Как правило, это действие используется в качестве дополнительного к основному действию акции. Например, для
акций, в ходе которых гостю начисляются бонусы, можно задавать ограничение на время их использования.

118
Рисунок 173 Действие «Сгорание начислений»
Напоминание о сроке действия бонусов выводится на чеках при оплате заказа.
Скидка на % на весь заказ
Укажите величину скидки в процентах, которую нужно применить ко всему заказу. Скидка предоставляется после
применения скидок и специальных цен на отдельные позиции, предоставления подарков и скидок на
комбо-блюда.
Рисунок 174 Действие «Скидка на % на весь заказ»
Для применения данной скидки на все позиции заказа, даже на те, которые участвовали в других акциях и на них
уже имеется скидка, установите галочку Применять к позициям, попадающим под другие акции.
Если галочку не установить, то скидка будет применяться не ко всем позициям, а только к блюдам, которые не
участвовали в других акциях и к ним не были применены сидки.
Скидка на сумму на весь заказ
Укажите, какую скидку получит гость при заказе определенных позиций меню.
Действие сочетается с условиями Счастливый час, Сумма заказа и др.
Рисунок 175 Действие «Скидка на сумму на весь заказ»
Скидки и специальные цены
Вы можете указать, при заказе каких блюд гость получит скидку. Это действие хорошо комбинируется с условиями
«Счастливый час» или «День рождения».
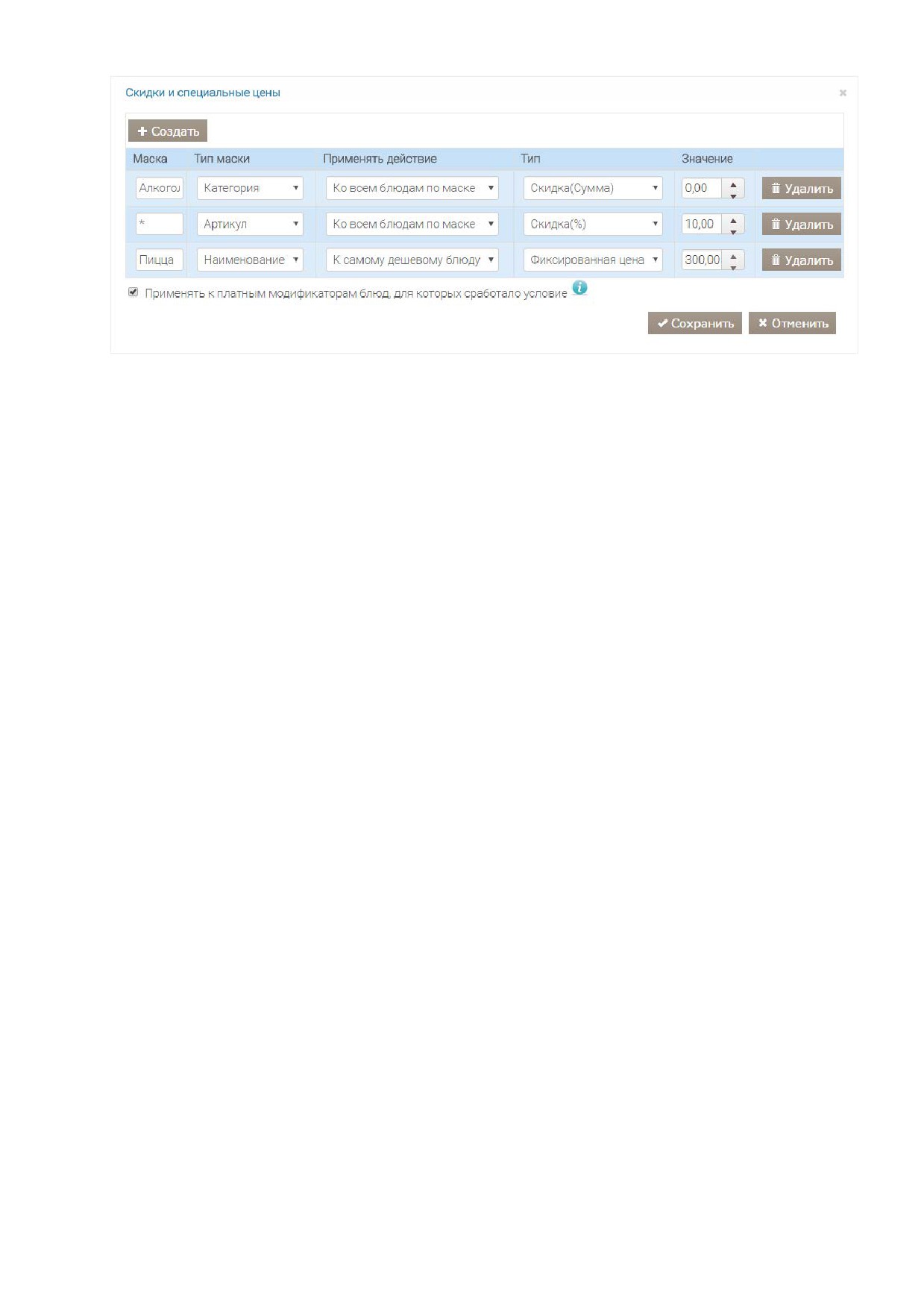
Глава 4 Приложения
119
Рисунок 176 Действие «Скидки и специальные цены»
Скидку вы можете задавать в виде процента или точной суммы, а также назначить фиксированную цену на блюдо.
Кроме того, вы можете уточнить, к каким блюдам, которые отбираются по маске, нужно применить акцию: ко всем,
к самому дешевому или самому дорогому. Это условие может быть полезно при реализации такой акции: при
покупке трех пицц самую дешевую гость получает в подарок.
Чтобы блюдо не участвовало в акции, укажите для него нулевую скидку.
Чтобы добавить блюдо и назначить скидку, нажмите кнопку Создать и укажите маску блюда, тип, условие
применения и величину скидки на него.
Если у блюда есть платные модификаторы, и вы хотите, чтобы на них распространялась такая же скидка, что и на
блюдо, то установите галочку Применять к платным модификаторам блюд, для которых сработало условие.
Величина скидки зависит от ее типа:
Скидка (%) - на блюдо, удовлетворяющее маске, и его модификаторы будет предоставлена скидка в
указанном размере.
Скидка (сумма) - из стоимости блюда будет вычтена указанная скидка, а стоимость платных модификаторов
соответствует прейскуранту.
Фиксированная цена - блюдо продается по указанной фиксированной стоимости, а скидка на все платные
модификаторы составит 100%.
Если данная опция отключена, то скидка будет распространяться только на блюдо, а модификаторы гость должен
оплатить по прейскуранту.
Формат csv-файла для загрузки гостей
Файл, подготовленный для массовой загрузки гостей, должен иметь кодировку UTF-8 или Windows-1251
Пример формата csv-файла:
phone;track_1;number_1;email;birthday;name;last_name;middle_name;address;receive_promo;
deleted;current_order_sum
+74952128506;11111;Иванов Иван
Иванович;ivanov@mymail.com;21.05.1956;Иван;Иванов;Иванович;Москва, ул. Верхняя 22;0;1;0
+74952128507;11112;Петров Петр
Петрович;petrov@mymail.com;01.12.1980;Петр;Петров;Петрович;;;200
Описание столбцов csv файла:
phone — номер телефона в международном формате. Например, для России +79876543210
track_1 — трек магнитной карты. Если у гостя есть несколько карт в этом заведении, то каждый трек укажите
в отдельном столбце track_1, track_2, track_3 и т.д. Количество столбцов не ограничено.
number_1 — номер магнитной карты. Если у гостя есть несколько карт в этом заведении, то каждый номер
укажите в отдельном столбце number_1, number _2, number _3 и т.д. Количество столбцов не ограничено.
email — адрес электронной почты гостя.
birthday — день рождения гостя.

120
name — имя гостя.
last_name — фамилия гостя.
middle_name — отчество гостя.
receive_promo - настройка в карточке Участвует ли гость в рассылках и SMS.
deleted — признак удаленного гостя.
current_order_sum - текущая сумма всех заказов гостя.
Формат csv-файла для загрузки балансов
Файл, подготовленный для импорта балансов гостей, должен иметь кодировку UTF-8 или Windows-1251
Пример файла для загрузки балансов гостей.
phone;track_1;number_1;balance
+74952128506;11111;2222;
+74952128507;11112;2222;0
+74952128507;11112;2222;100
Описание столбцов файла:
phone - номер телефона в международном формате. Например, для России +79876543210.
track_1 — трек магнитной карты. Если у гостя есть несколько карт в этом заведении, то каждый трек карты
укажите в отдельном столбце track_1, track_2, track_3 и т.д. Количество столбцов не ограничено.
number_1 — номер магнитной карты. Если у гостя есть несколько карт в этом заведении, то каждый номер
карты укажите в отдельном столбце number_1, number _2, number _3 и т.д. Количество столбцов не
ограничено.
balance - баланс гостя в выбранной программе.
Модель данных шаблонов для чеков
В таблицах приведено описание модели данных и модели чеков, которые вы можете использовать при создании
шаблонов сообщений для печати на чеках, пречеках и накладных доставки (см. Печать чеков, пречеков и
накладных, стр. 51).
Модель данных:
Класс
Свойства
Тип данных
Описание
ChequeGeneration
enum
Режим генерации текста для чеков:
Mode
Bill
Сгенерировать текст для пречека
CashRegister
Сгенерировать текст для кассового чека
DeliveryBill
Сгенерировать текст для накладной доставки
ComboItemInform
Информация о комбо:
ation
ComboId
Guid
Id комбо (на стороне клиента)
SourceId
Guid
SourceId комбо, в которое входит блюдо
GroupId
Guid
Id группы комбо, к которой относится блюдо
Delivery
Доставка:
DeliveryDate
DateTimeOffset
Дата доставки
DeliveryType
DeliveryType
Тип обслуживания
MarketingSource
string
Маркетиновый источник (реклама)
SourceKey
string
Источник создания доставки
City
string
Город
Street
string
Улица

Глава 4 Приложения
121
Region
string
Район
DeliveryType
enum
Тип обслуживания в доставке:
Delivery
Курьерская доставка.
SelfPickup
Самовывоз.
Guest
Гость:
Name
string
Имя
LastName
string
Фамилия
Sex
Sex
Пол
Birthday
DateTime?
День рождения
Categories
IList<GuestCategory>
Список категорий. NotNull
UserWallets
IList<UserWallet>
Список счетов гостя. NotNull
MagnetCard
Карта гостя:
Track
string
Трэк карты
Number
string
Номер карты
GuestCategory
Name
string
Категория гостя: Название категории
Order
Заказ:
Items
IList<OrderItem>
Список блюд. NotNull
OpenTime
DateTimeOffset
Время создания заказа
CloseTime
DateTimeOffset?
Время закрытия заказа
RegistrationTime
DateTime
Время регистрации заказа в POS
SumAfterDiscount
decimal
Сумма заказа с учетом примененных
скидок/надбавок
AuthType
AuthType
Тип авторизации гостя в заказе
AuthCredential
string
Реквизиты, использованные для авторизации
OrderItem
Позиция заказа:
Id
Guid
Id позиции заказа
ParentId
Guid?
Id родительского элемента в дереве позиций
заказа. Может быть id: другой позиции заказа для
модификаторов, комлексного блюда для
половинок
ComboInformation
ComboItemInformatio
Информация о комбо. CanBeNull
n
ProductCode
string
Код блюда (артикул)
ProductName
string
Название блюда
ProductCategory
string
Категория блюда
Size
string
Размер блюда
Amount
decimal
Количество единиц элемента заказа
SumAfterDiscount
decimal
Стоимость блюда после применения РМС скидок
Comment
string
Комментарий к блюду
Type
OrderItemType
Тип позиции заказа
OrderItemType
enum
Тип позиции заказа:
ProductItem
Простая позиция заказа
CompoundComponen
Часть составного блюда
t
Modifier
Модификатор
CommonModifier
Общий модификатор блюда, состоящего из

122
нескольких частей
Organization
Организация:
Name
string
Название
Currency
ICurrency
Валюта. NotNull
PayFromWalletOpe
Операция оплаты со счета:
ration
Wallet
Wallet
Счет. NotNull
UserWalletId
Guid
Идентификатор счета гостя
DayLimit
decimal?
Дневной лимит
WeekLimit
decimal?
Недельный лимит
MonthLimit
decimal?
Месячный лимит
AllowMinusBalance
bool
Разрешено ли уходить в минус
RealBalance
decimal
Баланс счета
PaymentLimit
PaymentLimit
Лимит оплаты. NotNull
IsOffline
bool
Совершена ли оплата в оффлайне
PaymentLimit
Максимальный размер оплаты для действия
оплаты:
IsInteger
bool
Является ли ограничение целочисленным
Count
int
Максимальное количество для оплаты
Sum
decimal
Максимальная сумма для оплаты
Sex
enum
Пол:
NotSpecified
Не указан
Male
Мужской
Female
Женский
UserWallet
Информация о счете пользователя:
Id
Guid
ID кошелька пользователя
Wallet
Wallet
Информация о счете организации. NotNull
Balance
decimal
Баланс счета
Wallet
Информация о счете:
Name
string
Название
IsInteger
bool
Признак целочисленности
enum
Тип метрики
CounterMetric
OrdersSum
Сумма заказов
OrdersCount
Количество заказов
enum
Период
AllTime
Все время
Day
День
CounterPeriod
Week
Неделя
Month
Месяц
Quarter
Квартал
Year
Год
enum
Тип авторизации
None
0
Не указано
AuthType
CardTrack
1
С использованием трэка карты
CardNumber
2
С использованием номера карты
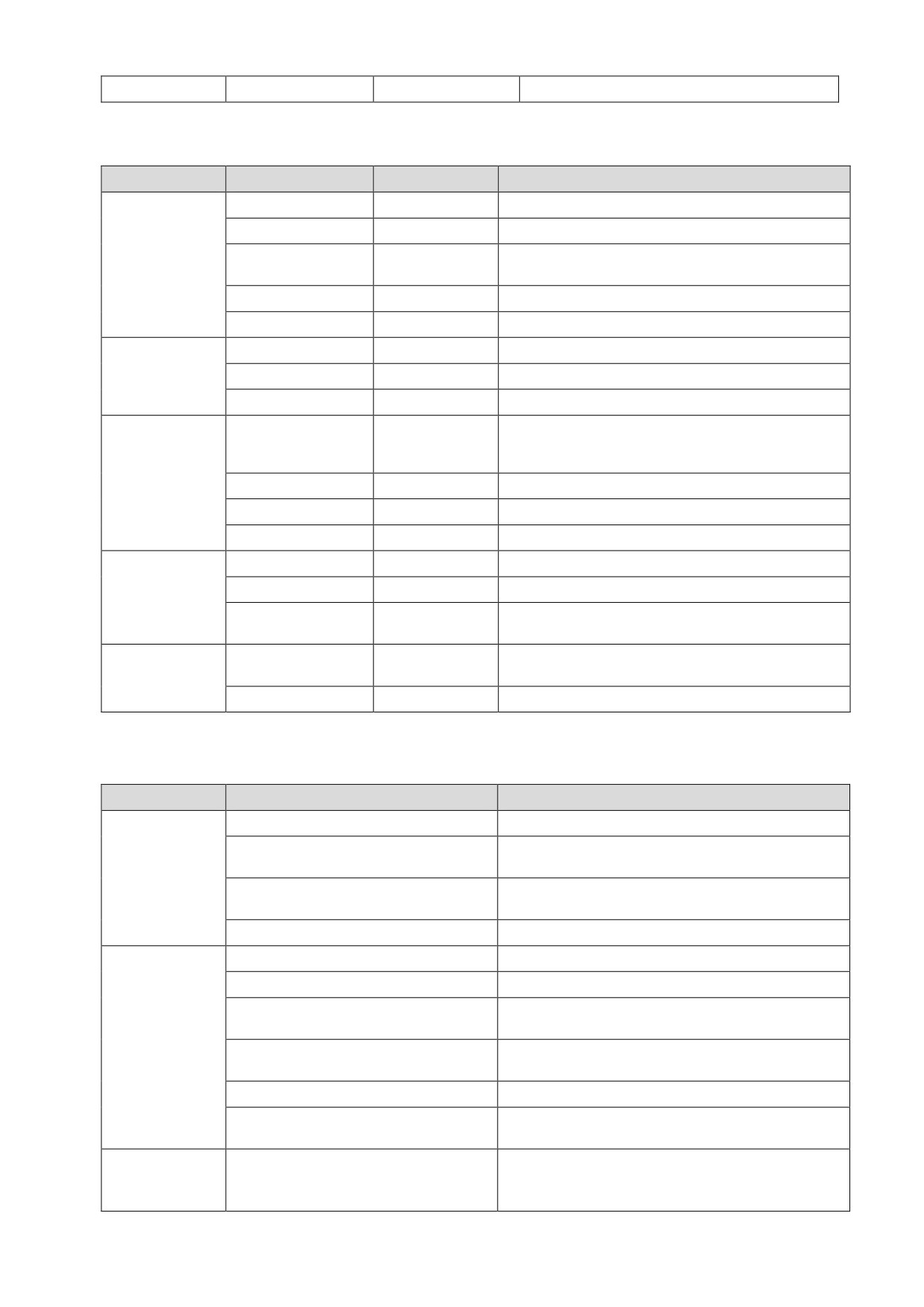
Глава 4 Приложения
123
Phone
3
С использованием телефона
Модель чеков представлена в следующей таблице:
Класс
Свойства
Тип данных
Описание
ChequeBase
Базовый класс для корневых моделей чеков.
Organization
Organization
Организация. NotNull
ChequeGenerationMo
ChequeGeneration
Режим генерации текста для чеков.
de
Mode
Order
Order
Заказ. NotNull
Guest
Guest
Гость. CanBeNull
AdditionalBonusAc
Чек для действия "дополнительные X% бонусов на заказ".
tionCheque
Sum
decimal
Сумма бонусов к начислению.
Delivery
Delivery
Доставка. CanBeNull
AdditionalFixedSu
Чек для действия "для счета X производить пополнение
mActionCheque
на Y" (если задан ID счета) / "дополнительно Z бонусов в
подарок" (если счет не задан).
Sum
decimal
Сумма бонусов к начислению.
Delivery
Delivery
Доставка. CanBeNull
Wallet
Wallet
Информация о счете. CanBeNull
PaymentActionCh
Чек для действия "производить оплату со счета".
eque
Delivery
Delivery
Доставка. CanBeNull
PayFromWalletOperati
PayFromWalletOpe
Информация о транзакции оплаты. NotNull
on
ration
PrintChequeAction
Чек для действия "Напечатать информацию на
Cheque
пречеке/чеке/накладной доставки".
Delivery
Delivery
Доставка. CanBeNull
Абстрактным базовым классом для всех корневых моделей шаблонов, по которым будут генерироваться чеки,
является TemplateBase. Класс содержит функции для стандартного форматирования данных. Каждый шаблон
неявно наследуется от класса TemplateBase и предоставляет доступ к методам форматирования.
Функция
Описание
Методы
string FormatAmount(decimal amount)
Форматирует количество.
string FormatPrice(decimal price, ICurrency
Форматирует цену как "123,45".
currency)
string FormatPriceMin(decimal price,
Форматирует цену как "123,45", или "123", если значение
ICurrency currency)
целое.
string FormatPercent(decimal percent)
Форматирует процент.
Форматирование
string FormatTime(DateTime time)
HH:mm
времени
string FormatLongTime(DateTime time)
HH:mm:ss
string FormatLongDateTime(DateTime
dd.MM.yyyy HH:mm
dateTime)
string FormatFullDateTime(DateTime
d MMM HH:mm
dateTime)
string FormatDate(DateTime dateTime)
dd.MM.yyyy
string FormatDateTimeCustom(DateTime
Произвольный формат.
dateTime, string format)
Получение
string Counter(CounterMetric metric,
Получает метрику заданного типа за заданный период в
метрик
CounterPeriod period)
виде строки. Если гость не авторизован, или период
недоступен для данной метрики, то метод возвращает
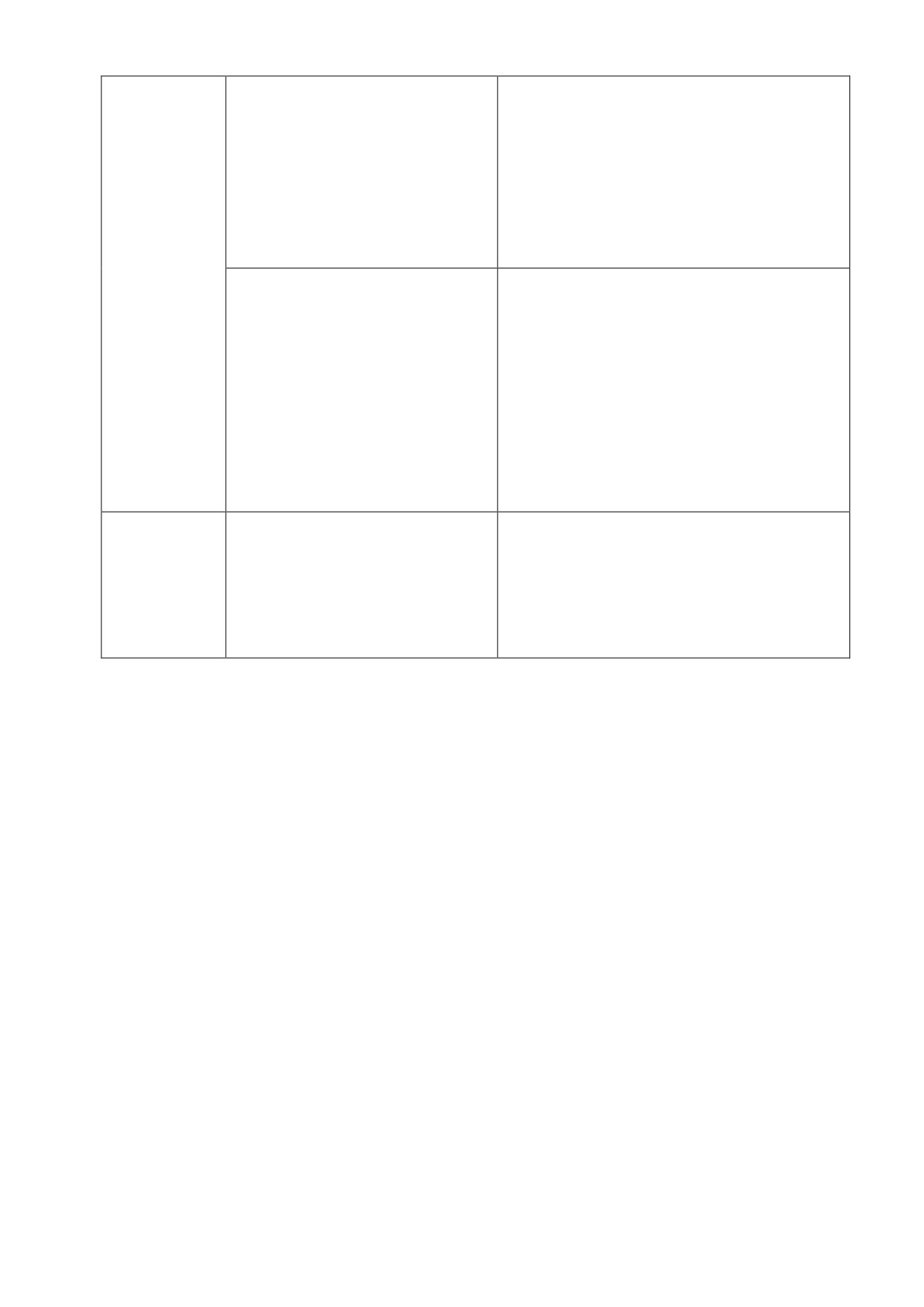
124
пустую строку.
Пример использования:
@Model.Counter(CounterMetric.OrdersSum,
CounterPeriod.Month)
@Model.Counter(CounterMetric.OrdersCount,
CounterPeriod.AllTime)
Для метрики «Количество заказов» пока доступен только
период «За всё время».
decimal NumericCounter(CounterMetric
Получает метрику заданного типа за заданный период в
metric, CounterPeriod period)
виде числа. Если гость не авторизован, или период
недоступен для данной метрики, то метод возвращает
пустую строку.
Пример использования:
@Model. NumericCounter (CounterMetric.OrdersSum,
CounterPeriod.Month)
@Model. NumericCounter (CounterMetric.OrdersCount,
CounterPeriod.AllTime)
Для метрики «Количество заказов» пока доступен только
период «За всё время».
Получение
string Model.Order.GetAuthInfo()
Получение информации об авторизации. Выводит
информации об
способ авторизации и реквизиты, использованные для
авторизации
авторизации.
Пример использования:
@Model.Order.GetAuthInfo()
Результат:
Авторизация по карте:111555