СПУТНИК. Руководство пользователя От V2.3
Содержание
Введение в СПУТНИК
1
Введение
1
Установка
1
Главное меню и подменю СПУТНИК
2
Примечание по поводу пользовательского интерфейса
4
Ярлыки
4
Ярлык главного меню
4
Предыдущий экран
4
Ярлык съемки точки
4
Ярлык разбивки точки
4
Плоские прямоугольные координаты относительно координат на
поверхности в оптических съемках
5
Пользовательские шаблоны для импорта и экспорта
5
Автоматическое присвоение имен
5
Различные способы обозначения точки в СПУТНИК
6
Вид карты и вид списка точек
7
О разбивке линии
8
Введение в проекты
12
Создание проекта
12
Настройка системы координат, используемой в проекте
15
Открытие существующего проекта
17
Правка или удаление существующего проекта
17
Закрытие проекта
17
Импорт точек в открытый проект
17
Экспорт точек из проекта
19
Точки, прямые линии, дуги, переходы, разбивочные
элементы, ходы
23
Определение точек
23
Определение прямых линий
24
Определение дуг
25
Три способа определения дуги
25
Определение дуги
26
Определение переходов
27
Два типа переходов
27
Определение перехода
27
Определение разбивочных элементов
28
Определение ходов
29
Перечисление/удаление точек, прямых линий, дуг,
переходов, разбивочных элементов, ходов
30
Изменение точек
31
Просмотр/выбор объектов из вида карты
31
Создание геометрически определенных точек
32
Установление связи СПУТНИК с приемником GNSS
35
Подключение СПУТНИК к внешнему приемнику
через Bluetooth
35
Подключение СПУТНИК к встроенному приемнику GNSS
36
Настройка ровера
37
УКВ радио
38
Сеть RTK
40
RTK Bluetooth
41
RTX
42
Загрузка ранее сохраненной конфигурации
42
Значок батареи
43
Прочая полезная информация о приемнике
44
Установление связи СПУТНИК с механическим тахеометром
45
Подключение СПУТНИК к тахеометру через Bluetooth
45
Оптическая строка состояния
46
Прочая полезная информация о тахеометре
47
Важные вещи, которые нужно знать при съемке GNSS
48
Точки и опорные точки
48
Допуски
48
Точки со сдвигом
48
Непрерывная съемка
50
О статических съемках и съемках Stop & Go
51
Определения
51
Обозначения, принятые для присвоения имен
файлам сырых данных
51
Загрузка G-файлов с подключенного приемника
52
Очистка памяти приемника
53
Рекомендации по опциям разбивки
53
Съемка с приемником GNSS
54
Подготовительные действия
54
Выбор единиц измерения, количества десятичных
разрядов, допусков и прочих параметров
54
Ввод высоты антенны
55
Проверка/настройка маски приема GNSS и отметки
56
Съемка точки
57
Съемка опорной точки
59
Съемка со сдвигом
61
Непрерывная съемка
65
Статическая съемка
66
Съемка Stop and Go
67
Разбивка точки
70
Разбивка линии
72
Разбивка разбивочного элемента
74
Управление съемками GNSS непосредственно из экрана карты .. 74
Использование задней камеры в функциях съемки
77
Цель
77
Функции съемки
78
Функции разбивки
78
Завершение съемки
79
Прекращение соединения Bluetooth
79
Прекращение соединения Bluetooth и выключение приемника 79
Калибровка участка в съемке GNSS
80
Назначение
80
Методы калибровки
80
Что такое «пара точек»
81
Проведение калибровки
82
Установка базы GNSS
85
Введение
85
УКВ радио
86
Сеть RTK
87
RTK Bluetooth
88
Загрузка ранее сохраненной конфигурации
88
Прекращение работы базы
88
Важные вещи, которые необходимо знать при оптической съемке... 89
Сдвиги
89
Циклы измерения
90
Разбивка точки и линии
92
Съемка хода
92
Съемка с тахеометром
95
Выбор единиц измерения, количества десятичных
разрядов и режима поиска
95
Определение используемой цели
96
Установка станции
96
Установка станции на известной точке
97
Установка станции на базе известного азимута
97
Установка станции по обратной засечке
98
Съемка топографической точки
98
Съемка со сдвигом
99
Циклы измерения
100
Разбивка точки
102
Разбивка линии
105
Разбивка разбивочного элемента
107
Съемка хода
107
Функции расчетов (COGO)
111
Функции импорта/экспорта
114
Другие функции импорта/экспорта
114
Импорт файла из любой папки
116
Указание папки для экспорта файлов
116
Добавление фоновых карт
118
Введение
118
Импорт файлов DXF
119
Регулировка ориентации фоновой карты
121
Другие функции, связанные с фоновыми картами
123
Трассы
124
Введение в раздел трасс в СПУТНИК
124
Импорт трассы
124
Разбивка трассы
125
Создание трассы
127
Введение
127
Разбивочный элемент в плане
127
Вертикальный разбивочный элемент
129
Поперечный профиль
130
Пошаговая процедура
131
Проверка/правка трассы
133
Удаление трассы
133
Съемка поперечного профиля
134
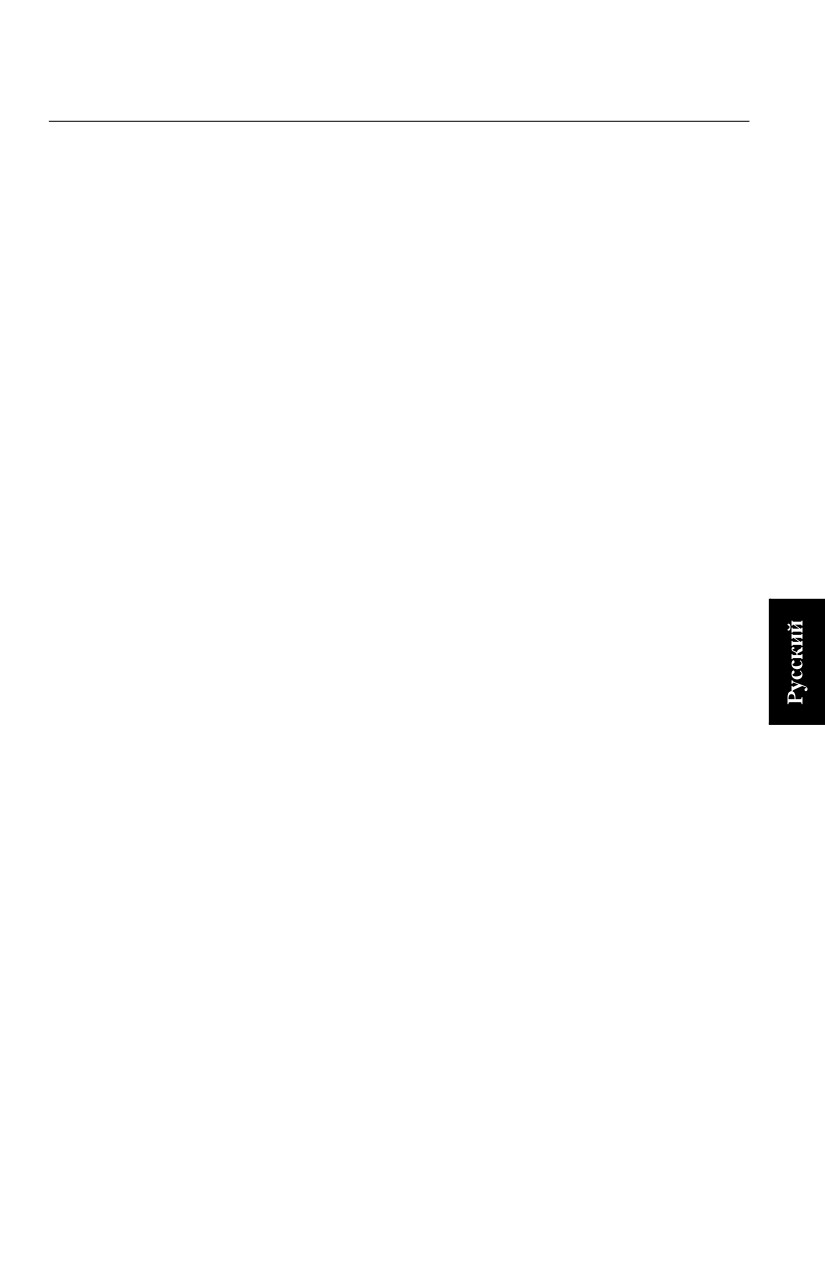
Введение в СПУТНИК
Введение
СПУТНИК представляет собой легко изучаемое и простое в
эксплуатации полевое программное обеспечение для
геодезистов, которые хотят быстро и эффективно выполнить
свою работу. Пользовательский интерфейс прост и понятен,
поэтому геодезисты могут сразу же эффективно приступать к
работе.
Обеспечивается бесперебойное совместное использование и
обмен данными между бригадами с возможностью импорта и
экспорта данных. Геодезисты могут проводить измерения,
разбивку и калибровку участка в системе координат по своему
выбору, после конфигурации настроек приемника.
Программное обеспечение оптимизировано для
использования на устройствах с операционной системой
Android v4.3 и выше. СПУТНИК обеспечивает пользователям
гибкость в использовании любых устройств с поддержкой
Android.
ПО СПУТНИК предназначено для использования с
приемниками GNSS Руснавгеосеть S-Max GEO, Spectra
Precision SP60/SP80, с механическими тахеометрами Nikon
или Spectra Precision.
Установка
• Загрузите файл установки (файл apk) с веб-сайта
Руснавгеосеть.
• Скопируйте файл в любую папку на своем устройстве
Android.
• Коснитесь файла apk, чтобы начать установку СПУТНИК.
• Введите номер подтверждения покупки (POPN), который
вы получили по электронной почте после приобретения
шифра компонента, соответствующего СПУТНИК.
Если у вас нет номера POPN, вы можете установить и
запустить программное обеспечение, но с ограниченными
функциями (пробная версия):
- Можно создать только один проект
- Количество точек в проекте ограничено 20
- В проекте может быть только один из следующих
элементов: линии, дуги, переходы, разбивочные
элементы, поперечные профили, трассы, файлы dxf и
ходы.
- Возможна разбивка только первых 20 пикетов линии,
дуги, перехода, разбивочного элемента или трассы.
1
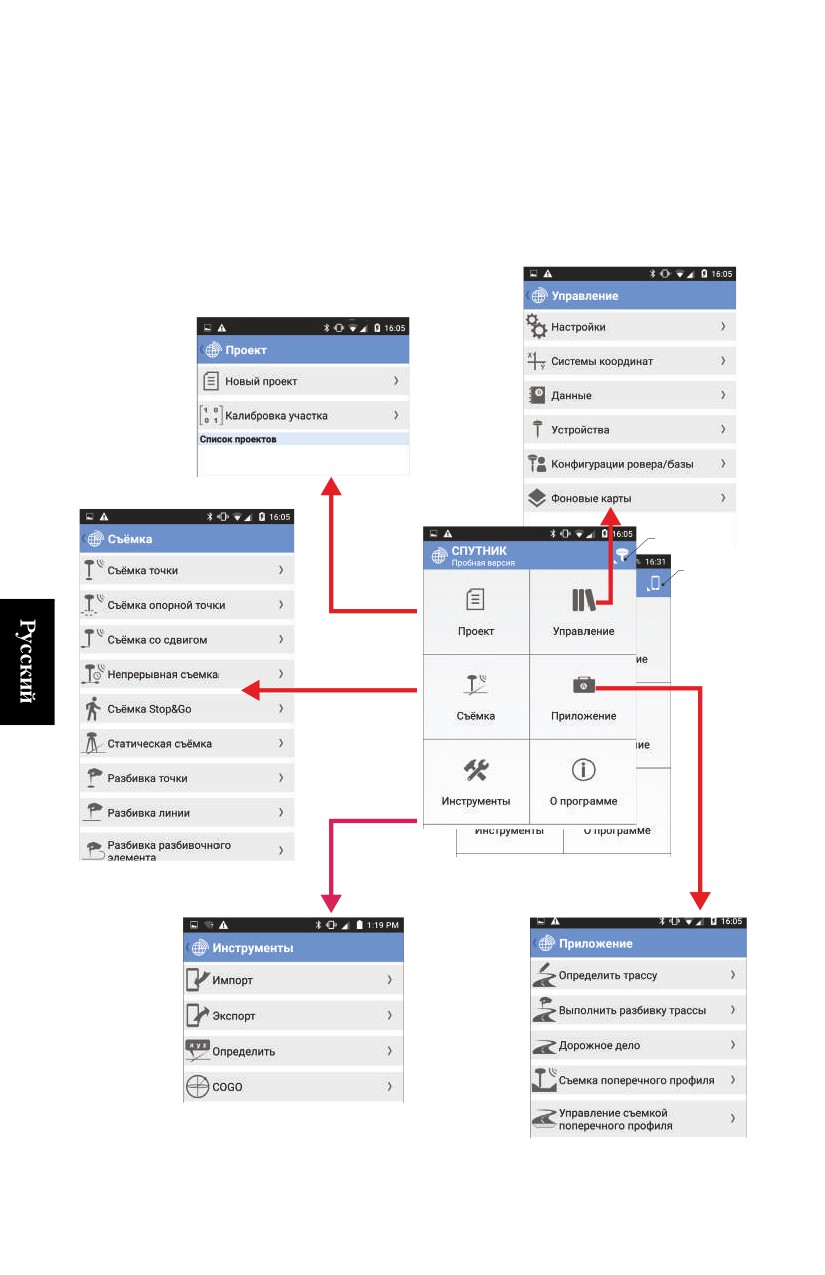
ПРИМЕЧАНИЕ. Версия установленного ПО отображается в
нижней части начального экрана при запуске приложения.
Главное меню
См. схемы ниже.
Подключение СПУТНИК к встроенному или внешнему
и подменю
СПУТНИКприемнику GNSS:
Внешний
приемник GNSS
Внутренний
приемник
GNSS
2
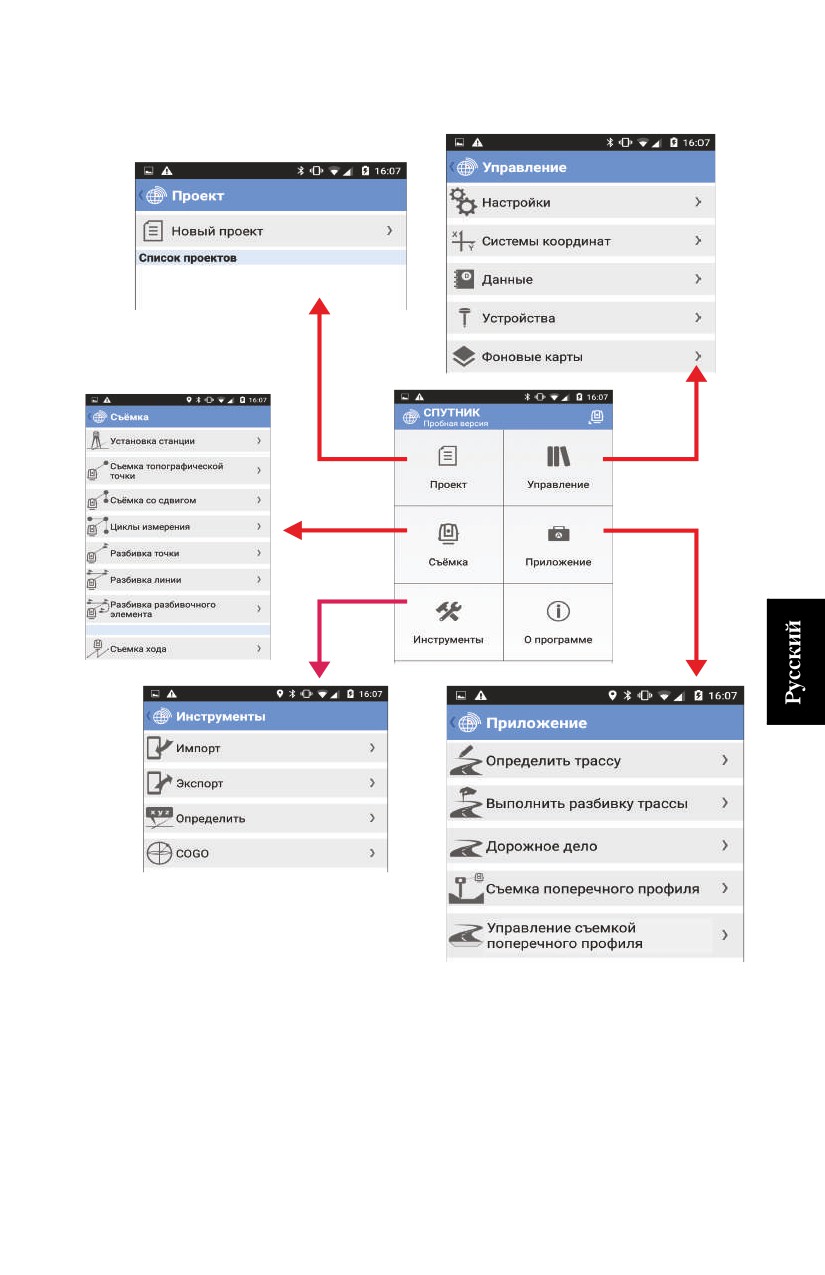
Подключение СПУТНИК к механическому тахеометру:
3
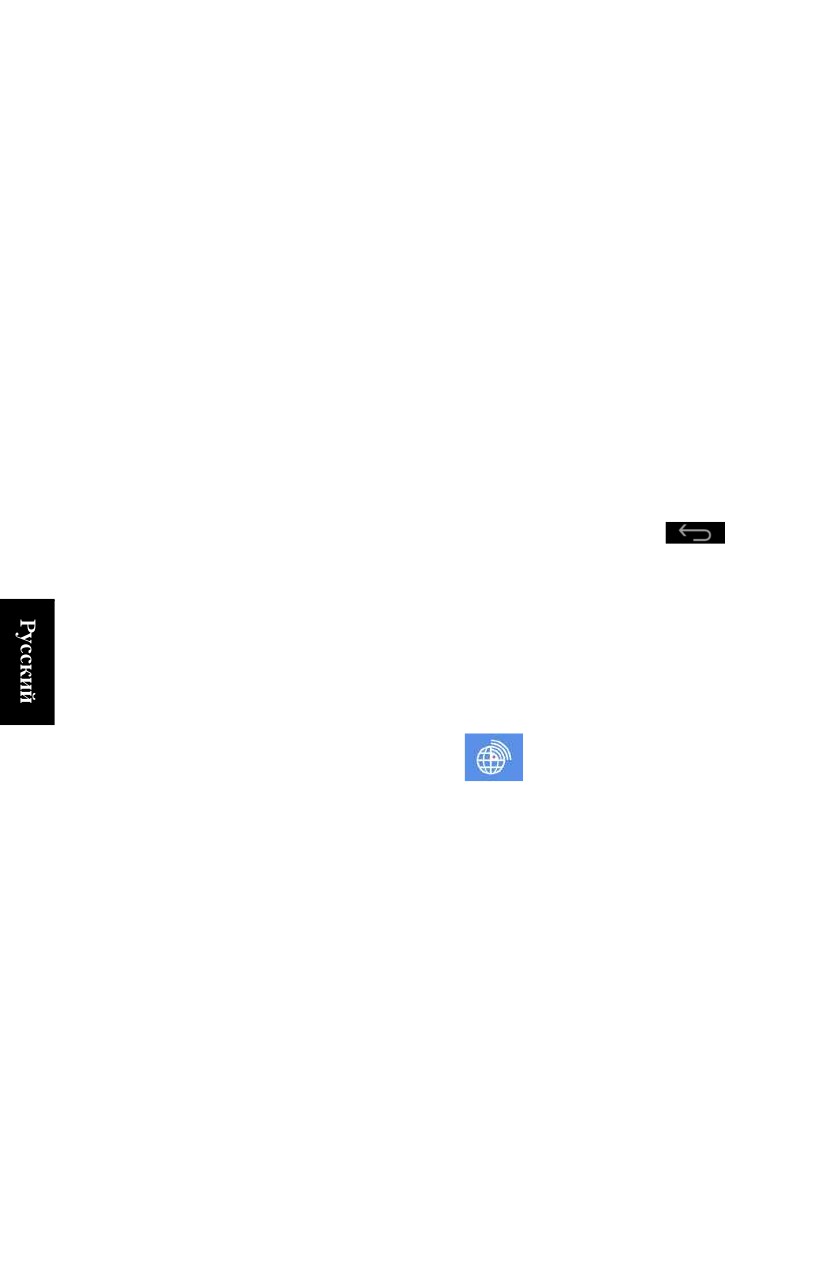
Примечание по
Кнопки, использующиеся в пользовательском интерфейсе,
изменяют цвет в зависимости от текущего состояния
поводу
функции, которой они управляют:
пользовательск
• Желтая кнопка: Кнопка используется (активна)
ого интерфейса
• Серая кнопка: Прикосновение к кнопке не даст никакого
результата (неактивна)
Так цвет кнопки косвенно указывает состояние функции,
которой она управляет.
Примеры: После начала регистрации сырых данных в
статическом режиме или в режиме Stop&Go кнопка Старт
становится серого цвета. Только кнопка Стоп в этом случае
имеет желтый цвет (и взаимообразно). После того, как вы
подключились к приемнику через Bluetooth, кнопка
Подключить становится серого цвета. Только кнопка
Отсоединить желтого цвета (и взаимообразно).
Ярлыки
Ярлык главного меню
Продолжительное нажатие на кнопку возврата (
)
вашей платформы Android переключает вас на главное меню
СПУТНИК.
Предыдущий экран
Если вам понадобится вернуться в предыдущий экран, просто
коснитесь этого значка, расположенного в верхнем левом углу
экрана:
Ярлык съемки точки
Если вы готовы к сбору точки, можете нажать кнопку «VЗвук-
» на вашей платформе Android (или коснуться экранной
кнопки Измерить), чтобы сохранить имя и координаты этой
точки.
Ярлык разбивки точки
После выбора точки для разбивки вы можете нажать кнопку
«VЗвук-» на вашей платформе Android (или коснуться
экранной кнопки Старт), чтобы начать перемещение к
выбранной точке, используя отобразившиеся направляющие
инструкции.
4
Отсюда, когда вы прибыли к цели, можете нажать кнопку
«VЗвук+» на вашей платформе Android (или коснуться
экранной кнопкиЗавершить и сохранить), чтобы сохранить
положение точки и завершить разбивку, или же нажать кнопку
«VЗвук-» еще раз (или коснуться кнопки Завершение) на
экране, чтобы завершить разбивку.
Плоские
В оптических съемках все измерения являются координатами
на поверхности «земли». Теперь система координат,
прямоугольные
определенная в проекте, как правило, будет системой плоских
координаты
прямоугольных координат. Учтите, что СПУТНИК
относительно
автоматически сохраняет и экспортирует измеренные
координаты на поверхности в плоские прямоугольные
координат на
координаты.
поверхности в
оптических
съемках
Пользователь
В GNSS-съемке доступен следующий пользовательский
шаблон:
ские шаблоны
• Имя, код, широта, долгота, высота
для импорта и
В оптической съемке доступен следующий пользовательский
экспорта
шаблон:
• Имя, код, г. угол, в. угол, н. р., в. и., в. цели., о. точек.
Где:
г. угол: Горизонтальный угол
в. угол: Вертикальный угол
н.р.: Наклонное расстояние
в.и.: Высота инструмента
в. цели: Высота цели
о. точек: Масштабный коэффициент
Автоматическ
Для повторяющихся действий СПУТНИК автоматически
приращивает поле Имя, так что вам не нужно каждый раз
ое присвоение
править этот параметр. Правила приращения следующие:
имен
• Если первое введенное вами имя заканчивается цифрой,
СПУТНИК прирастит эту цифру на единицу (+1) для
следующей точки, прямой линии, дуги или перехода
(например, PT100, затем PT101, PT102 и т.д.). Если имя в
виде «...9», тогда следующее предложенное имя будет
«...10».
• Если первое введенное вами имя заканчивается буквой,
СПУТНИК добавит цифру (начиная с «1») в конце имени
5
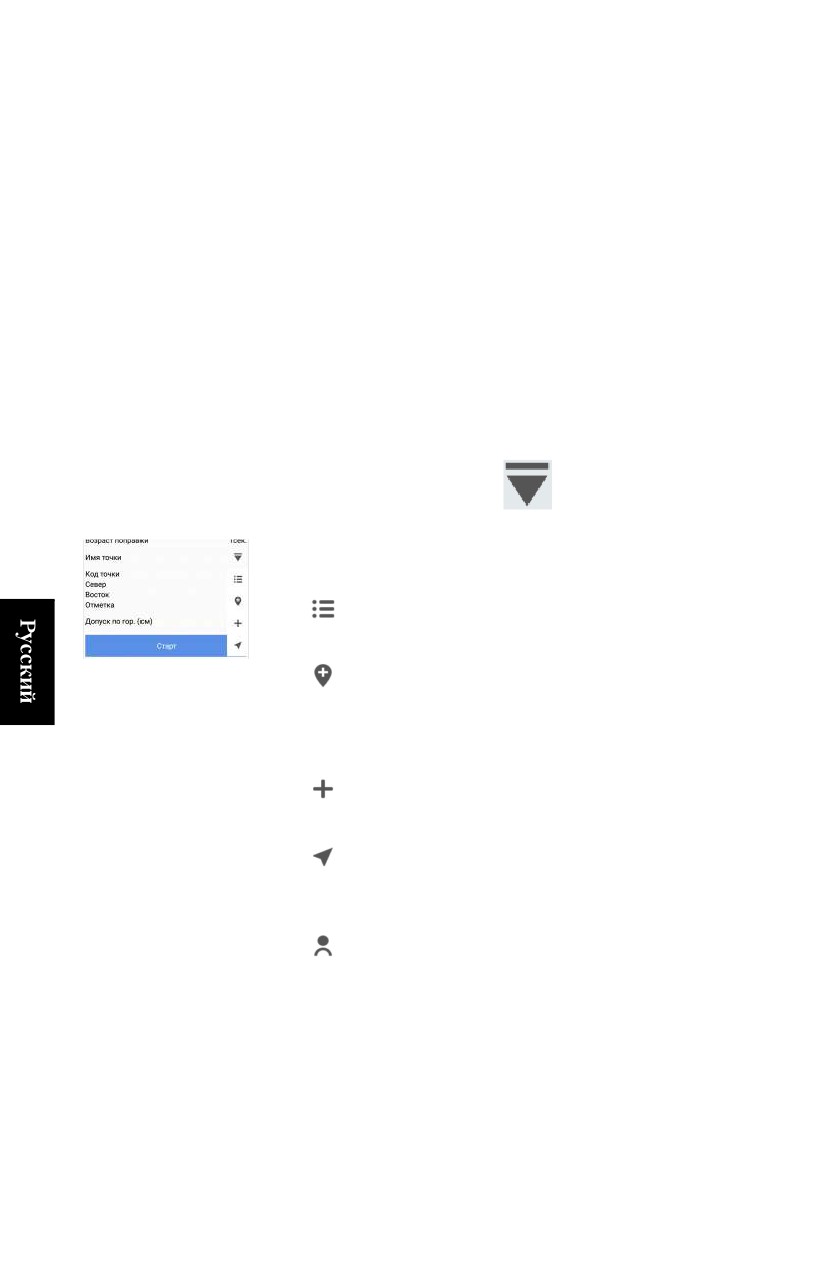
для следующей точки, прямой линии, дуги или перехода
(например, RET, затем RET1, RET2, и т.д.).
Автоматическое приращение имен происходит в следующих
случаях:
• Когда вручную создается несколько точек, прямых линий,
дуг или переходов в строке с использованием функции
Инструменты>Определить.
• В функции Съемка при регистрации нескольких точек в
строке.
Различные
Во многих случаях СПУТНИК предложит вам указать имя
точки. В зависимости от того, существует ли уже точка, или ее
способы
нужно создать, вам нужно выполнить разные процедуры,
обозначения
чтобы заполнить поле имени точки. Во всех случаях в этом
поле отобразится следующий значок:
точки в
СПУТНИК
При касании этого значка откроется вертикальное меню с
контекстно-зависимыми значками (см. пример слева),
которыми следует пользоваться следующим образом:
•
: Используйте этот значок, чтобы открыть список
существующих точек и выбрать одну точку из списка.
•
: Используйте этот значок, чтобы просмотреть карту с
отображением положения каждой из существующих точек
и выбрать одну точку непосредственно на карте.
СПУТНИК предложит вам подтвердить выбранную точку.
•
: Используйте этот значок, чтобы создать новую точку
в проекте и выбрать ее.
•
: Используйте этот значок, чтобы выбрать
существующую точку, ближайшую к вашему текущему
положению.
•
: Используйте этот значок, чтобы выбрать текущее
положение.
После выбора точки с помощью одного из этих значков, имя
этой точки появится в поле Имя точки.
6

Вид карты и
При работе в функции «Съемка» (
) вы всегда можете
посмотреть на карту или на список точек, имеющихся в вашем
вид списка
точек
татическая съемка в GNSS, где невозможен доступ к этим
двум видам.
Итак, при сборе точек вы можете:
• Коснуться
в строке заголовка для доступа к виду
карты (внизу слева).
• Коснуться
в строке заголовка для доступа к списку
точек (внизу справа).
[10]
[1]
[11]
[2]
[9]
[8]
[3]
[7]
[6]
[4]
[5]
[1]: Коснитесь этого значка, чтобы отобразить или скрыть цветовые
условные обозначения
[2]: Цветовые условные обозначения
[3]: Это перекрестье показывает ваше текущее положение.
[4]: Текущее значение масштаба карты. Масштаб карты можно
увеличить до 8 мм.
[5]: Открывает/закрывает меню значков для создания точек
непосредственно из объектов, отображенных на карте.
[6]: Когда отображается ваше текущее положение, касание этой кнопки
переместит ваше текущее положение в центр экрана карты.
[7]: Коснитесь этого значка, чтобы отрегулировать масштабирование
таким образом, чтобы все точки, линии и прочие элементы,
имеющиеся в проекте, можно было видеть на экране с наибольшим
возможным увеличением. Экран карты бесконечно сохраняет масштаб
карты, полученный в результате этого действия, пока вы намеренно не
выберете для применения другой масштаб карты.
[8]: Коснитесь этого значка, чтобы добавить фоновые карты (см.
примечание ниже).
[9]: Обеспечивает доступ к функции автоматической прокрутки. При
активации эта функция вернет текущее положение обратно в центр
экрана, где бы оно не находилось за пределами кромок экрана карты.
7
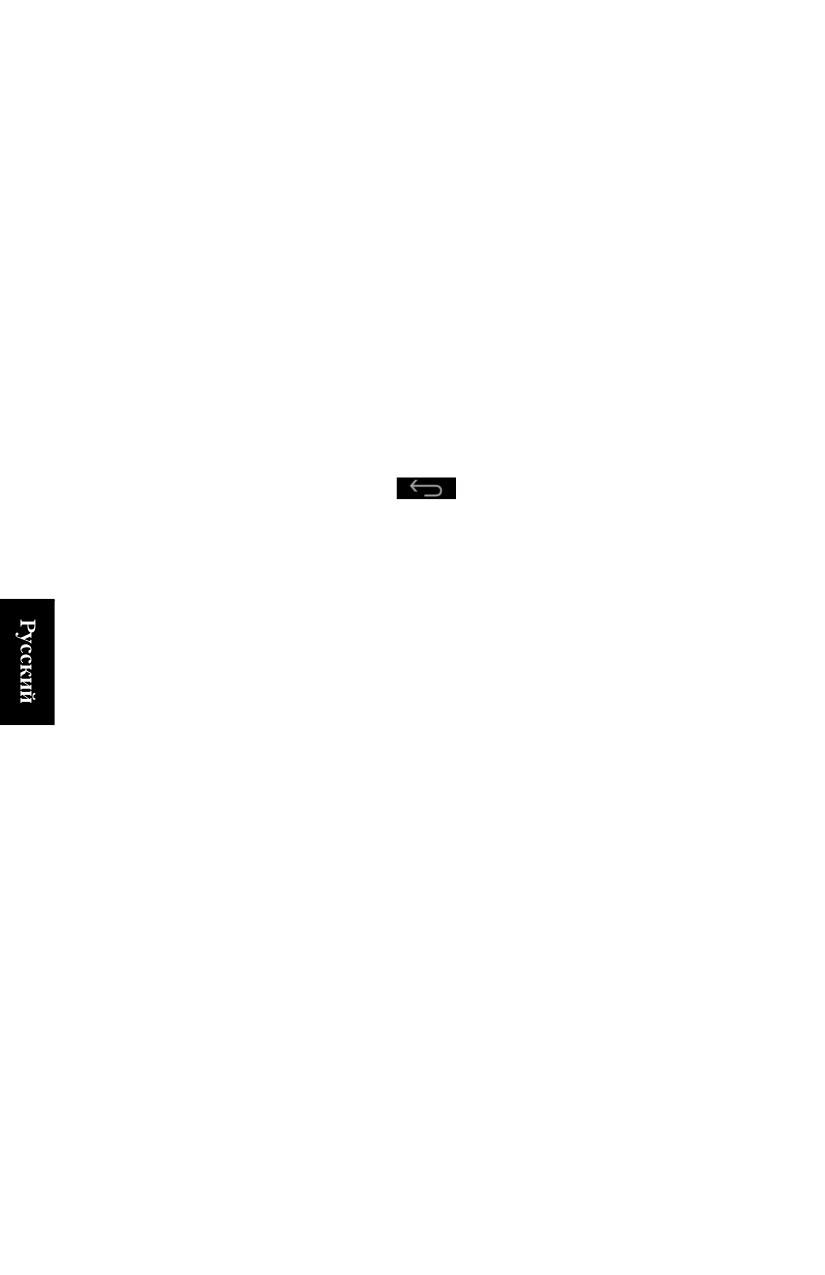
[10]: Предоставляет доступ к окну фильтрации точки. Фильтрация
основывается на различных критериях: тип точки, библиотека точки и
решение точки.
[11]: Предоставляет доступ к диалоговому окну поиска точки. Для
поиска необходимо знать имя точки, которую вы ищете. Введите это
имя, затем коснитесь OK. СПУТНИК отобразит список точек таким
образом, чтобы можно было прочесть определение искомой точки.
Коснитесь определения точки, чтобы прочитать все подробные
сведения, относящиеся к этой точке.
ПРИМЕЧАНИЕ 1. Для первых четырех функций GNSS-
съемки на экране карты отображаются дополнительные
кнопки. См. смр. 74.
ПРИМЕЧАНИЕ 2. Чтобы добавить фоновые карты, см.
смр. 118.
Чтобы вернуться на экран измерений, когда отображен вид
карты или список точек:
• Коснитесь
О разбивке
Необходимо знать четыре важные вещи о разбивке линии:
1.
Линия, разбивку которой вы осуществляете, может быть
линии
прямой линией, дугой или переходом. В начале процесса
выберите, разбивку какой линии вы хотите выполнить.
2.
При разбивке линии СПУТНИК последовательно
направляет вас к промежуточным точкам вдоль линии, от
начальной точки до конечной точки.
3.
Количество промежуточных точек зависит от того, как вы
настроили параметр Интервал. Например, если вы
выбрали Интервал= 2 метра, СПУТНИК будет направлять
вас последовательно к точкам, отстоящим на расстоянии в
2 метра вдоль линии.
Вы можете принять решение о разбивке линии, запросив
СПУТНИК направлять вас точно вдоль этой линии, или
напротив, перемещаясь на некотором расстоянии от нее,
вдоль виртуальной линии, параллельной ей.
Это достигается соответствующей настройкой параметра
Сдвиг линии:
- Сдвиг линии= 0:Направление обеспечивается вдоль
«реальной» линии.
- Сдвиг линии> 0: Направление обеспечивается вдоль
виртуальной линии, расположенной слева, и
параллельно «реальной» линии.
8
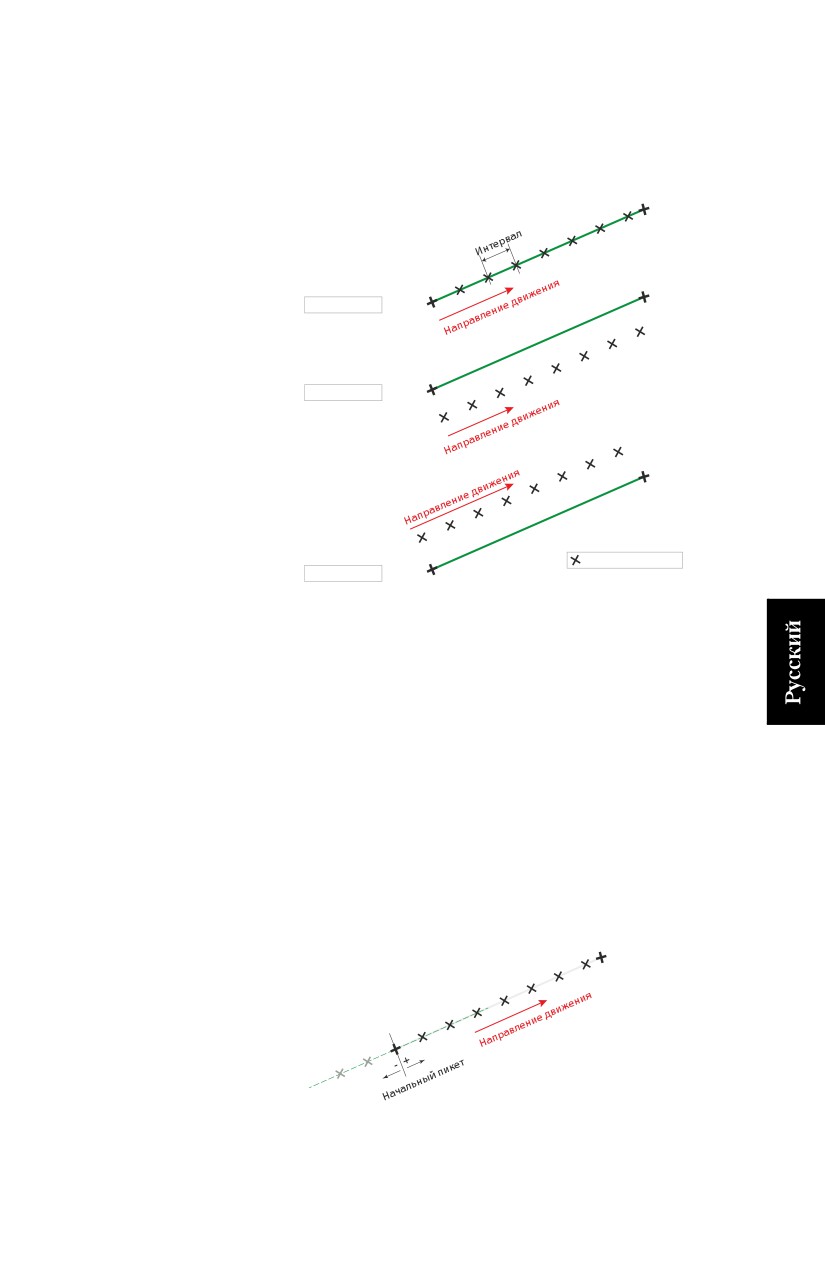
- Сдвиг линии< 0: Направление обеспечивается вдоль
виртуальной линии, расположенной справа, и
параллельно «реальной» линии.
Пример разбивки прямой линии:
Конечная
точка
Начальная
Конечная
точка
Сдвиг линии= 0
точка
Начальная
точка
Сдвиг линии>0
Конечная
точка
Начальная
Промежуточная точка
Сдвиг линии<0
точка
4.
Кроме того, имеется способ начала разбивки линии в
начальной точке, или где-то на линии до или после
начальной точки. Это достигается соответствующей
настройкой параметра Начальный пикет:
- Начальный пикет= 0+000.000: Разбивка начнется в
начальной точке линии.
- Начальный пикет> 0+000.000 (напр., 0+020.000):
Разбивка начнется где-то на линии, между начальной
точкой и конечной точкой (см. схему ниже).
- Начальный пикет> 0+000.000 (напр., -0+020.000):
Разбивка начнется за пределами линии, на точке,
совмещенной с линией, и расположенной до начальной
точки (см. схему ниже).
(Пример разбивки прямой линии)
Конечная
точка
Начальная
точка
9

5.
После разбивки первой точки на линии, которую вы
можете сохранить или нет, используйте следующие
кнопки, чтобы взять курс на следующую точку:
-
: Направит вас к следующей точке в направлении от
начальной точки к конечной точке. Эта точка отстоит от
предыдущей на значение расстояния, заданного в
параметре Интервал.
-
: Направит вас к следующей точке в направлении от
конечной точки к начальной точке. Эта точка отстоит от
предыдущей на значение расстояния, заданного в
параметре Интервал.
При необходимости, вы можете скорректировать
настройку Начальный пикет, сделанную при создании
линии, настроив параметр Пикет линии.
6.
В ходе разбивки линии СПУТНИК будет постоянно
предоставлять следующую дополнительную информацию:
- Правый сдвиг к линии, Левый сдвиг к линии: Расстояние
от вашего текущего положения до линии, вдоль
перпендикуляра к этой линии.
- Текущий пикет: Это точка, расположенная на
пересечении линии и перпендикуляра к линии,
проходящая через ваше текущее положение.
- Расстояние вперед до цели или Расстояние назад до
цели: Расстояние, которое необходимо пройти до цели,
в проекции на линию, соответственно при движении
вперед или при движении назад (если вы прошли
дальше цели).
10
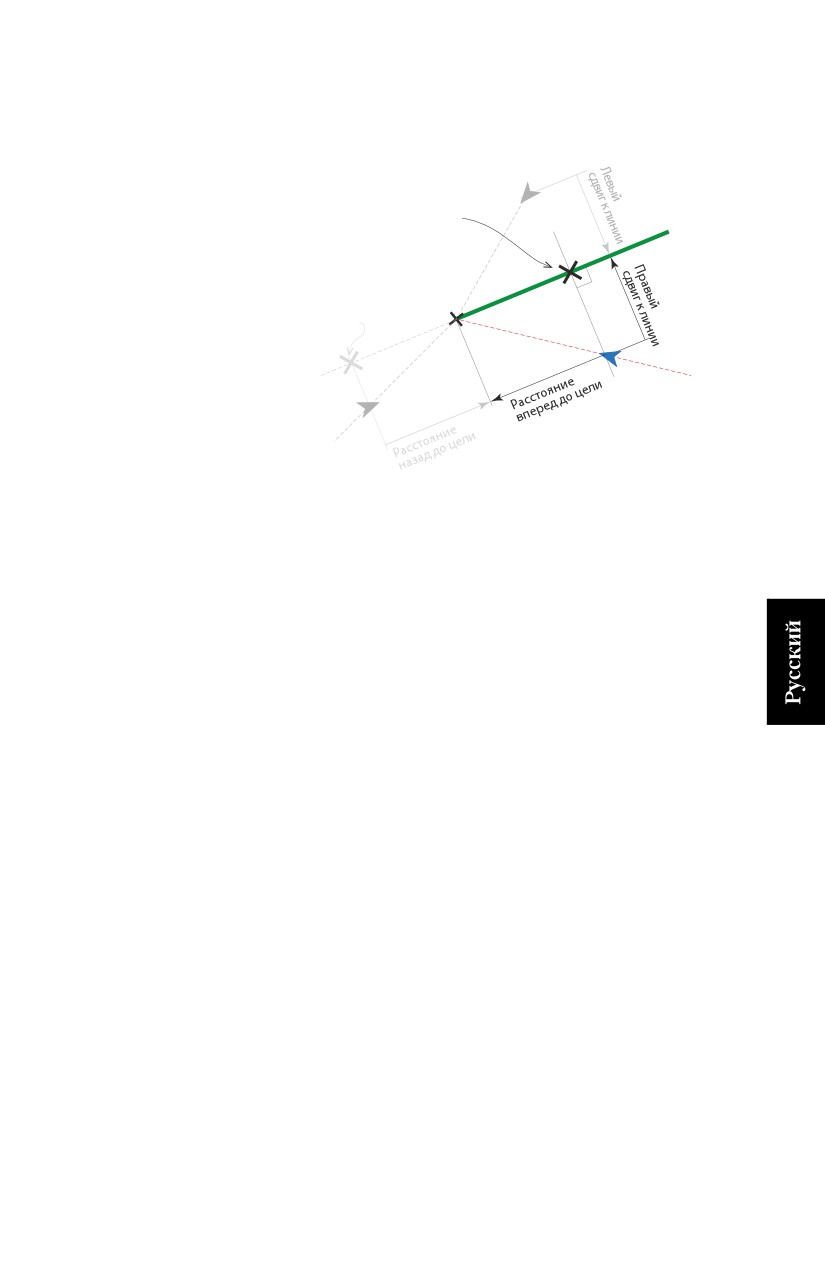
Эти параметры иллюстрируются в примере ниже, где
оператора направляют на прибытие к начальной точке
линии (пример разбивки прямой линии).
Ваше
текущее
положение
Текущий
пикет
Начальная
точка
Текущий
пикет
линии
Ваше
текущее
положение
Ваше
текущее
положение
11
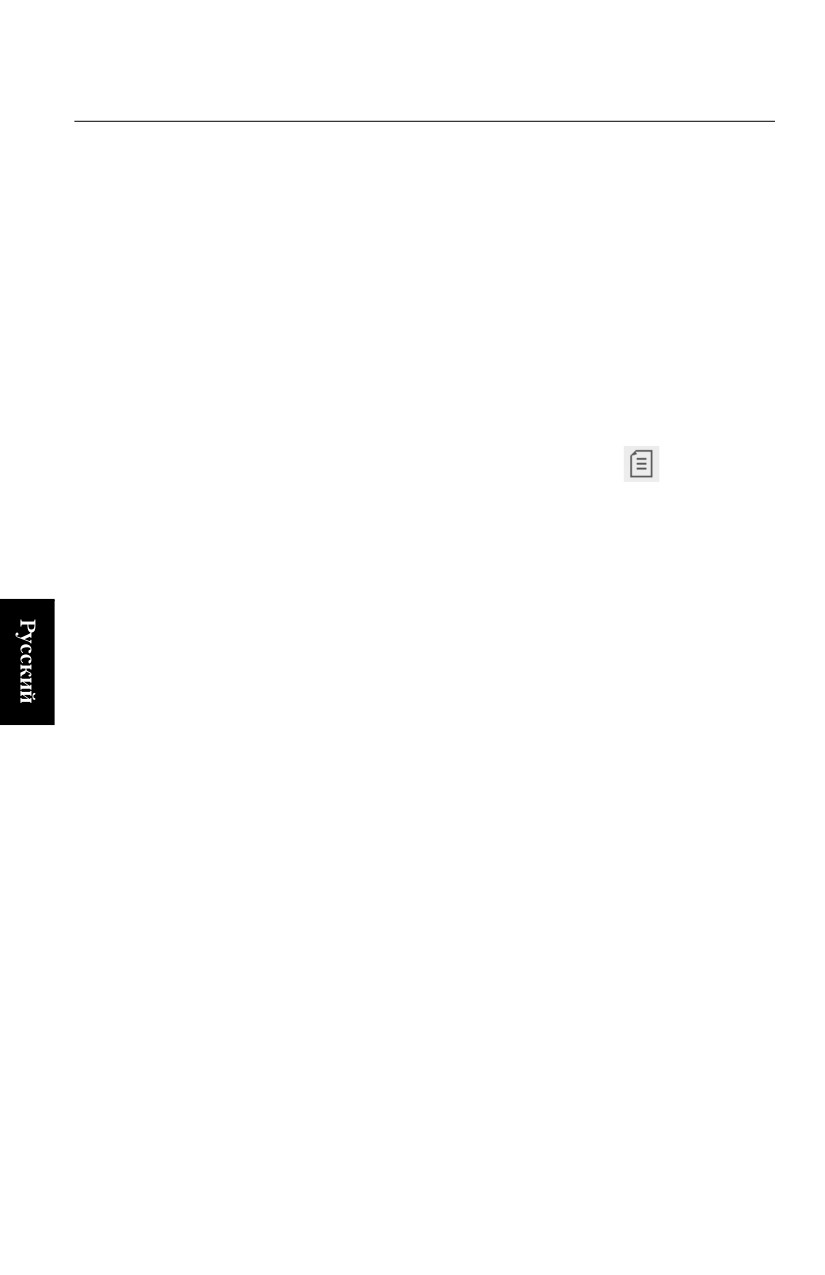
Введение в проекты
Проекты необходимы для выполнения съемок GNSS или
оптических съемок (с использованием механических
тахеометров). Вам не нужно создавать проект для выполнения
съемок GNSS с постобработкой (т.е. статических съемок и
съемок Stop & Go).
При использовании приемника GNSS съемка с
постобработкой может вестись в фоновом режиме, в то время
как в реальном времени выполняется съемка RTK.
Создание
На этой стадии вы присваиваете имя проекту, который хотите
создать, и определяете стандарт или пользовательскую
проекта
систему координат для проекта.
•
В главном меню СПУТНИК коснитесь
Отображается новый экран с приглашением создать новый
проект или, в случае использования приемника GNSS,
войти в функцию Калибровка участка. Существующие
проекты, при наличии, перечисляются под баннером
Список проектов.
•
Коснитесь Новый проект.
•
При приглашении коснитесь затененного слова Ввод в
поле Имя проекта. Затем на экране отобразится клавиатура.
•
Введите имя для проекта (например, MyJob) и, в
зависимости от вашего устройства, коснитесь OK или
Готово на виртуальной клавиатуре, чтобы подтвердить
новое имя.
•
Если используется приемник GNSS, возможно, вы
захотите выразить координаты, которые будете собирать в
поле в тех же ИГД, что и используемые базой, снабжающей
ваш приемник поправками. В этом случае включите опцию
Переданные данные RTCM. В противном случае оставьте
эту опцию незадействованной.
•
Определите систему координат, используемую в проекте.
Если вы только включили опцию Переданные данные
RTCM, это означает, что предположительно приемник
GNSS будет использовать параметры проекции, которые
вы собираетесь определить в системе координат, но
помните, что используемые ИГД будут приниматься с базы
с помощью сообщений RTCM. (см. также Сеть RTK на
смр. 40 ).
12

По умолчанию СПУТНИК предложит использовать
систему координат последнего открытого проекта, но вы
можете также определить новую стандартную,
пользовательскую или неизвестную систему координат.
-
Чтобы определить стандартную систему, коснитесь
в поле Система координат, а затем выберите нужную
систему из раскрывающегося списка. В зависимости от
выбранной вами стандартной системы координат,
СПУТНИК может предложить вам определить зону
(поле Зона), геоид (поле Геоид) и смещение сетки (поле
Смещение сетки).
(Для Геоид или Смещение сетки коснитесь
, чтобы
открыть список папок в корневом каталоге вашей
платформы Android, затем коснитесь папки, в которой
находится нужный файл геоида или смещения сетки1.
Затем имя файла отобразится в диалоговом окне, и вам
нужно только коснуться OK, чтобы выгрузить файл в
СПУТНИК. Затем имя выбранного геоида или
смещения сетки появится в соответствующем поле).
Обратите внимание, что доступны две опции: 1)
Масштаб: 1.0, что имеет смысл только в оптической
съемке, и 2) Отсутствие ИГД, отсутствие проекции, что
имеет смысл только в съемке GNSS (см. пояснения
далее ниже).
Если вы выбираете Масштаб: 1.0, выбор «Северный
азимут» для Тип азимута может в результате дать только
направление сетки «Север и восток” », а выбор «Южный
азимут» - направление сетки «Юг и запад».
Если вы коснетесь OK, чтобы сохранить определенную
вами систему координат, СПУТНИК присвоит системе
имя, сочетая варианты сделанного вами выбора для
Система координат, Зона и Смещение сетки (если
применимо). Просто коснитесь OK чтобы согласиться.
Пример: Системе координат будет присвоено имя
«World wide/UTM_3 North_EGM96 (Global)», если вы
выбрали последовательно:
Система координат: World wide/UTM
Зона: 3 North
Геоид: EGM96 (Global)
ПРИМЕЧАНИЕ. Созданные таким образом системы
координат затем становятся доступными в верхней
1.Файл геоида или смещения сетки следует заблаговременно выгрузить на платформу Android.
13
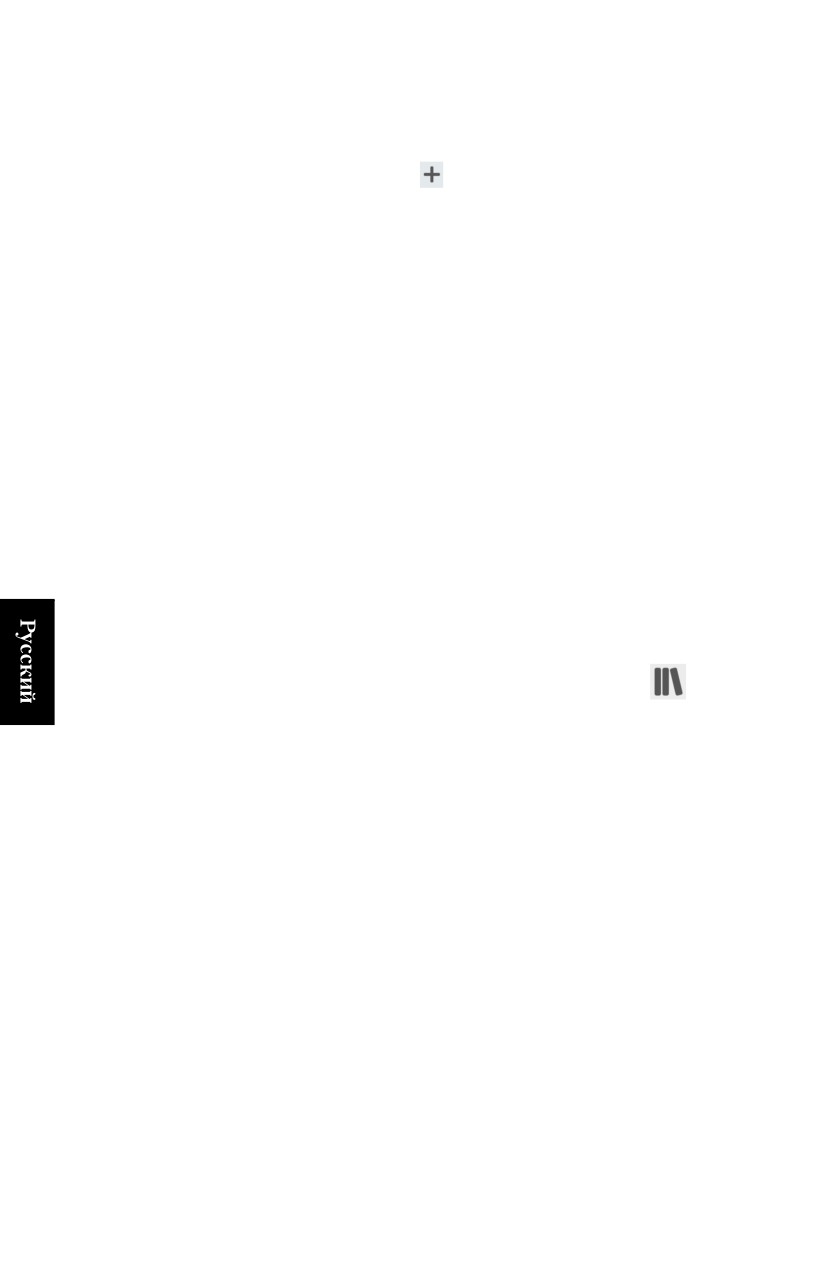
части раскрывающегося списка, прикрепленного к
полю Система координат (поле).
-
Чтобы определить пользовательскую систему,
коснитесь
в поле Система координат, затем
определите эту систему. Все подробные сведения см. в
Настройка системы координат, используемой в
проекте на смр. 15.
-
Если вы не знаете, какая система координат будет
использоваться, определите неизвестную систему
координат, выбрав Отсутствие ИГД, отсутствие
проекции. Затем выполните калибровку на базе
известных точек на участке, чтобы определить
действующую местную систему координат.
-
Если вы оставите это поле незаполненным (первая
опция в раскрывающемся списке, прикрепленном к
полю Система координат), то будет использоваться
WGS84, и координаты всех измеренных точек будут
выражаться как широта, долгота и высота.
-
Если выбранный вами геодезический файл для своей
пользовательской системы координат отсутствует,
появится сообщение с опцией загрузить файл.
ПРИМЕЧАНИЕ. Чтобы удалить систему координат,
созданную вами в СПУТНИК:
- В главном меню СПУТНИК коснитесь
– Коснитесь Система координат. В верхней части экрана
отображаются созданные вами системы координат.
- Нажмите и удерживайте имя системы координат,
которую хотите удалить, затем выберите Удалить. При
этом система координат будет удалена, если только она
не используется в одном из ваших проектов; в этом
случае операция удаления будет отменена.
•
После определения имени проекта и системы координат
коснитесь большой желтой кнопки OK, чтобы создать
проект и открыть его в СПУТНИК (имя проекта
отображается в скобках в строке заголовка).
Имя нового проекта также добавляется в список
существующих проектов, отображенных под баннером
Список проектов.
14
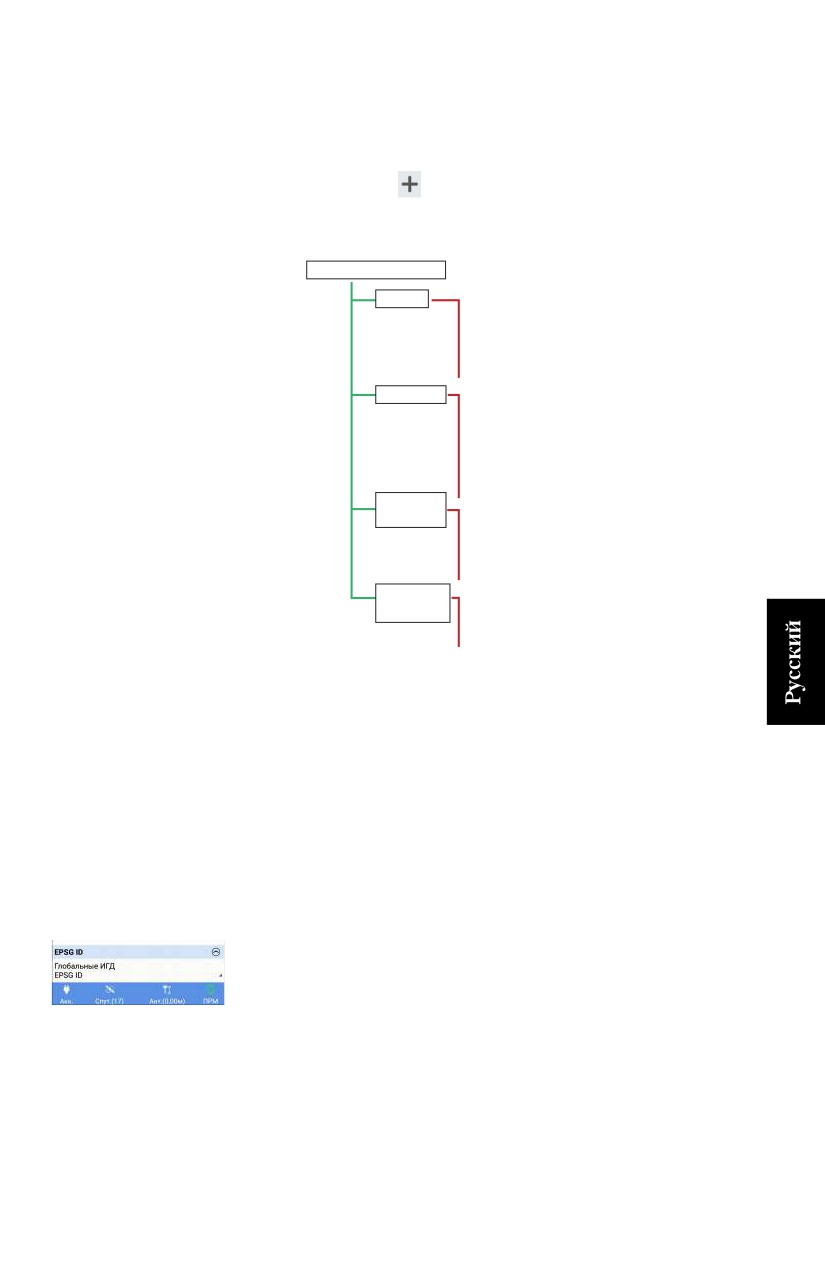
Настройка
Вы можете определить пользовательскую систему координат
тремя различными способами:
системы
1.
С нуля:
координат,
-
Коснитесь
в поле Система координат и введите
используемой
параметры системы (см. схему ниже. Параметры
в проекте
скомпонованы в четырех разных вкладках).
Система координат
ИГД
Тип ИГД
Эллипсоид
Преобразование ИГД (или сдвиг ИГД)
Геоид
Смещение сетки
Проекция
Тип проекции
Исходные координаты
Ложные направления на восток и на север
Масштабный коэффициент
Южный азимут
Направления на север, восток
Регул. по
гориз.
Метод (преобразование плоскости)
Исходные восточные, северные координаты
Сдвиги на север, восток
Вращение и масштаб
Регул. по
Метод (константа или наклонная плоскость)
вертик.
Константа
Исходные координаты, откосы
ПРИМЕЧАНИЕ 1. Тип ИГД и Тип эллипсоида - оба эти
элемента можно установить на «незаполненное»
значение (первая опция в соответствующем
прокручиваемом списке), так что вы можете ввести
пользовательский эллипсоид и пользовательскую
трансформацию ИГД.
Чтобы отменить выбранную опцию в Геоид или
Смещение сетки, выберите первую опцию
(«незаполненную») в соответствующем
прокручиваемом списке.
ПРИМЕЧАНИЕ 2. К вашему сведению, в последнем
поле отображается имя идентификатора EPSG ID (при
наличии). Если вы выбираете тип ИГД, то поле EPSG ID
становится не подлежащим редактированию, но
значение, отображенное в этом поле, не будет
заполнено (если отсутствуют ИГД EPSG,
соответствующие выбранным вами ИГД), или будет
значением, идентифицирующим глобальные ИГД
EPSG, которые совпадают с выбранными вами ИГД.
15
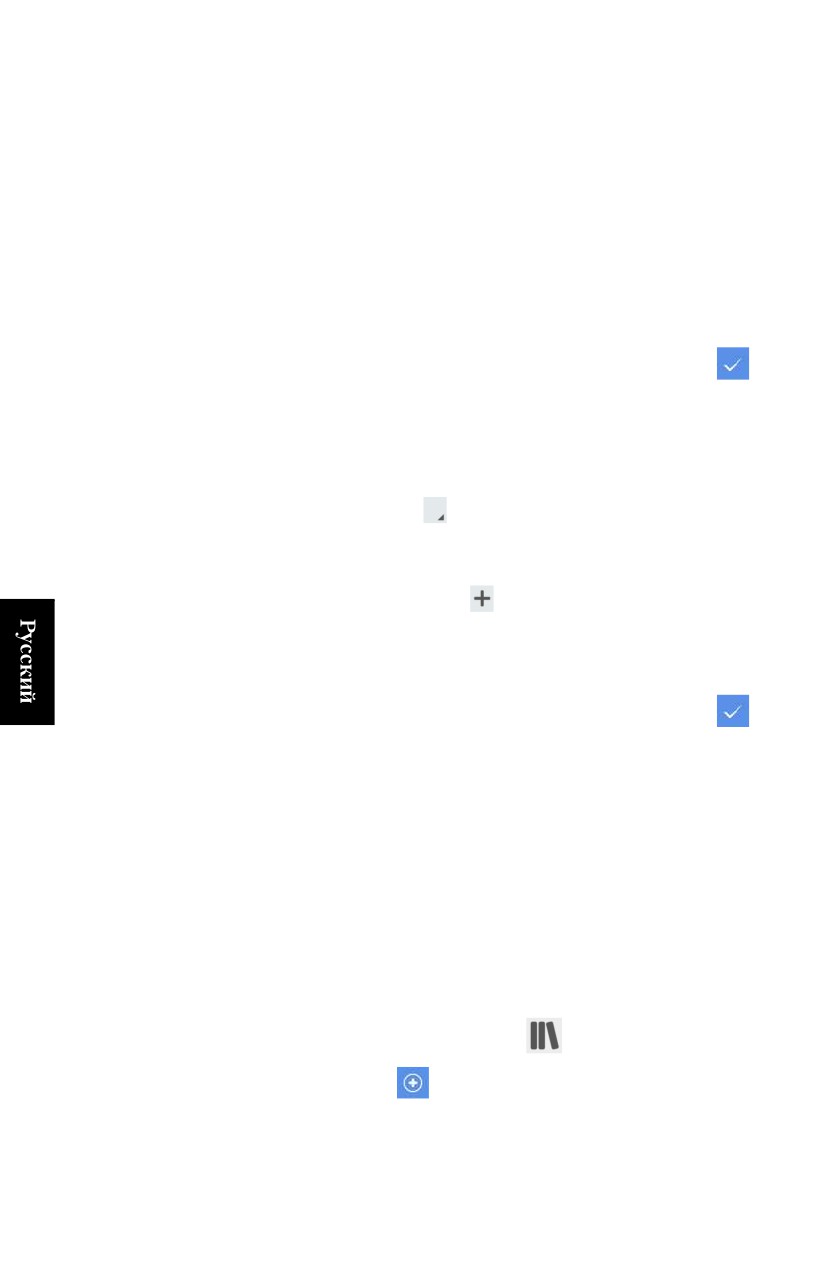
Если вы оставите поле Тип ИГД незаполненным, вам
будет разрешено прямо выбрать идентификатор
глобальных ИГД EPSG в списке имеющихся. Также,
если вы оставите это поле незаполненным, вам следует
выбрать, по меньшей мере, параметры эллипсоида и
параметры Преобразование ИГД (например, 3 из 7
параметров), чтобы получить действительное
определение ваших ИГД.
Определение EPSG ID позволит вам выполнить
соответствующее преобразование своих вычисленных
координат, когда используется сервис Trimble RTX.
- Поле этого присвойте системе имя и коснитесь
в
строке заголовка, чтобы сохранить определение
системы.
2.
Либо вы можете сначала выбрать стандартную систему, а
затем вывести из нее свою пользовательскую систему:
- Коснитесь
в поле Система координат и выберите
стандартную систему, из которой следует вывести свою
пользовательскую систему:
- Затем коснитесь
в поле Система координат и
измените только параметры, которые делают
пользовательскую систему отличающейся от
стандартной, которую вы выбрали.
- Поле этого присвойте системе имя и коснитесь
в
строке заголовка, чтобы сохранить определение
системы.
3.
Либо после выбора стандартной или пользовательской
системы координат, как разъяснено выше (системы,
обязательно включающей проекцию), вы можете
использовать функцию Калибровка участка для
«настройки» системы координат (см. Калибровка участка
в съемке GNSS на смр. 80).
ПРИМЕЧАНИЕ. Создание системы координат также
возможно за пределами открытого проекта, с использованием
следующей процедуры:
• В главном меню коснитесь
затем Системы координат.
• Коснитесь
в строке заголовка, затем присвойте имя и
определите все параметры новой системы координат.
16
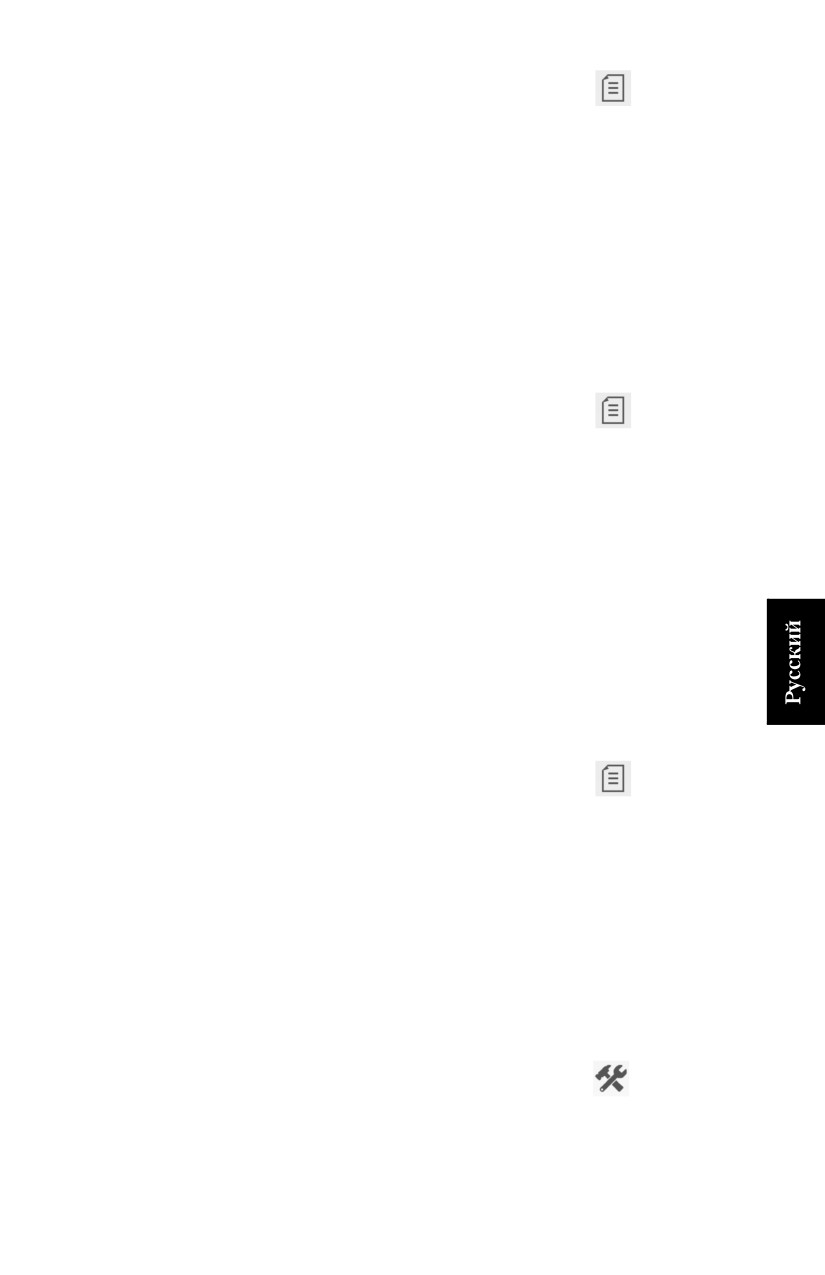
Открытие
• В главном меню СПУТНИК коснитесь
. Открывается
новый экран, в котором перечислены все существующие
существующе
проекты под баннером Список проектов.
го проекта
• Коснитесь имени проекта, который вы хотите открыть.
Отображается новый экран со сводными данными о
данном проекте (например, имя проекта, используемая
система координат, возможно, имя определенного участка,
который охватывается системой координат).
• Коснитесь большой желтой кнопки Открыть, чтобы
открыть проект. Имя этого проекта отображается в скобках
в строке заголовка.
Правка или
•
В главном меню СПУТНИК коснитесь
. Открывается
новый экран, в котором перечислены все существующие
удаление
проекты под баннером Список проектов.
существующе
•
Нажмите и удерживайте имя проекта, который вы хотите
го проекта
править или удалить, до появления всплывающего меню.
•
Выберите Удалить, чтобы удалить проект, или Изменить,
чтобы править проект.
- Если вы выбираете Удалить, подтвердите, что вы
действительно хотите удалить проект.
- Выбор Изменить позволяет вам править свойства
системы координат, используемой в проекте. Если вы
измените систему координат, СПУТНИК предупредит
вас о том, что это может привести к ошибкам в проекте.
За вами решение продолжить или отказаться.
Закрытие
•
В главном меню СПУТНИК коснитесь
. Открывается
новый экран, в котором перечислены все существующие
проекта
проекты под баннером Список проектов.
•
Нажмите и удерживайте имя проекта, который вы хотите
закрыть, до появления всплывающего меню.
•
Выберите Закрыть, чтобы закрыть проект.
Импорт точек
В отношении операций импорта, отличающихся от формата
«Точка СПУТНИК», обратитесь к Другие функции импорта/
в открытый
экспорта на смр. 114
проект
• Откройте проект, в который нужно импортировать данные.
• В главном меню СПУТНИК коснитесь
, затем Импорт.
• Коснитесь Точка СПУТНИК.
17
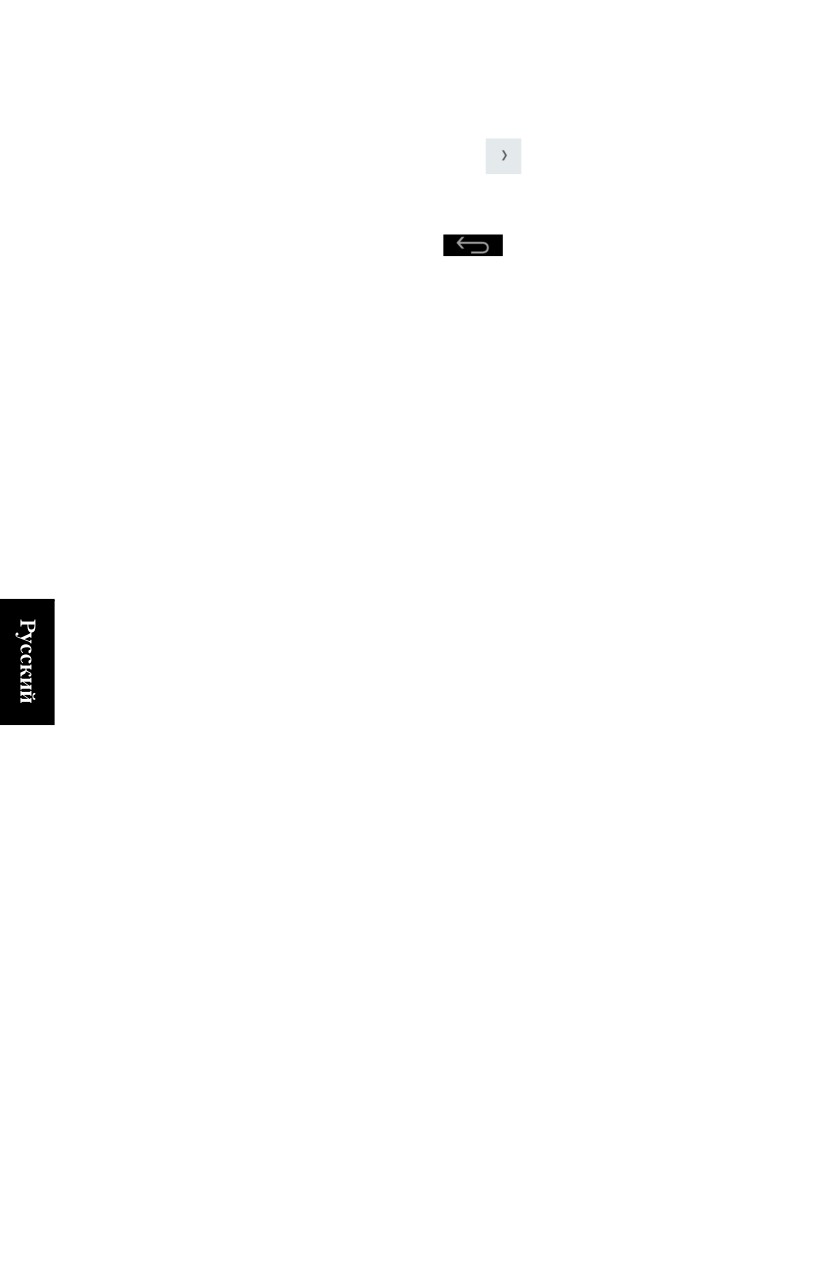
•
Коснитесь Тип файла и выберите один из доступных
форматов импорта (txt или csv).
Вы можете коснуться
в строке Шаблон, чтобы
просмотреть все без исключения поля параметров,
составляющих выбранный шаблон.
Затем коснитесь
, чтобы вернуться в предыдущий
экран.
•
В нижней части экрана выберите файл, который вы хотите
импортировать (по умолчанию СПУТНИК перечисляет
файлы, сохраненные в ..\Sputnik.Droid\Import\. Чтобы
импортировать файл из другой папки, см. смр. 116).
ПРИМЕЧАНИЕ. На этой стадии вы можете просмотреть
содержимое файла. Нажмите и удерживайте имя файла,
затем выберите Открыть файл и выберите приложение для
просмотра файла.
•
Определите содержимое файла, который вы хотите
импортировать, выбрав шаблон (поле Шаблон). Возможны
несколько шаблонов:
-
Шаблон по умолчанию: Если вы выбираете «Шаблон по
умолчанию», предполагается, что данные
импортированного файла предоставляются в таком
порядке:
GNSS:
[1] Имя точки [2] Код точки [3] Север [4] Восток [5] Отметка [6]
Широта [7] Долгота [8] Высота [9] Точность в пл. [10] Точность по в.
[11] PDOP [12] Тип решения
Оптическ.:
[1] Имя точки [2] Код точки [3] Север [4] Восток [5] Отметка [6] Г. угол
[7] В. угол [8] Наклонное расстояние [9] Высота инструмента [10]
Высота цели [11] Масшт. коэффициент
Когда вы делаете этот выбор, помните, что СПУТНИК
берет только координаты СВО или ШДВ для каждой
точки, и никогда обе координаты. Поэтому вы несете
ответственность за выбор координат для импорта. Этот
выбор осуществляется настройкой дополнительного
параметра Координаты предоставлены в виде
параметров соответственно.
-
Можно использовать два других шаблона, которым
файлы для импорта должны соответствовать при
выборе одного из них:
GNSS или оптический:
Имя Код Север Восток Отметка
Имя, код, широта, долгота, высота
18
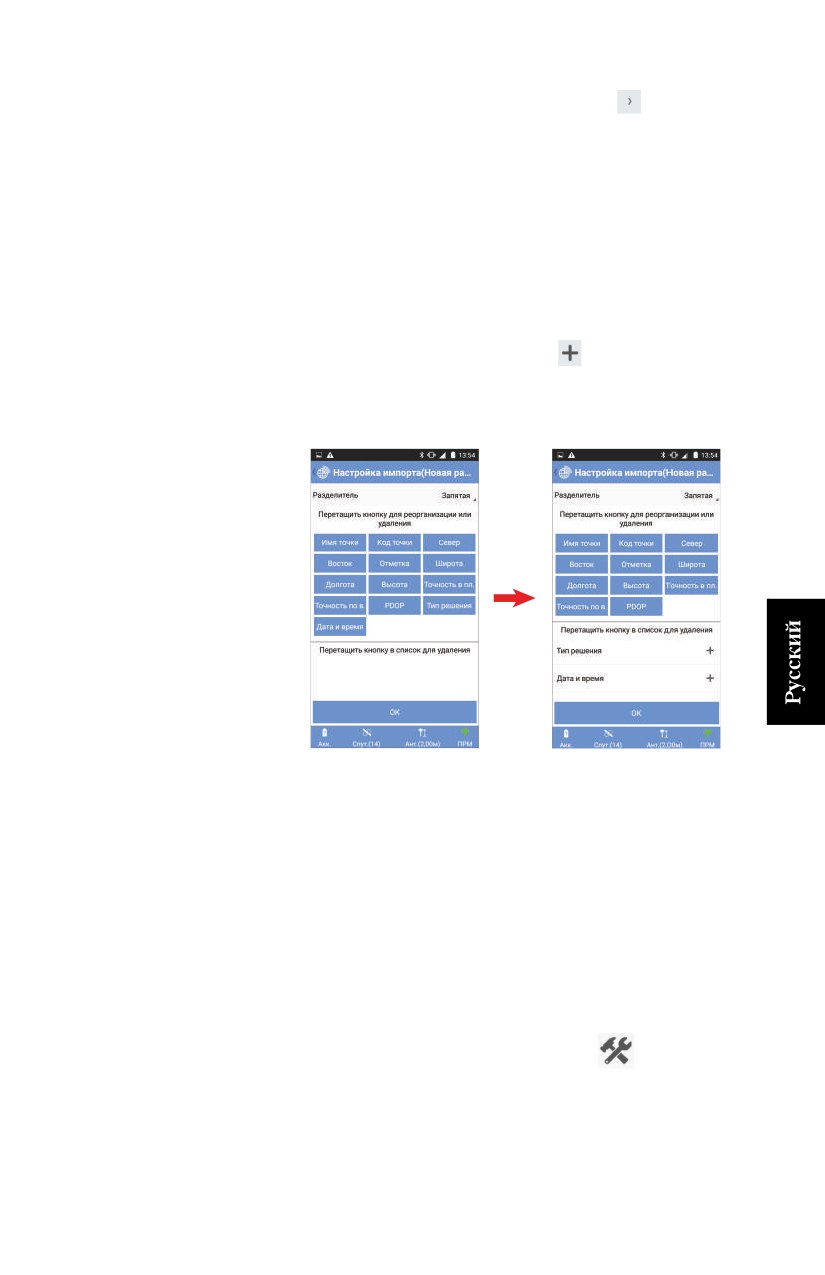
- Пользовательский шаблон: Коснитесь
, чтобы
создать пользовательский шаблон Откроется новый
экран, на котором вы можете определить 1) разделитель
полей (запятая, пробел, табулятор или точка с запятой)
и 2) содержимое шаблона: все поля, включенные сейчас
в шаблон, отображаются в верхней части экрана в виде
желтых кнопок. Вы можете переупорядочить поля,
соответственно перетащив кнопки в верхнем списке.
Вы можете также удалить некоторые из них, перетащив
соответствующие кнопки в нижний список.
Противоположно, коснувшись
рядом с именем
поля в нижнем списке, вы можете снова включить это
поле в шаблон, в качестве последнего поля в шаблоне
(см. пример ниже в GNSS).
Коснитесь OK после того как определите свой
пользовательский шаблон.
• Коснитесь большой желтой кнопки Импорт, чтобы
выполнить и завершить операцию импорта.
Экспорт точек В отношении операций экспорта, отличающихся от формата
«Точка СПУТНИК», обратитесь к Другие функции импорта/
из проекта
экспорта на смр. 114
• Откройте проект, из которого хотите экспортировать точки
(см. Открытие существующего проекта на смр. 17).
• В главном меню СПУТНИК коснитесь
, затем
Экспорт.
• Коснитесь Точка СПУТНИК.
19

•
Выберите категорию или категории точек, которые хотите
экспортировать из открытого проекта:
- Коснитесь
в строке заголовка. СПУТНИК
предложит вам выбрать точки в соответствии с тремя
различными критериями: Тип точки, Библиотека точек и
Решение точки.
- Для каждого из этих критериев установите флажки в
ячейках, соответствующих точкам, которые хотите
экспортировать.
- Коснитесь OK, когда вы закончите с выбором. Это
действие возвращает вас на предыдущий экран.
•
Коснитесь Тип файла и выберите один из доступных
форматов (txt или csv) для экспортированного файла.
•
Определите содержимое экспортированного файла,
выбрав шаблон (поле Шаблон). Возможны несколько
шаблонов:
-
Шаблон по умолчанию: Содержимое
экспортированного файла будет следующим (как и при
импорте):
GNSS:
[1] Имя точки [2] Код точки [3] Север [4] Восток [5] Отметка [6]
Широта [7] Долгота [8] Высота [9] Точность в пл. [10] Точность по в.
[11] PDOP [12] Тип решения
Оптическ.:
[1] Имя точки [2] Код точки [3] Север [4] Восток [5] Отметка [6] Г. угол
[7] В. угол [8] Наклонное расстояние [9] Высота инструмента [10]
Высота цели [11] Масшт. коэффициент
-
Шаблон с постоянным набором полей, которые
располагаются в таком порядке:
GNSS или оптический:
Имя, код, север, восток, отметка
-
Шаблон с другим постоянным набором полей, которые
располагаются в таком порядке:
GNSS:
Имя, код, широта, долгота, высота
Оптическ.:
Имя, код, горизонтальный угол (HA), вертикальный угол (VA),
наклонное расстояние (SD), высота инструмента (HI), высота цели
(HT), определитель точек (SF)
-
Пользовательский шаблон: Коснитесь
, чтобы
создать пользовательский шаблон Откроется новый
экран, на котором вы можете определить 1) разделитель
20
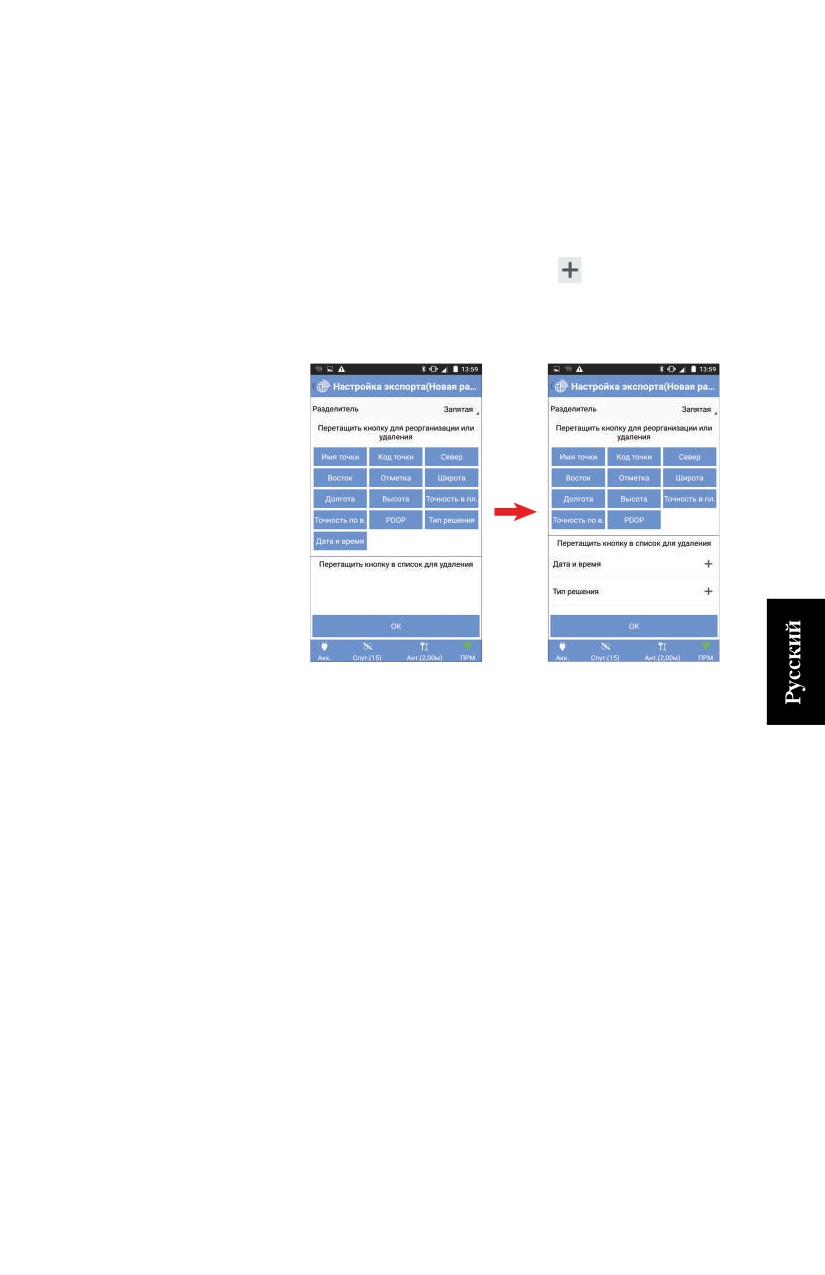
полей (запятая, пробел, табулятор или точка с запятой)
и 2) содержимое шаблона: все поля, включенные сейчас
в шаблон, отображаются в верхней части экрана в виде
желтых кнопок. Вы можете переупорядочить поля,
соответственно перетащив кнопки в верхнем списке.
Вы можете также удалить некоторые из них, перетащив
соответствующие кнопки в нижний список.
Противоположно, коснувшись
рядом с именем
поля в нижнем списке, вы можете снова включить это
поле в шаблон, в качестве последнего поля в шаблоне
(см. пример ниже в GNSS).
Коснитесь OK после того как определите свой
пользовательский шаблон.
ПРИМЕЧАНИЕ. Теперь доступно поле «Дата и время»,
с указанием времени, когда была измерена точка.
Формат этого поля - «yyyymmddhhmmss», где:
yyyy: год (например, 2018)
mm: месяц (01-12)
dd: день (1-31)
hh: часы (00-23)
mm: минуты (00-59)
ss: секунды (00-59)
• Присвойте имя файлу экспорта.
• Коснитесь большой желтой кнопки Экспорт, чтобы
выполнить и завершить операцию экспорта. Полученный в
результате файл сохраняется по умолчанию в папке
(...\Sputnik.Droid\Export\). Чтобы экспортировать в другую
папку, см. смр. 116.
ПРИМЕЧАНИЕ. Можете просмотреть содержимое уже
экспортированных файлов (перечисленных в нижней части
21
экрана): Нажмите и удерживайте одно из имен
экспортированных файлов, затем выберите Открыть файл и
выберите приложение для просмотра файла.
22

Точки, прямые линии, дуги, переходы,
разбивочные элементы, ходы
Определение
• В главном меню СПУТНИК коснитесь
, затем
Определить, затем Точки.
точек
•
Заполните различные поля, чтобы определить новую
точку:
- Имя и код точки.
- Тег опорной точки: установите флажок в этой ячейке,
если создаваемая вами точка является опорной точкой
(т.е. точкой с точно известными координатами в
местной сетке).
- Тип точки (тип координат):
Grid_NEE (север, восток, отметка),
WGS84_LLH (широта, долгота и высота)
или WGS84_XYZ (WGS84 декартовы координаты
XYZ),
- Координаты точки.
•
Коснитесь большой желтой кнопки Добавить, чтобы
сохранить точку.
ПРИМЕЧАНИЕ. После того как точка сохранена, имя
точки, отображенное на экране, автоматически
приращивается. Это новое имя может быть подходящим
для новой точки, которую вы захотите создать.
•
Если вы ошиблись, вводя свойства точки, вы можете
исправить ее определение сразу после касания Добавить, с
помощью следующей процедуры:
23
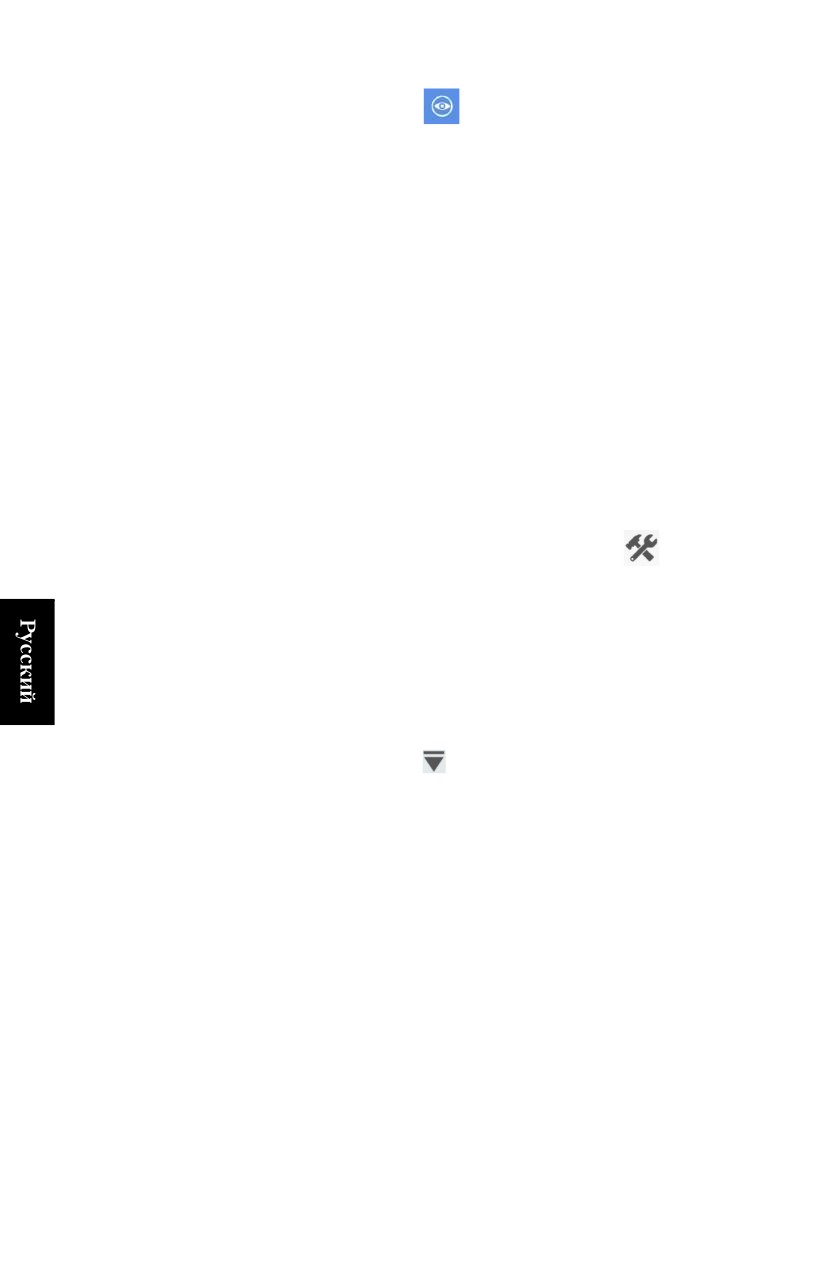
- Коснитесь
, нажмите и удерживайте определение
точки, которое вы хотите изменить, затем выберите
Правка из всплывающего меню. Затем вы можете по
желанию внести изменения в определение точки.
Помните, что эта процедура применяется только к точке
(или серии точек, см. ПРИМЕЧАНИЕ ниже), которую вы
только что определили. Общая процедура правки точки,
определенной ранее, описана на смр. 31.
ПРИМЕЧАНИЕ. Если вы определяете последовательно
несколько точек, то вышеуказанная процедура позволит
вам править не только последнюю определенную точку, но
и все точки, которые вы определили непосредственно
перед ней.
Определение
Прямая линия является сегментом, соединяющим две точки.
Точки должны быть созданы в вашем проекте до создания
прямых
прямых линий.
линий
•
В главном меню СПУТНИК коснитесь
, затем
Определить, затем Линии. При этом открывается новый
экран, в котором вы можете создать линию. Задайте
следующие параметры:
- Имя линии: Введите имя для линии.
- Начальная точка линии, Конечная точка линии: Укажите,
какая точка является начальной точкой линии, а затем
точку, которая является конечной точкой линии.
Коснитесь
, чтобы открыть меню с вертикальными
значками, с помощью которых вы можете определить
эти точки (как пользоваться этими значками, см. на
смр. 6).
- Интервал: Введите значение расстояния, указав,
насколько точной должна быть разбивка линии.
Например, если вы выбрали интервал в 2 метра,
СПУТНИК будет направлять вас последовательно к
точкам, отстоящим на 2 метра от линии вдоль нее.
- Начальный пикет: Введите расстояние на линии,
измеренное от начальной точки линии, определяющее
положение на линии, с которого следует начать
разбивку линии (см. также О разбивке линии на смр. 8).
•
Коснитесь большой желтой кнопки Добавить, чтобы
создать линию. Появится сообщение с информацией о том,
что линия успешно создана. СПУТНИК остается на этом
24
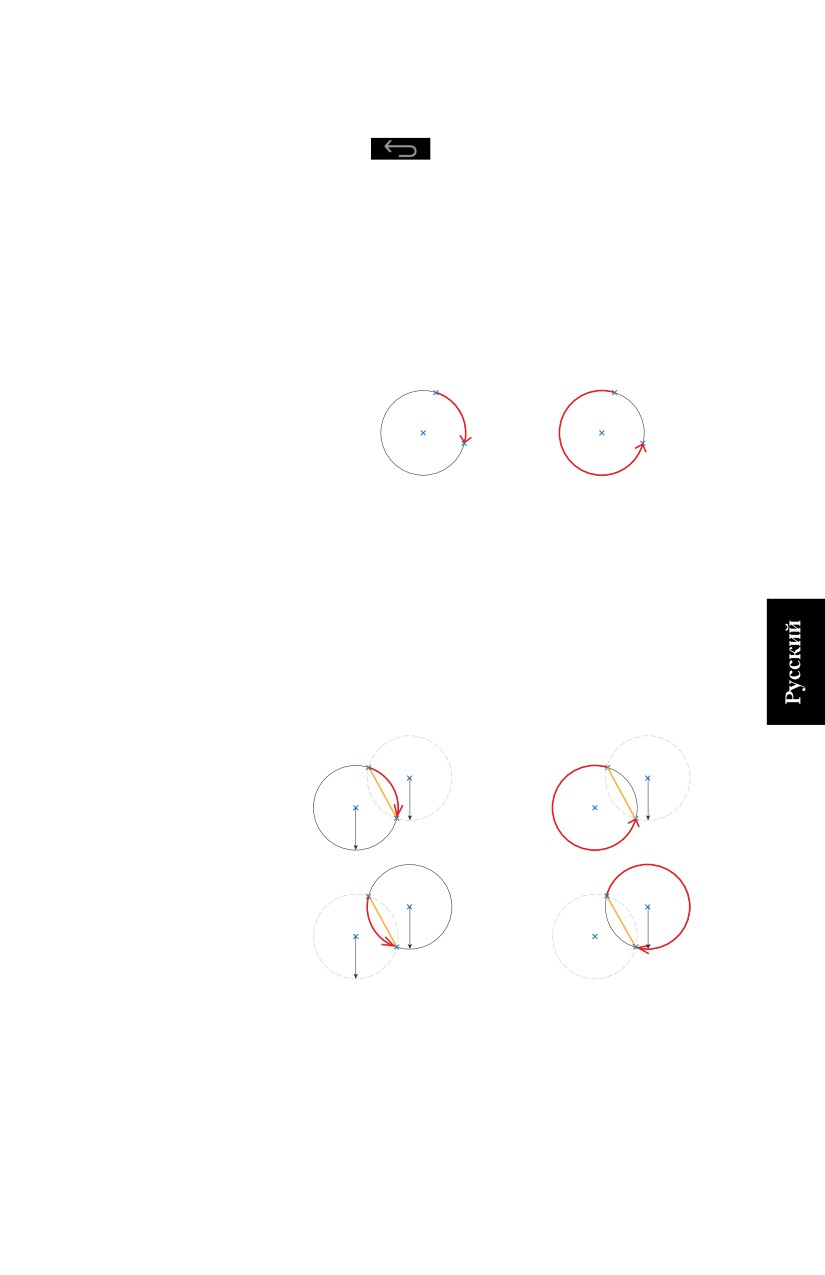
экране, предлагая вам создать новую линию (имя
приращивается автоматически).
• Коснитесь
, когда вы закончите создание прямых
линий.
Определение
Три способа определения дуги
дуг
Дуги можно определить, используя один из трех следующих
способов:
1.
Две точки и центральная точка: Двумя точками являются А
и В, а центральная точка - С. Точки А и B находятся на
круге, центральной точкой которого является С (см. ниже).
A
A
[1]
[2]
C
C
B
B
Начальной точкой дуги является A, а конечной точкой - B.
Используя положения A, B и C, СПУТНИК может вывести
радиус круга.
Чтобы выбрать, какая из двух дуг вам нужна, следует
указать, где находится центральная точка круга: справа
(случай [1]) или слева (случай [2]) от дуги, если смотреть
со стороны дуги, двигаясь от A к B.
2.
Две точки и радиус: Двумя точками являются А (начальная
точка) и В (конечная точка), а радиус круга - R.
Возможны два круга и четыре дуги.
A
A
R
R
[1]
[2]
R
C
B
B
A
A
R
R
[3]
[4]
R
C
B
B
Чтобы указать, какая дуга вам нужна, следует указать
направления дуги и хорды относительно совпадающей
центральной точки круга, если смотреть со стороны дуги,
двигаясь от A к B вдоль соответственно дуги и хорды:
- Случай [1]: Дуга и хорда справа
– Случай [2]: Дуга слева, хорда справа
25
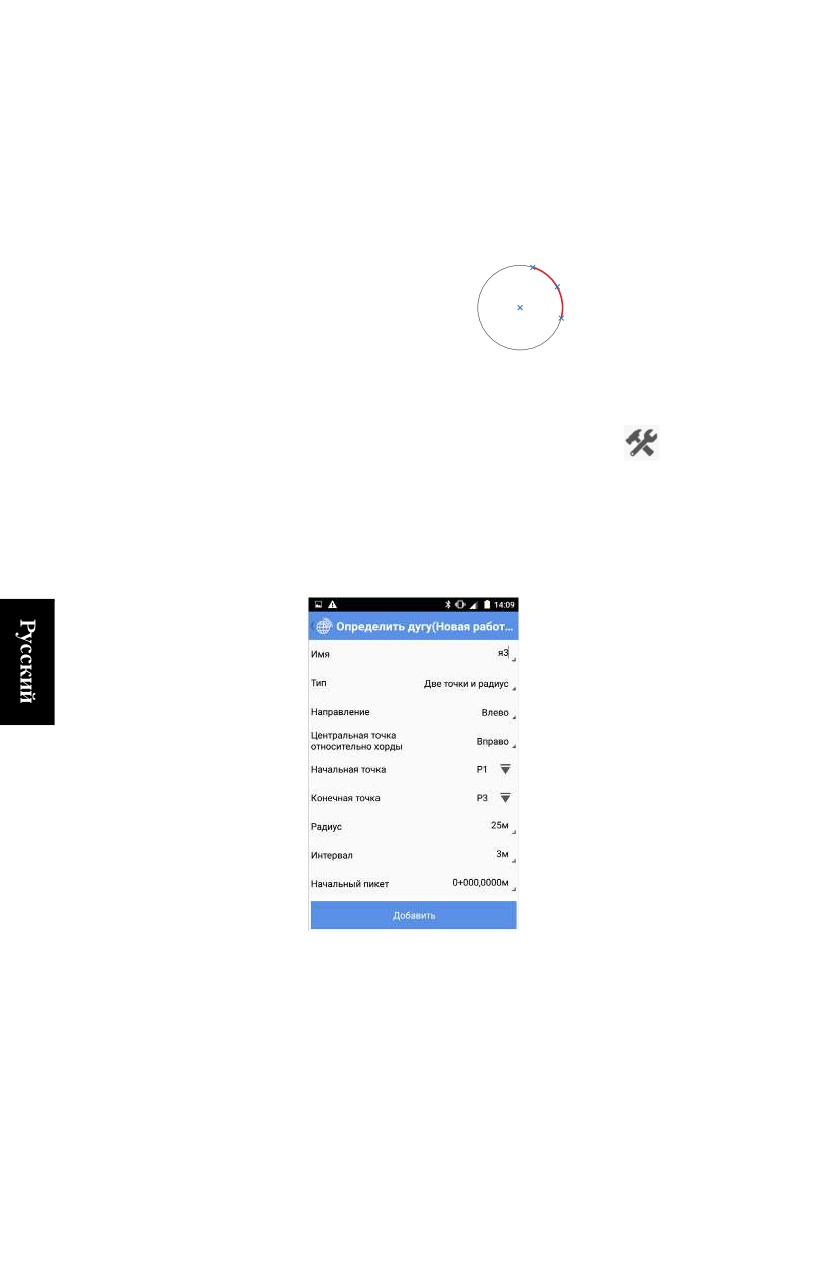
- Случай [3]: Дуга и хорда слева
- Случай [4]: Дуга справа, хорда слева
3. Три точки: Тремя точками являются А, В и С. Может быть
только один круг, затем одна дуга, проходящая чрез три
точки (в этом случае положение радиуса круга и
центральной точки является уникальным).
A
B
C
Определение дуги
• В главном меню СПУТНИК коснитесь
, затем
выберите Определить, затем Дуги.
• Имя: Присвойте имя дуге, которую определяете.
• Тип: Выберите один из трех доступных способов для
определения дуги (см. ранее). На примере экрана ниже
выбран второй способ).
• Введите дополнительные параметры, как требуется по
выбранному вами методу (направления, точки, радиус).
• Интервал: Введите значение расстояния, указав, насколько
точной должна быть разбивка дуги. Например, если вы
выбрали интервал в 2 метра, СПУТНИК будет направлять
вас последовательно к точкам, отстоящим на 2 метра от
дуги вдоль нее.
• Начальный пикет: Введите расстояние вдоль дуги,
измеренное от начальной точки дуги, определяющее
26
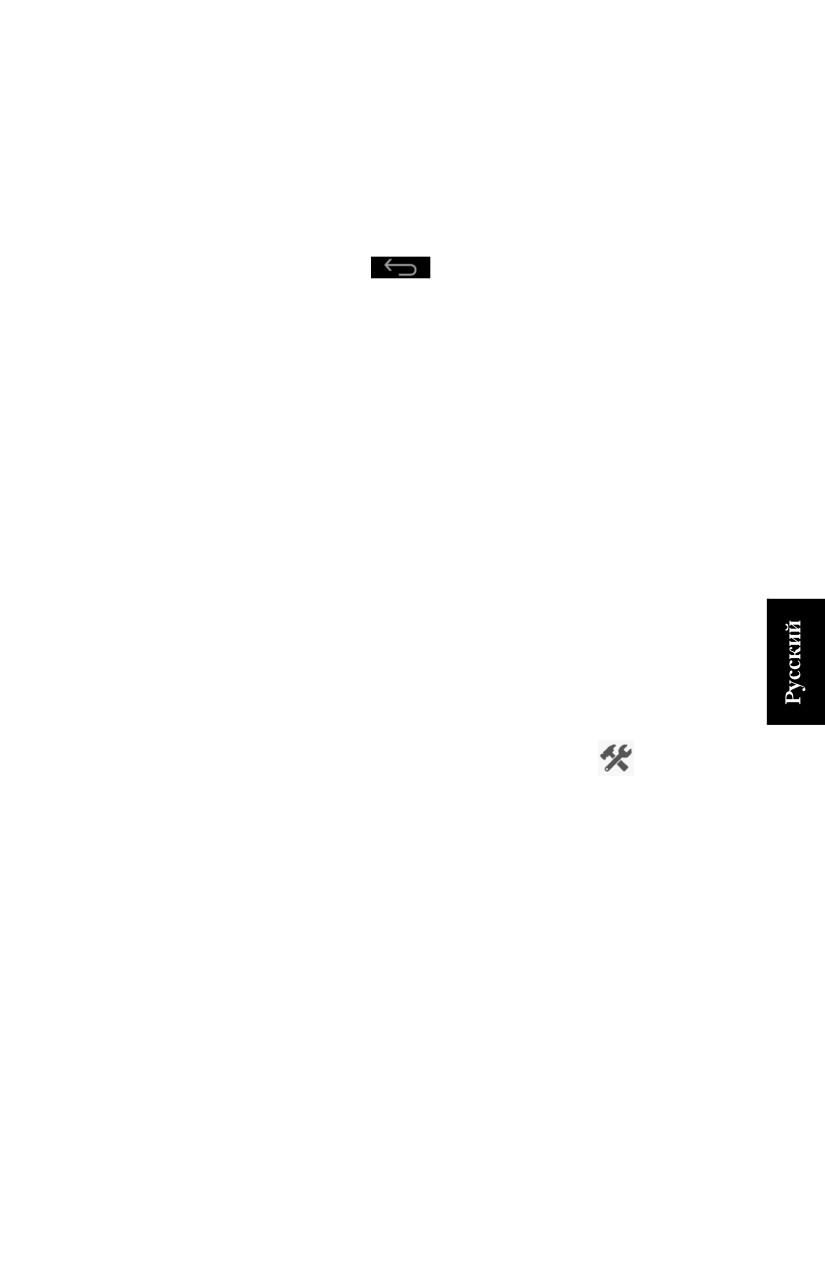
положение на дуге, с которого следует начать разбивку
дуги (по умолчанию 0+000.0000 м).
• Коснитесь кнопки Добавить, чтобы создать дугу. Появится
сообщение с информацией о том, что дуга успешно
создана. СПУТНИК остается на этом экране, предлагая
вам создать новую дугу (имя приращивается
автоматически).
• Коснитесь
, когда вы закончите создание дуг.
Определение
Два типа переходов
переходов
Переходы используются для соединения прямой линии с
дугой или наоборот. Чтобы плавно соединять переход с
прямой линией, радиус перехода должен быть бесконечным в
точке соединения, а чтобы соединять переход с дугой, радиус
перехода должен быть равен радиусу дуги в точке соединения.
Для перехода можно использовать два различных алгоритма:
• Спираль Корню: Кривая этого типа поддерживает
бесконечные или не бесконечные значения радиуса на
любом конце перехода, но эти значения не могут быть оба
бесконечны одновременно, так как это приведет к
созданию перехода прямой линии.
• Кубическая парабола: В начале перехода кубической
параболы может использоваться только бесконечный
радиус.
Определение перехода
• В главном меню СПУТНИК коснитесь
, затем
выберите Определить, затем Переходы.
• Имя: Присвойте имя переходу, который вы определяете.
• Тип: Выберите один из двух доступных способов для
определения перехода (см. ранее). В примере,
приведенном ниже, выбран первый метод (настройки на
27
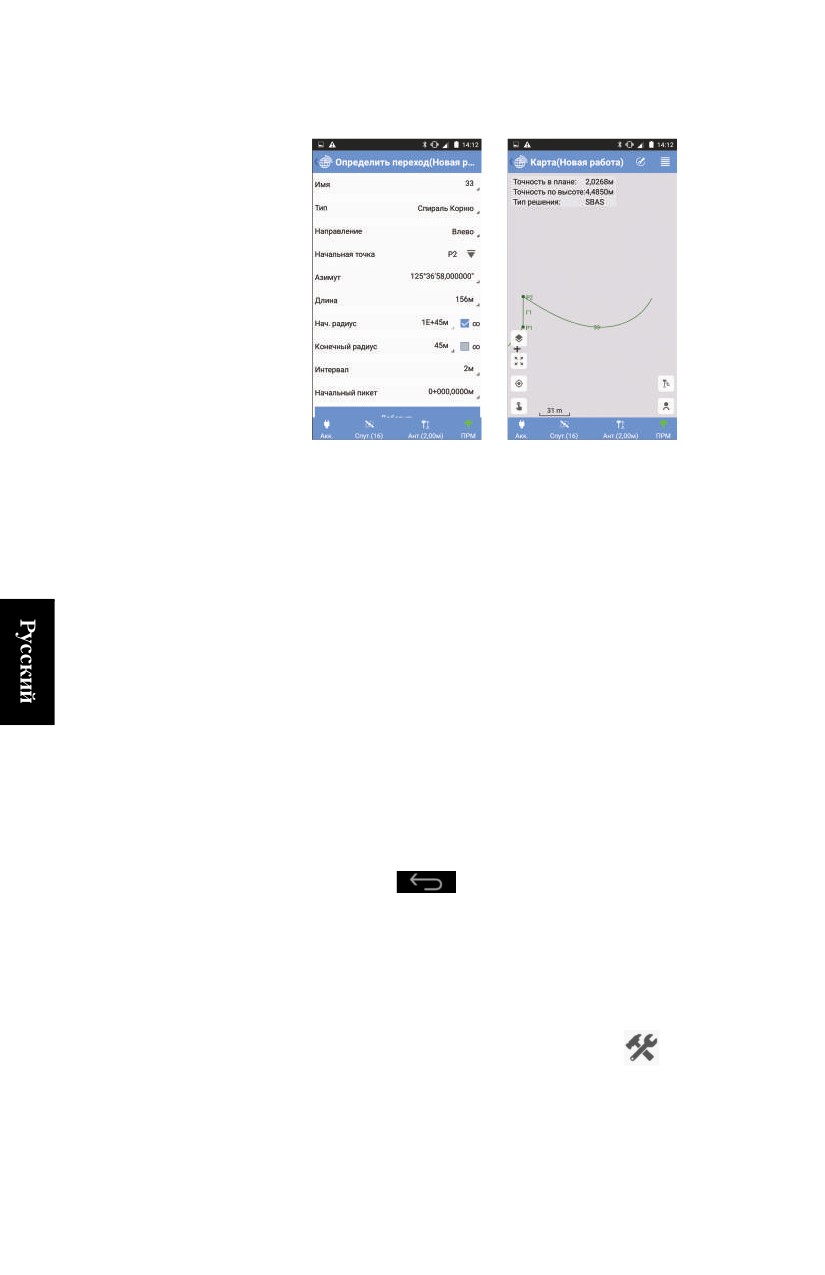
левом экране, переход в результате на правом экране, как
видно на виде карты).
• Введите дополнительные параметры, как требует
выбранный вами метод (направление, азимут, длина,
радиусы и т.д.).
• Интервал: Введите значение расстояния, указав, насколько
точной должна быть разбивка перехода. Например, если
вы выбрали интервал в 2 метра, СПУТНИК будет
направлять вас последовательно к точкам, отстоящим на 2
метра от перехода.
• Начальный пикет: Введите расстояние вдоль перехода,
измеренное от начальной точки перехода, определяющее
положение на переходе, с которого следует начать
разбивку перехода (по умолчанию 0+000.0000 м).
• Коснитесь Добавить, чтобы создать переход. Появится
сообщение с информацией о том, что переход успешно
создан. СПУТНИК остается на этом экране, предлагая вам
создать новый переход (имя приращивается
автоматически).
• Коснитесь
, когда вы закончите создание
переходов.
Определение
Разбивочные элементы определяются в соответствии с главой
Трассы (см. Разбивочный элемент в плане на смр. 127 для
разбивочных
получения более подробной информации).
элементов
• В главном меню СПУТНИК коснитесь
, затем
выберите Определить, затем Разбивочные элементы.
28
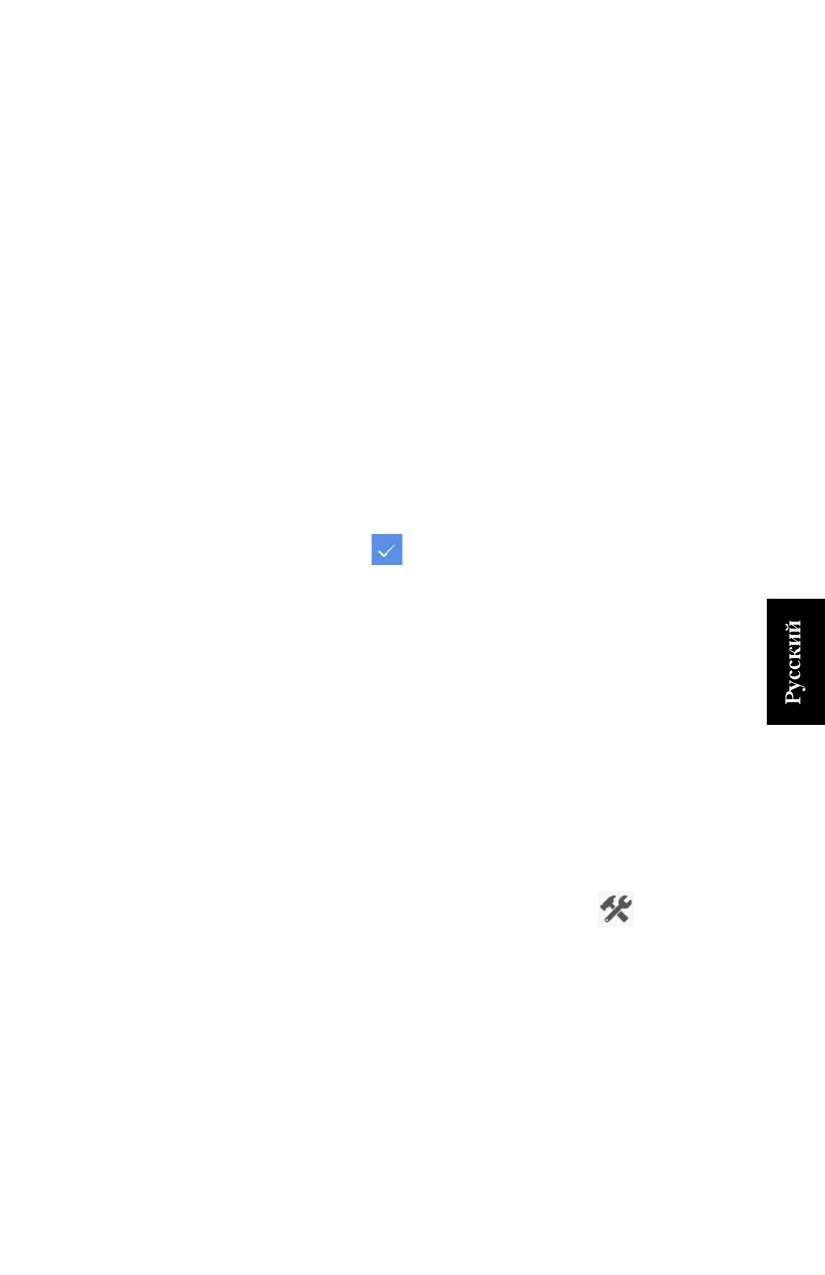
•
Выберите способ, которым хотите определять свой
разбивочный элемент, т.е. с помощью каких элементов или
точек пересечения.
•
Имя: Присвойте имя разбивочному элементу.
•
Интервал: Введите значение расстояния, указав, насколько
точной должна быть разбивка разбивочного элемента.
Например, если вы выбрали интервал в 2 метра,
СПУТНИК будет направлять вас последовательно к
точкам, отстоящим на 2 метра от разбивочного элемента.
•
Введите последовательно различные элементы или точки
пересечения, составляющие разбивочный элемент.
- Для элементов: сначала имя начальной точки,
начальный азимут и начальный пикет, затем для
каждого элемента: тип элемента (прямая линия, дуга,
переход) и длина.
- Для каждой точки пересечения: тип точки (начальная
точка, точка пересечения или конечная точка), имя
точки и пикет.
•
Коснитесь
в строке заголовка, чтобы сохранить
разбивочный элемент, когда его определение будет
завершено.
Определение
Ходы определяются в соответствии с главой Важные вещи,
которые необходимо знать при оптической съемке (см.
ходов
Съемка хода на смр. 92 для получения более подробной
информации).
Эта функция, которая доступна, только если система
СПУТНИК подключена к оптическому инструменту,
позволяет вам создать ход и только определить его начальную
точку. Это означает, что вам нужно открыть этот ход в рамках
функции «Съемка хода», чтобы добавить к нему точки (см.
смр. 107).
• В главном меню СПУТНИК коснитесь
, затем
выберите Определить, затем Ходы.
• Тип хода: Выберите один из трех доступных типов ходов.
• Имя хода: Присвойте имя ходу.
• Начальная точка: Укажите или создайте начальную точку
хода.
• Задняя точка начальной точки: Укажите или создайте
заднюю точку, используемую для выполнения установки
станции, когда начинается съемка хода.
29
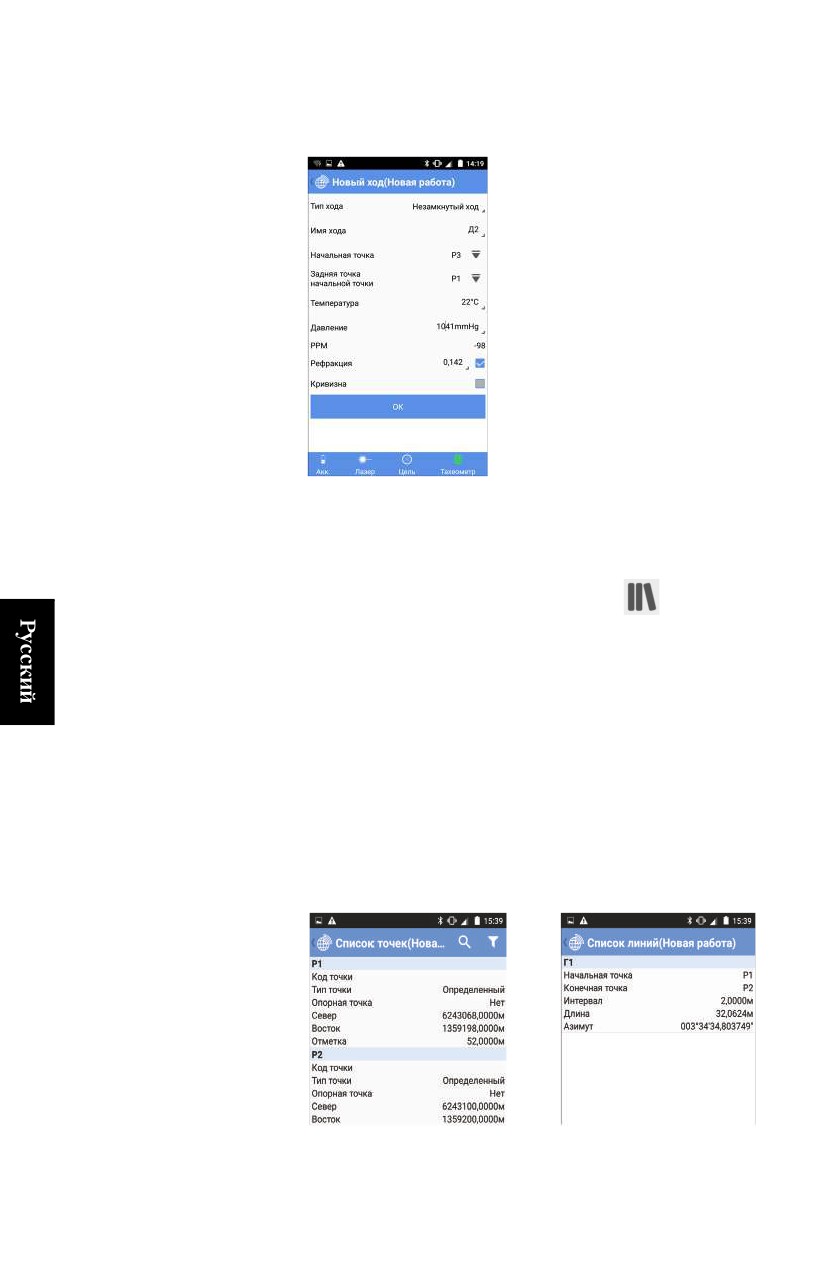
• Введите метеорологические параметры (температура,
давление, PPM, преломление) и укажите, должна
учитываться кривизна земли, или нет.
• Коснитесь OK, чтобы сохранить ход. После сохранения
хода СПУТНИК возвращается в меню Инструменты.
Перечисление/
• В главном меню СПУТНИК коснитесь
, затем
выберите Данные, затем нужную опцию.
удаление точек,
СПУТНИК перечисляет все точки, линии, дуги, переходы,
прямых линий,
разбивочные элементы или ходы, созданные в проекте.
дуг, переходов,
Нажав и удерживая нажатым один из этих элементов, вы
получаете доступ к новому меню, позволяющему удалить
разбивочных
его.
элементов,
В списке точек, если список не вписывается в экран, вы
можете выбрать Еще в этом же меню, чтобы просмотреть
ходов
список ниже. В нижней части списка точек имеется также
кнопка, позволяющая вам удалить все точки одной
операцией.
(См. ниже примеры списка точек и списка линий).
30

ПРИМЕЧАНИЕ 1. В списке точек координаты всех точек,
определенных пользователем, выражены в системе,
которую вы вначале выбрали для их определения
(Grid_NEE, WGS84_LLH или WGS84_XYZ). Поэтому эти
координаты могут не всегда выражаться с использованием
координат такого же типа, который использовался
системой координат, выбранной для проекта.
ПРИМЕЧАНИЕ 2. При перечислении ходов СПУТНИК
отображает по каждому из них тип хода, количество точек
в ходе и имена соответственно начальной точки и задней
точки.
Изменение
При необходимости определения точек можно корректировать
с помощью процедуры, указанной ниже:
точек
• В главном меню СПУТНИК коснитесь
, выберите
Данные затем Точки.
• Коротко коснитесь определения точки, которую вы хотите
изменить.
• Коснитесь
, расположенной в верхнем правом углу
экрана. При этом редактируемые поля отобразятся
красными символами.
• Скорректируйте значение каждого поля, которые вы хотите
изменить, и по завершении коснитесь желтой кнопки
Обновить. СПУТНИК предложит вам обновить
предшествующую или следующую точку в списке.
• Коснитесь
, когда вы закончите правку точек. Это
действие возвращает вас к списку определенных точек.
• Коснитесь
снова дважды, чтобы вернуться в
главное меню.
Просмотр/
В окне вида карты вы можете коснуться любого
отображенного объекта (точки, прямые линии, дуги,
выбор
переходы). Объект, которого коснулись на экране, станет
объектов из
красного цвета, и вы увидите диалоговое окно со всеми
подробными сведениями об объекте.
вида карты
В любой функции съемки вы можете коснуться
в строке
заголовка, чтобы получить доступ к виду карты. Затем, если
вы коснетесь любого отображенного объекта, СПУТНИК
отобразит подробные сведения о выбранном объекте. Ниже
31

приведен пример диалогового окна, появляющегося при
выборе линии на виде карты:
Затем вам нужно будет коснуться экрана в любом месте на
карте, чтобы убрать диалоговое окно.
Но если вы открыли вид карты, коснувшись
, находясь в
любой из доступных функций разбивки, СПУТНИК
дополнительно отобразит две кнопки, позволяющие вам
подтвердить (или отменить) использование данного объекта в
качестве объекта, который вы хотите разбить.
Ниже показано такое же диалоговое окно, как выше, но
полученное в результате касания
в функции Разбивка
линии:
Если вы выберете Выбрать, объект, которого вы коснулись,
станет объектом, который вы выбрали для разбивки.
Создание
СПУТНИК дает вам возможность создания дополнительных
точек, которые вы создаете с применением некоторых особых
геометрически
геометрических правил на существующих объектах,
определенных
отображенных на карте (линии, дуги, переходы, как из самого
точекпроекта, так и из отображенной фоновой карты). Ниже
приводится разъяснение, как это делается.
32

Из любой функции Survey:
• Коснитесь
• Коснитесь
, расположенного в нижней левой части
экрана. При этом открывается меню со значками (см.
слева), а значок, которого вы только что коснулись,
становится темным. (Чтобы скрыть меню со значками,
коснитесь этого значка еще раз, при этом он снова станет
белого цвета).
Вот как вам следует использовать меню со значками при его
отображении:
1.
Взглянув на таблицу ниже, выберите и коснитесь значка,
который создаст точку, которую вы хотите добавить:
Значок
Функция
Имя создаваемой точки
Будет создана точка в середине
<line_name>_mid<ID*>
прямой линии
(например, L1_mid5145)
Будет создана точка на ближай-
<line_name>_end<ID*>
шем конце прямой линии
(например, L2_end2392)
<Line1>_<Line2>_cross<ID*>
Будет создана точка на пересе-
(например,
чении двух прямых линий**
L1_L2_cross1897)
Будет создана точка в месте пере-
<arc_name>_inters<ID*>
сечения двух касательных к дуге
(например, A1_inters3910)
<arc_name>_center<ID*>
Будет создана точка в центре дуги
(например, A1_center6018)
Будет создана точка на объекте,
<geometry_type>_nearest<ID
ближайшем к вашему текущему
*>
положению
(e.g.Li_nearest4089)
Будут удалены все точки, которые вы только что создали с ис-
пользованием вышеуказанных значков, с момента открытия
данного меню на виде карты.
*: «ID» - случайный номер из 4 цифр.
**: Если линия прикосновения (названная «Line1») пересекается с
несколькими другими прямыми линиями, выбранная точка
пересечения будет ближайшей к месту вашего прикосновения к этой
линии. Имя пересекаемой линии - «Line2».
(Когда вы касаетесь одного из этих значков, он становится
темным).
2.
Коснитесь объекта на виде карты, от которого вы хотите
создать точку. После этого действия созданная точка
отобразится в красном цвете на виде карты, и ей будет
33
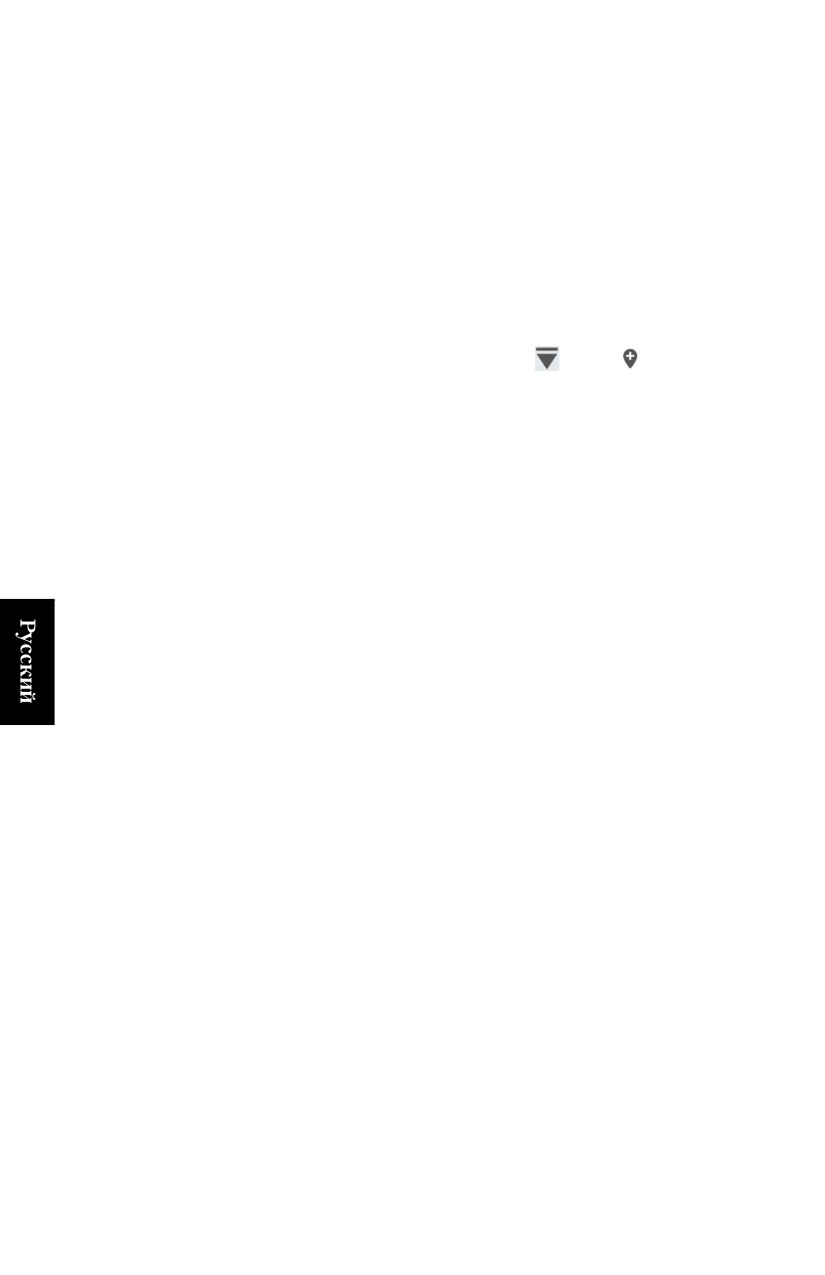
автоматически присвоено имя. Значок, которого вы
коснулись в меню, снова станет белым.
3. Коснитесь точки еще раз. СПУТНИК присваивает имя
новой точке и предлагает вам сохранить ее. Если вы
согласны, просто коснитесь Сохранить.
ПРИМЕЧАНИЕ. Как и все прочие точки, создаваемые вами
точки с помощью этой процедуры, можно разбить с
использованием функции Разбивка точки. Кроме того, вы
можете разбить геометрически определенную точку
непосредственно из функции Разбивка точки:
•
В поле Имя точки коснитесь
, затем
•
Создайте свою геометрически определенную точку, как
разъяснено выше.
После этого вы можете непосредственно приступать к
разбивке этой точки:
•
Выберите вновь созданную точку на карте. Подтвердите,
что это точка, которую вы хотите выбрать.
СПУТНИК вернется к экрану «Разбивка», где вы теперь
сможете увидеть эту точку в качестве точки для разбивки.
•
Выполните разбивку точки, как это обычно делается (см.
смр. 70 или смр. 102).
После разбивки полученную в результате точку можно
сохранить в проекте. По умолчанию точке разбивки
присваивается имя: <created_point_name>_stakeout», но
вы всегда можете изменить это имя до ее фактического
сохранения.
ПРИМЕЧАНИЕ. Учтите, что точка, созданная с помощью
геометрического правила, будет сохранена только после
того, как вы выберете ее на карте (достигается касанием
кнопки Выбрать в диалоговом окне), независимо от того,
будете ли вы выполнять ее разбивку впоследствии.
34
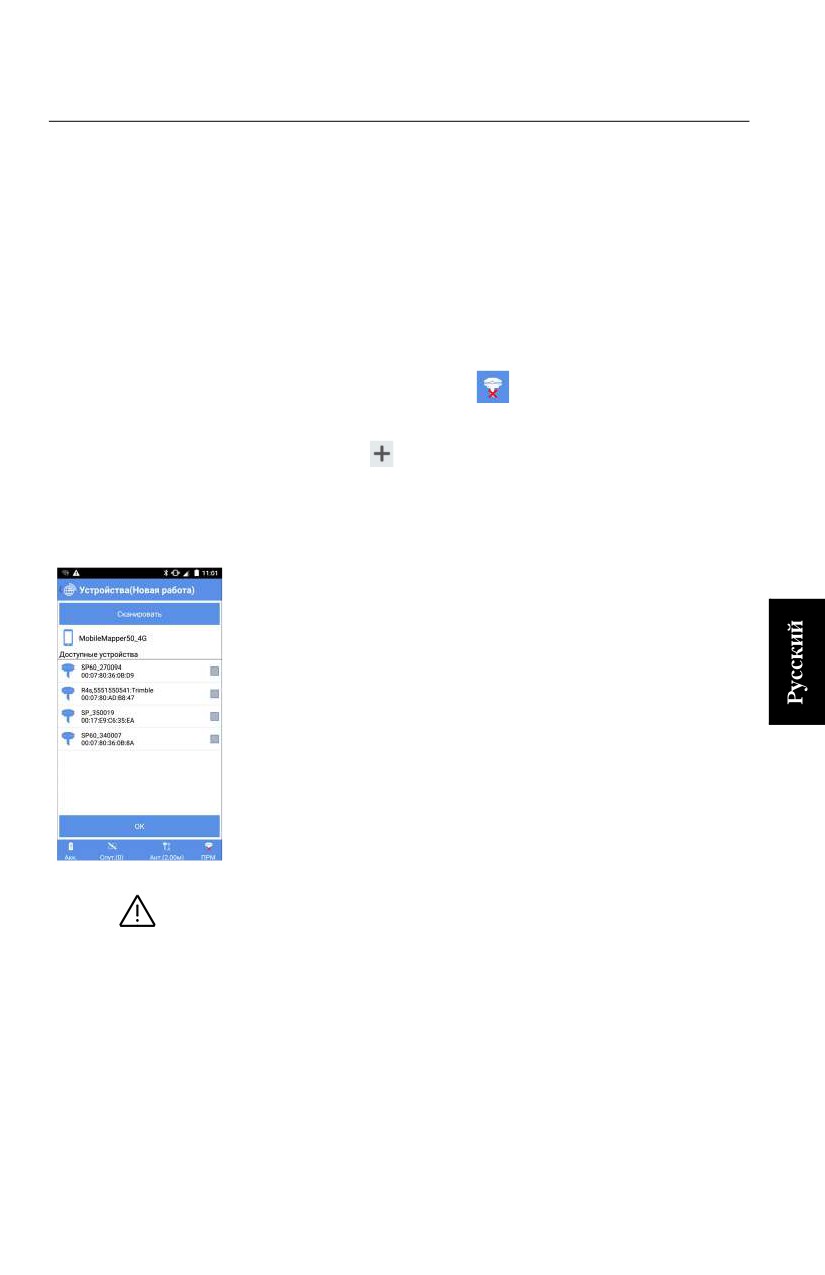
Установление связи СПУТНИК с приемником GNSS
Подключение
•
Убедитесь, что система СПУТНИК настроена на
подключение к внешнему приемнику GNSS: В главном
СПУТНИК к
меню вы должны увидеть значок приемника GNSS в
внешнему
строке заголовка. Если его нет, коснитесь отображенного
значка (значок тахеометра) и выберите Переключить на
приемнику
приемник GNSS.
через Bluetooth
•
Включите приемник GNSS и дождитесь его
инициализации.
•
В СПУТНИК коснитесь
в строке состояния. При этом
откроется вкладка Подключить на экране Приемник.
•
Коснитесь
в поле Устройство, в конце справа. При этом
СПУТНИК начнет сканирование в поиске устройств
Bluetooth. Открывается новый экран, на котором можно
увидеть сообщение Сканирование...
При каждом обнаружении нового устройства Bluetooth, его
идентификатор Bluetooth добавляется в список доступных
устройств (в Доступные устройства).
Если не удается выполнить сканирование, вы можете
коснуться большой желтой кнопки Сканировать, чтобы
возобновить новую стадию поиска.
•
Установите флажок в ячейке, соответствующей приемнику
GNSS, с которым вы хотите работать, затем коснитесь OK.
При этом вы вернетесь на предыдущий экран, где
идентификатор выбранного устройства Bluetooth теперь
отображается в качестве текущего выбора в поле Устройство.
•
Коснитесь желтой кнопки Подключить, затем дождитесь
установления соединения Bluetooth.
Вам может быть предложено выполнить сопряжение двух
устройств при первом соединении Bluetooth с вашим
приемником: всплывет большое окно с сообщением, или
отобразится более скромное уведомление в панели задач
Android. В обоих случаях просто согласитесь с запросом
на сопряжение.
35
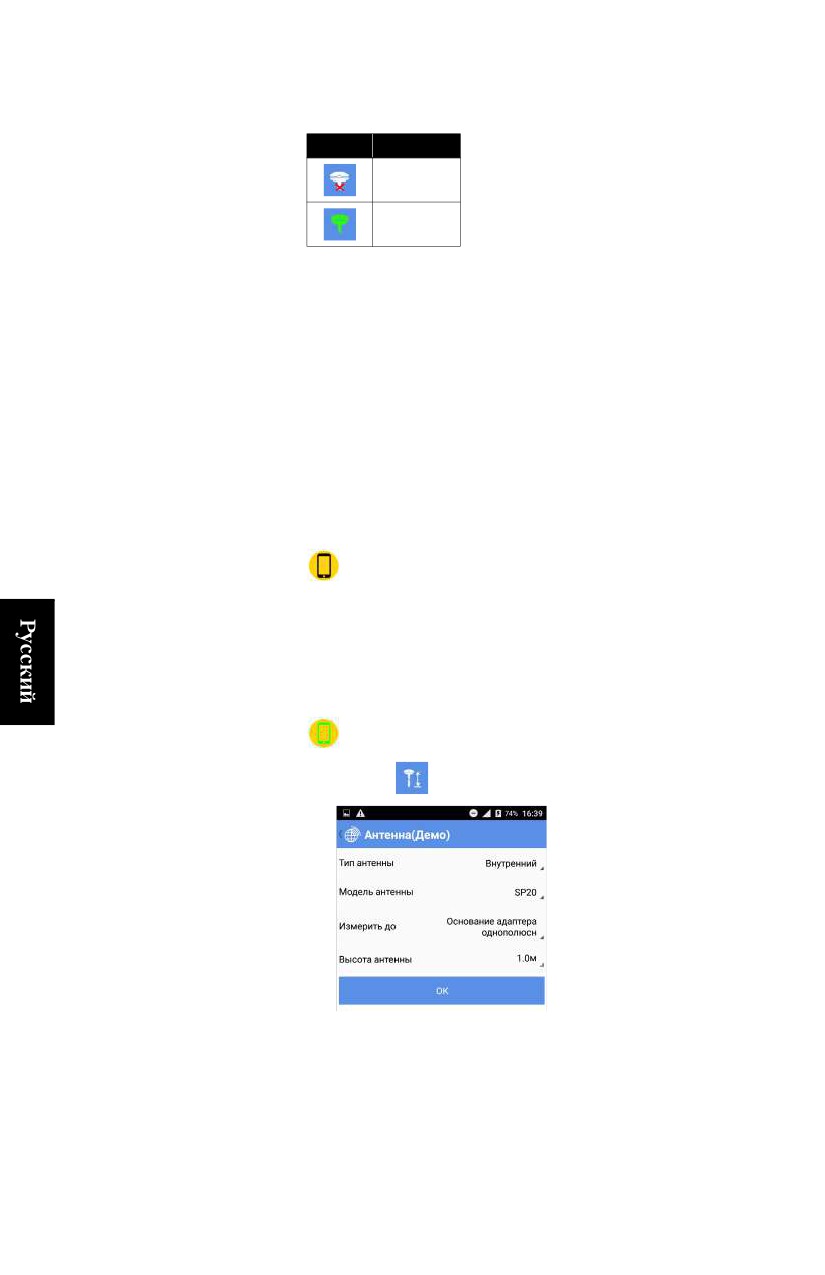
Значок состояния приемника в строке состояния указывает
вам, когда соединение Bluetooth с приемником активно:
Значок
Bluetooth
Неактивно
Активно
Подключение
(SP20)
• Убедитесь, что система СПУТНИК настроена на
СПУТНИК к
подключение к встроенному приемнику GNSS: В главном
встроенному
меню вы должны увидеть значок «ручной» в строке
приемнику
заголовка. Если его нет, коснитесь отображенного значка
(значок тахеометра или внешнего приемника GNSS) и
GNSS
выберите Переключить на ручной.
В результате автоматически начнется подключение к
встроенному приемнику GNSS. СПУТНИК переключится
на экран, который вы обычно открываете, касаясь этого
значка в нижней части экрана:
Отображается сообщение «Подключение...».
Через несколько секунд подключение становится
активным, кнопка Подключить становится серого цвета, а
значок в нижнем правом углу выглядит следующим
образом:
• Коснитесь
, чтобы определить высоту антенны:
- Тип антенны : «Внутренний» - выбор, который вам
следует сделать при использовании встроенного
приемника GNSS. Выберите «Внутренний», если хотите
использовать внешнюю антенну, подключенную
36
непосредственно к вашему устройству коаксиальным
кабелем.
- Модель антенны: Выберите модель используемой
антенны, если вы выбрали внешнюю антенну (см.
предыдущий параметр).
Если вы используете внутреннюю антенну, в этом поле
отображается имя используемого вами устройства.
- Измерить до: Укажите опорную точку на антенне, от
которой измеряется высота антенны до поверхности
земли.
- Высота антенны: Введите измеренное значение высоты
антенны. Предполагается, что измерение выполняется
с использованием опорной точки на антенне,
выбранной вами в предыдущем поле.
Настройка
СПУТНИК предоставляет четыре разные возможности
настройки работы приемника в качестве ровера с
ровера
обеспечением точных положений:
• УКВ радио: Поправки поступают от радиопередатчика по
радиоканалу. Радиопередатчик подключен к используемой
базе.
• Сеть RTK: Поправки поступают от сети VRS через
соединение NTRIP или Direct IP.
• RTK Bluetooth: Поправки поступают базы S-Max GEO/SP60
или SP80 через соединение Bluetooth. Только S-Max GEO/
SP60 обеспечивает соединение Bluetooth большого
радиуса действия.
• RTX: Поправки поступают от сервиса Trimble RTX,
который передает их через Интернет или через спутники,
работающие в том же частотном диапазоне, что и спутники
GNSS. В число поддерживаемых сервисов входят
CenterPoint, FieldPoint, ViewPoint и RangePoint.
ВАЖНО: При использовании сервиса Trimble RTX,
вычисленное положение будет всегда выражаться в
текущей эпохе системы ITRF2008.
ПРИМЕЧАНИЕ. УКВ радио и RTK Bluetooth не
поддерживаются приемником SP20.
37
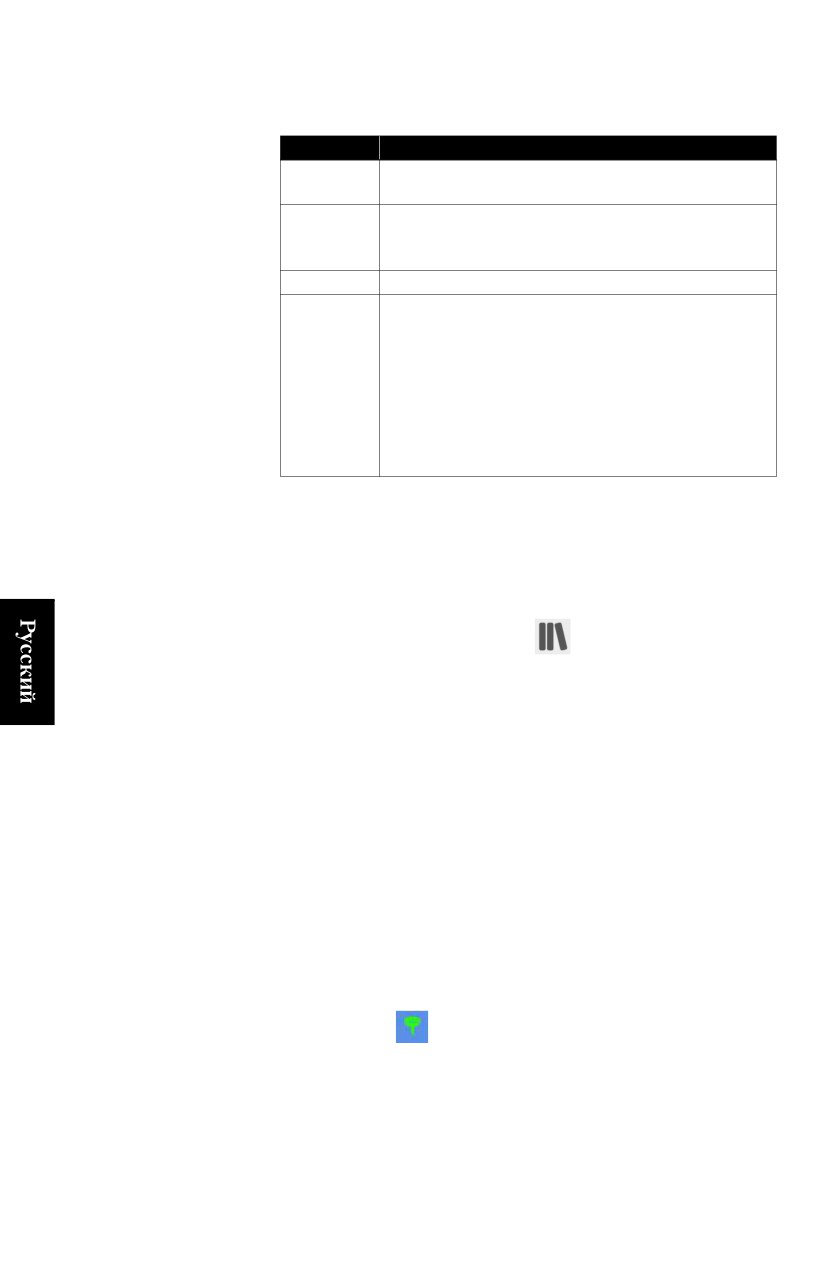
В таблице ниже приведены требования к аппаратному
обеспечению по каждой из этих опций.
Опция
Требования
УКВ радио
Радиоприемник, идеально интегрирующийся с приемником
GNSS (например, S-Max GEO, SP60 или SP80 с радиомодулем)
Сеть RTK
SIM-карта с соответствующей подпиской для сбора мобиль-
ных данных. Вставленная в контроллер данных (S-Max GEO,
SP60) или в приемник GNSS (SP80).
RTK Bluetooth
Нет
RTX
Требования к аппаратному обеспечению
• Через спутники: Нет
• Через Интернет: SIM-карта с соответствующей подпиской
для сбора мобильных данных должна быть вставлена в
контроллер данных. Для Интернет-соединения RTX можно
использовать только контроллер данных.
В обоих случаях вам нужно также приобрести подписку на
выбранный сервис Trimble RTX.
СПУТНИК позволяет вам создавать и сохранять различные
конфигурации для получения поправок, на базе любых
доступных опций. Таким образом вы можете легко
переключаться с одного источника на другой, если вам нужно
изменить источник поправок, работая в полевых условиях.
ПРИМЕЧАНИЕ. Перейдите на
, затем выберите
Конфигурации ровера/базы, затем Ровер, чтобы отобразить
список существующих конфигураций ровера. Все
неиспользуемые конфигурации можно удалить с вашего
контроллера продолжительным нажатием на имя
конфигурации, после чего выбрать Удалить.
Если вы также работаете со своей собственной базой, сначала
установите базу. Установка базы GNSS на смр. 85). Таким же
образом, конфигурации базы можно сохранить, чтобы вы
могли легко использовать их снова в случае необходимости.
УКВ радио
После активации подключения Bluetooth к приемнику (см.
Подключение СПУТНИК к внешнему приемнику через
Bluetooth на смр. 35), выполните следующие действия:
• Коснитесь
, а затем откройте вкладку Ровер.
• Установите флажок в ячейке УКВ радио в поле УКВ радио, а
затем коснитесь этого поля. При этом откроется экран УКВ
радио.
• Заполните следующие поля:
38
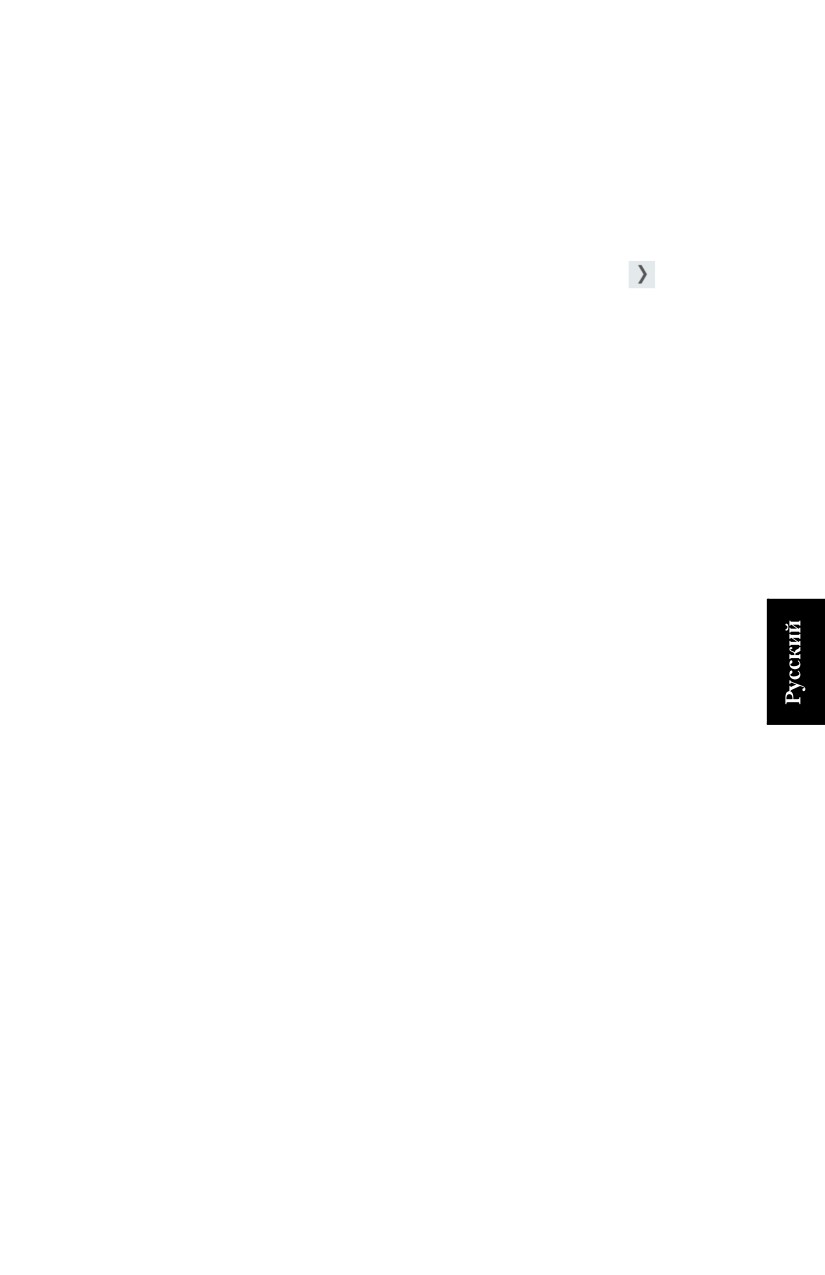
-
Тип канала: Тип радио, используемого со стороны
приемника GNSS.
Если радио отдельно от приемника GNSS, выберите
«Внешнее радио”.
Если радио встроено в приемник GNSS, выберите
«Внутреннее радио» (как правило, S-Max GEO/SP60
или SP80 с установленной опцией радиомодуля)
Выбрав «Внутреннее радио», коснитесь
, чтобы
получить доступ к параметрам конфигурации радио
(внутреннее радио S-Max GEO/SP60/SP80):
• Протокол: Доступно до 7 различных протоколов,
• Скорость радиоканала: от 4800 до 19200 бод,
• Чувствительность: Низк./Средн./Высок./Выкл.,
• Скремблирование: Вкл./выкл.,
• Прямое исправление ошибок (FEC): Вкл./выкл.,
• Питание: Мощность, излучаемая радио, при его
использовании в качестве передатчика (500 мВт или 2
Вт).
В большинстве стран вам обычно следует выбрать,
соответственно, «Transparent FST», «9600 бод»,
«Средн.», «Выкл.» для скремблирования и для FEC,
чтобы соответствовать действующим нормам по
радиочастотам. Обратитесь к своему местному дилеру
для получения дополнительной информации.
-
Радиочастота: Только если выбрано «Внутреннее
радио». Выберите такую же частоту, как и частота,
используемая базой. Эту частоту следует выбрать из
списка доступных частот.
-
Порт, Скорость передачи в бодах, Биты данных,
Четность, Стоповые биты: Только если используется
внешнее радио. Укажите СПУТНИК, какой порт
приемника GNSS используется для связи с этим радио.
Введите различные параметры, используемые в
последовательном соединении между приемником
GNSS и радио.
•
Коснитесь большой желтой кнопки OK, чтобы сохранить
все введенные параметры. Это действие возвращает вас на
предыдущий экран.
•
Используйте поле Имя, чтобы ввести имя для
конфигурации, которую вы только что определили, затем
коснитесь Сохранить, чтобы сохранить его.
•
Коснитесь Старт и дождитесь появления сообщения о том,
что вся система готова к использованию.
39
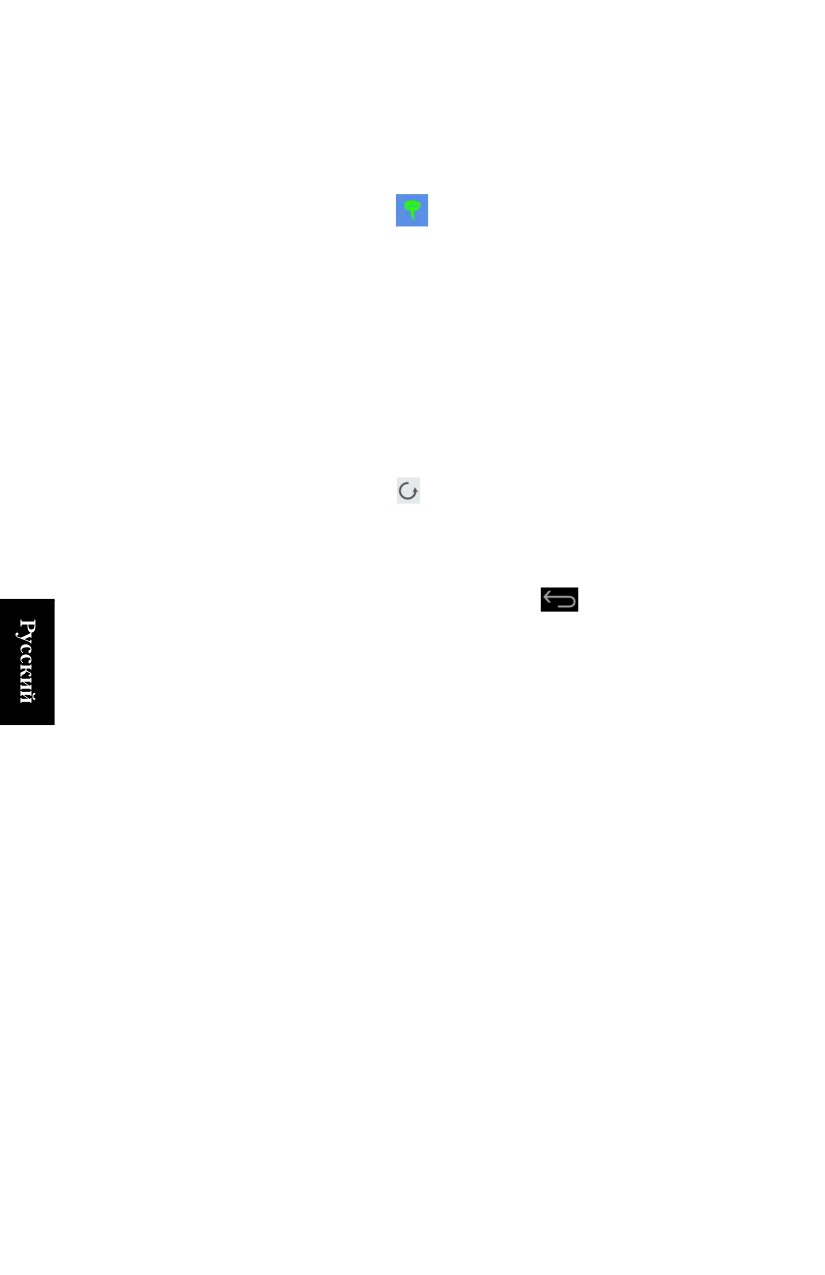
Сеть RTK
После активации подключения Bluetooth к приемнику (см.
Подключение СПУТНИК к внешнему приемнику через
Bluetooth на смр. 35), выполните следующие действия:
•
Коснитесь
, а затем откройте вкладку Ровер.
•
Установите флажок в ячейке Сеть RTK в поле Сеть RTK,
затем коснитесь этого поля. При этом откроется новый
экран.
•
Заполните следующие поля:
- Тип канала: Выберите «Интернет с контроллера» для S-
Max GEO/SP60, «Интернет приемника» для SP80,
- IP, Порт: Введите IP-адрес базы,
- Пользователь, Пароль: Введите свои учетные данные,
позволяющие принимать поправки от сети VRS.
•
Коснитесь
в поле Точка подключения, чтобы загрузить
таблицу источника NTRIP, затем выберите точку
подключения из прокручиваемого списка, прикрепленного
к этому полю.
ПРИМЕЧАНИЕ. Коснитесь
, если вы хотите
отменить эту операцию.
•
Коснитесь большой желтой кнопки OK, чтобы сохранить
все введенные параметры. Это действие возвращает вас на
предыдущий экран.
•
Используйте поле Имя, чтобы ввести имя для
конфигурации, которую вы только что определили, затем
коснитесь Сохранить, чтобы сохранить его.
•
Коснитесь Старт и дождитесь появления сообщения о том,
что вся система готова к использованию.
Если вы выбрали Переданные данные RTCM при создании
проекта (см. Создание проекта на смр. 12), до получения
ИГД будет отображаться сообщение «Ожидание ИГД
(исходные геодезические даты) RTCM...». Затем СПУТНИК
автоматически вернется в главное меню.
ПРИМЕЧАНИЕ. После того, как вы выбрали «Переданные
данные RTCM», и система координат для проекта
определена, СПУТНИК будет использовать только
определенные горизонтальные и вертикальные параметры
проекции. Никакие параметры ИГД не будут
использоваться до тех пор, пока переданные данные ИГД
не будут приняты от выбранной базы с помощью
сообщений RTCM 1021/1023. Затем СПУТНИК сможет
40
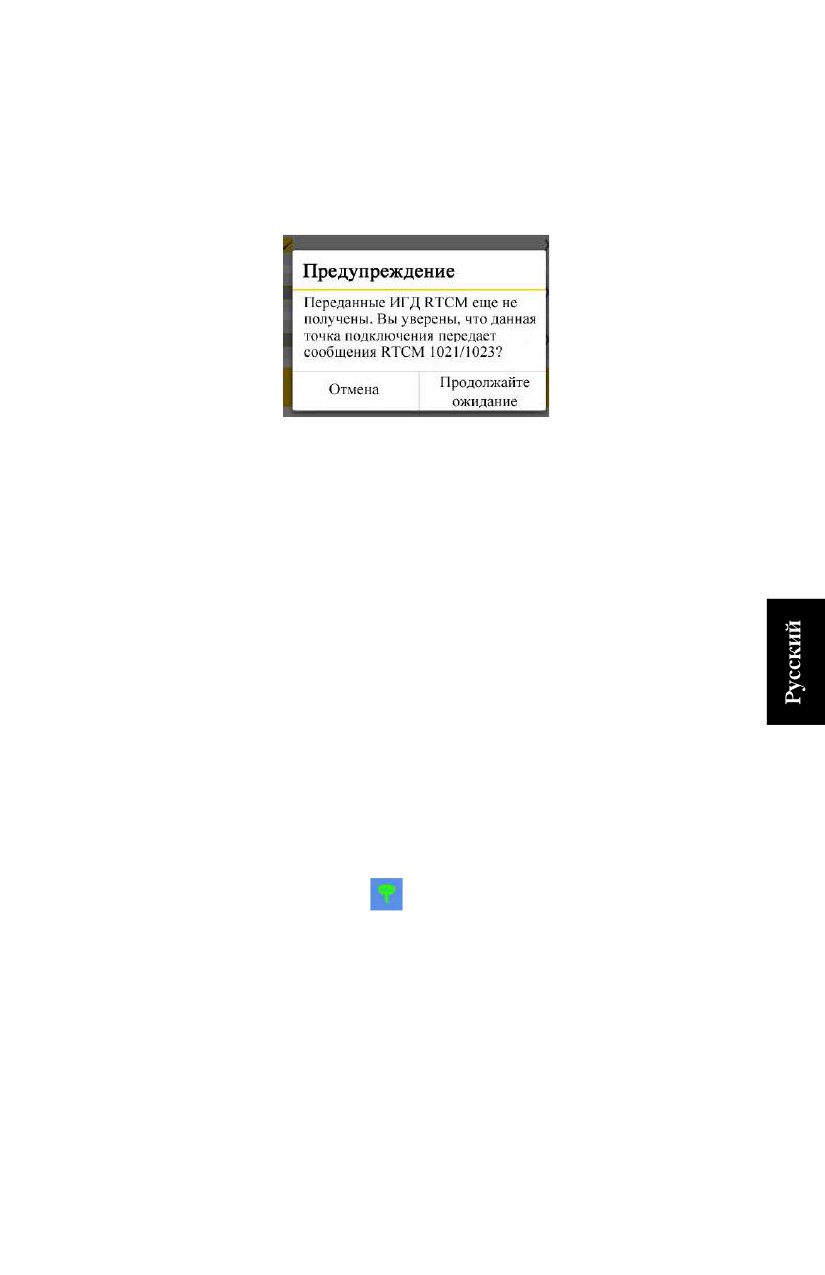
определить эллипсоид и параметры преобразования ИГД,
необходимые для определения полной системы координат
для использования в проекте.
Если данные ИГД не получены, появится следующее
всплывающее сообщение с предложением подождать или
отказаться, начав съемку в данной конфигурации ровера.
ПРИМЕЧАНИЕ. Если случится, что база передаст новые
ИГД, тогда СПУТНИК предупредит вас следующим
сообщением: Выполнена повторная инициализация
приложения, так как произведено обновление после приема
переданных ИГД RTCM. Вы уверены, что хотите
использовать новые ИГД?”. Вы можете решить: хотите
использовать новые ИГД или отказаться. В последнем
случае вы продолжите использовать ИГД, полученные
ранее.
RTK Bluetooth
Такой режим работы доступен, только если подключенный
приемник GNSS является приемником Руснавгеосеть S-Max
GEO, Spectra Precision SP60 (с SP80 это также возможно, но
этот приемник обеспечивает меньшее покрытие).
После активации подключения Bluetooth к приемнику (см.
Подключение СПУТНИК к внешнему приемнику через
Bluetooth на смр. 35), выполните следующие действия:
• Коснитесь
, а затем откройте вкладку Ровер.
• Установите флажок RTK Bluetooth в ячейке в поле RTK
Bluetooth, а затем коснитесь этого поля. При этом
откроется экран RTK Bluetooth.
• Коснитесь кнопки Сканировать для поиска приемника S-
Max GEO/SP60 в диапазоне работы в качестве базы,
передающего поправки RTK через свое устройство
Bluetooth с большим радиусом действия.
• Выберите этот приемник S-Max GEO/SP60, как только
СПУТНИК его найдет, затем коснитесь OK.
41
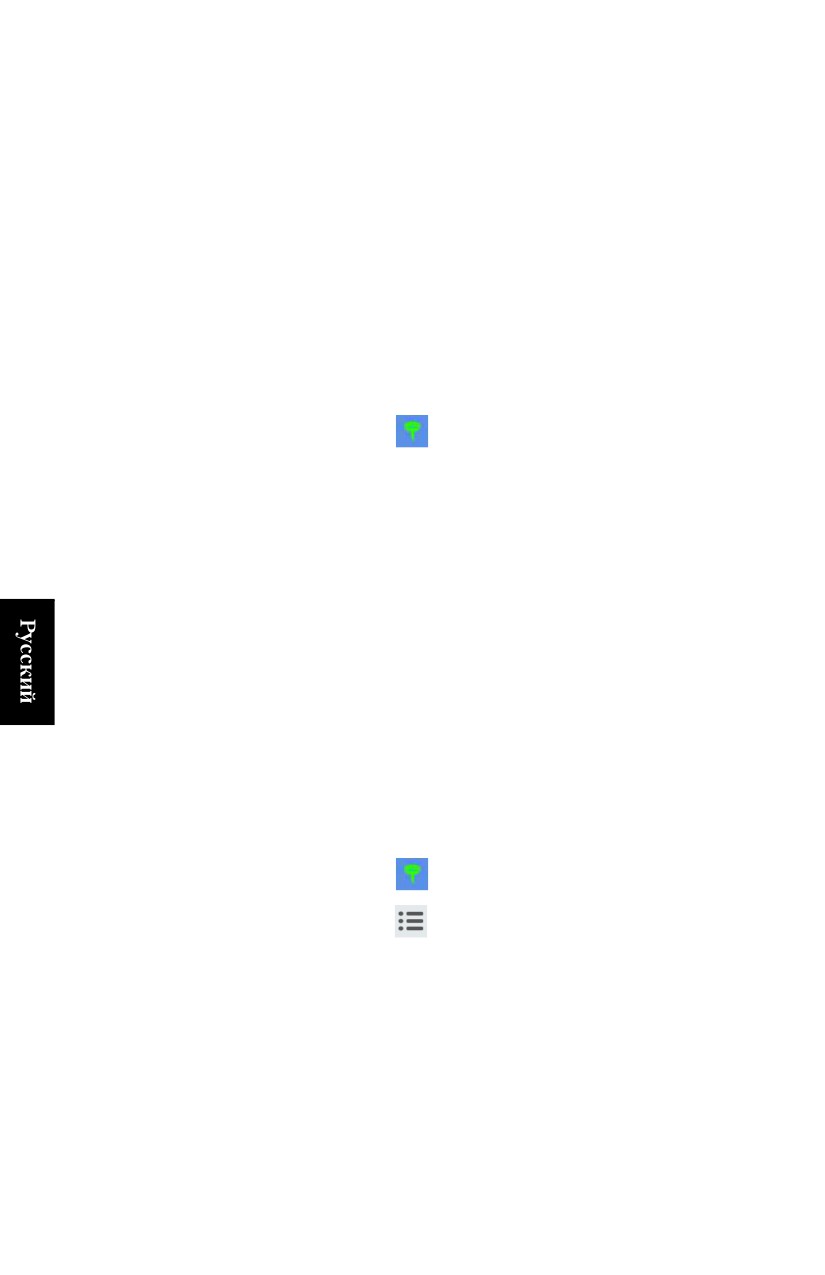
• Выберите его еще раз и коснитесь OK еще раз.
• Присвойте имя конфигурации ровера и коснитесь
Сохранить, чтобы сохранить его.
• Коснитесь Старт. Запуск… отобразится в течение короткого
времени. Когда канал Bluetooth дальнего радиуса действия
начнет работать, ровер и база подадут звуковой сигнал.
Дождитесь сообщения о вычислении положения RTK,
прежде чем приступать к проекту.
RTX
После активации подключения Bluetooth к приемнику (см.
Подключение СПУТНИК к внешнему приемнику через
Bluetooth на смр. 35), выполните следующие действия:
• Коснитесь
, а затем откройте вкладку Ровер.
• Установите флажок RTX в ячейке в поле RTX, а затем
коснитесь этого поля. При этом откроется экран RTX.
• Заполните следующие поля:
- Тип канала: Для S-Max GEO/SP60 выберите «Интернет с
контроллера» (поправки через Интернет) или «RTX»
(поправки через спутник). Для SP80 вы можете выбрать
только «Интернет с контроллера» (поправки через
Интернет),
- Поток (только если Тип канала= Интернет с
контроллера): Выберите тип данных поправок,
полученных через Интернет (RTXAUTO и RTXIP
могут использоваться независимо от континента, на
котором вы находитесь; RTXEU только для Европы,
RTXNA только для Северной Америки).
Загрузка ранее сохраненной конфигурации
• Коснитесь
, а затем откройте вкладку Ровер.
• Коснитесь
в поле Имя. При этом откроется новое окно
с отображением всех сохраненных конфигураций.
• Выберите конфигурацию, которую хотите использовать. В
результате эта конфигурация загрузится в СПУТНИК в
качестве текущей конфигурации, которую приемник GNSS
использует сразу же для получения поправок RTK.
42

Значок Значок батареи, отображающийся в левом углу строки
батареисостояния, описывает состояние источника питания,
используемого для питания приемника GNSS, к которому
подключена система СПУТНИК.
Питание приемника (внутренняя
батарея или внешний
источник питания)
В таблице ниже показано, как может обычно выглядеть значок
батареи:
Значок
Значение
Значок
Значение
Система СПУТНИК не
Приемник GNSS питается от
подключена к прием-
своей внутренней батареи
нику GNSS
(оставшийся заряд более 50%)
Приемник GNSS пита-
Приемник GNSS питается от
ется от внешнего
своей внутренней батареи
источника питания
(оставшийся заряд менее 50%)
Точно оставшийся заряд в процентах можно увидеть на
экране, коснувшись значка батареи. При этом открывается
новый экран, на котором вы можете увидеть процент.
Если приемник подключен к внешнему источнику питания
постоянного тока, экран всегда показывает оставшийся заряд
100%.
43
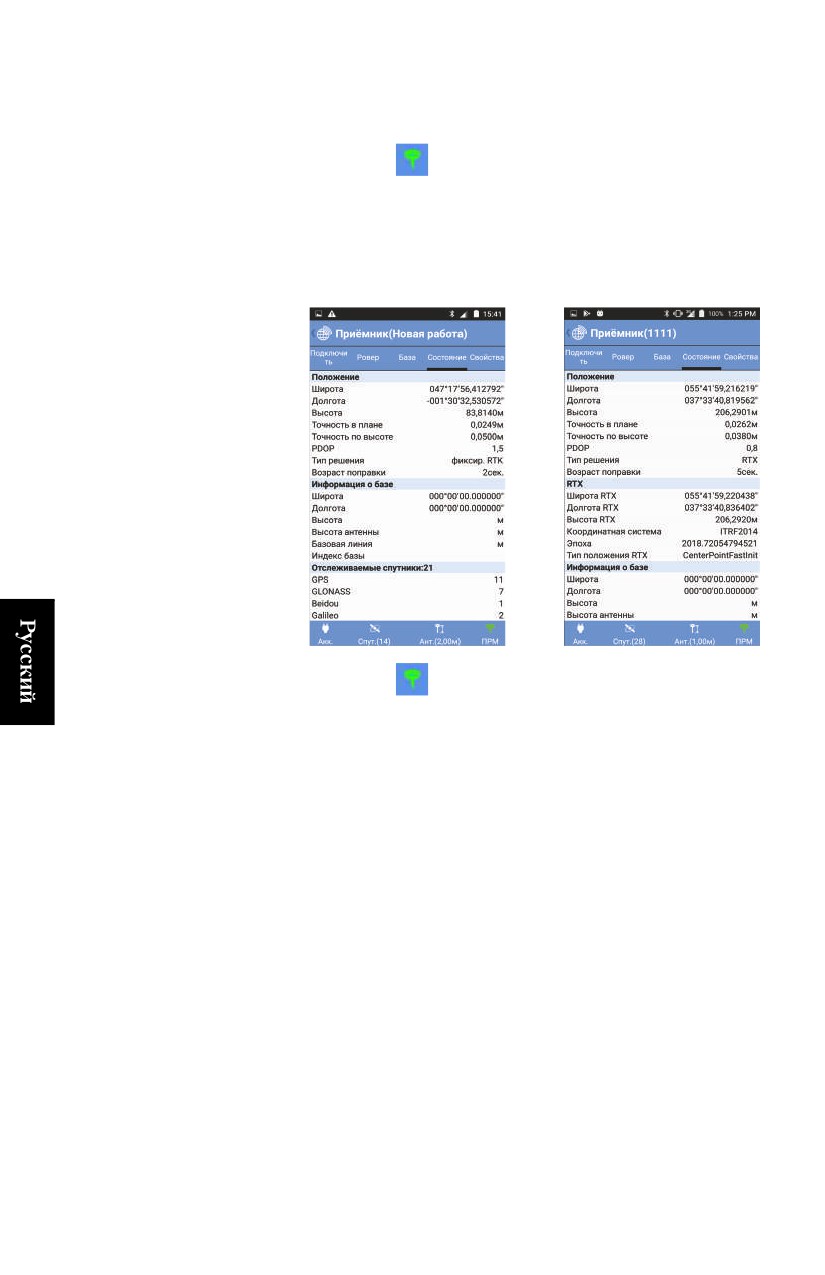
Прочая
Полезная информация о приемнике GNSS доступна в любое
время:
полезная
информация о
• Коснитесь
, а затем откройте вкладку Состояние. На
этой вкладке отображается информация о состоянии
приемнике
источника питания приемника, текущие координаты
вычисленного положения, используемая база, а также
отслеживаемые и использующиеся спутники. См. два
примера ниже (с решением положения RTX справа).
• Коснитесь
, а затем откройте вкладку Свойства. На
этой вкладке отображается информация о серийном
номере, версии встроенного ПО, а также перечисляются
подписки RTX, при наличии.
44
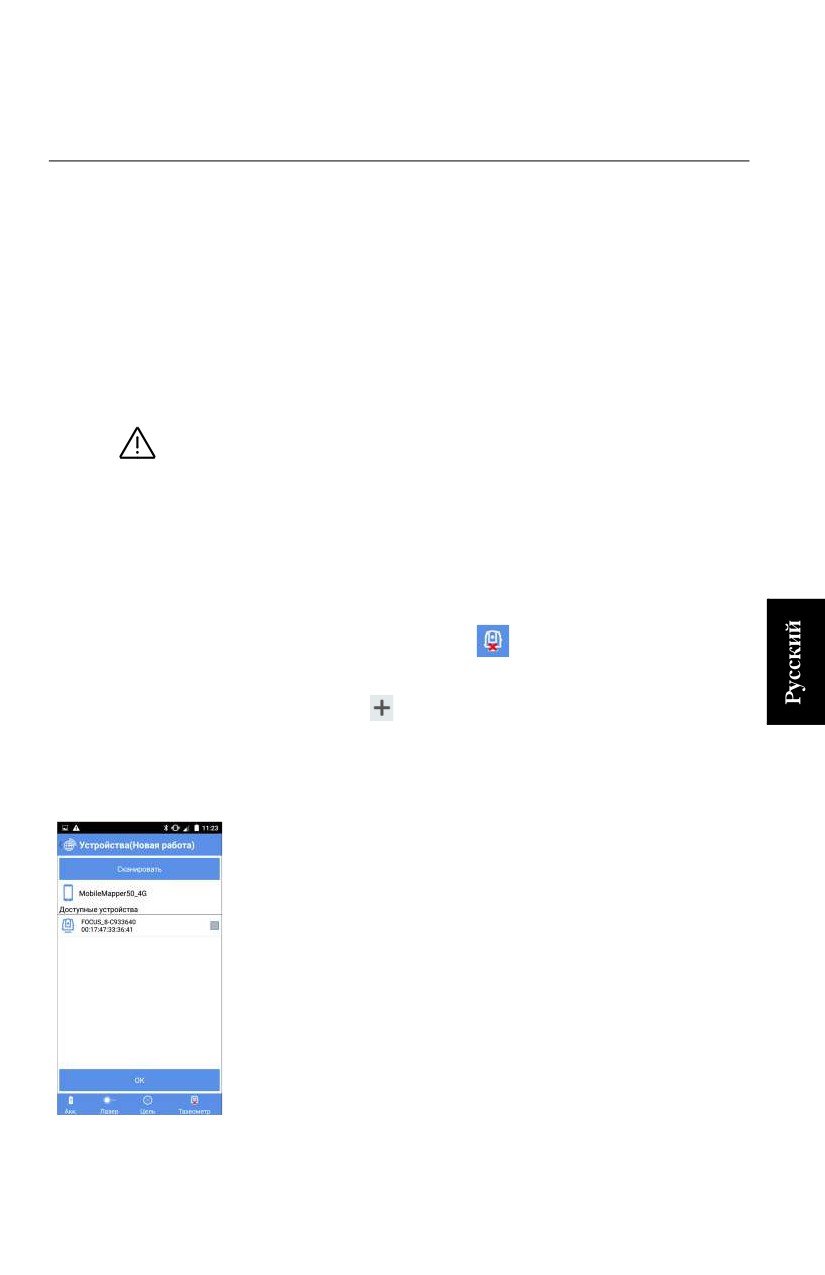
Установление связи СПУТНИК с механическим
тахеометром
Подключение
•
Убедитесь, что система СПУТНИК настроена на
подключение к механическому тахеометру: В главном
СПУТНИК к
меню вы должны увидеть значок тахеометра в строке
тахеометру
заголовка. Если нет, то нажмите на отображенный значок
(значок приемника GNSS) и выберите Переключить на
через
оптический режим. По умолчанию система СПУТНИК
Bluetooth
настроена на работу в режиме GNSS.
•
Включите тахеометр и дождитесь его инициализации.
•
Выполните нивелирование тахеометра. В тахеометрах,
использующих Windows в качестве пользовательского
интерфейса, вам нужно запустить предустановленное
программное обеспечение, чтобы получить возможность
нивелирования инструмента.
Например, в FOCUS 8 запустите Внешнее соединение.
Только после нивелирования тахеометра вы сможете
установить соединение Bluetooth между тахеометром и
СПУТНИК.
•
В СПУТНИК коснитесь
в строке состояния. При этом
откроется вкладка Подключить на экране Тахеометр.
•
Коснитесь
в поле Устройство, в конце справа. При этом
СПУТНИК начнет сканирование в поиске устройств
Bluetooth. Открывается новый экран, на котором можно
увидеть сообщение Сканирование...
При каждом обнаружении нового устройства Bluetooth, его
идентификатор Bluetooth добавляется в список доступных
устройств (в Доступные устройства).
Если не удается выполнить сканирование, вы можете
коснуться большой желтой кнопки Сканировать, чтобы
возобновить новую стадию поиска.
•
Установите флажок в ячейке, соответствующей
тахеометру, с которым вы хотите работать, затем коснитесь
OK.
При этом вы вернетесь на предыдущий экран, где
идентификатор выбранного устройства Bluetooth теперь
отображается в качестве текущего выбора в поле
Устройство.
•
Коснитесь желтой кнопки Подключить, затем дождитесь
установления соединения Bluetooth.
45

Вам может быть предложено выполнить сопряжение двух
устройств при первом соединении Bluetooth с вашим
тахеометром: всплывет большое окно с сообщением, или
отобразится более скромное уведомление в панели задач
Android. В обоих случаях просто согласитесь с запросом
на сопряжение. (Код сопряжения «0530»).
Значок в строке состояния указывает вам, когда
соединение Bluetooth с тахеометром активно:
Значок
Bluetooth
Неактивно
Активно
Оптическая
Когда тахеометр подключен к СПУТНИК, строка состояния в
нижней части экрана выглядит следующим образом:
строка
состояния
Слева направо:
• Значок батареи: Указывает состояние заряда батареи,
используемой для питания тахеометра, к которому
подключена система СПУТНИК.
Точно оставшийся заряд в процентах можно увидеть на
экране, коснувшись значка батареи. При этом открывается
новый экран, на котором вы можете увидеть процент.
• Значок лазера: Этот значок действует в качестве
выключателя. Коснитесь этого значка, чтобы включить или
выключить видимый лазер тахеометра. Когда лазер
активен, значок выглядит следующим образом:
Включение или выключение видимого лазера
одновременно изменяет тип цели, соответственно на
призму или Direct Reflex.
• Значок цели: Позволяет вам определять цель,
используемую тахеометром. Определение цели включает
следующие параметры:
- Тип цели: Призма или Direct Reflex.
- Лазер: Эта ячейка позволяет включать или выключать
видимый лазер тахеометра.
46

- Высота цели, в выбранных единицах измерения
расстояния. Обратите внимание, что в целях призмы и
Direct Reflex используются независимые и разные
параметры высоты (обычно «0» для целей Direct Reflex,
и «> 0» для призм).
- Постоянная призмы (только для цели призмы), в
миллиметрах.
• Значок тахеометра: Показывает, подключена система
СПУТНИК к тахеометру через Bluetooth, или нет (см.
предыдущий раздел).
Прочая
Полезная информация о тахеометре доступна в любое время:
полезная
• Коснитесь
, а затем откройте вкладку Свойства. На
информация о
этой вкладке содержится информация о модели, режиме и
серийном номере тахеометра.
тахеометре
47
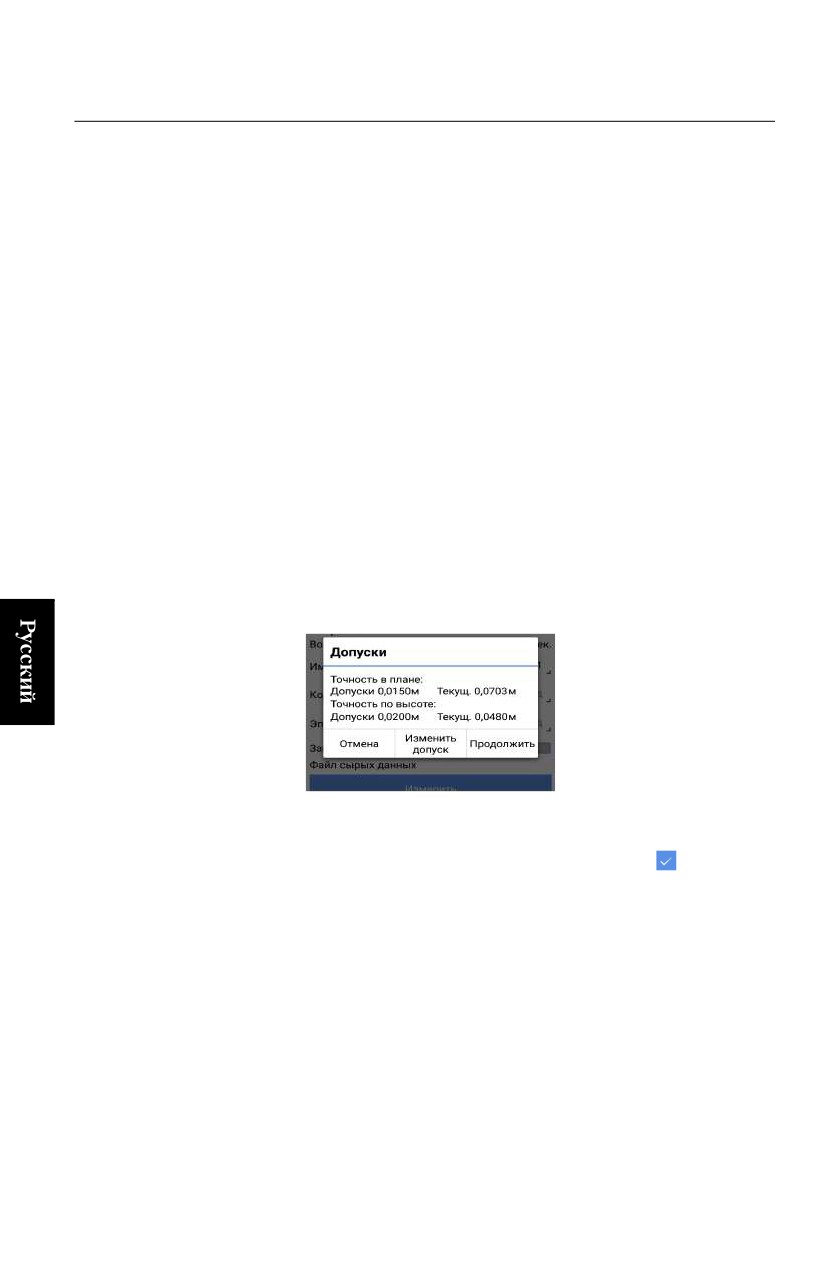
Важные вещи, которые нужно знать при съемке GNSS
Точки и
Для «обычной» точки СПУТНИК назначает последнее
вычисленное приемником GNSS положение для точки съемки.
опорные
точки
змерения, и точка регистрируется почти мгновенно.
Для опорной точки СПУТНИК усредняет последовательные
положения, предоставленные приемником GNSS в течение
периода времени, задаваемого пользователем (регулируется
параметром Эпохи). Только по истечении этого времени
СПУТНИК назначит усредненное положение опорной точке.
Это положение статистически будет более точным, чем
значение, полученное в результате одного измерения.
Поэтому регистрация опорной точки занимает больше
времени, чем регистрация «обычной» точки.
Допуски
• Точки: Если при измерении точки текущая точность по
горизонтали и/или вертикали выйдет за пределы
допустимых значений, СПУТНИК предупредит вас (см.
пример ниже). Вы можете выбрать, хотите ли вы сохранить
измерение точки (Да) или отклонить его (Отмена).
На этой стадии при необходимости можно изменить
допустимые значения. Коснитесь Изменить допуск,
введите нужные значения, затем коснитесь
• Опорные точки: При измерении опорной точки появится
сообщение «Не удалось измерить точку», если по меньшей
мере 40% выполненных измерений не являются
фиксированными решениями RTK.
Точки со Процедура сдвига используется тогда, когда точка, которую
сдвигомвы хотите измерить («целевая точка»), недоступна. В этом
случае вы полагаетесь на точку, расположенную поблизости,
т.н. «точку наблюдения». Затем вам нужно охарактеризовать
сдвиг от точки наблюдения до целевой точки. Вам нужно
48
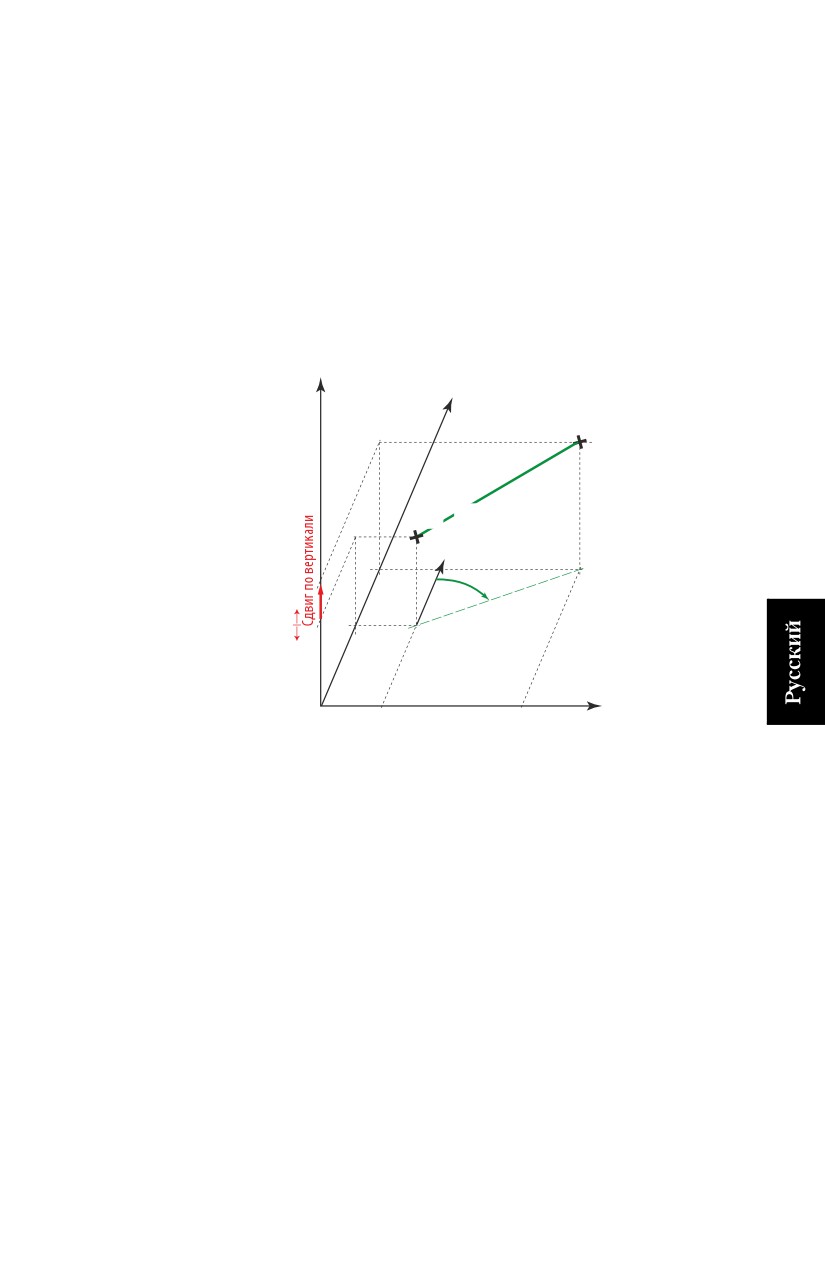
также убедиться в том, что в выбранной вами точке
наблюдения хороший прием GNSS.
Метод, используемый для измерения точки со сдвигом,
называется Сдвиг расстояние-азимут (см. схему ниже). Этот
метод требует, чтобы вы измерили и предоставили СПУТНИК
следующие два параметра:
• d: Наклонное расстояние между точкой наблюдения и
недоступной точкой (целевой точкой).
• Азимут: Азимутальный угол от точки наблюдения к
целевой точке.
Вверх
N
Целевая
точка
d
Точка
наблюдения
N
Az
+
-
E
Если он неизвестен, азимут можно определить с помощью
СПУТНИК, непосредственно в полевых условиях, указав две
точки, совмещенные с целевой точкой (см. схему ниже).
В этом случае вам требуются две точки наблюдения вместо
одной. Эти точки называются следующим образом:
- Начальная точка: Это точка, наиболее удаленная от
целевой точки. Эту точку следует измерить, убедившись,
что в этой точке хороший прием GNSS.
- Конечная точка: Это точка, ближайшая к целевой точке, и
расположенная на той же линии, что и начальная и целевая
точки. Вам нужно измерить эту точку, убедившись, что в
этой точке прием GNSS тоже хороший, а затем следует
49

измерить расстояние от этой точки до целевой точки,
используя внешнее средство измерения (рулетка и т.п.).
Вверх
N
Целевая
точка
d
Конечная
точка
Начальная
точка
N
+
-
Азимут
E
ПРИМЕЧАНИЕ. Начальная и конечная точки могут быть
точками, сохраненными в проекте, в этом случае вам не нужно
измерять их, а только упомянуть их имена для получения их
координат.
Непрерывная
Непрерывная съемка позволяет вести автоматический сбор
точек с регулярными интервалами времени или расстояния по
съемка
мере вашего передвижения по участку работы. Каждой новой
собранной точке автоматически присваивается имя.
Например, если вы используете интервал времени в 10 секунд,
вычисленное положение будет выбираться через каждые 10
секунд, независимо от расстояния, пройденного вами за это
время. Если вы используете интервал расстояния в 10 метров,
вычисленное положение будет выбираться через каждые 10
метров (вдоль прямой линии), отделяя ваше текущее
положение от последней собранной точки, независимо от
времени, которое потребовалось для прохождения этого
расстояния.
В обоих случаях, сохраненное положение является одним из
ваших текущих положений во время сбора точки.
50
О статических
Определения
съемках и
СПУТНИК позволяет вам выполнять два разных типа съемки
с постобработкой:
съемках Stop
• Статическая съемка: Запись сырых данных GNSS
& Go
непрерывно ведется, когда приемник постоянно
установлен на точке (статическая работа). Вам нужно
только начать, а затем прекратить запись сырых данных,
выполняемых на этой точке.
• Съемка Stop & Go: Запись сырых данных GNSS
непрерывно ведется по мере того, как вы движетесь вдоль
траектории с системой съемки. Когда вы ненадолго
останавливаетесь (обычно в интересующей точке), вы
отмечаете момент начала статического измерения, и затем
момент возобновления движения.
Обозначения, принятые для присвоения
имен файлам сырых данных
При выполнении статических съемок и съемок Stop & Go,
СПУТНИК автоматически создает файлы для сохранения
собранных сырых данных. Присвоение имен файлам
осуществляется в следующей форме.
Для статических съемок:
G<Receiver ID1><Index><Year>.<Day>
Для съемок Stop & Go:
GF<Receiver ID2><Index><Year>.<Day>
Где:
G: Заголовок файла (формат ATOM) для статических сырых данных
GF: Заголовок файла (формат ATOM) для сырых данных stop&go
<Receiver ID1>: Последние 4 символа из имени Bluetooth подключенного
приемника.
<Идентификатор приемника 2>: Последние 3 символа из имени Bluetooth
подключенного приемника.
<Index>: Мест в текущем дне (от A до Z, затем от AA до AZ) (A для файла,
зарегистрированного вначале)
<Year>: Последние две цифры текущего года
<Day>: Расширение файла. номер дня в году (1-366)
Примеры: “G0015A16.132” (статическая съемка);
“GF015A16.133” (съемка Stop & Go).
51
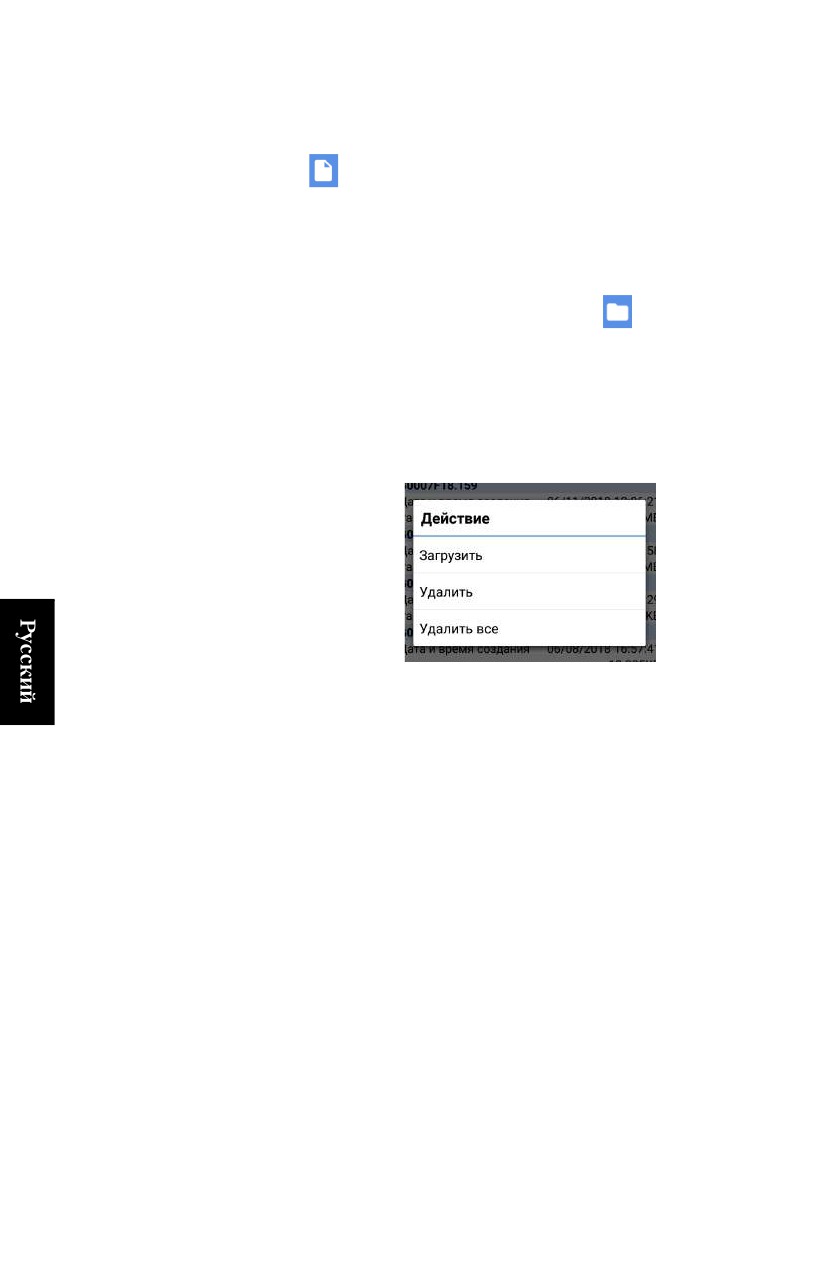
Загрузка G-файлов с подключенного
приемника
•
: Коснитесь этой кнопки, расположенной в правом
верхнем углу экрана после ввода функции статической
съемки или съемки Stop & Go. При этом откроется новый
экран со списком всех G-файлов, сохраненных в
приемнике.
На этой стадии вы можете коснуться
, чтобы получить
доступ к каталогу Download (Загрузка) во внутренней
памяти или на SD-карте (Sputnik.Droid/Download/), в
котором вы можете просмотреть или копировать файлы из
внешнего источника СПУТНИК.
• Нажмите и удерживайте имя файла, который вы хотите
загрузить, до появления этого меню:
• Выберите Загрузить. Дождитесь завершения этой
операции.
ПРИМЕЧАНИЕ. Вы можете также использовать это
всплывающее меню, чтобы удалить один или все G-файлы,
сохраненные в приемнике.
52

Очистка памяти приемника
Если вам не хватает памяти приемника в полевых условиях,
имеется процедура аварийной очистки, которая позволяет
удалить все файлы из памяти приемника. Очевидно, что вы не
удалите важные файлы, которые ранее скопировали и
сохранили в офисе. Поэтому подумайте о файлах, еще
находящихся в памяти, прежде чем прибегнуть к этой
процедуре.
• В СПУТНИК откройте экран статических съемок и съемок
Stop & Go.
• Коснитесь
(находится рядом с текущим значением
объема доступной памяти).
• Подтвердите, что вы хотите удалить все файлы.
Рекомендации
Когда вы выполняете разбивку точки, линии (т.е. прямой
линии, дуги или перехода), поперечного сечения или трассы,
по опциям
вы можете решить, какой тип направляющих инструкций вы
разбивки
хотите отображать на экране в ходе движения к текущей цели
в полевых условиях. СПУТНИК предлагает два набора
направляющих инструкций:
• Вперед иВлево: Компоненты расстояния, которое осталось
пройти, измеренные с учетом текущего направления
движения (см. схему A).
• На север и На восток: Компоненты севера и востока
расстояния, которое осталось пройти (см. схему B).
Цель
Вперед: положительн
N
Влево: отрицательн
Цель
Цель
Вперед: отрицательн
Влево: отрицательн
Цель
Ваше текущее
Вперед: положительн
положение
Влево: положительн
+
Ваше текущее
-
положение
Цель
-
+
Вперед: отрицательн
Влево: положительн
На восток
E
A
B
Чтобы сделать выбор, коснитесь
в строке заголовка,
после того как выберете нужную функцию разбивки.
53

Съемка с приемником GNSS
Подготовител
Выбор единиц измерения, количества десятичных
ьные действия
разрядов, допусков и прочих параметров
•
В главном меню СПУТНИК коснитесь
, затем
Настройки.
Новый экран, который откроется (см. ниже), позволяет вам
выбрать:
- Единицы измерения, которые вы хотите использовать
для расстояний (метры, футы, геодезические футы
США), площадей (квадратные метры, квадратные
футы, квадратные ярды и гектары) и углов (градусы,
ГГММСС, радианы, гоны).
- Количество десятичных разрядов, которое вы хотите
обеспечить с помощью СПУТНИК для всех измерений
расстояния, площади и угла.
ПРИМЕЧАНИЕ. В некоторых языках десятичная точка
отображается в виде запятой.
- Допуск с точки зрения точности по горизонтали,
вертикали и PDOP, для всех измерений в реальном
времени, выполненных приемником GNSS.
Если же эти значения превышены, СПУТНИК
предупредит вас, чтобы вы могли выбрать сохранение
или отклонение этих измерений, не удовлетворяющих
критериям.
54
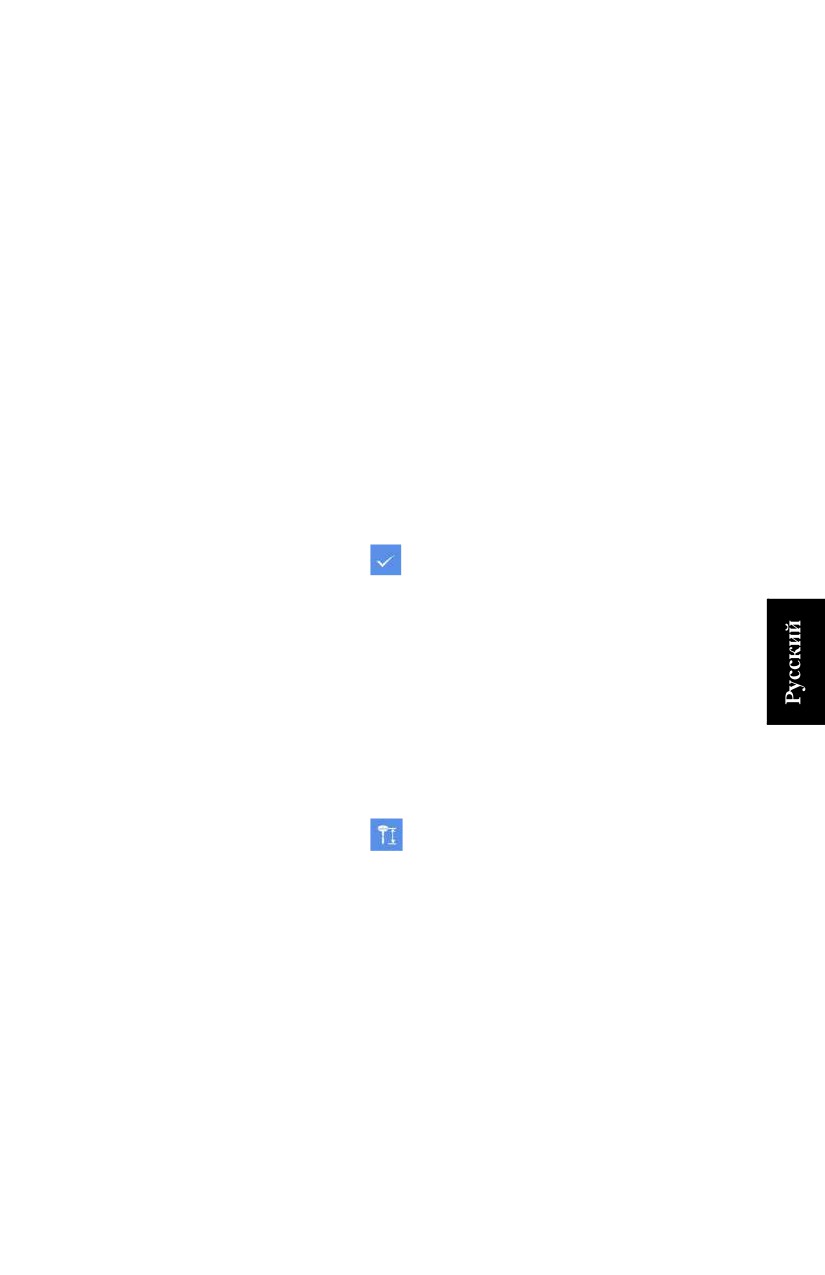
- Фильтровать имя инструмента: При запросе
сканирования для поиска устройств Bluetooth
СПУТНИК перечисляет имена всех обнаруженных
устройств Bluetooth (случай, когда опция Фильтровать
имя инструмента отключена), или напротив, с
включенной опцией, перечисляет только имена,
соответствующие поддерживаемым устройствам (т.е.
имена приемников GNSS Spectra Precision).
- Камера (только SP20): Включив эту опцию, вы даете
СПУТНИК возможность отображать картину того, что
видит задняя камера вашего мобильного устройства, в
то время как вы ведете съемку или разбивку точек,
линий и т.п. (см. смр. 77). Если отключить эту опцию,
вы не будете получать это изображение на экранах
съемки.
- Порядок данных: Настройка этой опции позволяет вам
компоновать ваши списки точек, линий и т.п. от самых
старых до последних (Время в порядке возрастания)
или наоборот (Время в порядке убывания).
•
Коснитесь
, расположенного в строке заголовка, чтобы
подтвердить все изменения.
Ввод высоты антенны.
Если приемник GNSS СПУТНИК в настоящее время
подключен для использования в качестве базы или ровера, вам
нужно установить высоту его антенны GNSS.
• Запустите соединение Bluetooth с приемником GNSS, в
соответствии с описанием в Подключение СПУТНИК к
внешнему приемнику через Bluetooth на смр. 35).
• Коснитесь
. При этом откроется экран Антенна, в
котором вы можете задать следующие параметры:
- Тип антенны: Параметр только для чтения. В этом поле
указывается модель приемника GNSS, к которому в
настоящее время подключена СПУТНИК. С
приемником SP20 вы можете выбирать между
внутренней и внешней антенной (см. смр. 36)
- Измерить до: Указывает, какая точка на антенне
используется в качестве опорной точки в измерении
высоты антенны, выполняемом далее.
“Основание крепления антенны» обычно используется
на ровере. Полученное в результате измерение является
55
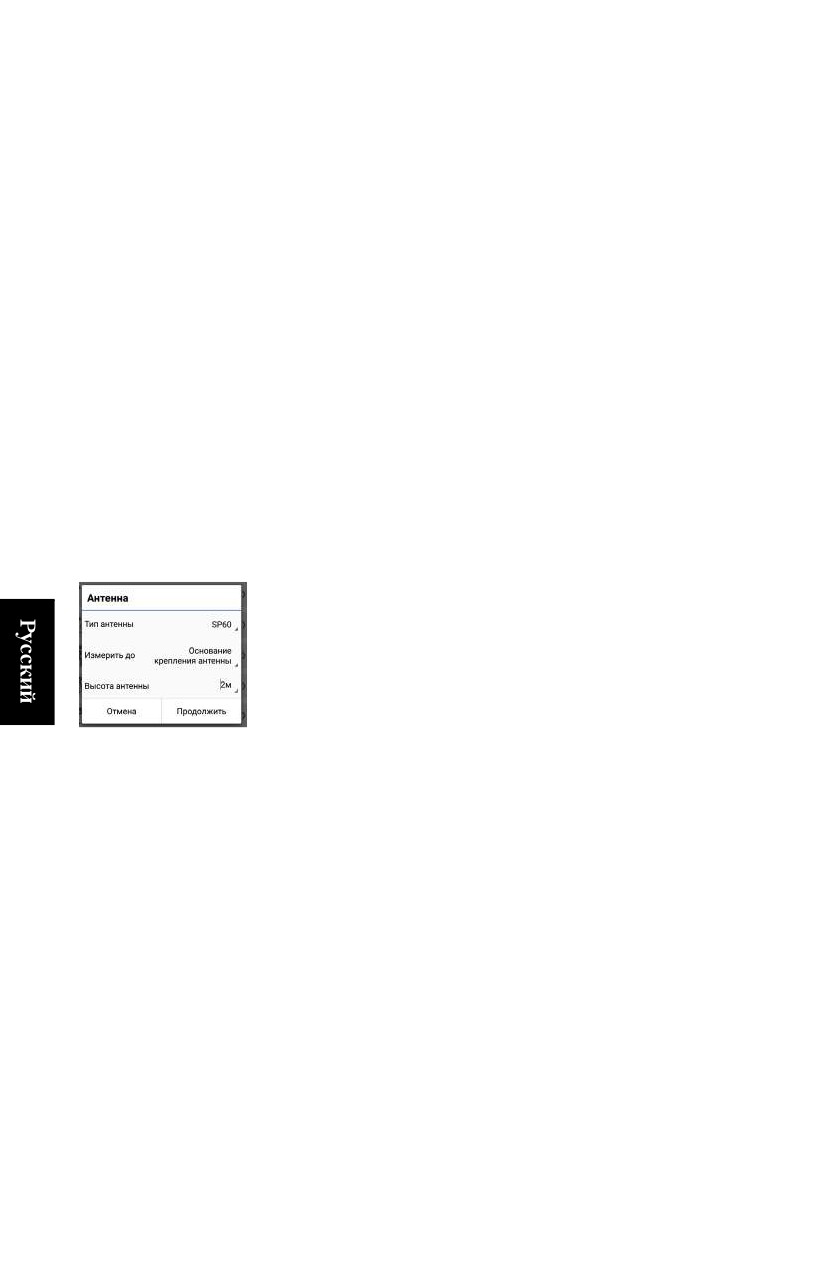
вертикальным измерением, представляющем
фактическую высоту антенны.
“Отметка измерения наклона» обычно используется на
базе. Полученное в результате измерение является
наклонным измерением, которое не является
фактической высотой антенны. Однако приемник
GNSS автоматически преобразует это измерение в
действительное значение высоты антенны.
- Высота антенны: Введите измерение расстояния,
выполненного от выбранной опорной точки антенны
(см. выше) до точки съемки на поверхности земли
(макс. допустимое значение: 999 м).
ПРИМЕЧАНИЕ. Высоту антенны можно также
изменить, когда вы собираетесь зарегистрировать
точку.
• Коснитесь большой желтой кнопки OK, чтобы сохранить
все свои изменения.
ВАЖНО! Система СПУТНИК должна убедиться, что вы
всегда используете правильные значения для этих трех
параметров. Вот почему на следующих этапах вам будет
предлагаться подтвердить или скорректировать значения (см.
пример экрана), прежде чем СПУТНИК сможет действовать
дальше:
• При выборе Съемка точки, Съемка опорной точки или
Съемка со сдвигом.
• При выборе Разбивка точки, Разбивка линии или
Выполнить разбивку трассы.
• Перед регистрацией начальной или конечной точки линии.
• Перед регистрацией точки в рамках функции калибровки
участка.
• Перед регистрацией точки в рамках функции расчетов
(COGO).
Проверка/настройка маски приема GNSS и
отметки
СПУТНИК обеспечивает просмотр всех спутников GNSS,
отслеживаемых в настоящее время, так что вы можете сразу
увидеть, насколько хорошо работает ваш приемник в его
текущем положении.
На этом же экране СПУТНИК позволяет вам отрегулировать
значение маски возвышения, при необходимости.
56
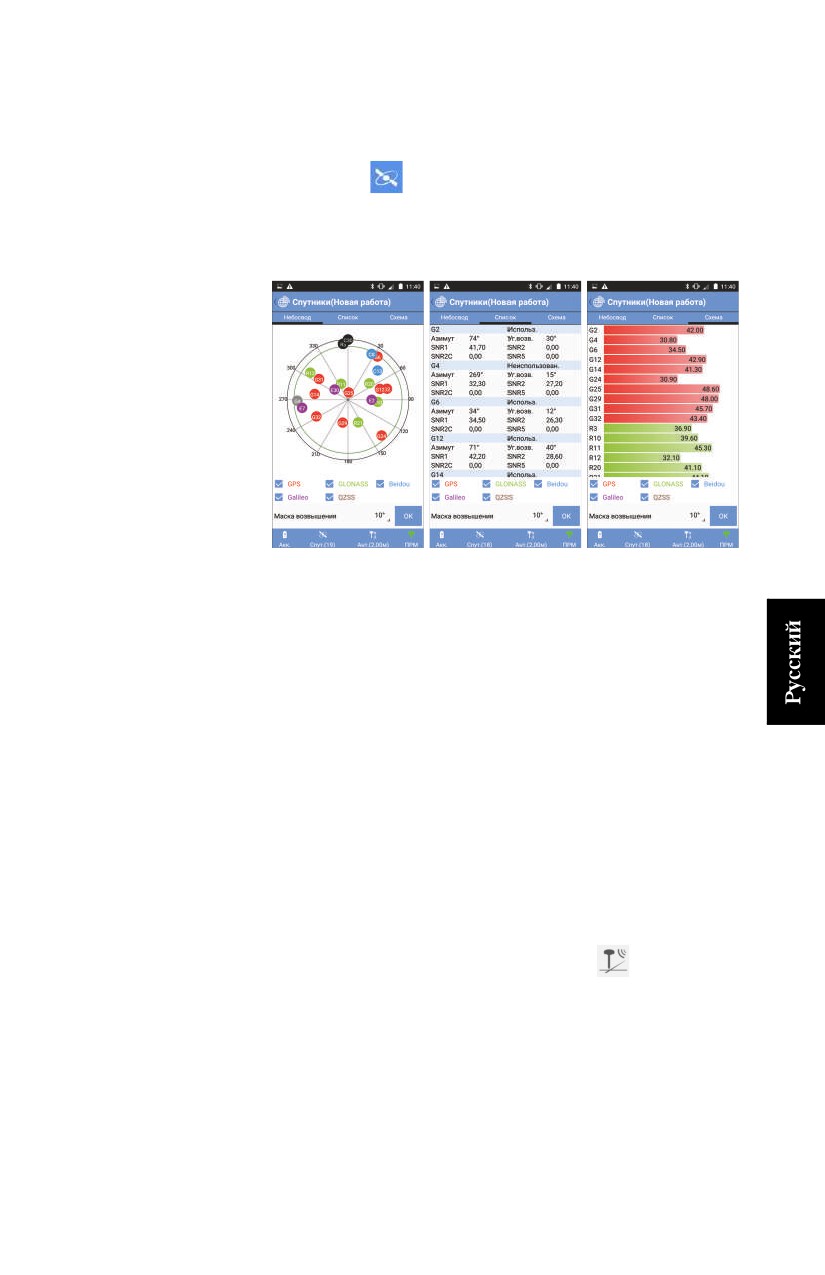
• Запустите соединение Bluetooth с приемником GNSS, в
соответствии с описанием в Подключение СПУТНИК к
внешнему приемнику через Bluetooth на смр. 35).
• Коснитесь
. СПУТНИК отображает полярный вид с
текущим состоянием приема GNSS. Доступны две другие
вкладки (Список, Схема), чтобы у вас был лучший доступ к
среде приема GNSS. См. примеры экранов ниже.
• Чтобы изменить значение маски возвышения,
отображенное в нижней части экрана, просто коснитесь
текущего значения и введите нужное значение. Затем
коснитесь OK, чтобы подтвердить новое значение.
ПРИМЕЧАНИЕ 1. Все созвездия GNSS отслеживаются по
умолчанию, но вы можете отменить выбор одного (или
нескольких) из них, если нужно, сняв флажок в
соответствующей ячейке, отображенной на экране.
ПРИМЕЧАНИЕ 2. Количество спутников, используемых для
вычисления положения, указывается значком спутника. Если
же используется внутренний приемник GNSS мобильного
устройства, это число всегда будет равно «0», независимо от
количества фактически используемых спутников.
Съемка точки
Предполагается, что ваша система готова к использованию:
• В главном меню СПУТНИК коснитесь
• Коснитесь Съемка точки. Подтвердите или скорректируйте
параметры антенны, затем нажмите Продолжить.
СПУТНИК открывает новый экран, на котором вы можете
зарегистрировать точки.
В верхней части экрана отображаются координаты вашего
текущего положения - как они вычислены приемником
GNSS - а также цифры, связанные с точностью (по
57
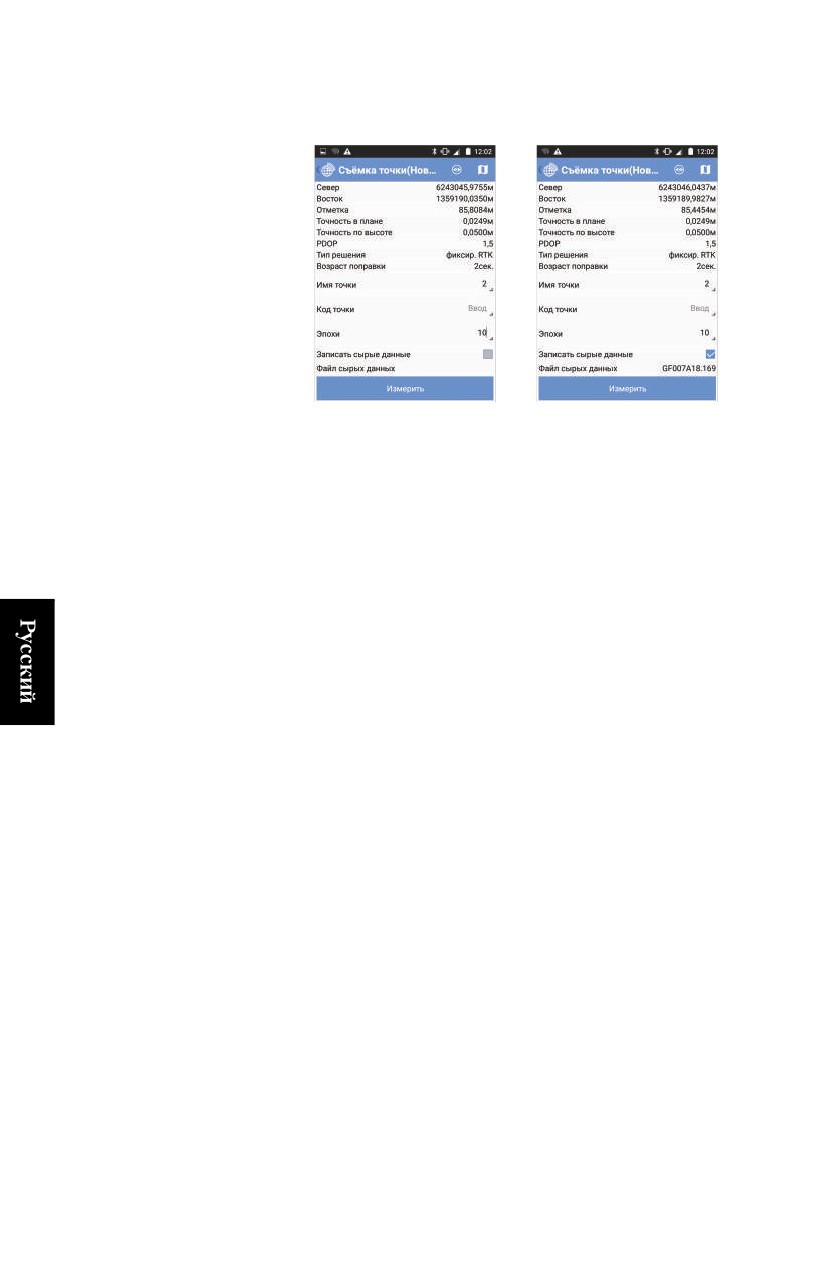
горизонтали/вертикали, PDOP) и состояние вычисления
положения (тип решения, давность поправки).
•
Используйте эти поля в нижней части экрана для
подготовки измерения точки:
-
Имя точки и Код точки: Введите имя точки и, по
желанию, код точки.
-
Эпохи: Введите количество эпох (в секундах), по
завершении чего вычисленное положение будет
сохранено. Если вы оставите это поле незаполненным
или равным «0», СПУТНИК мгновенно выполнит
измерение положения. Если вы введете число, равное
или более «1», СПУТНИК усреднит положение за этот
период времени и сохранит полученное в результате
среднее положение в качестве положения точки.
-
Записать сырые данные: Установите флажок в этой
ячейке, если хотите начать запись сырых данных Stop &
Go до регистрации точки.
При установке флажка в ячейке СПУТНИК
переключится непосредственно на экран Stop&Go, на
котором вы можете начать запись данных после
отметки различных параметров записи.
После касания Старт, СПУТНИК вернется к
предыдущему экрану, где вы сможете увидеть имя
записываемого файла сырых данных (см. экран вверху
справа).
Наоборот, если эта опция включена, и вы хотите
остановить запись данных, снимите флажок и
коснитесь OK для подтверждения.
•
Убедитесь, что вы стоите точно на точке, удерживайте
рейку вертикально и стойте неподвижно.
58
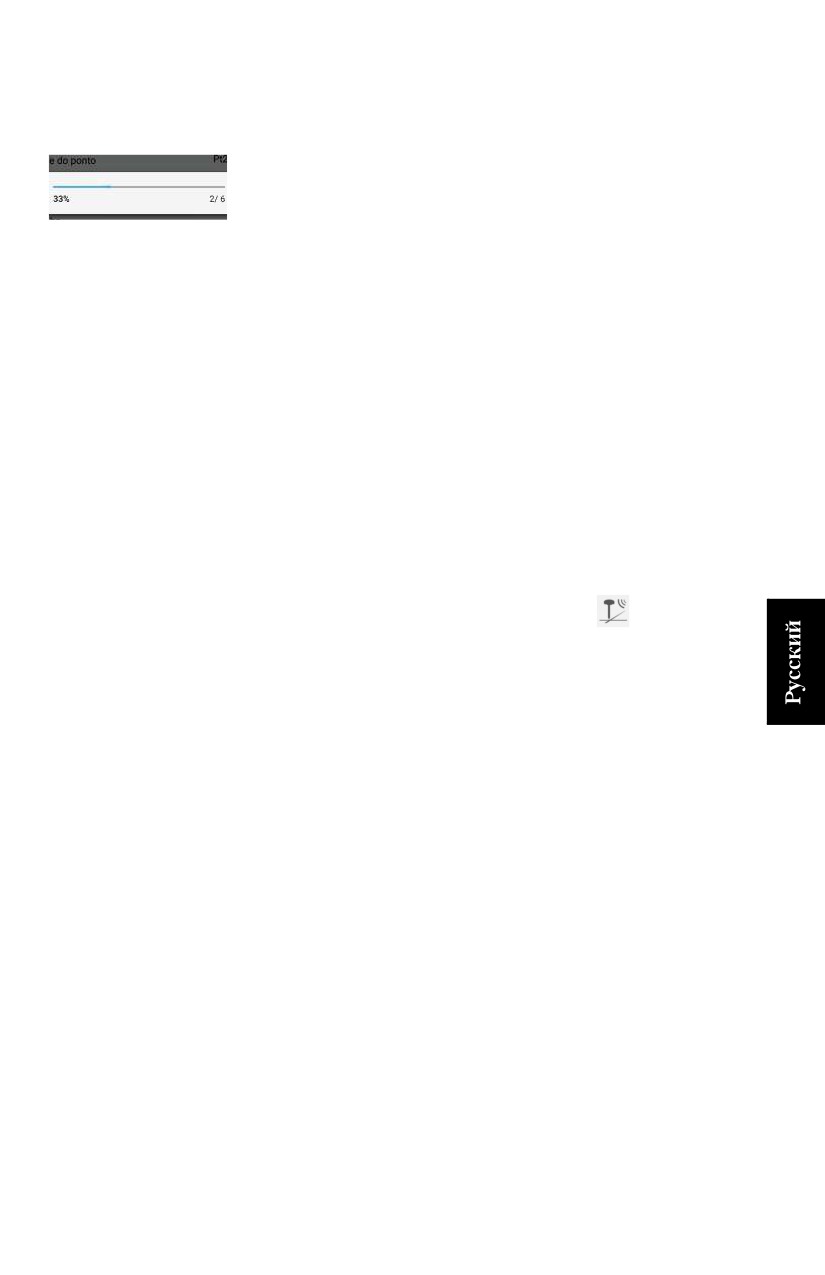
• Коснитесь большой желтой кнопки Измерить (или
нажмите VЗвук-). Выполняется измерение точки.
При установке Эпохи на 1 или более, отображается
индикатор хода выполнения, пока выполняются все
измерения (см. пример). Если измерение выполнено
успешно, координаты точки отображаются синими
символами в верхней части экрана, что означает их
сохранение в проекте. Одновременно будет подан звуковой
сигнал, означающий завершение измерения точки.
При установке Эпохи на 0 или без заполнения отображение
строки хода выполнения пропускается: мгновенно
измеренное положение сохраняется сразу же, координаты
точки отображаются на экране в синем цвете.
Одновременно будет подан звуковой сигнал.
Затем СПУТНИК приращивает имя точки (см.
Автоматическое присвоение имен на смр. 5) и предлагает
вам зарегистрировать точку.
• Зарегистрируйте столько точек, сколько нужно, с помощью
процедуры, указанной выше.
Съемка
Предполагается, что ваша система готова к использованию:
опорной точки
• В главном меню СПУТНИК коснитесь
• Коснитесь Съемка опорной точки. Подтвердите или
скорректируйте параметры антенны, затем нажмите
Продолжить. СПУТНИК открывает новый экран, на
котором вы можете зарегистрировать новую опорную
точку.
В верхней части экрана отображаются координаты вашего
текущего положения - как они вычислены приемником
GNSS - а также цифры, связанные с точностью (по
59
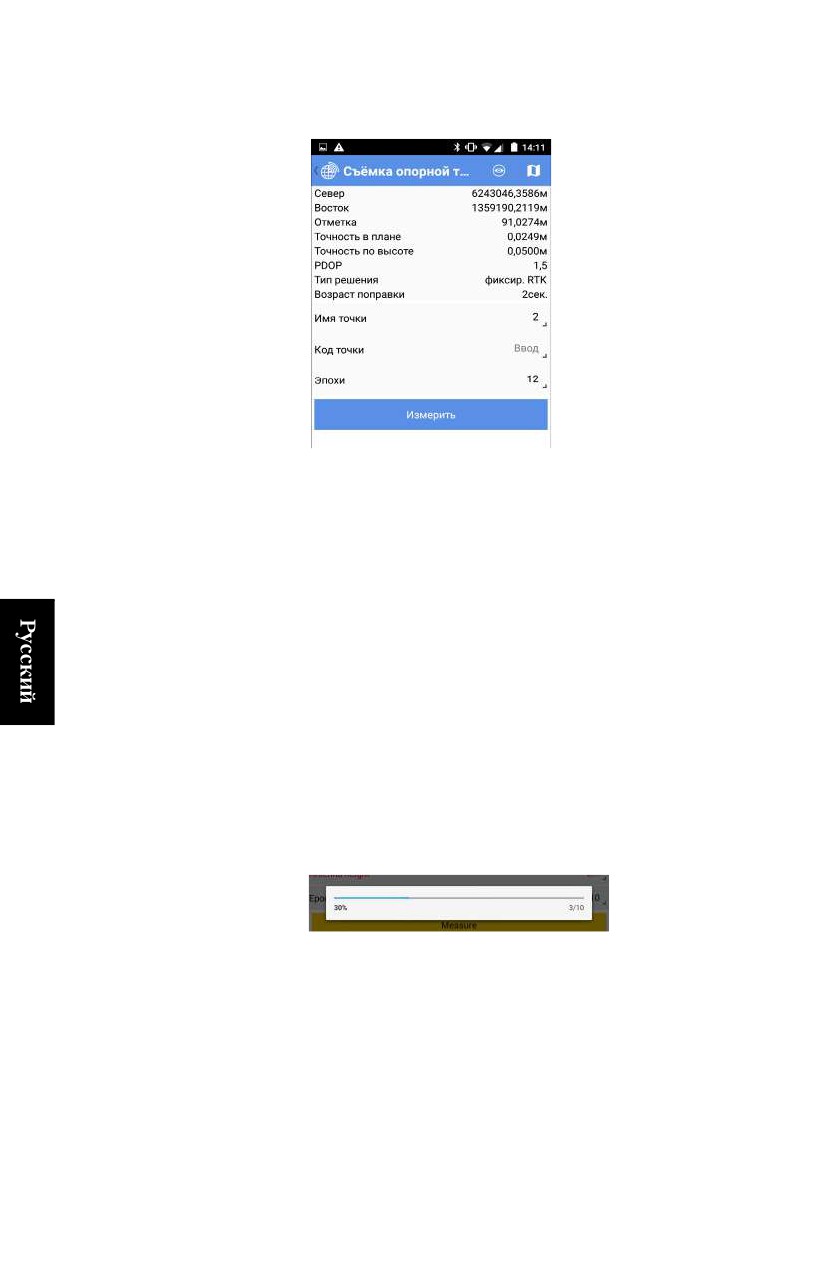
горизонтали/вертикали, PDOP) и состояние вычисления
положения (тип решения, давность поправки).
• Используйте последние четыре поля в нижней части
экрана для подготовки измерения: Введите имя точки и, по
желанию, код точки.
Используйте поле Эпохи для указания усредненного
времени, перед тем, как СПУТНИК определит положение
для опорной точки. Чем больше это значение, тем
продолжительнее время перед тем, как СПУТНИК
определит положение (1 эпоха = 1 секунда).
• Убедитесь, что вы стоите точно на точке, удерживайте
рейку вертикально и стойте неподвижно.
• Коснитесь большой желтой кнопки Измерить (или
нажмите VЗвук-). СПУТНИК начинает усреднять
вычисленное положение за заданное количество эпох.
Отображается индикатор хода выполнения (ниже см.
пример с запросом 10 эпох), отображающий, как долго вам
еще надо оставаться в неподвижном положении до
получения усредненного положения.
Если измерение прошло успешно, опорная точка создается
и сохраняется в проекте. Будет подан звуковой сигнал,
означающий завершение измерения опорной точки.
Затем СПУТНИК приращивает имя точки (см.
Автоматическое присвоение имен на смр. 5) и предлагает
вам зарегистрировать новую опорную точку.
• Зарегистрируйте столько опорных точек, сколько нужно, с
помощью процедуры, указанной выше.
60
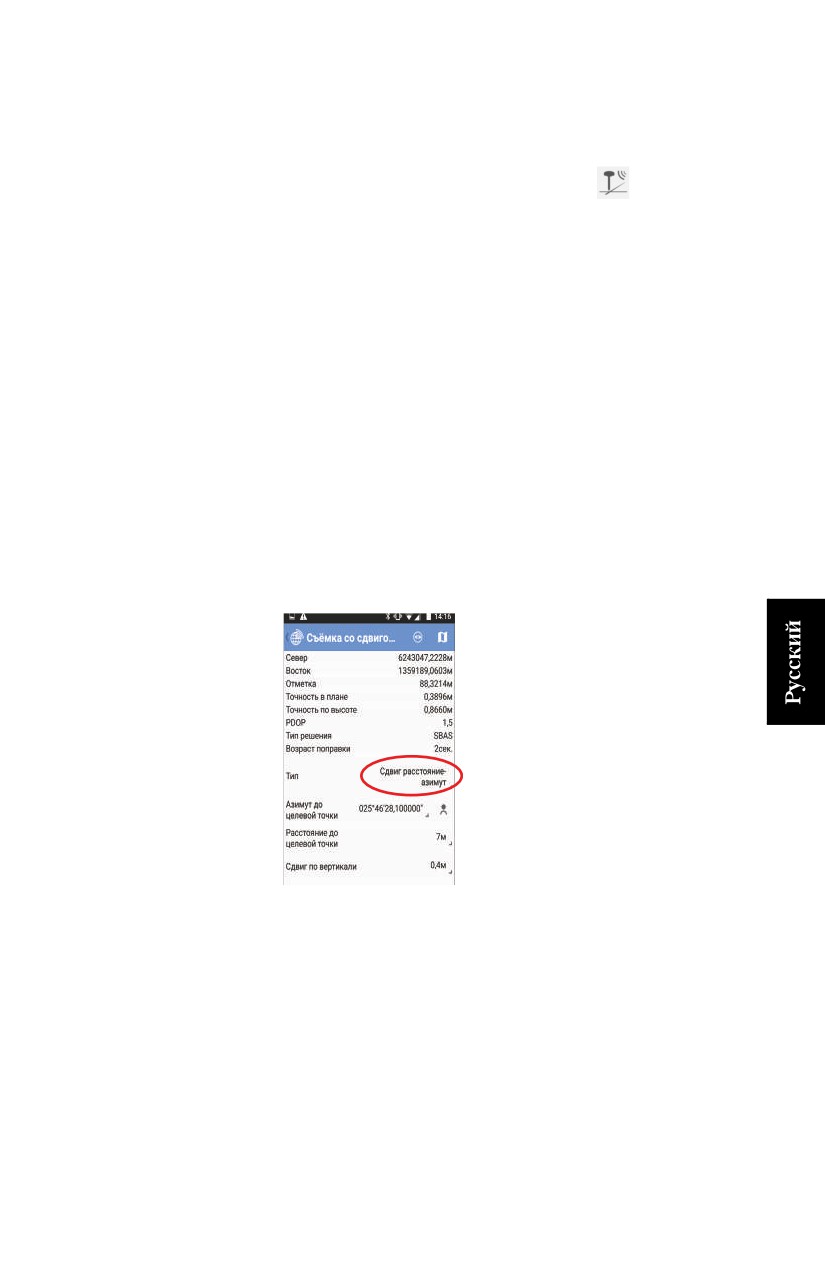
Съемка со
Просим прочитать Точки со сдвигом на смр. 48 до начала.
Затем, предполагая, что ваша система готова к
сдвигом
использованию:
• В главном меню СПУТНИК коснитесь
• Коснитесь Съемка со сдвигом. Подтвердите или
скорректируйте параметры антенны, затем нажмите
Продолжить. СПУТНИК открывает новый экран, на
котором вы можете зарегистрировать точку, используя
метод Сдвиг расстояние-азимут.
В верхней части экрана отображаются координаты вашего
текущего положения - как они вычислены приемником
GNSS - а также цифры, связанные с точностью (по
горизонтали/вертикали, PDOP) и состояние вычисления
положения (тип решения, давность поправки).
• Используйте последние поля в нижней части экрана для
подготовки измерения со сдвигом. В строке Тип
отображается Сдвиг расстояние-азимут, что является
названием метода, используемого для выполнения
измерения точки со сдвигом. Для получения более
подробной информации об этом методе см. Точки со
сдвигом на смр. 48.
• Затем следуйте одной из процедур ниже, в зависимости от
того, знаете ли вы уже азимут, или вам нужно измерить две
точки, чтобы определить этот угол.
61
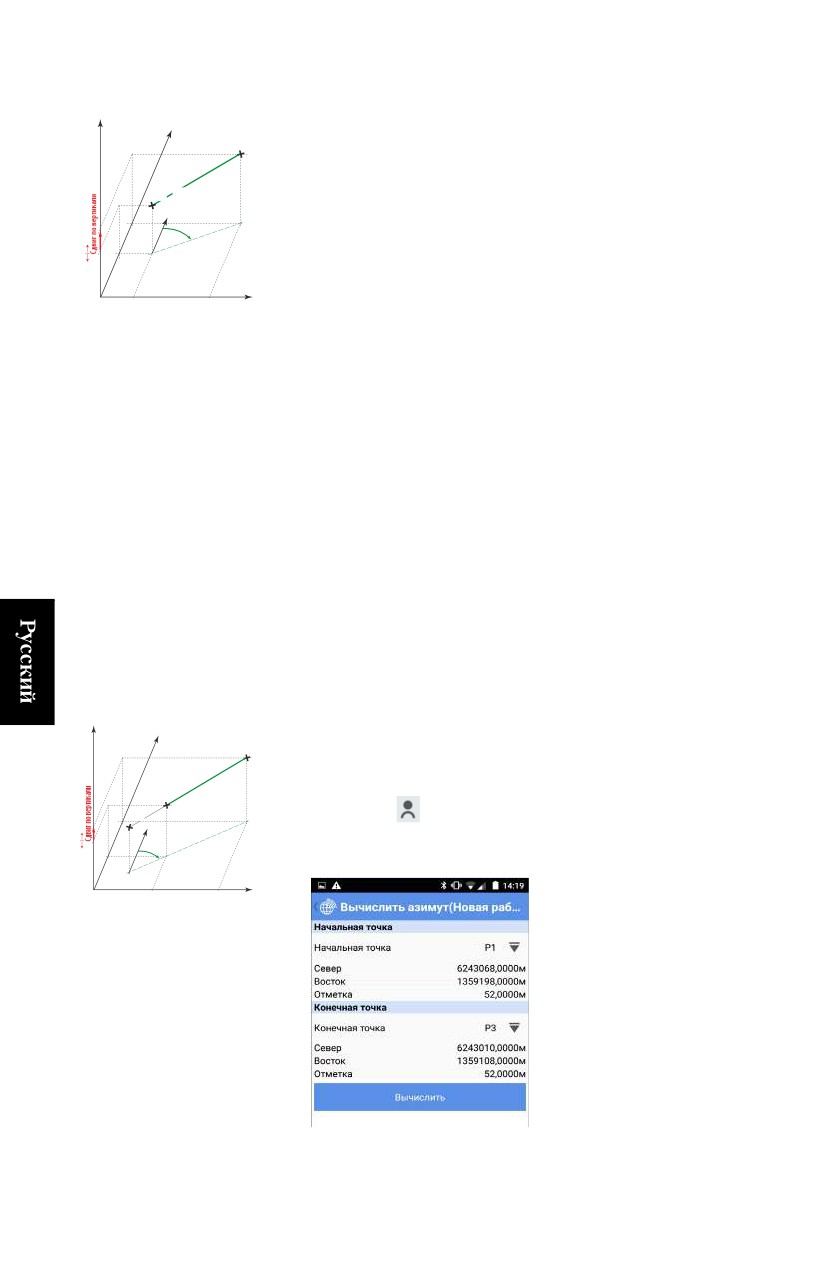
1-й случай: Азимут от точки наблюдения известен или ранее
Вверх
определен с использованием внешнего измерительного
N
Целевая
инструмента (компас и т.п.):
точка
d
•
Выберите точку наблюдения, с которой проводится
Точка
измерение со сдвигом.
наблюдения
N
•
Коснитесь 000°00’00.000000 в поле Азимут до целевой
Az
точки и введите известное значение азимута.
+
-
•
Измерьте и введите расстояние от точки наблюдения до
E
целевой точки (поле Расстояние до целевой точки),
используя внешний измерительный инструмент (рулетка и
т.п.).
•
Измерьте и введите отклонение по высоте между целевой
точкой и точкой наблюдения (поле Сдвиг по вертикали)
(положительное значение, если целевая точка выше, чем
точка наблюдения).
•
Введите имя точки для целевой точки и, возможно, код
точки.
•
Коснитесь большой желтой кнопки Измерить (или
нажмите VЗвук-). Выполняется измерение точки, затем
она сохраняется в проекте. Пока происходит измерение, в
верхней части экрана отображаются координаты точки
синими символами.
Затем СПУТНИК приращивает имя точки (см.
Автоматическое присвоение имен на смр. 5), предлагая
вам зарегистрировать новую точку со сдвигом.
2-й случай: Азимут из точки наблюдения неизвестен, и вы
Вверх
хотите использовать СПУТНИК для определения этого угла:
N
Целевая
точка
• Отметьте две точки на поверхности земли, обе
d
совмещенные с целевой точкой.
Конечная
точка
Начальная
точка
• Коснитесь . Открывается новый экран, на котором вы
+
N
-
Азимут
можете вычислить азимут. СПУТНИК нужно знать
положение каждой из этих точек.
E
62
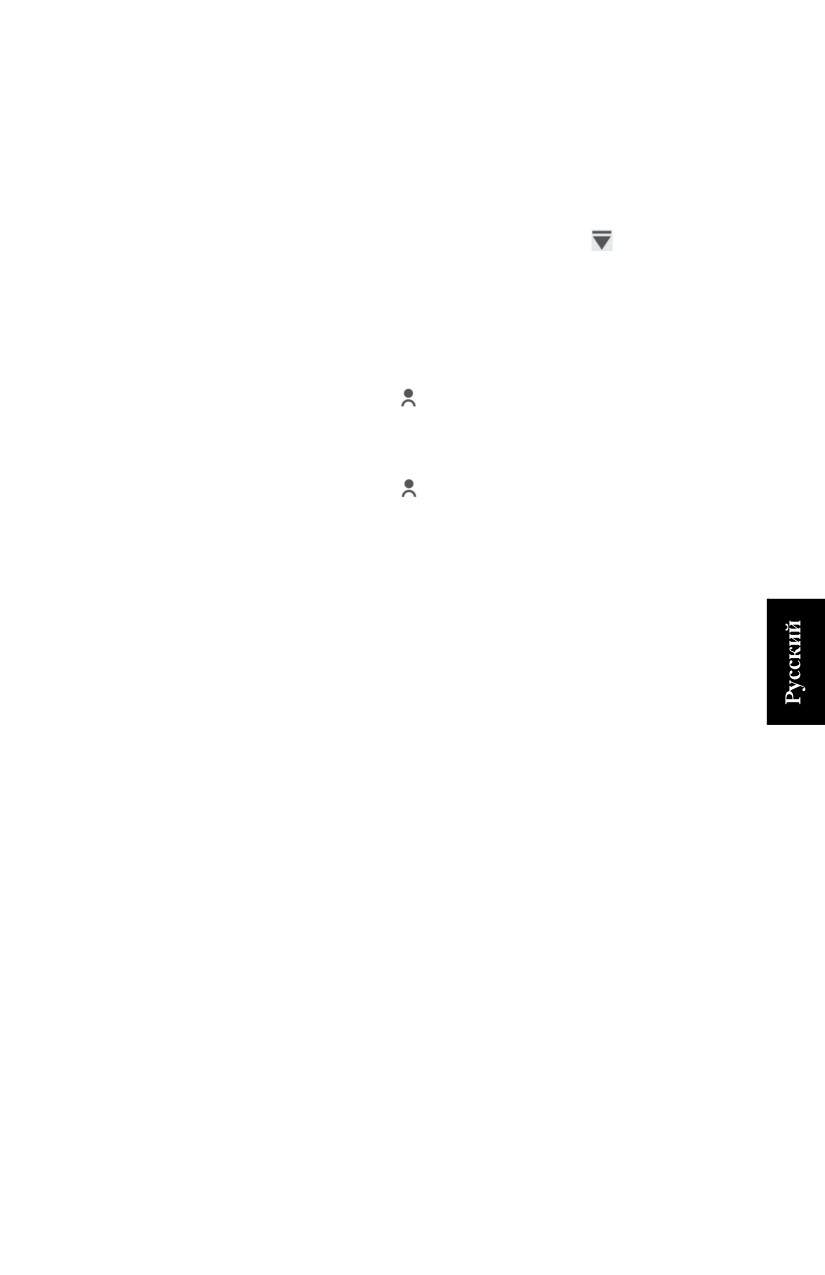
Это может быть сделано следующим образом: 1) ввести
вручную известные координаты этих точек (если они
известны), 2) указать имена этих точек, если они
сохранены в проекте, взяв их имена из списка
существующих точек или непосредственно с карты, либо
3) измерить эти точки одну за другой.
Для случаев 2) и 3), сначала коснитесь
, затем выберите
нужный значок (см. также смр. 6), чтобы вы могли выбрать
или измерить свои точки. Для случая 3) выполните
следующие действия:
- Станьте на начальную точку (на наиболее удаленную от
целевой точки).
- Коснитесь
, чтобы измерить координаты точки (вам
не нужно присваивать имя точке).
- Переместитесь на конечную точку.
- Коснитесь
, чтобы измерить координаты конечной
точки (вам не нужно присваивать имя точке).
- Оставаясь на конечной точке, коснитесь большой
желтой кнопки Вычислить. При этом вычисляется угол
азимута, и это действие возвращает вас на предыдущий
экран.
•
Измерьте и введите расстояние от конечной точки до
целевой точки (поле Расстояние до целевой точки),
используя внешний измерительный инструмент (рулетка и
т.п.).
•
Измерьте и введите отклонение по высоте между целевой
точкой и конечной точкой (поле Сдвиг по вертикали)
(положительное, если целевая точка выше, чем конечная
точка).
•
Введите имя точки для целевой точки и, возможно, код
точки.
•
Введите количество эпох (в секундах), по завершении чего
вычисленное положение будет сохранено. Если вы
оставите это поле незаполненным или равным «0»,
СПУТНИК мгновенно выполнит измерение положения.
Если вы введете число, равное или более «1», СПУТНИК
усреднит положение за этот период времени и сохранит
полученное в результате среднее положение в качестве
положения точки.
•
Установите флажок в ячейке Записать сырые данные, если
хотите начать запись сырых данных Stop & Go до
регистрации точки.
63

При установке флажка в ячейке СПУТНИК переключится
непосредственно на экран Stop&Go, на котором вы можете
начать запись данных после отметки различных
параметров записи.
После касания Старт, СПУТНИК вернется к предыдущему
экрану, где вы сможете увидеть имя записываемого файла
сырых данных (см. экран вверху справа)
Наоборот, если эта опция включена, и вы хотите
остановить запись данных, снимите флажок и коснитесь
OK для подтверждения.
•
Коснитесь большой желтой кнопки Измерить.
Выполняется измерение точки.
При установке Эпохи на 1 или более, отображается
индикатор хода выполнения, пока выполняются все
измерения (см. пример). Если измерение выполнено
успешно, координаты точки отображаются синими
символами в верхней части экрана, что означает их
сохранение в проекте. Одновременно будет подан звуковой
сигнал, означающий завершение измерения точки.
При установке Эпохи на 0 или без заполнения отображение
строки хода выполнения пропускается: мгновенно
измеренное положение сохраняется сразу же, координаты
точки отображаются на экране в синем цвете.
Одновременно будет подан звуковой сигнал.
Затем СПУТНИК приращивает имя точки (см.
Автоматическое присвоение имен на смр. 5), предлагая
вам зарегистрировать новую точку со сдвигом.
ВАЖНО: После того как вы вычислите азимут, измерив
конечную точку, вы можете не оставаться на этой точке, чтобы
измерить конечную точку. Вы можете двигаться вдоль линии,
образованной начальной, конечной и целевой точками, при
условии, что вы постоянно получаете точное вычисление
положения, А ТАКЖЕ, что введенные вами наклонное
расстояние и сдвиг по вертикали к конечной точке видны с
вашего текущего положения (а не с конечной точки).
64
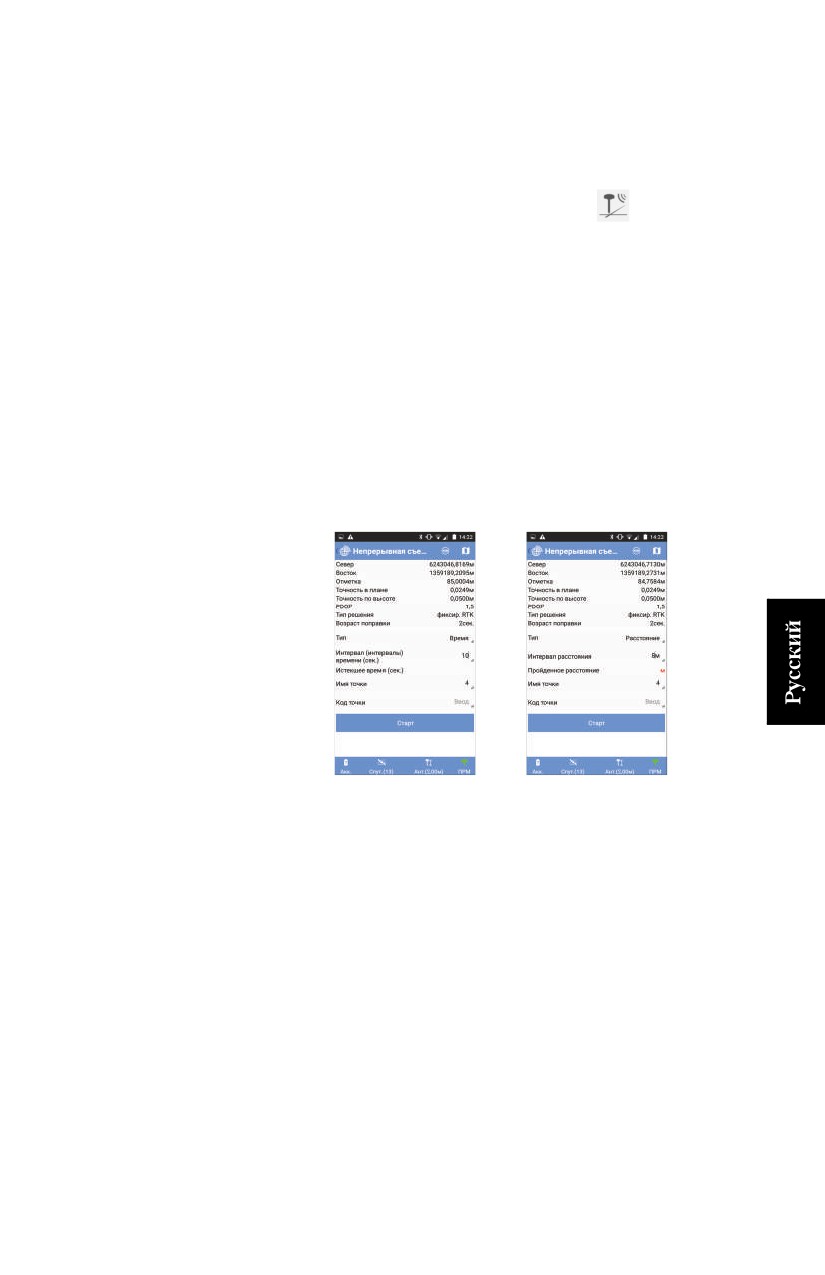
Непрерывная
• Подготовьте свое оборудование для непрерывной работы,
затем включите его. Как правило, антенна GNSS или
съемка
приемник устанавливается вверху на нивелировочной
рейке.
• В главном меню СПУТНИК коснитесь
• Коснитесь Непрерывная съемка.
• Подтвердите или скорректируйте параметры антенны,
затем нажмите Продолжить. СПУТНИК открывает новый
экран, на котором вы можете настроить и начать
непрерывную съемку. В верхней части экрана
отображаются координаты вашего текущего положения -
как они вычислены приемником GNSS - а также цифры,
связанные с точностью (по горизонтали/вертикали, PDOP)
и состояние вычисления положения (тип решения,
давность поправки).
• Выберите тип непрерывной съемки, которую вы хотите
выполнить (Время или Расстояние).
• Введите соответствующий интервал (время в секундах или
расстояние в выбранных единицах измерения расстояния).
• Присвойте имя и код первой точке, которую соберете.
Затем имя точки будет автоматически приращиваться до
сбора следующей точки, в то время как код точки будет
оставаться неизменным в течение всей съемки.
• Приготовьтесь к движению и коснитесь Старт. СПУТНИК
автоматически начинает отсчет истекшего времени или
пройденного расстояния с момента касания вами Старт.
• Начните движение по рабочему участку и дайте
СПУТНИК возможность собирать точки в соответствии с
вашим запросом. Вам не нужно делать ничего другого, как
только идти по запланированному маршруту.
65
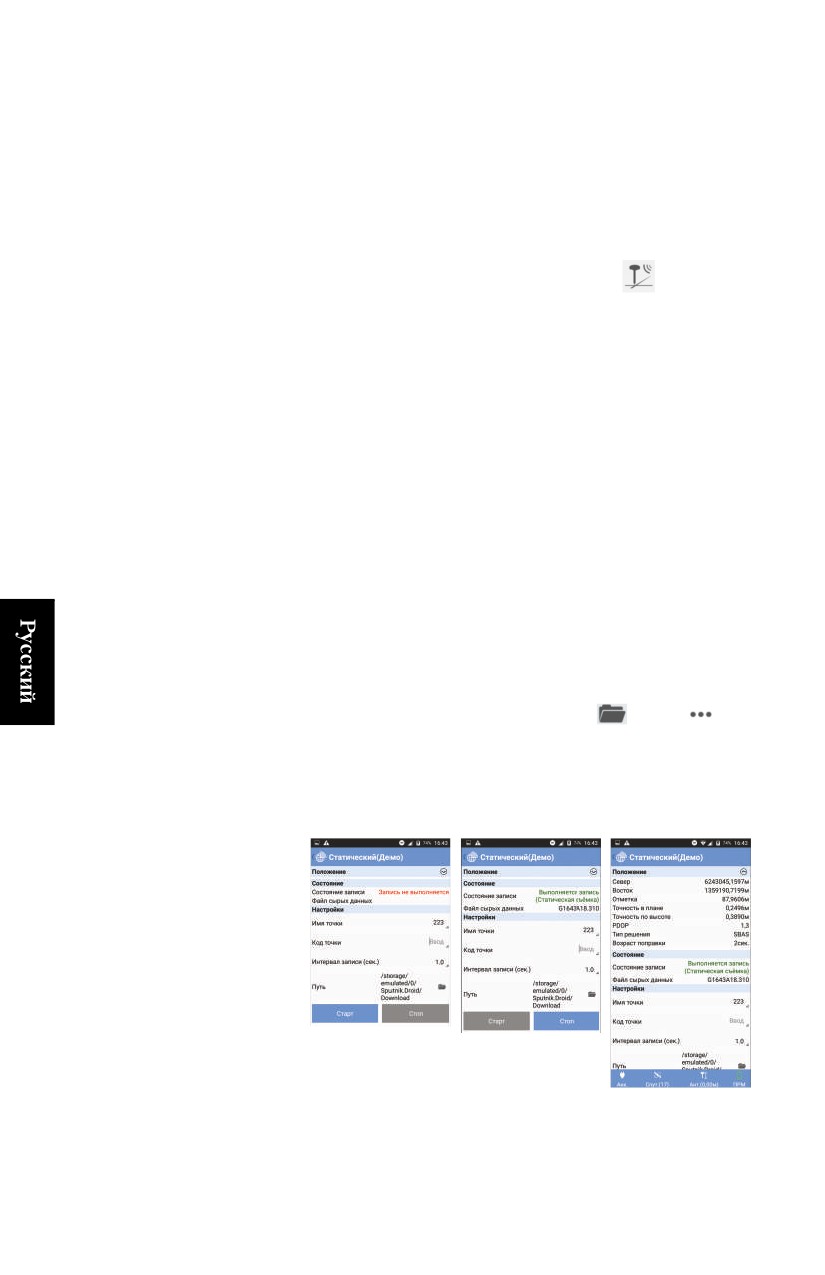
•
Когда закончите, коснитесь Стоп. Затем подтвердите, что
это окончание непрерывной съемки.
Статическая
•
Установите свое оборудование на точке, подлежащей
съемке, затем включите его. Как правило, антенна GNSS
съемка
или приемник устанавливается вверху на треножном или
двуножном штативе.
•
В главном меню СПУТНИК коснитесь
•
Коснитесь Статическая съемка.
•
Подтвердите или скорректируйте параметры антенны,
затем коснитесь Продолжить. СПУТНИК открывает новый
экран, на котором вы можете настроить и начать
статическую съемку.
•
Сначала введите следующие настройки (см. экран слева
ниже):
- Имя точки: Введите имя точки, где будет
осуществляться статическое измерение.
- Код точки: Введите дополнительную информацию о
точке (по желанию).
- Интервал записи (сек.): Введите скорость записи сырых
данных, в секундах.
- Путь (только SP20): Указывает путь к файлу, в котором
будут зарегистрированы сырые данные (по умолчанию:
...\Download\).
Чтобы изменить путь, коснитесь
, затем
, после
чего коснитесь имени нужной папки и коснитесь OK.
•
Затем коснитесь Старт. Регистрация данных начнется
через несколько секунд (в это время отображается
сообщение Запуск…).
66
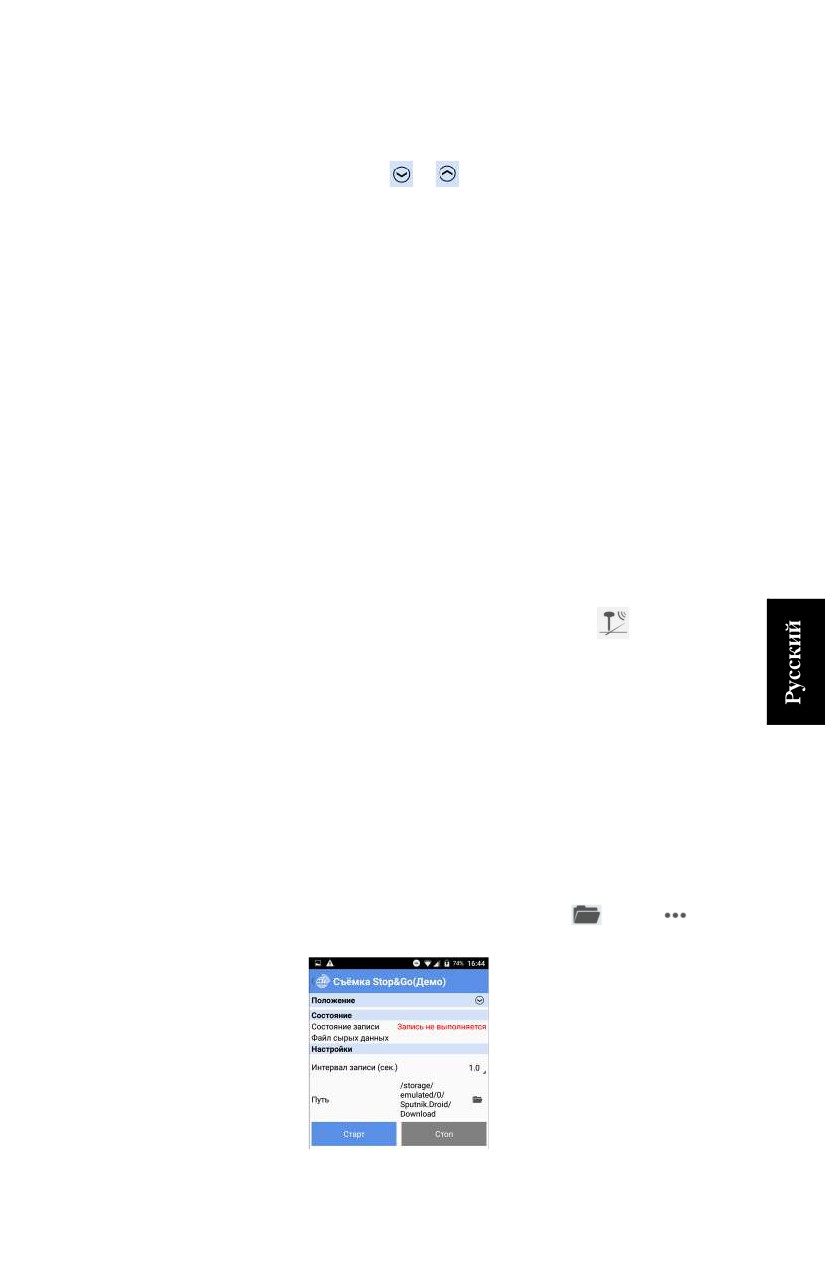
Обратите внимание, что вы можете отобразить координаты
положения, вычисленные в реальном времени приемником
GNSS. По умолчанию эта вкладка не отображается.
Используйте
и
, чтобы соответственно развернуть
или свернуть эту вкладку.
•
Дайте СПУТНИК зарегистрировать сырые данные. В
течение этого времени в верхней части экрана
отображается состояние записи данных, а также имя
файла, в котором сохраняются сырые данные (см. экран
вверху справа) (+ возможное состояние памяти, в
зависимости от используемого оборудования). Имя файлу
присваивается в соответствии с условными
обозначениями, представленными в Обозначения,
принятые для присвоения имен файлам сырых данных на
смр. 51.
•
После записи достаточного количества данных коснитесь
Стоп, чтобы завершить статическую съемку.
Съемка Stop
•
Подготовьте свое оборудование для съемки Stop & Go, затем
включите его. Как правило, антенна GNSS или приемник
and Go
устанавливается вверху на нивелировочной рейке.
•
В главном меню СПУТНИК коснитесь
•
Коснитесь Съемка Stop & Go.
•
Подтвердите или скорректируйте параметры антенны, затем
коснитесь Продолжить. СПУТНИК открывает новый экран, на
котором вы можете настроить и начать съемку «stop and go».
•
Сначала введите следующие настройки:
- Интервал записи (сек.): Введите скорость записи сырых
данных, в секундах.
- Путь (только SP20): Указывает путь к файлу, в котором
будут зарегистрированы сырые данные (по умолчанию:
...\Download\).
Чтобы изменить путь, коснитесь
, затем
, после
чего коснитесь имени нужной папки и коснитесь OK.
67
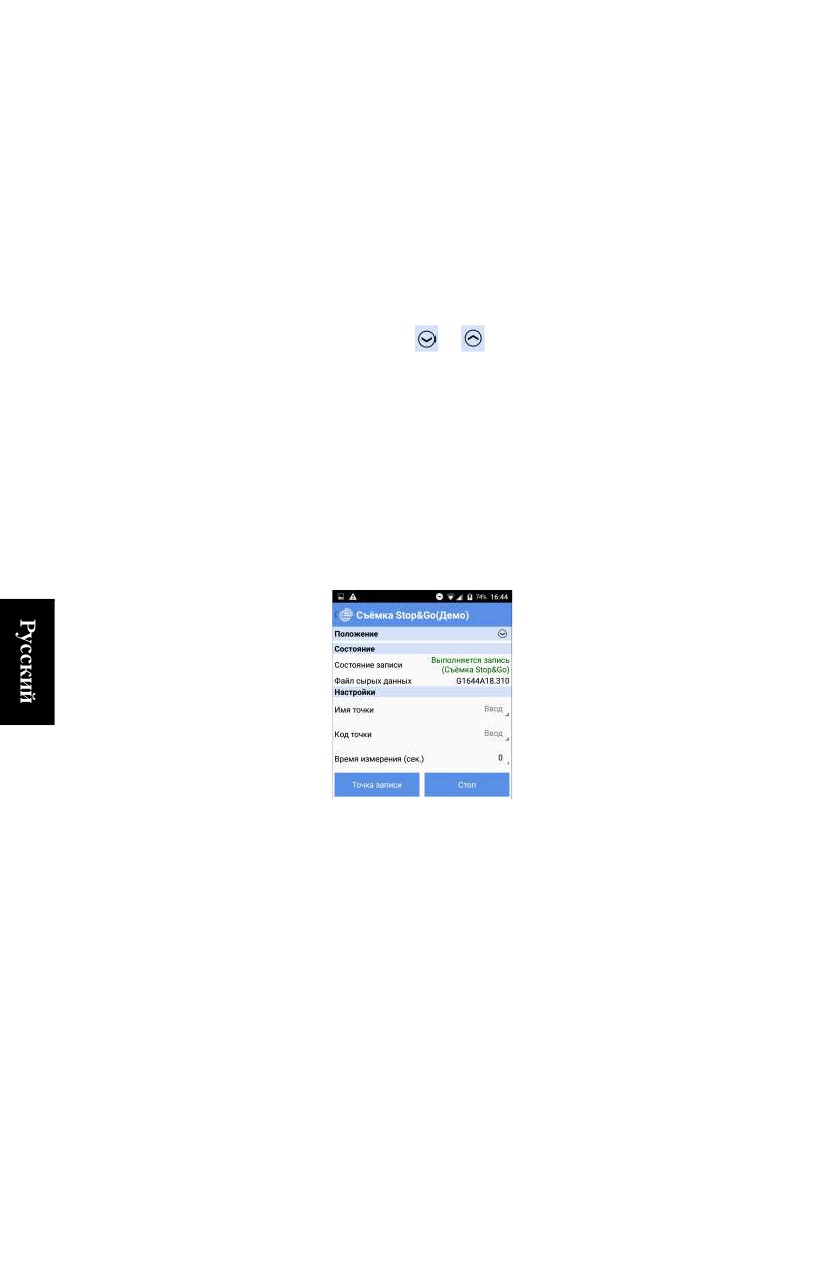
•
Коснитесь желтой кнопки Старт. СПУТНИК начинает
запись сырых данных GNSS по вашему текущему
положению. Появляется новый экран, отображающий
состояние записи данных («Регистрация»), имя открытого
файла сырых данных, а также, возможно, состояние
памяти, в зависимости от используемого оборудования.
Как и при статической съемке, вы можете отобразить
координаты положения, вычисленные в реальном времени
приемником GNSS. По умолчанию эта вкладка не
отображается.
Используйте
и
, чтобы соответственно развернуть
или свернуть эту вкладку.
СПУТНИК предложит вам ввести следующие параметры
для первой измеряемой точки:
- Имя точки
- Код точки
- Время измерения (сек.), в секундах (типовые значения
составляют от 5 до 20 сек.).
ПРИМЕЧАНИЕ. Введите «0», если вы хотите вручную
контролировать момент прекращения измерения.
• Переместитесь на первую точку, которую хотите измерить,
затем, оставаясь в статичном положении на этой точке,
коснитесь желтой кнопки Точка записи.
Оставайтесь в статичном положении, пока СПУТНИК не
укажет, что время измерения истекло. Вы можете
проверять ход измерения, наблюдая за параметром
68
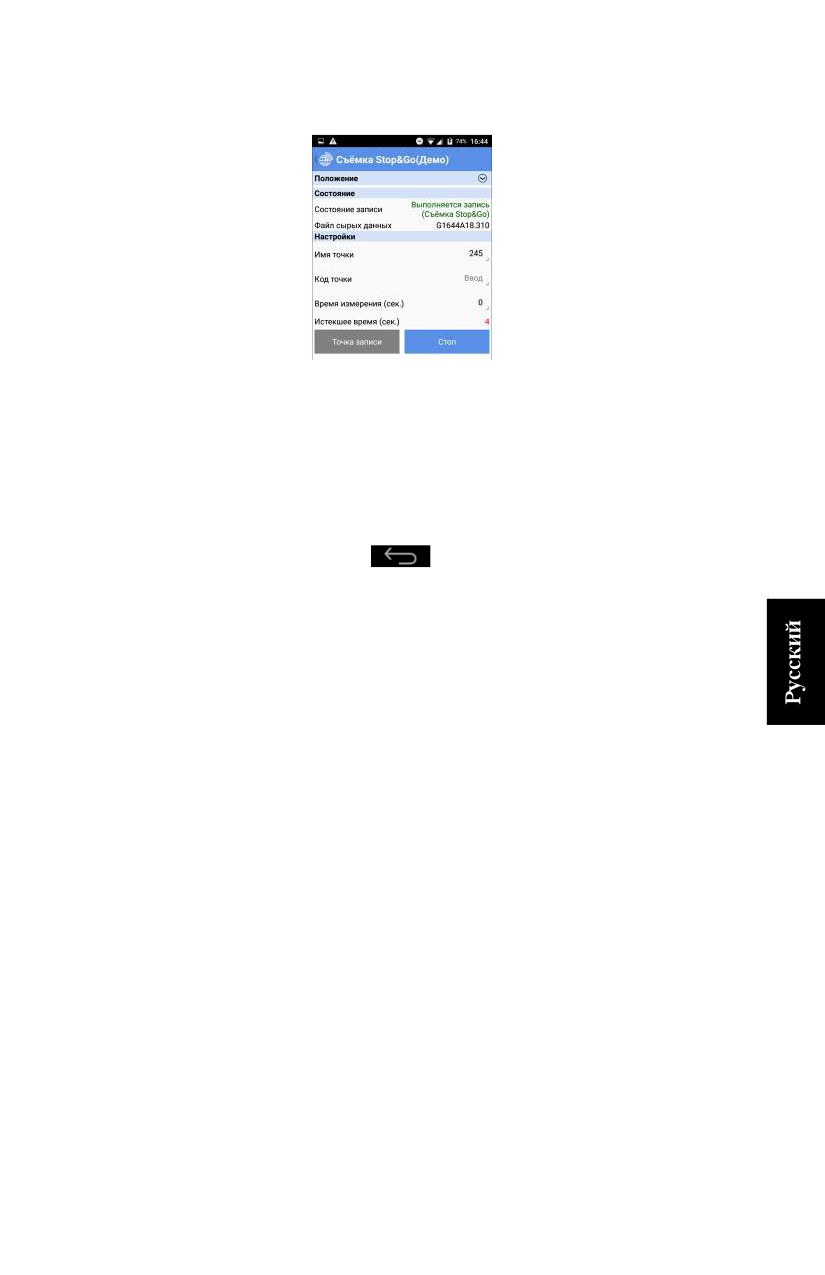
Истекшее время (сек.), отображенном в нижней части
экрана.
Обратите внимание, что по желанию вы можете сократить
время измерения, коснувшись желтой кнопки Стоп. Это
немедленно завершит время измерения на точке.
• Повторите предыдущее действие для каждой точки,
которую хотите измерить во время съемки.
• Затем, когда закончите, коснитесь желтой кнопки Стоп,
чтобы завершить съемку Stop & Go.
• Коснитесь
, чтобы вернуться в меню съемки.
69
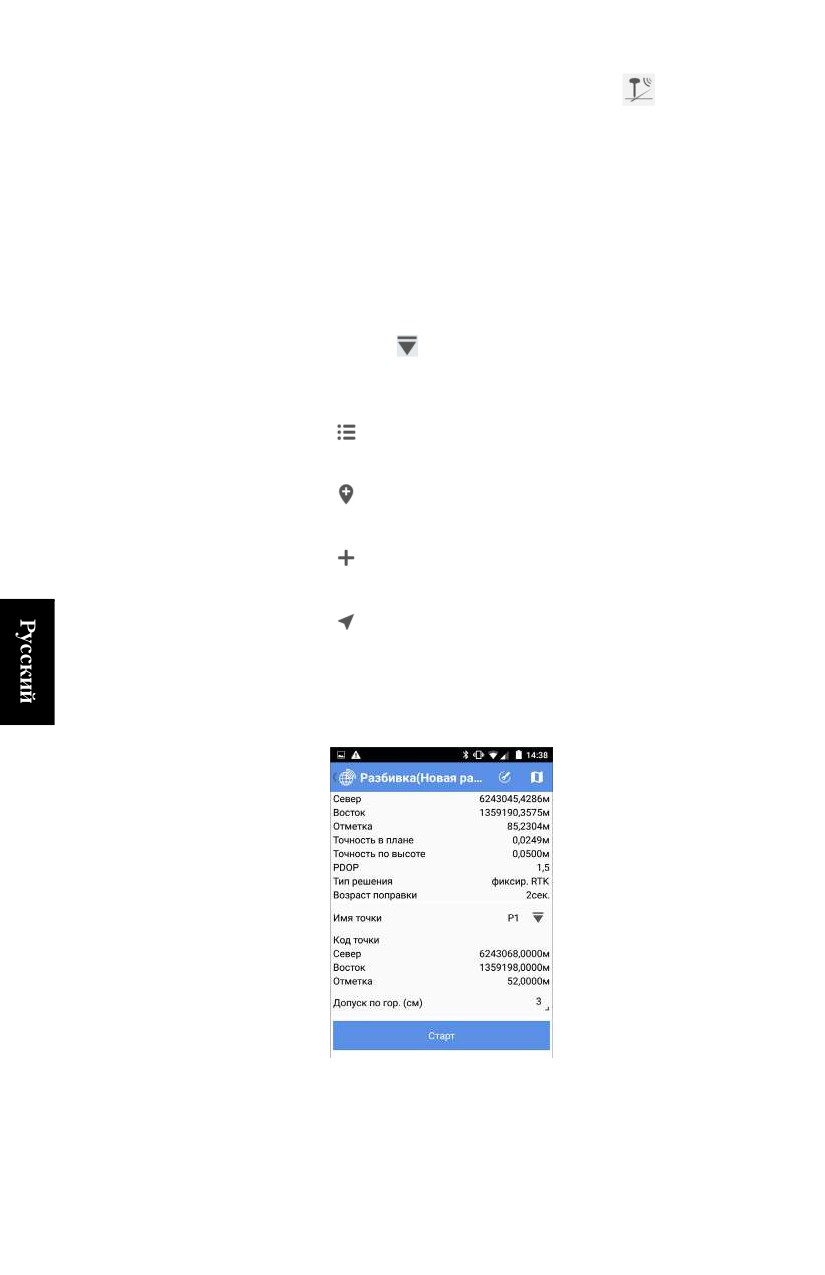
Разбивка
•
В главном меню СПУТНИК коснитесь
•
Коснитесь Разбивка точки. Подтвердите или
точки
скорректируйте параметры антенны, затем нажмите
Продолжить. СПУТНИК открывает новый экран, на
котором вы можете выполнить разбивку точки.
В верхней части экрана отображаются координаты вашего
текущего положения - как они вычислены приемником
GNSS - а также цифры, связанные с точностью (по
горизонтали/вертикали, PDOP) и состояние вычисления
положения (тип решения, давность поправки).
•
Коснитесь
в поле Имя точки, чтобы выбрать точку из
открытого проекта, которую хотите разбить (см. также
смр. 6). Используйте один из значков следующим образом:
-
, чтобы отобразить все точки, сохраненные в
проекте, и выбрать одну для разбивки.
-
, чтобы выбрать точку непосредственно из вида
карты.
-
, чтобы создать новую точку, которую хотите
разбить.
-
, чтобы выбрать точку в проекте, ближайшую к
вашему текущему положению.
Затем в нижней части экрана отображается
информация о выбранной точке (имя, код, координаты).
ПРИМЕЧАНИЕ. Другое возможное действие в рамках
этого поля:
70
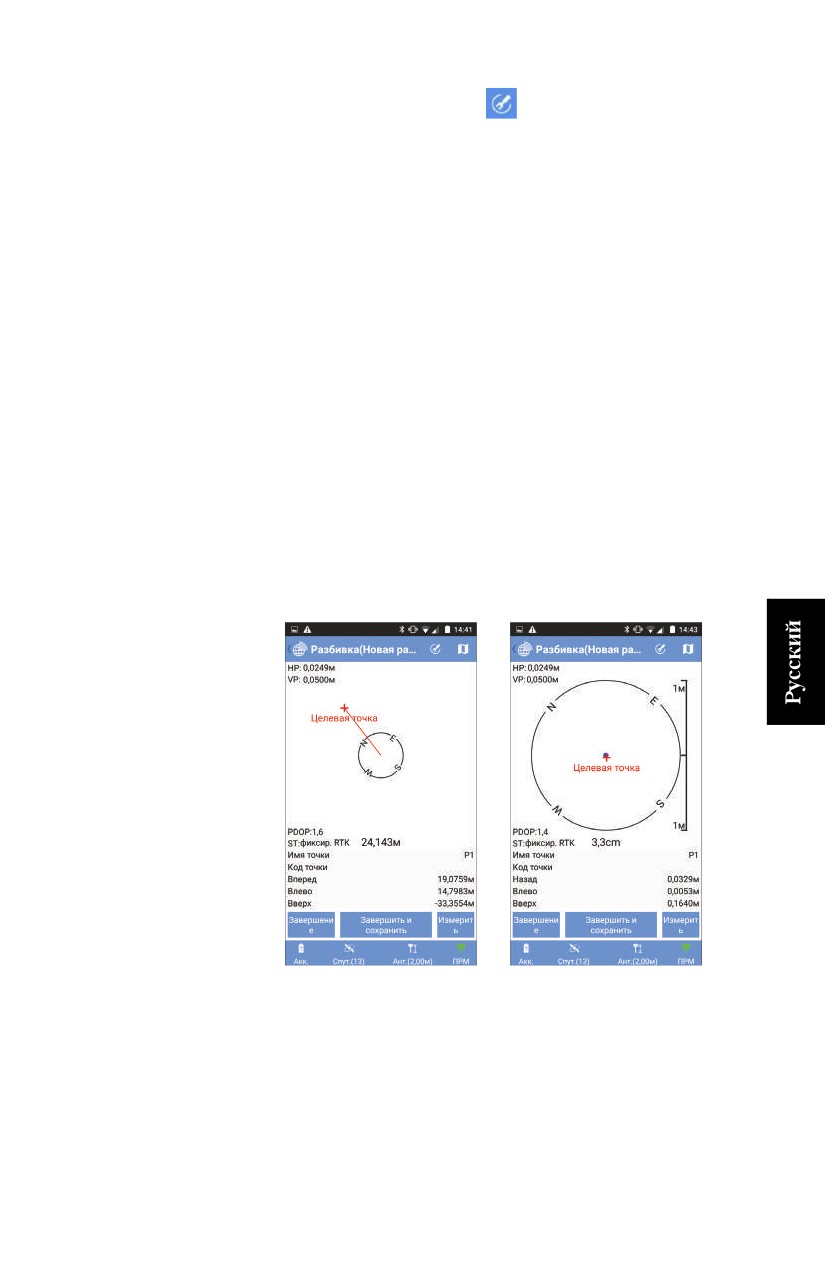
- Вы можете коснуться
в строке заголовка, чтобы
выбрать тип направления, по которому вы хотите идти
к цели (на север и на восток или вперед и влево; см.
Рекомендации по опциям разбивки на смр. 53).
•
Установите допуск по горизонтали (выраженный в
выбранных единицах измерения расстояния). Точка будет
разбита, только если точность по горизонтали в решении
положения будет выше этого допуска.
•
Коснитесь Старт, чтобы начать (или нажмите VЗвук-).
Затем на экране отобразится компас с направлением на
точку. В нижней части экрана также в реальном времени
отображаются север, восток и вертикальные компоненты
расстояния, которое нужно пройти, чтобы достичь точки
(см. внизу слева).
•
Идите в этом направлении, наблюдая на экране за
значениями этих компонентов по мере движения вперед к
цели. Когда вы будет точно на точке, экран будет выглядеть
как на иллюстрации внизу справа (обратите внимание, что
когда вычисленные координаты станут зеленого цвета, вы
находитесь в ожидаемых допустимых пределах, и вам
разрешено разбить точку).
• Воткните в грунт колышек, чтобы отметить точку.
• Коснитесь Завершить и сохранить (или нажмите VЗвук+),
если хотите выйти и сохранить решение положения,
предоставленное СПУТНИК для разбитой точки. По
умолчанию точке будет присвоено имя
«<целевая_точка_имя>_stakeout», но вы можете по
желанию ввести другое имя. Вы можете также ввести код
71
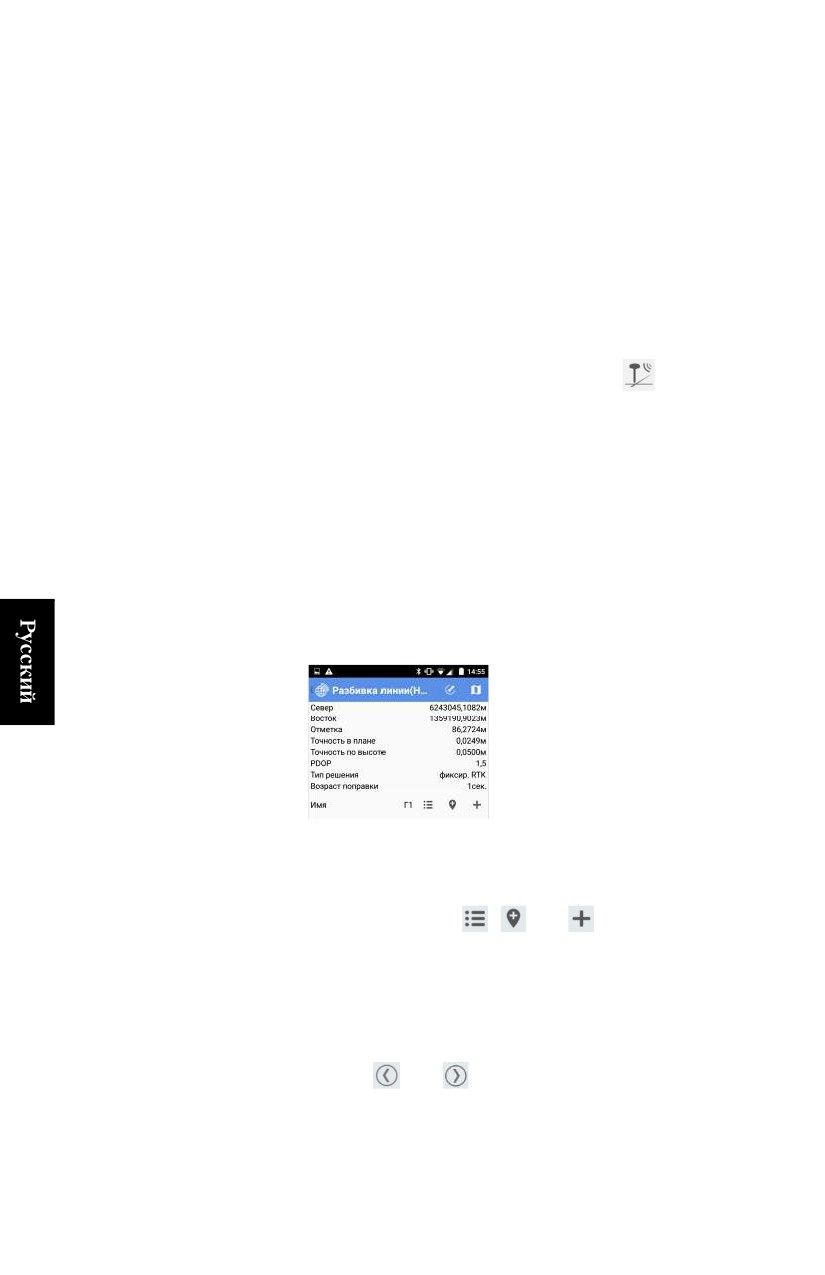
для этой точки (поле Код точки). После выбора имени и,
возможно, кода для точки, нажмите OK, чтобы сохранить
его.
Коснитесь Завершение, если вы хотите просто выйти без
сохранения этого положения.
ПРИМЕЧАНИЕ. В любое время в ходе движения к
целевой точке вы можете дополнительно измерить любое
положение, на котором находитесь, коснувшись кнопки
Измерить. После этого действия вы можете сохранить это
положение в качестве новой точки, коснувшись большой
желтой кнопки Измерить еще раз.
Разбивка
•
В главном меню СПУТНИК коснитесь
•
Коснитесь Разбивка линии. Сначала выберите тип линии,
линии
съемку которой хотите выполнить (прямая линия, дуга или
переход). Затем подтвердите или скорректируйте
параметры антенны и нажмите Продолжить. СПУТНИК
открывает новый экран, на котором вы можете создать и
разбить линию.
В верхней части экрана отображаются координаты вашего
текущего положения - как они вычислены приемником
GNSS - а также цифры, связанные с точностью (по
горизонтали/вертикали, PDOP) и состояние вычисления
положения (тип решения, давность поправки).
• Выберите существующую прямую линию, дугу или
переход, либо создайте новый элемент (см. также смр. 24,
смр. 25 и смр. 27).
Если вы коснетесь
,
или
, СПУТНИК
соответственно перечисляет существующие прямые
линии/дуги/переходы, отображает карту, чтобы вы могли
сделать выбор, или отображает экран, позволяющий
определить новую прямую линию/дугу/переход, в
соответствии с вашим первоначальным выбором.
• Пикет и
или
: Может использоваться для сдвига
положений или промежуточных точек на прямой линии/
72
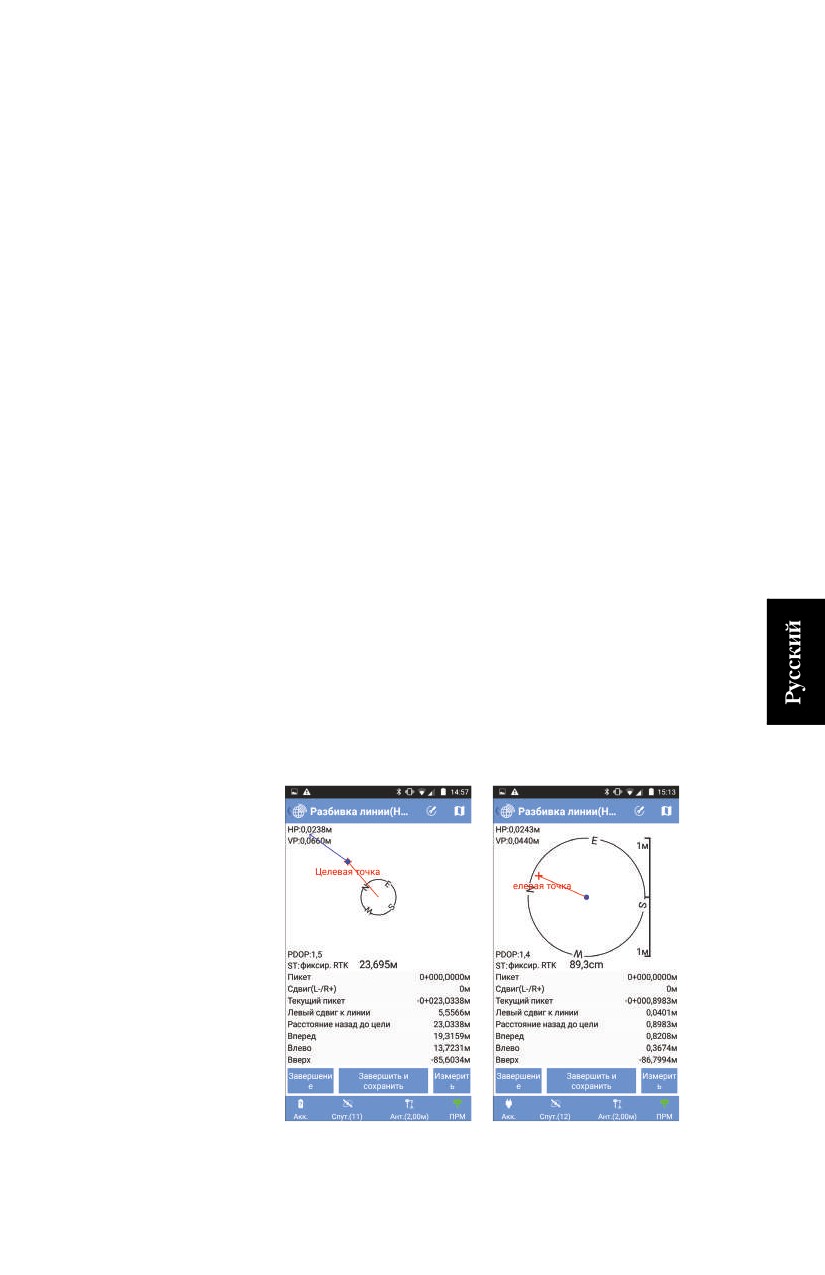
дуге/переходе на определенное расстояние. См. О разбивке
линии на смр. 8.
•
Сдвиг (L-/R+): «0», если разбивка должна состояться точно
на прямой линии/дуге/переходе, положительное или
отрицательное расстояние в противном случае (см. О
разбивке линии на смр. 8).
•
Север/Восток (поля только для чтения): Координаты
первой точки, к которой предстоит идти (эти координаты
связаны со значением Пикет).
•
Проектная отметка: Введите запланированную отметку для
прямой линии, дуги, перехода.
•
Допуск по выс.: Выберите значение таким образом, чтобы
каждая точка, собранная для прямой линии/дуги/перехода,
считалась действительной, только если точность в плане
ниже (лучше) данного допустимого значения.
•
Коснитесь большой желтой кнопки Старт. СПУТНИК
направляет вас к первой точке (т.е. к начальной точке, или
к любой другой точке, согласно настройкам Начальный
пикет и Пикет).
Затем на экране отобразится компас с направлением на
точку. Прямая линия, дуга, переход, которые вы
разбиваете, отображаются синим цветом. В нижней части
экрана также в реальном времени отображаются север,
восток и вертикальные компоненты расстояния, которое
нужно пройти, чтобы достичь точки (см. внизу слева).
•
Идите в этом направлении, наблюдая на экране за
значениями этих компонентов по мере движения вперед к
цели. Когда вы находитесь очень близко к точке, экран
выглядит, как на иллюстрации внизу справа.
• Воткните в грунт колышек, чтобы отметить точку.
73
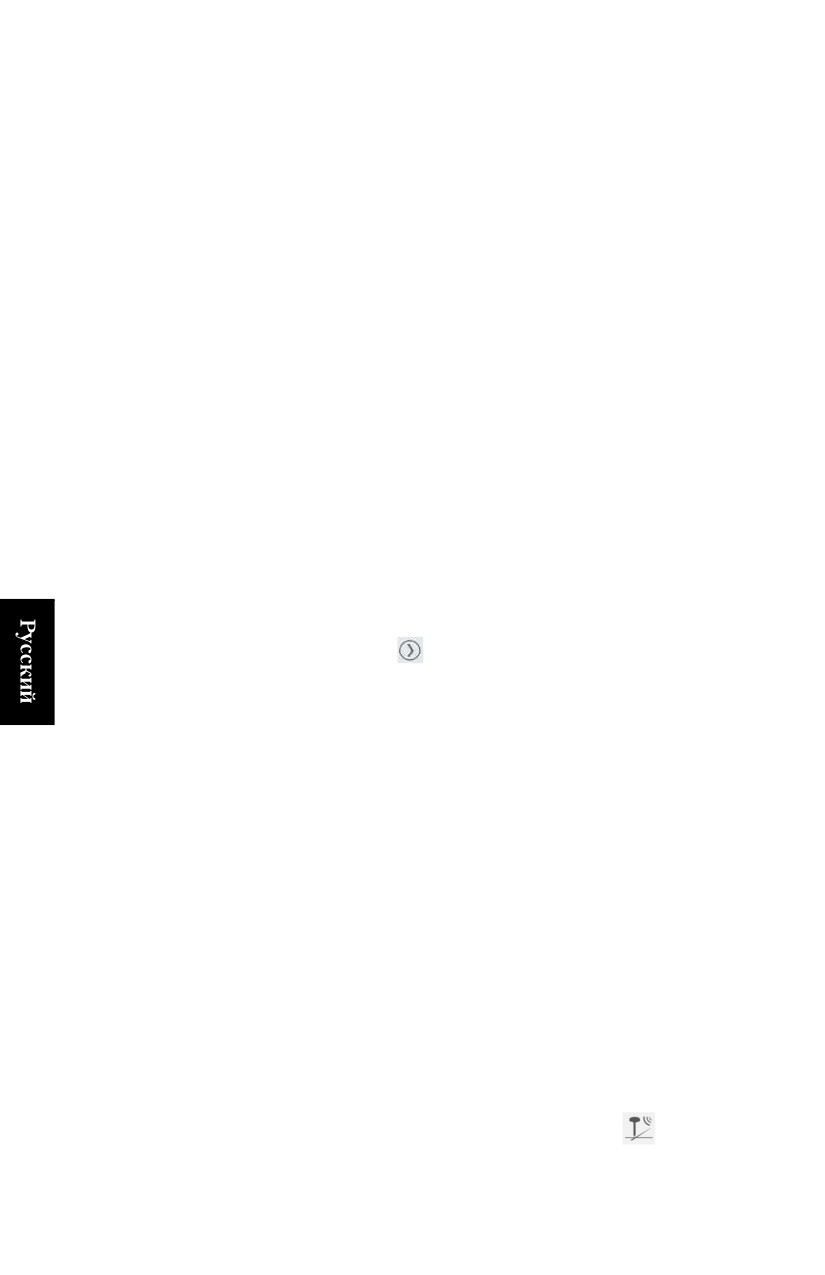
•
Коснитесь Завершить и сохранить, если вы хотите
продолжить со следующей точкой и сохранить текущее
решение положения, предоставленное СПУТНИК для
разбитой точки. По умолчанию точке будет присвоено имя,
как указано ниже, но вы можете по желанию ввести другое
имя. Вы можете также ввести код для этой точки (поле Код
точки). После выбора имени и, возможно, кода для точки,
нажмите OK, чтобы сохранить его.
<линия имя>_<номер станции>_<время>_stakeout
Где время ЧЧММСС («часы, минуты, секунды»).
Пример:
«L1_0_103200_stakeout» является именем по умолчанию первой точки,
разбитой и сохраненной в ходе разбивки линии L1 на ее начальной
точке в 10:32.
Коснитесь Завершение, если вы хотите продолжить со
следующей точкой без сохранения этого положения.
ПРИМЕЧАНИЕ. В любое время в ходе движения вдоль
прямой линии/дуги/перехода вы можете дополнительно
измерить любое положение, на котором находитесь,
коснувшись кнопки Измерить. После этого действия вы
можете сохранить это положение в качестве новой точки,
коснувшись большой желтой кнопки Измерить еще раз.
•
Коснитесь
, чтобы выбрать следующую точку на
прямой линии/дуге/переходе, затем повторите данную
процедуру, пока разбивка прямой линии/дуги/перехода не
будет полностью выполнена.
Разбивка
Процедура очень похожа на разбивку линии, за исключением
того, что вы сначала выбираете существующий разбивочный
разбивочного
элемент или создаете новый. Разбивка разбивочного элемента
элемента
является процедурой, которая также используется на трассах
для разбивки разбивочных элементов в плане.
Управление
Некоторые из функций съемки GNSS можно удобно запускать
непосредственно с экрана карты. Это:
съемками GNSS
• Съемка точки
непосредственн
• Съемка опорной точки
о из экрана
• Съемка сдвига
карты
• Непрерывная съемка
Вот как следует действовать:
• В главном меню СПУТНИК коснитесь
74
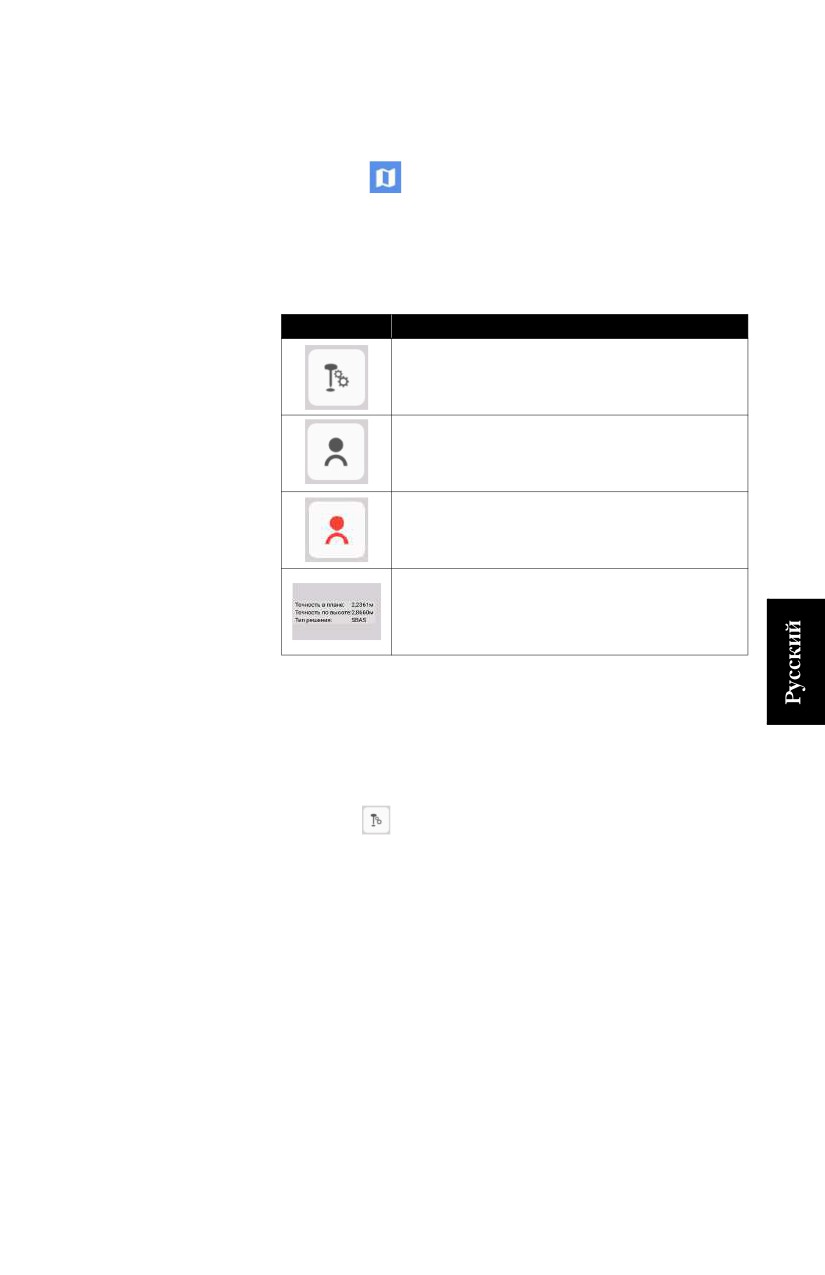
•
Выберите одну из четырех указанных выше функций.
Подтвердите или скорректируйте параметры антенны,
затем коснитесь Продолжить.
•
Коснитесь
в строке заголовка, чтобы получить доступ
к виду карты. На этом экране дополнительно имеются две
кнопки в нижнем правом углу, а также цифры точности,
отображенные в верхнем левом углу (больше информации
в таблице ниже).
Назначение
Коснитесь этой кнопки, чтобы отобразить или скрыть
настройки, относящиеся к функции съемки, которую
вы выбрали (см. также примеры экрана ниже).
Нажимайте эту кнопку каждый раз, когда хотите вы-
полнить измерение точки.
Предыдущая кнопка будет мигать красным светом,
пока СПУТНИК собирает точки посредством функции
непрерывной съемки.
Отображает текущие цифры точности и тип решения
для вычисленного положения. Приобретает синий
цвет, когда происходит сбор точки, а цифры точности
находятся в допустимых пределах.
При обычном способе использования этих четырех функций
съемки (см. предыдущие разделы в этой главе) в верхней
части экрана всегда отображаются следующие данные:
вычисленные текущие координаты, цифры точности, PDOP,
тип решения и актуальность поправок.
При касании
для настройки съемки из экрана карты не
отображается ни одно из этих полей. Отображаются только
поля, присущие выбранной функции съемки. Все это
резюмируется в схеме ниже в отношении соответствующих
четырех функций съемки (обычные вверху, связанные с
картой внизу).
75
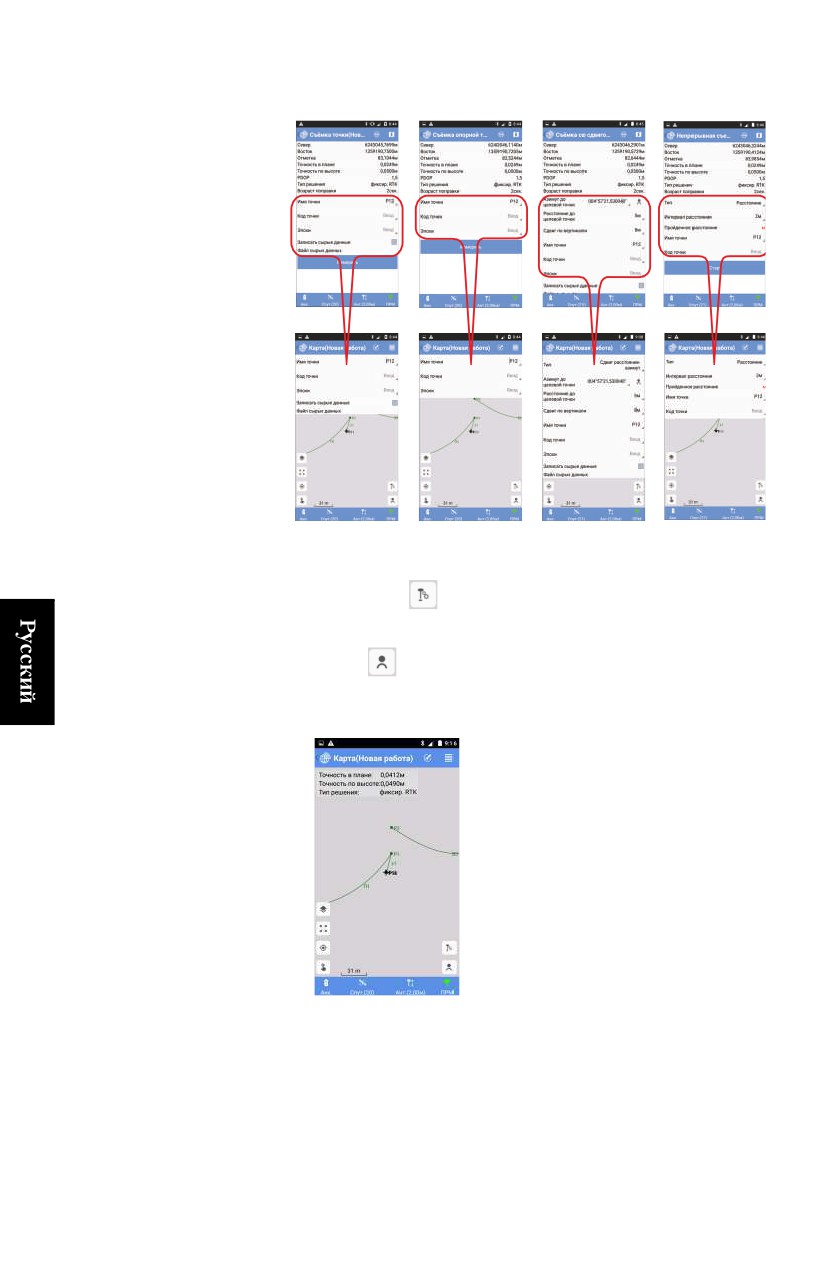
Если коснуться
еще раз, чтобы закрыть окно настроек,
экран полностью выделяется для карты.
Коснитесь
, чтобы выполнить измерения. Вы можете сразу
увидеть географическое положение каждой из измеренных
вами точек на карте (см. пример ниже).
76
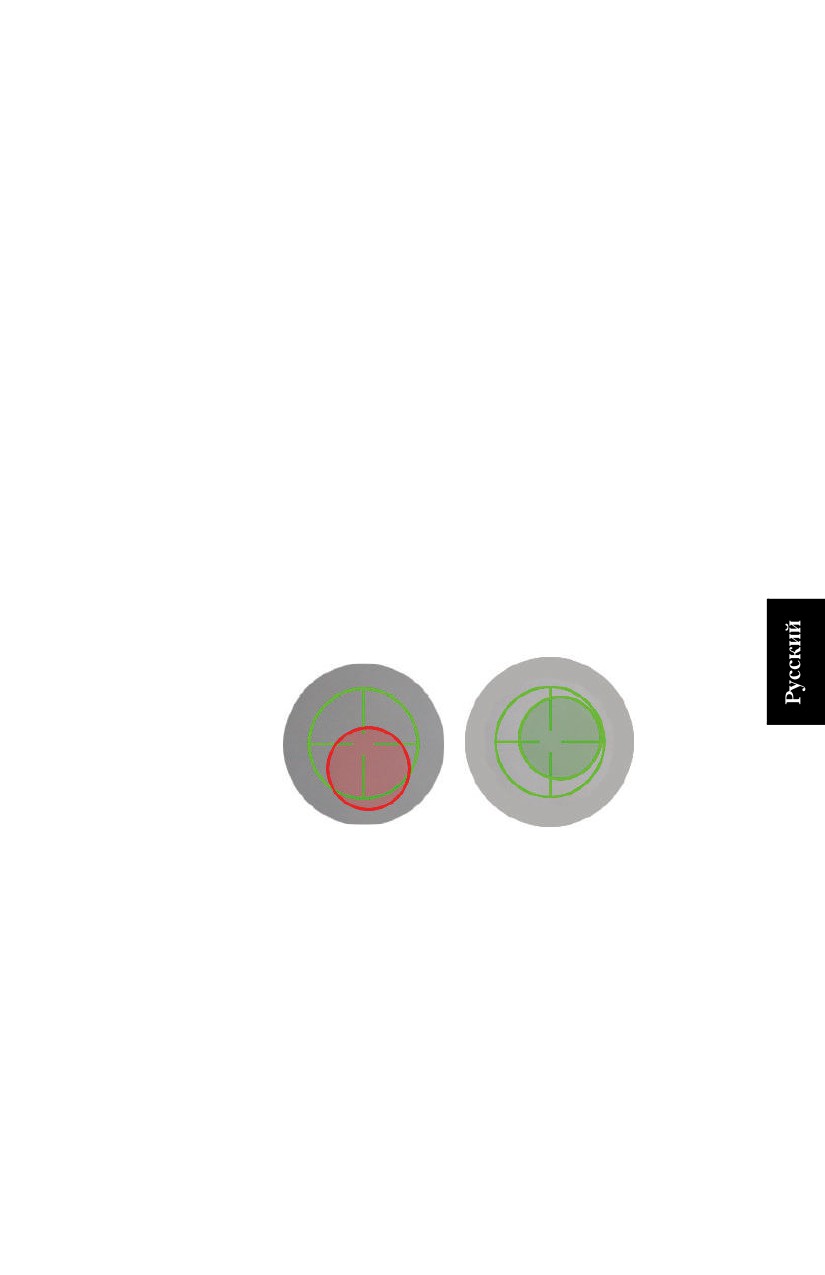
Использование
(Только в приемнике SP20, при условии использования
внутренней антенны и активации опции Камера на экране
задней камеры
Настройки; см. смр. 54. Может использоваться или не
в функциях
использоваться антенна-монополь).
съемки
Цель
В поле обзора камеры постоянно отображается в реальном
времени изображение того, что находится под устройством.
Использование этого вида позволит вам точнее навести
инструмент на нужную цель, убедившись, что устройство
расположено точно над целью.
В поле обзора камеры используются два перекрестья для
регулировки как ориентации инструмента (установки по
горизонтали), так и положения устройства точно по вертикали
над нужной точкой на местности.
• Зеленое перекрестье большего размера постоянно
отображает точку на местности, на которую наводится ваш
инструмент.
• Перекрестье меньшего размера указывает ориентацию
инструмента: оно красного цвета, если инструмент не в
горизонтальном положении (A), и зеленого цвета, если он
нивелирован (B). Когда малое перекрестье зеленого цвета,
оно обязательно находится внутри большого перекрестья.
A
B
77

Функции съемки
За исключением статической съемки и съемки Stop & Go, где
камеру невозможно использовать, вид камеры появится на
экране после того, как вы коснетесь кнопки Измерить (или
Старт в режиме непрерывной съемки).
Ниже приведены действия, необходимые для наведения на
точку и ее измерения:
1. Подойдите поближе к нужной точке так, чтобы она была
видна в поле обзора камеры.
2. Сориентируйте инструмент так, чтобы меньшее
перекрестье находилось внутри большего, и стало
зеленого цвета.
3. Плавно и медленно перемещайте инструмент по
горизонтали, чтобы нужная точка на поверхности
появилась внутри обоих перекрестий (которые оба должны
оставаться концентрическими и зеленого цвета).
4. Коснитесь OK, чтобы выполнить измерение.
Функции разбивки
Ниже приведены действия, необходимые определения
местонахождения цели с помощью камеры:
1. Выберите точку (линию или разбивочный элемент) и
коснитесь Старт.
2. Следуйте направляющим инструкциям на экране, чтобы
навести инструмент на цель.
3. Когда вы находитесь достаточно близко от цели, коснитесь
Завершение. (или Завершить и сохранить, если вы хотите
сохранить местонахождение цели). Теперь на экране
отображается то, что задняя камера видит в реальном
времени.
4. Сориентируйте инструмент так, чтобы меньшее
перекрестье находилось внутри большего, и стало
зеленого цвета.
5. Плавно и медленно перемещайте инструмент по
горизонтали, чтобы нужная точка на поверхности
появилась внутри обоих перекрестий (которые оба должны
оставаться концентрическими и зеленого цвета).
6. Отметьте точку на поверхности.
7. Коснитесь OK, чтобы завершить процесс.
78
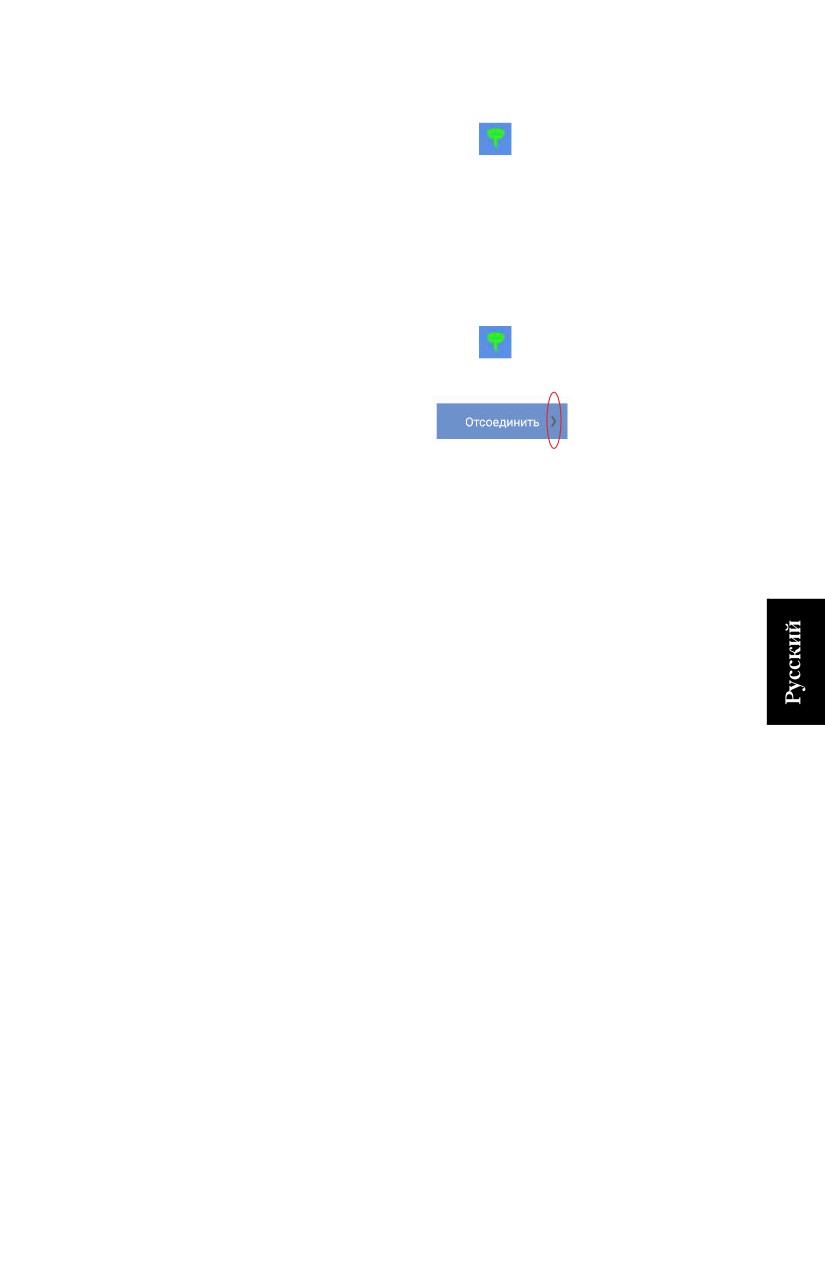
Завершение Прекращение соединения Bluetooth
съемки
• В СПУТНИК коснитесь
, затем коснитесь желтой
кнопки Отсоединить. При этом моментально прекращается
соединение Bluetooth между СПУТНИК и приемником
GNSS.
Прекращение соединения Bluetooth и
выключение приемника
• В СПУТНИК коснитесь
, затем коснитесь точно
правой стрелки в желтой кнопке Отсоединить:
При этом откроется меню с отображением опции
Запросить выключение приемника и отсоединиться или,
если приемник GNSS поддерживает эту функцию, опции
Запросить перезагрузку приемника и отсоединиться. Если
выбрать первую опцию, СПУТНИК отсоединится от
приемника после запроса на выключение приемника. Если
выбрать вторую опцию, СПУТНИК отсоединится от
приемника после запроса на перезагрузку приемника.
• Выберите нужную опцию.
79
Калибровка участка в съемке GNSS
Назначение
Функция калибровки участка позволяет «настроить» систему
координат, выбранную вами для проекта. Это необходимо,
когда вы возвращаетесь на участок, где ранее проводилась
съемка, для дополнительных измерений, и вам нужно, чтобы
новые измерения и измерения в ходе предыдущего сеанса
были совместимы между собой.
См. также Настройка системы координат, используемой в
проекте на смр. 15.
Методы
СПУТНИК предлагает четыре различных метода такой
настройки. Выберите из них один, который больше всего
калибровки
подходит для вашего случая.
•
Регулировка по горизонтали: Выбранная вначале система
координат, возможно, будет масштабироваться, сдвигаться
и поворачиваться по горизонтали. Для такого
преобразования требуется не менее двух «пар точек» (см.
определение ниже).
•
Регулировка по вертикали: Отметка будет
корректироваться с применением постоянного значения
для каждого вычисленного положения (подтип Константа),
или специфическое значение поправки в зависимости от
вычисленных координат север/восток каждой точки
съемки (подтип Наклонная плоскость). Для такого
преобразования требуется не менее двух «пар точек» (см.
определение ниже).
•
Регулировка по горизонтали + по вертикали: Выбранная
вначале система координат, возможно, будет
масштабироваться, сдвигаться и поворачиваться по
горизонтали. Отметка будет корректироваться с
применением постоянного значения для каждого
вычисленного положения (подтип Преобраз. плоскости +
константа), или специфическое значение поправки в
зависимости от вычисленных координат север/восток
каждой точки съемки (подтип Преобраз. плоскости +
наклонная плоскость). Для такого преобразования
требуется не менее двух «пар точек» (см. определение
ниже).
•
Одна точка: Этот метод не вносит никаких изменений в
выбранную вначале систему координат, но сохраняет
отклонение положения, которое СПУТНИК применит ко
всем точкам, которые вы будете измерять впоследствии.
80
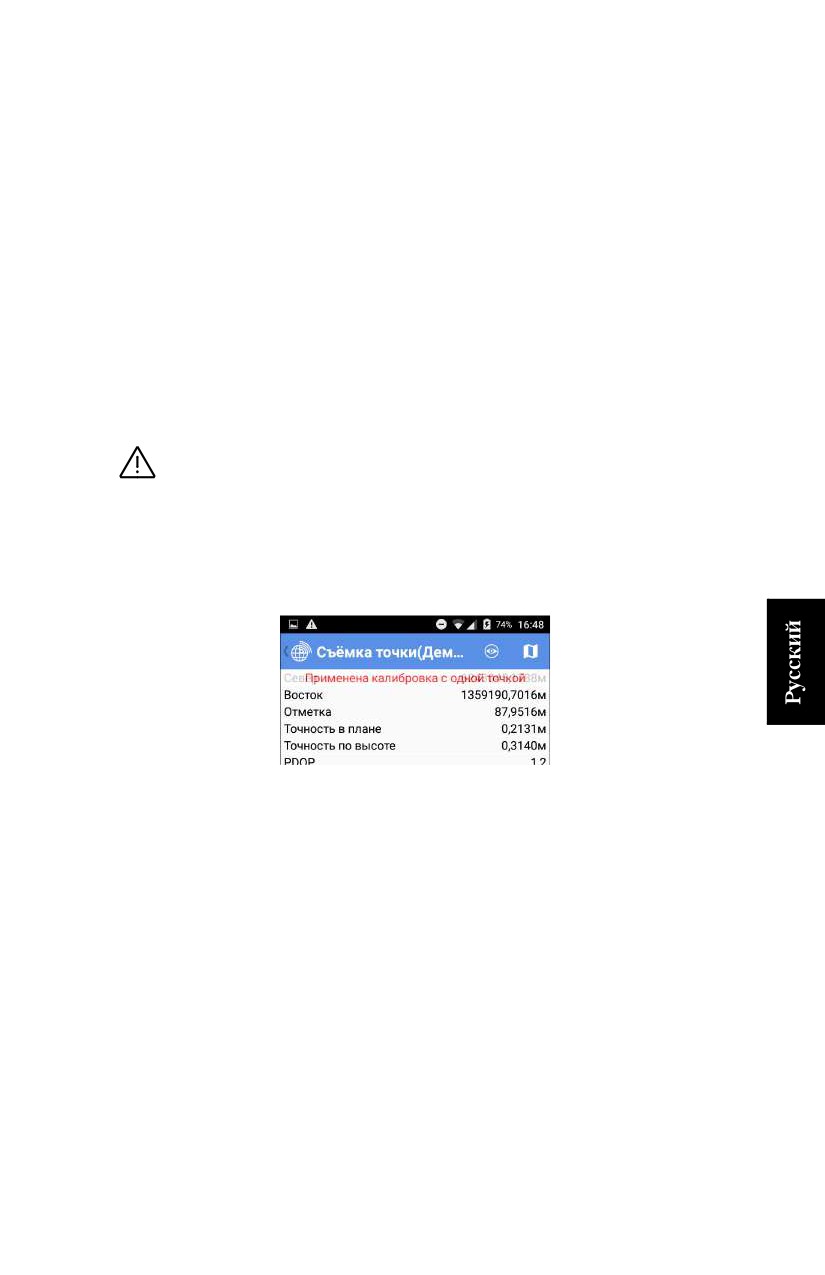
Этот метод особенно хорошо подходит, если вы выбрали
установку базы в неизвестном месте (свободная установка
базы), и на участке имеется опорная точка.
При этом методе калибровка состоит в определении одной
пары точек, с помощью которых известные местные
координаты опорной точки (целевой точки) будут
сравниваться с координатами, измеренными ровером на
этой точке (исходная точка). Результатом калибровки
станет отклонение положения с тремя его компонентами:
сдвиги на север, восток и сдвиг возвышения
Принимая результат калибровки, вы соглашаетесь с тем,
что СПУТНИК применит отклонение положения ко всем
точкам, которые вы будете измерять впоследствии, и
сохранит скорректированные положения в проекте.
ВАЖНО!: Если вы выбрали этот тип калибровки, в меню
«Съемка» вы будете постоянно получать напоминание об
этом выборе, когда выполняете запись или разбивку точек,
линий и т.д. В первой строке в верхней части экрана
поочередно (с интервалом около 1 секунды) будет
отображаться нормальное содержание этой строки и
сообщение красными буквами с текстом «Применена
калибровка с одной точкой”.
Что такое Это выражение обозначает два набора независимых
«пара точек»координат, описывающих положение одной и той же точки:
• Первый набор координат состоит из местных координат
NEE, выраженных в еще неизвестной местной системе
координат (которую определит процедура калибровки). В
СПУТНИК этот набор координат обозначается как
«целевая точка».
• Второй набор координат состоит из координат GNSS
(WGS84), определенных приемником GNSS,
расположенным на этой точке. В СПУТНИК этот набор
координат обозначается как «исходная точка».
Как правило, «целевые точки» являются точками,
измеренными в ходе предыдущего сеанса съемки и
сохраненными в проекте, в то время как «исходные точки»
81
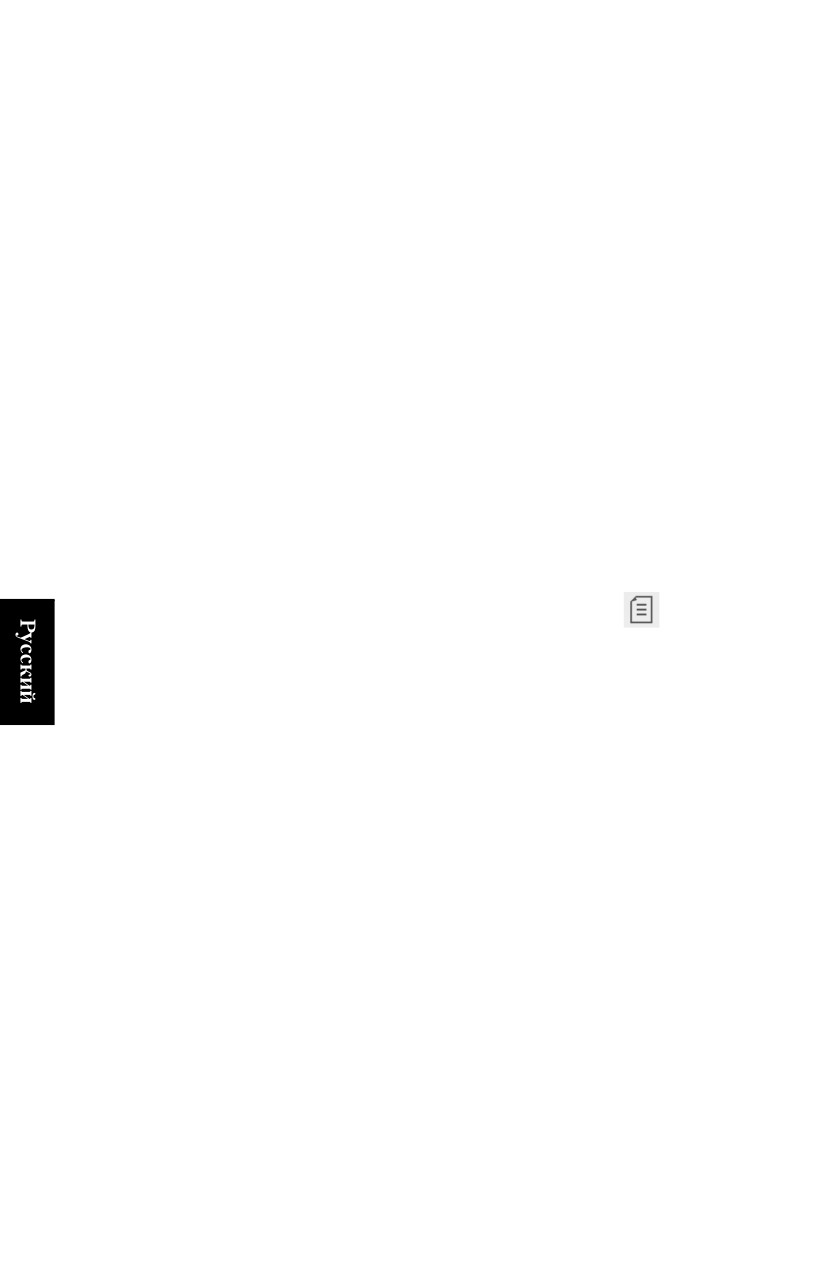
будут, вероятнее всего, точками, которые вы измерите во
время процедуры калибровки, чтобы создать свою пару точек.
Поэтому предполагается, что съемка некоторых точек на
рабочем участке уже выполнена (их положения выражены в
координатах NEE и сохранены в проекте), и вы можете
измерить эти точки во второй раз (т.е. это точки, отмеченные в
поле).
Проведение
Поэтому калибровка является процедурой, состоящей из трех
или четырех стадий, в течение которой вам следует:
калибровки
• Выбрать подходящий метод калибровки.
• Создать необходимую пару или пары точек.
• Дать СПУТНИК возможность определить значения
координат.
• Только для первых двух методов, присвойте имя
полученной в результате системе координат, и сделайте ее
новой системой, используемой в проекте.
После запуска СПУТНИК и убедившись в том, что приемник
GNSS работает, следуйте нижеприведенным инструкциям для
выполнения калибровки:
•
В главном меню СПУТНИК коснитесь
, а затем
Калибровка участка.
•
Коснитесь Тип вычисл. и выберите метод, который больше
всего подходит для вашего случая. Затем, при
необходимости, используйте поле Подтип вычисл., чтобы
завершить выбор метода, который хотите использовать
(см. Методы калибровки на смр. 80).
ПРИМЕЧАНИЕ. Если вы выбрали метод одной точки, вам
нужно коснуться кнопки Отмена, чтобы обнулить сдвиги
на север, восток и сдвиг возвышения (показаны в нижней
части экрана). Если эти поля не равны «0.000», это
означает, что калибровка одной точки была проведена
ранее, и результат этой предыдущей калибровки следует
очистить, прежде чем приступать к новой.
•
Создайте необходимую пару или пары точек следующим
образом:
1. Выберите целевую точку: В столбце Целевая точка
коснитесь Ввод в поле Тчк. и выберите имя точки из
прокручиваемого списка (эту точку нужно было
заблаговременно сохранить в проекте).
2. Съемка исходной точки: Направляйтесь к
соответствующей точке в поле.
82
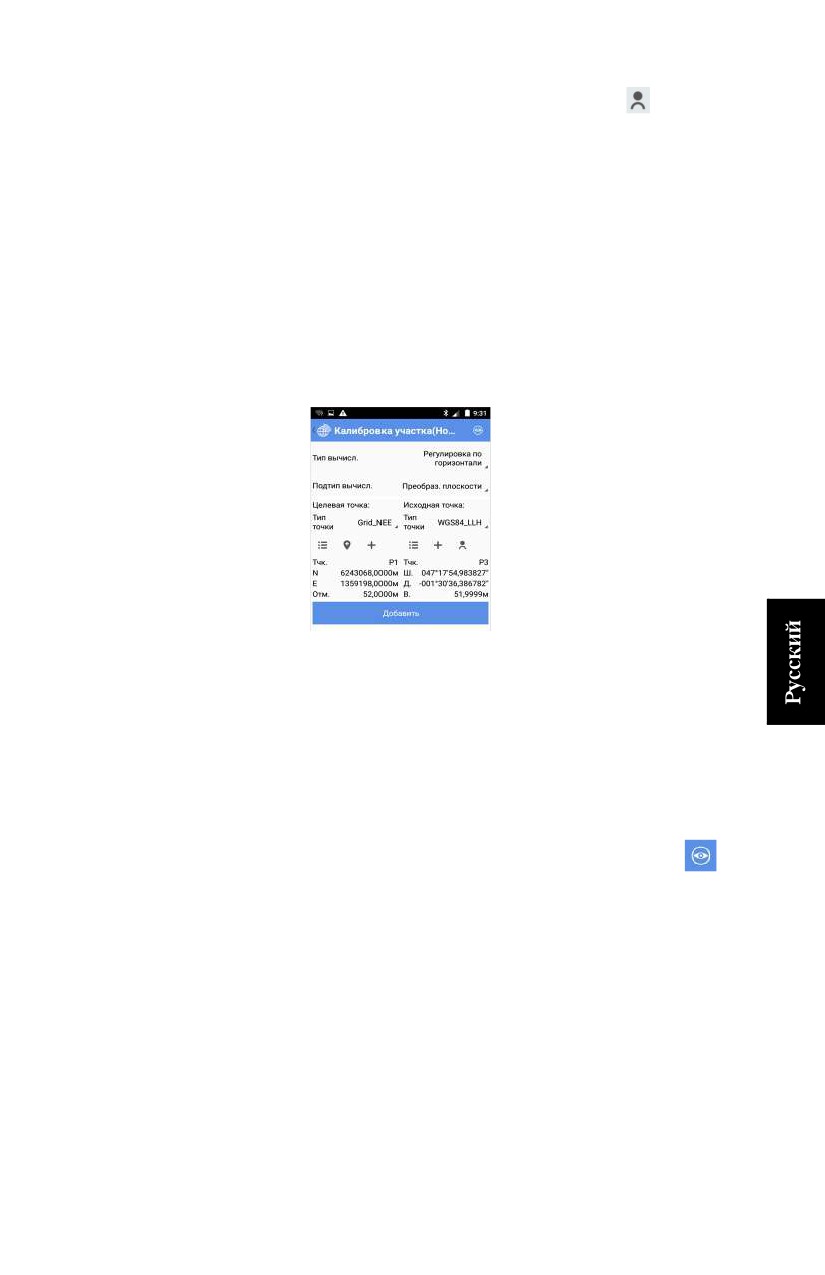
3. Когда будете точно на точке, коснитесь
, чтобы
сохранить текущее положение, вычисленное
приемником GNSS. Координаты точки появятся в поле
внизу (это могут быть координаты WGS84 LLH или
WGS84_XYZ (ECEF)).
4. Используйте поле Ввод рядом, чтобы присвоить точке
имя. Хорошая идея: присвоить точке имя, связанное с
именем целевой точки (например, «PT100_GNSS»,
если имя целевой точки «PT100»).
ПРИМЕЧАНИЕ. Точка может быть снята ранее во
время текущего сеанса работы, в этом случае вам
нужно только выбрать соответствующее имя точки из
прокручиваемого списка или из вида карты.
5. Коснитесь большой желтой кнопки Добавить, чтобы
сохранить пару точек.
На этой стадии и только если вы выбрали метод одной
точки, вам нужно коснуться желтой кнопки Применить,
чтобы завершить процедуру калибровки.
6. При двух других методах повторите предыдущие пять
действий, чтобы добавить еще пары точек.
•
Когда добавлено достаточно пар точек, коснитесь
в
строке заголовка, чтобы проверить список пар точек,
теперь являющихся частью процесса калибровки. При
необходимости, можете изменить точку, чтобы
скорректировать ее определение: нажмите и удерживайте
определение точки, и выберите Правка.
Большое количество пар обеспечит избыточность в
измерениях, что позволит вам оценить вклад каждой пары
в результат вычисления. Может оказаться полезным
удаление из вычисления всех пар с высокими невязками.
ПРИМЕЧАНИЕ. Чтобы удалить пару точек из списка,
нажмите и удерживайте палец в области пары точек,
83
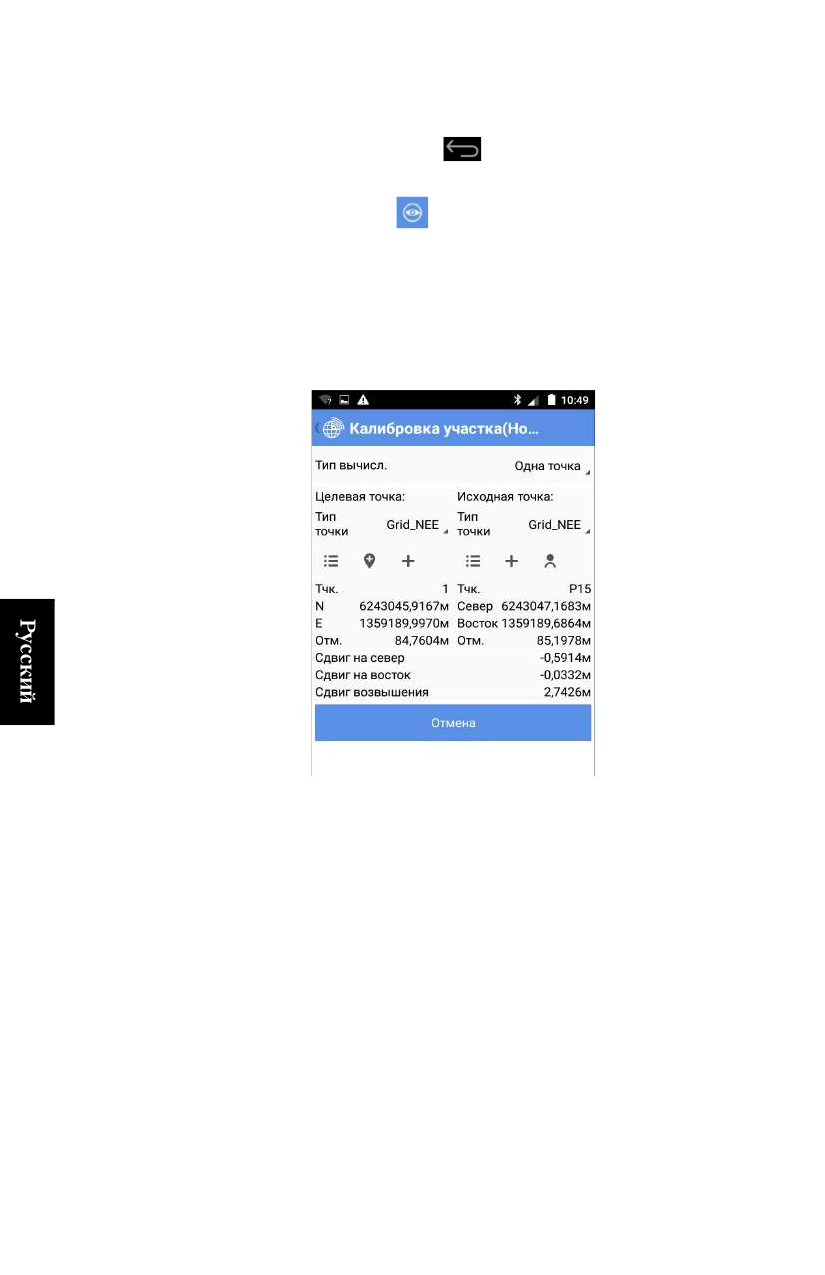
которую хотите удалить, пока не всплывет меню, затем
выберите Удалить.
Затем коснитесь
, чтобы вернуться на предыдущий
экран, если вы хотите добавить другие пары точек.
• Коснитесь
, чтобы отобразить окончательный список
пар точек.
• Коснитесь большой желтой кнопки Вычислить, чтобы
система СПУТНИК определила параметры
преобразования.
Затем СПУТНИК отобразит результат вычисления. См.
пример ниже.
• Коснитесь большой желтой кнопки Применить, чтобы
принять новую систему координат. Предупреждающее
сообщение предложит вам подтвердить свой выбор.
Коснитесь OK, если вы согласны.
• Присвойте имя новой системе координат и коснитесь OK,
чтобы завершить процедуру калибровки.
84
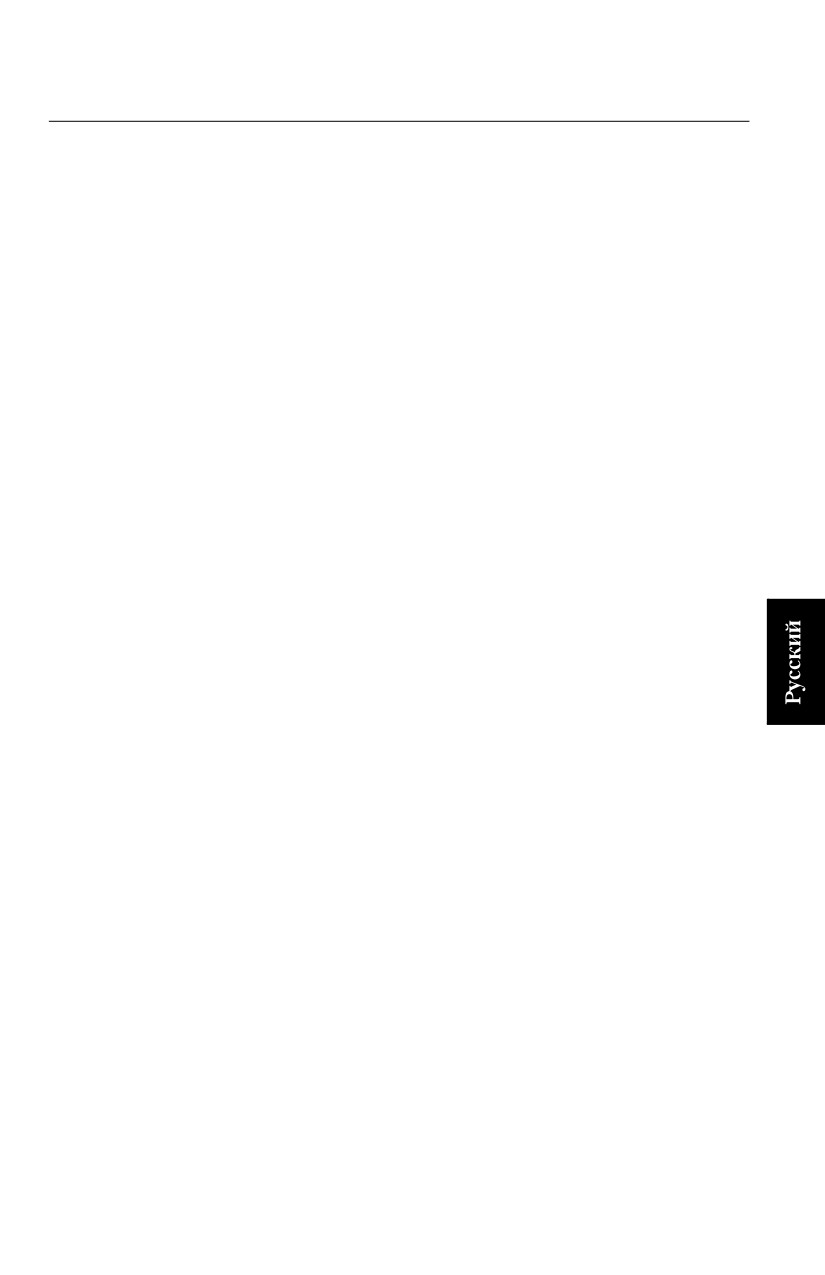
Установка базы GNSS
Введение
Процедура установки базы состоит из трех стадий:
1.
Сначала вы выбираете средства, с помощью которых база
будет передавать свои поправки. СПУТНИК предлагает
три различных опции для генерирования и передачи
поправок RTK (возможны 7 различных форматов):
- УКВ радио: Поправки передаются с помощью
радиопередатчика. Радиопередатчик подключен к
используемому приемнику GNSS (см. УКВ радио на
смр. 86).
- Сеть RTK: Поправки передаются через IP-соединение с
использованием протокола Direct IP (см. Сеть RTK на
смр. 87).
- RTK Bluetooth: Поправки передаются через
беспроводное соединение Bluetooth большого радиуса
действия.
2.
Во-вторых, вы вводите различные параметры,
характерные для базы:
- Тип антенны: Поле только для чтения, в котором вы
можете прочитать имя подключенного приемника
GNSS.
- Измерить до: Укажите точку на антенне, используемую
в качестве опорной для определения высоты антенны.
- Высота антенны: Расстояние, измеренное от опорной
точки антенны (определенной выше) до поверхности
земли.
- Индекс базы: Идентификационный номер базы
- Место базы: Определите координаты базы. Ими могут
быть точка, сохраненная в проекте, измеренные
координаты или введенные в качестве новой точки.
- Тип точки: Выберите систему, в которой выражено
известное положение базы. Доступными системами
являются WGS84_LLH, Grid_NEE и WGS84_XYZ.
- Координаты: Введите известные координаты
положения базы. Координатами могут быть: «Широта,
Долгота, Высота”, Север, Восток, Отметка» или «XYZ», в
зависимости от выбранной системы координат.
СПУТНИК позволяет вам создавать и сохранять различные
конфигурации базы на основе доступных опций. Так вы
85
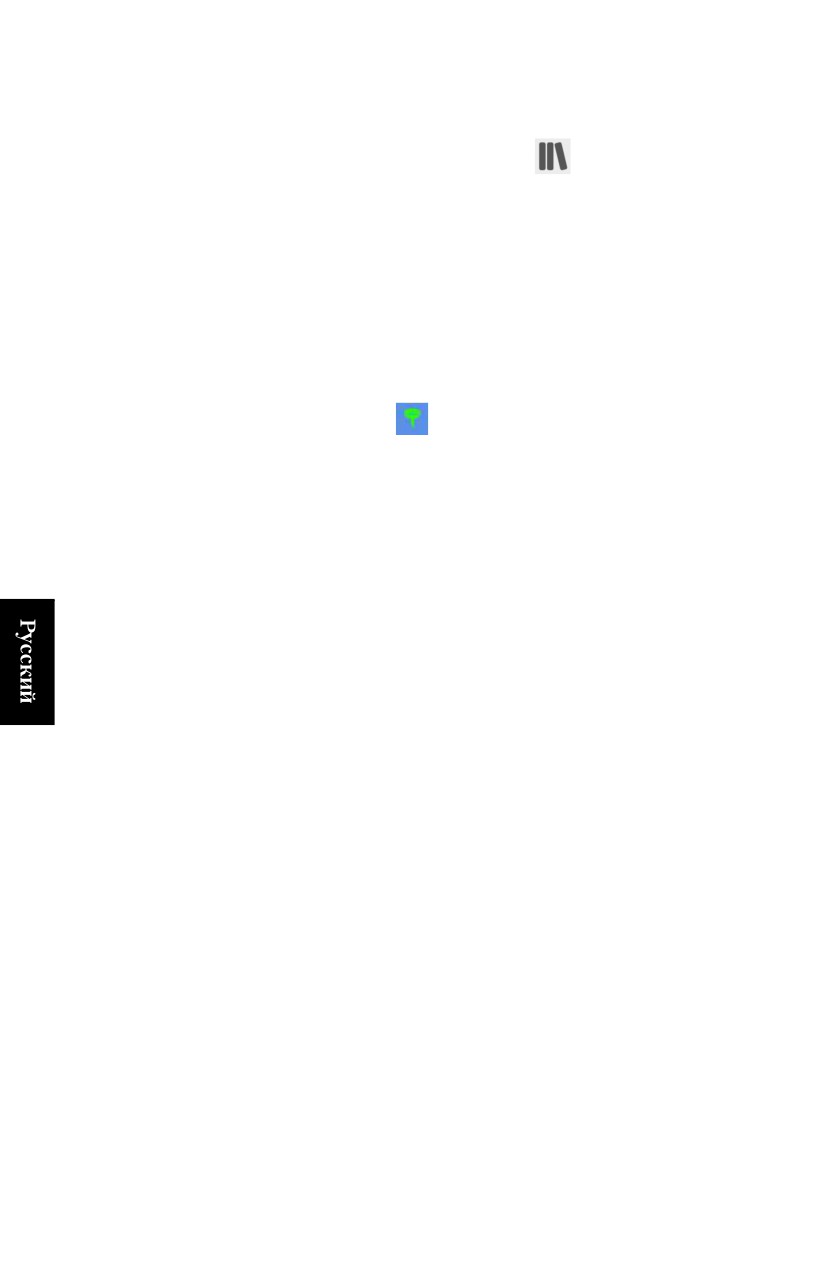
можете легко переключаться с одной конфигурации на
другую.
ПРИМЕЧАНИЕ. Перейдите на
, затем выберите
Конфигурации ровера/базы, затем База, чтобы отобразить
список существующих конфигураций базы. Все
неиспользуемые конфигурации базы можно удалить с вашего
контроллера продолжительным нажатием на имя
конфигурации, после чего выбрать Удалить.
УКВ радио
После активации подключения Bluetooth к приемнику (см.
Подключение СПУТНИК к внешнему приемнику через
Bluetooth на смр. 35), выполните следующие действия:
•
Коснитесь
, а затем откройте вкладку База.
•
Установите флажок в ячейке УКВ радио в поле УКВ радио,
затем коснитесь этого поля. При этом откроется экран УКВ
радио.
•
Заполните следующие поля:
- Тип канала: Тип радио, используемого со стороны
приемника GNSS.
Если радио встроено в приемник GNSS, выберите
«Внутреннее радио”. Если радио отдельно от
приемника GNSS, выберите «Внешнее радио”.
- Радиочастота: Только «Внутреннее радио» выбрано.
Выберите частоту, которую вам разрешено
использовать. Эту частоту следует выбрать из списка
доступных частот.
- Формат передачи: Выберите формат передачи
поправок. Это может быть: RTCM3.0, RTCM3.2, CMR,
CMRPLUS, ATOM_STANDARD, ATOM_COMPACT
или ATOM_SCOMPACT.
- Порт, Скорость передачи в бодах, Биты данных,
Четность, Стоповые биты: Это необходимо, только если
используется внешнее радио. Укажите СПУТНИК,
какой порт приемника GNSS используется для связи с
этим радио. Введите различные параметры,
используемые в последовательном соединении между
приемником GNSS и радио.
•
Коснитесь большой желтой кнопки OK, чтобы сохранить
все введенные параметры. Это действие возвращает вас на
предыдущий экран.
•
Введите все параметры, характерные для приемника (см.
список в пункте 2 на смр. 85).
86
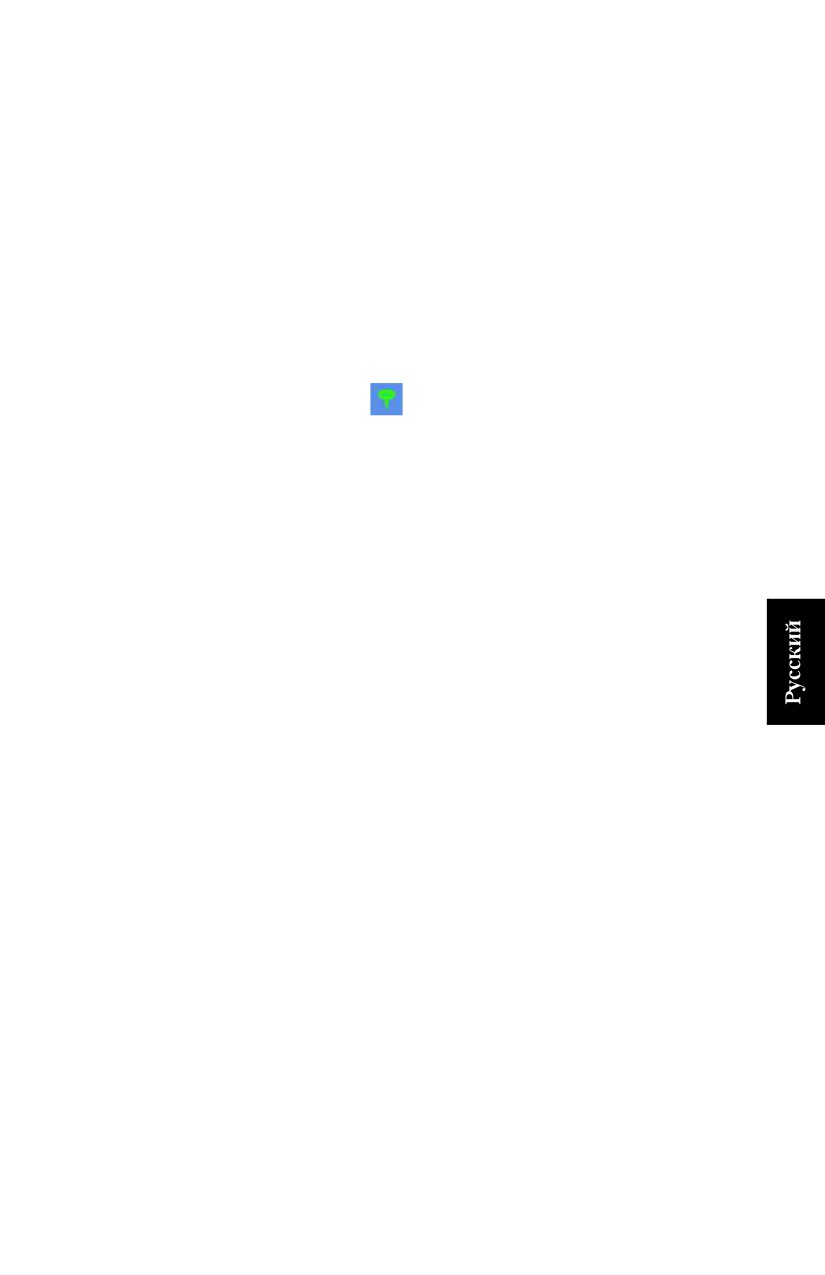
• Используйте поле Имя, чтобы ввести имя для
конфигурации, которую вы только что определили, затем
коснитесь Сохранить, чтобы сохранить его.
• Коснитесь Старт и дождитесь появления сообщения о том,
что база работает.
• Выключите соединение Bluetooth между СПУТНИК и
приемником GNSS (см. Прекращение соединения Bluetooth
на смр. 79), и пусть база работает сама по себе.
Сеть RTK
После активации подключения Bluetooth к приемнику (см.
Подключение СПУТНИК к внешнему приемнику через
Bluetooth на смр. 35), выполните следующие действия:
•
Коснитесь
, а затем откройте вкладку База.
•
Установите флажок в ячейке Сеть RTK в поле Сеть RTK,
затем коснитесь этого поля. При этом откроется экран Сеть
RTK.
•
Заполните следующие поля:
- Тип канала: Выберите «Интернет приемника» для SP80.
- Тип протокола: Выберите «DirectIP” (Ntrip» в этом
случае не поддерживается).
- IP, Порт: Введите IP-адрес базы.
- Пользователь, Пароль: Введите свои учетные данные,
позволяющие принимать поправки от базы.
•
Коснитесь большой желтой кнопки OK, чтобы сохранить
все введенные параметры. Это действие возвращает вас на
предыдущий экран.
•
Введите все параметры, характерные для приемника (см.
список в пункте 2 на смр. 85).
•
Используйте поле Имя, чтобы ввести имя для
конфигурации, которую вы только что определили, затем
коснитесь Сохранить, чтобы сохранить его.
•
Коснитесь Старт и дождитесь появления сообщения о том,
что база работает.
•
Выключите соединение Bluetooth между СПУТНИК и
приемником GNSS (см. Прекращение соединения Bluetooth
на смр. 79), и пусть база работает сама по себе.
ПРИМЕЧАНИЕ. S-Max GEO/SP60 не может использоваться в
качестве базы в сети RTK.
87
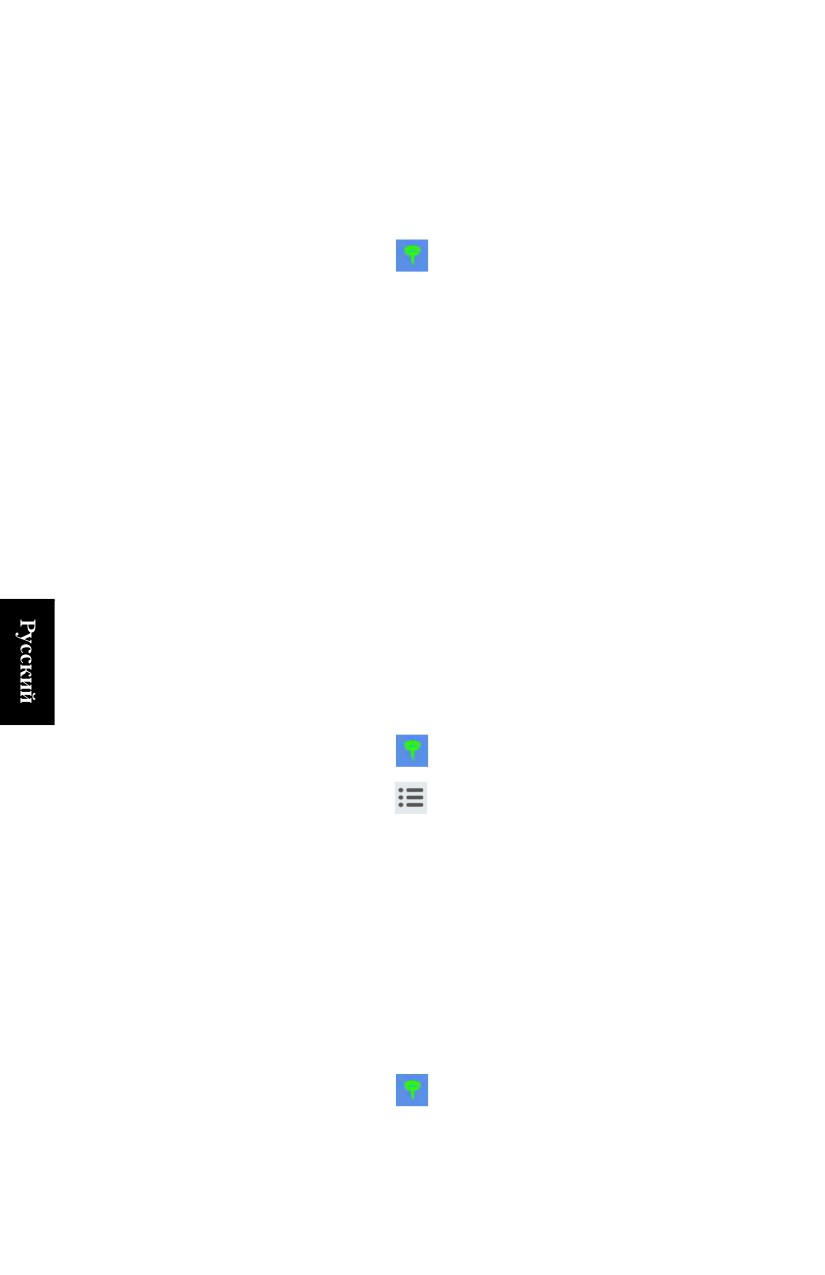
RTK Bluetooth
Такой режим работы доступен, только если подключенный
приемник GNSS является приемником Руснавгеосеть S-Max
GEO или Spectra Precision SP60.
После активации подключения Bluetooth к приемнику (см.
Подключение СПУТНИК к внешнему приемнику через
Bluetooth на смр. 35), выполните следующие действия:
•
Коснитесь
, а затем откройте вкладку База.
•
Установите флажок в ячейке RTK Bluetooth в поле RTK
Bluetooth, затем коснитесь этого поля. При этом откроется
экран RTK Bluetooth.
•
Выберите формат данных для поправок, которые будут
передаваться базой через соединение Bluetooth дальнего
радиуса действия. Это может быть RTCM, CMR или ATOM
в разных версиях формата.
•
Коснитесь OK.
•
Введите все параметры, характерные для приемника (см.
список в пункте 2 на смр. 85).
•
Используйте поле Имя, чтобы ввести имя для
конфигурации, которую вы только что определили, затем
коснитесь Сохранить, чтобы сохранить его.
•
Коснитесь Старт и дождитесь появления сообщения о том,
что база работает.
•
Выключите соединение Bluetooth между СПУТНИК и
приемником GNSS (см. Прекращение соединения Bluetooth
на смр. 79), и пусть база работает сама по себе.
Загрузка
•
Коснитесь
, а затем откройте вкладку База.
ранее
•
Коснитесь
в поле Имя. При этом откроется новое окно
сохраненной
с отображением всех сохраненных конфигураций.
конфигураци
•
Выберите конфигурацию, которую хотите использовать. В
результате эта конфигурация загружается в СПУТНИК для
и
немедленного использования.
Прекращение
•
По завершении съемки вернитесь к базе со своим
устройством Android.
работы базы
•
Установите соединение Bluetooth с базой (см.
Подключение СПУТНИК к внешнему приемнику через
Bluetooth на смр. 35)
•
Коснитесь
, а затем откройте вкладку База.
•
Коснитесь кнопки Стоп.
88

Важные вещи, которые необходимо знать при
оптической съемке
Сдвиги
Методы сдвига используются тогда, когда невозможна съемка
нужной вам точки с помощью призмы.
В этом случае вам нужно измерить доступную точку,
называемую точкой наблюдения, расположенную вблизи
недоступной точки и, для трех доступных методик сдвига, вам
нужно выполнить наведение на недоступную точку, используя
безотражательную цель (Direct Reflex) в качестве цели.
Ниже приведен список возможных типов сдвига в СПУТНИК.
Для каждого типа сдвига требуются дополнительные
измерения, с очень специфическими ограничениями, они
тоже поясняются ниже. СПУТНИК предупредит вас об этих
ограничениях.
Недоступная
точка
•
Сдвиг угла: Точка наблюдения находится под
HD1
определенным углом - т.е., с не равными нулю
Инструмент
горизонтальным (ГУ) и вертикальным (ВУ) компонентами
HD0
Точка
- от недоступной точки.
наблюдения
HD1= HD0
Особое требование: Прежде чем измерять ГУ и ВУ, как
требуется, вам нужно убедиться, что горизонтальное
расстояние (ГР) от инструмента до недоступной точки
такое же, как расстояние от инструмента до точки
наблюдения.
•
Сдвиг горизонтального угла: Точка наблюдения находится
точно на той же горизонтальной плоскости, что и
Недоступная
точка
недоступная точка, под определенным углом от этой точки,
SD1
VA1
видимой с инструмента.
VA0
Инструмент
Особое требование: Прежде чем измерять ГУ, как
SD0
Точка
SD1= SD0
требуется, вам нужно убедиться, что наклонное
наблюдения
VA1= VA0
расстояние (НР) и вертикальный угол (ВУ) от инструмента
до недоступной точки такое же, как расстояние от
инструмента до точки наблюдения.
•
Сдвиг вертикального угла: Точка наблюдения находится
точно на той же вертикальной плоскости, что и
Недоступная
точка
недоступная точка, под некоторым углом от этой точки,
видимой с инструмента.
HD
Особое требование: Прежде чем измерять ВУ, как
Горизонтальный угол
Инструмент
требуется, вам нужно убедиться, что горизонтальное
Азимут: 0°
расстояние (ГР) и горизонтальный угол (ГУ) от
инструмента до недоступной точки такие же, как
расстояния от инструмента до точки наблюдения.
89
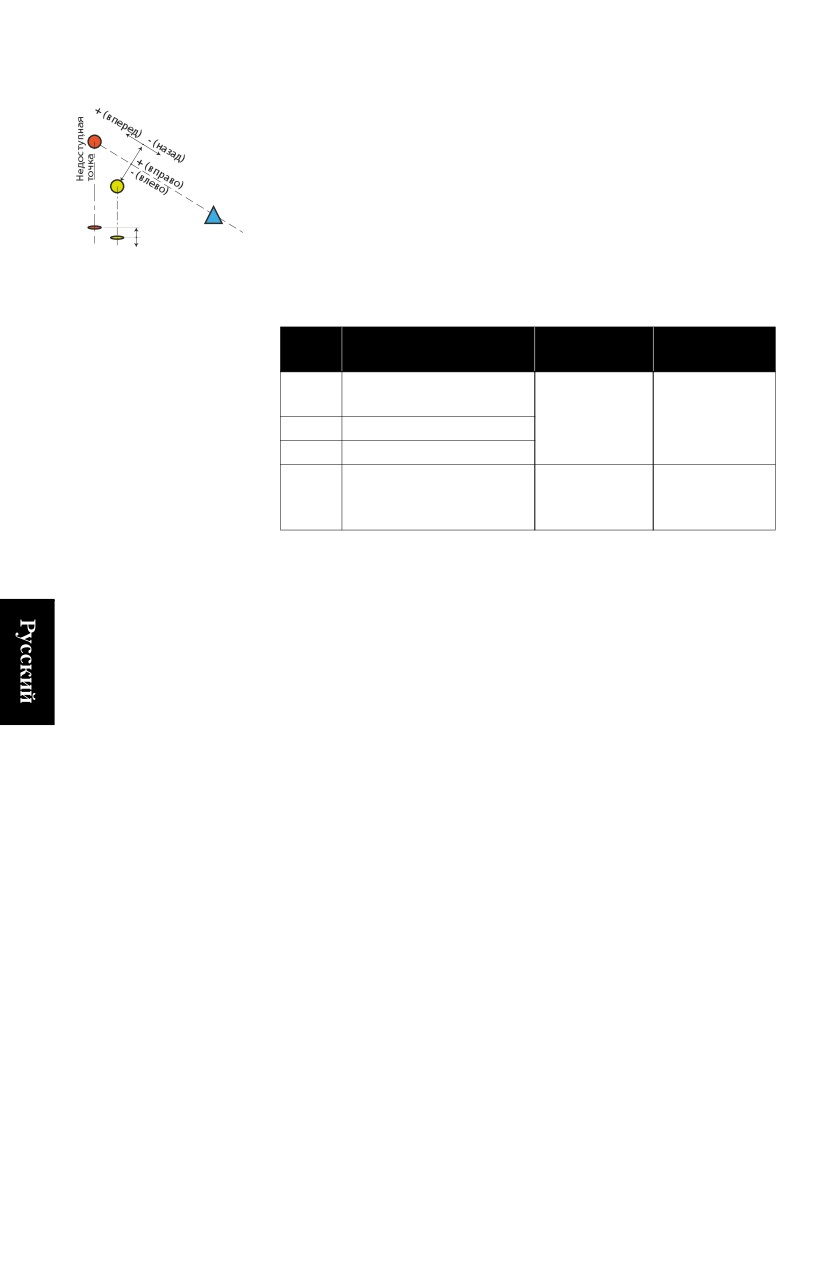
• Сдвиг расстояния: Положение точки наблюдения можно
точно описать относительно недоступной точки в
значениях горизонтальных (вправо/влево) и вертикальных
(вверх/вниз) отклонений, а также в значениях расстояния
вперед/назад, по сравнению с положением инструмента.
Точка
наблюдения
Эти отклонения следует измерить, а затем ввести до
+ (вверх) Инструмент
наведения на точку наблюдения и ее измерения.
- (вниз)
Дополнительные измерения, требующиеся для каждого типа
сдвига, приведены в таблице ниже.
Тип
Необходимые дополни-
Когда
Чем
сдвига
тельные измерения
Горизонтальный угол (ГУ) и
Угол
После измере-
вертикальный угол (ВУ)
Вашим инстру-
ния точки наблю-
Г. угол
Горизонтальный угол (ГУ)
ментом
дения
В. угол
Вертикальный угол (ВУ)
До измерения
Внешними сред-
Рассто-
Отклонения влево/вправо,
точки наблюде-
ствами (рулетка,
яние
назад/вперед, вверх/вниз
ния
линейка и т.п.)
Циклы
Эта функция съемки относится к способности СПУТНИК
управлять и последовательно запускать серию измерений
измерения
одной или нескольких точек, используя одну сторону или обе
стороны вашего инструмента.
Прежде чем приступать к серии измерений, вам нужно
настроить следующие параметры:
• Порядок использования сторон: Укажите СПУТНИК, как
вы хотите использовать обе стороны вашего инструмента:
- Только F1: Используется только сторона 1 вашего
инструмента.
- F1...F2...: Сначала используется сторона 1 для
измерения всех точек, затем вы вручную изменяете
сторону своего инструмента на сторону 2 и повторяете
все измерения тех же точек.
- F1/F2...: Каждая точка измеряется последовательно
стороной 1, затем стороной 2. Каждый раз вам нужно
изменять сторону вручную. Вы повторяете этот цикл
для каждой из точек, которые хотите измерить.
• Порядок измерения: Этот параметр виден, только если вы
выбрали Порядок использования сторон= F1...F2
В этом
случае вам нужно ввести два возможных варианта для
этого параметра:
-
123...123: Все точки сначала измеряются
последовательно стороной 1, затем вы изменяете
90
сторону на сторону 2 и повторяете все измерения тех же
точек в том же порядке.
-
123...321: Все точки измеряются последовательно
стороной 1, затем вы изменяете сторону на сторону 2 и
повторяете все измерения тех же точек, но на этот раз в
обратном порядке.
•
Количество циклов: Укажите СПУТНИК, сколько раз вы
хотите повторять заданный цикл измерений (т.е. в
результате вашего выбора Порядок использования сторон,
Порядок измерения и количества измеряемых точек).
•
Задняя точка включена: Вы можете включить
предварительное измерение задней точки, прежде чем
приступать к своим циклам измерений. Включите эту
опцию, если хотите ее использовать. В противном случае
оставьте ее отключенной (настройка по умолчанию).
•
Значение 2C: Допустимое отклонение между
горизонтальными углами в одной точке, измеренное
последовательно одной, затем другой стороной
инструмента.
•
Значение Расхождения 2C: Допустимое отклонение между
всеми значениями 2C, измеренными по окончании каждого
цикла.
•
Сдвиг угла между циклами: Допустимое отклонение между
измерениями горизонтального угла, выполненными в
одинаковых условиях (т.е. использовалась та же сторона,
измерена та же точка), но проведенными в разных циклах.
•
Сдвиг расстояния в цикле: Допустимое отклонение между
измерениями наклонного расстояния, выполненными в
одинаковых условиях (т.е. измерена та же точка), но с
использованием другой стороны инструмента.
•
Сдвиг расстояния между циклами: Допустимое отклонение
между измерениями наклонного расстояния,
выполненными в одинаковых условиях (т.е. измерена та же
точка), но в разных циклах.
Если же выбранные допуски превышены, СПУТНИК
предупредит вас, чтобы вы могли принять верное решение
(т.е. продолжить все равно или повторить измерения).
91
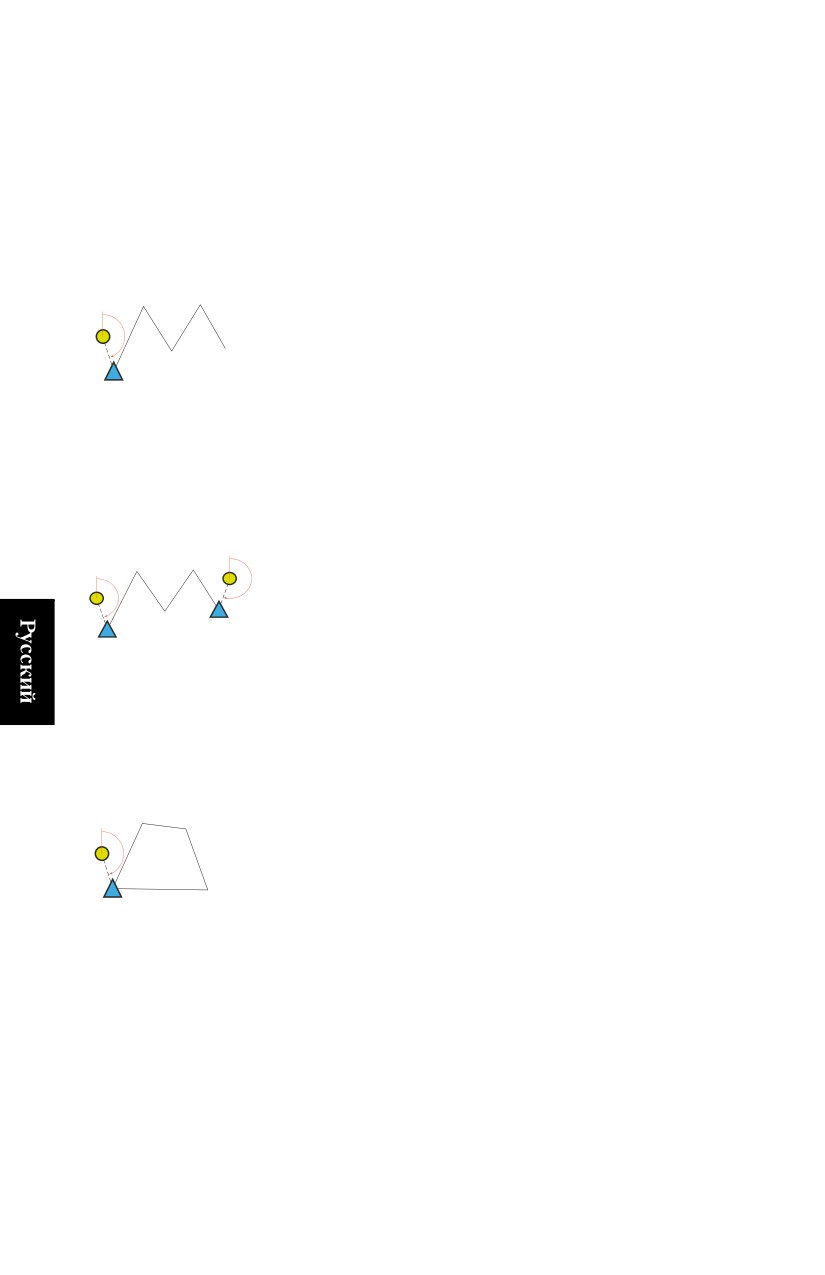
Разбивка
СПУТНИК поддерживает только разбивку 2D
(горизонтальную), а не 3D. Поэтому измеренные значения
точки и линии
сдвигов по высоте не влияют на процесс разбивки.
Съемка хода
Пять важных вещей, которые необходимо знать о ходах:
1.
СПУТНИК поддерживает три типа ходов:
•
Незамкнутый ход: Ход, в котором первый пикет
Задняя
является опорной точкой. Эта точка в СПУТНИК
точка
называется начальной точкой. Вам нужно определить
другую опорную точку, которая в СПУТНИК
называется задней точкой начальной точки, и
Инструмент на
используется для начала хода. Первое измерение этой
начальной точке
точки выполняется для определения начального
азимута хода, при инструменте, установленном над
начальной точкой.
•
Соединительный ход: Ход, в котором первый и
последний пикеты - оба являются опорными точками.
Первый пикет занимает начальную точку, а последний
Передняя
точка
пикет - конечную точку. Вам нужно определить еще
Задняя
точка
две опорные точки:
Одна, известная как задняя точка начальной точки,
Инструмент на
используется для определения начального азимута
конечной точке
Инструмент на
начальной точке
хода, при инструменте, установленном над начальной
точкой.
Другая, известная как передняя точка конечной точки,
используется для определения конечного азимута хода,
когда инструмент установлен над конечной точкой.
•
Замкнутый ход: Ход, в котором первый и последний
пикеты - оба являются одной опорной точкой. Эта
Задняя
точка в СПУТНИК называется начальной точкой. Вам
точка
нужно определить другую опорную точку, которая в
СПУТНИК называется задней точкой начальной точки
и используется для начала и завершения хода.
Инструмент
на начальной точке
Первое измерение этой точки выполняется для
определения начального азимута хода, при
инструменте, установленном над начальной точкой. По
завершении хода выполняется то же измерение, когда
инструмент установлен над начальной точкой.
92
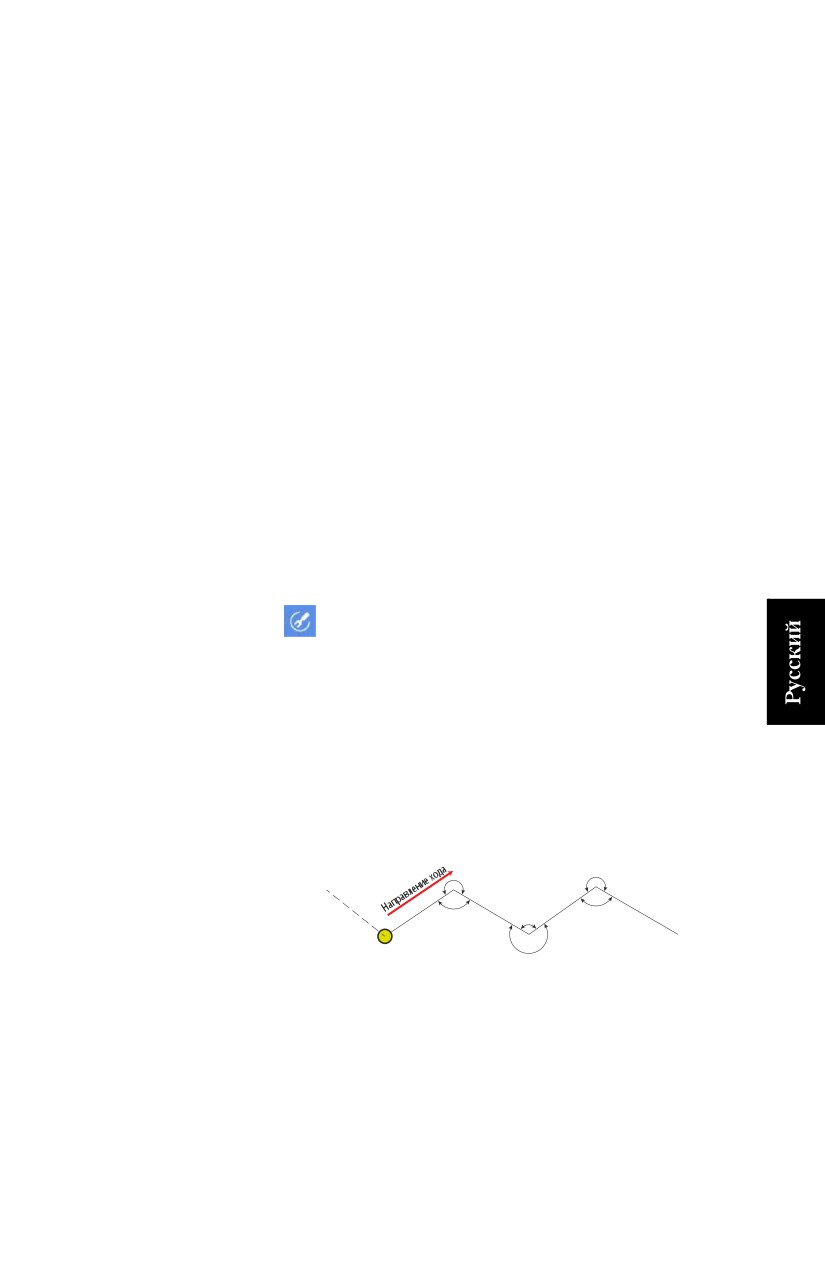
2.
Для съемки хода не нужна предварительная установка
пикета, так как эта процедура входит в функцию. При
начале съемки хода вам будет предложено ввести обычные
параметры окружающей среды (температура окружающей
среды, атмосферное давление, преломление и возможное
использование кривизны земли), как вы действовали бы в
ходе стандартной процедуры установки пикета в
известной точке.
3.
При измерении точки съемка хода ведется точно так же,
как в функции циклов измерения. Сделаны доступными те
же опции сценария и работы: Порядок использования
сторон, Порядок измерения и Количество циклов; см.
смр. 90. Эти же параметры проверяются на предмет
точности измерения: 2C, Расхождение 2С, Сдвиг угла между
циклами, Сдвиг расстояния в цикле и Сдвиг расстояния
между циклами.
Съемка хода предлагает вам задать дополнительный
параметр под названием Тип угла поворота (см. пункт 4
ниже).
Все эти параметры сгруппированы в одном экране, доступ
к которому можно получить, коснувшись этого значка в
строке заголовка:
После того как вы настроили все эти параметры, коснулись
OK и начали ход, вы больше не сможете изменить их.
Однако вы можете вернуться на этот экран, коснувшись
этого же значка, так вы сможете напомнить себе, какие
значения выбрали для этих параметров.
4. Тип угла поворота: Начиная с начальной точки хода, при
движении к конечной точке, тип угла поворота определяет,
какое значение угла, справа или слева от хода, вы хотите
сохранить в качестве результатов хода (см. схему ниже).
L
L
R
L
R
R: Правый угол
R
Начальная
L: Левый угол
точка
93
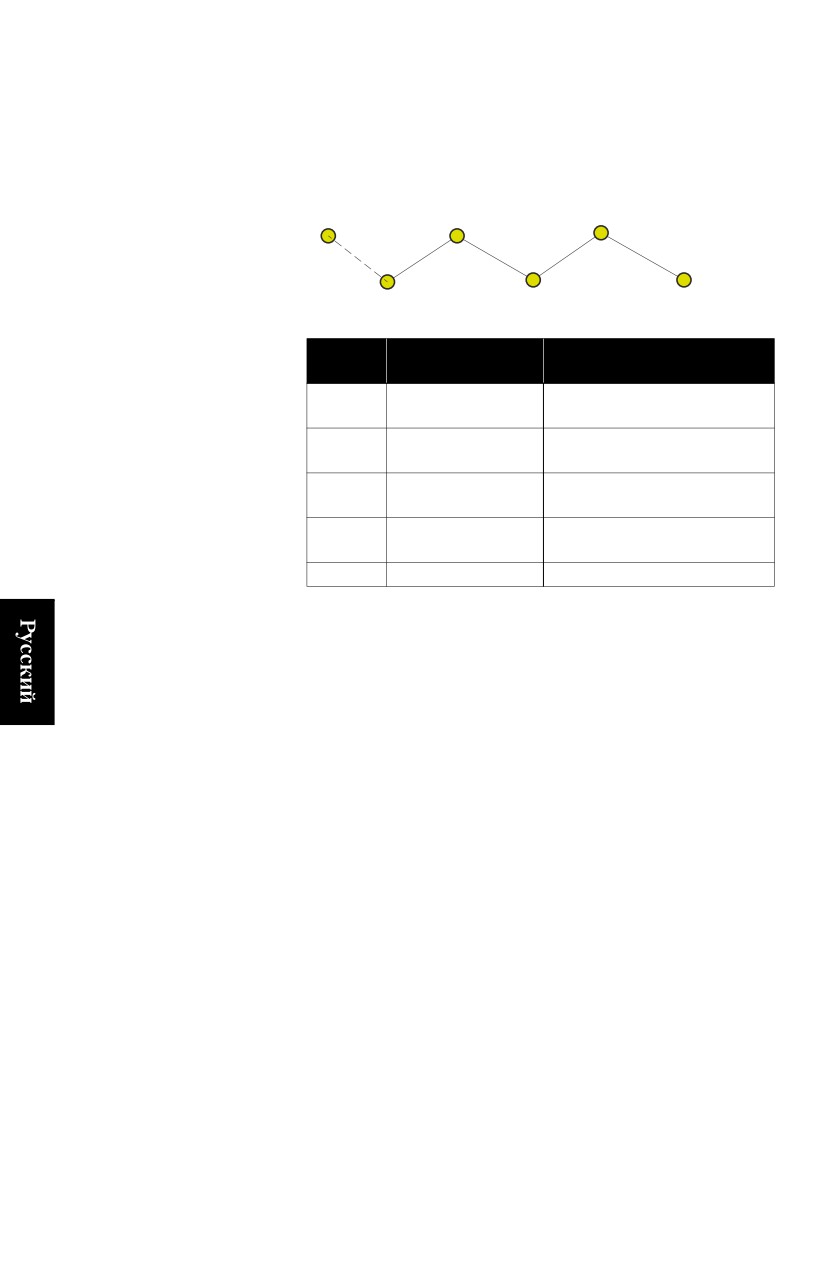
5.
Порядок, в котором измеряются точки в съемках хода,
приводится на схеме и в таблице ниже (пример
незамкнутого хода), каждый раз в соответствии с циклами
измерения, которые вам нужно будет задать для хода до
начала.
Задняя
точка
PT2
PT4
PT3
PT5
PT1
Местонахождение ин-
Действие
Измерения
струмента:
На задней точке, затем PT2 (пе-
1
РТ1 (Начальная точка)
редняя точка)
На РТ1 (задняя точка), затем PT3
2
PT2
(передняя точка)
На РТ2 (задняя точка), затем PT4
3
PT3
(передняя точка)
На РТ3 (задняя точка), затем PT5
4
PT4
(передняя точка)
5
PT5
На РТ4 (задняя точка), затем и т.д.
94
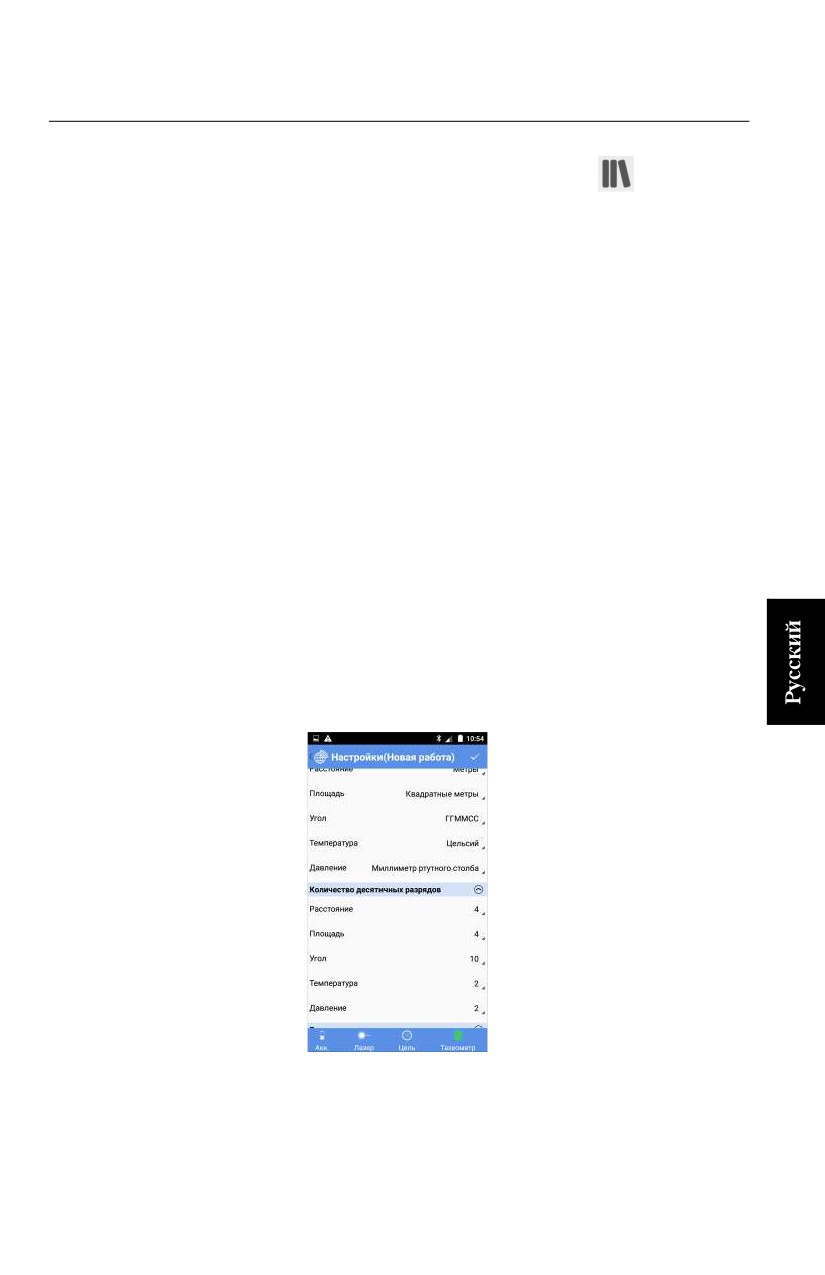
Съемка с тахеометром
Выбор единиц
•
В главном меню СПУТНИК коснитесь
затем
Настройки.
измерения,
Новый экран, который откроется (см. ниже), позволяет вам
количества
выбрать:
десятичных
- Единицы измерения, которые вы хотите использовать
для расстояний (метры, футы, геодезические футы
разрядов и
США), площадей (квадратные метры, квадратные
режима поиска
футы, квадратные ярды и гектары), углов (градусы,
ГГММСС, радианы, гоны), температуры (Цельсий или
Фаренгейт) и давления (паскаль, миллибар, дюйм
ртутного столба или миллиметр ртутного столба).
- Количество десятичных разрядов, которое вы хотите
обеспечить с помощью СПУТНИК для всех измерений
расстояния, площади, угла, температуры и давления.
ПРИМЕЧАНИЕ. В некоторых языках десятичная точка
отображается в виде запятой.
- Фильтровать имя инструмента: При запросе
сканирования для поиска устройств Bluetooth
СПУТНИК перечисляет имена всех обнаруженных
устройств Bluetooth (случай, когда опция Фильтровать
имя инструмента отключена), или напротив, с
включенной опцией, перечисляет только имена,
соответствующие поддерживаемым устройствам.
- Порядок данных: Настройка этой опции позволяет вам
компоновать ваши списки точек, линий и т.п. от самых
95
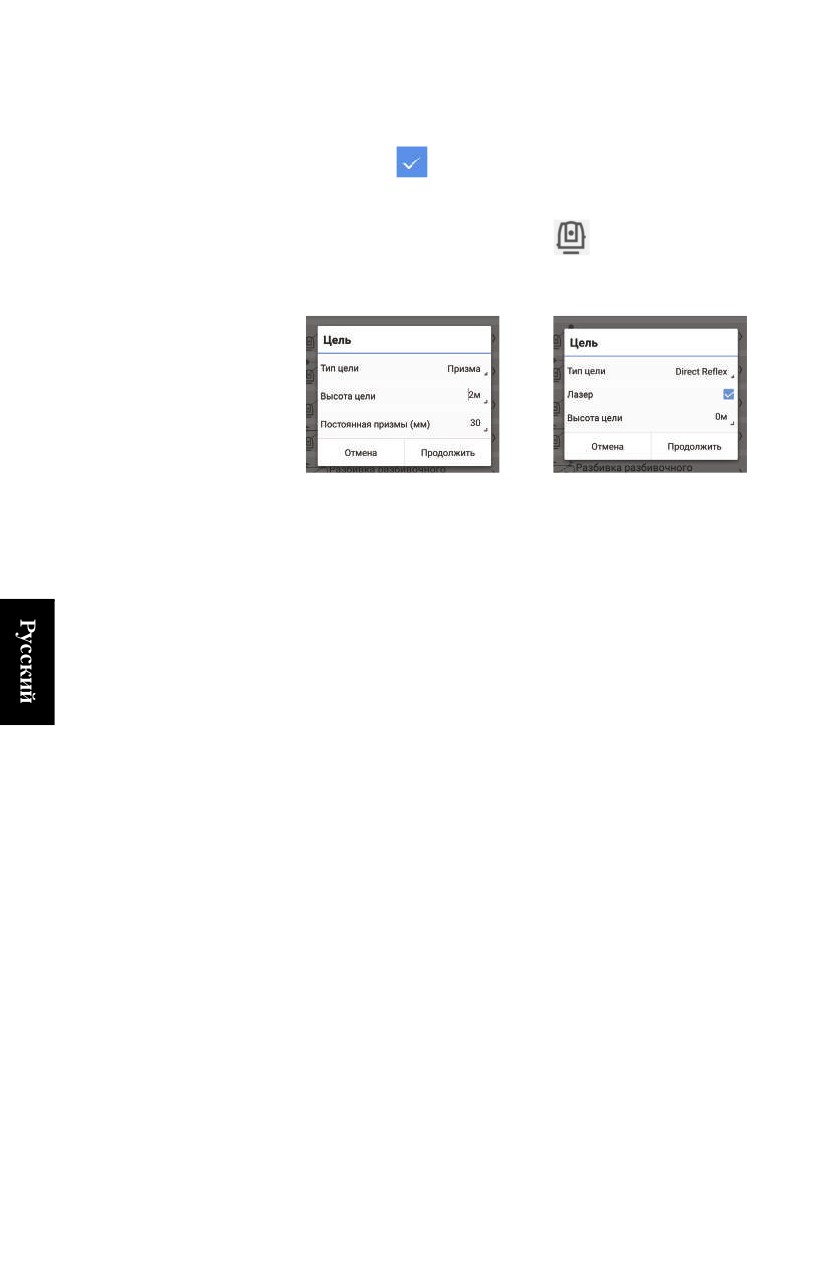
старых до последних (Время в порядке возрастания)
или наоборот (Время в порядке убывания).
• Коснитесь
расположенного в строке заголовка, чтобы
подтвердить все изменения.
Определение
Какую бы опцию вы ни выбрали в
(кроме как для Съемка
хода), СПУТНИК предложит вам определить используемую
используемой
целицель. Возможны два типа целей (см. экраны ниже):
• Призма: Укажите ее высоту и постоянную призмы.
• Direct Reflex (безотражательная): Укажите, используется
или нет видимый лазер, а также укажите высоту цели (как
правило, «0»).
Установка
Установку станции необходимо осуществить до начала
оптической съемки. Имеется, однако, исключение в съемке
станции
хода, при которой установка станции является частью всего
процесса.
При запросе на установку станции вам будет предложено
перейти к новой (Новая установка станции), или повторно
использовать последнюю установку станции (Открыть
последнюю установку станции). В последнем случае вам
нужно убедиться в том, что ничего не изменилось в поле и с
вашим инструментом, со времени выполнения последней
установки.
Выберите один из трех возможных типов установки станции:
• Известная точка: Тахеометр установлен на известной точке
(опорной точке) и установлен с помощью измерения углов
(и, возможно, расстояния) на задней точке (тоже известной
опорной точке).
• Известный азимут: Задняя точка расположена в
направлении известного азимута, как видно из точки, где
установлен тахеометр. Тахеометр установлен с помощью
измерения угла к этой задней точке.
96
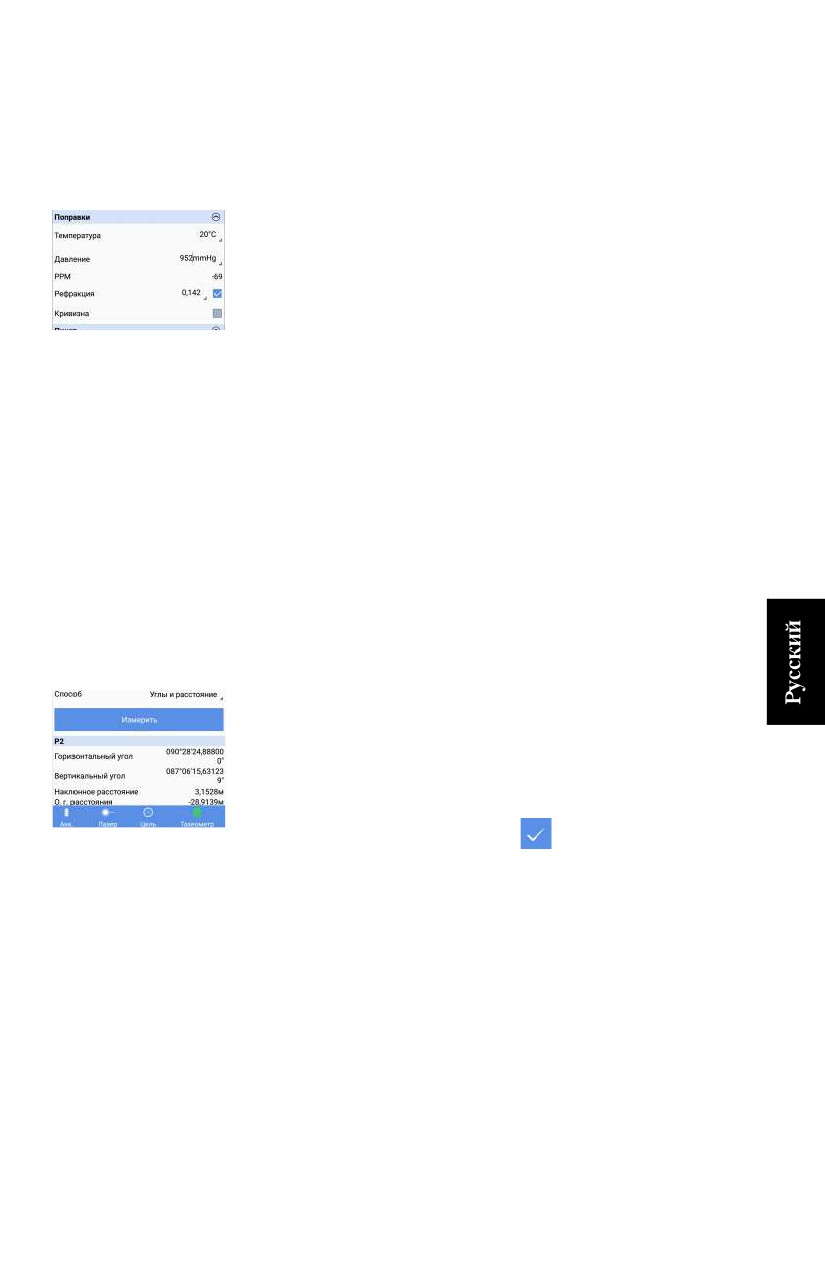
• Обратная засечка: Тахеометр установлен на неизвестной
точке, с которой измерены две или три известных точки
обратной засечки (опорные точки). Алгоритм обратной
засечки затем используется для вычисления координат
станции. Затем используйте любую точку обратной
засечки в качестве задней точки для подтверждения
установки станции.
Независимо от выбранного типа установки, вам нужно ввести
следующие параметры поправки, прежде чем продолжить
установку станции (см. пример):
• Значение температуры окружающей среды
• Значение атмосферного давления (значение PPM будет
автоматически выведено из введенного атмосферного
давления)
• Возможное преломление (введите его значение, если
параметр включен)
• Кривизна земли (включена или отключена)
Установка станции на известной точке
• Выберите или определите точку, занятую тахеометром.
• Введите высоту инструмента.
• Выберите или определите заднюю точку.
• Выберите метод измерения (Углы или Углы и расстояние).
• Наведите тахеометр на заднюю точку.
• Коснитесь Измерить, чтобы измерить заднюю точку. После
успешного завершения измерений будет подан звуковой
сигнал. Измерения угла/расстояния, а также замеченные
ошибки (должны быть как можно ближе к 0) отображаются
в нижней части экрана (см. пример).
• Если вы согласны, коснитесь
в строке заголовка,
чтобы принять и завершить установку станции.
Установка станции на базе известного
азимута
• Выберите или определите точку, занятую тахеометром.
• Введите высоту инструмента.
• Выберите или определите точку, предоставляющую
направление известного азимута, видимого со станции.
97

• Введите известное значение азимута в этом направлении.
• Наведите тахеометр на эту точку.
• Коснитесь Измерить. После успешного завершения
измерений будет подан звуковой сигнал. Измерения углов
отображаются в нижней части экрана (см. пример).
• Если вы согласны, коснитесь
в строке заголовка,
чтобы принять и завершить установку станции.
Установка станции по обратной засечке
•
Введите имя для точки, занятой станцией.
•
Введите высоту инструмента.
•
Выберите или определите опорную точку (точку обратной
засечки).
•
Наведите тахеометр на эту точку.
•
Коснитесь Измерить. После успешного завершения
измерений будет подан звуковой сигнал. Измерения
отображаются в нижней части экрана.
•
Повторите три вышеуказанных действия, выбирая другие
опорные точки в той же панели задней точки на экране.
•
Когда будет измерено достаточное количество опорных
точек, коснитесь Вычислить. После успешного
завершения вычислений будет подан звуковой сигнал.
Вычисленные координаты станции автоматически
ассоциируются с именем, присвоенным вами точке, где
установлена станция. Под координатами станции указаны
значения ошибок севера, востока, отметки и ориентации с
описанием степени невязки, какой бы малой она ни была.
•
Коснитесь
в строке заголовка, чтобы принять и
завершить установку станции.
Съемка
Предполагается, что ваша станция установлена правильно
(см. смр. 96):
топографичес
кой точки
• Коснитесь
затем Съемка топографической точки.
• Коснитесь Продолжить, чтобы подтвердить текущую
используемую цель (или при необходимости измените ее,
прежде чем касаться Продолжить).
• Укажите имя точки, которую вы хотите измерить (Имя
точки). По желанию введите код точки (Код точки).
• Выберите метод измерения: Углы (измеряются и
отображаются только ГУ и ВУ) или Углы и расстояние
98
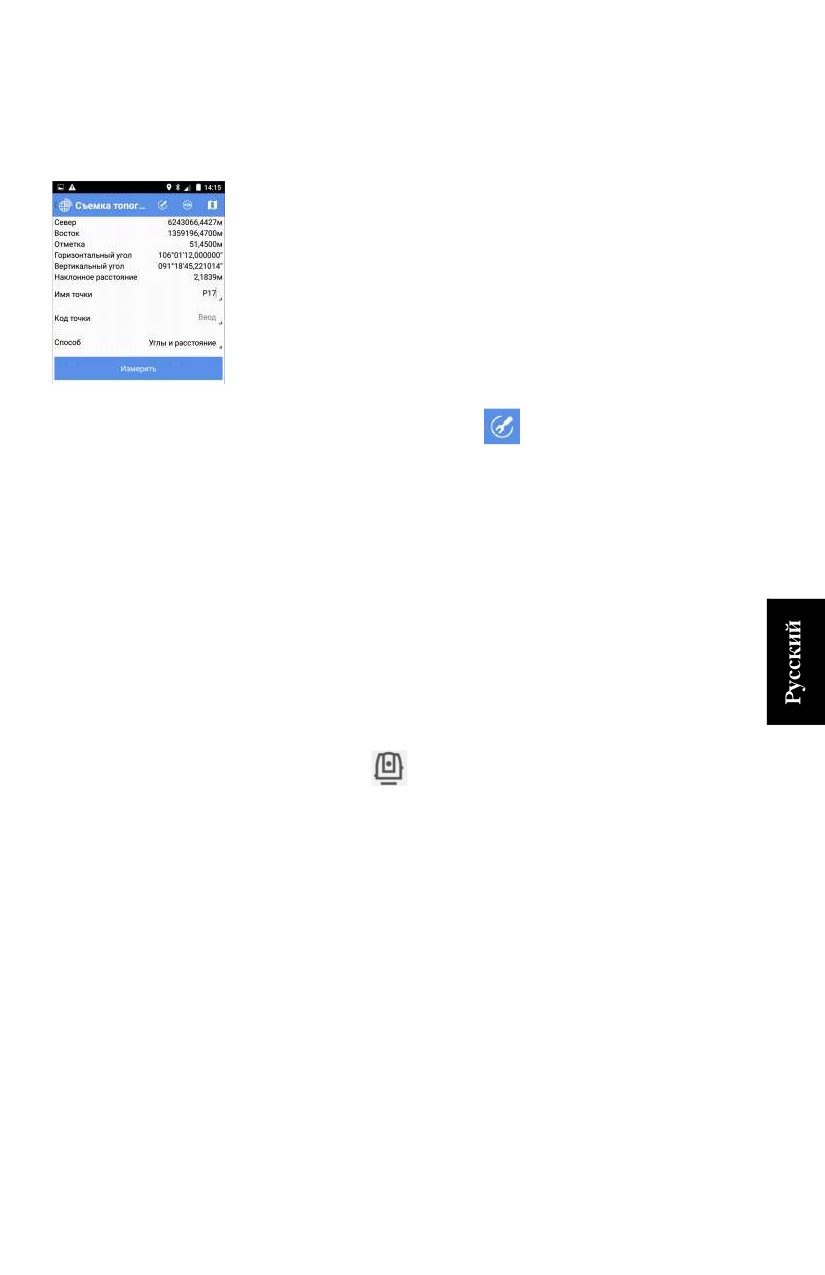
(измеряются и отображаются север, восток, отметка, ГУ,
ВУ и НР).
• Наведите инструмент на точку съемки.
• Коснитесь Измерить. После успешного завершения
измерений будет подан звуковой сигнал. Измерения углов
отображаются в верхней части экрана. Если расстояние до
точки тоже измерено, тогда в верхней части экрана
отображаются и координаты. Эти измерения
автоматически ассоциируются с именем точки, и новая
точка сохраняется.
Обратите внимание, что по окончании измерений имя
точки автоматически приращивается, так что вам не нужно
вводить новое имя для следующей точки.
ПРИМЕЧАНИЕ. Коснитесь
в строке заголовка, прежде
чем измерять точку для настройки одной или двух сторон
инструмента:
• Только F1: Все измерения выполняются с использованием
стороны 1.
• F1F2: Каждое измерение сначала выполняется с
использованием стороны 1, затем отображается сообщение
с предложением повернуть инструмент стороной 2. Затем
следует повторить тот же тип измерения, на этот раз с
использованием стороны 2.
Съемка со
Предполагается, что ваша станция установлена правильно
(см. смр. 96):
сдвигом
• Коснитесь
затем Съёмка со сдвигом.
• Коснитесь Продолжить, чтобы подтвердить текущую
используемую цель (или при необходимости измените ее,
прежде чем касаться Продолжить).
• Определите тип измерения со сдвигом, которое вы хотите
выполнить. (См. принципы на смр. 89).
Для сдвига расстояния введите различные компоненты
расстояния, отделяющие точку наблюдения от
недоступной точки.
• Укажите имя точки наблюдения (Имя точки). По желанию
введите код точки (Код точки).
• Наведите инструмент на точку наблюдения.
• Коснитесь Измерить. После успешного завершения
измерений будет подан звуковой сигнал.
99
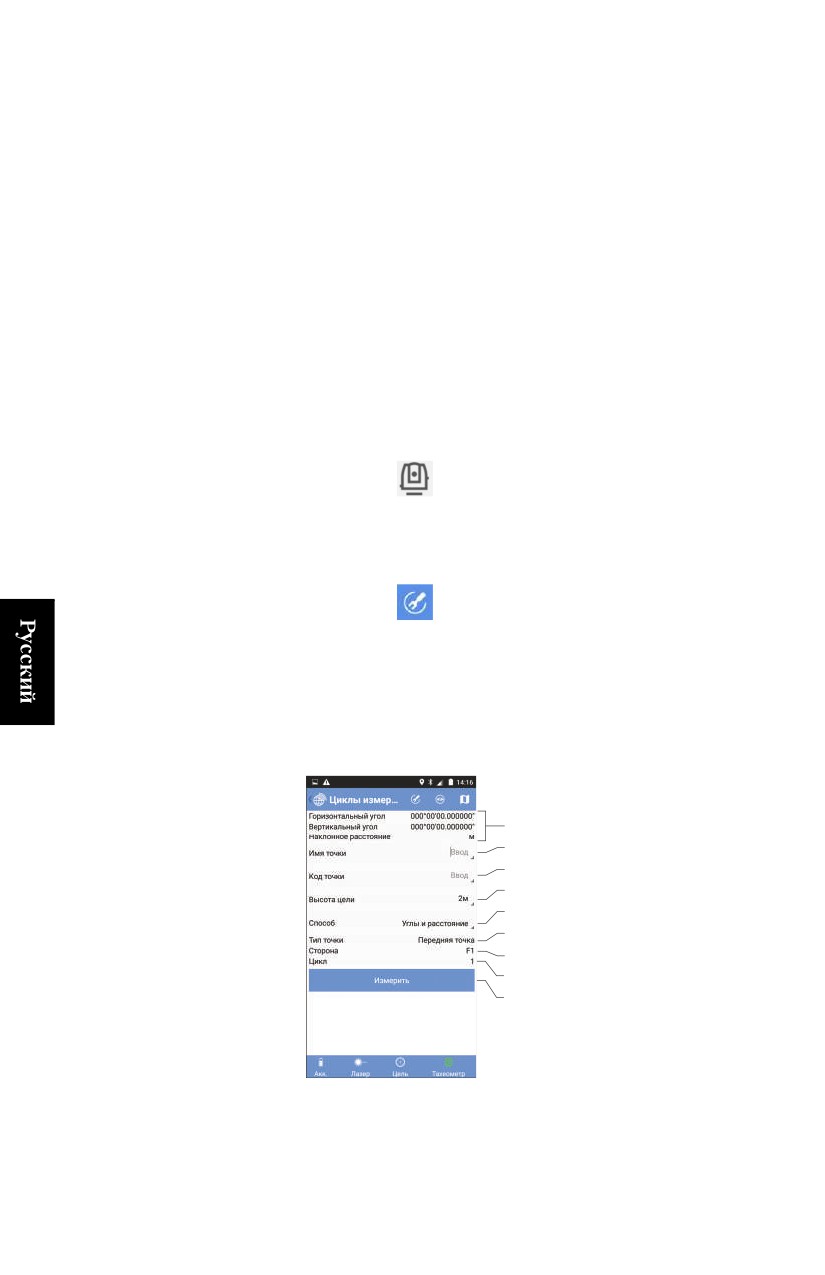
• Если вы используете один из трех первых типов сдвига,
наведите инструмент на недоступную точку, убедившись,
что используется безотражательная цель, затем коснитесь
Измерить г. угол в. угол, Измерить г. угол или Измерить в.
угол (в зависимости от выбранного типа сдвига), чтобы
завершить измерения.
Обратите внимание, что по окончании измерений имя
точки автоматически приращивается, так что вам не нужно
вводить новое имя для следующей точки.
ПРИМЕЧАНИЕ. Все измерения в съемках со сдвигом по
умолчанию выполняются с использованием стороны 1
инструмента.
Циклы
Предполагается, что ваша станция установлена правильно
(см. смр. 96):
измерения
• Коснитесь
затем Циклы измерения.
• Коснитесь Продолжить, чтобы подтвердить текущую
используемую цель (или при необходимости измените ее,
прежде чем касаться Продолжить).
• Коснитесь
затем выполните различные настройки,
связанные с циклами измерений (подробнее см. на
смр. 90).
• Коснитесь OK после выполнения этого действия. Обратите
внимание, что эти настройки больше нельзя будет
изменить, пока не завершатся выполняемые циклы. Теперь
СПУТНИК отображает следующее.
[9]
[1]
[2]
[3]
[4]
[5]
[6]
[7]
[8]
• Введите имя ([1]) и код ([2]) первой измеряемой точки.
100
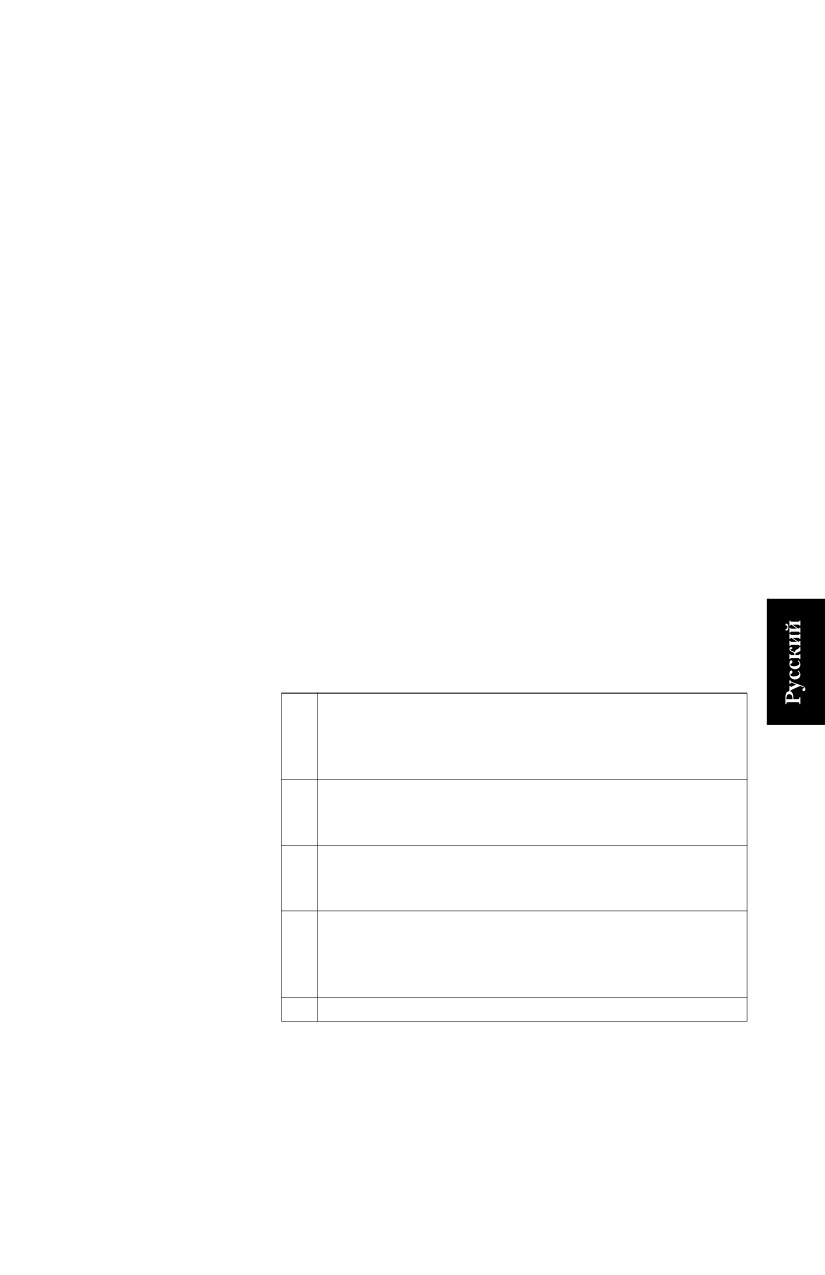
Если вам будет предложено измерение задней точки в
настройках, в этих двух полях должны отображаться имя и
код этой точки. В противном случае эти поля не заполнены,
и в них нужно ввести имя и код первой измеряемой точки.
•
Проверьте/скорректируйте высоту цели ([3]).
•
Выберите, какие измерения нужно выполнить для каждой
точки съемки (Углы или Углы и расстояние).
•
Наведите инструмент на первую точку съемки.
•
Коснитесь Измерить. Результаты измерения отображаются
в верхней части экрана ([9]).
Следующие действия зависят от ваших настроек.
Вам может быть предложено изменить сторону. Выполнив
это действие, коснитесь Завершить сторону, чтобы
продолжить измерения в соответствии с заданной вами
последовательностью.
Если вы видите, что имя точки ([1]) автоматически
приращено, это означает, что СПУТНИК предлагает вам
навести инструмент на следующую измеряемую точку.
СПУТНИК может также вернуться к первой измеренной
точке, в таком случае вы увидите в этом поле отображение
первого введенного вами имени.
В ходе выполнения своих циклов измерений, следите за
следующими параметрами, чтобы видеть, на какой стадии
процесса вы находитесь.
[5]
Будет всегда указывать «Передняя точка», кроме начала цикла
измерения, если вы запросили измерение задней точки. В данном
случае в этом поле будет отображаться «Задняя точка» в течение
всего времени измерения этой точки.
[6]
Указывает, какая сторона инструмента должна использоваться в
это время. Измените сторону, если в настоящее время не та сто-
рона, которая запрашивается.
[7]
Указывает номер цикла, который вы сейчас выполняете. Прира-
щивается на единицу, чтобы сообщить вам, что от вас ожидают
начала нового цикла измерений.
[8]
Измерить, Завершить цикл, Завершить сторону - эти кнопки
видны в данной области в зависимости от стадии цикла. Завер-
шить сторону нажимается вместо Измерить при использовании
F1...F2... и завершения измерений всех своих точек стороной 1.
[9]
Отображает значения последнего выполненного измерения.
101

• По завершении последовательных запрограммированных
циклов СПУТНИК отображает заключительные
результаты всех выполненных измерений.
Установите Цикл, чтобы либо просмотреть отдельные
измерения для каждой точки и каждого цикла (выберите 1
или 2 или 3 и т.д.), либо, чтобы для каждой точки
просмотреть усредненные результаты, вычисленные,
исходя из разных проведенных циклов (выберите Среднее
значение). ВАЖНО! Независимо от просматриваемых
результатов, сохраненные результаты всегда будут
средним значением всех результатов (см. ниже).
На этом экране вы можете добавить новый цикл или
удалить цикл, который только что выполнили, если хотите
возобновить все свои измерения.
Если вы коснетесь OK, СПУТНИК сохранит усредненные
результаты всех измерений как координаты точек.
Подтвердите это действие, коснувшись OK еще раз.
Разбивка
Предполагается, что ваша станция установлена правильно
(см. смр. 96), и открытый проект содержит список точек
точки
(целевых точек) для разбивки.
• Коснитесь
затем Разбивка точки.
• Коснитесь Продолжить, чтобы подтвердить текущую
используемую цель (или при необходимости измените ее,
прежде чем касаться Продолжить).
• Коснитесь
затем задайте следующие параметры:
102

- Порядок использования сторон: Задайте количество
сторон, используемых в измерениях для разбивки точек
(только F1 или F1F2).
- Направление разбивки: Определяет способ
предоставления руководящих инструкций, т.е. либо от
инструмента (выберите От станции), либо от
используемой цели (выберите От призмы).
• Коснитесь OK после выполнения этого действия. Обратите
внимание, что эти настройки можно изменить в любое
время в ходе разбивки точек.
• Коснитесь
, чтобы выбрать точку, которую вы хотите
разбить: Выберите точку из списка или из карты, создайте
новую или выберите точку, ближайшую к вашему
текущему положению. В результате на экране отобразятся
координаты этой точки.
• Установите допуск, с точностью до которого должно
определяться точное положение точки (3 см по
умолчанию).
• Наведите инструмент на призму, установленную на точке,
которую вы выберете как ближайшую к целевой точке.
103
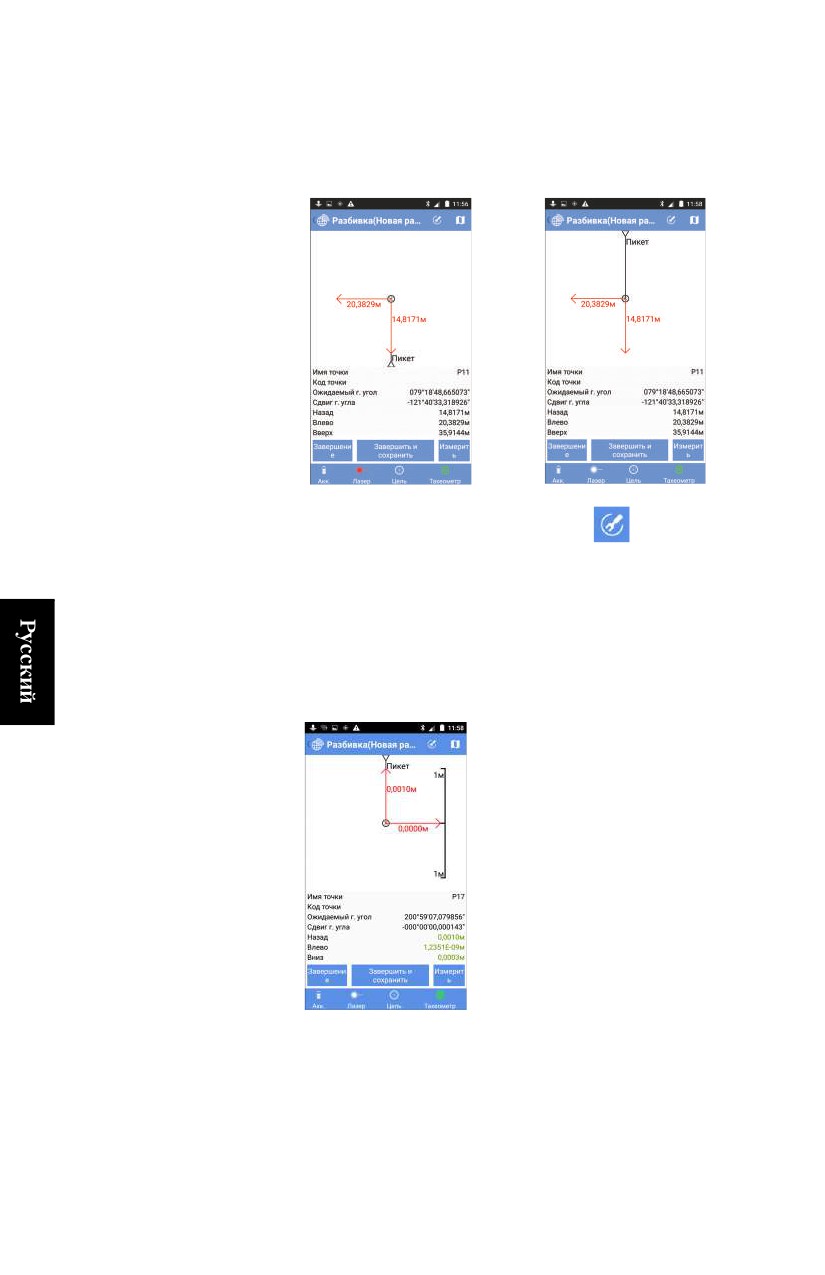
• Коснитесь Старт. Инструмент автоматически измеряет
расстояние до призмы. Затем экран будет выглядеть
следующим образом.
Направление разбивки:
Направление разбивки:
От станции
От призмы
Помните, что вы можете коснуться
в любое время,
чтобы изменить направление разбивки.
• Переместите призму в соответствии с инструкциями,
затем выполните новое измерение, коснувшись Измерить.
• Повторите предыдущее действие, пока призма не будет
находиться точно над искомой точкой. Если измерения
находятся в допустимых пределах, вы увидите, что на
экране все значения сдвига станут зеленого цвета.
Обратите внимание, что сдвиг по высоте может иметь
любое значение.
• Воткните в грунт колышек, чтобы отметить точку.
• Коснитесь Завершить и сохранить (или нажмите VЗвук+),
если хотите выйти и сохранить текущие координаты,
104
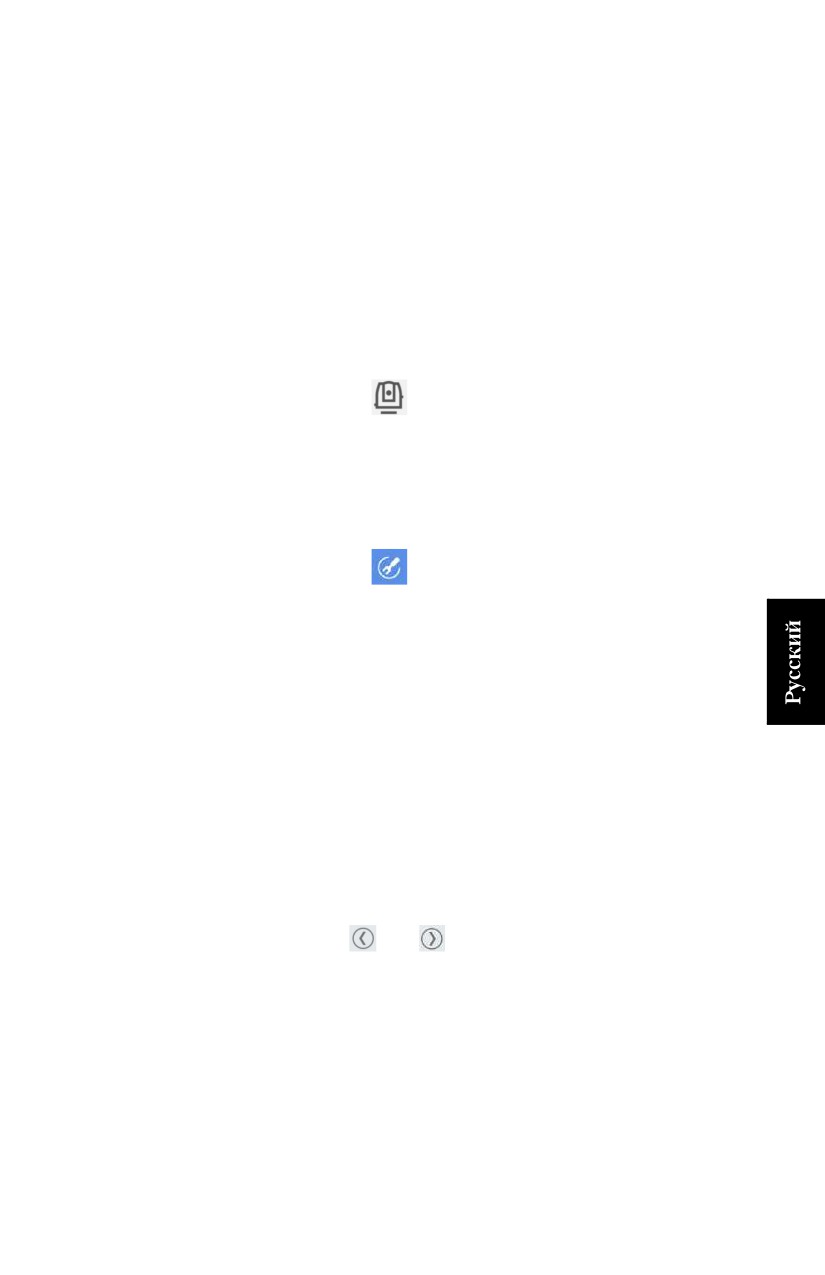
предоставленные СПУТНИК для разбитой точки. По
умолчанию точке будет присвоено имя
«<целевая_точка_имя>_stakeout», но вы можете по
желанию ввести другое имя. Вы можете также ввести код
для этой точки (поле Код точки). После выбора имени и,
возможно, кода для точки, коснитесь OK, чтобы сохранить
его.
Коснитесь Завершение, если вы хотите просто выйти без
сохранения этого положения.
Разбивка
Предполагается, что ваша станция установлена правильно
(см. смр. 96):
линии
•
Коснитесь
затем Разбивка линии. Сначала выберите
тип линии, съемку которой хотите выполнить (прямая
линия, дуга или переход).
•
Коснитесь Продолжить, чтобы подтвердить текущую
используемую цель (или при необходимости измените ее,
прежде чем касаться Продолжить).
•
Коснитесь
затем задайте следующие параметры:
- Порядок использования сторон: Задайте количество
сторон, используемых в измерениях для разбивки
линий (только F1 или F1F2).
- Направление разбивки: Определяет способ
предоставления руководящих инструкций, т.е. от
инструмента (выберите От станции), или от
используемой цели (выберите От призмы).
•
Коснитесь OK после выполнения этого действия. Обратите
внимание, что эти две последние настройки можно
изменить в любое время в ходе разбивки линий.
•
Выберите прямую линию, дугу или переход, которую
хотите разбить: Выберите существующий элемент или
создайте новый (см. также смр. 24, смр. 25 и смр. 27).
•
Пикет и
или
: Может использоваться для сдвига
положений или промежуточных точек на прямой линии/
дуге/переходе на определенное расстояние. См. О разбивке
линии на смр. 8.
•
Сдвиг (L-/R+): «0», если разбивка должна состояться точно
на прямой линии/дуге/переходе, положительное или
отрицательное расстояние в противном случае (см. О
разбивке линии на смр. 8).
105
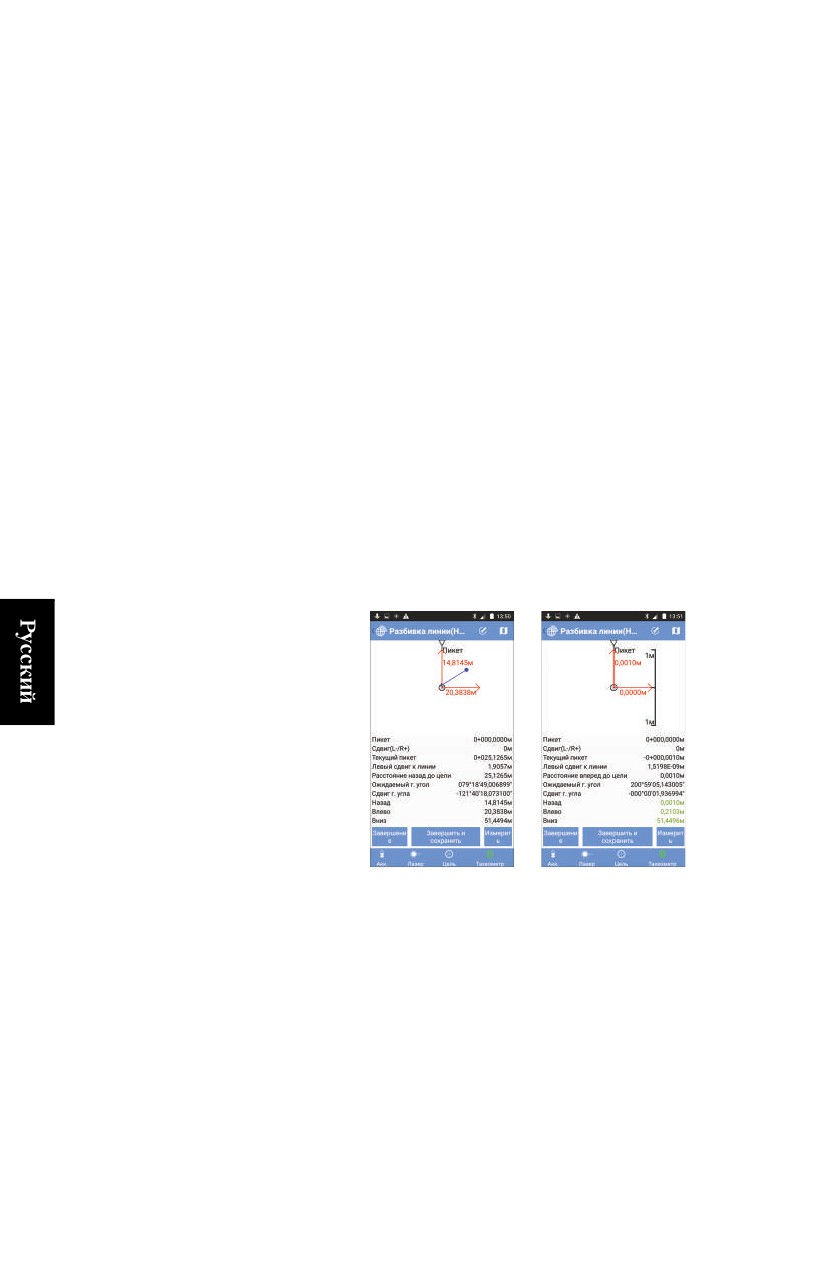
•
Север/Восток (поля только для чтения): Координаты
первой точки, к которой предстоит идти (эти координаты
связаны со значением Пикет.
•
Проектная отметка: Введите запланированную отметку для
прямой линии, дуги, перехода.
•
Допуск по выс.: Выберите значение таким образом, чтобы
каждая точка прямой линии/дуги/перехода считалась
действительной, только если точность в плане ниже
(лучше) данного допустимого значения.
•
Наведите инструмент на призму, установленную на точке,
которую вы выберете как ближайшую к начальной точке.
•
Коснитесь Старт. Инструмент автоматически измеряет
расстояние до призмы. После этого на экране будет
показано, на каком удалении от начальной точки вы
находитесь.
•
Переместите призму в соответствии с инструкциями,
затем выполните новое измерение, коснувшись Измерить.
•
Повторите предыдущее действие, пока призма не будет
находиться точно над искомой точкой. Если измерения
находятся в допустимых пределах, вы увидите, что на
экране все значения сдвига станут зеленого цвета.
Обратите внимание, что сдвиг по высоте может иметь
любое значение.
• Воткните в грунт колышек, чтобы отметить точку.
• Коснитесь Завершение, если хотите продолжить со
следующей точкой без сохранения текущего положения,
предоставленного СПУТНИК для разбитой точки.
Или коснитесь Завершить и сохранить, если вы хотите
продолжить со следующей точкой и сохранить это
положение. По умолчанию точке будет присвоено имя, как
указано ниже, но вы можете по желанию ввести другое
106
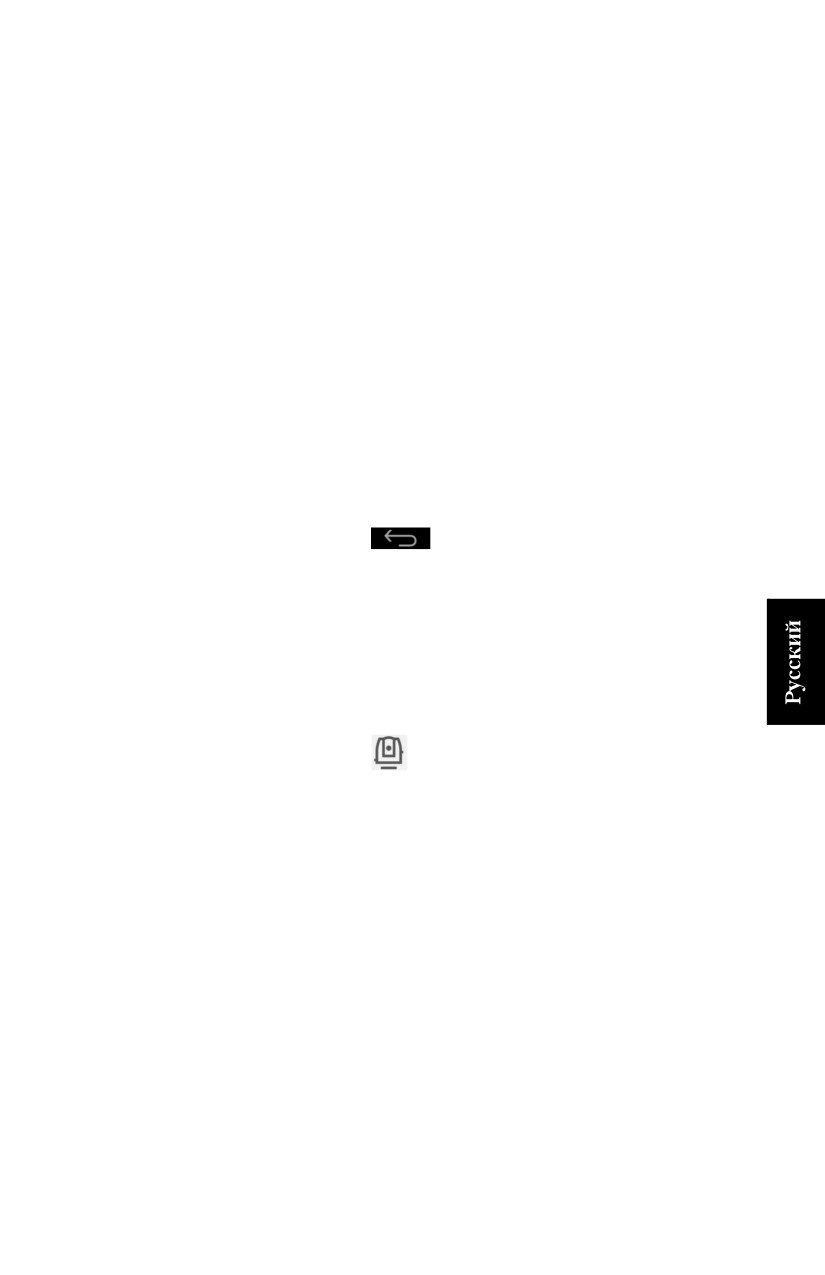
имя. Вы можете также ввести код для этой точки (поле Код
точки). После выбора имени и, возможно, кода для точки,
нажмите OK, чтобы сохранить его.
<линия имя>_<номер станции>_<время>_stakeout
Где время ЧЧММСС («часы, минуты, секунды»).
Пример:
«L1_0_103200_stakeout» является именем по умолчанию первой точки,
разбитой и сохраненной в ходе разбивки линии L1 на ее начальной
точке в 10:32.
В любом случае, на последующем экране вы увидите, что
поле Пикет приращено на значение Интервал (как задано
для разбиваемой прямой линии, дуги или перехода)
•
Переместите призму к предполагаемой следующей точке
вдоль прямой линии, дуги или перехода.
•
Наведите инструмент на призму.
•
Повторите предыдущие семь действий до полной разбивки
прямой линии, дуги или перехода.
•
Коснитесь
, чтобы выйти из функции Разбивка
линии.
Разбивка
Процедура очень похожа на разбивку линии, за исключением
того, что вы сначала выбираете существующий разбивочный
разбивочного
элемент или создаете новый. Разбивка разбивочного элемента
элемента
является процедурой, которая также используется на трассах
для разбивки разбивочных элементов в плане.
Съемка хода
• Коснитесь
затем Съемка хода.
• Выберите одну из этих опций в появляющемся меню:
Новый ход, Незамкнутый ход, Открыть последний ход. Если
ход еще не существует, выберите Новый ход.
• Задайте следующие параметры:
- Тип хода: см. смр. 92.
- Имя хода: Укажите имя хода, который создаете.
- В зависимости от выбранного типа хода нужно
определить Начальная точка и Задняя точка начальной
точки, и возможно, Конечная точка и Передняя точка
конечной точки.
- Параметры окружающей среды (температура,
давление, преломление и кривизна).
• Коснитесь OK. При этом создается ход.
107
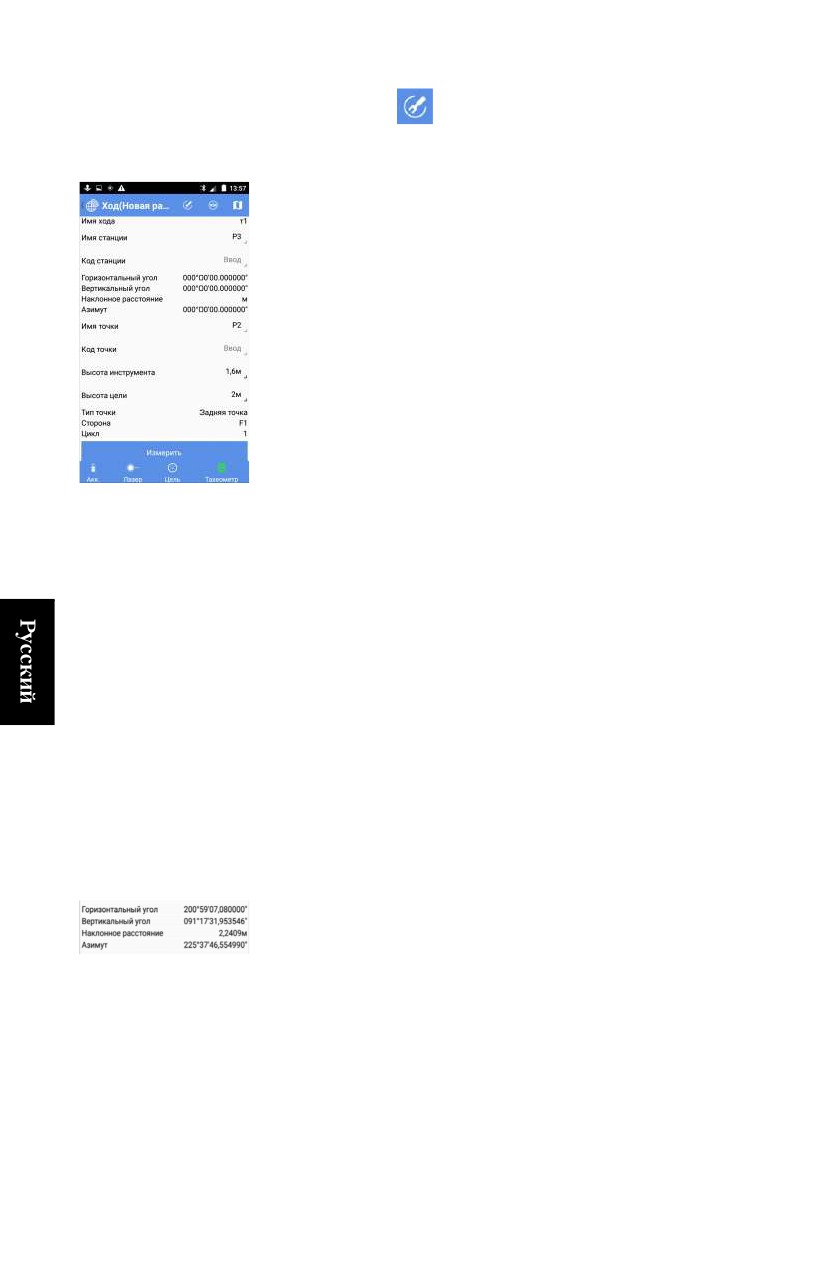
•
Коснитесь
затем выполните различные настройки,
связанные со съемкой хода (см. смр. 92 и смр. 90).
•
Коснитесь OK. СПУТНИК переключается на новый экран
(см. пример слева).
В инструменте, который предполагается для установки на
первой точке хода, Имя станции и Код станции
предварительно настроены для отображения имени и кода
начальной точки, которую вы выбрали для хода.
Затем в 4 следующих строках представлены результаты
вашего измерения после его проведения (поля только для
чтения).
Имя точки и Код точки предварительно настроены на имя и
код выбранной задней точки.
•
Введите значение Высота инструмента и подтвердите
значение Высота цели.
Тип точки указывает тип измерения, которое вы
собираетесь выполнить (первое измерение является
обязательно измерением задней точки) (это поле тоже
только для чтения).
Сторона и Цикл указывают сценарий измерения для
соблюдения (так же, как в съемке циклов измерения).
В соединительном или замкнутом ходе вы сможете
установить флажок в ячейке Последняя станция только
перед тем, как выполните последнее измерение для
завершения хода. Это позволит СПУТНИК соответственно
выбрать предустановленную переднюю точку для
конечной точки хода, или выбрать предустановленную
заднюю точку при возвращении на начальную точку хода.
Когда вы начинаете ход любого типа, просим оставлять эту
ячейку незаполненной.
•
Наведите инструмент на заднюю точку, затем коснитесь
Измерить.
Результаты измерения затем отображаются на экране
(Горизонтальный угол, Вертикальный угол, Наклонное
расстояние, Азимут).
Тип точки, Сторона и Цикл также обновляются, сообщая
вам, каким будет следующее измерение (изменение
стороны, новый цикл или новый тип точки).
•
Действуйте соответственно, добавляя новые измерения (с
помощью кнопки Измерить), если СПУТНИК предлагает
вам делать это.
Когда вы завершите измерение задней точки, Тип точки
переключится на Передняя точка, что означает, что вам
108

нужно переместить цель на новую точку в ходе, навести на
нее инструмент и ввести имя и код для этой новой точки.
Когда достигнуто необходимое количество циклов всех
измерений, выполненных с начальной точки, СПУТНИК
отобразит результаты всех этих измерений (а именно:
измерения для задней точки и передней точки).
• Если вы согласны, коснитесь OK (на этой стадии вы можете
также добавить новый цикл или удалить цикл измерений и
начать новый, если вы не удовлетворены результатами).
• Коснитесь OK еще раз, чтобы сохранить точки. СПУТНИК
отображает промежуточный результат для хода:
• Коснитесь Измерить, чтобы переключиться на новую
серию измерений.
Как подсказывает экран, вам предлагается установить
инструмент на передней точке, которую вы только что
измерили (Имя станции предустановленное на имя этой
точки), начальная точка становится новой задней точкой, а
новая точка в ходе является новой передней точкой.
• Повторите предыдущие пять действий, пока не достигнете
конца хода.
После выполнения последнего измерения коснитесь
Завершить ход затем OK дважды, чтобы сохранить все
результаты.
109
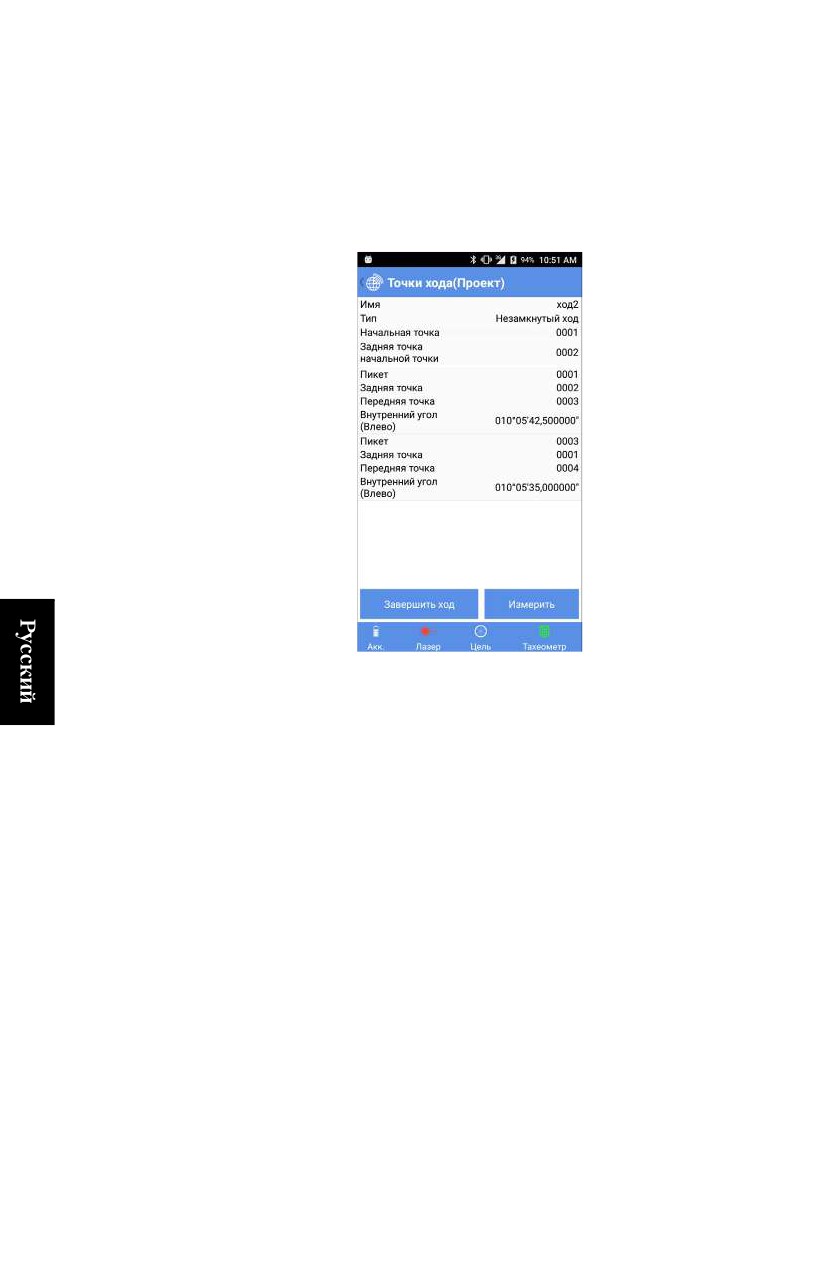
ПРИМЕЧАНИЕ. Когда СПУТНИК перечисляет все точки,
измеренные последовательно в ходе, вы можете
возобновить измерение любой из этих точек, выполнив
продолжительное нажатие на эту конкретную точку в
списке, и выбрав Повторное измерение (убедившись, что
вы в правильных условиях для повторного измерения этой
точки).
Для последней измеренной точки в ходе (т.е. последней
точки в списке), по-прежнему с помощью длительного
нажатия на эту точку, вы можете также удалить эту точку,
если она неверна (выберите Удалить во всплывающем
меню).
110
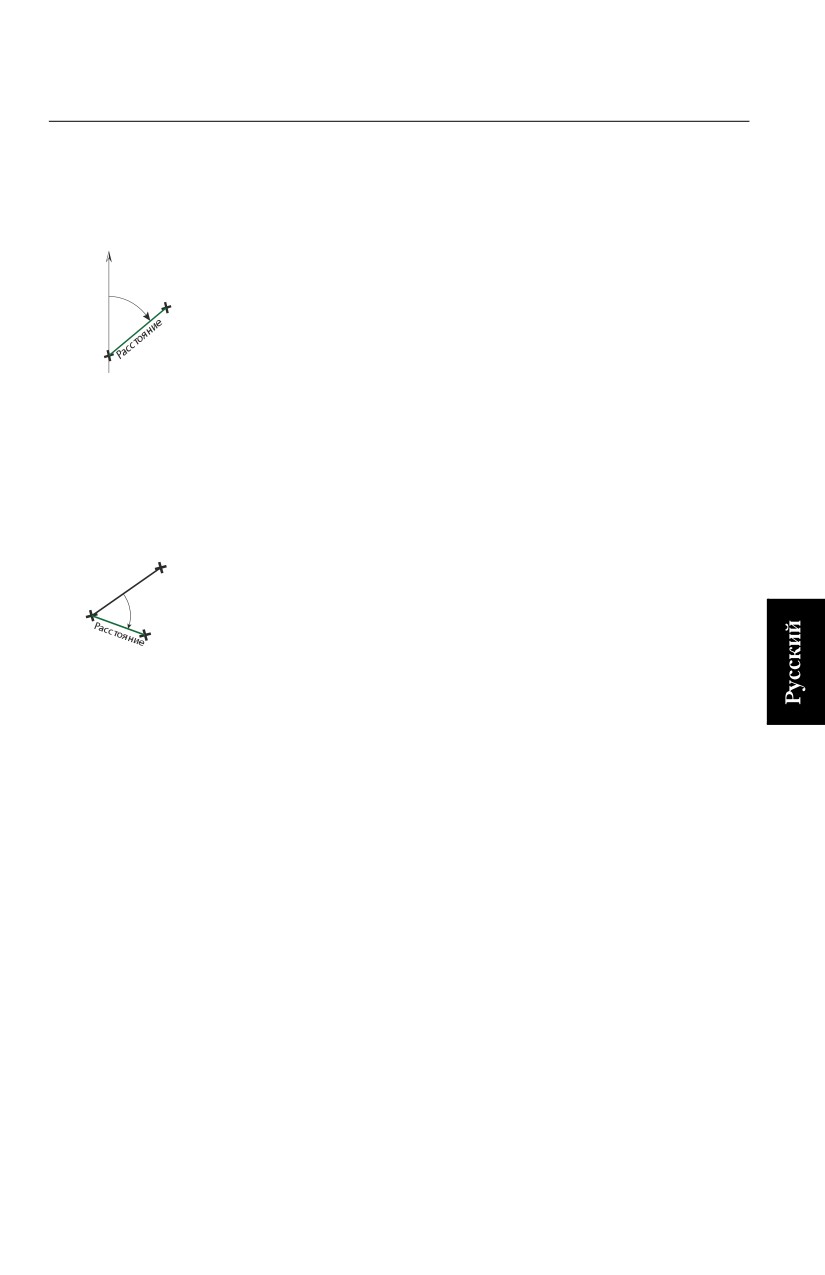
Функции расчетов (COGO)
СПУТНИК предлагает три отдельные функции расчетов
(COGO):
1.
Вычисление координат точки:
-
По расстоянию и азимуту: Вычисление целевой точки,
N
предоставляя ее азимут и расстояние от начальной
точки. Начальная точка может быть известной точкой,
Азимут
Целевая
взятой из открытого проекта, или текущим положением
точка
приемника.
Начальная
точка
Коснитесь Вычислить после указания всех входных
параметров. Координаты полученной в результате
точки затем отображаются в нижней части экрана.
Если вы хотите сохранить точку, полученную в
результате, отметьте Сохранить, прежде чем коснуться
Вычислить. В этом случае вам нужно будет присвоить
имя точке, прежде чем СПУТНИК сможет определить
координаты целевой точки.
-
По расстоянию и углу поворота: Вычисление целевой
Опорная
точки, предоставляя угол поворота и расстояние от
точка
начальной точки. Угол поворота предоставляется
Начальная
точка
Угол поворота
относительно линии, проходящей через начальную
Целевая
точку и опорную точку. Начальная точка и опорная точка
точка
могут быть известными точками, взятыми из открытого
проекта, или текущим положением приемника,
зафиксированным последовательно в двух разных
местах.
Коснитесь Вычислить после указания всех входных
параметров. Координаты полученной в результате
точки затем отображаются в нижней части экрана.
Если вы хотите сохранить точку, полученную в
результате, отметьте Сохранить, прежде чем коснуться
Вычислить. В этом случае вам нужно будет присвоить
имя точке, прежде чем СПУТНИК сможет определить
координаты целевой точки.
-
По расстоянию и расстоянию: Вычисление целевой
точки (точек), где пересекаются два круга. В
зависимости от положения и размера каждого из двух
111
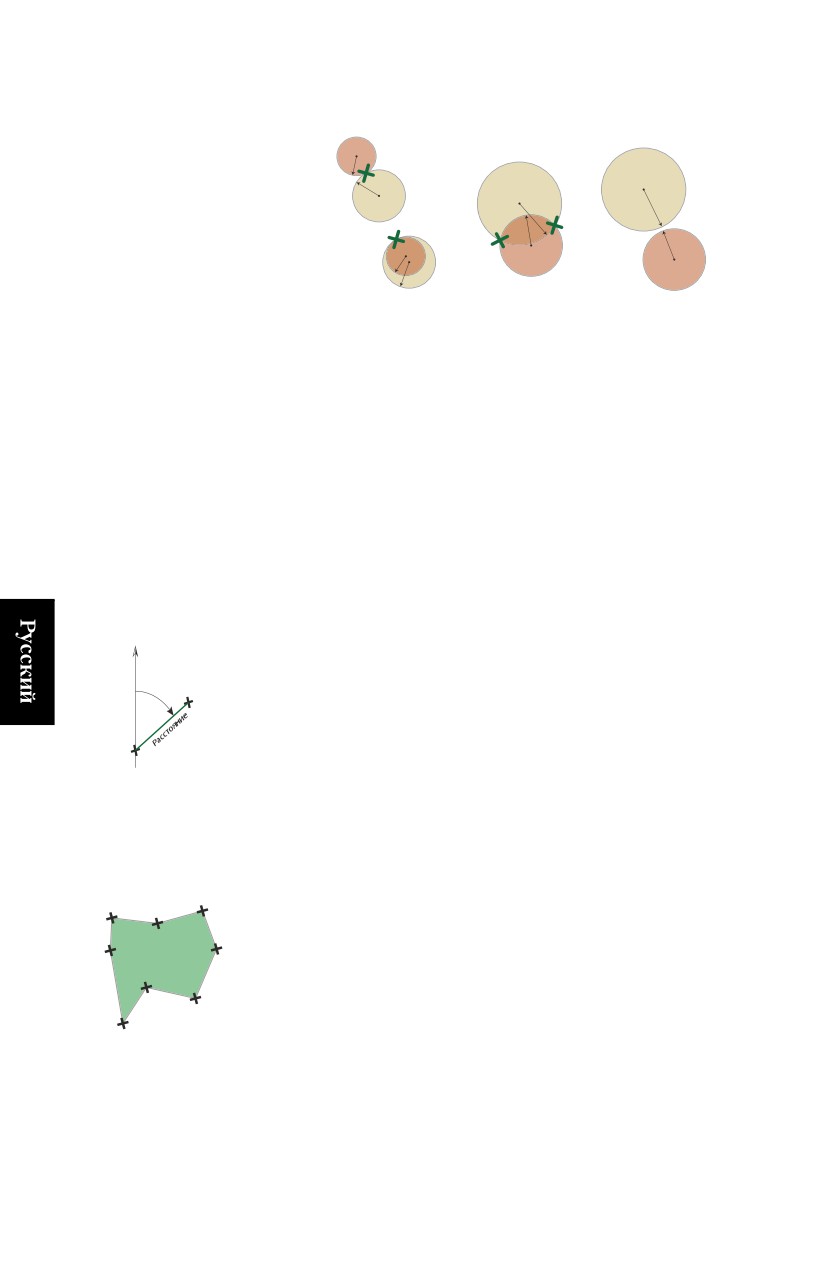
кругов, может быть одна целевая точка (1), две целевых
точки (2) или ни одной (0).
(1)
B
(2)
(0)
A
A
A
B
B
(1)
B
A
Укажите центр каждого круга, определив две точки
(Точка А, Точка В), затем радиус каждого из двух кругов
(Радиус А, Радиус В). Коснитесь Вычислить, чтобы
определить целевую точку (точки).
Если целевая точка не найдена, появится сообщение
«Не удалось выполнить вычисление».
Если найдена одна целевая точка, вы можете ее
сохранить как новую точку в проекте. Просто
коснитесь Сохранить, присвойте точке имя и выберите
OK. Если найдены две цели, сначала выберите точку,
которую хотите сохранить, прежде чем касаться
Сохранить. Затем сохраните другую точку с помощью
такой же процедуры.
2.
Вычисление расстояния и азимута между двумя точками.
N
Начальная точка и Конечная точка могут быть любыми
двумя точками из открытого проекта, или текущим
Азимут
Конечная
положением приемника, зафиксированным
точка
последовательно в двух разных местах.
Начальная
точка
Коснитесь Вычислить после указания всех входных
параметров. Результаты затем отображаются на экране.
3.
Вычисление площади 2D или периметра с указанием всех
точек, образующих замкнутую фигуру. При выборе этой
функции на экране отображается полный список всех
точек, сохраненных в проекте.
- Сначала выберите каждую из точек, образующих
замкнутую фигуру. Вы можете выбрать каждую точку,
одну за другой (или отменить выбор), или выбрать все
точки (или отменить выбор) одной операцией.
Фигура чертится в порядке перечисления выбранных
точек, начиная от верха списка, вниз к нижней его
части. Сегмент для замыкания фигуры проводится от
последней выбранной точки к первой выбранной точке.
112
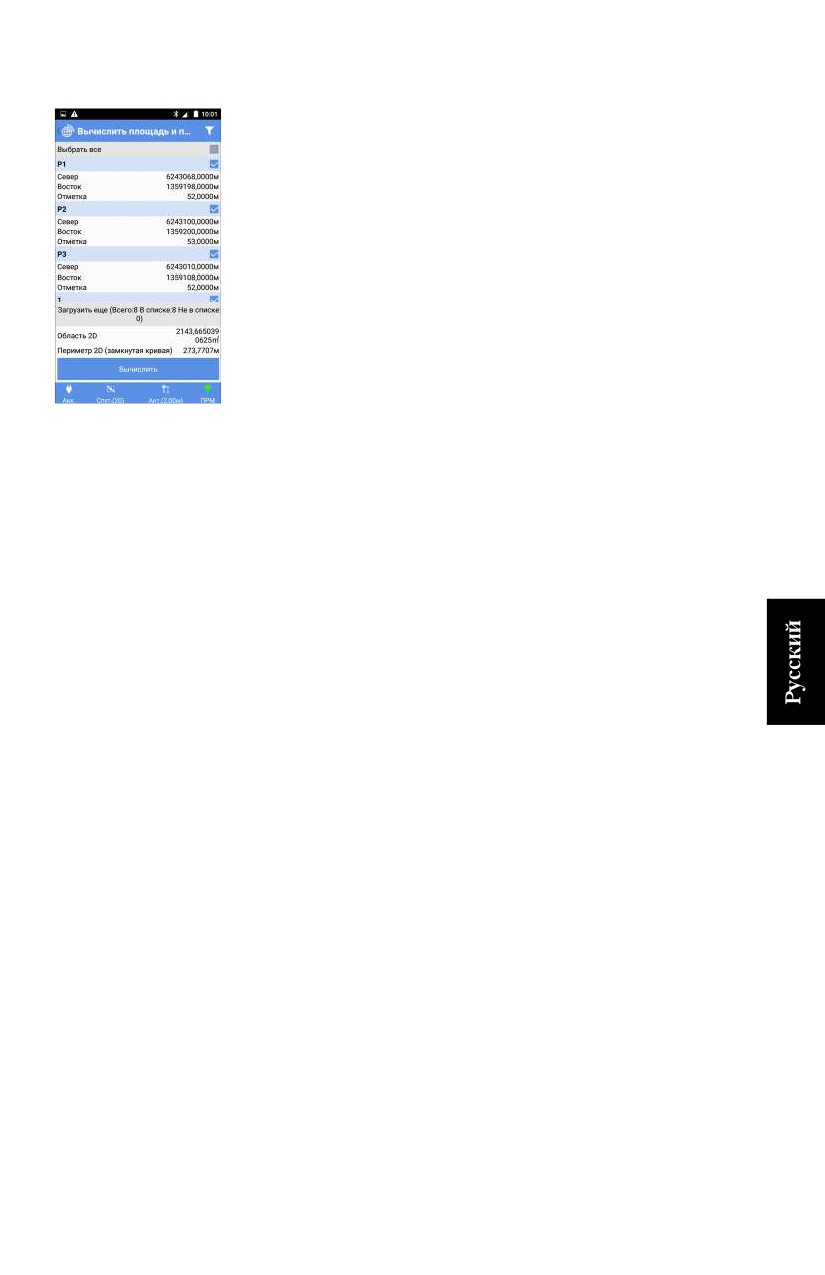
Как указано ниже, вы можете изменить положение
каждой точки в списке, тем самым изменяя геометрию
замкнутой фигуры.
- Чтобы изменить положение точки в списке, нажмите и
удерживайте имя точки, затем выберите одну из
следующих опций, в зависимости от того, что вы
хотите сделать: Вверх, Вниз, Вверх на N строк, Вниз на N
строк. Если вы выбрали одну из двух последних опций,
вам нужно затем указать размер перемещения (из
текущей строки в нужную строку).
- Коснитесь Вычислить после указания всех точек.
(Точки перечислены в порядке, в котором их собирали).
После этого полученная в результате площадь и
периметр отображаются в нижней части экрана. Это
базовая функция, потому что вы можете
перегруппировать список точек, что позволит вам
управлять способом построения замкнутой фигуры.
113
Функции импорта/экспорта
Другие
СПУТНИК предлагает функции импорта/экспорта,
отличающиеся от функций, описанных в Импорт точек в
функции
открытый проект на смр. 17 и Экспорт точек из проекта на
импорта/
смр. 19.
экспорта
Другими функциями импорта, доступными в СПУТНИК,
являются:
•
Импорт файла системы координат СПУТНИК (в
формате scs).
По умолчанию система координат, импортированная в
СПУТНИК, будет иметь такое же имя, как имя
импортированного файла scs, но вы можете по желанию
ввести другое имя.
•
Импорт файла Trimble JobXML (в формате jxl).
В результате импорта файла этого типа в СПУТНИК будет
создан и открыт новый проект. Вам нужно присвоить имя
проекту, прежде чем вы получите разрешение на импорт
файла jxl.
•
Импорт файла проекта трассы Trimble (в формате rxl).
В результате импорта файла этого типа в СПУТНИК будет
создана новая трасса с тем же именем, или с другим
именем, если вы его укажете.
См. также Импорт трассы на смр. 124.
•
Импорт файлов AutoCAD (в формате dxf). См.
Добавление фоновых карт на смр. 118 для получения
более подробной информации.
Функция Экспорт точек как "Blocks", когда она включена,
позволяет вам также экспортировать имя каждой точки.
Когда она выключена, экспортируются только координаты
точки.
После перемещения файла в одну из этих папок, его имя
можно увидеть под кнопкой Импорт, так что можно выбрать
его для импорта.
Другие функции экспорта:
• Экспорт точек из открытого проекта в файл точки
South CASS (в формате dat). Только присвойте имя файлу
экспорта и коснитесь кнопки Экспорт.
• Экспорт пользовательской системы координат из
СПУТНИК.
114
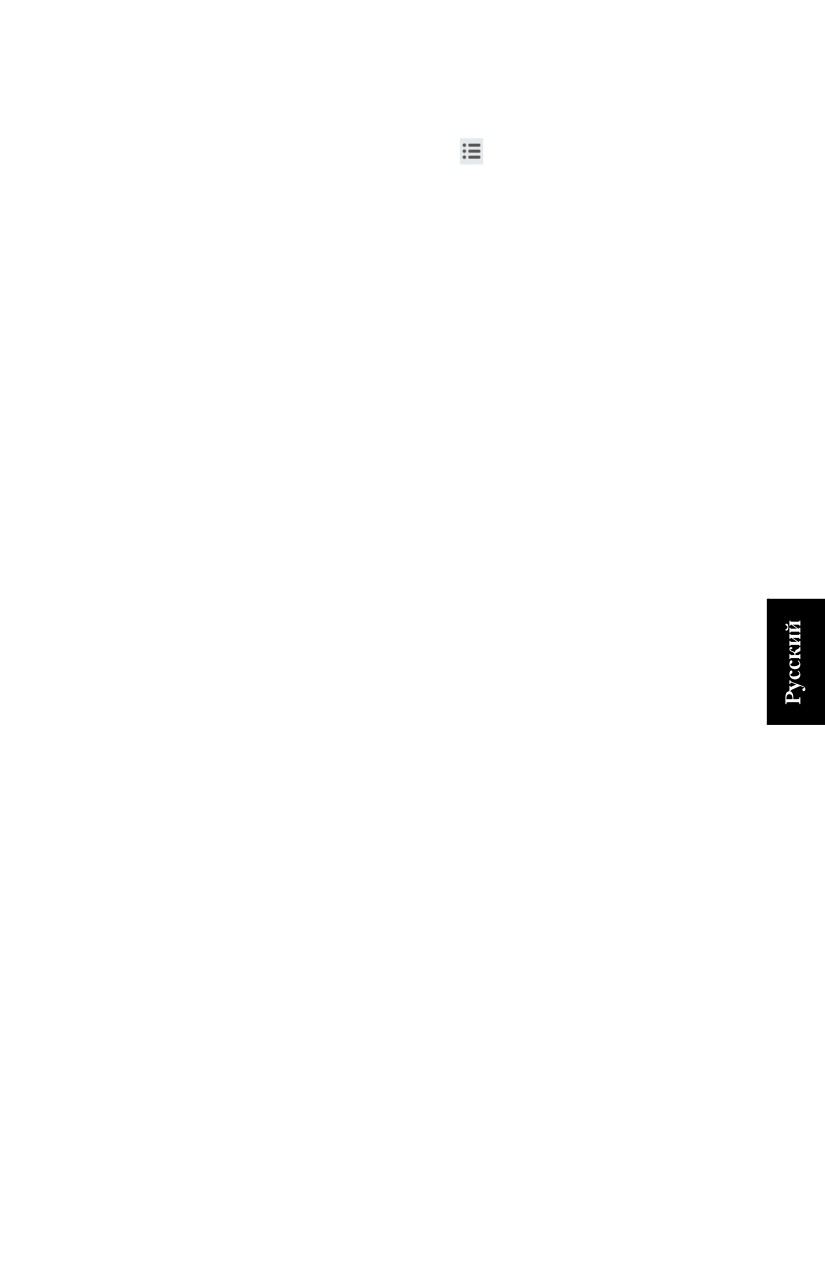
Выберите пользовательскую систему координат, которую
вы хотите экспортировать.
Вы можете коснуться
, чтобы просмотреть основные
свойства выбранной системы координат.
По умолчанию экспортированный файл будет иметь такое
же имя, как имя выбранной системы координат, но вы
можете по желанию ввести другое имя.
Если вы готовы, коснитесь Экспорт.
•
Экспорт проекта в качестве файла Trimble JobXML (в
формате jxl).
По умолчанию экспортированный проект будет иметь
такое же имя, как имя открытого проекта, но вы можете по
желанию ввести другое имя.
Если в текущем открытом проекте включена опция
Переданные данные RTCM, и действительно принимаются
соответствующие сообщения, тогда при экспорте проекта
в Trimble JobXML будет генерироваться файл (с
расширением RTD), с описанием ИГД и эллипсоида,
которые используются системой (базой), передающей
сообщения RTCM.
•
Экспорт трассы в файл проекта Trimble (в формате rxl).
Сначала выберите трассу, которую вы хотите
экспортировать, прежде чем коснуться кнопки Экспорт. По
умолчанию экспортированная трасса будет иметь такое же
имя, как имя выбранной трассы, но вы можете по желанию
ввести другое имя.
•
Экспорт параметров статической съемки в формате txt.
Сначала присвойте имя файлу экспорта, затем коснитесь
Экспорт.
Файл будет содержать имя и код измеренной точки, время
начала и продолжительность статической съемки,
использованный интервал записи и использованные
параметры антенны.
•
Экспорт поперечного профиля. Сначала выберите формат
файла (txt или csv), затем шаблон. Вы можете использовать
один из двух доступных шаблонов:
Имя, имя точки, код точки, север, восток, отметка
Где:
«Имя» - имя поперечного профиля
Другие параметры в строке описывают код и координаты точки в
поперечном профиле. При экспорте поперечного профиля с
использованием этого шаблона не требуется никаких дополнительных
расчетов.
Имя, имя точки, код точки, сдвиг, отметка
115
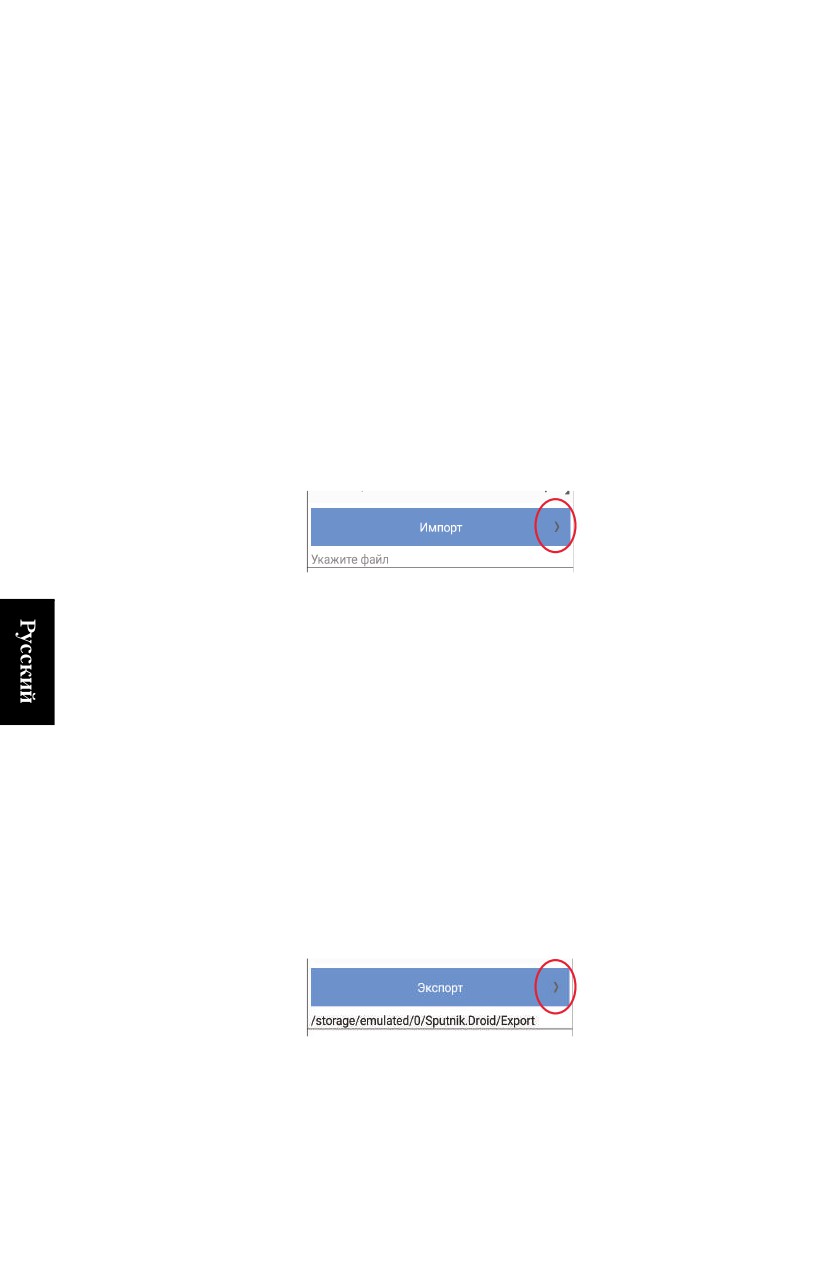
Где:
«Имя» - имя поперечного профиля
Другие параметры в строке описывают код и координаты точки в
поперечном профиле. При экспорте поперечного профиля с
использованием этого шаблона требуется дополнительный расчет
сдвига, который заменяет горизонтальные координаты точки.
Отрицательный сдвиг означает, что точка находится слева от
центральной линии, «0» означает, что точка находится на центральной
линии, а положительный сдвиг означает, что точка находится справа от
центральной линии.
После выбора шаблона присвойте имя файлу, который
появится в результате операции экспорта, затем коснитесь
Экспорт. По завершении экспорта имя файла экспорта
появится под желтой кнопкой Экспорт.
Импорт
1. Прежде чем коснуться желтой кнопки Импорт, коснитесь
стрелки на кнопке:
файла из
любой папки
2.
Выберите Импорт файла из указанного каталога, выберите
папку из списка, затем, возможно, одну или несколько
вложенных папок, пока в диалоговом окне не появится имя
файла, который вы хотите импортировать.
3.
Выберите файл, затем коснитесь OK. Теперь имя файла (и,
возможно, имена других файлов) появится в списке
файлов в нижней части экрана (при условии, что поле Тип
файла в верхней части экрана правильно настроено).
4.
Установите галочку в ячейке, соответствующей файлу,
затем коснитесь желтой кнопки Импорт. Следуйте
инструкциям СПУТНИК, чтобы завершить операцию
импорта.
Указание
1.
Прежде чем коснуться желтой кнопки Экспорт, коснитесь
стрелки на кнопке:
папки для
экспорта
файлов
2.
Выберите Укажите каталог экспорта, выберите папку из
списка, затем, возможно, одну или несколько вложенных
папок, пока не появится путь к нужной папке.
116
3. Коснитесь OK. Теперь нужный путь отображается под
кнопкой Экспорт.
4. Коснитесь желтой кнопки Экспорт, чтобы дать
возможность СПУТНИК завершить операцию экспорта.
ПРИМЕЧАНИЕ. Вы можете легко переключиться на каталог
по умолчанию, выбрав Каталог экспорта по умолчанию после
действия 1, указанного выше.
117

Добавление фоновых карт
Введение
СПУТНИК позволяет вам отобразить фоновые карты,
полученные в результате импорта файлов DXF в проект.
Фоновые карты отображаются оранжевым цветом на виде
карты проекта (см. условные обозначения на смр. 7).
СПУТНИК поддерживает следующие объекты из
импортированных файлов DXF:
• Точки
• Линии и многоугольники
• Круги и дуги
При импорте файла DXF СПУТНИК сначала предложит вам
указать, какая единица измерения расстояния используется в
файле, и предложит предварительно просмотреть файл,
прежде чем реально импортировать его.
Местонахождение фоновой карты в вашем виде карты проекта
зависит от того, как вы определите координаты XYZ объектов
в файле DXF:
•
Если эти координаты XYZ совместимы с системой
координат, используемой в проекте, тогда объекты
появятся на виде карты точно на своих местах. В этом
случае использование так называемой «оригинальной
ориентации» для фоновой карты позволит СПУТНИК
правильно определять местонахождение объектов
фоновой карты на виде карты проекта.
•
Если координаты несовместимы с системой координат,
используемой в проекте, потребуются поправки, чтобы
отрегулировать местоположения этих объектов на виде
карты проекта. Поправки будут включать перемещение и/
или вращение объектов в горизонтальной плоскости. В
этом случае вам придется выбрать «отрегулированную
ориентацию», чтобы точно показать объекты на виде
карты.
Однако, прежде чем опция «Отрегулированная
P1
ориентация» станет действительным выбором в
P4
СПУТНИК, вам нужно выполнить следующие
дополнительные действия с использованием четырех
P3
разных точек (P1-P4):
- Свяжите точку из проекта (P1) с точкой из файла DXF
P2
(P3), для чего требуется, чтобы эти две точки были той
P4
P1
же точкой на виде карты проекта.
P3
118

В результате СПУТНИК вычислит и применит
величину горизонтального перемещения,
требующегося от фоновой карты, чтобы это
произошло.
- Свяжите другую точку из проекта (P2) с другой точкой
P2
из файла DXF (P4), для чего требуется повернуть
α
фоновую карту на угол, значение которого дается
P1
P4
направлением сегмента [P1P2] и направлением
P3
сегмента [P3P4].
ПРИМЕЧАНИЕ. СПУТНИК НЕ будет изменять
P2
масштаб объектов DXF, чтобы объединить точки P2 и
P4
P4 в одну точку.
P1
В результате СПУТНИК вычислит и применит
P3
величину поворота по горизонтали, требующегося от
фоновой карты, чтобы это произошло.
Вы можете импортировать столько файлов DXF, сколько
хотите. Импорт нескольких файлов DXF для покрытия вашего
рабочего участка имеет смысл, если в результате фоновые
карты только покрывают разные, но смежные части участка
(см. фоновые карты 1-4 ниже).
1
2
3
4
Импорт
• Скопируйте свои файлы DXF в «/Sputnik.Droid/Import/».
• Для доступа к функции «Импорт DXF» выполните одно из
файлов DXF
двух действий:
- В главном меню СПУТНИК коснитесь
затем
Фоновые карты.
- Или в рамках функции съемки1, коснитесь
затем
• Коснитесь
. В нижней части экрана отображается
список всех файлов DXF, сохраненных в подпапке
«Импорт».
1.За исключением «статической съемки» и «съемки Stop&Go».
119
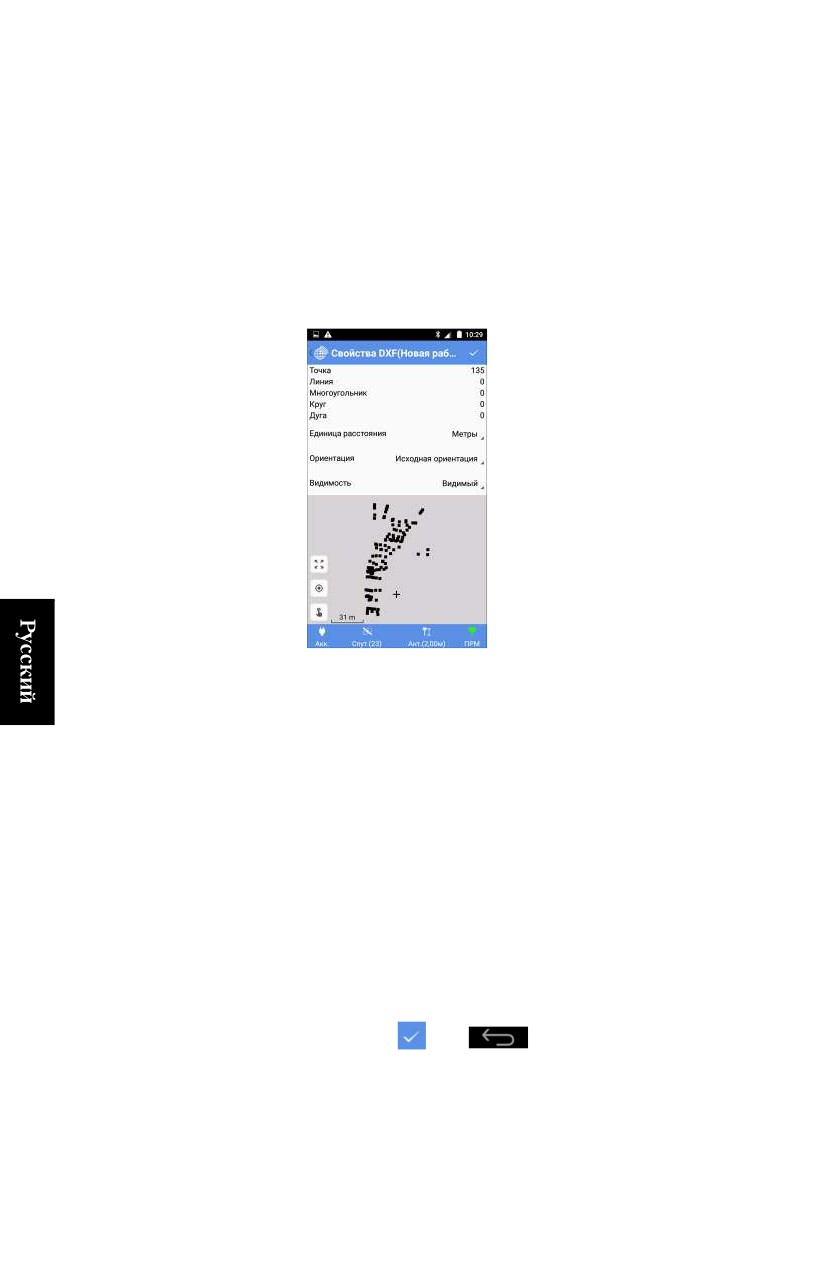
• Выберите один из этих файлов, затем коснитесь большой
желтой кнопки Импорт.
• В отображенном раскрывающемся списке выберите
единицу измерения расстояния, используемую в файле
DXF, затем коснитесь Продолжить.
• Прежде чем импортировать файл DXF, вы можете
просмотреть его содержимое: Коснитесь
Предварительный просмотр. СПУТНИК автоматически
регулирует масштабирование так, чтобы все элементы
файла DXF были видны на экране.
Предварительный просмотр включает следующую
информацию:
- Тип и количество объектов по типу в файле
- Единица расстояния: Использованная единица
расстояния (может быть изменена)
- Ориентация: Только Исходная ориентация может быть
выбрана на этой стадии, так как Отрегулированная
ориентация требует дополнительных действий (см.
смр. 121) для использования.
- Видимость: Импортированный файл DXF можно
сделать видимым или невидимым на виде карты.
Выберите нужную опцию.
- Графический вид различных объектов, найденных в
файле, включая имена точек.
• Коснитесь
или
для продолжения.
• Коснитесь OK для завершения импорта, или коснитесь
Отмена для прекращения.
120

Регулировка
После импорта файла DXF в СПУТНИК выполните
следующее:
ориентации
• Выполните одно из этих двух действий для доступа к
фоновой
свойствам импортированного файла DXF:
карты
- В главном меню СПУТНИК коснитесь
затем
Фоновые карты.
- Или в рамках функции съемки1, коснитесь
затем
Теперь отображен список импортированных файлов.
• Нажмите и удерживайте нажатым имя вашего файла DXF,
выберите Регулировать ориентацию.
После этого появится приглашение указать первую пару
точек.
• Возьмите одну точку из проекта (слева), а другую из
фоновой карты (справа):
: Используйте эту кнопку, чтобы выбрать точку из списка.
: Используйте эту кнопку, чтобы сделать выбор графики точки на
карте.
: Используйте эту кнопку, чтобы измерить новую точку, чьи
координаты укажут ваше текущее положение.
: Используйте эту кнопку, чтобы создать новую точку в проекте,
введя ее имя и координаты.
Имейте в виду, что вы связываете эти две точки, потому что
хотите, чтобы они заняли такое же положение на виде
карты проекта (см. также смр. 118).
• Коснитесь Добавить. Теперь вы можете увидеть вашу пару
точек, указанных под этой кнопкой. Если вы ошиблись,
создавая пару, вы можете, удерживая нажатой пару,
1.За исключением «статической съемки» и «съемки Stop&Go».
121
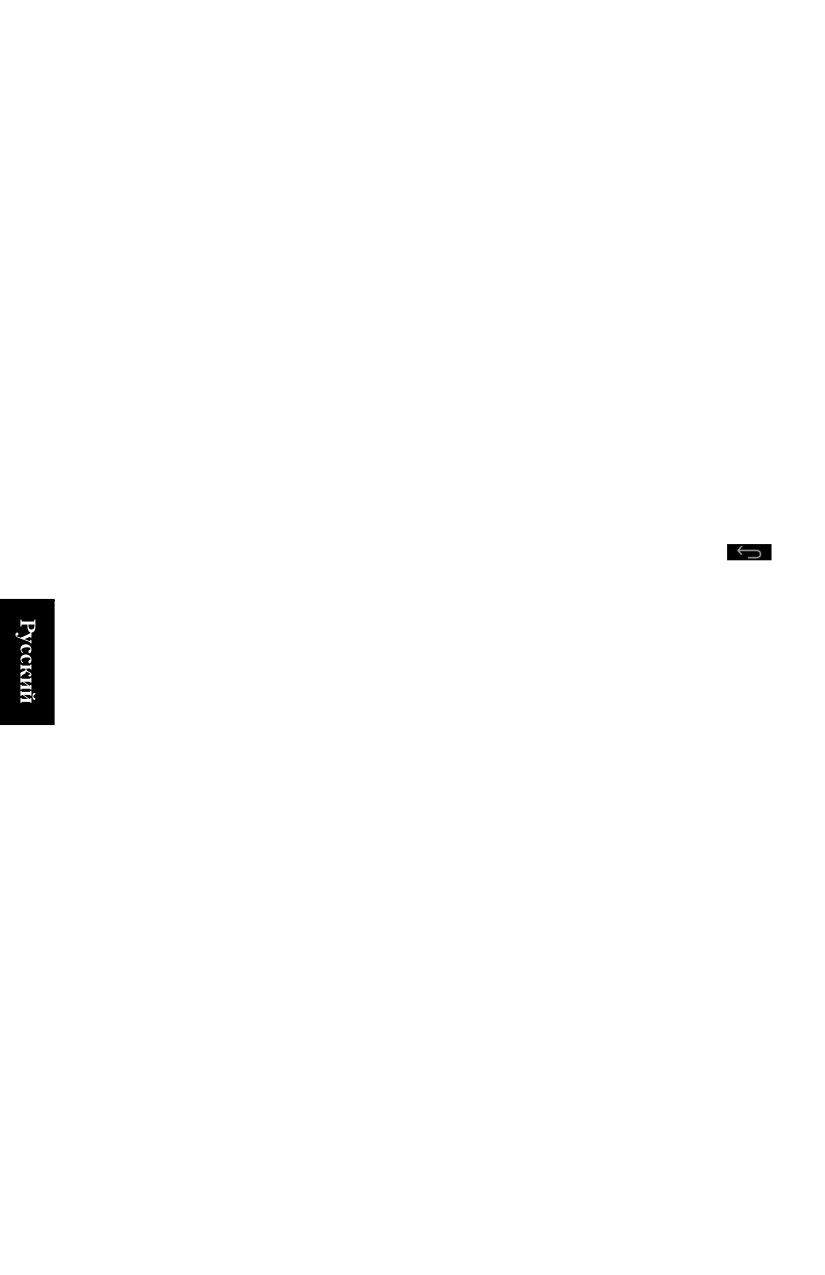
выбрать соответственно Правка или Удалить, чтобы
изменить или удалить пару.
•
Поскольку в верхней части экрана по-прежнему имеется
приглашение вам ввести пару точек, возьмите другую
точку из проекта (слева), а затем другую из фоновой карты
(справа).
Имейте в виду, что эти две точки связаны для определения
угла поворота, применяемого к фоновой карте, чтобы она
правильно отображалась на виде карты проекта (см. также
смр. 118).
•
Коснитесь большой желтой кнопки OK. Появляется
сообщение о том, что вычисление отрегулированной
ориентации успешно завершено.
На этой стадии вы можете предварительно просмотреть
фоновую карту в соответствии с отрегулированной
ориентацией (выберите Предварительный просмотр),
прямо согласитесь с отрегулированной ориентацией
(выберите OK) или отклоните вычисление (выберите
Отмена).
Если вы выбираете Предварительный просмотр, коснитесь
после проверки полученной в результате фоновой карты,
чтобы вернуться в меню выше, где вы можете выбрать
соответственно OK или Отмена, чтобы принять или
отклонить отрегулированную ориентацию.
После того как вы примете отрегулированную
ориентацию, вы можете вернуться к виду карты проекта,
где увидите фоновую карту, отображенную в оранжевом
цвете.
122
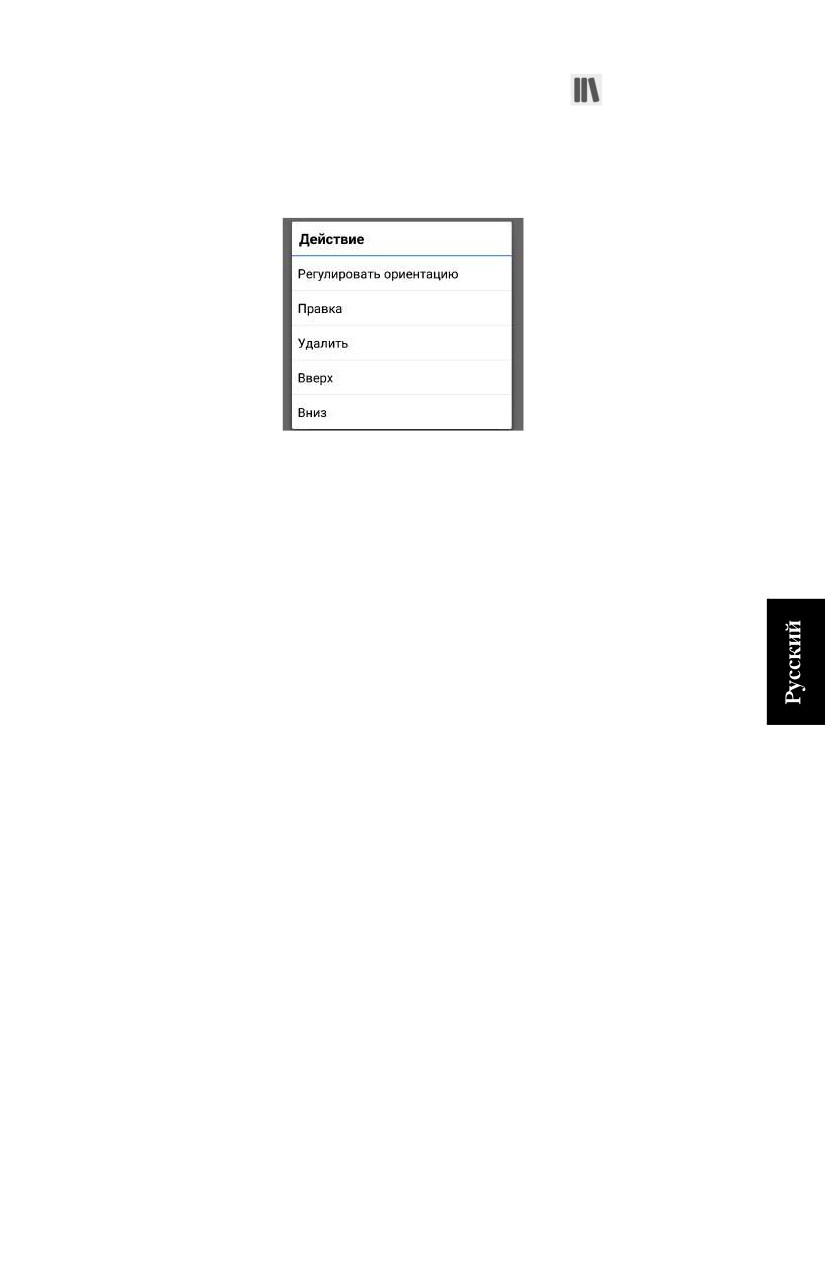
Другие
В главном меню СПУТНИК коснитесь
затем Фоновые
карты. При этом отображается список фоновых карт,
функции,
используемых в текущий момент в проекте. Удерживайте
связанные с
палец нажатым на любой из карт, чтобы открыть следующее
всплывающее меню:
фоновыми
картами
В этом меню можно выбрать следующие функции:
• Регулировать ориентацию: Позволяет вам запросить
СПУТНИК определить отрегулированную ориентацию
для выбранной фоновой карты (см. теорию на смр. 118 и
пошаговые инструкции на смр. 121). Если вы выбрали эту
функцию, когда отрегулированная ориентация уже
вычислена, СПУТНИК автоматически удалит ранее
вычисленную ориентацию, чтобы вы могли вычислить
новую.
• Правка: Позволяет вам просмотреть свойства выбранной
фоновой карты и, возможно, изменить некоторые ее
параметры: единица измерения расстояния, ориентация
(исходная или отрегулированная) и видимость (видимая
или невидимая).
• Удалить: Удаляет выбранную фоновую карту. При этом не
удаляется импортированный файл DXF, от которого она
происходит.
• Вверх / Вниз: Позволяет вам перегруппировать порядок, в
котором ваши фоновые карты появляются в списке
фоновых карт, используемых проектом.
123

Трассы
ПРИМЕЧАНИЕ. Все примеры экранов, показанные в этой
главе, генерировались с использованием оборудования GNSS.
Учтите, что механические тахеометры тоже могут
использоваться для разбивки трасс.
Введение в
СПУТНИК предлагает модуль трасс начального уровня, со
следующими тремя основными функциями:
раздел трасс в
•
Импорт проектов трасс в формате rxl (Файлы проекта
СПУТНИК
трассы Trimble).
•
Разбивка трассвыполняется во многом аналогичным
способом, как и разбивка линий в СПУТНИК.
СПУТНИК будет последовательно направлять вас к
точкам вдоль трассы вдоль центральной линии, правой или
левой кромки или на некотором расстоянии от
центральной линии), с возможностью сохранять разбитые
точки в открытый проект, что, кстати, предоставит систему
координат, в которой будут выражаться все вычисленные
положения и сохраненные точки.
•
Создание трасс. Каждая трасса определяется
горизонтальными разбивочными элементами,
вертикальными разбивочными элементами и поперечным
профилем.
Импорт
•
Переместите файл трассы rxl, который хотите
импортировать, в следующую папку:
трассы
Internal memory/Sputnik.Droid/Import/
или
SD memory card/Sputnik.Droid/Import/
• В главном меню СПУТНИК коснитесь
затем Импорт.
• Коснитесь Проект трассы Trimble (*.rxl). Появится новый
экран со списком всех файлов rxl, сохраненных в папке
«Импорт».
• Отметьте файл, который вы хотите импортировать.
• При необходимости заполните поле Имя трассы, если вы
хотите, чтобы трасса в результате импорта имела имя,
отличающееся от имени импортированного файла. Если
вы оставите это поле незаполненным, имя трассы будет
таким же, как имя импортированного файла.
• Коснитесь большой желтой кнопки Импорт, чтобы
импортировать файл в СПУТНИК.
124
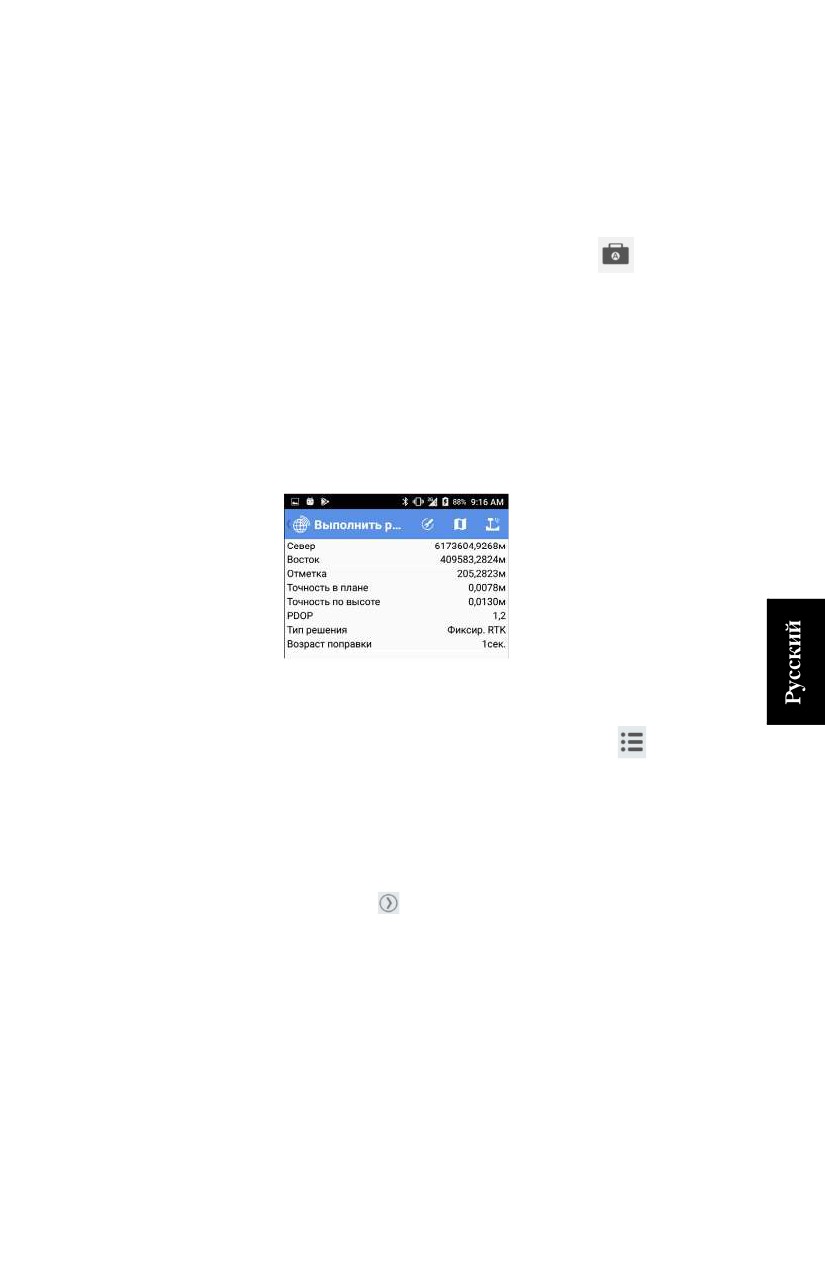
ПРИМЕЧАНИЕ. СПУТНИК поддерживает только спираль
Корню как переход, и только один поперечный профиль
для всей трассы, что означает, что поперечный профиль
может быть создан только с одной шириной и наклоном с
каждой стороны от центральной линии трассы.
Разбивка
• В главном меню СПУТНИК коснитесь
затем
Выполнить разбивку трассы. Подтвердите или
трассы
скорректируйте параметры антенны, затем нажмите
Продолжить. СПУТНИК открывает новый экран, на
котором вы можете выбрать и разбить трассу.
В верхней части экрана отображаются координаты вашего
текущего положения - как они вычислены приемником
GNSS - а также цифры, связанные с точностью (по
горизонтали/вертикали, PDOP) и состояние вычисления
положения (тип решения, давность поправки).
•
Коснитесь Имя трассы раскрывающегося списка, чтобы
выбрать трассу, которую хотите разбить.
Оставаясь в этом поле, можете коснуться
, чтобы
получить доступ к списку всех существующих трасс, а
затем коснитесь любой из них, если хотите прочитать ее
полное определение.
•
После выбора трассы выберите, где начать разбивку, в
сравнении с началом трассы (Станция разбивки).
(Коснитесь
, чтобы отрегулировать этот параметр).
•
Настройте параметры в поле Тип разбивки- поле, которое
позволяет вам выбрать, какую часть трассы вы хотите
разбить: центральная линия, правая или левая кромка
трассы или на некотором расстоянии (пользовательский
сдвиг) от центральной линии. При последней опции вам
следует ввести нужное значение сдвига (сдвиг поперечного
профиля).
•
Установите горизонтальный допуск (Допуск по выс.,
выраженный в сантиметрах, по умолчанию 3 см; если вы
измените это значение, оно будет предложено по
125
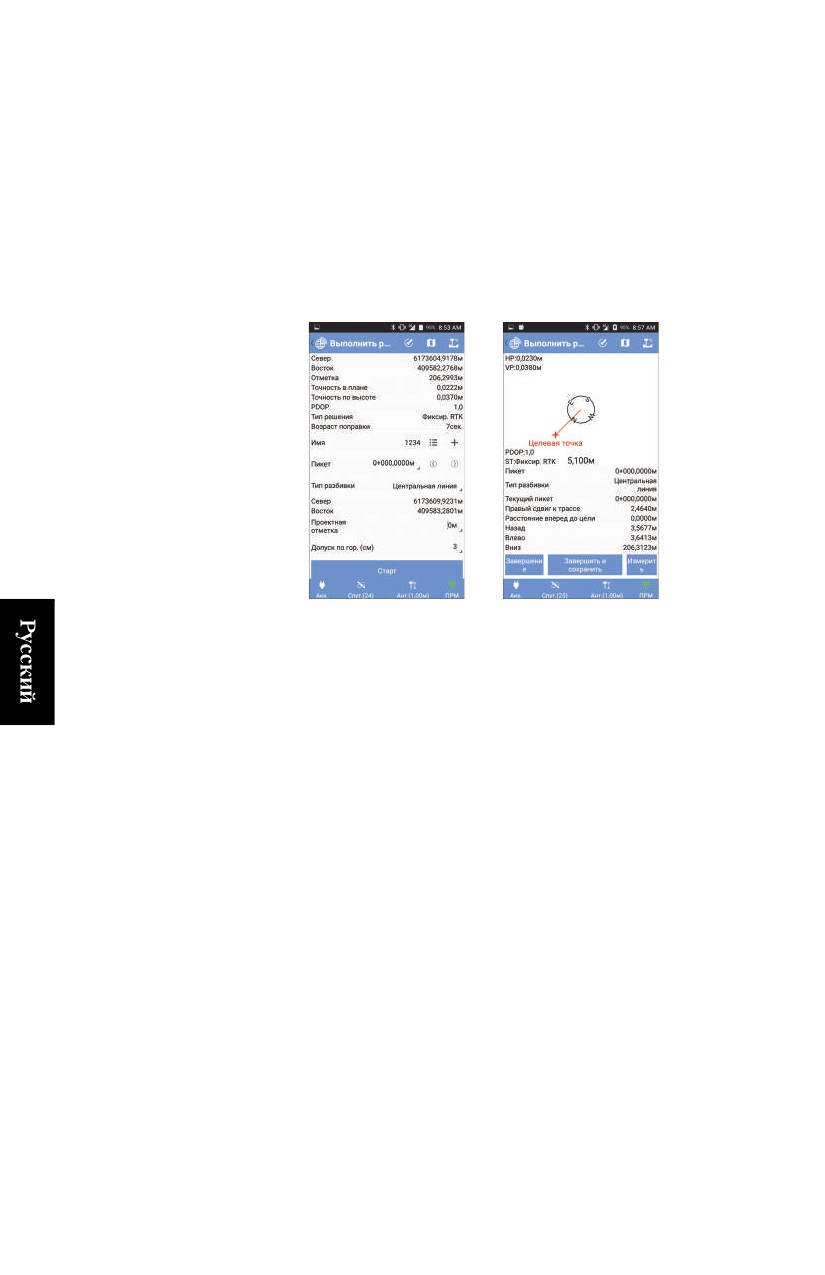
умолчанию для следующей трассы, которую вы будете
разбивать). Точки вдоль проекта трассы будут разбиты,
только если точность по горизонтали в решении
положения будет ниже этого допуска.
• Коснитесь Старт, чтобы начать (или нажмите VЗвук-).
Затем на экране отобразится компас с направлением на
первую точку трассы. В нижней части экрана также в
реальном времени отображаются север, восток и
вертикальные компоненты расстояния, которое нужно
пройти, чтобы достичь точки (см. внизу слева).
•
Идите в этом направлении, наблюдая на экране за
значениями этих компонентов по мере движения вперед к
цели. Когда вы будет точно на точке, экран будет выглядеть
как на иллюстрации вверху справа (обратите внимание,
что когда вычисленные координаты станут зеленого цвета,
вы находитесь в ожидаемых допустимых пределах, и вам
разрешено разбить точку).
•
Воткните в грунт колышек, чтобы отметить точку.
•
Коснитесь Завершить и сохранить (или нажмите VЗвук+),
если хотите продолжить со следующей точкой и сохранить
текущее решение положения, предоставленное СПУТНИК
для разбитой точки. Точке будет автоматически присвоено
следующее имя:
<трасса имя>_<станция разбивки>_<время>_stakeout
Где время ЧЧММСС («часы, минуты, секунды»).
Пример:
R1_100_103200_stakeout
Описывает точку, разбитую на пикете «100» в 10:32, и являющуюся
частью трассы по имени «R1».
Коснитесь Завершение, если вы хотите продолжить со
следующей точкой без сохранения этого положения.
126
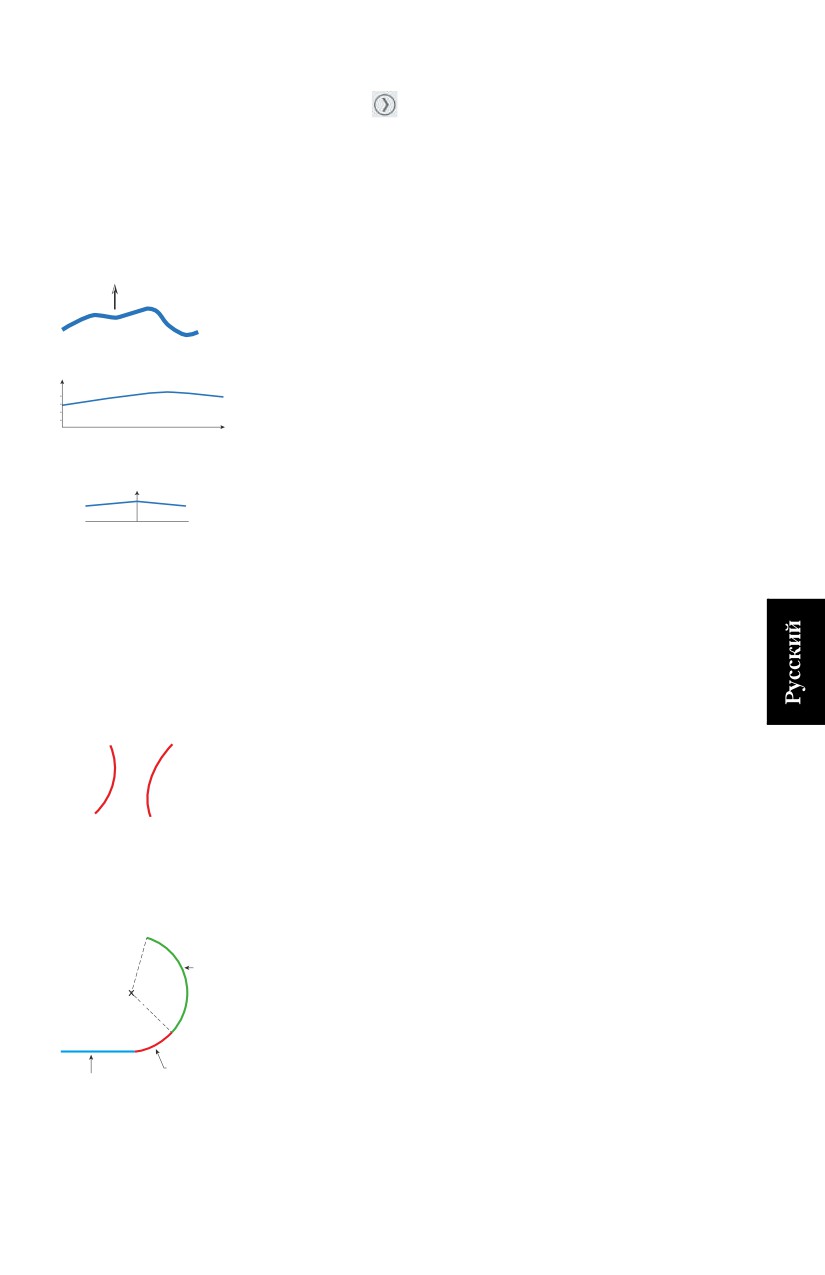
• Коснитесь
, чтобы выбрать следующую точку вдоль
трассы, и затем повторите данную процедуру, пока
разбивка трассы не будет полностью выполнена.
Создание
Введение
трассы
Трассу определяют следующие элементы:
N
• Разбивочный элемент в плане, который отображает форму
центральной линии трассы, как ее можно видеть на
d
Разбивочный
географической карте.
элемент в плане
Отметка
• Разбивочный элемент по вертикали (или продольное
80
сечение), которое описывает вертикальный профиль
60
40
20
трассы вдоль ее горизонтальной оси.
0
d
Разбивочный элемент
• Разбивочный элемент поперечного профиля, который
в профиле
описывает трассу, как видно на плоскости,
Центральная линия
Левая кромка Правая кромка
перпендикулярной к продольной оси трассы.
• Интервал расстояния, который сообщает СПУТНИК,
Поперечный профиль
насколько точно вы хотите разбить трассу.
Разбивочный элемент в плане
Разбивочный элемент в плане (или центральная линия) может
определяться с использованием двух различных методов
(которые невозможно сочетать):
5. Указывая поочередно каждый из элементов,
Влево
Вправо
составляющих трассу, начиная с определения начальной
B
B
точки для трассы, а также азимута для ориентации первого
элемента.
С геометрической точки зрения элемент может быть
прямой линией, дугой или переходом.
A
A
• Линия определяется длиной
• Дуга определяется длиной, направлением (вправо/
влево); см. иллюстрацию) и радиусом.
• Переход является кривой (спиралью Корню) с
D
изменяющимся радиусом, обеспечивающей плавное
Дуга
соединение между двумя элементами.
r
Поэтому переход определяется длиной, направлением
r
(вправо/влево), начальным радиусом и конечным
радиусом.
A
α C
B
В первом примере начальный радиус перехода (в точке
Переход
Линия
В) должен быть установлен на бесконечность (?), а
конечный радиус в точке С) должен быть равен «r», т.е.
радиусу элемента дуги, следующей за переходом.
127
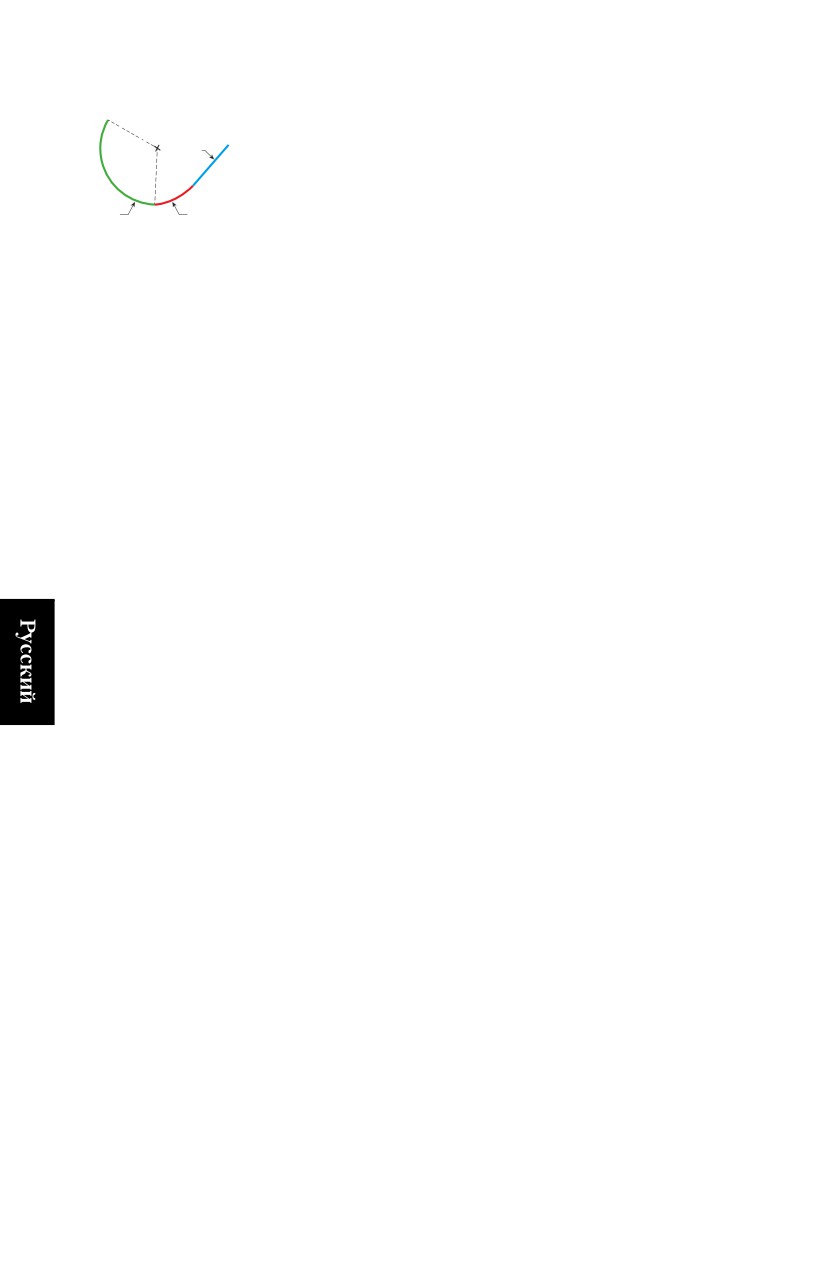
Наоборот, во втором примере, начальный радиус
A
перехода (в точке B) должен быть равен «r», т.е. радиусу
r
D
элемента дуги, предшествующей переходу, а конечный
Линия
радиус (в точке C) должен быть установлен на
r
α
бесконечность (?), чтобы обеспечить плавное
C
соединение с последующим элементом линии.
Дуга
B
Переход
6.
Указывая поочередно начальную точку трассы, количество
точек пересечения и конечную точку трассы:
•
Начальная точка определяется только ее северными и
восточными координатами (радиус не требуется), либо
она может также быть существующей точкой, взятой из
списка импортированных точек или точек съемки.
•
Точки пересечения также определяются по их
северным и восточным координатам. Если для точки
пересечения заполнены только два этих поля, тогда
трасса продлевается прямой линией от предыдущей
точки до этой.
Если вы добавляете в определение радиус круга, тогда
трасса делает поворот, который следует по касательной
к окружности в направлении, заданном точкой
пересечения и предыдущей точкой пересечения, и в
направлении, заданном этой точкой пересечения и
следующей.
Дополнительно вы можете указать два расстояния (LS1
и LS2) для сглаживания формы трассы в точках
соединения (таким же образом, как вы определяли бы
переходы в первом методе).
•
Конечная точка определяется только по ее северным и
восточным координатам (радиус не требуется).
ПРИМЕЧАНИЕ. Вам будет предложено ввести значение
Пикет для каждой определяемой точки пересечения. Этот
параметр указывает криволинейное расстояние трассы от
начальной точки до определяемой точки пересечения
(точнее, до точки на трассе, получаемой в результате
пересечения трассы с сегментом, соединяющим точку
пересечения с центром дуги; см. схему ниже). По общему
признанию, это избыточный параметр при генерировании
прямой линии, но не тогда, когда это дуга. Поэтому,
данный параметр должен определяться для каждой
определяемой точки пересечения.
128
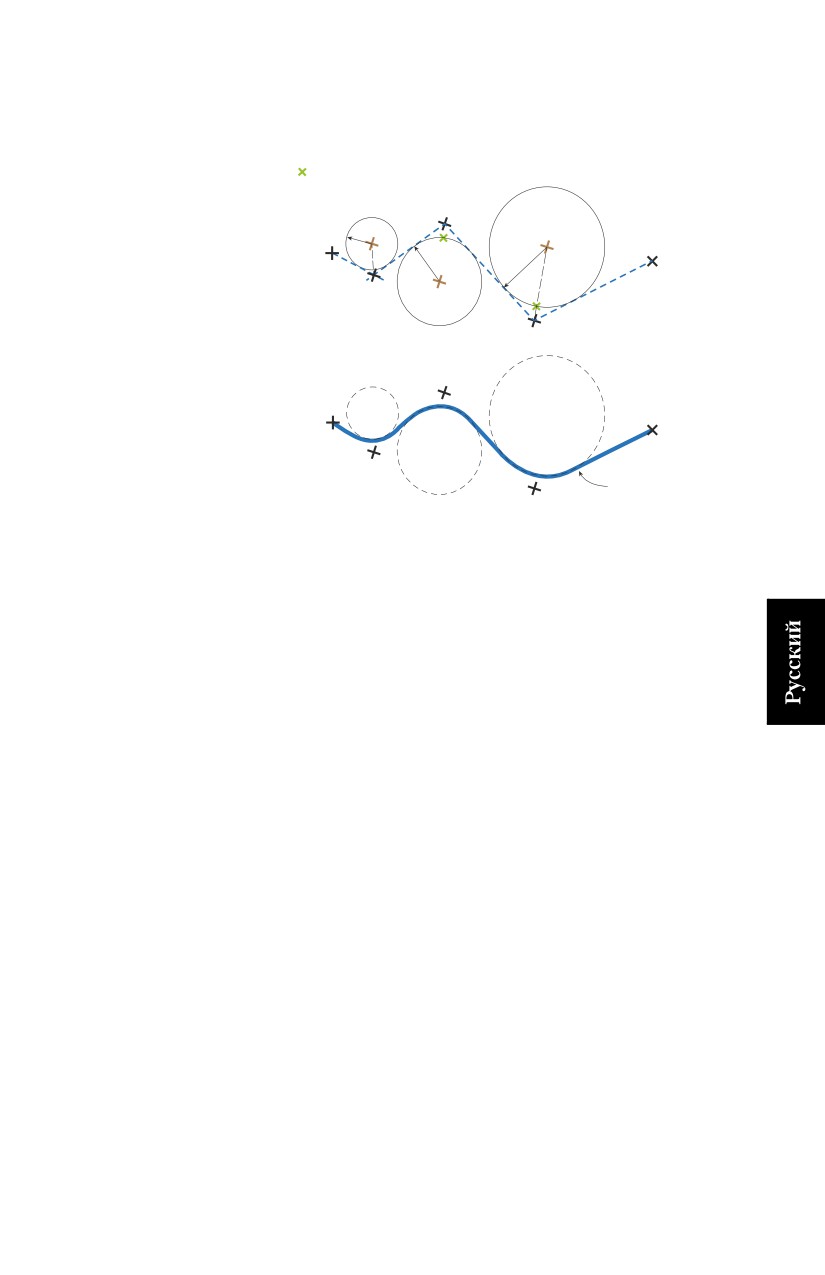
На схеме ниже приведен простой пример определения
трассы с использованием точек пересечения (отмеченных
на схеме как «IPx»).
Точка, для которой предусмотрено
значение пикета
IP2
Начальная
r1
Конечная
точка
точка
r2
r3
IP1
IP3
IP2
Начальная
Конечная
точка
точка
IP1
Центральная
линия трассы
IP3
Начальная точка: северные и восточные координаты, пикет
IP1: северные и восточные координаты, радиус круга (r1), пикет:
прямая линия + образованная дуга
IP2: северные и восточные координаты, радиус круга (r2), пикет:
прямая линия + образованная дуга
IP3: северные и восточные координаты, радиус круга (r3), пикет:
прямая линия + образованная дуга
Конечная точка: северные и восточные координаты, пикет:
образованная прямая линия.
Вертикальный разбивочный элемент
Вертикальный разбивочный элемент (или продольное
сечение) определяется почти так же, как разбивочный элемент
в плане, при определении с использованием второго метода
(«точка пересечения»). Состав вертикального разбивочного
элемента:
• Начальная точка определяется пикетом откоса и отметкой
откоса (радиус не требуется).
• Точки пересечения также определяются по их
собственным пикетом откоса и отметкой откоса. Если не
указан радиус круга, вертикальный разбивочный элемент
будет прямой линией, соединяющей отметку от одной
точки к следующей (см. схему ниже).
Но если вы добавляете в определение радиус круга, тогда
отметка будет следовать дуге, вогнутой, если отметка для
129

точки больше, чем отметка предыдущей точки, или
выпуклой, в противоположном случае.
• Конечная точка определяется только пикетом откоса и
отметкой откоса (радиус не требуется).
Точка, для которой
предусмотрено значение
пикета
Отметка
r3
IP1
IP2
Начальная
Конечная точка
точка
r2
IP3
ПРИМЕЧАНИЕ. Вы можете определить переходы в
вертикальном разбивочном элементе.
Поперечный профиль
Поперечный профиль трассы определяется следующими
элементами:
• Левая ширина, правая ширина (расстояние).
• Левый откос и правый откос (в %).
Две части элемента, расположенные с каждой стороны от
центральной линии, могут быть симметричными, если задать
Левый = правый.
Определение второго элемента приведет к созданию
поперечного профиля, который будет выглядеть, как на схеме
ниже.
Центральная линия
Левая кромка
Правая кромка
Левая
Правая
кромка
кромка
Элемент 1
Элемент 2
130

Пошаговая процедура
•
В главном меню СПУТНИК коснитесь
затем
Определить трассу.
•
Введите имя трассы.
•
Определите разбивочный элемент в плане, введя
последовательно элементы или точки пересечения. После
того, как вы выбрали один метод, вы не сможете
переключиться на другой, если только не определяете
новую трассу. Коснитесь Добавить после определения
каждого элемента или точки пересечения.
Элементы или точки пересечения отображаются в нижней
части экрана по мере добавления вами новых.
Нажав и удерживая нажатым один из элементов в этом
списке, вы можете получить доступ к всплывающему
меню, которое позволяет править, удалить или
переместить этот элемент вверх/вниз.
Если вы выбираете Правка, СПУТНИК отобразит
определение элемента в верхней части экрана для
изменения. Затем коснитесь OK после внесения
изменений, чтобы сохранить измененный элемент.
Если вы определяете элементы, всплывающее меню также
будет включать опцию Вставить, которая позволяет вам
вставить новый элемент перед выбранным.
Вы можете коснуться
после добавление каждого
элемента или точки пересечения, чтобы посмотреть, как
выглядит горизонтальный разбивочный элемент (см.
пример ниже).
131

Коснитесь
, когда вы закончите с разбивочным
элементом в плане.
•
Определите вертикальный разбивочный элемент. Точки
пересечения отображаются в нижней части экрана по мере
добавления вами новых. Их можно править, удалить или
переместить вверх/вниз, как указано в описании для
разбивочного элемента в плане.
ПРИМЕЧАНИЕ. СПУТНИК не обеспечивает просмотр
вертикального разбивочного элемента.
Коснитесь
, когда вы закончите с вертикальным
разбивочным элементом.
•
Определите разбивочный элемент поперечного профиля.
Если поперечный профиль трассы симметричный,
установите до начала флажок Левый = правый в ячейке.
Любая левая ширина или откос, которые вы определите,
будут затем симметрично продублированы справа (или
наоборот). Если поперечный профиль трассы не
симметричный, снимите флажок Левый = правый в ячейке
и введите отдельно описание левой и правой стороны
разбивочного элемента поперечного профиля.
Добавляйте столько элементов поперечного профиля,
сколько нужно.
Коснитесь
, когда вы закончите с разбивочным
элементом поперечного профиля.
•
Определите интервал расстояния. Этот параметр будет
использоваться при разбивке трассы, чтобы дать
возможность СПУТНИК определить следующую точку
для разбивки вдоль трассы.
•
Коснитесь Создать, чтобы сохранить определение трассы.
СПУТНИК сначала проверяет согласованность
определения трассы, прежде чем фактически сохранить
трассу.
Если будут обнаружены несогласованности во введенных
значениях Пикет, вам будет предложено, выполнить
повторные вычисления с помощью СПУТНИК с
использованием первой или второй точки в трассе как
точки, имеющей правильное значение пикета (иногда
значение пикета для первой точки неизвестно).
132
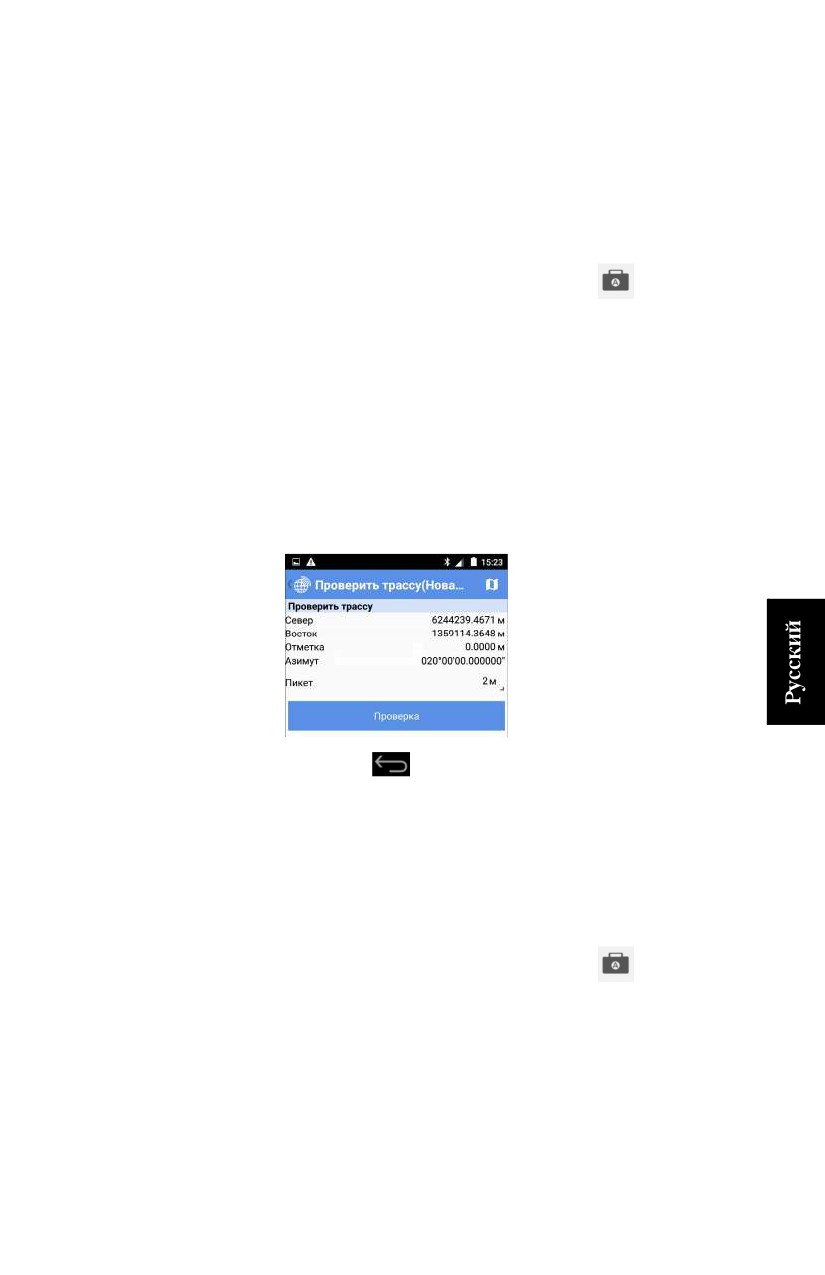
Проверка/правка трассы
Эта функция используется для определения координат и
азимута любой точки на трассе, исходя из известного значения
Значение пикета. Это можно сделать при создании трассы
(непосредственно до или после сохранения трассы),
используя непосредственно кнопку Проверить трассу, или
впоследствии, при правке трассы:
• В главном меню СПУТНИК коснитесь
затем
Дорожное дело. СПУТНИК отображает список
существующих трасс.
• Нажмите и удерживайте нажатым имя трассы, которую вы
хотите проверить, затем выберите Правка из
всплывающего меню.
• Коснитесь желтой кнопки Проверить трассу.
• Введите значение Пикет в последнем поле, затем коснитесь
большой желтой кнопки Проверка. В результате
СПУТНИК предоставляет координаты и азимут
соответствующей точки на трассе.
• Коснитесь
, когда вы закончите с этой функцией.
• Здесь вы можете выполнить правку любого из
существующих разбивочных элементов, затем коснитесь
кнопки Сохранить, чтобы сохранить все изменения,
внесенные в трассу.
Удаление трассы
• В главном меню СПУТНИК коснитесь
затем
Дорожное дело. СПУТНИК отображает список
существующих трасс.
• Нажмите и удерживайте нажатым имя трассы, которую вы
хотите удалить, затем выберите Удалить из всплывающего
меню. Трасса будет сразу же удалена.
133
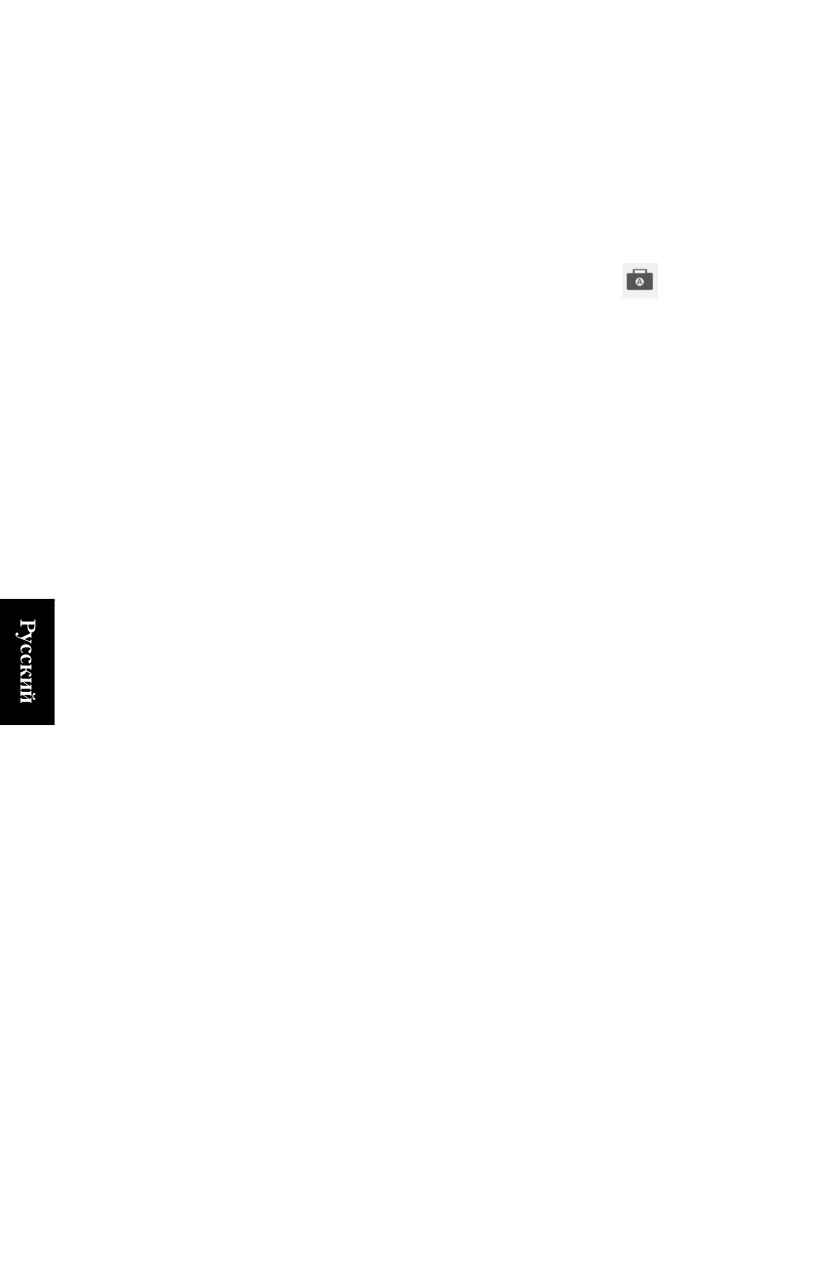
Съемка
Можно выполнить съемку поперечных профилей отдельно от
трасс, для которых они были созданы, например, чтобы
поперечного
определить объемы выемки или насыпи на определенном
профиля
пикете.
Поперечные профили можно создавать, присваивать им имена
и управлять ими отдельно от трасс, для которых они
определялись. Вот как вам следует действовать:
•
В главном меню СПУТНИК коснитесь
затем Съемка
поперечного профиля.
Для каждого поперечного профиля СПУТНИК
предоставляет значение пикета, имя точки, измеренной на
центральной линии на этом пикете, и количество точек,
измеренных с каждой стороны точки центральной линии.
•
Настройте используемое оборудование (тип и высоту
антенны для GNSS, тип цели и высоту тахеометра) и
коснитесь Продолжить.
•
Выберите имя трассы, из которой следует взять нужное
поперечное сечение (поле Имя трассы) и укажите значение
пикета, где найти это поперечное сечение (поле Пикет).
В результате поле Имя с именем этого поперечного сечения
автоматически заполняется (в виде «<<трасса имя>_
<станция разбивки>_<время>»). Когда вы начинаете
съемку точек на поперечном сечении, поперечное сечение
будет сохранено под этим именем.
•
Физически находясь на этом поперечном сечении,
измерьте каждую из точек, в которой вы заинтересованы,
вдоль этого поперечного сечения. Вы можете указать,
находятся ли измеренные точки на центральной линии,
либо на левой или правой кромке трассы. Поле Код точки
может быть использовано для предоставления более
подробных сведений по каждой из собранных точек.
134
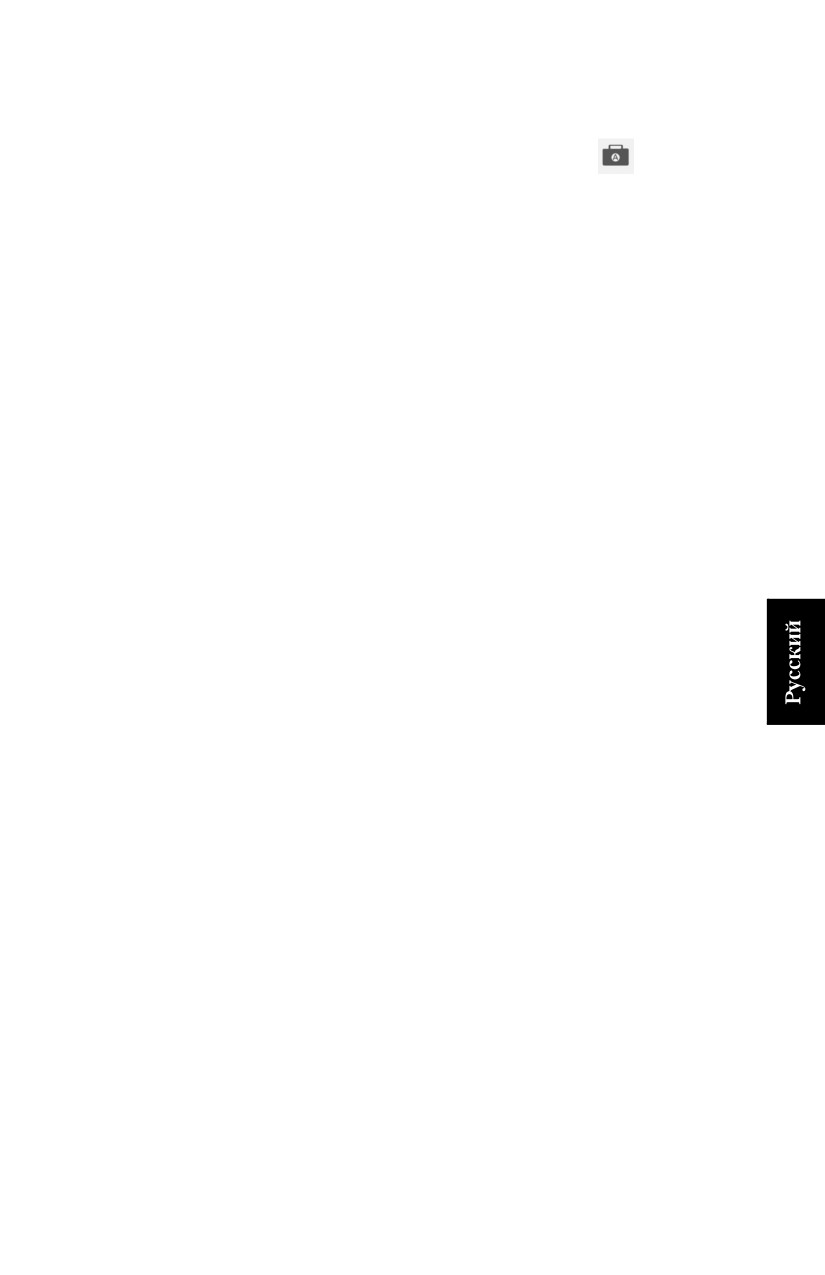
Создаваемыми вами поперечными сечениями можно
управлять, используя следующую процедуру:
• В главном меню СПУТНИК коснитесь
затем
Управление съемкой поперечного профиля. СПУТНИК
отображает список поперечных профилей.
Для каждого поперечного профиля СПУТНИК
предоставляет значение пикета, имя точки, измеренной на
центральной линии на этом пикете, и количество точек,
измеренных с каждой стороны точки центральной линии.
• Чтобы удалить поперечный профиль нажмите и
удерживайте палец на этом поперечном сечении, затем
выберите Удалить.
135