СИТУАЦИОННО-АНАЛИТИЧЕСКАЯ ПЛАТФОРМА «КОМПАС-СЦ». РУКОВОДСТВО ОПЕРАТОРА
Листов 46
2016
Аннотация
Данный программный документ представляет собой руководство оператора Ситуационно-аналитической платформы «КОМПАС-СЦ», предназначенной для аналитического обеспечения ситуационных центров и центров принятия решений различного уровня на основе консолидации информации из различных информационных ресурсов.
В разделе «Назначение программного комплекса» указаны назначение и функции, выполняемые программным комплексом.
В разделе «Условия выполнения программного комплекса» приведены условия, необходимые для работы программного комплекса (требования к техническим и программным средствам).
В разделе «Выполнение программного комплекса» приведены подробные описания выполнения функций программного комплекса.
В разделе «Сообщения оператору» перечислены виды сообщений об ошибках или неправильных действиях оператора, их [сообщений] описание и решения возникших проблем.
СОДЕРЖАНИЕ
4.1 Сообщения при входе в систему 44
-
Назначение программы
-
Назначение программы
Программное изделие (далее – Программа), обеспечивает аналитического обеспечения ситуационных центров и центров принятия решений различного уровня на основе консолидации информации из различных информационных ресурсов.
Функциональные возможности:
-
сбор, предобработка и гармонизация данных;
-
консолидация сведений из различных информационных ресурсов, в том числе федеральных государственных информационных систем;
-
мониторинг, анализ, моделирование и индикативное информирование в виде тематических панелей;
-
комплексное представление информации на основе иерархической системы показателей;
-
поддержка принятия управленческих решений.
-
-
Описание функций программы
В состав программы входят следующие составные части:
-
подсистема ведения паспортов показателей;
-
подсистема мониторинга показателей;
-
хранилище данных;
-
модуль администрирования;
-
модуль взаимодействия.
Подсистема ведения паспортов показателей обеспечивает:
-
возможность систематизации сведений о показателях в виде паспорта показателя, включающего как общие характеристики показателя, так и специализированные данные;
-
возможность ведения паспортов показателей – паспорт показателя должен обеспечивать возможность ведения следующих обязательных реквизитов:
-
наименование показателя;
-
краткое наименование показателя;
-
перечень разрезов;
-
периодичность;
-
единица измерения показателя;
-
ответственные органы исполнительной власти;
-
целевые значения показателя;
-
предельно допустимые (критические) значения показателя;
-
методика расчета показателя;
-
периодичность предоставления данных;
-
информационная система – источник данных;
-
связанные показатели;
-
-
возможность обеспечения прозрачности методики формирования значений показателей и настройки взаимосвязей показателей;
-
возможность настройки целевых и предельно допустимых (критических) значений показателей, как в масштабах Российской Федерации в целом, так и в отдельных субъектах Российской Федерации.
Подсистема мониторинга показателей обеспечивает:
-
возможность мониторинга показателей;
-
возможность анализа динамики (интенсивности изменения) значений показателей;
-
возможность определения тенденций изменения (трендов) значений показателей;
-
возможность выявления показателей, достигающих или выходящих за предельно допустимые (критические) значения;
-
возможность мониторинга достижения целевых значений показателей;
-
возможность детализации информации для углубленного изучения проблемной области (отображение высокоуровневых отчетов с возможностью перехода к более детализированной информации посредством реализации «сверления вниз» (drill-down);
-
применение средств визуализации и цветовой индикации для информирования о негативных тенденциях, угрозах, кризисных ситуациях;
-
представление показателей в графическом виде включая графики, таблицы, гистограммы, картограммы и прочие средства визуального представления данных.
Хранилище данных обеспечивает:
-
централизованное хранение данных;
-
форматно-логический контроль;
-
централизованное использование нормативно-справочной информации.
Модуль администрирования обеспечивает:
-
ведение реестра пользователей программы;
-
назначение пользовательских ролей;
-
ведение справочников;
-
ведение журнала действий пользователей в программе;
-
сбор и представление статистических данных по основным операциям, совершаемым пользователями.
-
-
-
Условия выполнения программы
-
Требования к техническим (аппаратным) средствам
Требования, предъявляемые к серверам (серверам приложений, серверам СУБД и др.), соответствуют следующим минимальным границам:
-
тип процессора – Intel® Xeon®;
-
количество процессоров – 2 шт.;
-
частота процессоров – 2,66 ГГц;
-
тип оперативной памяти – DDR-III (1 066 МГц);
-
объем оперативной памяти – 6 Гб;
-
объем доступного дискового пространства – 300 Гб.
Программа также предусматривает возможность работы на
«логических» серверах в среде виртуализации VMware.
Для функционирования программы необходимо использовать от одного до четырех «логических» серверов вышеуказанной конфигурации.
Требования, предъявляемые к пользовательским ПЭВМ, соответствуют следующим границам:
-
тип процессора – Intel Core 2 Duo;
-
количество процессоров – 1 шт.;
-
частота процессора – 2 ГГц;
-
объем оперативной памяти – 2 Гб;
-
тип оперативной памяти – DDR-III (1066 МГц);
-
объем доступного дискового пространства – 100 Гб;
-
тип монитора – LCD;
-
размер экрана монитора (диагонали) – 17 дюймов;
-
объем памяти видеокарты – 256 Мб;
-
средства навигации и ввода информации – клавиатура, манипулятор
«мышь».
-
-
Требования к программной среде
-
Программа функционирует под управлением следующего общесистемного программного обеспечения:
а) сервер приложений:
-
операционная система: Microsoft Windows 2008 R2 x64 и более поздних версиях;
-
web-сервер: IIS;
-
б) сервер СУБД:
-
операционная система: Microsoft Windows Server;
-
СУБД: Microsoft SQL Server или PostgreSQL.
-
-
Пользователи Программы получают доступ к ее ресурсам и функциональным возможностям с ПЭВМ, работающих под управлением следующего общесистемного программного обеспечения и выше:
-
операционная система: Microsoft Windows XP / Vista / 7 / 8 и выше;
-
офисные приложения: Microsoft Office версий 2007 / 2010 / 2013 и выше;
-
web-браузер: Система работает во всех современных браузерах, таких как Internet Explorer 11 и выше, Mozilla Firefox, Safari, Google Chrome, Opera и не требует установки дополнительных плагинов.
-
-
-
Выполнение программы
-
Запуск программы
Для запуска Ситуационно-аналитической платформы «Компас-СЦ» на компьютере Оператора необходимо открыть окно веб-браузера и в адресной строке ввести адрес Ситуационно-аналитической платформы «Компас-СЦ».
После ввода адреса программы в адресную строку браузера необходимо нажать клавишу Enter (или же нажать левой кнопкой мыши по кнопке с надписью «Переход к» справа от адресной строки). После этого откроется окно программы с формой авторизации, представленной на нижеследующем рисунке (Рисунок 1).
Необходимо ввести логин в поле «Имя пользователя», а также пароль в поле «Пароль».

Рисунок 1 – Форма авторизации
После ввода авторизационных данных необходимо нажать клавишу Enter на клавиатуре (или нажать на кнопку «Войти»).
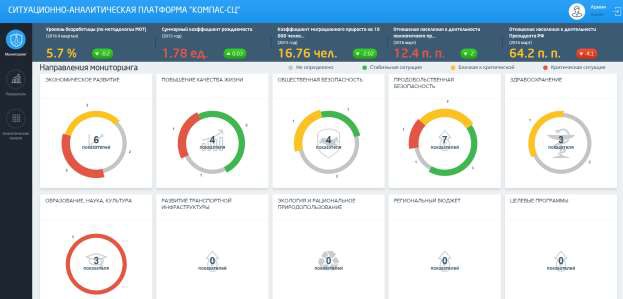
Рисунок 2 –Комплексная информация по направлениям мониторинга
При открытии главной страницы подсвечивается кнопка справа
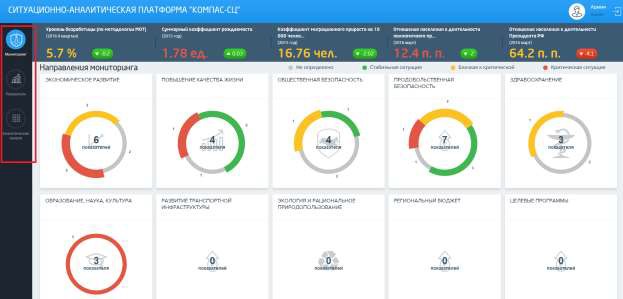
-
Мониторинг показателей
Раздел Системы «Мониторинг» является главной страницей Системы, на которой отображается информация по направлениям мониторинга. Информация по каждому направлению мониторинга представлена в виде
графических представлений (виджетов) характеризующих оценку показателей соответствующих направлений мониторинга.
Виджеты представлены круговыми диаграммами по следующим направлениям мониторинга (Рисунок 2):
-
экономическое развитие
-
повышение качества жизни
-
общественная безопасность
-
продовольственная безопасность
-
здравоохранение
-
образование, наука, культура
-
развитие транспортной инфраструктуры
-
экология и рациональное природопользование
-
региональный бюджет
-
целевые программы
В верхней части экрана на главной странице Системы расположена информационная строка, отображающая данные по любым пяти выбранным пользователем показателям (Рисунок 4). В данной строке отображаются текущие значения показателя, при этом значение показателя подкрашены цветом в соответствии с его оценкой состояния. Помимо значения показателя рядом отображается его тенденция по сравнению с предыдущим значением, а также величина изменения. Тенденция отображается в виде стрелки на фоне соответствующего цвета. Негативная тенденция отображается на фоне красного цвета, позитивная тенденция на фоне зеленого цвета.
Заголовки с названиями показателей в информационной строке кликабельны. При наведении на один из заголовков показателей в информационной строке курсор становится в виде руки с указательным пальцем. При нажатии на один из заголовков показателей в информационной строке должна открываться страница с табличным отображением показателя.
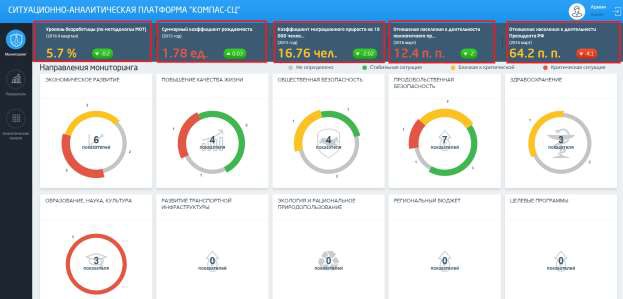
Рисунок 4 – Информационная строка
Под информационной строкой располагаются блоки с круговыми диаграммами по направлениям мониторинга.
При наведении курсора на один из блоков с круговым графиком, блок выделяется (Рисунок 5).

Рисунок 5 – Направления мониторинга
При наведении на один из секторов круговой диаграммы курсор становится в виде руки с указательным пальцем. При нажатии на один из заголовков блоков с графиками (Рисунок 6), открывается первая страница с аналитическими панелями.
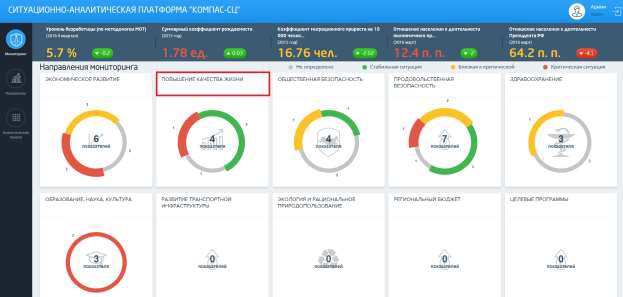
Рисунок 6 – Заголовок направления мониторинга
Все сектора диаграмм кликабельны. При наведении курсора на сектор диаграммы он подсвечивается. При нажатии на один из секторов диаграммы, открывается страница с иерархическим списком показателей («деревом показателей»), раскрытым в соответствующем разделе иерархического списка показателей. В раскрывшемся дереве показателей отображаются только показатели отфильтрованные в соответствии с правилами формирования области диаграммы.
Сектора различаются по размеру в зависимости от цвета от большего к меньшему красный-желтый-зеленый-серый. Каждый цвет одинаковый по толщине на всех диаграммах.
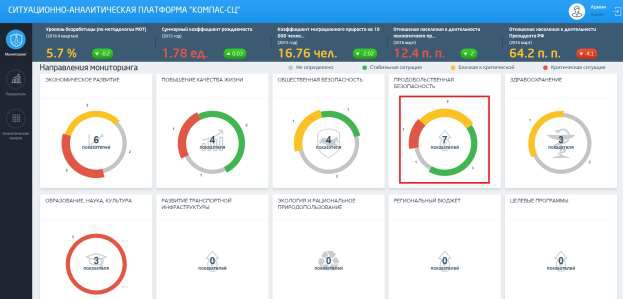
Рисунок 7 – Круговые диаграммы направлений мониторинга
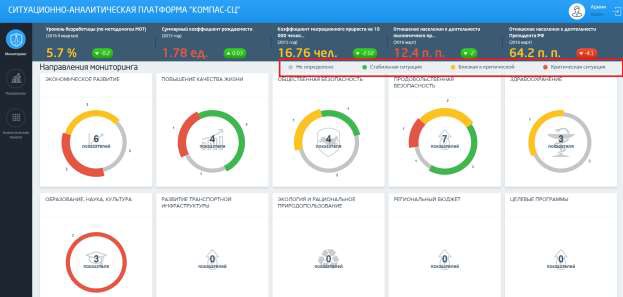
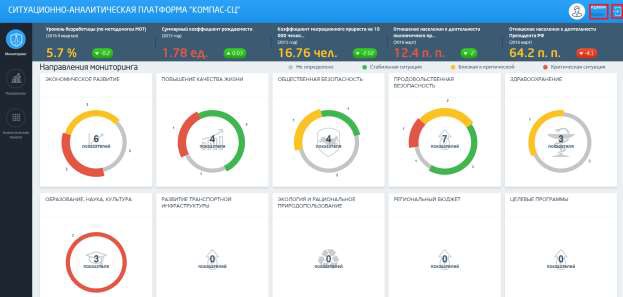
-
-
Показатели
-
В разделе «Показатели» представлены статистические показатели в виде иерархического списка, а также вся необходимая информация о показателях сгруппированная по отдельным вкладкам, такими как:
-
Паспорт;
-
Данные;
-
Графики;
-
Целевые значения;
-
Критические значения;
-
Аналитика;
-
Загрузка.
-
Иерархический список показателей
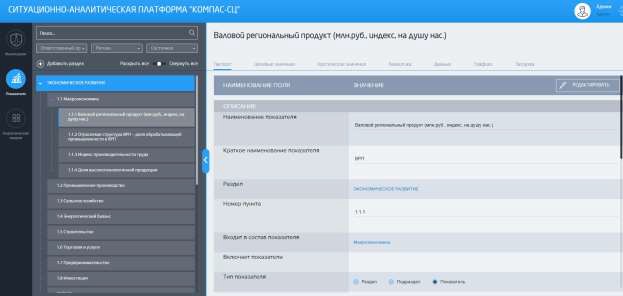
для каждого направления мониторинга), в каждый раздел могут входить показатели, в каждый из которых может входить несколько показателей или индикаторов.
Дерево показателей представлено многоуровневой иерархией: Раздел – [подраздел] – показатель, причем [подраздел] может отсутствовать.
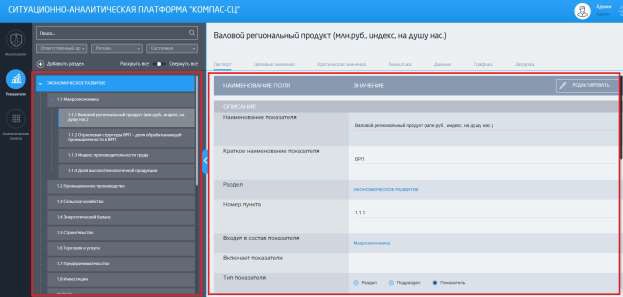
Рисунок 11 – Прокручиваемые области
Поле поиска является самым верхним. Поиск должен осуществляться по наименованию (части наименования) показателя.
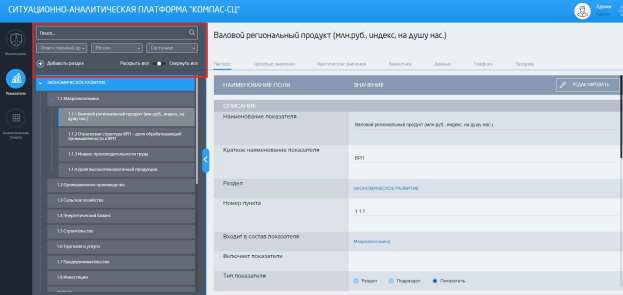
Рисунок 12 – Поиск и блок фильтров
После ввода запроса в поле поиска и нажатия на клавиатуре на кнопку
«Enter», в дереве показателей отображаются результаты поиска, по которым остается один или несколько показателей удовлетворяющих результатам
поиска. Также в дереве показателей осуществляется возможность фильтрации по следующим параметрам:
-
Ответственный;
-
Регион; После выбора региона (Российская Федерация / федеральный округ/ субъект РФ:
-
скрываются показатели, для которых такого регионального разреза нет;
-
вся индикация перестраивается в зависимости от состояния значений показателей с учетом выбранного региона
-
-
Состояние.
По полю состояние фильтрация осуществляется не только по состоянию, но и по достигшим целевым значениям показателей.
Под полями с фильтрами слева расположена поле «Добавить» (Рисунок 12), для добавления нового раздела (показателя). Для добавления нового показателя раздела необходимо в поле «Добавить» ввести название раздела (показателя) и нажать на кнопку «+» справа от поля. При нажатии на которую создается новый раздел ниже уровня чем на котором находится пользователь в дереве, а справа открывается новая форма паспорта раздела (показателя) для ввода данных. Раздел (показатель) создается в том разделе на котором установлен курсор в дереве показателей, т.е. уровнем ниже. После нажатия на кнопку «+» справа открывается форма чистая форма паспорта (показателя/раздела)
Под полями с фильтрами справа расположена кнопка при нажатии на которую дерево показателей должно раскрываться полностью или сворачиваться. Изначально данная кнопка находится в среднем положении.
При нажатии на один из показателей в «дереве» справа открывается форма паспорта выбранного раздела/подраздела/показателя.
В дереве показателей сами показатели имеют возможность
«перетаскивания» в структуре дерева. Для того чтобы «перетянуть» в
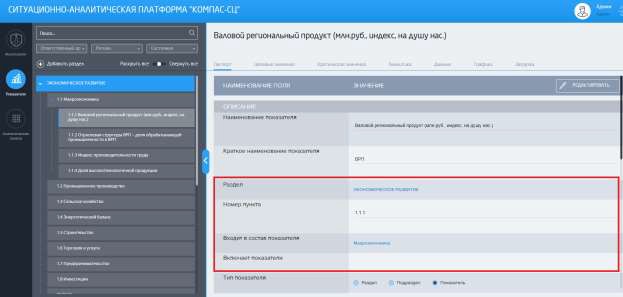
а впереди наименования отображается его состояние одним из цветов индикации (Рисунок 14):

Рисунок 14 – Цветовая индикация
Кроме состояния показателя перед наименование отображаются его тенденции в виде стрелки (Рисунок 15). Направление стрелки определяется путем сравнения значения показателя в предыдущем периоде с текущим периодом. цвет стрелки зависит от атрибута в паспорте показателя
«инверсный»:
-
если инверсный=1, то стрелка вверх красная, вниз – зеленая,
-
если инверсный=0, то стрелка вверх зеленая, вниз – красная.
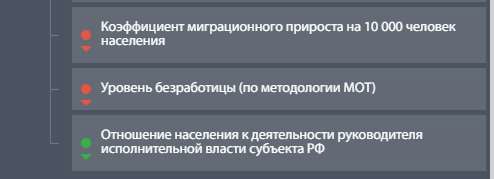
Рисунок 15 – Состояние и тенденции

Рисунок 16 – Сворачивание дерева показателей
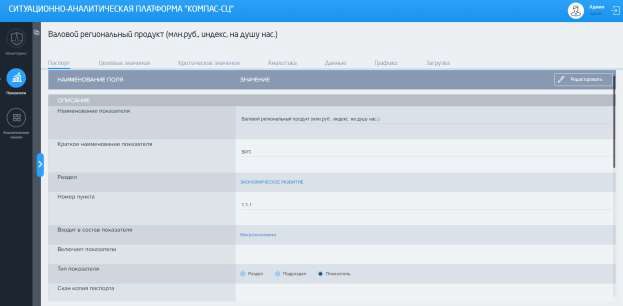
Рисунок 17 – Разворачивание информационного блока
-
-
Информационный блок показателя
Информационный блок показателя открывается при выборе показателя (раздела или любого узла в дереве) в правой части экрана (Рисунок 18).
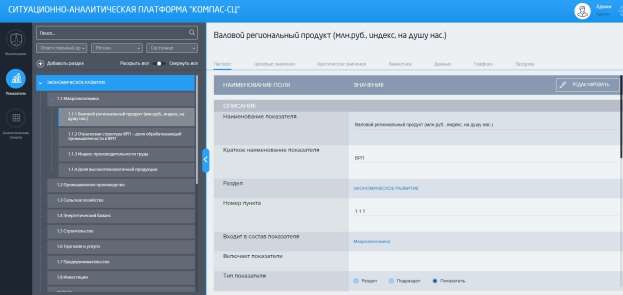
Рисунок 18 – Информационный блок
-
Паспорт
-
Целевые значения
-
Критические значения
-
Аналитика
-
Данные
-
Графики
-
Загрузка
-

Рисунок 19 – Наименование показателя и вкладки информационного блока
-
Паспорт показателя
Вверху вкладки «паспорт» должна быть кнопка «Редактировать» после нажатия которой все поля вкладки «Паспорт» должны быть доступны для редактирования, а вместе кнопки «редактировать» должны появиться кнопки:
«Отменить», «Закрыть», «Сохранить» (Рисунок 20).

Рисунок 20 – Кнопки сохранения, отмены и удаления Паспорт может быть трех видов:
-
раздела;
-
подраздела;
-
показателя.
Поля паспорта могут отличаться в зависимости от типа показатели или раздела.
-
-
Паспорт раздела
Паспорт «Раздела» имеет 2 вкладки»:
-
Паспорт;
-
Аналитика.
Новый раздел создается кнопкой надо деревом показателей «Добавить раздел» (Рисунок 21).
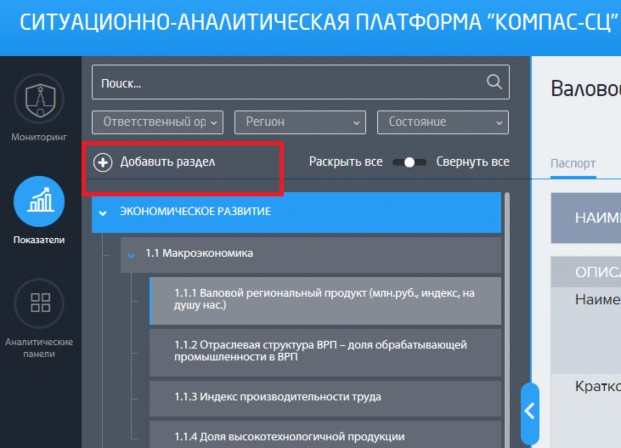
Рисунок 21 – Создание нового раздела
После создания нового раздела открывается новая форма паспорта раздела содержащая:
-
Вкладка «Паспорт» содержащая следующие поля:
-
Наименование раздела – текстовое поле для ввода/редактирования наименования раздела;
-
Включает показатели – поле в котором отображаются показатели в виде ссылок, входящие в данный раздел. В данном поле существует возможность добавить или удалить показатель. При нажатии на кнопку «Добавить» открывается новый паспорт показателя в котором обеспечивается возможность создать показатель входящий в состав данного раздела;
-
Тип показателя – радиокнопка с выбором трех видов:
-
Стратегический национальный приоритет;
-
Составной показатель;
-
Показатель.
-
-
-
Вкладка «Аналитика» – содержит перечень загруженных Информационно-аналитических материалов (поле с возможностью добавления неограниченного количества файлов Excel, Word, PDF, также можно удалить данные файлы).
-
-
Паспорт подраздела
При установлении на вкладке «Паспорт» признака «Подраздел» в поле
«Тип показателя», создается паспорт подраздела. У паспорта подраздела остаются только вкладки «Паспорт» и «Аналитика»:
-
Вкладка «Паспорт» содержит следующие поля, разделенные на блоки:
-
Блок «Описание»:
-
Наименование показателя – редактируемое текстовое поле, содержащее наименование подраздела;
-
Раздел – информационное поле в котором отображается раздел, в котором размещено показатель;
-
Номер пункта – редактируемое числовое поле;
-
Включает показатели – поле с возможностью добавления/удаления подпоказателя (показателя с данными уровнем ниже, входящего в составной показатель), при нажатии на кнопку «Добавить» открывается новая форма паспорта показателя для ввода данных. Данное поле содержит названия показателей, входящих в составной в виде ссылок для перехода на них.
-
Тип показателя – радиокнопка с выбором трех видов:
-
Стратегический национальный приоритет;
-
Составной показатель;
-
Показатель.
-
-
Скан паспорта показателя – поле содержит загруженные файлы PDF, также можно добавить и удалить данные файлы.
-
-
Блок «Представление информации»:
-
Федеральные органы исполнительной власти, ответственные за предоставление информации – поле с возможностью выбора из справочника одного из ответственных органов, можно добавлять несколько, также можно удалять из списка;
-
Контактное лицо, ответственное за предоставление информации – текстовое поле для ввода. Обеспечивается возможность ввести несколько значений.
-
«Телефон» – текстовое поле для ввода с возможностью ввести несколько значений.
-
«Электронная почта» – текстовое поле для ввода с возможностью ввести несколько значений.
-
-
-
Вкладка «Аналитика» содержит перечень загруженных Информационно-аналитических материалов. На данной вкладке обеспечивается возможностью добавления неограниченного количества файлов Excel, Word, PDF, также можно удалить данные файлы.
-
-
Паспорт показателя
-
Паспорт;
-
Целевые значения;
-
Критические значения;
-
Аналитика;
-
Данные;
-
Графики;
-
Загрузка.
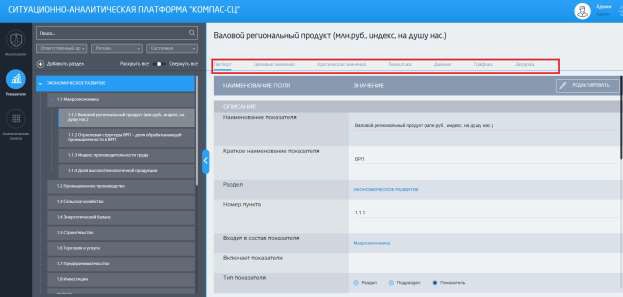
Рисунок 22 – Паспорт показателя
-
Вкладка «Паспорт» содержит следующие поля, разделенные на блоки:
-
Блок «Описание»:
-
Наименование показателя – редактируемое текстовое поле для ввода наименования показателя;
-
Раздел – информационное поле в котором отображается раздел, в котором размещено показатель;
-
Номер пункта – редактируемое числовое поле;
-
Входит в состав показателя – информационное поле в котором отображается подраздел, в состав которого он входит;
-
Тип показателя – радиокнопка с выбором трех видов:
-
Стратегический национальный приоритет;
-
Составной показатель;
-
-
o Показатель.
-
Скан паспорта показателя –содержать загруженные файлы PDF, также можно добавить и удалить файлы.
-
Блок «Характеристики показателя»:
-
Единица измерения – выбор из справочника одной из единиц измерения;
-
Уровни агрегирования информации (разрезы) – установка чекбокса на один или несколько разрезов (по Российской Федерации; по федеральным округам; по субъектам Российской Федерации);
-
Периодичность формирования значений показателя – выбор из списка «ежегодно», «ежеквартально», «ежемесячно» или
«другое (указать)»;
-
Срок предоставления значения показателя – текстовое поле для ввода выдержки из документа, регламентирующего сроки;
-
Методика формирования значений – поле с возможностью добавления неограниченного количества файлов Excel, Word, PDF, также можно удалить данные файлы;
-
Негативная тенденция – радиокнопка в которой необходимо выбрать один из двух вариантов: снижение/рост, по умолчанию должно быть установлено «снижение».
-
-
Блок представление информации:
-
Органы исполнительной власти, ответственные за предоставление информации – поле с возможностью выбора из справочника одного из ответственных органов, можно добавлять несколько, также можно удалять из списка;
-
Контактное лицо, ответственное за предоставление информации – текстовое поле для ввода с возможностью ввести несколько значений.
-
Телефон – текстовое поле для ввода с возможностью ввести несколько значений.
-
Электронная почта – текстовое поле для ввода с возможностью ввести несколько значений.
-
-
-
-
Вкладка «Целевые значения», содержит следующие поля (Рисунок 23):
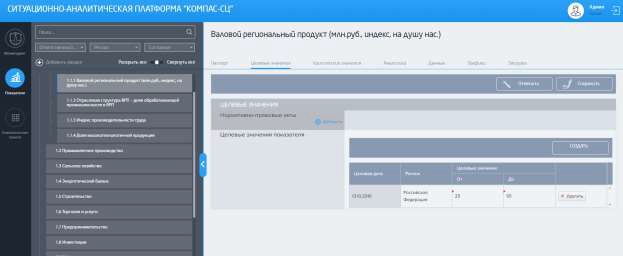
Рисунок 23 – Вкладка целевые значения
-
Нормативно правовые акты – поле с возможностью добавления неограниченного количества файлов Excel, Word, PDF, также можно удалить данные файлы;
-
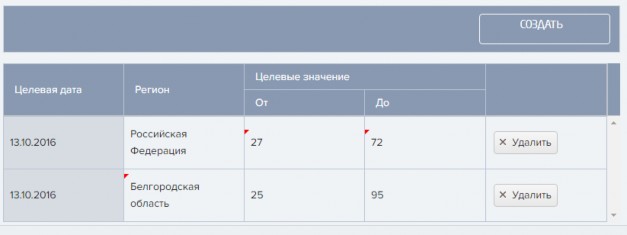
Рисунок 24 – Таблица для установки целевых значений
-
-
Вкладка «Критические значения», содержит следующие поля (Рисунок 25):
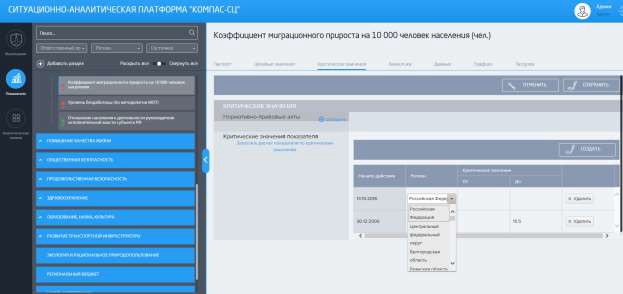
Рисунок 25 – Вкладка критические значения
-
Нормативно правовые акты – поле с возможностью добавления неограниченного количества файлов Excel, Word, PDF, также можно удалить данные файлы;
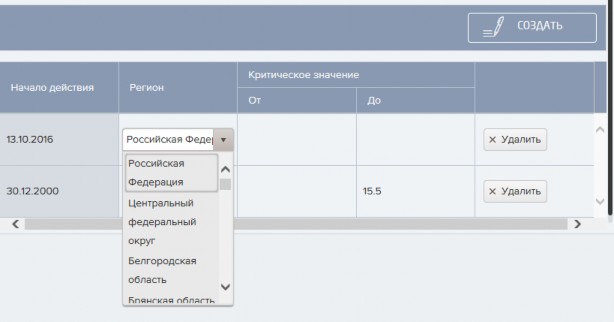
-
-
Вкладка «Аналитика»
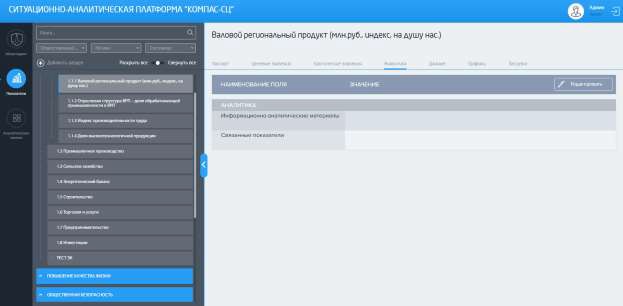
Рисунок 27 – Вкладка аналитика
-
Информационно-аналитические материалы – поле с возможностью добавления неограниченного количества файлов Excel, Word, PDF, также можно удалить файлы;
-
Связанные показатели – поле со списком показателей, чьи наименования отображаются в виде ссылок, должна
обеспечиваться возможность добавления показателей из дерева, а также удаления показателя.
-
-
Вкладка «Данные»
Вкладка данные содержит табличное представление данных показателя. При нажатии на кнопку «Редактировать» отрывается форма редактирования табличного представления.
Все доступные разрезы содержатся в выделенном блоке «Разрезы». У разрезов этого блока обеспечивается возможность фильтрации. Данные разрезы можно путем перетаскивания переместить в один из блоков «Строки» или «Столбцы». Данные разрезы в этих блоках формируют таблицу. После перетаскивания разреза в один из блоков «Строки» или «Столбцы» у этих разрезов возможность фильтрации обеспечивается уже непосредственно в таблице.
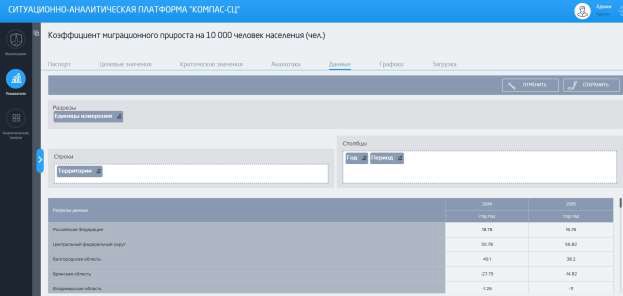
Рисунок 28 – Редактирование табличного представления данных
В области «Разрезы» каждый блок имеет значок «фильтра» как в таблице, с возможностью фильтрации данных.
Менять представление можно перетаскиванием названий разрезов, года и периода.
Разрезы в блоке «Строки» размещаются по горизонтали, а смена мест этих разрезов в порядке очередности приводит к аналогичному размещению этих разрезов в таблице.
Разрезы в блоке «Столбцы» размещаются по вертикали, а смена мест этих разрезов в порядке очередности приводит к аналогичному размещению этих разрезов в таблице.

Рисунок 29 – Настройка табличного представления
После настройки табличного представления таблицы, необходимо нажать на кнопку «Сохранить» для сохранения настроек.
В получившемся табличном представлении в заголовках таблицы у разрезов расположены фильтры по таблице.
Если разреза нет в таблице, но по нему обеспечивается возможность произвести фильтр, тогда при редактировании табличного представления в блоке «Разрезы» существует возможность отфильтровать значения по тем разрезам, которые не попали в таблицу.
-
Вкладка «Графики»
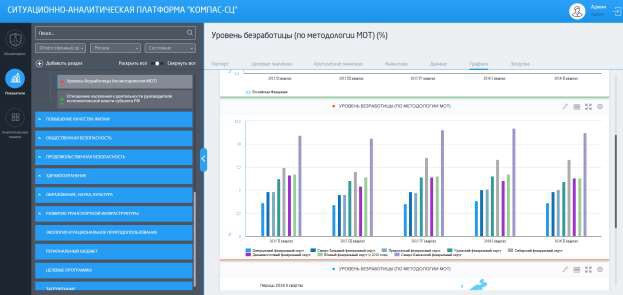
Рисунок 30 – Вкладка «Графики»
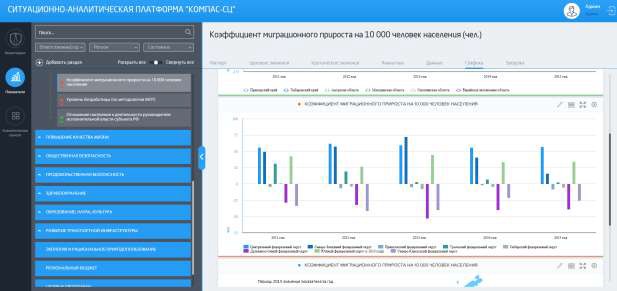
Рисунок 31 – Вкладка «Графики»
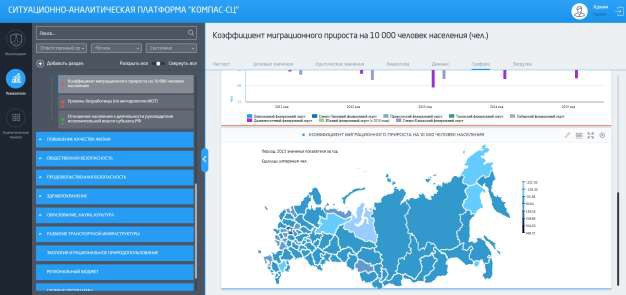
Рисунок 32 – Вкладка «Графики»
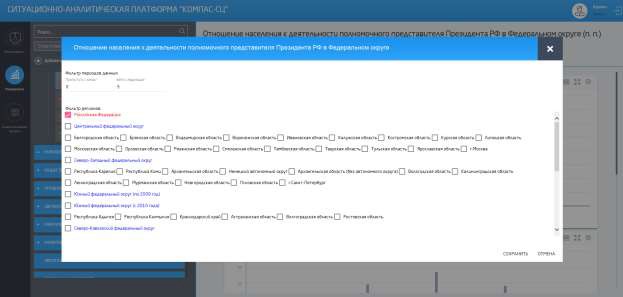
Рисунок 33 – Настройка графического представления
Для сохранения полученного результата необходимо нажать на кнопку
«Сохранить».
-
Вкладка «Загрузка» содержит следующие поля (Рисунок 34):
-
Длина временного ряда – данное значение вычисляется автоматически по наличию в системе загруженных данных;
-
Дата последнего обновления данных – вычисляется автоматически по протоколу загрузки данных показателя в систему;
-
Дата следующего ожидаемого обновления – обеспечивается возможность простановки неограниченного количества дат путем выбора из календаря. В данном поле остаются только даты с будущими загрузками и убираются из списка те даты которые меньше даты последнего обновления;
-
Загруженные данные – список файлов Excel с загруженными данными показателя.
-

Рисунок 34 – Вкладка «Загрузка»
-
Аналитические панели
Аналитическая панель (дашборд) – представляет собой набор графических представлений показателей (виджетов), расположенных в рамках заданной разметки страницы аналитической панели (Рисунок 35).
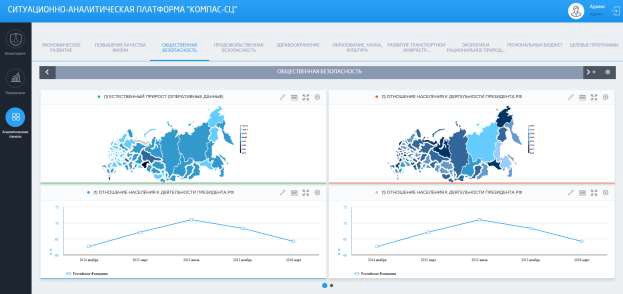
Рисунок 35 – Аналитические панели
-
Навигация по разделу
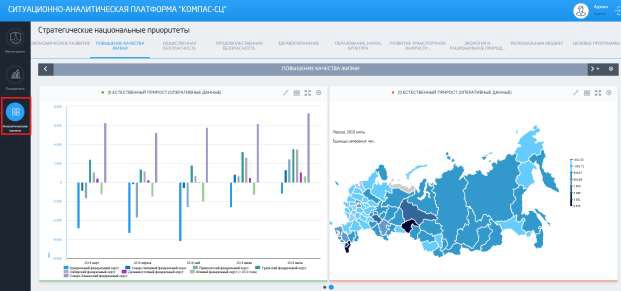
Рисунок 36 – Переход к разделу «Аналитические панели»
Для каждого раздела может создаваться неограниченное количество аналитических панелей.
Также переход к аналитическим панелям соответствующего раздела осуществляется из Главной страницы путем нажатия на один из заголовков
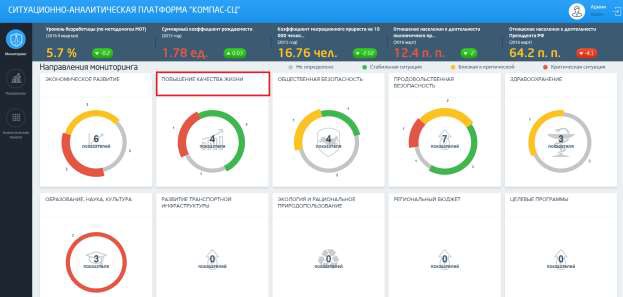
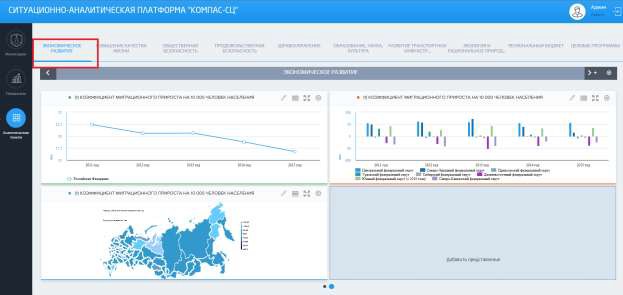
аналитическим панелям. Название разделов написаны в 2 строчки, если
название не умещается тогда ставится многоточие, а при наведении курсора на этот раздел появляется всплывающая подсказка с полным названием раздела.
Каждая аналитическая панель имеет свое название, отображаемое в ее заголовке (Рисунок 39).
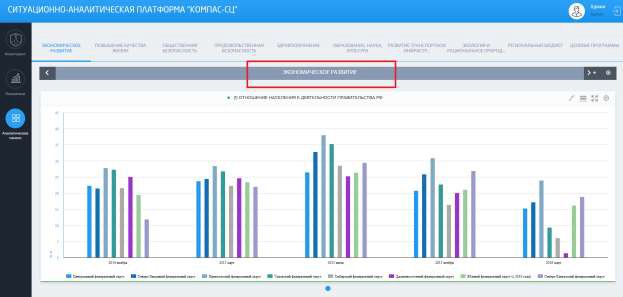
Рисунок 39 – Название аналитической панели
Для перехода в следующей панели необходимо нажать на кнопки со стрелками по бокам заголовка с названием текущей аналитической панели. При наведении курсора на одну из стрелок появляется всплывающая подсказка с названием аналитической панели на которую будет осуществлен переход.

Рисунок 40 – Переход к следующей или предыдущей аналитической панели Внизу экрана располагаются навигационные кнопки в виде кружков,
характеризующие аналитическую панель, количество кружков соответствует количеству аналитических панелей в разделе (Рисунок 41). По нажатию на навигационную кнопку происходит переход на соответствующую аналитическую панель. При наведении курсора на навигационную кнопку появляется название аналитической панели в виде всплывающей подсказки.
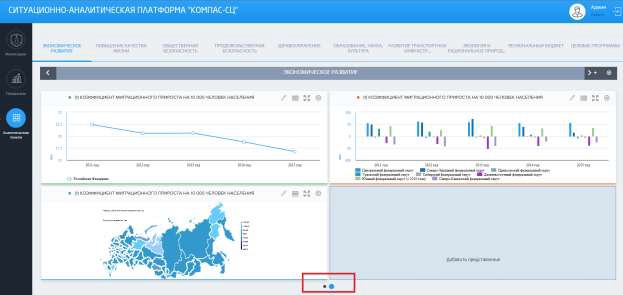
-
Графические представления показателя (виджеты)
Графические представления показателей масштабируются под размер выделенной области для виджета.
Каждый виджет имеет название, которое отображается в его заголовке (Рисунок 42).
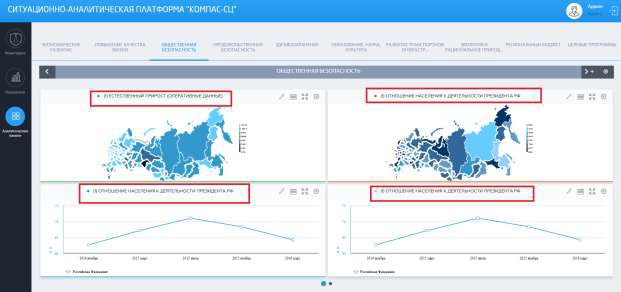
Рисунок 42 – Название и состояние показателей графических представлений (виджетов)
При нажатии на иконку в правом верхнем углу появляется всплывающее окно с графическим представлением (виджетом) на весь экран, которое можно свернуть и вернуться к текущей аналитической панели (Рисунок 43).
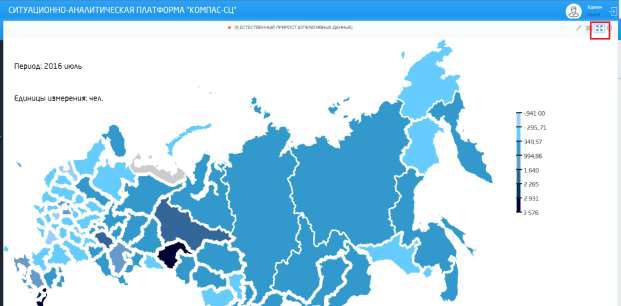
Рисунок 43 – Увеличение окна виджета
-
Создание Аналитической панели (Дашборда)
-
Если для раздела не настроена ни одна из аналитических панелей, то после перехода к аналитическим панелям раздела открывается форма создания нового дашборда в которой выбирается его разметка.
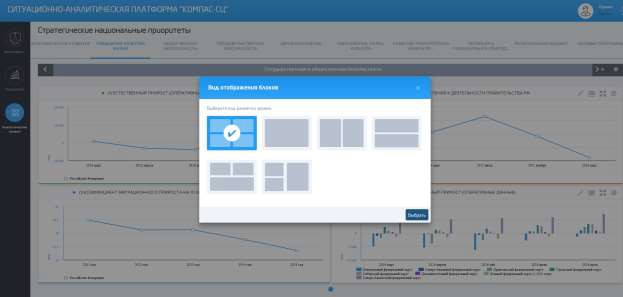
Рисунок 44 – Разметка аналитической панели
4 Сообщения оператору
Раздел содержит сообщения, выдаваемые Системой при совершении пользователем тех или иных действий.
4.1 Сообщения при входе в систему
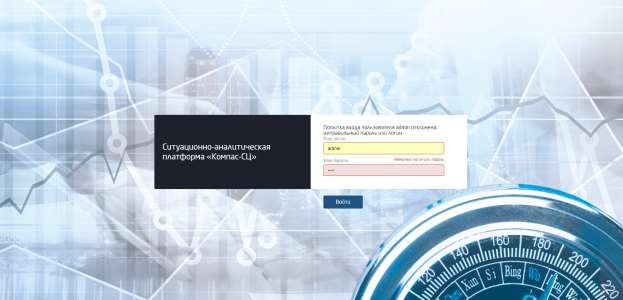
Сообщение сигнализирует, что необходимо повторить попытку ввода данных (при повторном вводе данных необходимо убедится, что не нажата клавиша CapsLock и включена необходимая раскладка клавиатуры).
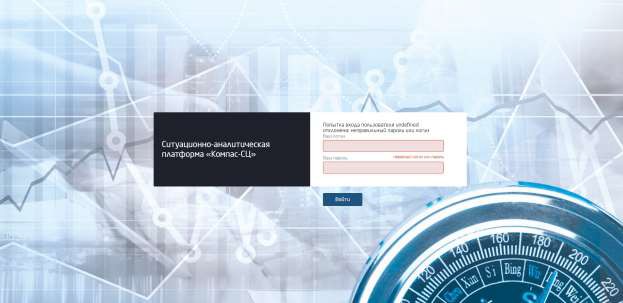
Рисунок 46 – Сообщение об ошибке о пустых полях ввода авторизационных данных
Для решения проблемы необходимо ввести авторизационные данные в поля ввода.
|
Лист регистрации изменений |
|||||||||
|
Из м |
Номера листов (страниц) |
Всего листов (страниц) в документе |
№ документа |
Входящий № сопроводи- тельного документа |
Под- пись |
Дата |
|||
|
изменен- ных |
заменен- ных |
новых |
аннулиро- ванных |
||||||
////////////////////////////