УТВЕРЖДЕНО
RU.СТАЕ.50522-02 34 01-ЛУ
СПЕЦИАЛЬНОЕ ПРОГРАММНОЕ ОБЕСПЕЧЕНИЕ «МУРОМ». Руководство оператора RU.СТАЕ.50522-02 34 01
2015
В данном программном документе приведено руководство оператора по применению и эксплуатации специального программного обеспечения «Муром».
В данном программном документе, в разделе «Назначение программы» указаны сведения о назначении программы и информация, достаточная для понимания функций программы и ее эксплуатации.
В разделе «Условия выполнения программы» указаны условия, необходимые для выполнения программы (минимальный состав аппаратных и программных средств и т.п.).
В разделе «Выполнение программы» указана последовательность действий оператора, обеспечивающих загрузку, запуск, выполнение и завершение программы, приведено описание функций, формата и возможных вариантов команд, с помощью которых оператор осуществляет загрузку и управляет выполнением программы, а также ответы программы на эти команды.
В разделе «Сообщения оператору» приведены тексты сообщений, выдаваемых в ходе выполнения программы, описание их содержания и соответствующие действия оператора (действия оператора в случае сбоя, возможности повторного запуска программы и т.п.).
Оформление программного документа «Руководство оператора» произведено по требованиям ЕСПД (ГОСТ 19.101-77 1), ГОСТ 19.103-77 2), ГОСТ 19.104-78 3),
ГОСТ 19.105-78 4), ГОСТ 19.106-78 5), ГОСТ 19.505-79 6), ГОСТ 19.604-78 7)).
![]()
1) ГОСТ 19.101-77 ЕСПД. Виды программ и программных документов
2) ГОСТ 19.103-77 ЕСПД. Обозначение программ и программных документов
3) ГОСТ 19.104-78 ЕСПД. Основные надписи
4) ГОСТ 19.105-78 ЕСПД. Общие требования к программным документам
5) ГОСТ 19.106-78 ЕСПД. Общие требования к программным документам, выполненным печатным способом
6) ГОСТ 19.505-79 ЕСПД. Руководство оператора. Требования к содержанию и оформлению
7) ГОСТ 19.604-78 ЕСПД. Правила внесения изменений в программные документы, выполненные печатным способом
ПЕРЕЧЕНЬ ТЕРМИНОВ И СОКРАЩЕНИЙ 30
-
Функциональное назначение программы
Специальное программное обеспечение «Муром» входит в состав автономного мобильного комплекса видео-тепловизионного наблюдения «Муром» (АМКВТН «Муром»). АМКВТН «Муром» предназначен для видео- и тепловизионного наблюдения и охраны периметров, подступов и путей передвижения к важным объектам, удаленным от станционных частей на значительное расстояние. Отличительными особенностями комплекса являются возможность его быстрого развертывания и длительная работа в автономном режиме.
Специальное программное обеспечение «Муром» (СПО «Муром») используется для управления и мониторинга оборудования, входящего в данный комплекс и обеспечивает двухстороннее взаимодействие оператора автономного мобильного комплекса «Муром» с устройствами комплекса, а так же устанавливает логические схемы работы комплекса.
-
Эксплуатационное назначение программы
Специальное программное обеспечение должно эксплуатироваться на объектах организующих охрану и видеонаблюдение открытых пространств местности.
Конечными пользователями программы должны являться сотрудники профильных подразделений.
-
Состав функций
-
Двухстороннее взаимодействие АРМ с устройствами АМКВТН.
-
Организация видео- и тепловизионного наблюдения.
-
Организация видеорегистрации (запись видеоданных на носители информации).
-
Организация управления поворотным устройством на АРМ.
-
Сканирование прилегающей территории с использованием устройств видеозахвата на предмет потенциальной угрозы.
-
Отображение положения предустановленных позиций поворотного устройства и ориентации поворотного устройства на графическом плане и в окне видеоканала поверх видеоизображения.
-
Управление поворотным устройством посредством «радара», расположенным на окне видеоканала и на графическом плане.
-
Регистрация тревожных событий охранных извещателей и реакция на эти события от устройств видеозахвата.
-
Управление электропитанием устройств АМКВТН.
-
Организация работы с АМКВТН посредством графических планов местности на АРМ.
-
Контроль наличия связи с устройствами.
-
Протоколирование различных событий системы.
-
Обеспечение разграничения прав пользователей системы.
-
Работа с «профилями».
-
Обеспечение возможности работы в «режиме без ОС».
-
Обеспечение возможности экспорта архивных видеоданных в AVI-файл.
-
-
УСЛОВИЯ ВЫПОЛНЕНИЯ ПРОГРАММЫ
-
Минимальный состав аппаратных средств
Для работы специального программного обеспечения «Муром» требуется:
-
IBM-совместимый персональный компьютер (ноутбук), включающий в себя:
-
процессор с тактовой частотой 2.5 ГГц или выше;
-
оперативную память объемом 2 Гб или выше;
-
жесткий диск объемом 128 Гб и выше;
-
графический адаптер: графическое устройство Microsoft DirectX 9 (при использовании функции отображения видео);
-
монитор с разрешением экрана не менее 1024 x 768 пикселей;
-
сетевой интерфейс Ethernet 10/100/100 Base-TX.
-
-
видеокамера дальнего обзора SDP-8081;
-
тепловизор SDP-8815М;
-
поворотное устройство SDР-881;
-
блок БРДМ-У.
-
-
Минимальный состав программных средств
Системные программные средства, используемые специальным программным обеспечением «Муром», должны быть представлены локализованной версией операционной системы Windows XP, Windows Vista или Windows 7.
-
Требования к персоналу (пользователю)
Конечный пользователь программы (оператор) должен обладать практическими навыками работы с графическим пользовательским интерфейсом операционной системы, должен быть аттестован минимум на II квалификационную группу по электробезопасности, иметь квалификацию «Пользователь ЭВМ».
-
-
ВЫПОЛНЕНИЕ ПРОГРАММЫ
-
Загрузка и запуск программы
Запустить специальное программное обеспечение «Муром», откроется окно рис.3.1.

Рисунок 3.1
В открывшемся окне введите имя и пароль «Оператора». Для входа в программу нажмите «ОК».
В том случае если настроен автовход в систему под пользователем «Оператор» (рис.3.2), по окончанию отчѐта вход в систему произойдѐт автоматический.
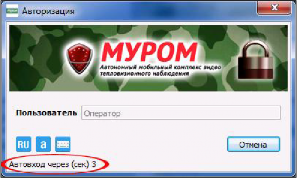
Рисунок 3.2
-
Выполнение программы
Главное окно программы (рис.3.3) состоит из рабочего стола, заголовка, панели инструментов и панели задач.
Рабочий стол
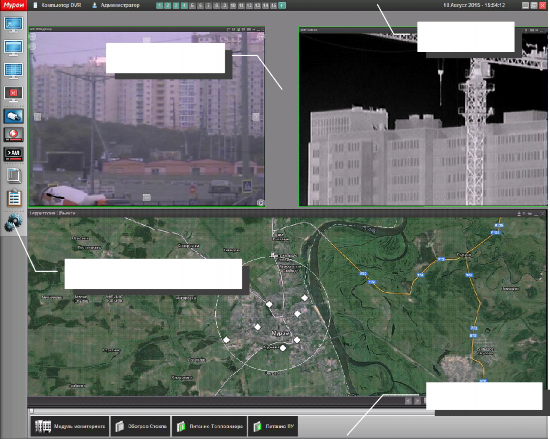
Заголовок
Панель инструментов
Панель задач
Рисунок 3.3
В заголовке программы (рис.3.4) указывается имя компьютера, на котором установлено специальное программное обеспечение, имя авторизовавшегося пользователя, кнопки создания и вызова профилей рабочего стола, системное время и дата.

Рисунок 3.4
При запуске СПО на экране откроется первый, предварительно сохраненный профиль рабочего стола программы.
На первом профиле рабочего стола программы размещены окна открытых каналов видеокамеры дальнего обзора SDP-8081, тепловизора SDP-8815М и графический план местности. На графическом плане местности отображается месторасположение АМКВТН «Муром» с указанием радиуса действия комплекса и предустановленных позиций поворотного устройства.
Для перехода на второй пользовательский профиль необходимо нажать на кнопку
 расположенную
в заголовке окна программы. На втором пользовательском профиле
размещен видеоканал видеокамеры дальнего обзора SDP-8081.
расположенную
в заголовке окна программы. На втором пользовательском профиле
размещен видеоканал видеокамеры дальнего обзора SDP-8081.На третьем пользовательском профиле размещен видеоканал тепловизора SDP-8815М.
На четвертом пользовательском профиле размещены видеоканалы видеокамеры дальнего обзора SDP-8081 и тепловизора SDP-8815М.
При открытии видеоканала, в заголовке расположены следующие командные кнопки (рис.3.5):

Рисунок 3.5
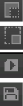
-
«Основной канал. Переключиться на альтернативный»;
-
«Альтернативный канал. Переключиться на основной»;
-
«Показать архив»;
- «Режим записи» - отключено (серая), непрерывная запись (зеленая), запись по детектору (красная);
 -
«Информация о канале» (рис.3.6) - кнопка «Перезапуск»
позволяет перезапустить устройство, при этом время
перезапуска зависит от устройства и может составлять до 180
секунд;
-
«Информация о канале» (рис.3.6) - кнопка «Перезапуск»
позволяет перезапустить устройство, при этом время
перезапуска зависит от устройства и может составлять до 180
секунд;

Рисунок 3.6

-
«Сохранить текущий кадр в файл»;
-
«Закрепить»;
-
«Закрыть».
Для визуального отображения текущего состояния видеоканала используются различные цветовые обозначения рамки его окна:
-
зеленая рамка – осуществляется запись видеоканала;
-
серая рамка – запись видеоканала отключена;
-
красная рамка – детекция события;
-
мигающая синяя рамка – попытка открытия уже отображаемого видеоканала.
Панель инструментов располагается в левой части окна программы и служит для работы с функционалом, настройки и конфигурирования программного комплекса. Кнопки панели инструментов имеют следующие функции:
 -
«Полноэкранный режим». При нажатии данной кнопки система
переходит в полноэкранный режим, т.е. рабочий стол
раскрывается на весь экран монитора, а заголовок, панель
инструментов и панель задач скрываются. Чтобы вернуть
обычный режим экрана, необходимо навести курсор манипулятора
«мышь» на верхний левый край экрана и в открывшемся меню
повторно нажать на данную кнопку.
-
«Полноэкранный режим». При нажатии данной кнопки система
переходит в полноэкранный режим, т.е. рабочий стол
раскрывается на весь экран монитора, а заголовок, панель
инструментов и панель задач скрываются. Чтобы вернуть
обычный режим экрана, необходимо навести курсор манипулятора
«мышь» на верхний левый край экрана и в открывшемся меню
повторно нажать на данную кнопку. -
«Показать/скрыть заголовки окон». В том случае, если на
рабочем столе открыты какие-либо окна, то при нажатии данной
кнопки заголовки окон скрываются. Повторное нажатие на
данную кнопку отобразит заголовки окон.
-
«Показать/скрыть заголовки окон». В том случае, если на
рабочем столе открыты какие-либо окна, то при нажатии данной
кнопки заголовки окон скрываются. Повторное нажатие на
данную кнопку отобразит заголовки окон.


 -
«Выстроить окна по сетке». При нажатии данной кнопки
открытые окна автоматически равномерно распределяются по
экрану монитора.
-
«Выстроить окна по сетке». При нажатии данной кнопки
открытые окна автоматически равномерно распределяются по
экрану монитора.-
«Закрыть все окна». Закрывает все открытые окна.
-
«Каналы». Данная кнопка открывает окно со списком каналов.
-
«Архив». Открывает список архивных каналов.

- «Экспорт AVI». Данная кнопка открывает окно настроек экспорта видеоархива в файл формата «AVI».
-
«Отчеты». Выводит перечень доступных отчетов системы.
-
«Протокол событий». Отображает протокол событий системы.
- «Настройки». Кнопка, открывающая окно настроек программы.
На панели задач располагаются кнопки управления устройствами и модулями программы (рис.3.7):

Рисунок 3.7
-
-
«Модуль мониторинга» - управление состоянием объекта;
-
«Обогрев стекла» - включение/выключение обогрева стекла камеры SDP-8081;
-
«Питание Тепловизора» - включение/выключение питания тепловизора SDP-8815М;
-
«Питание ПУ» - включение/выключение питания поворотного устройства SDP-881.
Для управления устройствами и модулями программы используйте контекстное меню (рис.3.8).
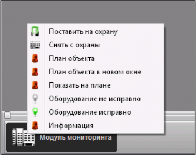

Рисунок 3.8
-
-
Работа с поворотным устройством видеозахвата
При открытии видеоканала видеокамеры дальнего обзора SDP-8081 или тепловизора SDP-8815М на изображении видеоканала отображаются кнопки, необходимые для управления устройствами вручную, а также кнопки активации меню устройства и кнопки меню PTZ (рис.3.9):
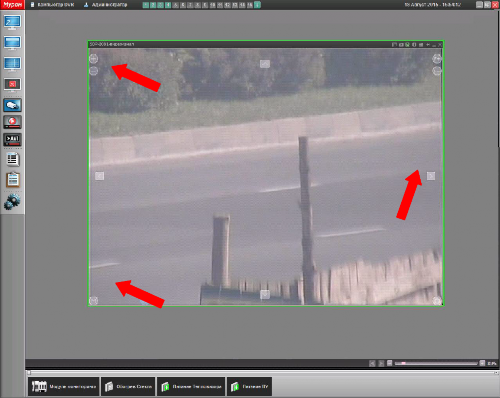
Рисунок 3.9


(< >)
- поворачивают видеокамеру вправо, влево;
- поворачивают видеокамеру вверх, вниз;
- активизирует/отключает обход по пресет-позициям;
- активизирует меню камеры;
- активизирует/отключает автосопровождение цели;
- активизирует/отключает ручной выбор цели;
- активизирует панель управления поворотным устройством
видеокамеры;
(F+ F-)
- фокусировка объектов.
Нажмите кнопку -«PTZ» для открытия панели управления поворотны
 м
устройством видеокамеры.
м
устройством видеокамеры.В открывшейся панели (рис.3.10), в верхней еѐ области изображены кнопки в виде стрелок. При нажатии левой кнопкой манипулятора «мышь» на стрелки устройство будет вращаться в нужном направлении. Левее изображѐн индикатор скорости поворота. В индикаторе три позиции:
-
одна полоса – видеокамера вращается с минимальной скоростью;
-
две полосы – средняя скорость вращения;
-
три полосы – максимальная скорость вращения.
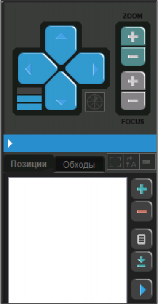
Рисунок 3.10

Справа от кнопок в виде стрелок расположены две пары кнопок, где верхняя пара - предназначена для управления оптическим трансфокатором (ZOOM),
нижняя - для фокусировки (FOСUS).
На вкладке «Позиции» справа расположены кнопки редактирования предустановленных позиций (пресет-позиций) поворотной видеокамеры. Для того, чтобы добавить пресет-позицию, наведите видеокамеру на интересующий участок

(объект), регулируя ZOOM и FOСUS, после чего нажмите на кнопку -
«Добавить», чтобы в списке окна добавилась пресет-позиция (Позиция 1) (рис.3.11).
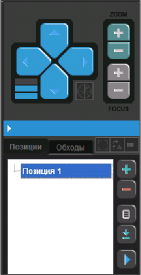
Рисунок 3.11

Добавьте по аналогии необходимое число пресет-позиций. Для удаления пресет-позиции выделите еѐ в списке и нажмите кнопку - «Удалить».
Выделите «Позиция 1» и нажмите на кнопку - «Редактировать», при этом откроется окно редактирования пресет-позиции (рис.3.12).

Рисунок 3.12
В открывшемся окне измените наименование пресет-позиции и, в случае необходимости, укажите дополнительные параметры настройки. Нажмите кнопку
«ОК» для сохранения настроек и закрытия окна.
Для перемещения между созданными пресет-позициями выделите необходимую пресет-позицию в списке окна и нажмите на кнопку
 -
«Активировать». Переместиться между пресет-позициями можно
двойным
-
«Активировать». Переместиться между пресет-позициями можно
двойнымщелчком левой кнопки манипулятора «мышь» на названии пресет-позиции в списке окна.
Для настройки обхода предустановленных позиций поворотного устройства видеозахвата перейдите на закладку «Обходы» панели управления поворотным устройством видеокамеры (рис.3.13).
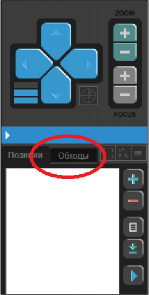
Рисунок 3.13
Для создания обхода нажмите на кнопку
 -
«Добавить». В списке окна появится строка «Обход 1».
Выделите появившуюся строку «Обход 1» и нажмите кнопку
-
«Добавить». В списке окна появится строка «Обход 1».
Выделите появившуюся строку «Обход 1» и нажмите кнопку  -«Редактировать»
(рис.3.14).
-«Редактировать»
(рис.3.14).

Рисунок 3.14
В открывшемся окне осуществляется настройка обхода (добавление в обход пресет-позиций). В левой части окна расположен список пресет-позиций. Для того, чтобы добавить пресет-позицию для обхода, выделите еѐ из списка пресет-позиций и нажмите кнопку «Добавить». В правой части окна появилась добавленная
«Позиция 1». Можно изменить имя пресет-позиции, для этого нажмите на строку в столбце «Имя пресет-позиции» и назначьте новое имя.
Для каждой пресет-позиции можно настроить:
-
«Длительность наведения» – время в сек., в течение которого видеокамера наводится на пресет-позицию;
-
«Время наблюдения» – промежуток времени, в течение которого видеокамера будет находиться на данной пресет-позиции;
-
«Скорость» - в %, скорость перехода от одной прессет-позиции к другой. Максимально допустимое значение (100%) установлено по умолчанию. Для замедления скорости перехода между пресет-позициями установите значение меньшее 100, например, 50 – скорость перемещения в два раза меньше обычной.
Добавьте необходимое количество пресет-позиций для обхода, причѐм пресет- позиции могут повторяться. Расположить пресет-позиции в любой последовательности можно используя кнопки «Вверх», «Вниз». Для удаления позиции из обхода, выделите пресет-позицию и нажмите кнопку «Удалить».
Если настроено два и более обхода, то необходимо зафиксировать тот обход, с которого начнѐтся работа системы. Для этого установить опцию «Использовать по умолчанию» в настройках необходимого обхода. Нажмите на кнопку «Закрыть» для закрытия окна редактирования обхода.
Для активации обхода выделите необходимый обход и нажмите на кнопку

- «Активировать» Для того, чтобы остановить обход нажмите кнопку
 -
«Остановить».
-
«Остановить».Активация функции «Обход по пресет-позициям» доступна и из окна видеоканала. Для активации обхода нажмите кнопку
 -
«Обход», расположенную в нижней области окна
видеоканала.
-
«Обход», расположенную в нижней области окна
видеоканала.Для приостановления обхода повторно нажмите на кнопку
 -«Обход».
Обход остановится, а на данной кнопке отобразятся
песочные часы
-«Обход».
Обход остановится, а на данной кнопке отобразятся
песочные часы  .
Для продолжения обхода повторно нажмите на кнопку
.
Для продолжения обхода повторно нажмите на кнопку  -
«Обход».
-
«Обход».
-
-
-
Использование «радара»
Для использования «радара» в окне видеоканала необходимо активизировать
панель управления поворотным устройством в окне видеоканала нажатием на
кнопку ![]() ,
расположенную в правом нижнем углу окна (рис.3.15).
,
расположенную в правом нижнем углу окна (рис.3.15).
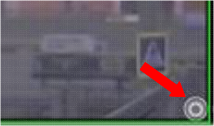
Рисунок 3.15
|
В |
открывшейся |
панели |
управления поворотным |
устройством |
нажмите |
на |
|
кнопку |
(рис.3.16). |
![]()
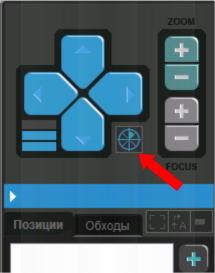
Рисунок 3.16
В центре видеоканала отобразился радар (рис.3.17).
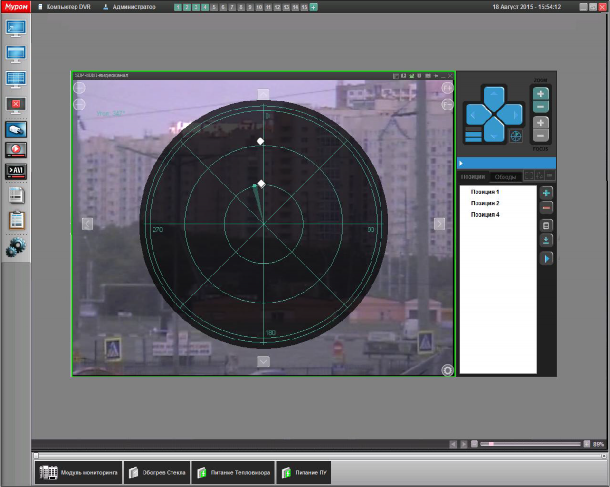
Рисунок 3.17
Луч-вектор, исходящий из середины радара, указывает направление видеокамеры относительно центра поворотного устройства. Длина вектора соответствует величине приближения данного видеоканала.
При нажатии два раза манипулятором «мышь» в любую область радара, поворотное устройство развернѐтся в нужном направлении, а величина приближения установится согласно указанной области на радаре. В верхнем левом углу окна видеоканала отобразится примерное расстояние до объекта и угол направления видеокамеры.
Маркеры, расположенные в области радара обозначают пресет-позиции. Белый цвет маркера указывает на то, что пресет-позиция не активна, синий цвет маркера - пресет-позиция активна.
Для использования «радара» в окне видеоканала тепловизора необходимо выполнить аналогичные действия на панели управления поворотным устройством в окне видеоканала тепловизора (рис.3.18).
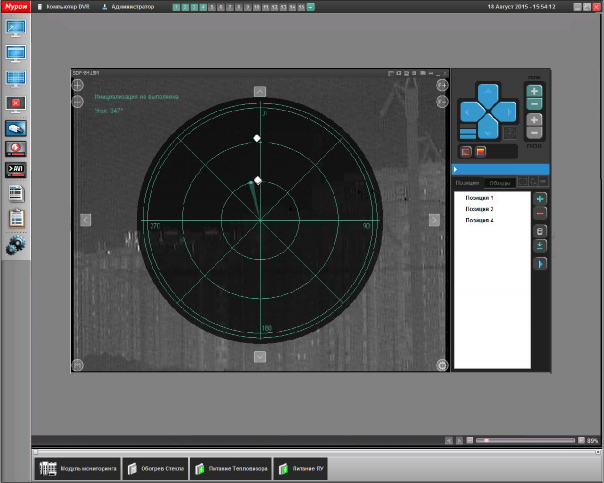
Рисунок 3.18
Управление поворотным устройством посредством «радара» так же доступно и на графическом плане (рис.3.19).

Рисунок 3.19
АМКВТН «Муром» на графическом плане изображѐн в виде модуля поворотного устройства SDP -881, с указанием радиуса действия комплекса. При необходимости просмотра местности в определѐнной области карты, достаточно нажать два раза манипулятором «мышь» на нужную область «радара» на графическом плане - поворотное устройство развернѐтся в нужном направлении.
-
Работа с видеоархивами
Настройка АМКВТН «Муром» включает в себя обязательную запись видеоархивов всех видеоканалов.
Для открытия видеоархива на панели инструментов нажмите на кнопку
 -
«Архивы». В открывшемся окне (рис.3.20) укажите необходимый
видеоканал (несколько видеоканалов).
-
«Архивы». В открывшемся окне (рис.3.20) укажите необходимый
видеоканал (несколько видеоканалов).

Рисунок 3.20
В полях «С» и «ПО» укажите даты и время начала и окончания периода просмотра выбранного видеоканала.
Опция «Синхронизировать каналы» позволяет просматривать архивные данные с нескольких файловых и архивных каналов в синхронном режиме, т.е. время текущего видеокадра на всех просматриваемых файловых и архивных каналах будет одинаковое. Таким образом можно наблюдать за местом происшествия в одно и то же время с нескольких видеокамер, при этом изменение времени просмотра на одном файловом или архивном канале повлечѐт изменение времени просмотра на всех остальных просматриваемых файловых и архивных каналах.
Для открытия указанного видеоархива нажмите кнопку «Показать». Откроется архивный видеоканал (рис.3.21).
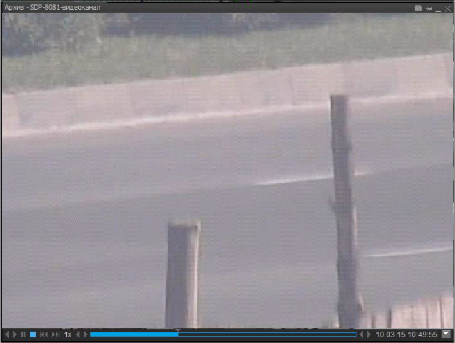
Рисунок 3.21
В заголовке окна видеоархива также располагаются командные кнопки
«Сохранить текущий кадр в файл», «Закрепить» и «Закрыть» (рис.3.22):

Рисунок 3.22





В левом нижнем углу окна видеоархива расположено меню управления воспроизведением архива (в виде пиктограмм), где:
-
воспроизведение назад/вперѐд;
-
поставить воспроизведение на паузу;
-
остановить воспроизведение;
-
увеличение скорости воспроизведения назад;
-
увеличение скорости воспроизведения вперѐд.
При каждом увеличении скорости воспроизведения, нажатием на
 ,
индикатор будет увеличивать своѐ значение в 2 раза, т.е. 1х, 2х,
4х, 8х, 16х, соответственно, при нажатии на
,
индикатор будет увеличивать своѐ значение в 2 раза, т.е. 1х, 2х,
4х, 8х, 16х, соответственно, при нажатии на  скорость
проигрывания будет уменьшаться в 2 раза.
скорость
проигрывания будет уменьшаться в 2 раза.В данной навигационной панели в центре изображена полоса воспроизведения, отражающая наличие архивных данных за указанный промежуток времени (рис.3.23).

Рисунок 3.23
Пиктограммы, расположенные с левой и правой стороны полосы воспроизведения (см.рис.3.23), предназначены:
 (с
левой стороны) – увеличение длительности воспроизведения на 10%
(ранее действующего времени начала архива), в начале выборки;
(с
левой стороны) – увеличение длительности воспроизведения на 10%
(ранее действующего времени начала архива), в начале выборки; (с
левой стороны) - уменьшение длительности воспроизведения на 10%
(ранее действующего времени начала архива), в начале выборки;
(с
левой стороны) - уменьшение длительности воспроизведения на 10%
(ранее действующего времени начала архива), в начале выборки; (с
правой стороны) – уменьшение длительности воспроизведения на 10%
(ранее действующего времени конца архива), в конце выборки;
(с
правой стороны) – уменьшение длительности воспроизведения на 10%
(ранее действующего времени конца архива), в конце выборки; (с
правой стороны) – увеличение длительности воспроизведения на 10%
(ранее действующего времени конца архива), в конце выборки.
(с
правой стороны) – увеличение длительности воспроизведения на 10%
(ранее действующего времени конца архива), в конце выборки.Щелкните левой кнопкой манипулятора «мышь» на любую область полосы воспроизведения, воспроизведение продолжится с указанного места. Время и дата воспроизведения отображается в правом нижнем углу.
При нажатии на кнопку
 ,
расположенную в правом нижнем углу (рис.3.24), откроется
контекстное меню, в котором выберите пункт «Создать
происшествие».
,
расположенную в правом нижнем углу (рис.3.24), откроется
контекстное меню, в котором выберите пункт «Создать
происшествие».

Рисунок 3.24
В открывшемся окне (рис. 3.25) укажите путь для сохранения файла. Для этого в поле «Сохранить в» введите путь места сохранения или нажмите на кнопку
 ,
расположенную в конце поля, откроется окно, в котором выберите
место сохранения. В поле «Описание» введите текст, описывающий
происшествие.
,
расположенную в конце поля, откроется окно, в котором выберите
место сохранения. В поле «Описание» введите текст, описывающий
происшествие.При установке опции «Удалить по истечении срока хранения» система автоматически удалит сохранѐнный файл по истечении срока, указанного в поле
«Срок хранения (дней)». Нажмите «ОК» для сохранения файла.

Рисунок 3.25
Если после нажатия на кнопку
 ,
расположенную в правом нижнем углу (см.рис.3.24), в контекстном
меню выбрать пункт «Экспорт», то откроется окно (рис.3.26).
,
расположенную в правом нижнем углу (см.рис.3.24), в контекстном
меню выбрать пункт «Экспорт», то откроется окно (рис.3.26).
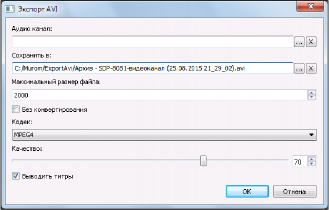
Рисунок 3.26
Если устройство видеозахвата имеет микрофон, то в поле «Аудио канал» нажатием на кнопку
 можно
выбрать соответствующий аудиоканал, и тогда конечный видеоролик
будет экспортирован со звуком.
можно
выбрать соответствующий аудиоканал, и тогда конечный видеоролик
будет экспортирован со звуком.В поле «Сохранить в» укажите путь для сохранения файла, для этого введите путь или нажмите на кнопку
 ,
расположенную в конце поля и выберите место сохранения в
открывшемся окне.
,
расположенную в конце поля и выберите место сохранения в
открывшемся окне.В поле «Максимальный размер файла» укажите размер файла, что позволит рзделять экспотируемые видеоролики по заданному объему.
Если необходимо, чтобы в конечном видеоролике отображались титры, то поставьте опцию в поле «Выводить титры». При установке флага «Выводить титры» на изображение видеоканала будет нанесѐн текст, содержащий: имя видеоканала, время и дату текущего видеокадра
При установке опции «Без конвертирования» экспорт видеофайла будет осуществляться без конвертирования, при этом кодек не меняется и остается таким, какой был установлен на видеоисточнике. В этом случае титры отображаться не будут (даже если опция в поле «Выводить титры» будет установлена).
ВНИМАНИЕ: УСТАНАВЛИВАТЬ ОПЦИЮ В ПОЛЕ «Без конвертирования» РЕКОМЕНДУЕТСЯ, ЕСЛИ НЕ НУЖНЫ ТИТРЫ.
В раскрывающемся списке «Кодек» выберите необходимый формат сжатия видеоизображения, поддерживаемый проигрывателем.
Для параметра «Качество» выберите необходимое значение. Параметр
«Качество» влияет на качество экспортируемого видеофайла и его размер (рис.3.27).
По окончании всех настроек нажмите кнопку «ОК». В левой нижней части окна, под навигационной панелью появился индикатор процесса экспорта в AVI-файл (рис. 3.27).
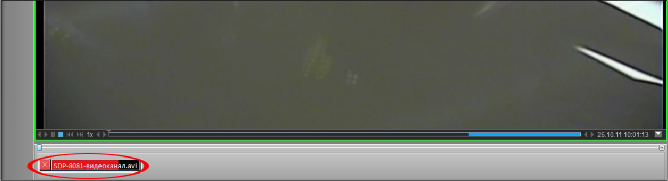
Рисунок 3.27
После окончания экспорта индикатор изменит цвет на зелѐный (рис.3.28).
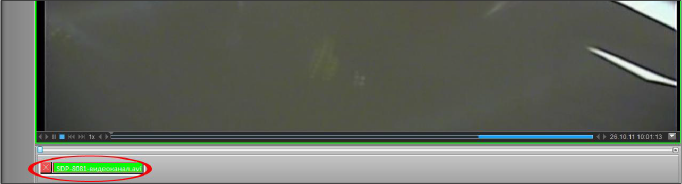
Рисунок 3.28
Для завершения или прерывания экспорта видеоданных нажмите на кнопку закрытия индикатора
 .
В случае прерывания экспорта, частично сформированный видеофайл
может быть воспроизведѐн любым видеопроигрывателем.
.
В случае прерывания экспорта, частично сформированный видеофайл
может быть воспроизведѐн любым видеопроигрывателем.
ВНИМАНИЕ: ДЛЯ ВОСПРОИЗВЕДЕНИЯ ВИДЕОФАЙЛА НЕОБХОДИМО НАЛИЧИЕ СООТВЕТСТВУЮЩИХ КОДЕКОВ (НАПРИМЕР, FFMPEG, k-lite
codec и т. п.).
Экспорт AVI можно произвести и другим способом, на панели инструментов нажмите на кнопку
 -
«Экспорт AVI». Откроется окно (рис.3.29).
-
«Экспорт AVI». Откроется окно (рис.3.29).
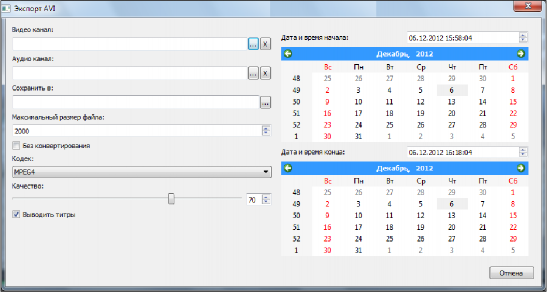
Рисунок 3.29
В поле «Видео канал» укажите необходимый видеоканал, нажав на кнопку
 ,
расположенную в конце поля. В открывшемся окне выберите
видеоканал и нажмите кнопку «ОК».
,
расположенную в конце поля. В открывшемся окне выберите
видеоканал и нажмите кнопку «ОК».В поле «Аудио канал», если устройство видеозахвата имеет микрофон, укажите необходимый аудиоканал, нажав на кнопку
 ,
расположенную в конце поля. В открывшемся окне выберите
аудиоканал и нажмите кнопку «ОК», тогда конечный видеоролик
будет экспортирован со звуком.
,
расположенную в конце поля. В открывшемся окне выберите
аудиоканал и нажмите кнопку «ОК», тогда конечный видеоролик
будет экспортирован со звуком.Имя выбранного видеоканала автоматически заносится в графу «Сохранить в», с указанием пути. Для изменения места сохранения нажмите на кнопку
 ,
расположенную в конце поля, и в открывшемся окне выберите путь
для сохранения файла, нажмите кнопку «ОК».
,
расположенную в конце поля, и в открывшемся окне выберите путь
для сохранения файла, нажмите кнопку «ОК».Выберите «Кодек» (рекомендуется MPEG4) и установите «Качество». А также при необходимости установите опцию «Выводить титры».
ВНИМАНИЕ: УСТАНАВЛИВАТЬ ОПЦИЮ В ПОЛЕ «Без конвертирования» НЕ РЕКОМЕНДУЕТСЯ.
При установке флага «Выводить титры» на изображение видеоканала будет нанесѐн текст, содержащий имя видеоканала, время и дату текущего видеокадра.
Укажите интервал времени, за который необходимо экспортировать видеоданные. Для этого в поле «Дата и время начала» и «Дата и время конца» введите необходимые временные значения.
По окончании настроек нажмите кнопку «ОК», после чего начнѐтся процесс экспорта.
-
-
Протокол событий
Протокол событий – это список со всеми событиями, произошедшими в системе, с возможностью фильтрации этого списка по некоторым критериям.
Для просмотра протокола событий системы на панели инструментов нажмите на кнопку
 -
«Протокол событий». В открывшемся окне (рис.3.30), для событий
каждого события системы отображается следующая информация:
-
«Протокол событий». В открывшемся окне (рис.3.30), для событий
каждого события системы отображается следующая информация:-
«Дата» - дата и время возникновения события;
-
«Система» - имя сервера, который сформировал событие;
-
«Устройство» - устройство, вызвавшее возникновение события;
-
«Источник» - источник возникновения события;
-
«Пользователь» - пользователь, который явился причиной возникновения события;
-
«Сообщения» - текст события.
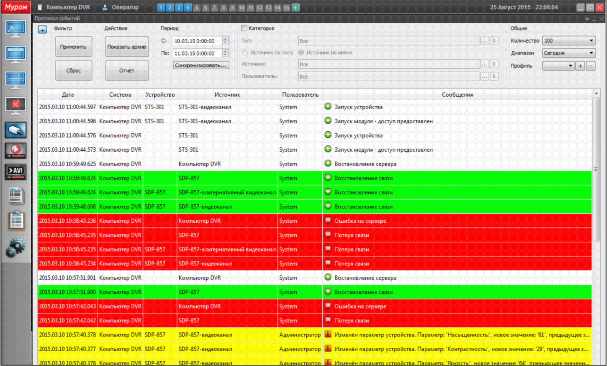
Рисунок 3.30
Различные типы событий системы имеют различное цветовое выделение (рис.3.29):
-
красный – ошибка, тревога;
-
жѐлтый – предупреждение о неполадках работы элемента;
-
белый – информация о состоянии элемента;
-
зелѐный – работа элемента в порядке.
В верхней части окна отображены параметры фильтра протокола событий (рис.3.31).

Рисунок 3.31
В области «Общие» панели параметров фильтра можно настроить общие параметры фильтрации. Для выбора промежутка времени раскройте список
«Диапазон» и выберите необходимый временной промежуток. Для того, чтобы указать количество последних сообщений, в раскрывающемся списке «Количество» выберите необходимое количество сообщений.
Для более детальной фильтрации предусмотрены параметры «Период» и
«Категория». Установите опции в данных параметрах для их активации. В параметре «Категория» укажите тип и/или источник сообщения. В параметре
«Период» можно указать точный интервал времени, за который необходимо отобразить события. Для этого введите в поля «С» и «По» временной интервал.
После установки значений нажмите кнопку «Применить» для применения фильтрации к списку событий. Кнопка «Сброс» позволяет сбросить настройки фильтров.
В протоколе событий существует возможность сохранять настройки фильтров в профилях. Выставите необходимые параметры фильтрации и в области «Общие» нажмите на кнопку
 ,
при этом появится окно, в котором задайте имя профиля, нажмите
кнопку «ОК». Для удаления выбранного профиля нажмите кнопку
,
при этом появится окно, в котором задайте имя профиля, нажмите
кнопку «ОК». Для удаления выбранного профиля нажмите кнопку  .
Для выбора необходимого профиля раскройте список «Профиль» и
выберите необходимый.
.
Для выбора необходимого профиля раскройте список «Профиль» и
выберите необходимый.Для удобства просмотра событий в нижнем правом углу протокола событий есть постраничная навигация – кнопки «Вверх» и «Вниз», посредством которых можно переходить от страницы к странице.
Для просмотра видеоархива по событию выберите правой кнопкой манипулятора «мышь» событие в протоколе и выберите пункт «Показать архив» (рис.3.32), при этом откроется окно – рис.3.33.

Рисунок 3.32
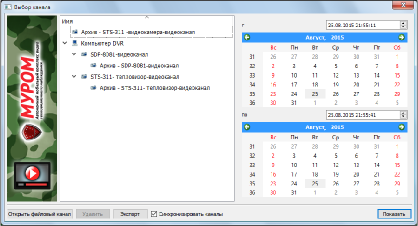
Рисунок 3.33
В открывшемся окне выберите необходимый архивный канал и интервал записи архива (по умолчанию система автоматически выставляет 1 минуту до события и 2 минуты после события), нажмите кнопку «Показать» для просмотра архива.
При необходимости печати отчета протокола событий на панели параметров фильтра выберите пункт «Отчеты» или вызовите контекстное меню необходимого события и выберите пункт «Отчеты» (рис.3.34).
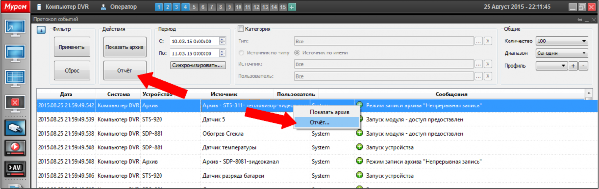
Рисунок 3.34
В открывшемся окне (рис.3.35) выберите необходимый вид отчета.

Рисунок 3.35
Для выбранного вида отчета задайте необходимые параметры (рис.3.36): укажите период формирования отчета, установите опцию «Экспорт в файл», для сохранения отчета в текстовом формате в электронном виде. Нажмите на кнопку
«Создать».
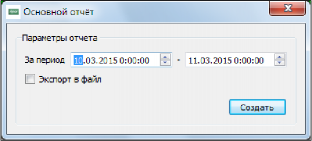
Рисунок 3.36
Сформированный отчет будет выведен для просмотра (рис.3.37).

Рисунок 3.37
-
-
Диагностика
В случае сбоя в работе какого-либо устройства, следует провести диагностику данного оборудования. Для этого на графическом плане нажмите на устройстве правой кнопкой манипулятора «мышь» (рис.3.38).

Рисунок 3.38
В открывшемся меню выберите пункт «Диагностика» (рис.3.39).
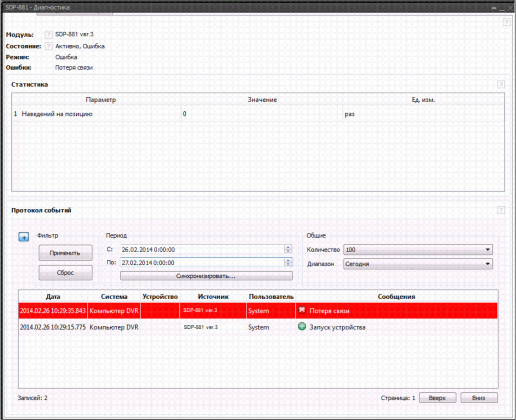
Рисунок 3.39
В левом верхнем углу окна отображается информация об устройстве, где:
-
«Модуль» – это имя устройства;
-
«Состояние» – состояние модуля на данный момент;
-
«Режим» - режим работы элемента на данный момент.
В области «Статистика» отображаются численные параметры данного устройства. Данная информация обновляется каждые 5 сек.
В области «Протокол событий» отображается список событий данного устройства.
-
-
Завершение работы программы
Для завершения работы программы используются стандартные средства рабочего окна операционной системы, расположенные в правой части заголовка программы (рис.3.40).
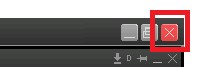
Рисунок 3.40
В открывшемся окне нажмите на кнопку «Закрыть» (рис.3.41).

Рисунок 3.41
ПЕРЕЧЕНЬ ТЕРМИНОВ И СОКРАЩЕНИЙ
АМКВТН – автономный мобильный комплекс видео-тепловизионного наблюдения.
АРМ – автоматизированное рабочее место, ноутбук с установленным СПО
«Муром».
Обход – упорядоченная группа предустановленных позиций поворотного устройства, используемая для циклического перехода по этим позициям, с заданным временем наблюдения (простоя) на текущей предустановленной позиции.
ОС – операционная система.
Профиль – предустановленное расположение и размер окон видеоканалов, графических планов и содержание «панели задач» в основном окне специального программного обеспечения «Муром».
Радар – графическое представление положения предустановленных позиций поворотного устройства, ориентации поворотного устройства на графическом плане и в окне видеоканала поверх видеоизображения.
Режим без ОС – режим работы программного обеспечения, в котором запрещен доступ к запуску любого программного обеспечения на уровне интерфейса ОС, перезагрузке и выключению компьютера посредством стандартного интерфейса ОС, просмотру содержимого файловой системы и рабочего стола.
Сертификат – запись в реестре операционной системы, хранящая информацию о количестве доступных для запуска модулей программного обеспечения.
СПО – специальное программное обеспечение.
|
Номера листов (страниц) |
Всего листов (страниц) в докум |
№ документа |
Входящий № сопрово дительного документа и дата |
Подп. |
Дата |
||||
|
Изм |
изменен ных |
заме ненных |
новых |
аннулиро ванных |
|||||
////////////////////////////