Руководство по подключению смарт-терминала «Эвотор» на примере конфигурации «1С:Розница», версия 2.2
Для начала работы необходимо зарегистрировать смарт-терминал в личном кабинете на сайте «Эвотор» (www.lk.evotor.ru). При регистрации на сайте требуется ввести логин (телефонный номер) и произвольный пароль. Позже, при первом включении смарт-терминала, необходимо указать логин личного кабинета (телефонный номер). Затем установить связь между смарт-терминалом и желаемым магазином, заранее созданным в личном кабинете или уже непосредственно на самом смарт-терминале (подробнее см. http://wiki.evotor.ru/home/vvedenie/pervyj-zapusk).
Шаг 1. Настройка интеграции смарт-терминала и конфигурации «1С:Розница» на сайте «Эвотор»
Для настройки интеграции необходимо получить токен смарт-терминала. Токен – это буквенно-цифровой код, который необходим для авторизации запросов в облаке «Эвотор».
Для этого необходимо перейти в личный кабинет «Эвотор» и приобрести приложение «1С-Эвотор» (рис. 1).
Рис. 1
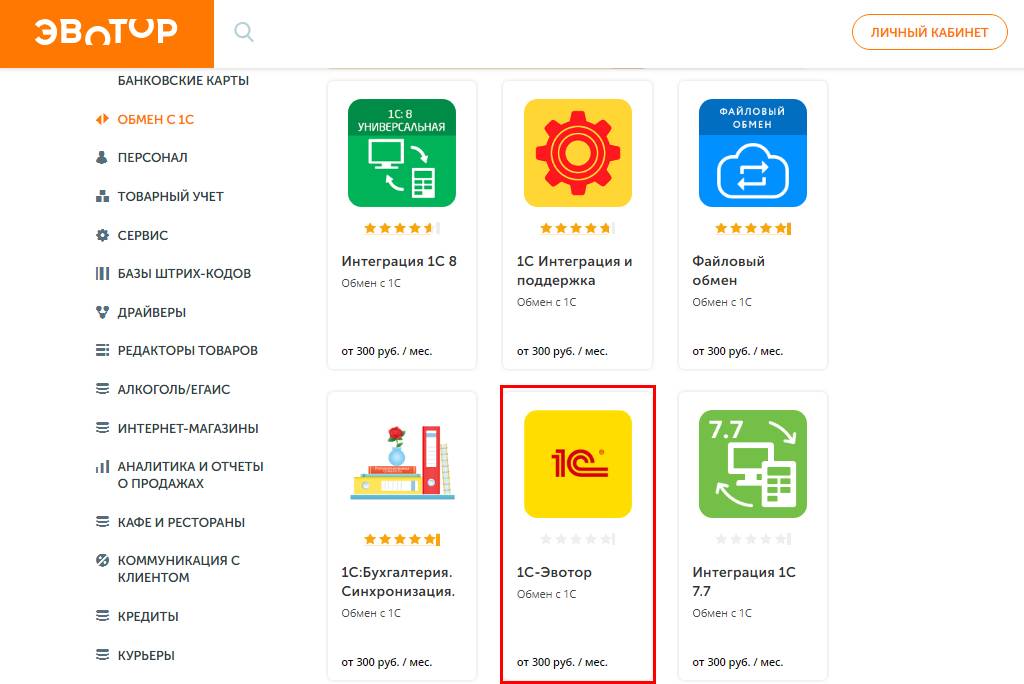
Затем нужно выбрать приложение двойным кликом.
После покупки приложения необходимо внести его в список приложений в личном кабинете «Эвотор». Сделать это можно, нажав кнопку «Попробовать» (рис. 2).
Рис. 2

Приложение будет добавлено на закладку «Мои приложения» в личном кабинете пользователя. Далее необходимо открыть страницу «Настройки» (рис. 3). На странице отображается токен приложения, который позже понадобится при настройке в конфигурации «1С:Розница».
Рис. 3

Шаг 2. Создание нового рабочего места и подключение оборудования
В конфигурации «1С:Розница» в разделе «Администрирование» нужно выбрать пункт «Подключаемое оборудование». Для работы со смарт-терминалами должен быть установлен флажок «Использовать подключаемое оборудование».
Для создания экземпляра оборудования для обмена с «Эвотор» необходимо выбрать тип «Офлайн оборудование» и нажать кнопку «Создать» (рис. 4).
Рис. 4

В открывшемся окне необходимо заполнить следующие поля:
· Драйвер оборудования – выбрать драйвер 1С:Эвотор Офлайн;
· Рабочее место;
· Серийный номер аппарата;
· Организация;
· Правило обмена. С помощью правил обмена настраивается фильтр для списка товаров в прайс-листе, выгружаемый в данный терминал (рис. 5).
Рис. 5

После нажатия кнопки «Сохранить» станет доступна кнопка «Настроить».
Необходимо:
· Нажать на нее и вставить токен, скопированный ранее из личного кабинета «Эвотор».
· Выбрать магазин и терминал. Поля заполняются значениями из личного кабинета «Эвотор» (рис. 6).
Рис. 6

Нужно создать новую запись справочника в разделе «НСИ» – «Кассы ККМ»:
· значение поля «Рабочее место» заполнится автоматически;
· выбрать тип кассы «ККМ Офлайн»;
· выбрать организацию, от имени которой будут оформляться продажи;
· выбрать магазин, в котором установлена касса. Будет удобно, если наименования магазинов в конфигурации будут совпадать с наименованиями, введенными в личном кабинете на сайте «Эвотор»;
· в поле «Подключаемое оборудование» выбрать запись, созданную на предыдущем шаге (рис. 7).
Рис. 7

Шаг 3. Выгрузка в терминал информации о товарах и ценах
Выгрузка списка номенклатуры, остатков и цен выполняется в разделе «Продажи», в окне «Обмен с подключаемым оборудованием».
Нужно выбрать кассу и нажать кнопку «Выгрузить данные» (рис. 8). Если необходимо предварительно удалить все ранее загруженные в терминал товары, используется кнопка «Сервисные команды» – «Очистить прайс-лист». При этом прайс-лист будет выгружен в облако «Эвотор» и станет доступен для загрузки в смарт-терминал.
Рис. 8

На смарт-терминале нужно перейти в меню «Техническое обслуживание» – «Обмен» и нажать «Загрузить в терминал». В аппарат будет загружена информация о товарах и ценах.
Касса готова к первой продаже!
После завершения работы необходимо выполнить закрытие кассовой смены и выгрузку документов из терминала. Для этого необходимо на смарт-терминале нажать кнопки в следующей последовательности: «Техническое обслуживание» – «Обмен» – «Выгрузить». Отчет будет выгружен в облако «Эвотор» и станет доступным для загрузки в «1С:Рознице».
Шаг 4. Загрузка в конфигурацию информации о продажах
Для загрузки данных о продажах необходимо выбрать из списка подключенных офлайн-касс нужную кассу и нажать кнопку «Загрузить данные». При этом откроется форма первоначальной загрузки данных (рис. 9).
Рис. 9

Если кассовый аппарат уже использовался без подключения к программе «1С:Розница», то есть возможность загрузить историю продаж. Облако «Эвотор» хранит информацию о продажах не более 6 месяцев. Система автоматически определит доступный период, и пользователь может выбрать период загрузки в пределах указанных на форме дат. При нажатии на кнопку «Загрузить данные» конфигурация загрузит информацию о продажах за указанный период.
В дальнейшем при нажатии на кнопку «Загрузить данные» откроется аналогичная форма, в которой период загрузки будет установлен автоматически. Данные о продажах будут загружаться с момента последней успешной загрузки.
При необходимости восстановить в «1С:Рознице» утраченные по каким-то причинам данные о продажах можно воспользоваться сервисной командой загрузки данных за произвольный период. Для этого необходимо нажать на кнопку «Сервисные команды», затем выбрать пункт «Загрузить данные за период» (рис. 10).
Рис. 10

При выборе периода загрузки будьте внимательны, чтобы не допустить задвоения данных о продажах!
Процесс подключения смарт-терминала «Эвотор» одинаков для всех программ «1С», включающих в себя библиотеку подключаемого оборудования. Со списком программ можно ознакомиться здесь.
////////////////////////////