Spectra Precision. Аппаратура геодезическая спутниковая (ProMark 120, ProMark 220, Mobile Mapper 12). Руководство пользователя
Содержание
Использование в первый раз
4
Распаковка
4
Установка батареи в приёмник
4
Зарядка батареи в первый раз
5
Включение приёмника
5
Настройка яркости подсветки
6
Установка времени активности подсветки
6
Управление питанием
6
Региональные установки
7
Блокировка экрана и клавиатуры
7
Как держать приёмник
7
Переключение в режим ожидания
8
Выключение приёмника
8
Описание системы
9
Вид приёмника спереди
9
Экран
9
Клавиатура, кнопки прокрутки и ввода
9
Стилус и отсек для стилуса
9
Внутренняя GNSS антенна
9
Микрофон
9
Внутренняя GSM антенна
9
Внутренняя Bluetooth антенна
9
Вид приёмника сзади
10
Объектив камеры
10
Динамик
10
Отсек батареи
10
Боковой вид приёмника (Слева)
10
Кнопка включения
10
Индикатор питания и батареи
10
Интерфейс SDIO
11
Разъём для внешней антенны
11
Вид приёмника снизу
11
Разъём питания и передачи данных
11
Док-станция
11
Вид сверху
12
Вид сзади
12
Расширенные функции
13
Режимы питания
13
Светодиодный индикатор
14
Внутренняя батарея
15
Варианты зарядки батареи
15
Таблица назначения портов
16
Установка SIM карты
17
Использование встроенного модема
17
Активация функции телефона
18
Создание GPRS соединения
18
Создание GSM соединения в режиме CSD
19
CDMA соединение через внешний сотовый телефон
19
Изменение строки набора номера по умолчанию
19
Создание пары приёмника и телефона по Bluetooth
20
Настройка подключения к интернет
21
2
Использование камеры
22
Фотосъёмка
22
Переименование изображения
22
Поворот изображения
22
Кадрирование изображения
22
Авто-коррекция изображения
23
Удаление изображения
23
Изменение настроек изображения
23
Запись видео
23
Установка продолжительности видео
23
Начало видеозаписи
23
Завершение видеозаписи
24
Воспроизведение видеозаписи
24
Переименование видеозаписи
24
Удаление видеозаписи
24
Параметры голоса
24
Инструменты GNSS
25
Опции
25
Параметры GNSS
26
Дифференциальный режим
26
Вывод NMEA
27
Статус GNSS
28
Сброс
29
Устранение неполадок
29
О программе
30
Выключение GNSS
30
Технические характеристики
31
Характеристики GNSS
31
Процессор
31
Операционная система
31
Средства связи
31
Физические характеристики
31
Пользовательский интерфейс
31
Память
31
Устойчивость к воздействиям окружающей среды
32
Требования к питанию
32
Мультимедиа и Сенсоры
32
Стандартные аксессуары
32
3

Использование в первый раз
Распаковка Откройте коробку из-под приёмника и распакуйте следующее:
• Приёмник
• Батарея
• Док-станция
• Блок питания
• USB кабель
Установка
Следуйте инструкции, приведённой ниже:
батареи в
• Переверните приёмник и поверните винт на четверть оборота
приёмник против часовой стрелки и откройте крышку.
• Вставьте батарею как показано на рисунке. Батарея должна
устанавливаться наклейкой наружу и быть правильно расположена.
• Поместите крышку обратно, предварительно вставив 2 зажима,
расположенных в верхней части крышки.
• Затем надавите на крышку и поверните винт на четверть оборота
по часовой стрелке для надежного и герметичного закрытия.
Зарядка
Самый быстрый способ зарядить приёмник перед первым
батареи в
использованием
- оставить приёмник выключенным до полной
первый раз зарядки батареи. В этом случае процесс займёт менее 4 часов.
Следуйте инструкции, приведённой ниже.
• Подготовка блока питания:
- Снимите предохранительную крышку [1] нажав кнопку и сдвинув
крышку вперёд.
[1]
[2]
[3]
- Выберите штепсель, подходящий стандартам розеток в Вашей
стране (см. рис. [2]) и вставьте его в сетевой адаптер [3]. (При
установке штепселя до конца должен раздаться щелчок.)
- Вставьте сетевой адаптер в розетку.
4

• Поставьте док-станцию [4] на горизонтальную поверхность.
[6]
[7]
[5]
[4]
• Вставьте выходной конец [5] сетевого адаптера в док-станцию
сзади.
• Поместите приёмник [6] вертикально в док-станцию.
Световой индикатор
[7] будет непрерывно гореть красным, это
означает, что приёмник правильно соединён со станцией, и идёт
процесс зарядки батареи.
Световой индикатор [7] загорится зелёным, когда батарея будет
полностью заряжена.
Включение
Возьмите приёмник с док-станции и удерживайте кнопку включения [8]
приёмника пока не загорится экран.
[8]
Дайте приёмнику загрузиться. Подождите, пока на экране не появится
экран
«Сегодня». На этом этапе Вам может понадобиться
инициализация приёмника (калибровка экрана и т.п.).
Следуйте инструкциям на экране для завершения этого шага.
Операционная система приёмника
- Microsoft Windows Mobile
Professional версии 6.5. Для получения более подробной информации
об использовании других приложений, Вы можете посетить сайт
Microsoft:
Напомним, несмотря на то, что это функция телефона явно
отображается на экране «Сегодня», она унаследована от Windows
Mobile 6.5 и НЕ МОЖЕТ быть использоваться для передачи голоса на
этих приемниках Ashtech. Функция, тем не менее, должна быть
активна в одном из дифференциальных режимов, например, Direct IP
или NTRIP (требуется GPRS соединение) или CSD (требуется GSM
соединение). (См. Дифференциальный режим на cmр.26).
5

Настройка
Подсветку экрана можно настроить в соответствии окружающему
яркости
свету для оптимальной видимости. В светлых и тёмных областях
подсветки не обязателен один и тот же уровень.
• На экране
«Сегодня», последовательно нажмите на Пуск,
Настройки, Система, Яркость.
• Перемещайте курсор вправо или влево для установки яркости на
желаемый уровень
(между
0 и
10). Получаемая яркость
достигается, когда вы отпускаете курсор.
• Нажмите OK, чтобы сохранить настройки, и вернитесь на экран
«Сегодня».
Установка
Один из способов экономии заряда батареи - избегать периодов,
времени
когда подсветка экрана включена, но не нужна. Так как приёмник
активности
автоматически считает время, в течении которого не используется ни
подсветки
вспомогательная клавиатура, ни сенсорный дисплей, вы можете
настроить приёмник на выключение подсветки автоматически после
определённого времени простоя.
• На экране «Сегодня», последовательно нажмите Пуск, Настройки,
Система, Подсветка.
• Выберите время простоя, после которого подсветка должна быть
отключена (10 секунд, 30 секунд или от 1 до 5 минут).
Для максимальной экономии заряда, можете отключить опцию,
позволяющую активировать подсветку касанием экрана или нажатием
клавиши.
Для этих двух параметров могут быть сделаны другие настройки, в
зависимости от используемого источника питания
(батарея или
внешний источник).
• Нажмите OK , чтобы сохранить настройки и вернитесь на экран
«Сегодня».
Управление
питанием
Более хороший способ сохранения заряда батареи - переводить
приёмник в режим ожидания автоматически после определенного
периода бездействия.
• На экране «Сегодня» последовательно нажмите Пуск, Настройки,
Питание.
• Нажмите на вкладку Дополнительно. Эта вкладка позволяет вам
автоматически переключать приёмник в режим ожидания, если он
бездействует в течение выбранного Вами периода времени. Вы
можете выбрать разные настройки в зависимости от того, питается
ли приёмник от внутренней батареи или внешнего источника
питания.
• Нажмите OK, чтобы сохранить настройки и вернитесь к экрану
«Сегодня».
6

Региональные
установки
Хорошая мысль - индивидуально настроить Ваш приёмник так, чтобы
он соответствовал таким локальным параметрам, как валюта страны,
представления десятичных чисел, форматы времени и даты и т.п.
• На экране «Сегодня», последовательно нажмите Пуск, Настройки,
Система, Региональные установки.
• На вкладке Регион выберите вашу страну.
• Используйте другие вкладки для выбора локальных установок:
- формат чисел
- валюта
- Формат даты и времени
• Нажмите OK, чтобы сохранить настройки и вернитесь к экрану
«Сегодня».
Блокировка
Во время работы Вам может понадобиться заблокировать приёмник,
экрана и
чтобы никакое воздействие пользователя на экран или клавиатуру не
клавиатуры
повлияло на рабочий процесс.
• На экране «Сегодня» нажмите Пуск.
• Внизу экрана, нажмите Заблокировать. В результате, сенсорный
экран и клавиатура станут неактивными.
• Чтобы разблокировать сенсорный экран или клавиатуру, просто
сдвиньте слайдер на экране вправо или влево. Это вернёт Вас на
экран «Сегодня».
Как держать
Связь со спутниками с Вашим приёмником требует, чтобы его
приёмник использовали на открытом воздухе и держали надлежащим образом.
Приёмник получает наилучший обзор неба, когда Вы держите его под
углом от
30 до 45 градусов
(в идеале
- 38°) к горизонту и на
расстоянии от тела.
Вы можете проверить, отслеживает ли приёмник достаточно
спутников с помощью инструментов GNSS, в частности, функции
«Статус GNSS» (см. Сmаmуc GNSS на cmр. 28).
Когда отслежено достаточно спутников, Вы можете начать
использование своего приёмника и запустить прикладное
программное обеспечение.
7

Переключение
Переключение приёмника в режим ожидания - верное решение, когда
в режим
Вам нужно сделать паузу в работе, и Вы хотите сохранить время
ожидания
работы вашей батареи. Тем не менее, Вам не следует переключать
приёмник режим ожидания, когда он собирает сырые данные.
В режиме ожидания приём GNSS и модем выключаются.
Приёмник неактивен и использует минимальное количество энергии
для сохранения состояния. Световой индикатор питания и заряда
батареи мерцает зелёным примерно каждые 5 секунд.
Для перехода в режим ожидания, кратковременно нажмите на кнопку
включения [8].
[8]
Чтобы возобновить работу приёмника, удерживайте нажатой эту же
кнопку до возобновления работы экрана. Это сразу восстановит
состояние, в котором был приёмник перед переходом в режим
ожидания.
Выключение После завершения полевых работ, выключите приёмник, удерживая
приёмника кнопку включения [8] нажатой до появления на экране сообщения
«Сохранение параметров». Питание отключится примерно через 10
секунд.
8

Описание системы
Вид
Экран
приёмника
Экран [1] - 3.5-дюйма, QVGA, 256-цветов (18-бит RGB) сенсорный
спереди
экран (240 x 320 пикселей).
Клавиатура, кнопки прокрутки и ввода
Клавиатура [2] состоит из следующих кнопок:
Клавиатура включает в себя 2 таких кнопки, одну
справа, другую слева.
Каждая из них - удобная альтернатива нажатиям на
функции, появляющиеся чуть выше панели задач в
нижней части экрана
(например, Сообщения,
Контакты, Меню, Регистрация, и т.п.).
[5]
[1]
[6]
Используйте эту кнопку для увеличения карты,
отображённой на экране (приблизить).
Используйте эту кнопку для уменьшения карты,
отображённой на экране (отдалить).
В некоторых приложениях, можно использовать эту
кнопку для отмены последнего действия или
возврата на предыдущий экран.
Используйте эту кнопку, чтобы отобразить или
скрыть виртуальную клавиатуру на экране.
Это функция, назначенная по умолчанию для этой
кнопки, но, тем не менее, Вы можете определить
для этой кнопки другую функцию через Пуск
>
Настройки > Персональные > Кнопки.
[9]
Кнопка Ввод
[3] используется для применения выделенного
и
запуска различных функций.
Кнопка прокрутки
[4]
- это кольцо вокруг кнопки Ввод. Она
используется для перемещения курсора на экране, от одного поля
данных к другому на экране параметров, от одного пункта к другому
в меню, от одного географического местонахождения к другому на
[3]
[7]
[8]
[4]
экране карты.
Стилус и отсек для стилуса
Стилус [5] можно использовать для работы с сенсорным экраном.
Когда он не используется, стилус можно удобно хранить
в приёмнике, вставляя его в соответствующий отсек [5].
Внутренняя GNSS антенна
Приёмник имеет встроенную антенну [6]. Приёмник следует держать
правильно для оптимального приёма спутниковых сигналов.
Микрофон
Микрофон используется диктофоном. Сохраняйте маленькое
отверстие [7] свободным при записи голосового комментария.
Внутренняя GSM антенна
[8]: Расположение внутренней GSM антенны используемой для
сотовой связи.
Внутренняя Bluetooth антенна
[9]: Расположение внутренней Bluetooth антенны для беспроводной
связи с близлежащим оборудованием с Bluetooth.
9

Вид
приемника
сзади
[11]
Объектив камеры
Сохраняйте объектив камеры
[10] чистым при фотосъёмке или
записи видео.
Динамик
Как
мультимедийное
устройство,
приёмник
содержит
высококачественный громкоговоритель
[11],
который можно
использовать с любым приложением, использующим голосовые
функции.
Отсек батареи
Приёмник можно также использовать с аккумуляторами. Ослабьте
винт пальцем на четверть поворота [12] для доступа к отделению
для батареи [13].
[1
[13]
Боковой
Кнопка включения
вид
• При выключенном приёмнике, удерживайте кнопку включения [14]
приёмника
до тех пор, пока не появится экран загрузки приемника.
(Слева)
• После того как приёмник завершит процесс загрузки, ещё одно
короткое нажатие кнопки включения переведет приёмник в режим
ожидания. Смотрите раздел Режимы пиmания на cmр.13 для более
подробной информации о режиме ожидания.
[17]
• Чтобы выйти из режима ожидания, удерживайте кнопку включения
нажатой несколько секунд, пока не загорится экран. Приёмник
восстановит состояние, в котором он был до перевода в режим
ожидания.
[14]
[15]
• При включенном приёмнике, удерживайте кнопку включения около
3 секунд для выключения приёмника. Приемник отключится
примерно через 10 секунд. В процессе полного отключения, на
[16]
экране появится сообщение: «Сохранение параметров...».
Световой индикатор питания и заряда батареи
Этот светодиод [15] отображает статус приёмника, заряд батареи и
оповещения Windows Mobile. Смотрите раздел
«Свеmодиодный
индикаmор» на cmр.
14 для более подробной информации об
обозначениях светодиодов.
Непрерывный зелёный
Возникает на несколько секунд при включении
приёмника
Мигает
зелёным
Приёмник используется в режиме ожидания
каждые 5 секунд
М гает
красным
Оповещение Windows Mobile
каждые 5 секунд
Непрерывный красный
Внутренняя батарея заряжается на док-станции
10

[Type text]
Интерфейс SDIO
Интерфейс SDIO [16] используется для установки карты SD. Чтобы
открыть крышку, используйте ноготь или кончик ручки.
Уcmановка SD карmы: Вставьте SD карту до щелчка.
Извлечение SD карmы: Надавите немного дальше вглубь и
отпустите.
При использовании приёмника в поле, убедитесь, что крышка всегда
закрыта, независимо от того, используется SD карта или нет. Это
надежно защитит приёмник от дождя.
Интерфейс SDIO также можно использовать для присоединения
устройства WiFi.
Разъём для внешней антенны
Используйте разъём для внешней антенны [17] для присоединения к
приёмнику внешней антенны. Когда внешняя антенна подключена,
внутренняя антенна автоматически отсоединяется от входа
приемника.
Антенный вход защищён резиновой крышкой. Несмотря на
использование водонепроницаемого коаксиального кабеля, Ashtech
рекомендует закрывать крышку, когда внешняя антенна не
используется.
Вид
приёмника
снизу
Разъём питания и передачи данных
Этот разъём ([18]) используется, чтобы подключать приёмник к док-
станции. Для этого нужно просто вставить приёмник в док-станцию
практически вертикально. Соединение будет надёжным, когда
приёмник естественным образом располагается на док-станции.
С помощью этого разъёма, приёмник также можно заряжать с
помощью POGO-кабеля или переходника на разъем прикуривателя.
[18]
Однако ни одно из этих соединений не заряжает внутреннюю
батарею от внешнего источника .
Док-станция Док-станция фактически является подставкой для приёмника.
Она может использоваться в офисе для разных и совместных целей:
• Как безопасный и удобный инструмент для временного хранения
приёмника. Приёмник зафиксирован прочно, с минимальным
риском падения или появления царапин.
• Как устройство подзарядки батареи через сетевой адаптер. Док-
станция может заряжать как батарею, вставленную в приёмник, как
и дополнительную батарею, размещённую сзади док-станции.
При одновременной зарядке 2 батарей, быстрее заряжаться (< 4
часов) всегда будет батарея в выключенном приёмнике, и
медленнее заряжаться (около
11 часов) будет дополнительная
батарея, расположенная сзади док-станции.
Зарядка дополнительной батареи переходит в быстрый режим,
когда батарея приёмника будет полностью заряжена, или когда
приёмник снят с док-станции.
• Как компьютерный интерфейс для работы в офисе с
использлванием последовательного порта
(USB или RS232) и
через Microsoft ActiveSync.
11

Вид сверху
[19]
[20]
При виде сверху, виден отсек
[19] док-станции в который нужно
вставлять приёмник.
Внизу отсека расположен 16-контактный разъем [20].
При нахождении на док-станции, приёмник автоматически
подзаряжается от сетевого адаптера
(если подсоединён), и
проверяется заряд внутренней батареи.
Вид сзади
[21]
[22]
[23]
[24]
[25]
[26]
Сзади на док-станции можно увидеть следующие элементы:
• Задний отсек [21] для зарядки второй батареи
• Индикатор зарядки [22] для заднего отсека:
- Непрерывно красный: Идёт зарядка батареи
- Непрерывно зелёный: Батарея полностью заряжена
- Нет индикации: Не подсоединено батареи
- Мигающий красный, каждую секунду: Температура внутри
батареи превышает верхний лимит. Зарядка приостановлена,
пока температура не станет нормальной. Если нужно
продолжить, выньте батарею и продолжите зарядку позже. Если
это происходит несколько раз с одной батареей, подумайте о
замене батареи.
Утилизируйте батарею в соответствии с требованиями.
• Мини USB разъём [23]: Используйте этот разъём только для
соединения приёмника с вашим компьютером через Microsoft
ActiveSync (USB “Device”).
• USB разъём [24], Используйте этот разъём для соединения USB
(USB «Host», только для накопителей).
• RS232 SubD
9-C разъём
[25]: Используйте этот порт для
соединения приёмника с компьютером или внешним устройством.
• Входной разъём питания [26]. Соедините выход блока питания с
этим разъёмом.
12
Расширенные функции
Режимы
Приёмник может питаться от трёх разных источников:
питания
• Внутренняя батарея (обычно при работе в поле)
• Сетевой шнур, через сетевой адаптер и док-станцию (обычно при
офисной работе). Эти 2 аксессуара входят в основной комплект.
• Внешний источник постоянного тока, с помощью POGO кабеля
или адаптера для прикуривателя, подсоединённых к низу
приёмника через его
16-контактный разъём. POGO кабель и
адаптер для прикуривателя являются дополнительными
принадлежностями.
Приёмник может быть переключён в режим ожидания.
Это режим экономии энергии, обычно используемый в поле для
возможности быстрого перезапуска после паузы. В этом режиме
питаются лишь некоторые части приёмника, для единственной цели
состояния приемника, в котором он работал до перехода в режим
ожидания. GNSS связь однако не поддерживается в этом режиме.
Поэтому приёмник НЕЛЬЗЯ использовать в этом режиме при сборе
«сырых» данных и/или при работе в режиме RTK.
Приёмник также может перейти в режим ожидания автоматически в
случае очень низкого уровня зарядки батареи после двух
последовательных предупреждений “низкий уровень батареи”, или
после время простоя, установленного через Пуск, Настройки,
Питание (Дополнительно) (См. также Управление пиmанием на cmр.
6).
При сборе сырых данных и/или работе в режиме RTK, пожалуйста,
отмените эту опцию, чтобы приёмник никогда не переходил в этот
режим.
Пожалуйста, имейте в виду, что когда приёмник соединён с док-
станцией и питается от сетевого адаптера:
• Приёмник не включится, если Вы будете пытаться включить его в
док-станции без предварительно вставленной внутренней батареи.
•
Если приёмник включен, питание будет автоматически
переключено с внутренней батареи на сетевой адаптер.
• Не важно, включен или выключен приёмник, внутренняя батарея
проверяется на уровень зарядки. Если она разряжена, процесс
зарядки начнётся автоматически. Завершение зарядки также
фиксируется автоматически, то есть Вам можно оставлять
приёмник и/или батарею на док-станции, не опасаясь перезаряда.
• Сетевой адаптер и док-станция разработаны для питания
приёмника, а также обеспечения зарядки двух батарей (одна в
приёмнике и другая сзади док-станции).
• Приёмник также может быть переключён в режим ожидания при
соединении с док-станцией.
Внутренняя батарея не может заряжаться от внешнего источника
при соединении приёмника через POGO кабель или адаптер
прикуривателя.
13

Свето-
Таблицы, приведённые ниже, описывают разные статусы,
диодный
отображаемые светодиодом питания/зарядки [1]:
индикатор
Таблица 1. Авmономный приёмник
Режим
Индикация светодиода
питания
Зелёный на несколько секунд при включении, затем выключен
Включен
Выключен
Не горит
Мигает зеленым каждые 5 секунд
Режим
[1]
ожидания
Оповещения
Таблица 2. Приёмник на док-cmанции c подключенным пиmанием,
обычные cоcmояния
Индикация светодиода
Режим питания
Статус внутренней
батареи
Непрерывно красный
Включен или выключен
Заряжается
Непрерывно красный с
оранжевыми вспышками
каждые 5 секунд
Режим ожидания
Заряжается
Непрерывно зеленый
Включен, выключен или
Зарядка завершена
в режиме ожидания
Таблица 3. Приёмник на док-cmанции c подключенным пиmанием,
cоcmояния c ошибками
Индикация
Режим
Статус
Комментарий
светодиода
питания
внутренней
батареи
Мигает
Включен
Зарядка
Это временная ситуация. Зарядка
красным с
или
батареи
возобновится,
как
только
интервалом в
выключен
отложена из-
температура
спа ёт
ниже
1 сек.
за очень
предельной.
Если
ситуация
высокой
повторяется
часто,
стоит
температуры
утилизировать старую батарею и
использовать новую.
Мигаеm
Включен
Зарядка
Снимите приёмник док-станции.
зеленым и
или
батареи
Возможно, проблема в батарее.
оранжевым c
выключен
завершена,
Если это произойдёт повторно с
инmервалом
очень
той
же
батареей
стоит
в 1 cек.
высокая
утилизировать старую батарею и
температура
использовать новую.
батареи
14

Внутренняя
Приёмник будет непрерывно информировать Вас о текущем статусе
батарея
батареи через иконку на панели Windows Mobile (справа). Разные
формы этой иконки означают текущий статус разряда, как показано
ниже:
Иконка
Описание
Высокий уровень заряда: оставшийся заряд в пределах 75-100%
от полного.
Остаётся примерно 61-75%
Остаётся римерно 47-61%
Остаётся примерно 33-47%
Низкий уровень: оставшийся заряд меньше 33%.
Приёмник питается от внешнего источника (Док-станция, POGO
кабель)
В любое время Вы можете посмотреть более детально о статусе
батареи, выбрав Пуск, Настройки, Питание (см. пример).
Когда уровень зарядки падает ниже 33% от полного, Вы увидите
сообщение
“Низкий уровень заряда основной батареи”,
побуждающее Вас заменить или подзарядить батарею. Нажмите
Пропустить на панели задач. Вам стоит подумать о замене батареи
на заряженную, хотя Вы можете ещё продолжить использовать
приёмник какое-то время.
Примерно через час, когда останется около 20% заряда, всплывёт
новое сообщение:
“Очень низкий уровень зарядки основной
батареи”. Нажмите Пропустить на панели задач, чтобы продолжить
работу с приёмником. Однако Ashtech рекомендует выключить
приёмник и заменить батарею. Вставьте разряженную батарею в
док-станцию в офисе, чтобы она могла быстро подзарядиться.
На этом этапе, если Вы продолжите использовать приёмник с
разряженной батареей, довольно скоро приёмник переключится в
режим ожидания, обозначая, что батарея больше не может
поддерживать надлежащую работу приёмника. Ashtech рекомендует
Вам не заходить так далеко при использовании внутренней батареи,
так как присутствует риск частичной потери полевых данных.
В случае долгосрочного хранения помните, что литий-ионные
батареи нужно регулярно подзаряжать, примерно раз в полгода. Это
предотвратит необратимое повреждение батарей.
Варианты зарядки батареи
Как было объяснено в разделе «Иcпользование в первый раз» на
cmр.1, док-станция будет постоянно проверять статус батареи,
вставленной в приёмник и, при необходимости, будет его заряжать.
Есть другой способ зарядить батарею, отдельно от приёмника,
заключающийся в использовании специального разъёма сзади док-
станции. В этом случае скорость зарядки будет такой же, как при
зарядке, когда приёмник выключен.
15

Следуйте инструкции, приведённой ниже.
• Поставьте док-станцию [1] на горизонтальную плоскость.
[3]
[4]
[2]
[1]
• Вставьте выходной конец [2] сетевого адаптера в док-станцию
сзади.
• Поместите приёмник [3] вертикально в док-станцию.
Световой индикатор
[4] будет непрерывно гореть красным, это
значает, что приёмник правильно соединён со станцией, и идёт
процесс зарядки батареи.
Световой индикатор [4] загорится зелёным, когда батарея будет
полностью заряжена.
Отметим, что док-станция снизит скорость зарядки, если требуется
заряжать
2 батареи в одно время, одну во включённом или
выключенном приёмнике, вторую сзади док-станции.
Таблица
Приёмник использует несколько внутренних виртуальных портов
назначе-
наряду с физическим портом, доступным для пользователей через
ния
док-станцию или POGO кабель.
портов
При настройке Bluetooth или функции вывода NMEA
(в Панели
инструментов GNSS), указаны все порты, но лишь некоторые из них
действительно доступны.
(Остальные зарезервированы для
внутренних потребностей приёмника.)
Таблица ниже показывает назначение портов их доступность для
использования.
ID
Назначение
Доступность
порта
пользователю
COM1
Bluetooth: Передача файлов или
См. ниже
последовательный порт
COM2
Приложение Windows Mobile
См. ниже
COM3
Инструменты Ashtech GNSS
См. ниже
COM4
Service Layer (Внутренняя GNSS плата)
Нет
COM5
Доступен через разъем DB9 снизу приёмника
Да
(через док-станцию или POGO кабель)
COM6
Внутренний модем
Нет
COM7
Bluetooth: набор номера (DUN) или
См. ниже
последовательный порт
COM8
Интерфейс контроллера Bluetooth (ACI).
Нет
COM9
Bluetooth: Последовательный порт
Да
COM1: В основном предназначен для передачи файлов через
Bluetooth. Кроме этого, COM1 может быть использован как
последовательный порт Bluetooth, если передача файлов не
требуется.
16

COM2: Предназначен для Ashtech ProMark Field или MobileMapper
Field, при запущенной платформе, или для другого программного
беспечения, если оно требуется приложением.
COM3: Резервирован для Панели инструментов GNSS, но доступен,
если Инструменты GNSS не используется.
COM7: В основном предназначен для сетевого соединения путем
набора номера через Bluetooth (DUN). Если не требуется сетевого
подключения, COM7 может быть использован как последовательный
порт Bluetooth.
Установка
Снимите крышку батареи и достаньте батарею для доступа к
SIM-карты
держателю SIM карты. Используйте рисунок ниже для установки
карты. Перед установкой карты нужно открыть держатель.
[1]
[2]
[3]
[4]
[5]
Убедитесь, что плотно закрыли держатель карты перед тем как
обратно установить батарею и закрыть ее крышку.
Использование
Использование встроенного модема требует заказа SIM карты у
встроенного
провайдера, предоставляющего услуги сотовой связи.
модема
В зависимости от типа заказанных вами услуг, провайдер
предоставит подходящую SIM карту вместе с персональной
информацией вашего профиля связи.
Со вставленной в приёмник SIM картой и со включенной встроенной
функцией телефона, встроенный модем сможет обеспечить связь с
внешним миром.
При использовании внутреннего модема возможны 2 типа связи:
• GPRS соединение, используя протокол Internet, для получения
поправок через Direct IP или NTRIP соединение.
GPRS
17

• GSM соединение в режиме CSD (“точка-точка”) для получения
поправок от базы, на которую можно позвонить напрямую с вашего
приёмника и его модема по телефонному номеру.
Оператор
База
мобильной
GSM
связи
GSM
Активация функции телефона
•
Нажмите Пуск, Настройки, Соединения, Менеджер
беспроводной связи. Откроется окно менеджера беспроводной
связи.
• Нажмите куда угодно на голубой панели «Телефон». Это включит
функцию телефона. Цвет панели станет тёмно-голубым, и в
правом верхнем углу покажется иконка телефона.
• Нажмите Готово (внизу экрана), чтобы закрыть окно.
Перед возвратом к экрану «Сегодня», приёмник может запросить
PIN-код, если это требуется. (Запрос PIN-кода можно отменить через
Меню> Настройки телефона, Безопасность, когда открыто окно
Менеджера беспроводной связи.)
Создание соединения GPRS
Следуйте инструкции, приведённой ниже для создания GPRS
соединения:
• Нажмите Пуск, Настройки, Соединения и Соединения.
• Нажмите на ссылку: Добавить новое соединение через
модем.
• Задайте имя создаваемому соединению по модему.
• Выберите «Сотовая линия (GPRS)» в поле Выберите модем.
• Нажмите Далее (внизу экрана).
• Введите Имя точки доступа. Эту информацию должен передать
вам ваш провайдер ISP.
• Нажмите Далее.
• Введите следующую информацию, также переданную Вам
провайдером при заказе SIM карты:
- Имя пользователя
- Пароль
- Домен (Если запрашивает ваш провайдер)
• нажмите Завершить. Это вернёт вас назад на экран
Соединения, на котором будет отображена новая ссылка
(Управление существующими соединениями).
Эту ссылку Вы будете использовать для повторного доступа к
только что созданному профилю (См. ниже).
18

Следуйте инструкции, приведённой ниже, чтобы активировать
интернет соединение:
• На экране «Сегодня», нажмите Пуск, Настройки, Соединения и
Соединения.
•
Нажмите на ссылку: Управление существующими
соединениями.
• Выберите и нажмите имя профиля соединения, который вы
только что создали (например, «Моё соединение») и выберите
Соединиться.
• Посмотрите панель Пуск и проверьте, чтобы после установки
соединения GPRS иконка выглядела следующим образом:
Клик по этой иконки покажет вам активное соединение.
Создание соединения GPRS в режиме CSD
• Запустите Панель инструментов GNSS.
• Запустите Дифференциальный режим.
• Выберите «GSM (CSD) Modem».
• Нажмите на кнопку Набор.
• Введите телефонный номер базы.
• Нажмите OK. Дайте приёмнику набрать номер и открыть
соединение.
CDMA соединение
Соединение приёмника к сети CDMA требует использования
через внешний
внешнего сотового телефона, совместимого с этим типом сети.
сотовый телефон
Этот телефон будет использоваться как модем.
Bluetooth
Интернет
CDMA
Приёмник соединится с сетью CDMA через сотовый телефон, а
между приёмником и сотовым будет использоваться связь Bluetooth.
Таким образом, сеть будет контролировать вставленная в сотовый
телефон SIM карта, а не сам приёмник. Приёмник не нуждается в
SIM карте и функция телефона можно отключить.
Обратите внимание, что сетевое подключение не может работать в
сочетании с использованием Microsoft ActiveSync, при подключении
приёмника к локальному компьютеру через USB.
Изменение строки набора номера по умолчанию
Так как Ваш сотовый телефон может быть любой модели, Вы
должны убедиться, что используете правильную информацию для
запуска интернет-соединения. Для этого предусмотрена строка
набора номера
- внутренняя команда, позволяющая сотовому
телефону успешно подключиться к сети.
Ваш провайдер поспособствует в получении этой строки. Когда вы
её получите, строка набора номера должна быть введена в
приёмник с помощью утилиты Ashtech Dialup String.
19

Выберите Пуск> Файловый обозреватель и перейдите к \Program
Files\Service Layer\. Запустите файл dialupstring.exe двойным
щелчком.
Программа покажет строку набора номера, установленную по
умолчанию. Отредактируйте строку так, чтобы она совпадала с той,
которая должна использоваться и нажмите кнопку Сохранить
(нажатие OK напрямую не сохранит Ваши изменения). Затем
кликните OK, чтобы выйти из DialUp String и закрыть окно. Если Вы
снова запустите утилиту, Вы увидите недавно сохранённую строку, а
в поле выше будет написано «Текущая строка набора номера»
вместо «Строка набора номера по умолчанию».
Создание пары приёмника и телефона по Bluetooth
• Убедитесь, что в Ваш сотовый телефон установлена SIM карта,
полученная Вами от оператора.
• Включите телефон и убедитесь, что Bluetooth включён и
телефон находится в режиме видимости. При необходимости,
обратитесь к документации производителя за более подробной
информацией о работе Bluetooth на этом телефоне.
• Не отдаляйте сотовый телефон далее 10 метров от приёмника.
• На приёмнике нажмите Пуск, Настройки, Соединения,
Менеджер беспроводных сетей. Откроется окно Менеджера
беспроводных сетей.
•Нажмите куда угодно на панели Bluetooth. Это включит Bluetooth
на приёмнике. Цвет панели Bluetooth станет тёмно-синим, а в
правом верхнем углу появится иконка Bluetooth.
• Нажмите Меню и выберите Настройки Bluetooth.
• Нажмите Добавить новое устройство... в представленном
списке. Bluetooth начнёт поиск устройств.
По завершении поиска, будут перечислены имена всех. Ваш
телефон должен присутствовать в этом списке.
• Нажмите на имя вашего сотового телефона и затем Далее
(внизу справа).
• Используя виртуальную клавиатуру, введите произвольный
пароль (например, двузначное число). Этот шаг необходим для
защищеного соединения с сотовым телефоном. Если не желаете
задавать пароль, можете пропустить этот шаг. Тем не менее, для
некоторых сотовых телефонов, требуется пароль для создания
пары.
• Нажмите Далее.
• Если Вы ввели пароль на приёмнике, сотовый телефон попросит
ввести этот же пароль. В остальных случаях, этот шаг
пропускается.
На приёмнике появится имя сотового телефона в списке
«Отсоединенных» устройств (это означает, что образована пара
между приёмником и телефоном, телефон доступен для
соединения, но еще не подключен).
• Нажмите на имя сотового телефона. Отразятся доступные
сервисы для этого телефона. Убедитесь, что включена только
опция Соединение через набор номера.
• Нажмите Сохранить для завершения настройки Bluetooth.
• Нажмите OK, чтобы закрыть это окно.
20

• Нажмите Готово (внизу экрана) чтобы закрыть окно Менеджера
беспроводных сетей и вернуться к экрану «Сегодня».
Настройка подключения к интернет
• Нажмите Пуск, Настройки, Соединения, Соединения
• Нажмите Добавить новое соединение через модем
• Введите имя сетевого соединения (например, “Моя сеть”).
• В поле ниже выберите «Bluetooth».
• Нажмите Далее.
• Нажмите на имя устройства в списке, являющегося именем
Вашего сотового телефона (который Вы настроили ранее для
соединения по Bluetooth)
• Введите номер для дозвона, который будет передан сотовому
телефону для использования строки набора номера, которую Вы
ввели ранее.
Этот номер зависит от производителя телефона. Стандартный
номер: «*99#», но в инструкции Вашего сотового телефона может
быть указан другой номер. Пожалуйста, используйте его.
• Нажмите Далее и введите имя пользователя и пароль, если это
необходимо.
• Нажмите Завершить. Это вернет Вас к окну Соединения.
• Нажмите на Управление существующими соединениями.
• Нажмите и удерживайте «Моя сеть» и выберите Подключиться.
Дождитесь установления подключения. Сотовый телефон может
попросить вас подтвердить запрос соединения.
• Нажмите OK дважды для возвращения на Экран «Сегодня».
• Посмотрите на панель Пуск. Нажатие на иконку Соединения
покажет вам активное соединения в виде: «Моё соединение (Dial-
up)» с отображением времени, прошедшего с момента установки
соединения (чч:мм:сс).
21

Фотосъёмка
Использование
• нажмите Пуск - Изображения и Видео. Откроется папка «Мои
камеры
изображения», в которой Вы сможете посмотреть список рисунков
и видеозаписей. Первый элемент в списке - Камера - инструмент,
который будет использоваться для фотосъемки. Светло-синий
фон означает, что камера выбрана.
• Нажмите Камера, или нажмите клавишу Enter, чтобы перейти к
камере. Подождите пару секунд, пока центр окна не отобразит
видоискатель камеры.
• Теперь используйте приёмник как камеру. Смотрите в
видоискатель, чтобы выбрать область, которую Вы хотите снять.
• Когда будете готовы, стойте максимально неподвижно и нажмите
на кнопку Enter, чтобы сделать снимок. Вы услышите щелчок
камеры.
• Нажмите OK чтобы выключить камеру и закройте окно.
Фотография, которую Вы только что сняли, будет видна в папке
«Мои изображения».
Переименование изображения
• В открытой папке «Мои изображения» нажмите на желаемое
изображение. Откроется окно просмотра изображения.
• Нажмите Меню - Свойства.
• Переименуйте файл и нажмите OK.
Поворот изображения
• В открытой папке «Мои изображения» нажмите на желаемое
изображение (или нажмите на Вид в панели задач). Откроется
новое окно просмотра изображения.
• Нажмите Меню и Редактировать.
• Нажмите Повернуть в панели задач. Это повернёт изображение
на 90° по часовой стрелке. Повторите процедуру до нужного угла
изображения.
• Нажмите OK чтобы сохранить изображение.
Кадрирование изображения
• В открытой папке «Мои изображения» нажмите на желаемое
изображение (или нажмите на Вид в панели задач). Откроется
новое окно просмотра изображения.
• Нажмите Меню и Редактировать.
• Нажмите Меню ещё раз и выберите Обрезать.
• Как показано, переместите прямоугольник на изображение,
отображая конечный вариант изображения, затем нажмите внутри
прямоугольника, чтобы завершить процедуру обрезки. Если вы не
довольны результатом, вы всегда сможете вернуться к
первоначальному изображению с помощью Меню и Вернуться к
сохраненному.
• Нажмите OK чтобы сохранить изображение.
22

Авто-коррекция изображения
• В открытой папке «Мои изображения» нажмите на желаемое
изображение (или нажмите на Вид в панели задач). Откроется
новое окно просмотра изображения.
• Нажмите Меню и Редактировать.
• Нажмите Меню ещё раз и выберите Авто исправление. Будет
улучшена яркость изображения, его контраст и цветовая гамма.
• Нажмите OK чтобы сохранить изображение.
Удаление изображения
• В открытой папке
«Мои изображения» нажмите желаемое
изображение (или нажмите на Вид в панели задач).
• Нажмите Удалить в контекстно-зависимом Меню.
• Нажмите Да чтобы подтвердить удаление.
Изменение настроек изображения
• Нажмите Пуск и Изображения и Видео. Откроется папка «Мои
изображения».
• Нажмите Камера для перехода к камере. Подождите пару
секунд, пока центр окна не отобразит видоискатель камеры.
• Нажмите Меню, затем Разрешение. Выберите одно из
доступных разрешений
(выраженное в пикселях). Настройка
разрешения влияет на качество и размер изображения, которое
Вы снимаете.
• Нажмите Меню, затем Режим. Выберите между Нормальный
(Снимается одно изображение), Очередь (делается
5 снимков
ежесекундно после нажатия Enter) и Таймер (Снимок делается
через 5 секунд после нажатия Enter).
Запись видео
Установка продолжительности видео
• Нажмите Пуск - Изображения и Видео. Откроется папка «Мои
изображения», в которой вы увидите список существующих
изображений и видео.
• Нажмите Меню, Инструменты и Опции.
• Нажмите на вкладку Видео.
• Нажмите на пункт Лимит времени для видео и выберите одну
из с ледующих опций:
- Без лимита: Выберите эту опцию для возможности снимать
видео неограниченное количество времени.
-
15 секунд: Выберите эту опцию, чтобы ограничить
продолжительность каждого видео, которое Вы будете снимать
15 секундами.
-
30 секунд: Выберите эту опцию, чтобы ограничить
продолжительность каждого видео, которое Вы будете снимать
30 секундами.
• Нажмите OK чтобы применить изменения и закрыть окно Опции.
Начало видеозаписи
• Нажмите Камера чтобы включить камеру. Подождите пару
секунд, пока центр окна не отобразит видоискатель камеры.
• Когда будете готовы снимать, нажмите Меню и затем Видео.
• Нажмите кнопку Enter для начала съёмки.
23
Завершение видеозаписи
• В зависимости от настроек видео, видеокамера остановит
съёмку как показано ниже:
- С загружённым пределом времени
(15,
30 секунд),
видеокамера остановит съёмку автоматически и закроет видео
файл по истечении времени. Обратный отсчёт под
видоискателем будет информировать Вас об оставшемся
времени в процессе съёмки.
- Без предела по времени, видеокамера будет снимать
неопределённое время. Отсчёт под видоискателем будет
показывать текущую продолжительность видео. Чтобы
остановить съёмку и закрыть видео файл нажмите кнопку Enter
ещё раз.
• В конце видео съёмки, видоискатель замрёт, пока идёт процесс
завершения видео.
• Когда вращающиеся песочные часы исчезнут, нажмите OK для
возврата к камере и закройте окно. Созданный Вами видео файл
будет расположен в папке «Мои изображения».
Воспроизведение видеозаписи
• В открытой папке «Мои изображения», нажмите на желаемый
видео файл. Автоматически запустится проигрыватель Windows
Media.
• Нажмите
, чтобы закрыть проигрыватель Windows Media и
вернитесь к папке «Мои изображения».
Переименование видеозаписи
• В открытой папке
«Мои изображения», выберите желаемый
видеофайл с помощью прокрутки.
• Нажмите Меню, Инструменты и Свойства.
• Переименуйте файл и нажмите OK.
Удаление видеозаписи
• В открытой папке «Мои изображения», нажмите и подержите
стилус на желаемом видеофайле.
• Выберите Удалить в контекстно-зависимом меню.
• Нажмите Да чтобы подтвердить удаление.
Параметры голоса
Для лучшего качества звукозаписи вам нужно изменить настройку
записи по умолчанию, как показано ниже:
• Нажмите Пуск, Заметки
• Если это действие откроет файл заметок, пожалуйста, закройте
его перед продолжением.
• Нажмите Меню>Опции.
• Нажмите на ссылку Глобальные опции ввода.
• Нажмите на вкладку Опции.
• Выберите
«44,100 Hz,
16 Bit, Mono
(86 KB/s)» из
раскрывающегося списка Формат звукозаписи.
• Нажмите OK для применения новой настройки.
• Нажмите OK и затем для возврата на экран «Сегодня».
24

Инструменты GNSS
Инструменты GNSS используются для контроля и наблюдения за
важными функциями вашего приёмника. Они подробно описаны
ниже.
•
Опции: описывает опции встроенного программного
обеспечения и позволяет устанавливать новые опции.
• Параметры GNSS: Созвездия и частоты, используемые в
приёмнике.
• Дифференциальный режим: Используется для установки
необходимых настроек, позволяющих приёмнику обрабатывать
поправки, получаемые через заданные средства связи (радио,
сеть, модем или другие).
• Вывод NMEA: Используется, чтобы задать вывод стандартных
сообщений NMEA через последовательный порт (RS232 или
Bluetooth).
•
Статус GNSS: Отображает экраны состояния приёма
спутниковых сигналов.
• Сброс: Перезагружает приёмник.
• Устранение неполадок: Позволяет записывать данные для
отладки.
• О программе: Отображает версии установленного программного
обеспечения и прошивки.
• Выключить GNSS: Позволяет отключить GNSS секцию в
приёмнике, когда приём GNSS не является необходимым для
задач, которые Вы выполняете с приёмником в текущий момент.
Выключение приёма GNSS значительно увеличивает рабочее
время от батареи.
Опции
• Откройте Инструменты GNSS и нажмите на Опции.
Откроется новое окно с перечислением установленных опций.
• Используйте кнопку Установить, если хотите установить новую
опцию прошивки на приёмник. Поле Опция перечисляет все
опции прошивки, которые можно установить на ваш приёмник.
Чтобы установить новую опцию:
- Выберите эту опцию в поле Опция.
- Введите ключ активации в поле Ключ. Этот ключ был
предоставляется компанией Ashtech после заказа этой версии.
- Нажмите OK чтобы завершить установку этой опции.
Эта опция появится в списке установленных версий.
25

Параметры
• Откройте Инструменты GNSS и нажмите на Параметры GNSS.
GNSS
Откроется окно, в котором вы сможете сделать следующие
настройки:
- Режим слежения: В зависимости от установленной
версии прошивки, здесь может быть указана одна или более
комбинаций созвездий и частот. Всегда выбирайте версию,
соответствующую используемой антенне.
- Флажок Использовать SBAS: Отметьте этот флажок, чтобы
активировать приём SBAS, в противном случае снимите его.
- Угол возвышения: Любой спутник, отслеженный приёмником
c углом возвышения меньше заданного будет отклонён. «5
градусов»
- значение по умолчанию, рекомендованное
значение для этого параметра.
- Внешняя антенна: Это поле видимо, только если подключена
внешняя антенна. В этом случае, выберите модель этой
антенны из раскрывающегося списка.
• Нажмите OK чтобы подтвердить свой выбор и вернитесь к окну
Инструментов GNSS.
Таблица ниже объединяет разные установки, требуемые для
Дифференци-
каждого типа передачи данных, используемого для получения
альный режим
дифференциальных поправок в режиме реального времени.
УКВ-
GSM-
Сетевое
Другое
Источник
радиомодем
модем
соединение
внешнее
поправок
(1)
(2)
(3)
устройство
Прямое
NTRIP
на IP
Тип радио
•
Параметры
•
радио
Номер
•
телефона
IP-адрес
•
•
IP-порт
•
•
Логин
•
Пароль
•
Станция
(точка
•
монтирования)
«Отправлять
координаты
•
ровера в сеть»
Используемый
•
порт
Скорость
•
порта
(1) Эта опция доступна в будущей версии.
(2) Внутренний модем используемый в режиме CSD.
(3) Использование сетевого подключения требует предварительных
шагов, показанных в двух диаграммах ниже, для приёмника для
подключения к сети GPRS или CDMA. Также смотрите
Иcпользование вcmроенного модема на cmр.
17
(для GPRS
соединения), CDMA cоединение через внешний cоmовый mелефон
на cmр. 19.
26

GPRS
CDMA
Запустить утилиту DialUp String для
настройки внешнего сотового
Вставить SIM карту
телефона для сетевого
подключения
Запрос образования пары Bluetooth
Активировать функцию телефона
между приёмником и сотовым
Используемое модемное соединение:
Используемое модемное
«Сотовая линия (GPRS)»
соединение: через «Bluetooth»
Данные, требуемые провайдером:
Данные, требуемые провайдером:
APN, пользователь, пароль...
пользователь, пароль
Дать сотовому телефону
Подключиться к сети.
подключиться к сети.
Установить параметры Direct IP или
Установить параметры Direct IP или
NTRIP
NTRIP
Когда сетевое подключение станет активным (и эта опция отмечена
в списке возможных линий передачи данных), кнопка Подключиться
заменена кнопкой Отключиться.
Внимание: Акmивное модемное cоединение можеm быmь оmключено mолько
вручную. Помниmе, чmо cоединение НЕ МОЖЕТ быmь завершено
авmомаmичеcки при выходе из Инcmруменmов GNSS.
Вывод NMEA
• Откройте Инструменты GNSS и нажмите на Дифференциальный
режим.
• Во вкладке Вывод NMEA, выберите COM5 или COM9 вместе со
скоростью передачи данных для этого порта. COM1, COM2, COM3
или COM7 также могут быть использованы, но только если уже не
назначены. См. Таблица назначения порmов на cmр. 17 для более
подробной информации.
• На вкладке Сообщения, выберите сообщения NMEA, которые вы
хотите отправлять. Для каждого сообщения может быть установлена
частота передачи данных на одно из предустановленных значений
от 1 секунды до 1 минуты. Доступные сообщения NMEA - GGA, GLL,
GSA, GSV, RMC, RRE, VTG и ZDA.
Заметка1: COM2 - виртуальный порт для стороннего программного
обеспечения (например, ArcPad), работающего на приёмнике. В этом
случае, COM2 должен быть установлен на вывод NMEA сообщений,
ожидаемых программным обеспечением (обычно GGA или GSV).
Заметка 2: Все включенные сообщения остаются активными на
неопределённое время, даже после закрытия Инструментов GNSS.
Все ненужные NMEA сообщения должны быть отключены вручную.
Заметка 3: Любое данное NMEA сообщение может быть отправлено
27

на несколько портов в одно время.
Статус GNSS
• Откройте Инструментов GNSS и нажмите на Статус GNSS.
Вкладка Положение показывает по умолчанию широту, долготу и
высоту текущей позиции, рассчитанной приёмником, число
использованных спутников и текущее значение PDOP.
При использовании SBAS, экран также показывает статус
определения местоположения (DGPS) и возраст поправок. В режиме
RTK, экран дополнительно показывает HRMS и VRMS, длину
базовой линии и, если приёмник ещё не рассчитал координату,
оценочное время до нового фиксированного состояния (параметр
Время фиксирования).
Единицы измерения, использованные для выражения текущей
высоты, HRMS, VRMS и длины базовой линии (метры или футы)
зависят от региона (языка и страны), который Вы выбираете в меню
Пуск, Настройки, Система, Региональные установки.
•
Вкладка Спутники отображает полярную диаграмму,
показывающую расположение отслеживаемых спутников в небе.
Для отображения видимых спутников используются разные цвета их
номеров:
- Жёлтые цифры: Используемые GPS спутники
- Зелёные цифры: Используемы спутники ГЛОНАСС
- Серые цифры: Видимые спутники SBAS, а также
неиспользуемые спутники GPS и ГЛОНАСС, либо передающие
неверные данные, либо находящиеся ниже маски возвышения.
• Вкладка Сигнал показывает уровень сигнала для каждого из
отслеженных спутников:
- Тёмно-голубые полосы для всех используемых спутников GPS и
ГЛОНАСС
- Красные полосы для всех используемых спутников SBAS
- Серые полосы для всех видимы, но не используемых, спутников
GPS и ГЛОНАСС
Спутники GPS имеют номера от 1 до 32, спутники ГЛОНАСС - от 65
до 88, а спутники - SBAS от 120 до 138.
28
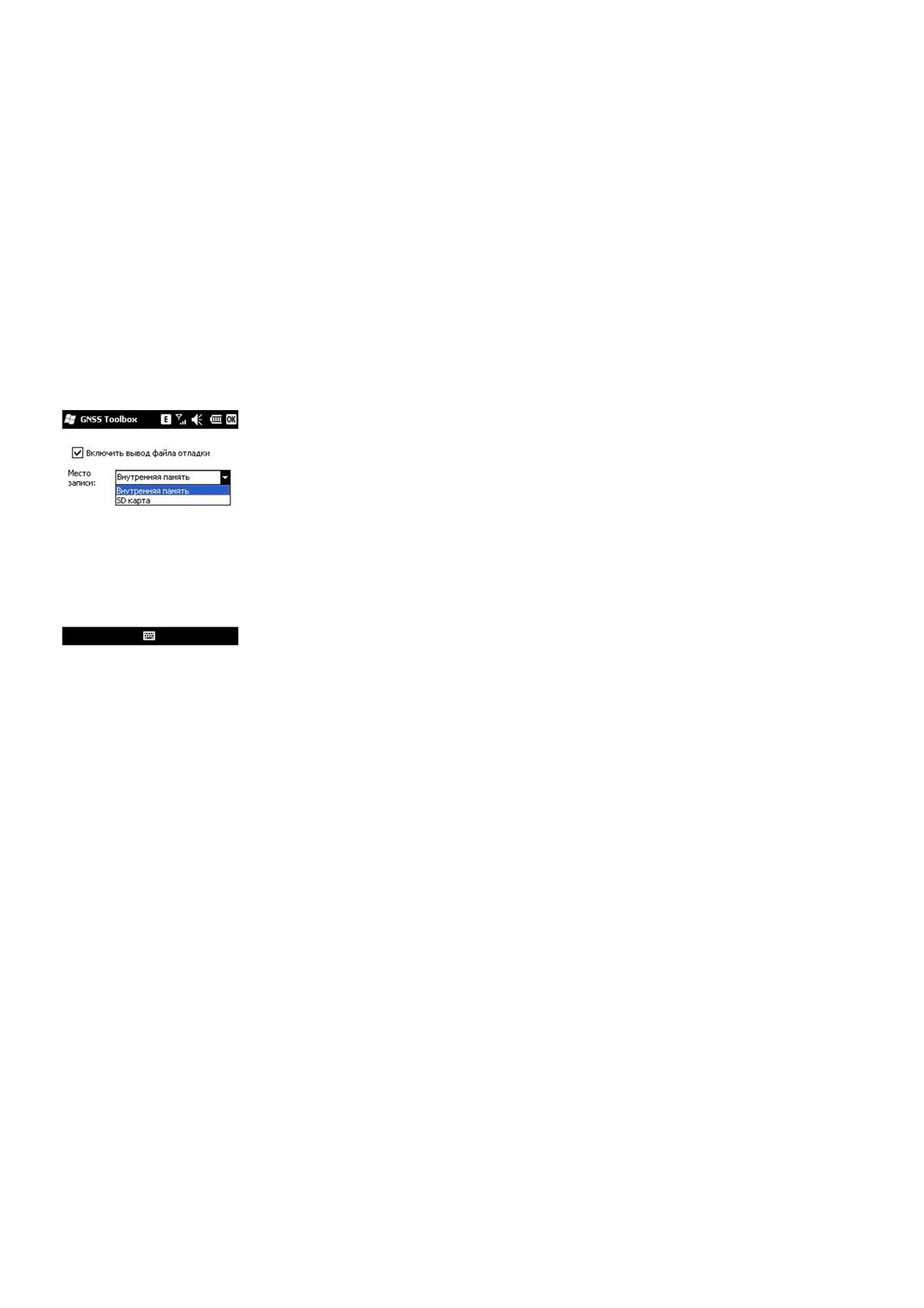
Сброс
• Откройте Инструменты GNSS и нажмите Сброс
Появиться сообщение с запросом перезагрузки приёмника.
Используйте эту опцию только, если Вы думаете, что работает
приёмник некорректно.
Использование этой функции приведет к холодной перезагрузке
приёмника. В процессе перезагрузки, все установки GNSS, включая
альманах, очищаются. Вам будет необходимо восстановить их
вручную. После сброса приемнику понадобится несколько минут,
чтобы вернуться в рабочий режим.
Использовать сброс рекомендуется, когда на приемнике
используется только Инструменты GNSS
(и ни какого другого
полевого ПО).
Устранение
По ряду причин, техническая поддержка Ashtech может попросить
неполадок
Вас использовать эту функцию, чтобы помощь решить им проблему,
о которой Вы сообщаете (плохая работа GNSS, низкая точность,
ненормально долгое время определения местоположения, и т.п.).
Если это произойдёт, пожалуйста, сделайте следующее:
• Откройте Инструменты GNSS и нажмите на Устранение
неполадок.
•
Активируйте кнопку-флажок
«Включить вывод файла
отладки».
• Выберите место в памяти, где будете хранить файл данных
отладки
(«Внутренняя память» или
«SD карта»). Если Вы
одновременно записываете сырые данные для постобработки,
Ashtech рекомендует сохранять отладочную информацию на тот
же носитель.
• Нажмите OK.
• Дайте приёмнику время для записи информации, требуемое
техподдержкой Ashtech (запись информации продолжится после
закрытия Инструментов GNSS). Когда время истечёт, Вам
необходимо вернуться на экран «Устранение неполадок», чтобы
снять флажок с пункта «Включить вывод файла отладки» и
нажмите OK. Это завершит процесс записи информации.
Далее действуйте следующим образом:
• Вернувшись в офис, поместите приёмник на док-станцию.
• Подключите док-станцию к компьютеру, используя поставляемый
USB кабель.
• Используя Microsoft ActiveSync, откройте одну из этих папок:
- «Storage disk» если для записи информации была выбрана
«Внутренняя память»
- «Storage card» если для записи информации была выбрана
«Карта памяти».
Эта папка содержит подпапку с именем «GNSS Raw Data» в которой
Вы найдёте файл такого типа:
ATL_yymmdd_hhmmss.log
(например, “ATL_100715_162514.log” для файла, записанного 15 июля 2010 г. в
16:25:14)
• Пошлите электронное письмо в службу технической поддержки
Ashtech вложив этот файл. Файл использует собственный формат
и может быть проанализирован только компанией Ashtech.
Замеmка: Еcли вы иcпользуеmе Windows Mobile’ E-mail, Вы можеmе
оmправиmь файл непоcредcmвенно c Вашего приёмника.
29
О программе В дополнение к предоставлению версии программного обеспечения
Инструментов GNSS, эта функция также показывает следующее:
• Версия прошивки GNSS
• Версия прошивки системы
• Серийный номер приёмника
Выключение В некоторых случаях, функция приёма GNSS на Вашей платформе
GNSS может не требоваться. В таких случаях, её отключение позволяет
экономить заряд батареи.
• Откройте Инструменты GNSS и нажмите на пункт Выключить
GNSS. Появится сообщение «Выключить приёмник GNSS?» для
подтверждения или отмены Вашего запроса на отключение.
• Нажмите Да для подтверждения. Это действие сразу выключит
модуль GNSS и вернёт Вас к экрану «Сегодня».
Если Вы выключите приёмник при выключенном приеме GNSS,
тогда GNSS останется выключенным при и следующем включении
приёмника.
И наоборот, если Вы запустите Инструменты GNSS после
выключения GNSS, это автоматически включит прием GNSS
сигналов.
30
Технические характеристики платформы
45 параллельных универсальных каналов
GNSS
• GPS
характеристики
• ГЛОНАСС
• SBAS: WAAS/EGNOS/MSAS
• L1 C/A
• L1/L2 P(Y)-код, L2C
• Фаза несущей на полной длине волны
Процессор
• Marwel PXA 320
• Тактовая частота: 806 МГц
Операционная
• Microsoft Windows Mobile Professional версия 6.5
система
• Язык
(выбирается при заказе): английский, французский,
испанский, немецкий, португальский, итальянский, греческий,
упрощенный и традиционный китайский, японский или корейский.
• Пакет программ:
- Инструменты GNSS
- Internet Explorer
- Microsoft Office Mobile
- ActiveSync
- Transcriber (распознавание рукописного ввода)
Передача данных
Сотовая сеть:
• Встроенный GPRS, EDGE модем, класс 12
• Четыре диапазона: 850/900 МГц, 1800/1900 МГц
Bluetooth:
• Bluetooth 2.1 (класс 2) с EDR
• Профили: SPP, DUN, FTP, OPP, HSP, A2DP
Прочее:
• RS232, USB через док-станцию
• Wireless LAN 802.11b/g (через слот SDIO)
Физические
• Размеры приёмника: 190 x 90 x 43 мм
характеристики
• Вес приёмника (включая батарею): 620 г
• Вес самого приёмника: 480 г
Интерфейс
Клавиатура:
пользователя
• Алфавитно-цифровая виртуальная клавиатура
•
4-х позиционная навигационная клавиша, клавиши OK, Меню,
Выход, Приблизить/Отдалить + контекстно-зависимые клавиши
• Подсветка клавиатуры
Дисплей:
• Цветной сенсорный TFT дисплей с высоким разрешением,
читаемый при солнечном свете со светодиодной подсветкой.
• Размер: 3.5”, портретная ориентация
Память
• ОЗУ: 256-MB
• Память для хранения данных: 2-GB NAND Flash
• Слот для карт памяти SDHC
31
Характеристика
• Рабочая температура: от -20° до +60°C
окружающей
• Температура хранения: от -25° до +70°C
среды
• Влажность: от 10 до 90% без конденсации
• Влагозащита
• Ударо- и виброзащита: ETS300 019, вибрация Mil STD 810 метод
514.5
• Свободное падение с высоты до 1.2 м на бетон
Требования по
• Сменная батарея: Li-Ion, 6600 мАч
питанию
• Время работы от батареи: > 8 часов при 20°C, со включенным
приемом GNSS и отключенными Bluetooth, WLAN и подсветке
экрана.
• Время зарядки батареи: 3 часа (в док-станции или выключенном
приёмнике)
• Внешнее питание: 9-28 В постоянного тока
Мультимедиа и
• Камера 3 Мп
Сенсоры
• Электронный компас
• Акселерометр
• Громкоговоритель
• Микрофон
Аксессуары в
• Встроенный стилус
комплекте
• Док-станция
поставки
• Блок питания
• USB кабель
32