Spectra Precision. Лазерный инструмент Field Surveyor. Руководство пользователя
Spectra Precision®
Field Surveyor
КРАТКОЕ РУКОВОДСТВО
ПОЛЬЗОВАТЕЛЯ
Версия 1.20
Редакция A
Артикул 54142-02-RUS
Апрель 2006
Корпоративный офис
Примечания к выпуску
Spectra Precision
Это апрельское издание 2006 года (Редакция A)
7401 Church Ranch Blvd
руководства по основам работы с Spectra Precision
Westminster, CO 80021
Field Surveyor. Оно применимо к версии 1.20
USA
полевого программного обеспечения Spectra
+1-303-323-4100 телефон
Precision Surveyor.
888-477 - 7516 (Бесплатно в США)
Условия гарантии
Поддержка
Условия гарантии, применимые к данному
Для получения поддержки пишите на
продукту, приведены в Гарантийном талоне.
support@spectraprecision.com.
Также вы можете получить информацию у дилера
Spectra Precision.
Авторские права и Торговые марки
Регистрация
зарезервированы. Trimble, логотип Globe &
Для получения информации об обновлениях
Triangle, Spectra Precision - торговые марки
продукта и появлении новых, пожалуйста,
Trimble Navigation Limited, зарегистрированные в
свяжитесь с местным дилером или посетите
Бюро патентов и торговых марок США и других
Интернет-сайт Spectra Precision по адресу
стран. Recon - торговая марка Tripod Data Systems
Inc., дочернего подразделения Trimble Navigation
регистрации вы можете выбрать любую
Limited. Microsoft, ActiveSync, Windows, и
необходимую вам информацию по обновлению
Windows Mobile - зарегистрированные торговые
или выходу новых Продуктов.
марки Microsoft Corporation в США и/или других
странах. Все торговые марки являются
собственностью их владельцев.
Техника безопасности
Техника безопасности
В этой главе:
•
Введение
•
Безопасность при работе с лазером
•
Предупреждения и предостережения
Введение
Для обеспечения личной безопасности перед
использованием лазерного безотражательного тахеометра,
внимательно и в полной мере ознакомьтесь с руководством
пользователя к этому тахеометру.
Хотя продукция фирм Spectra Precesion и Nikon разработана
для обеспечения максимальной безопасности при ее
использовании, некорректное обращение с приборами или
игнорирование инструкции по эксплуатации может
привести к травмам персонала или повреждениям
оборудования.
Вам также необходимо прочесть руководство к зарядному
устройству для батарей и документацию к другому
оборудованию, которое вы используете совместно с
электронными тахеометрами Spectra Precision Focus 10 или
Nikon серий 300 или 500.
Всегда храните это руководство рядом с прибором для
быстрого доступа к требуемой информации.
Краткое руководство пользователя iii
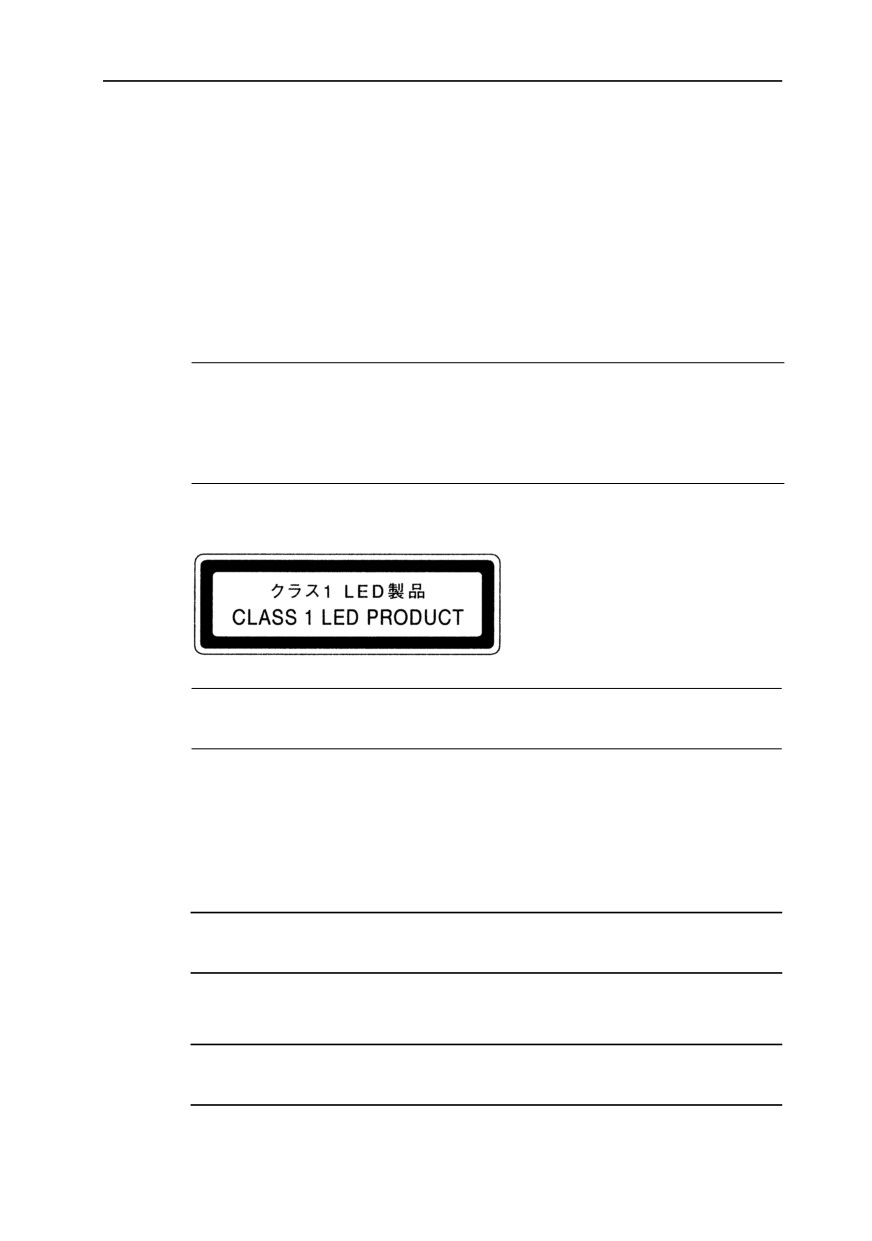
Техника безопасности
Безопасность при работе с лазером
Электронные тахеометры Spectra Precision Focus 10 и Nikon
серий 300 и 500 - это лазерные приборы Класса 1.
Лазерные инструменты Класса 1 не требуют специальных
мер предосторожности, указателей или обучения при работе
с лазером. Характеристики лазерного излучения приведены
ниже:
Длина волны
850 нм
Метод передачи
CW
Выходная мощность
< 200 мкВт
Частота повторения
15 кГц
Класс безопасности:
Евросоюз
EN60825-1/Am.2:2001 (IEC60825-1/Am.2:2001), class 1
Япония
JIS C6802-1997, class 1
Предупреждения и предостережения
Для отображения информации о безопасности, приняты
следующие соглашения.
C ПРЕДУПРЕЖДЕНИЕ - Предупреждение сигнализирует вам о
ситуации, которая может стать причиной смерти или серьезного вреда.
C ПРЕДОСТЕРЕЖЕНИЕ - Предостережение сигнализирует вам о
ситуации, которая может причинить вред или уничтожение имущества.
iv Краткое руководство пользователя

Техника безопасности
Всегда читайте и внимательно следуйте инструкциям.
Предупреждения
Перед использованием инструмента ознакомьтесь со
следующими предупреждениями и всегда следуйте их
инструкциям.
C солнце -ПРЕЖДЕНИЕ - Никогда не смотрите в зрительную трубу на
это может привести к повреждению глаз.
C ПРЕДУПРЕЖДЕНИЕ - В тахеометрах не предусмотрена
взрывозащитная конструкция. Не используйте инструмент на угольных
шахтах, в местах загрязненных угольной пылью или вблизи других
горючих веществ.
C ПРЕДУПРЕЖДЕНИЕ - Никогда не разбирайте, не изменяйте и не
ремонтируйте инструмент самостоятельно. Это может привести к
возгоранию прибора, или вы можете получить электрический удар или
ожог. Так же вы можете ухудшить точность инструмента.
C ПРЕДУПРЕЖДЕНИЕ - Используйте только оригинальное зарядное
устройство для зарядки батареи. Использование других зарядных
устройств может привести к возгоранию, пожару, а так же к повреждению
батареи.
C ПРЕДУПРЕЖДЕНИЕ - Во время зарядки батареи не накрывайте
зарядное устройство материалом или тканью, это может привести к
перегреву. Зарядное устройство должно нормально охлаждаться. Если вы
накроете зарядное устройство тканью, это может вызвать его перегрев.
C ПРЕДУПРЕЖДЕНИЕ - Не заряжайте батарею в сырых или пыльных
местах, на прямом солнечном свете и близко от источников тепла. Не
заряжайте батарею, если она сырая. Это может привести к удару током,
перегреву или возгоранию батареи.
Краткое руководство пользователя v
Техника безопасности
C ПРЕДУПРЕЖДЕНИЕ - Несмотря на то, что батарея снабжена
автоматом размыкания при коротком замыкании её контактов,
необходимо заботиться о том, чтобы не допускать короткого замыкания
выводов. Короткое замыкание может вызвать возгорание батареи или
привести к ожогу.
C ПРЕДУПРЕЖДЕНИЕ - Никогда не нагревайте и не жгите батарею. Это
может привести к утечке химического вещества или повреждению
корпуса и стать причиной серьезных повреждений.
C ПРЕДУПРЕЖДЕНИЕ - При хранении батареи или зарядного
устройства, чтобы избежать короткого замыкания, изолируйте контакты
предохранительной лентой. Отсутствие изоляции может привести к
короткому замыканию и стать причиной возгорания, ожога или привести
к повреждению инструмента.
C ПРЕДУПРЕЖДЕНИЕ - Батарея ВС-65 сама по себе не является
водонепроницаемой. Не оставляйте батарею влажной после
отсоединения от инструмента. Если вода попадет внутрь батареи, то
батарея может загореться.
Предостережения
Перед использованием инструмента ознакомьтесь со
следующими предостережениями и всегда следуйте их
инструкциям.
C ПРЕДОСТЕРЕЖЕНИЕ - Использование органов управления,
настройки или выполнение действий не в соответствии с данным
руководством может вызвать опасное излучение.
C ПРЕДОСТЕРЕЖЕНИЕ - Металлические ножки штатива очень острые,
вы можете пораниться. Будьте осторожны при переноске и установке
штатива.
vi Краткое руководство пользователя
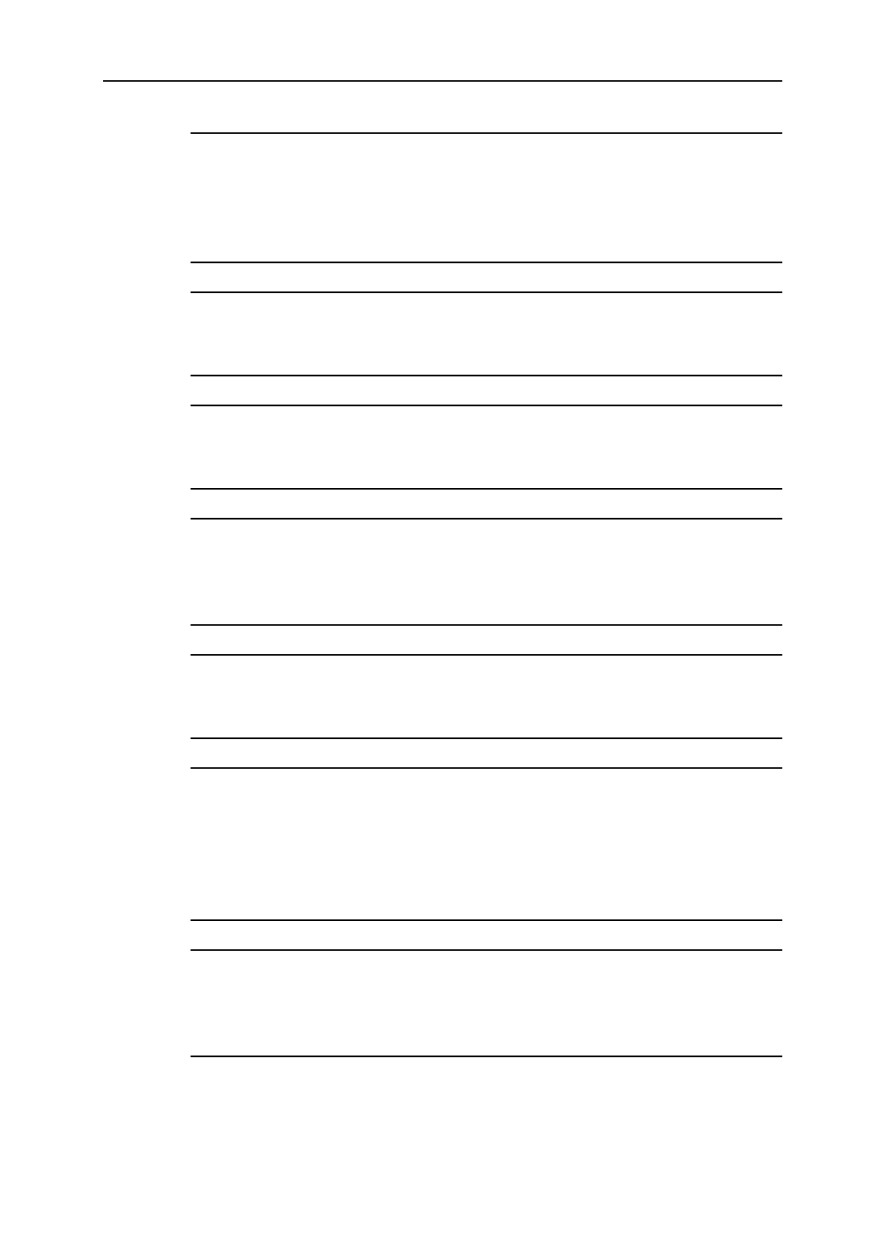
Техника безопасности
C ПРЕДОСТЕРЕЖЕНИЕ - Проверьте плечевой ремень и его застежку
перед переносом штатива или инструмента, закрытого в
транспортировочном ящике. Повреждение ремня или не до конца
застегнутая пряжка могут стать причиной случайного падения
инструмента, что может нанести вред инструменту и вам.
C ПРЕДОСТЕРЕЖЕНИЕ - Перед установкой штатива удостоверьтесь,
что ножки штатива хорошо закреплены. В противном случае вы по дороге
можете поранить руку или ногу острием ножки штатива.
C ПРЕДОСТЕРЕЖЕНИЕ - После установки прибора на штатив, крепко
затяните становой винт трегера. В противном случае штатив может
рухнуть, что может повредить инструменту или нанести вред вам.
C ПРЕДОСТЕРЕЖЕНИЕ - Перед установкой прибора на штатив крепко
затяните закрепительные винты на ножках штатива. В противном случае
при падении штатива инструмент может получить повреждение или
нанести вред вам.
C ПРЕДОСТЕРЕЖЕНИЕ - Затяните зажимной винт трегера. Если он
недостаточно закреплен, трегер может упасть, когда вы станете
поднимать инструмент, что может причинить вред вам или инструменту.
C ПРЕДОСТЕРЕЖЕНИЕ - Перед тем как взять прибор за ручку для
переноски, убедитесь, что батарея надежно закреплена, а кнопока
фиксации батареи находится в вертикальном положении (LOCK). Если
батарея закреплена ненадежно, она может отсоединиться от основного
блока, когда вы поднимите инструмент, что может нанести вред
инструменту и вам.
C ПРЕДОСТЕРЕЖЕНИЕ - Не складывайте предметы на
транспортировочном ящике и не используйте его вместо стула.
Пластиковый транспортировочный ящик ненадежен и неустойчив. Вы
можете упасть и удариться или предметы могут разбиться.
Краткое руководство пользователя vii

Техника безопасности
C ПРЕДОСТЕРЕЖЕНИЕ - Не размахивайте нитяным отвесом и не
бросайте его. Вы можете поранить себя и других людей.
C ПРЕДОСТЕРЕЖЕНИЕ - Внимательно прочитайте инструкцию по
эксплуатации зарядного устройства перед его использованием.
C ПРЕДОСТЕРЕЖЕНИЕ - Перед началом любых настроек дайте
инструменту адаптироваться к окружающей температуре и убедитесь, что
он защищен от одностороннего нагрева (солнечной радиации).
viii Краткое руководство пользователя
Техника безопасности
iii
Введение
iii
Безопасность при работе с лазером
iv
Предупреждения и предостережения
iv
Предупреждения
v
Предостережения
vi
ОБЗОР СИСТЕМЫ
1
Введение
17
Режим GPS
19
Режим тахеометра
20
Требования к системе
21
Требуемое программное обеспечение
21
Дополнительная информация
23
Техническая поддержка
24
Техническая помощь
24
Ваши комментарии
25
2
Интерфейс пользователя и настройка системы
27
Интерфейс пользователя
28
Раскладка экрана
28
Панель заголовка
28
Панель кнопок
29
Панель состояния
29
Кнопка Меню
30
Состояние соединения
30
Индикатор состояния батареи
30
Индикатор состояния приемника (GPS режим)
31
Экранная клавиатура
31
Ввод данных
32
Настройки
33
Сброс к заводским настройкам по умолчанию . . .
34
Единицы
35
Краткое руководство пользователя i x
Время и дата
36
Языковая поддержка
36
Связь (соединение с устройством)
37
Система координат (GPS режим)
38
Режим (Режим тахеометра)
40
Параметры станции (Режим тахеометра)
41
Преобразования (Режим тахеометра)
42
Температура и давление (Режим тахеометра)
44
3
Управление проектами и файлами
45
Доступ к экрану менеджера файлов/проектов
46
Типы файлов
46
Просмотр файлов сырых данных (режим GPS)
47
Отображение информации о файлах и точках . . .
48
Просмотр файлов проекта
49
Использование менеджера файлов/проектов
50
Создание проекта
50
Открытие файла проекта
50
Назначение проекта для открытия при запуске режима GPS
51
Удаление проекта или файла сырых данных
52
Импорт и экспорт данных
52
Импорт данных
53
Выбор параметров импорта
53
Импорт файлов
53
Экспорт данных
55
Выбор параметров экспорта
55
Экспорт файлов координат
55
Экспорт сырых данных формата Nikon (режим
тахеометра)
56
Экспорт файла проекта XML
57
4
Менеджер графики
59
Доступ к Менеджеру графики
60
x Краткое руководство пользователя
Форматы файлов
60
Растровые форматы
60
Файлы мировой геопривязки (*.tfw)
61
Добавление фоновой карты
61
Гео-референсная привязка растровой карты
63
5
Настройка и использование списка кодов
65
Создание списка кодов
66
Редактирование списка кодов
68
Ввод кодов из стека
70
Ввод кода из списка кодов
71
6
Передача данных
73
Передача файлов
74
Загрузка файлов при помощи прямого соединения
74
Режим GPS
7
Настройка контроллера в режиме GPS
79
Запуск программного обеспечения
80
Завершение программы
80
Соединение с GPS приемником
80
Интерфейс пользователя в режиме GPS
81
Раздел GPS
82
Раздел Информация
83
Параметры отображения
85
Изменение параметров отображения
86
Восстановление настроек по умолчанию
86
Раздел Карта
87
Навигация по карте
88
8
Сбор данных в режиме статики
89
Диалоговое окно GPS-статика
90
Окно состояния
91
Краткое руководство пользователя x i
Кнопки
92
Ввод кодов
92
Просмотр или изменение параметров статических
измерений
93
Определение имени файла
95
Сбор данных в режиме статики
96
Постобработка
98
9
Сбор данных в режиме кинематики
99
Диалоговое окно GPS кинематика
100
Кнопки
100
Режимы состояния
101
Выбор типа точки
102
Настройка параметров GPS
102
Настройка параметров
103
Диалоговое окно DAT файл
105
Кнопки
106
Диалоговое окно GPS инициализация
107
Кнопки
108
Выбор типа точки инициализации
108
10
Разбивка
109
Параметры разбивки
110
Опции настроек
110
Диалоговое окно Разбивка
111
Кнопки
111
Выбор точки разбивки
112
Кнопки
112
РЕЖИМ ТАХЕОМЕТРА
11
Настройка контроллера в режиме тахеометра
115
Безопасность
116
Безопасность при работе с лазером
116
Предупреждения и предостережения
116
xii
Краткое руководство пользователя
Запуск программы
116
Интерфейс пользователя в режиме тахеометра .
. 117
Соединение с тахеометром
117
Нивелирование прибора
119
Экран Измерение
121
Величины измерений
121
Кнопки измерений
122
Ввод значений температуры и давления
123
Изменение настройки измерения расстояния .
. 124
Настройка измерений
124
Измерение точек
125
Ввод смещения цели
126
Раздел Карта
127
Навигация по карте
128
12
Установка станции
129
Обзор
130
Параметры станции
132
Настройки режима измерения
132
Известная станция
133
Засечка
138
Проверка задней точки
139
Известная линия (Опорная)
140
Быстрая установка
145
13
Подробная информация о точке
147
Топографическая съемка из экрана Измерения .
. 148
Быстрые коды
148
Настройка быстрых кодов
150
Наблюдения с использованием быстрых кодов
151
14
Разбивка
153
Введение
154
Параметры разбивки
155
Разбивка по углу и расстоянию
156
Краткое руководство пользователя x i i i
Разбивка по координатам
159
Импорт файла
161
15
Координатная геометрия (CoGo)
163
Ручной ввод
164
16
Функции инструмента
165
Экран функций
166
Юстировка инструмента
167
Коллимация горизонтального и вертикального кругов .
. 168
Корректировка наклона горизонтальной оси .
. 170
Настройка горизонтального круга
172
Нивелирование тахеометра
173
Смена круга
175
Автоматический поворот на угол или на точку . .
. 176
Настройки функции поворота
177
Измерения в безотражательном режиме
178
Настройки призмы и подсветки нитей
179
Алфавитный указатель терминов
181
xiv Краткое руководство пользователя
РАЗДЕЛ
ОБЗОР СИСТЕМЫ
Этот раздел содержит следующие главы:
1 Введение, страница 17
2 Интерфейс пользователя и настройка системы, страница 27
3 Управление проектами и файлами, страница 45
4 Менеджер графики, страница 59
5 Настройка и использование списка кодов, страница 65
6 Передача данных, страница 73
Краткое руководство пользователя
15
16 Краткое руководство пользователя
ГЛАВА
1
Введение
1
В этой главе:
В этой главе описано, как
установить и использовать ПО
Spectra Precision Field Surveyor.
n
Режим GPS
Программное обеспечение
n
Режим тахеометра
Spectra Precision Field Surveyor
n
Требования к системе
предназначено для управления
инструментами при измерениях
n
Дополнительная
с помощью GPS приемника или
информация
тахеометра.
n
Техническая поддержка
В руководстве представлено:
n
Ваши комментарии
•
Введение в Spectra Precision
Field Surveyor
•
Руководство по работе с
интерфейсом и основными
операциями Spectra Precision
Field Surveyor, включая
описание функций
клавиатуры и экрана.
Смотрите раздел Интерфейс
пользователя и настройка
системы (страница 27).
Краткое руководство пользователя
17
Введение
•
Введение в основные задачи и рабочие процессы при
использовании Spectra Precision Field Surveyor в главе Режим GPS
(страница 77) и РЕЖИМ ТАХЕОМЕТРА (страница 113).
В этом руководстве предполагается, что вы знаете, как работать с
операционной системой Microsoft® Windows®.
18 Краткое руководство пользователя
Введение
Режим GPS
Выбирая при запуске режим GPS, вы можете использовать
Spectra Precision Field Surveyor для одночастотных (L1)
статических GPS измерений.
Вы можете использовать Spectra Precision Field Surveyor
для:
•
управления инженерными съемками и трассировкой
•
управления строительно-монтажными работами
•
выполнения топографических съемок и трассировки
•
выполнения разбивочных работ
Программное обеспечение Spectra Precision Field Surveyor
предназначено для управления инструментами. Оно
связывается с GPS приемником, совмещенным с
накопителем данных, и позволяет вам записывать GPS
координаты.
Программное обеспечение постобработки Spectra Precision
Survey Office работающее со Spectra Precision Field Surveyor,
дает вам возможность передавать, импортировать,
экспортировать и выполнять постобработку данных.
Даже если ранее вы были знакомы с другими
программными продуктами, работающими с Системой
глобального позиционирования, Spectra Precision
рекомендует потратить вам время для чтения этого
руководства, чтобы изучить специальные возможности
этого продукта. Если вы не знакомы с GPS, посетите
Интернет сайт Spectra Precision по адресу
GPS и Spectra Precision.
Краткое руководство пользователя
19
Введение
Режим тахеометра
Выбирая при запуске режим тахеометра, вы можете
использовать Spectra Precision Field Surveyor для:
•
выполнения топографических съемок и трассировки
•
выполнения разбивочных работ
Программное обеспечение Spectra Precision Field Surveyor
предназначено для управления инструментами. Оно
связывается с тахеометром и позволяет вам записывать
данные измерения точек.
20 Краткое руководство пользователя
Введение
Требования к системе
Программное обеспечение Spectra Precision Field Surveyor
работает на накопителе данных Spectra Precision Recon,
который оснащен операционной системой Microsoft
Windows Mobile 2003 для КПК. Накопитель данных имеет
встроенную флэш-память, называемую "Встроенное
запоминающее устройство".
В отличие от большинства других устройств с
операционной системой Windows CE, накопитель данных не
имеет файловой системы, хранящейся в памяти RAM. Все
файлы хранятся или во флэш-памяти или во внешней
памяти CompactFlash. Это значит, что все собранные данные
сохраняются в случае сбоя питания.
В GPS режиме Spectra Precision Field Surveyor работает на
накопителе данных Spectra Precision Recon (200 МГц) с
подсоединенным GPS приемником и антенной Spectra
Precision Epoch™.
В режиме тахеометра Spectra Precision Field Surveyor
работает на накопителе данных Spectra Precision Recon (200
МГц), который соединен с тахеометром Spectra Precision
Focus™ 10 или Nikon серии 300 или 500.
Программное обеспечение Spectra Precision Field Surveyor
полностью совместимо с другими системами и
принадлежностями Spectra Precision Survey.
Требуемое программное обеспечение
Для передачи файлов между офисным и полевым
компьютером с программным обеспечением Spectra
Precision Field Surveyor вы должны установить на офисном
компьютере следующее:
•
ПО Spectra Precision Survey Office
•
Microsoft Explorer с активированной технологией
Microsoft ActiveSync®
Краткое руководство пользователя
21
Введение
•
Утилиту Data Transfer с активированной технологией
Microsoft ActiveSync, поставляемую на компакт-диске
Spectra Precision Field Surveyor и доступную для
бесплатной загрузки с сайта компании Spectra Precision
по адресу www.spectraprecision.com
22 Краткое руководство пользователя
Введение
Дополнительная информация
Источники дополнительной информации включают в себя
следующие:
•
Справочная система - встроенная в программное
обеспечение, контекстно-зависимая справочная система
позволяет вам быстро найти необходимую вам
информацию. Для доступа к ней выберите
Меню/Помощь/Онлайновая помощь.
•
Примечания к изданию - описывают новые функции
продукта, не включенные в руководство, и дополняют
руководство пользователя. Поставляются в виде pdf
файла на компакт-диске.
•
Учебные курсы - помогают вам использовать вашу GPS
систему наиболее эффективно. Подробнее об этих курсах
вы можете узнать у вашего дилера Spectra Precision.
Краткое руководство пользователя
23
Введение
Техническая поддержка
Если у вас возникли проблемы, и вы не можете найти
требуемую информацию в документации, свяжитесь с
местным дилером.
Техническая помощь
Если это необходимо, свяжитесь со службой технической
поддержки Spectra Precision одним из способов:
•
"Войдите на Интернет-сайт Spectra Precision
дальнейших действиях.
•
"Отправьте электронное письмо по адресу
support@spectraprecision.com.
24 Краткое руководство пользователя
Введение
Ваши комментарии
Ваши комментарии об этой документации помогают
улучшать ее с каждой новой редакцией. Направляйте ваши
комментарии по адресу sales@spectraprecision.com.
Краткое руководство пользователя
25
Введение
26 Краткое руководство пользователя
ГЛАВА
2
Интерфейс пользователя и
настройка системы
2
В этой главе:
Эта глава описывает интерфейс
пользователя и настройку
Q Интерфейс пользователя
программного обеспечения
Q Раскладка экрана
Spectra Precision Field Surveyor, а
также объясняет способы ввода
Q Ввод данных
данных в диалоговые поля.
Q Настройки
Информация, характерная для
режима GPS или режима
тахеометра приводится в
соответствующих разделах.
Краткое руководство пользователя
27

Интерфейс пользователя и настройка системы
Интерфейс пользователя
Представление программного обеспечения Spectra Precision
Field Surveyor в виде разделов позволяет вам легко
переключаться между различными экранами. Вы можете
переходить из раздела в раздел в любой момент времени без
необходимости закрытия и открытия экранных форм. Для
перехода в требуемый раздел нажмите на название
соответствующего раздела.
Раскладка экрана
Панель заголовка
Панель кнопок
Выбранный раздел
Панель состояния
GPS режим
Режим тахеометра
Панель заголовка
В панели заголовка отображается название текущего
активного экрана.
28 Краткое руководство пользователя

Интерфейс пользователя и настройка системы
Панель кнопок
В панели кнопок отображаются кнопки и иконки,
относящиеся к соответствующим разделам. Например, в
разделе GPS и Измерения тахеометром отображаются
кнопки приложений, а в разделе Карта отображаются
иконки навигации.
Для запуска функции нажмите на кнопку или иконку. Для
выхода из приложения нажмите на кнопку или иконку еще
раз.
Панель состояния
Панель состояния видима всегда и отображается в нижней
части всех экранов. Значки отображают текущее состояние
системы и предоставляют основную информацию о
состоянии батарей.
В GPS режиме строка состояния показывает также
состояние приемника и спутников.
Кнопка Меню,
Экранная клавиатура,
стр. 30
стр. 31
Соединение с
Текущее значение PDOP
устройством, стр. 37
Только GPS режим
Состояние батарей,
Число отслеживаемых
стр. 30
спутников, стр. 83
Только GPS режим
Индикатор состояния
приемника, стр. 30
Только GPS режим
Краткое руководство пользователя
29

Интерфейс пользователя и настройка системы
Кнопка Меню
Нажмите кнопку меню для доступа к приложениям,
настройкам, проектам, менеджеру графики и оперативной
справке.
Состояние соединения
Если Spectra Precision Field Surveyor соединен с GPS
приемником или тахеометром, на панели состояния
появляется значок .
•
Для прекращения соединения нажмите . Spectra
Precision Field Surveyor отсоединится от GPS приемника
или тахеометра, и появится иконка
•
Для соединения с GPS приемником или тахеометром
нажмите
Индикатор состояния батареи
Цветные полоски, следующие за значком батареи,
отображают состояние заряда батареи накопителя данных.
Значок
Цвет
Оставшийся заряд батареи
Зеленый
25 % - 100 %
Желтый
10 % - 25%
Красный
Менее 10%
30 Краткое руководство пользователя
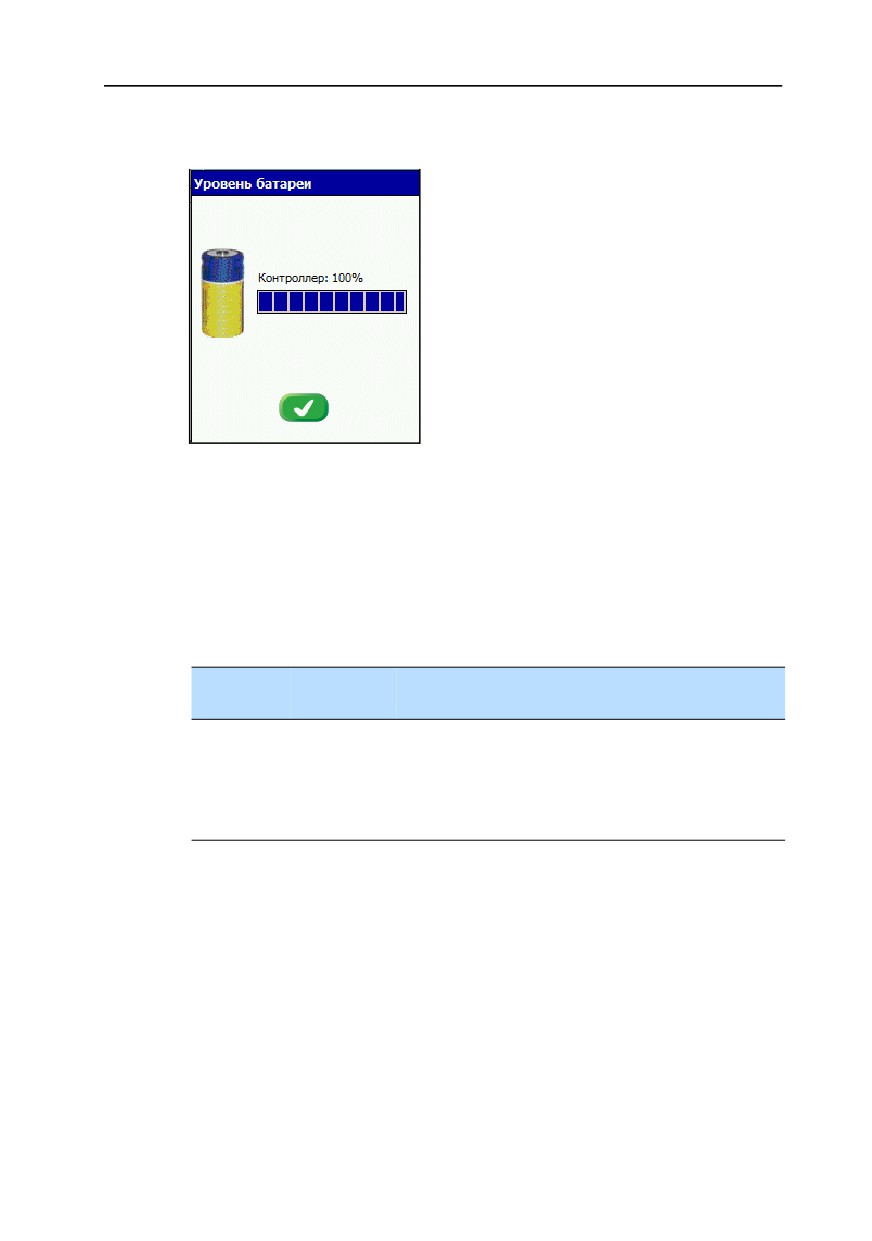
Интерфейс пользователя и настройка системы
Чтобы получить больше информации нажмите на иконку
аккумулятора, откроется окно Состояние батареи:
Примечание - Если контроллер соединен с тахеометром
или приемником Epoch 25, на экране Состояние батареи
будет показано состояние батарей накопителя данных и
присоединенного устройства.
Индикатор состояния приемника (GPS режим)
Цвет индикатора показывает состояние GPS приемника.
Цвет
Состояние
Описание
приемника
Не горит Бездействие Приемник и GPS не подсоединены.
Желтый
Поиск
Отслеживается менее четырех спутников.
Зеленый
Готов
Отслеживаются четыре или более спутников.
Красный Запись
ПО записывает данные наблюдений.
Экранная клавиатура
Экранная клавиатура позволяет вам вводить текстовую
информацию таким же способом, как и при использовании
обычной клавиатуры. Если вы нажимаете на цифровое или
текстовое поле ввода, программное обеспечение
автоматически открывает окно экранной клавиатуры.
Контроллер Spectra Precision Recon поставляется с
несколькими видами экранных клавиатур:
Краткое руководство пользователя
31
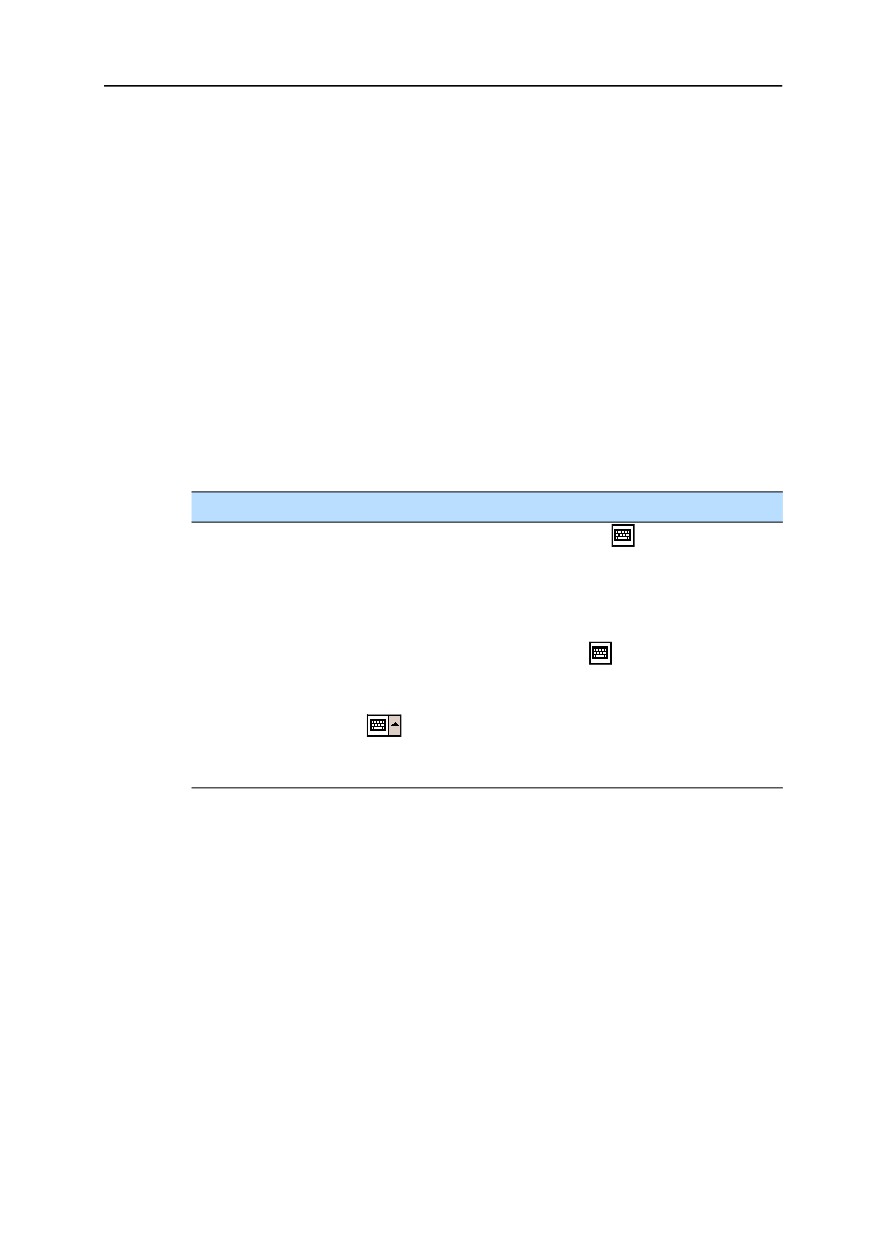
Интерфейс пользователя и настройка системы
•
Стандартная программная Панель ввода (Soft Input Panel
- SIP). Это клавиатура по умолчанию.
•
Системная экранная клавиатура, аналогичная SIP, но
имеющая больше кнопок.
•
Программы распознавания Block Recognizer и Letter
Recognizer, конвертирующие рукописный текст в
машинный.
•
"Программное обеспечение Microsoft Transcriber,
конвертирующее рукописный текст в машинный.
Если вы устанавливаете программное обеспечение Spectra
Precision Field Surveyor, экранная программная клавиатура
устанавливается автоматически.
Для...
сделайте...
активации
нажмите на иконку клавиатуры
в панели команд.
выбранной
Изображение иконки будет зависеть от текущей
клавиатуры
выбранной клавиатуры. Текущая выбранная
клавиатура появится на экране и частично закроет
любое окно.
скрытия активной
нажмите иконку клавиатуры
клавиатуры
изменения
нажмите на стрелку справа от иконки клавиатуры
выбранной
. Из появившегося списка выберите клавиатуру,
клавиатуры
которую хотите использовать. На экране появится
выбранная вами клавиатура.
Примечание - Подробнее об использовании клавиатуры вы
можете прочитать в документации к Spectra Precision
Recon Data Collector Getting Started Guide и в другой
документации, доступной на Интернет сайте на
www.spectraprecision.com.
Ввод данных
В полях ввода данных вы можете выбрать необходимые
значения из всплывающего списка или ввести данные с
помощью экранной клавиатуры.
32 Краткое руководство пользователя
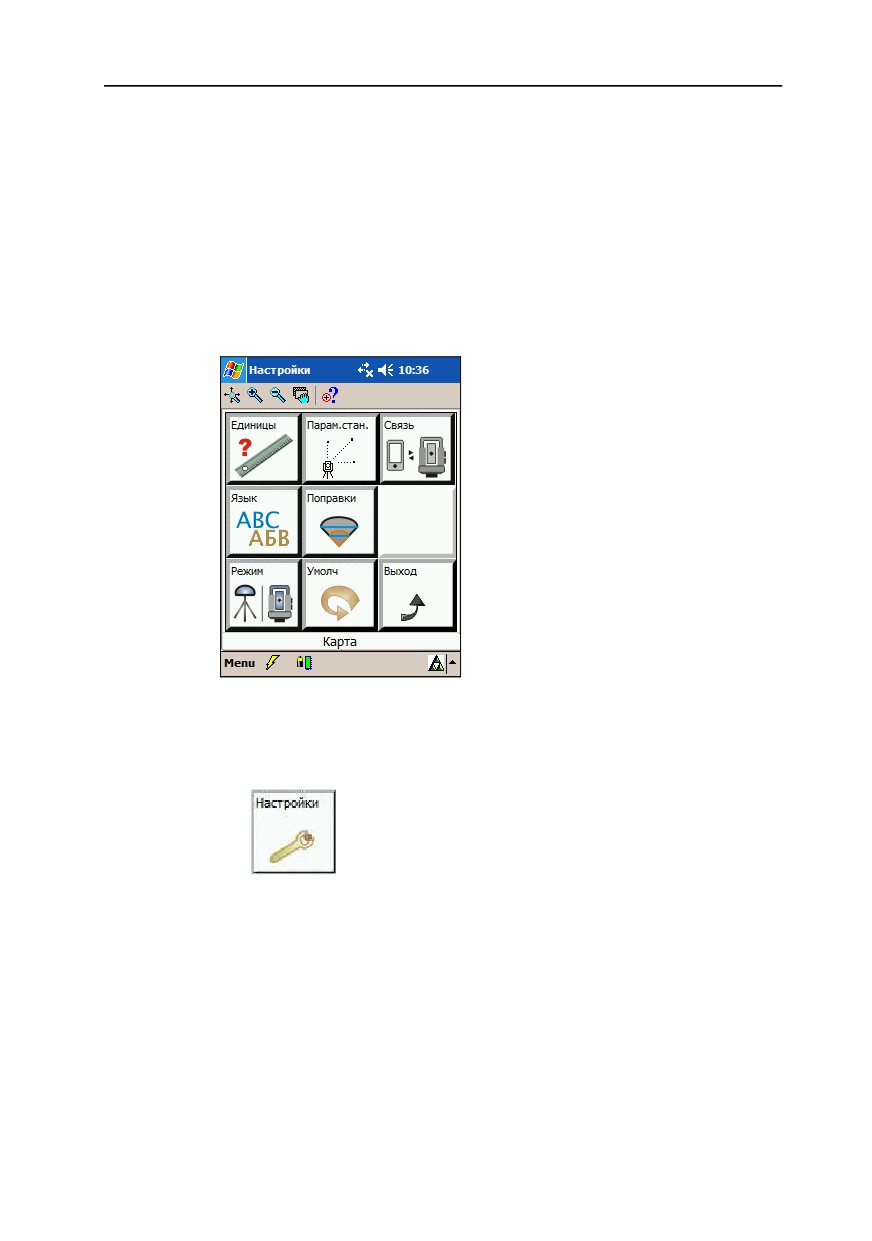
Интерфейс пользователя и настройка системы
Когда вы входите в поле прямого ввода, появляется экранная
клавиатура.
Настройки
Для доступа к экрану Настройки:
•
В режиме тахеометра в меню выберите Меню /
Настройки. Появится экран Настройки:
•
В GPS режиме сделайте одно из следующего:
- выберите Меню / Настройки
- в диалоговом окне GPS нажмите кнопку Настройки:
Краткое руководство пользователя
33
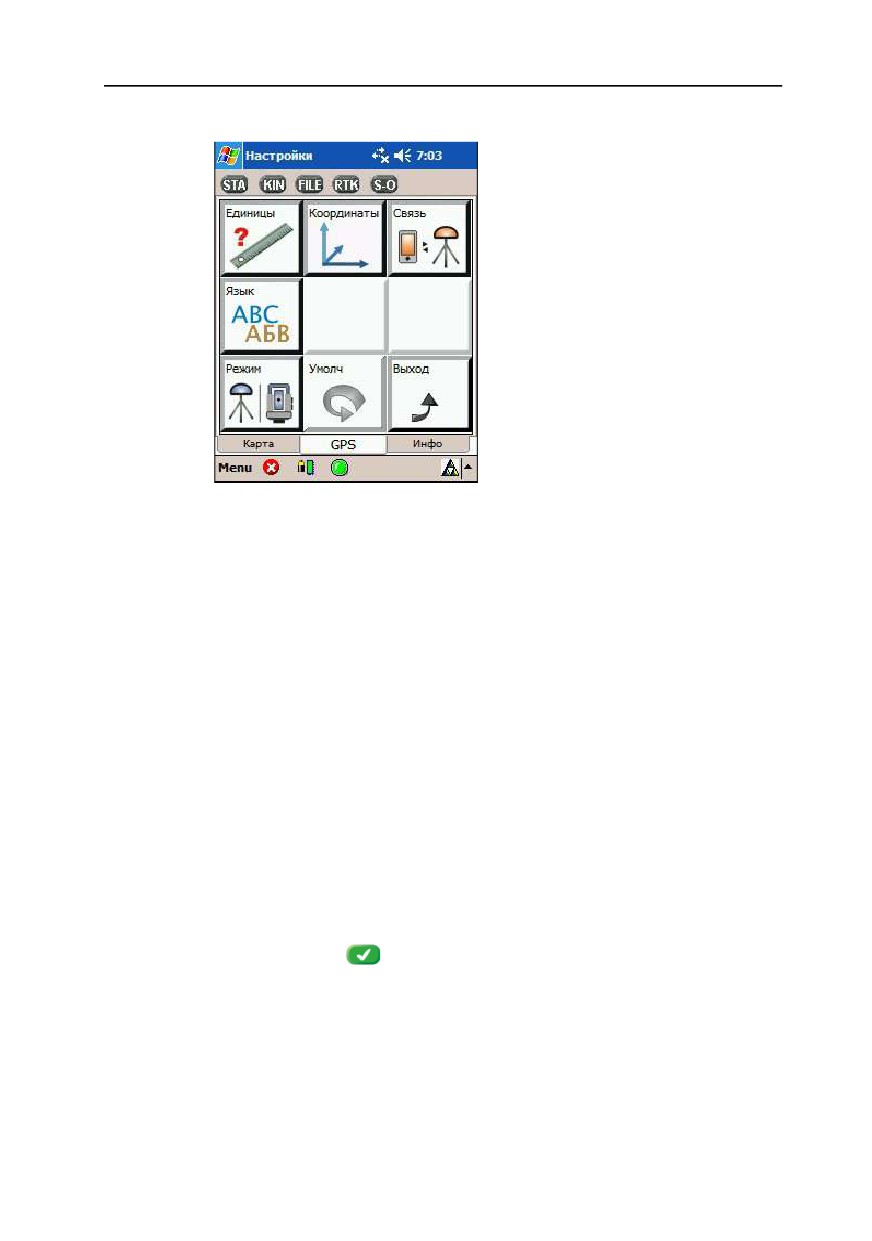
Интерфейс пользователя и настройка системы
Появится экран Настройки:
Вы можете изменить настройку следующих параметров:
•
Единицы, страница 35
•
Языковая поддержка, страница 36
•
Связь (соединение с устройством), страница 37
•
Система координат (GPS режим), страница 38
•
Режим (Режим тахеометра), страница 40
•
Параметры станции (Режим тахеометра), страница 41
•
Преобразования (Режим тахеометра), страница 42
•
Температура и давление (Режим тахеометра),
страница 44
Сброс к заводским настройкам по умолчанию
Для сброса всех приведенных настроек к заводским
настройкам по умолчанию, нажмите кнопку Умолч и после
этого нажмите
для подтверждения.
34 Краткое руководство пользователя

Интерфейс пользователя и настройка системы
Единицы
1. Нажмите кнопку Единицы:
Появится диалоговое окно Выберите единицы:
2. Выберите категорию из выпадающего списка Параметр.
Выбранные в данный момент опции появятся в полях
Единицы и Вывод.
3. Если необходимо, из выпадающих списков выберите
единицы и вид для выбранной категории.
4. Чтобы применить настройки нажмите
Опции единиц показаны ниже.
Категория
Значение
Отображение
Длина
Метры, международные футы, футы США
Десятичное число
Углы
Градусы, гоны
Десятичные
DDD.MMSSsss
DDDo.MMSS.sss
Географические Градусы
Десятичные
координаты
DDD.MMSSsss
DDDo.MMSS.sss
Температура
По Цельсию, Фаренгейту и Кельвину
Десятичное число
Краткое руководство пользователя
35

Интерфейс пользователя и настройка системы
Категория
Значение
Отображение
Давление
Миллибары (hPa), торры, миллиметры и
Десятичное число
дюймы ртутного столба
Площадь
Квадратные метры, квадратные мили,
Десятичное число
квадратные футы, акры, гектары
Время и дата
При подключенном GPS приемнике время и дата
синхронизируются автоматически . Для выбора временной
зоны, формата отображения даты и времени используйте
"региональные настройки" в операционной системе вашего
контроллера Spectra Precision Recon
(Start/Settings/System/Regional Settings). Выставьте
настройки времени в диалоговом окне Время, а дату и тип
календаря в диалоговом окне Дата.
Языковая поддержка
Когда вы запускаете ПО Field Surveyor в первый раз,
появляется диалоговое окно Язык. Выберите нужный вам
язык интерфейса для работы программы (отображение
кнопок, диалогов и экранов).
36 Краткое руководство пользователя

Интерфейс пользователя и настройка системы
Для смены языка в процессе работы:
1. Нажмите кнопку Язык:
Откроется диалоговое окно Язык:
2. Выберите из всплывающего списка требуемый язык
интерфейса программы.
3. Чтобы применить настройки нажмите
Связь (соединение с устройством)
После запуска и выбора режима работы, открывается
диалоговое окно Соединение с устройством. Вы можете
подсоединяться к приемнику при загрузке или в любой
момент при работе с программой.
Вы также можете использовать эту опцию для повторного
соединения с устройством при потере связи.
1. Сделайте одно из следующего:
- Нажмите на значок Связь в экране Настройки:
- Нажмите на иконку
в панели состояния.
Краткое руководство пользователя
37

Интерфейс пользователя и настройка системы
Примечание - Этот значок изменится на если вы уже
подключены к устройству.
Появится диалоговое окно Соединение с устройством:
2. Выберите устройство и параметры соединения:
- Для соединения с устройством при загрузке выберите
флажок Всегда соединяться с этим устройством.
- Для автоматического обнаружения подключенного
устройства выберите флажок Автосоединение.
3. Для применения изменений нажмите
Система координат (GPS режим)
1. Нажмите кнопку Координаты:
Появится диалоговое окно Система координат:
38 Краткое руководство пользователя
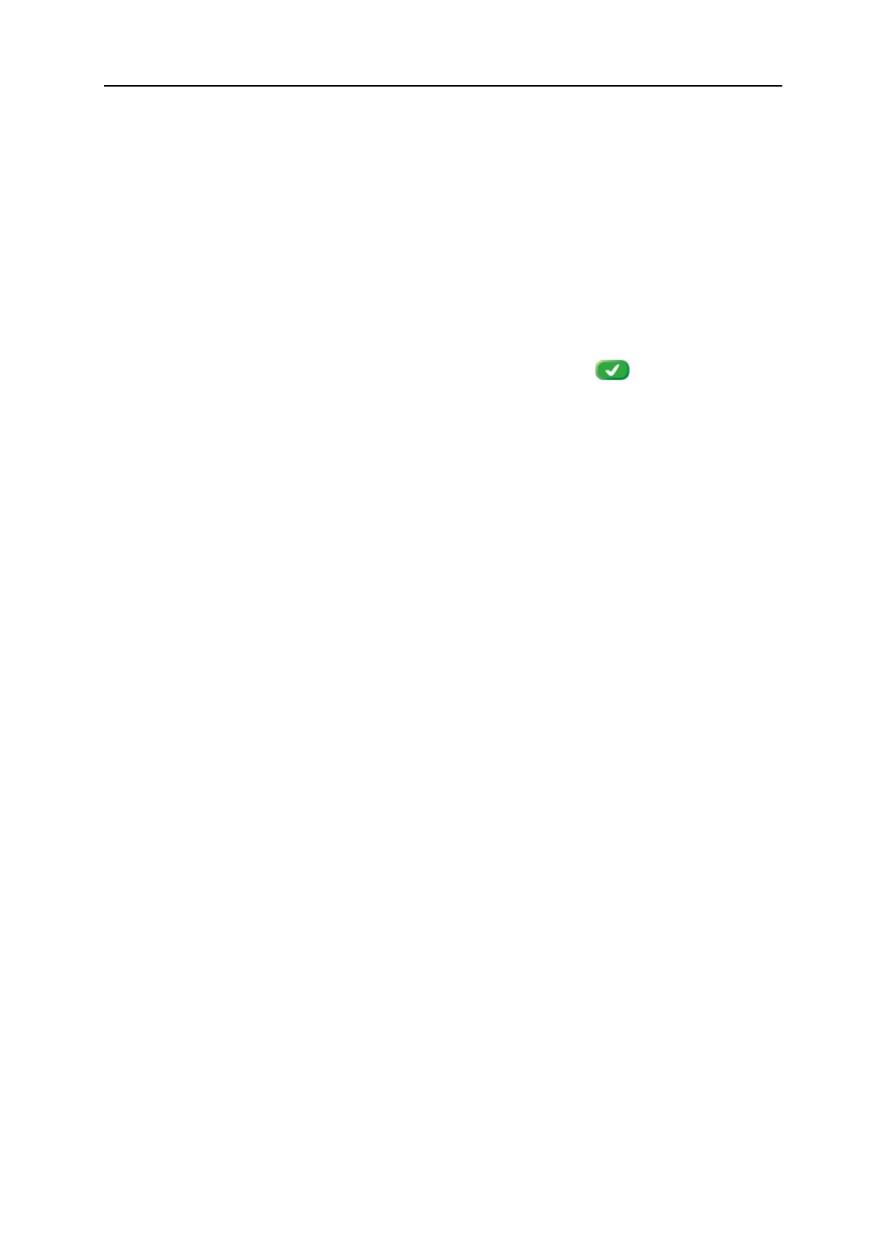
Интерфейс пользователя и настройка системы
2. Выберите из всплывающего списка требуемую систему
координат. Зона выбирается автоматически.
Примечание - По умолчанию установлена система
координат UTM с автоматическим выбором зоны. Выбор
системы координат влияет только на отображение
прямоугольных координат в разделах Карта и Информация.
3. Если необходимо изменить зону, выберите ее из
всплывающего списка.
4. Для применения изменений нажмите
Краткое руководство пользователя
39

Интерфейс пользователя и настройка системы
Режим (Режим тахеометра)
Для переключения между режимами тахеометра и GPS:
1. Отсоедините контроллер от тахеометра.
2. В экране Настройки нажмите кнопку Режим:
Появится экран Программный режим:
кнопка GPS
3. Нажмите кнопку GPS. Spectra Precision Field Surveyor
соединится с GPS приемником.
40 Краткое руководство пользователя

Интерфейс пользователя и настройка системы
Параметры станции (Режим тахеометра)
1. Чтобы открыть диалог Параметры станции для
изменения любых настроек станции (например,
известной станции, обратной засечки или известной
линии) сделайте одно из следующего:
- На экране Настройки нажмите кнопку Установка
станции.
- На экране Установка станции нажмите и подержите
любую из кнопок станции с оранжевым уголком:
Появится диалог Параметры станции:
2. Выберите или снимите установленные флажки.
- Чтобы использовать высоту при установке станции
(3D установка станции) поставьте флажок в поле Вкл.
высоту.
- Чтобы применить фиксированный масштабный
коэффициент (равный 1) для всех последующих
наблюдений расстояния поставьте флажок в поле
Фиксированный масштаб. Если флажок снят, Field
Surveyor вычисляет масштаб на основании установки
станции.
3. Для применения изменений нажмите
Краткое руководство пользователя
41
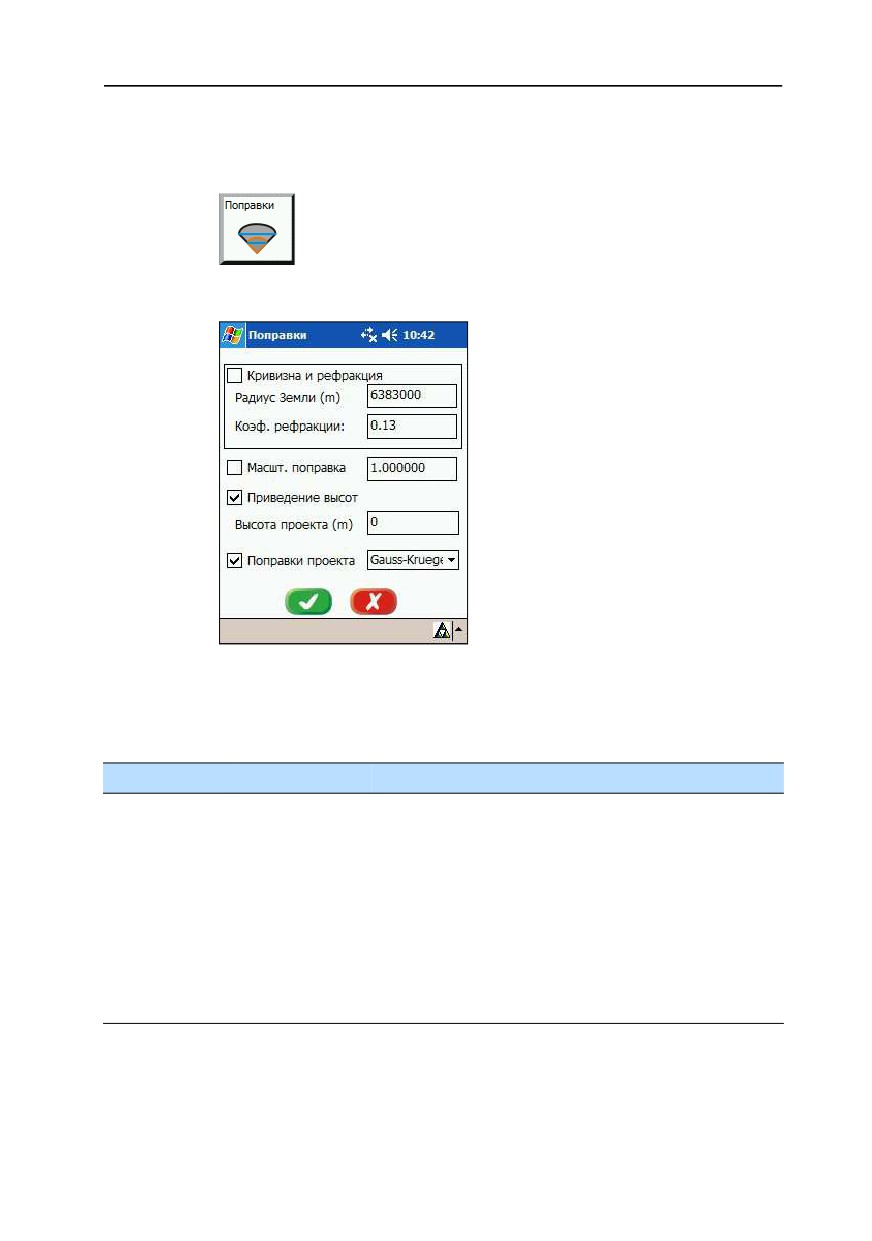
Интерфейс пользователя и настройка системы
Преобразования (Режим тахеометра)
1. Нажмите кнопку Преобразования:
Появится диалоговое окно Преобразования:
2. Чтобы применить преобразования, поставьте флажки для
категорий и затем введите нужные величины.
Опции преобразований показаны ниже.
Категория
Применить к... Описание
Радиус земли HD, VD
Преобразование расстояния в плане и по высоте из-
за кривизны земли.
Введите радиус земли в метрах.
Коэффициент VD
Измерения для рефракции луча света в атмосфере.
рефракции
Введите значение, если оно известно.
Масштабный
HD
Введите определенный для вашей сети или вашей
коэффициент
проекции масштаб, если вы не используете
проекции
стандартные координаты, или тип вашей проекции
не присутствует в списке.
42 Краткое руководство пользователя

Интерфейс пользователя и настройка системы
Категория
Применить к... Описание
Поправка за
HD
Преобразование горизонтального расстояния от
высоту
горизонта инструмента в горизонт, используемый
проекцией.
Введите среднюю высоту проекции.
Поправка за
HD
Плановое преобразование проекции.
удаление от
Выберите тип проекции, если вы используете
осевого
стандартные координаты. Программное обеспечение
меридиана
вычислит масштаб, зависящий от расстояния до
центрального меридиана.
3. Для применения настроек нажмите
Краткое руководство пользователя
43
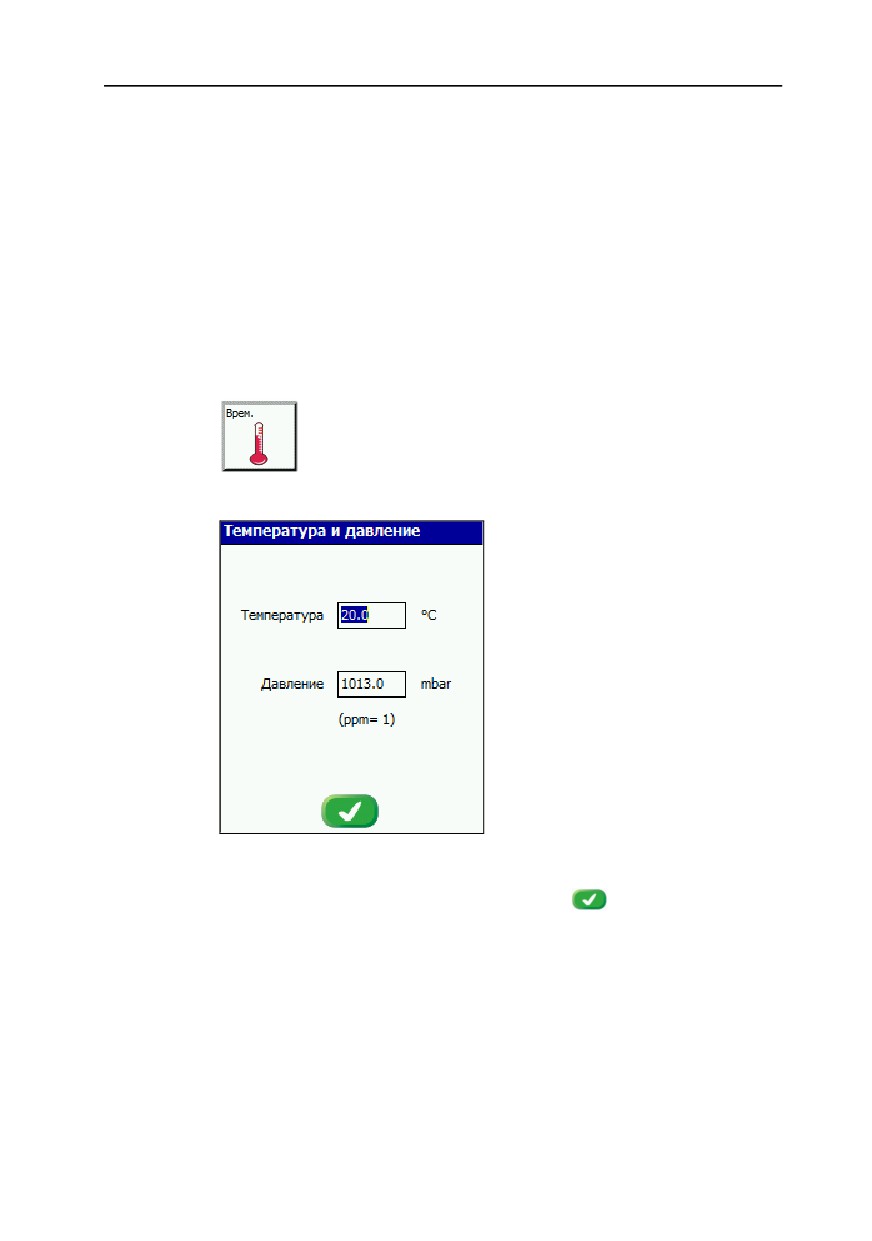
Интерфейс пользователя и настройка системы
Температура и давление (Режим тахеометра)
Когда Field Surveyor работает в режиме тахеометра, после
завершения установки по уровню появляется экран
Температура и Давление.
Также вы можете ввести текущую температуру и давление в
процессе работы, чтобы гарантировать, что для измерения
расстояний применяются правильные вычисления погодной
поправки.
1. Нажмите кнопку Врем.:
Появится диалоговое окно Температура и давление:
2. Измените параметры, как вам необходимо.
3. Для применения настроек нажмите
44 Краткое руководство пользователя
ГЛАВА
3
Управление проектами и
файлами
3
В этой главе:
Q Доступ к экрану менеджера
файлов/проектов
Q Типы файлов
Q Использование менеджера
файлов/проектов
Q Импорт и экспорт данных
Краткое руководство пользователя
45

Управление проектами и файлами
Доступ к экрану менеджера файлов/проектов
Для доступа к экрану Менеджер проектов:
•
В режиме тахеометра выберите Меню / Менеджер /
Проекты и файлы.
•
В режиме GPS сделайте одно из следующего:
- Выберите Меню / Менеджер / Проекты и файлы.
- Из раздела GPS нажмите кнопку Файлы/задания:
- в диалоговом окне GPS Static нажмите и удерживайте
Типы файлов
Поддерживаются два типа файлов - файлы сырых данных
(*.dat) и файлы проектов (*.job).
46 Краткое руководство пользователя

Управление проектами и файлами
Просмотр файлов сырых данных (режим GPS)
Все сырые данные, необходимые для постобработки,
сохраняются в файле сырых данных (*.dat), который
определяется и создается в диалоге Статическая GPS.
Смотрите раздел Диалоговое окно GPS-статика,
страница 90.
По умолчанию отображаются файлы сырых данных
статических измерений:
Сохраненные файлы сырых данных с
указанным размером и датой создания
Поле выбора типа файла
Поле информации о файле
Выход из диалога
Краткое руководство пользователя
47

Управление проектами и файлами
Отображение информации о файлах и точках
Чтобы посмотреть информацию о файле (имя, размер,
интервал записи, имена точек, коды, высоту антенны),
нажмите на название файла. Это позволит вам получить
подробную информацию, которая появится в
информационном поле:
Код
Размер файла
Имя файла
Интервал
записи
Имя точки
Время начала
Высота
и окончания
антенны
съемки
Для удаления файла, нажмите на имя файла и затем
нажмите
C ПРЕДУПРЕЖДЕНИЕ - Убедитесь, что вы передали файлы в офисное
программное обеспечение перед тем как удалять файлы из приложения
Field Surveyor. В менеджере проектов нет функции восстановления
удаленных файлов
Для выхода из диалога Файл / Менеджер проектов
нажмите
48 Краткое руководство пользователя
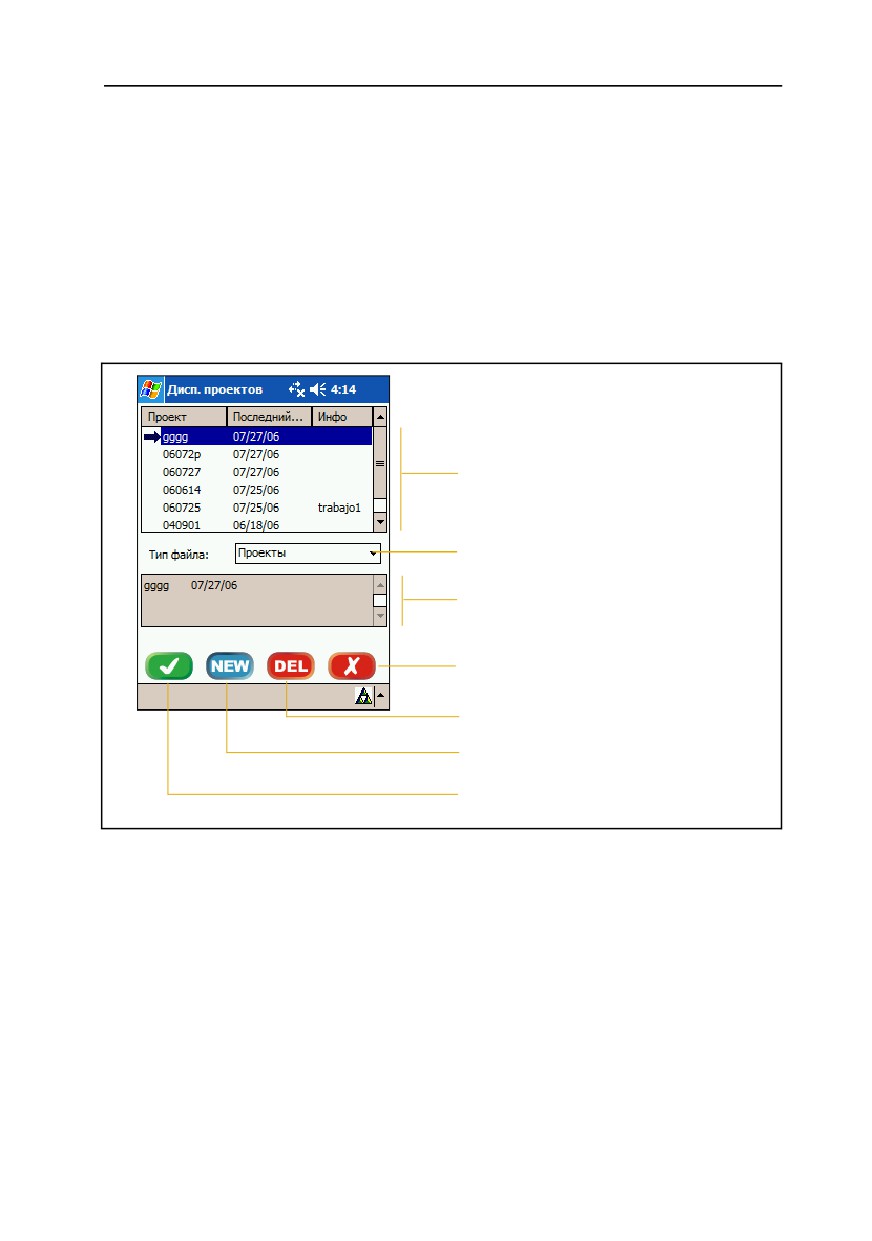
Управление проектами и файлами
Просмотр файлов проекта
Перед началом сбора статических данных вам необходимо
создать проект. Field Surveyor автоматически создает новый
файл проекта для каждого дня наблюдений (имя с текущей
датой).
Чтобы посмотреть список всех файлов проектов, выберите
Проекты в всплывающем списке Тип файла:
Сохраненные файлы сырых данных с
указанным размером и датой создания
Поле выбора типа файла
Поле информации о файле (только
имя и дата)
Выход из диалога
Удаление помеченного файла
Создание нового проекта
Принять текущий выбор и
выйти
Все множество информации (последние использованные
имена точки, коды и высоты антенны) сохраняется в файле
проекта (*.job), а графическая информация сохраняется в
разделе Карта.
Чтобы снова использовать эту информацию, например, если
проект используется больше одного дня, выберите
существующий проект (смотрите раздел Открытие файла
проекта, страница 50) или создайте новый проект (смотрите
раздел Создание проекта, страница 50) в диалоге Менеджер
проектов.
Краткое руководство пользователя
49

Управление проектами и файлами
Использование менеджера файлов/проектов
Создание проекта
1. Выберите Меню / Менеджер / Проекты и файлы.
2. Из выпадающего списка Тип файла выберите Проекты.
3. Нажмите
4.
4.Введите имя файла и нажмите
Открытие файла проекта
1. Выберите Меню / Менеджер / Проекты и файлы.
2. Из выпадающего списка Тип файла выберите Проекты.
3. Введите имя файла и нажмите
50 Краткое руководство пользователя
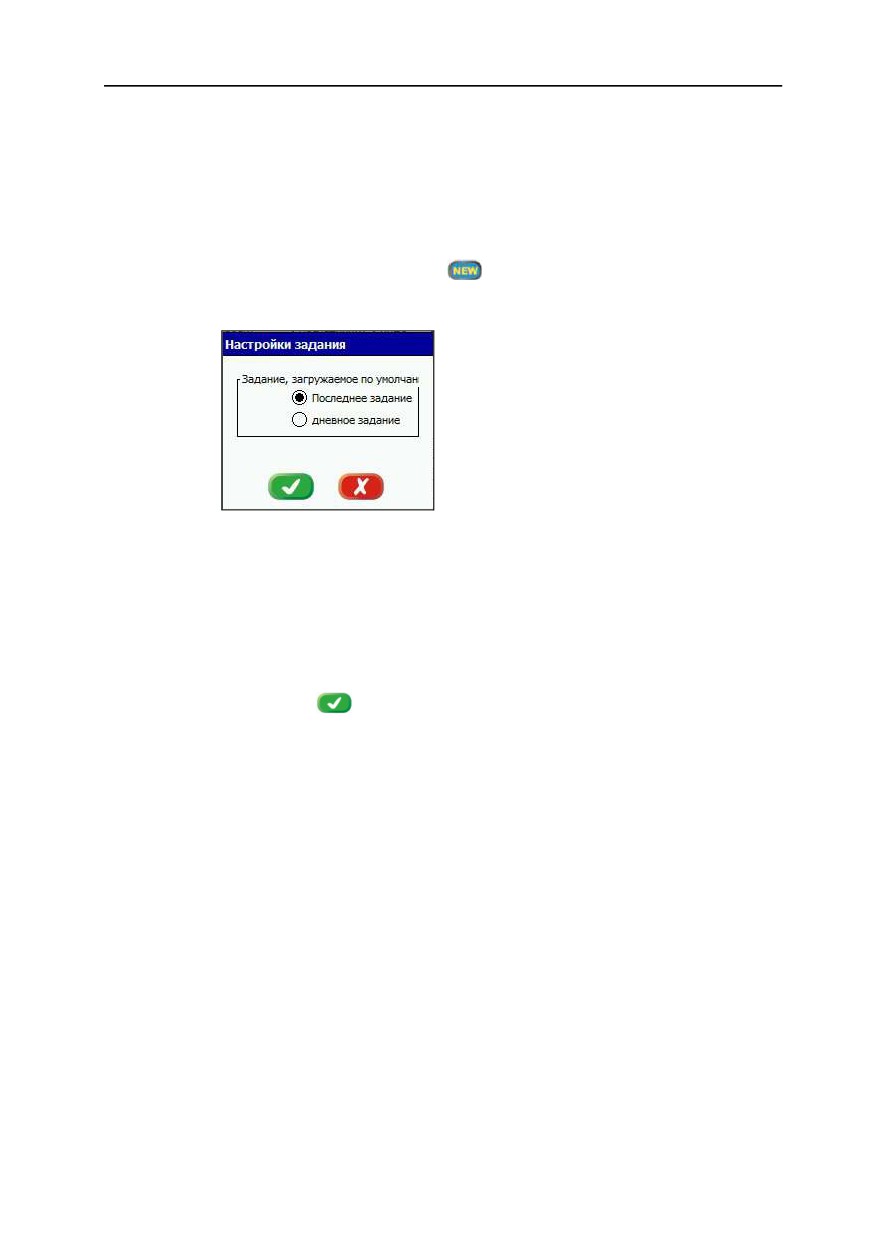
Управление проектами и файлами
Назначение проекта для открытия при запуске
режима GPS
1. Выберите Меню / Менеджер / Проекты и файлы.
2. Из выпадающего списка Тип файла выберите Проекты.
3. Нажмите и подержите
. Появится диалог Параметры
проекта:
4. Сделайте одно из следующего:
- Чтобы открыть проект с самой последней датой
создания, поставьте флажок в поле последний проект.
- Для создания проекта с именем по текущей дате,
отметьте поле сегодняшний проект.
5. Нажмите
Краткое руководство пользователя
51

Управление проектами и файлами
Удаление проекта или файла сырых данных
1. Выберите Меню / Менеджер / Проекты и файлы.
2. Из выпадающего списка Тип файла выберите Файлы
данных или Проекты.
3. Нажмите на имя файла и затем нажмите
4. Для подтверждения нажмите
Примечание - Вы можете удалить за раз только один
файл.
Импорт и экспорт данных
Выберите Меню / Менеджер /Импорт и экспорт. Появится
экран Импорт / Экспорт:
52 Краткое руководство пользователя

Управление проектами и файлами
Импорт данных
Выбор параметров импорта
1. Нажмите и подержите кнопку Имп XYH или Имп YXH:
Появится диалоговое окно Параметры импорта:
2.
2.Сделайте одно из следующего:
- Для импорта всех доступных точек (из списка точек,
карты, и т.п.), находящихся в базе данных проекта,
выберите База данных.
- Для записи точек в XML файл выберите Список
разбивки. Если вы выбрали эту опцию, вы можете
выбрать точки из этого списка в процессе
разбивочных измерений.
3. Нажмите
Импорт файлов
1. Сделайте одно из следующего:
- Для импорта координат вида Север-Восток-Высота
нажмите кнопку Имп XYH:
Краткое руководство пользователя
53
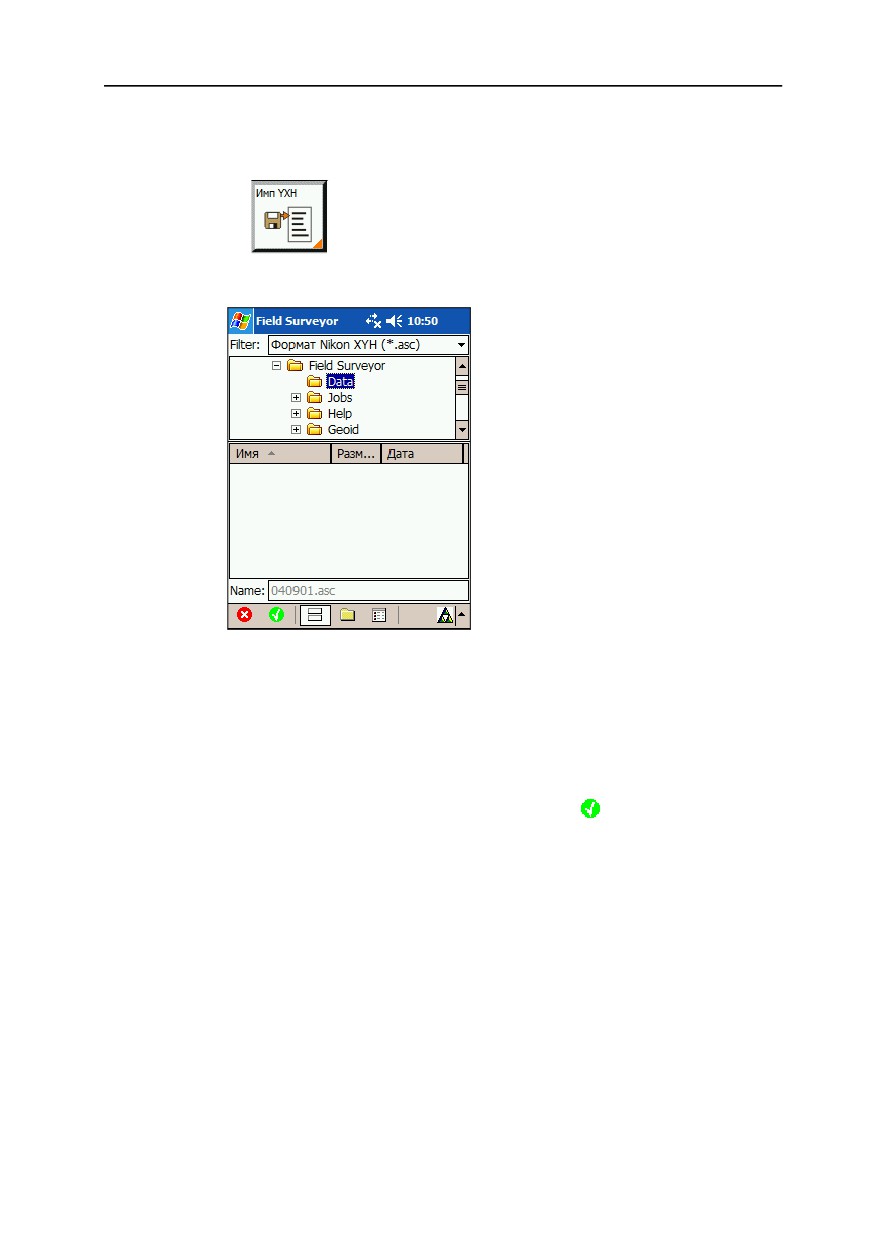
Управление проектами и файлами
- Для импорта координат вида Север-Восток-Высота
нажмите кнопку Имп ENH:
Появится диалоговое окно Файл:
2. В поле Фильтр из выпадающего списка выберите Все
файлы.
3. Выберите подходящую папку. По умолчанию это папка
"Data". Файлы из этой папки появятся в нижней части
экрана.
4. Выберите нужный файл и нажмите
54 Краткое руководство пользователя

Управление проектами и файлами
Экспорт данных
Выбор параметров экспорта
1. Нажмите и подержите кнопку Экс. XYH или Экс. YXH:
Появится диалоговое окно Параметры экспорта:
2. Сделайте одно из следующего:
- Для экспорта GPS или SS точек выберите Только
измеренные точки.
- Для экспорта контрольных точек выберите Только
контрольные точки.
- Для экспорта всех доступных точек выберите Все
точки.
3. Нажмите
Экспорт файлов координат
1. Сделайте одно из следующего:
- Для экспорта координат вида Север-Восток-Высота
нажмите кнопку Экс. XYH:
Краткое руководство пользователя
55
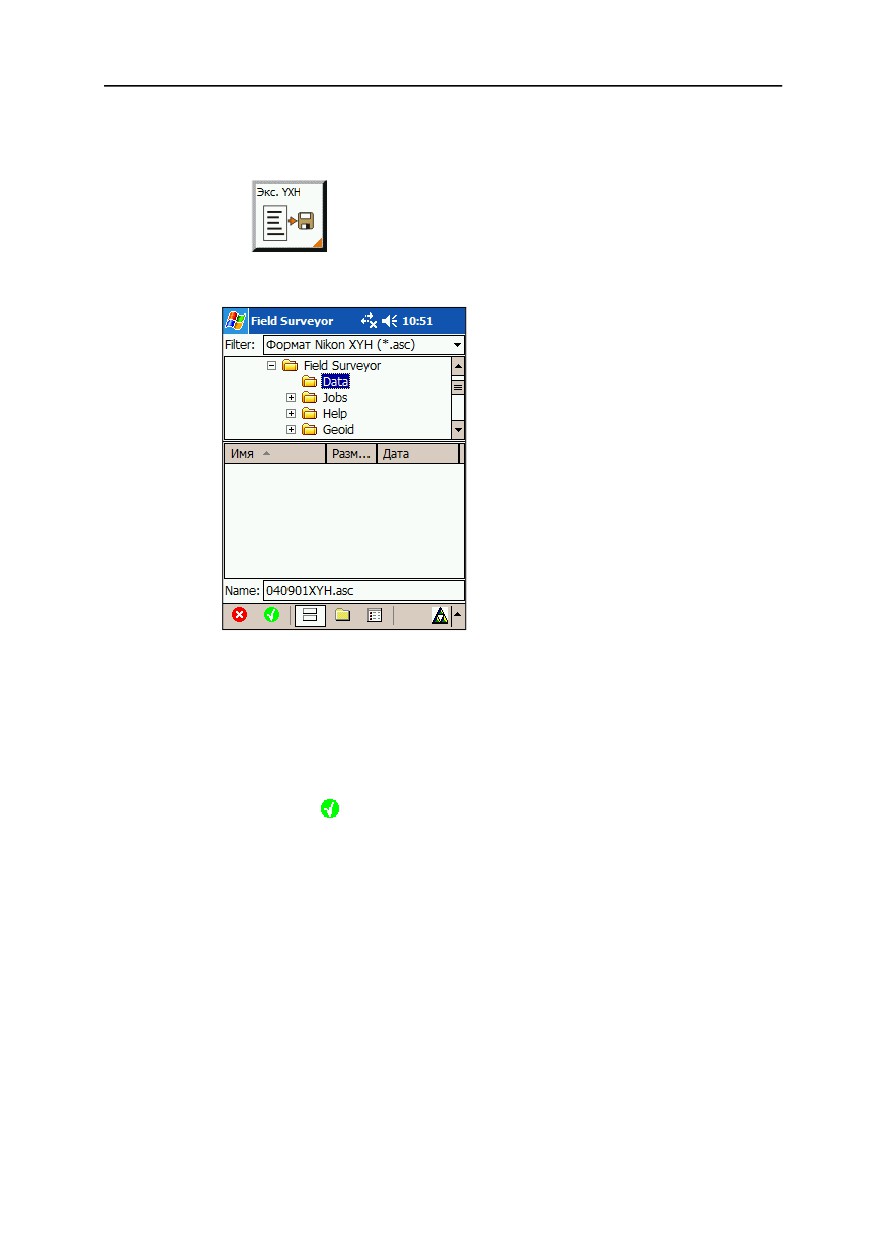
Управление проектами и файлами
- Для экспорта координат вида Восток-Север-Высота
нажмите кнопку Экс. YXH:
Появится диалоговое окно Файл:
2. Выберите подходящую папку. По умолчанию это папка
"Data".
3. Выберите имя файла. Имя файла по умолчанию
определяется на Шаге 1, как [имя проекта]XYH.asc или
[имя проекта] YXH.asc.
4. Нажмите
Экспорт сырых данных формата Nikon (режим
тахеометра)
Формат сырых данных Nikon относится только к
измерениям тахеометра. Экспортируемый файл включает в
себя параметры по умолчанию, величины и все измерения в
текущем проекте.
56 Краткое руководство пользователя

Управление проектами и файлами
1. Нажмите кнопку Экс. сыр. дан..
Появится диалоговое окно Файл:
2. Выберите подходящую папку. По умолчанию это папка
"Data".
3. Выберите имя файла. Имя файла по умолчанию: [имя
проекта].raw.
4. Нажмите
Экспорт файла проекта XML
Файл Job XML включает параметры, координаты и сырые
данные всех GPS и традиционных измерений из текущего
проекта в определенном формате.
Краткое руководство пользователя
57

Управление проектами и файлами
1. Нажмите кнопку Exp JobXML:
Появится диалоговое окно Файл:
2. Выберите подходящую папку. По умолчанию это папка
"Data".
3. Выберите имя файла. Имя файла по умолчанию: [имя
проекта].jxl.
4. Нажмите
58 Краткое руководство пользователя
ГЛАВА
4
Менеджер графики
4
В этой главе:
Диалоговое окно Менеджер
графики позволяет выбрать в
Q Доступ к Менеджеру графики
качестве подложки и для
Q Форматы файлов
ориентации растровую карту
(топографическую карту или
Q Добавление фоновой карты
аэрокосмический снимок). Эта
Q Гео-референсная привязка
функция доступна в разделе
растровой карты
Карта.
Краткое руководство пользователя
59

Менеджер графики
Доступ к Менеджеру графики
Чтобы открыть диалоговое окно Менеджер графики
выберите Меню / Графика / Менеджер:
Гео-привязанный выбранный
файл
Удалить выбранную фоновую
растровую карту
Добавить выбранную фоновую
растровую карту
Принять текущий выбор
Форматы файлов
Растровые форматы
Spectra Precision Field Surveyor поддерживает следующие
растровые форматы.
Растровый формат
Расширение файла
Tagged Image File Format
*.tif
Joint Photographic Experts Group (JPEG)
*.jpg
Windows Bitmap
*.bmp
Graphics Interchange Format
*.gif
Portable Network Graphics
*.png
60 Краткое руководство пользователя
Менеджер графики
Файлы мировой геопривязки (*.tfw)
Если ваша растровая карта уже имеет гео-референсную
привязку, ПО Field Surveyor поддерживаетфайлы мировой
гео-привязки (*.tfw). Если файл растровой карты и файл гео-
привязки имеют одинаковое имя, Field Surveyor будет
использовать данные привязки автоматически.
Кроме использования *.tfw файла для привязки, вы можете
выполнить привязку растровой карты вручную, используя
известные плановые координаты двух углов растрового
изображения.
Используя Менеджер графики вы можете:
- Добавить фоновую карту, смотрите стр. 61.
- Географически привязать растровую
картографическую подложку, смотрите стр. 63.
Добавление фоновой карты
1. Передайте файлы фоновой карты и геопривязки с вашего
офисного компьютера в каталог Field Surveyor\Data
вашего контроллера Spectra Precision Recon с помощью
USB соединения и технологии ActiveSync.
2. Чтобы открыть окно Менеджер графики, выберите Меню
/ Графика / Менеджер.
Краткое руководство пользователя
61
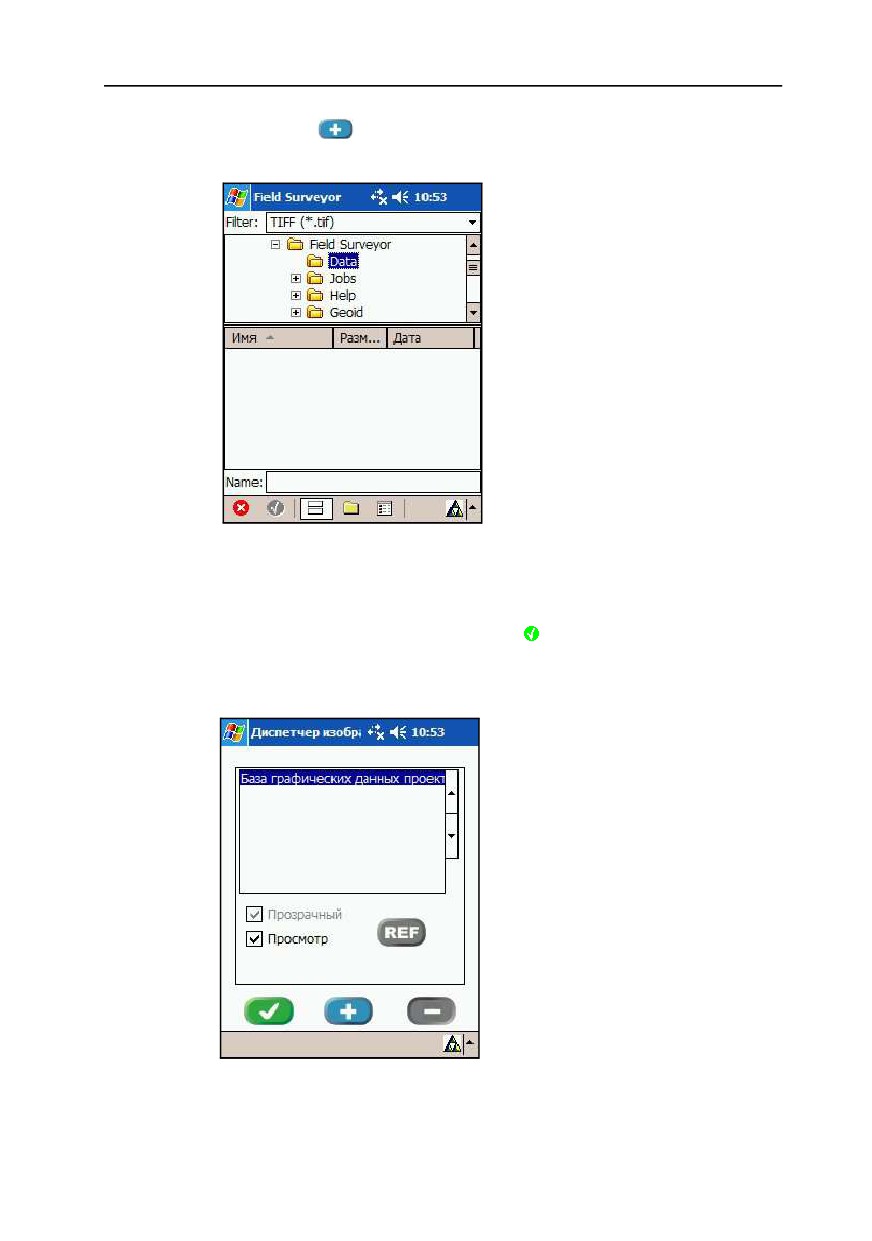
Менеджер графики
3. Нажмите
чтобы открыть диалоговое окно Открыть
файл:
4. Убедитесь, что в поле Filter выбрано значение TIFF,
затем просмотрите папку Data.
5. Выберите файл, который вы хотите добавить в список
фоновых карт, затем нажмите
в строке состояния.
Откроется диалоговое окно Менеджер графики.
Выбранный файл появится в списке файлов:
6. Выберите режим отображения для растрового файла:
62 Краткое руководство пользователя
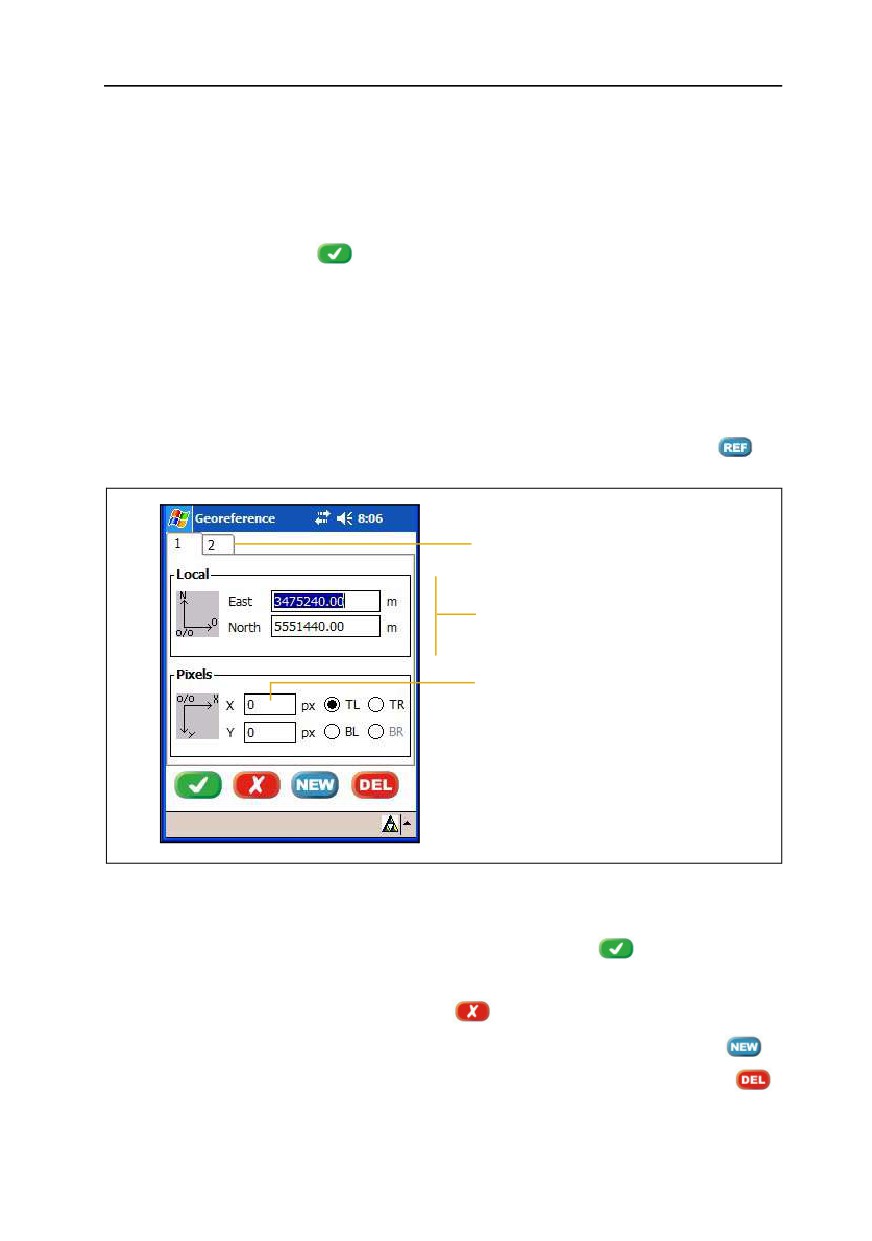
Менеджер графики
- Выберите Прозрачный для отображения растровой
карты в полупрозрачном режиме.
- Выберите Видимый для активации/деактивации
отображения карты.
7. Нажмите
, чтобы принять выбранную карту и
параметры отображения. Фоновая карта будет
отображена в окне Карта.
Гео-референсная привязка растровой карты
1. Выберите растровый файл, для которого вы хотите
произвести гео-референсную привязку и нажмите .
Появится диалоговое окно Georeference:
Закладки для первой и второй
угловых точек
Плановые (мировые) координаты
угловых точек
Координаты пикселей угловых
точек. Используйте кнопки
для выбора нужного угла:
TL - верхний левый угол
TR - верхний правый угол
BL - нижний левый угол
BR - нижний правый угол
2. Используйте это диалоговое окно для описания
координат двух углов растрового изображения.
- Чтобы принять описание нажмите
– Чтобы выйти из диалогового окна без принятия
изменений нажмите
– Чтобы добавить новую угловую точку нажмите
- Чтобы удалить текущую угловую точку нажмите
Краткое руководство пользователя
63
Менеджер графики
64 Краткое руководство пользователя
ГЛАВА
5
Настройка и использование
списка кодов
5
В этой главе:
Q Создание списка кодов
Q Редактирование списка кодов
Q Ввод кодов из стека
Q Ввод кода из списка кодов
Краткое руководство пользователя
65
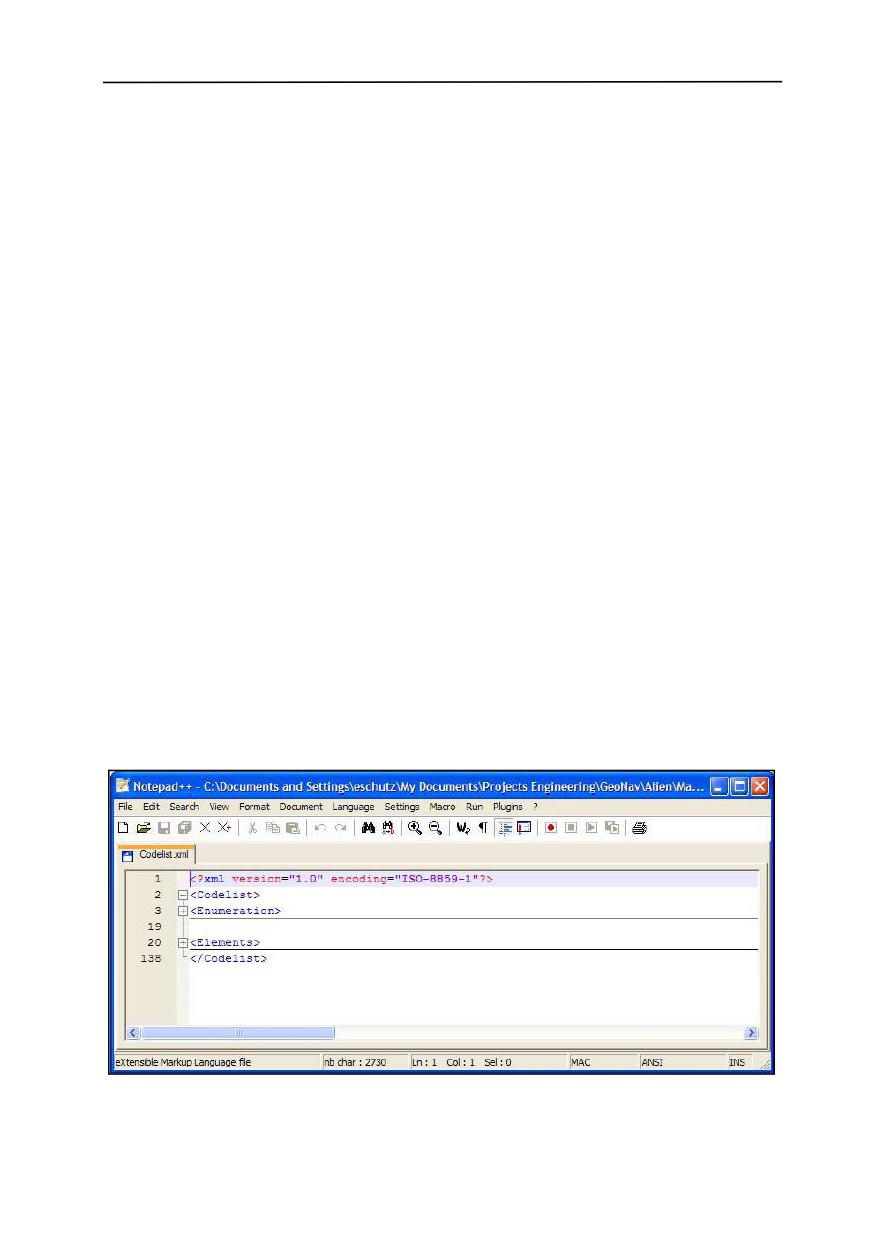
Настройка и использование списка кодов
Создание списка кодов
Список кодов хранится в виде XML файла (codelist.xml) в
корневой директории приложения Field Surveyor.
Начальный список кодов поставляется с программой
установки, таким образом, вы можете использовать его для
создания собственной версии списка кодов.
Чтобы создать или отредактировать список кодов вы
должны использовать Notepad++ или другой XML редактор.
Примечание - Вы можете бесплатно получить копию
Notepad++ по адресу http://notepad-plus.sourceforge.net.
Список кодов может содержать до трех уровней кодов.
Чтобы создать список кодов:
1. Скопируйте файл codelist.xml из контроллера Spectra
Precision Recon в офисное программное обеспечение с
помощью технологии ActiveSync. Откройте список кодов
с помощью любого XML редактора, например
Notepad++.
2. В редакторе Notepad++ создайте строки для уровня один
(элемент) и уровня два (подэлемент) в разделе
Enumeration (Список), строки уровня три создайте в
разделе Elements (Элементы):
66 Краткое руководство пользователя

Настройка и использование списка кодов
3. Для каждого уровня введите требуемые строки в
следующем формате:
a. Уровень 1 (раздел Enumeration) <Item Название
="Элемент"/>
b. Уровень 2 (раздел Enumeration) <SubItem Название
="Подэлемент"/>
c. Уровень 3 (раздел Element) <SubItem Название
="Подэлемент"/>
4. Сохраните изменения и закройте редактор Notepad++.
Чтобы изменить существующие записи, смотрите раздел
Редактирование списка кодов, стр. 68.
Краткое руководство пользователя
67

Настройка и использование списка кодов
Редактирование списка кодов
Список кодов сохраняется в виде XML файла в корневой
директории Field Surveyor. Чтобы отредактировать список
кодов вы должны использовать Notepad++ или другой XML
редактор.
Чтобы отредактировать список кодов:
1. Скопируйте файл codelist.xml из контроллера Spectra
Precision Recon в офисное программное обеспечение с
помощью технологии ActiveSync. Откройте список кодов
с помощью любого XML редактора, например
Notepad++.
В редакторе Notepad++ строки для уровня один (элемент)
и уровня два (подэлемент) находятся в разделе
Enumeration (Список), строки уровня три находятся в
разделе Elements (Элементы):
68 Краткое руководство пользователя
Настройка и использование списка кодов
2.
2.Чтобы изменить запись, измените строку между
кавычками. В приведенном примере roads (дороги)
изменяются на railroads (железные дороги).
<Item Name=”ROADS”/> на <Item Name=”RAILROADS”/>.
Чтобы удалить запись, удалите строку полностью. Если
вы удаляете запись в разделе Enumeration, это приведет к
удалению всех уровней (уровня один, два и три).
3.
3.Сохраните изменения и закройте редактор Notepad++.
Краткое руководство пользователя
69

Настройка и использование списка кодов
Ввод кодов из стека
Стек представляет собой список часто используемых кодов,
названий точек и высот антенны. Стек сохраняет 5
последних введенных значений.
1. Для отображения стека нажмите когда курсор
находится в поле кода, затем выберите Стек.
2. Сделайте одно из следующего:
- Используйте стрелки курсора вверх/вниз для выбора
кода, который хотите использовать, затем нажмите на
соответствующий элемент стека.
-
-Для выхода из архива без выбора кода нажмите .
70 Краткое руководство пользователя
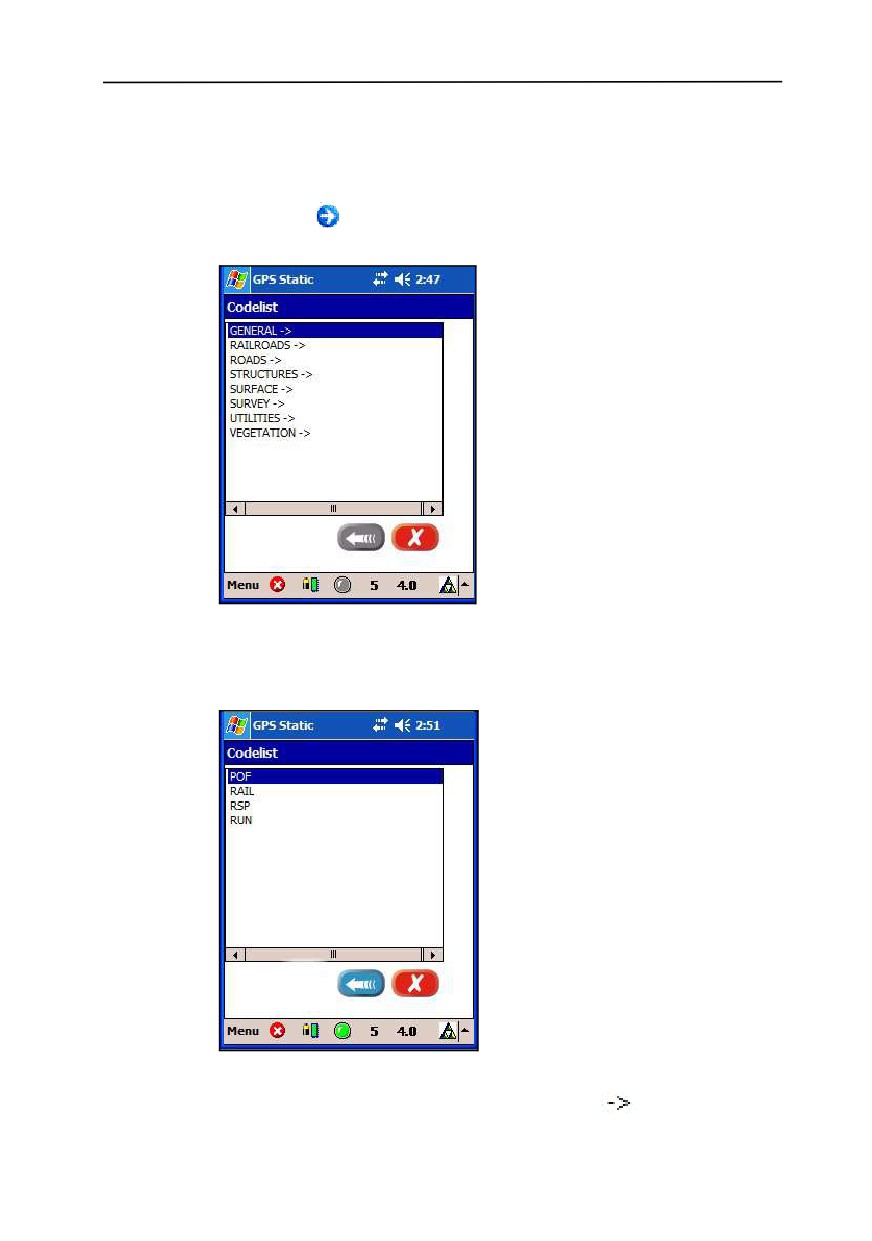
Настройка и использование списка кодов
Ввод кода из списка кодов
Для отображения списка кодов:
1. Нажмите когда курсор находится в поле кода, затем
выберите Список:
2. Используйте стрелки курсора вверх/вниз для выбора
кода, который хотите использовать, затем нажмите на
соответствующий элемент списка:
Примечание - Если вы выбираете код третьего уровня,
после его названия отобразится стрелка
Краткое руководство пользователя
71
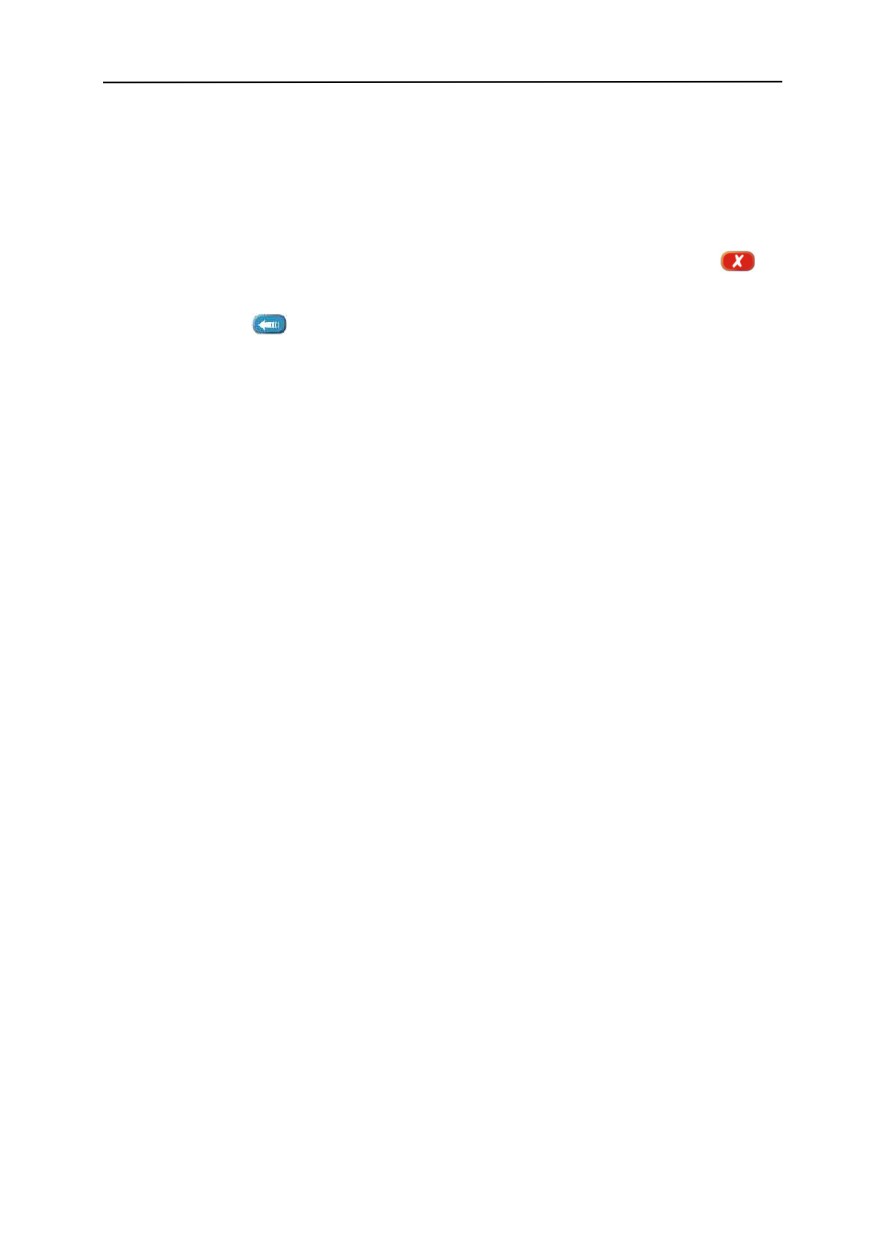
Настройка и использование списка кодов
В списке кодов может быть не более трех уровней:
3. Сделайте одно из следующего:
- Нажмите на код в списке, который хотите
использовать.
- Для выхода из списка без выбора кода нажмите .
- Для возврата к предыдущему списку кодов нажмите
72 Краткое руководство пользователя
ГЛАВА
6
Передача данных
6
В этой главе:
Q Передача файлов
Q Загрузка файлов при помощи
прямого соединения
Краткое руководство пользователя
73
Передача данных
Передача файлов
Технология ActiveSync позволяет вам передавать файлы
между компьютером с операционной системой Microsoft
Windows Mobile 2003 для КПК и офисным компьютером с
операционной системой Microsoft Windows.
Для передачи данных с контроллера Spectra Precision Recon,
на офисном компьютере должно быть установлено
программное обеспечение Microsoft ActiveSync версии 3.7
или более позднее. Вы можете загрузить эту программу с
Интернет-сайта компании Microsoft по адресу
Загрузка файлов при помощи прямого
соединения
Чтобы загрузить файл и импортировать его в проект:
1. Отключите все другие устройства от контроллера, перед
подключением его к компьютеру.
2. На офисном компьютере запустите ПО Spectra Precision
Survey Office.
3. Откройте существующий или создайте новый проект.
4. Подключите контроллер с помощью USB или
последовательного соединения.
5. Запустится ActiveSync. Нажмите Да, чтобы выполнить
соединение.
Откроется окно со списком файлов в контроллере.
Примечание - ПО Spectra Precision Field Surveyor
сохраняет сырые данные в файлах формата DAT.
6. Выберите один или несколько файлов для загрузки с
контроллера.
7. Для импорта файла в проект ПО Spectra Precision Survey
Office сделайте одно из следующего:
- Нажмите на иконку Импорт.
74 Краткое руководство пользователя
Передача данных
- Перетащите выбранные файлы в окно просмотра
плана в проекте.
Примечание - Вы можете удалить DAT файлы из Spectra
Precision Recon, нажав правую кнопку на имени файла.
Краткое руководство пользователя
75
Передача данных
76 Краткое руководство пользователя
РАЗДЕЛ
Режим GPS
Этот раздел содержит следующие главы:
7 Настройка контроллера в режиме GPS, страница 79
8 Сбор данных в режиме статики, страница 89
9 Сбор данных в режиме кинематики, страница 99
10 Разбивка, страница 109
Краткое руководство пользователя
77
78 Краткое руководство пользователя
ГЛАВА
7
Настройка контроллера в
режиме GPS
7
В этой главе:
Q Запуск программного
обеспечения
Q Соединение с GPS
приемником
Q Интерфейс пользователя в
режиме GPS
Q Раздел GPS
Q Раздел Информация
Q Раздел Карта
Краткое руководство пользователя
79

Настройка контроллера в режиме GPS
Запуск программного обеспечения
Чтобы запустить ПО Spectra Precision Field Surveyor или
переключиться в него из другой программы на контроллере
Spectra Precision Recon, сделайте одно из следующего:
- Нажмите
/ Программы / Field Surveyor
– Нажмите
и выберите значок Field Surveyor
из
списка часто используемых программ.
При загрузке программы появится начальный экран
Spectra Precision и затем появится экран Режим
программы.
Примечание - Когда вы запускаете Spectra Precision Field
Surveyor первый раз, вас попросят ввести 48-значный
номер лицензии и выбрать язык. Как изменить язык
смотрите в разделе Языковая поддержка, страница 36.
Завершение программы
Чтобы выйти из программы выберите Меню / Выход. Вы не
должны выходить из программы перед выключением
контроллера.
Примечание - Если вы нажмете кнопку закрытия
программы в верхнем правом углу любого экрана
программы, программа продолжит работу в фоновом
режиме.
Соединение с GPS приемником
Для запуска программного обеспечения в GPS режиме
нажмите кнопку GPS на экране Режим программы:
80 Краткое руководство пользователя

Настройка контроллера в режиме GPS
Программное обеспечение автоматически соединится с GPS
приемником Epoh 10. ПО откроет раздел GPS наблюдения.
Смотрите раздел Связь (соединение с устройством),
страница 37.
Интерфейс пользователя в режиме GPS
Используйте разделы Spectra Precision Field Surveyor для
перемещения между различными экранами ПО без
закрытия любых форм или экранов. Для переключения к
другому виду нажмите на название нужного раздела.
В режиме GPS на экране имеется три раздела.
Раздел
Описание
Смотрите в
разделе
GPS
Экран GPS наблюдений появляется при запуске, когда
Раздел GPS,
Field Surveyor автоматически соединяется с GPS
страница 82
приемником. кнопка приложений появится в панели
кнопок.
Инфор-
Показывает информацию о спутниках и координатах в
Раздел
мация
процессе статических наблюдений и о времени
Информация,
текущего сбора данных.
страница 83
Карта
Вид карты. кнопка навигации появляется в панели
Раздел Карта,
кнопок.
страница 87
Подробное описание интерфейса пользователя и
параметров Spectra Precision Field Surveyor приводится в
разделе ОБЗОР СИСТЕМЫ.
Краткое руководство пользователя
81

Настройка контроллера в режиме GPS
Раздел GPS
Раздел GPS является загрузочным экраном по умолчанию. В
разделе содержатся кнопки приложений.
Используй-
Для...
Смотрите...
те эту
кнопку...
Запуска сбора статических данных.
Сбор данных в режиме статики,
страница 96
Запуска сбора данных кинематики для Сбор данных в режиме
постобработки.
кинематики, страница 99
Открытия диалогового окна Разбивка. Диалоговое окно Разбивка,
страница 111
82 Краткое руководство пользователя
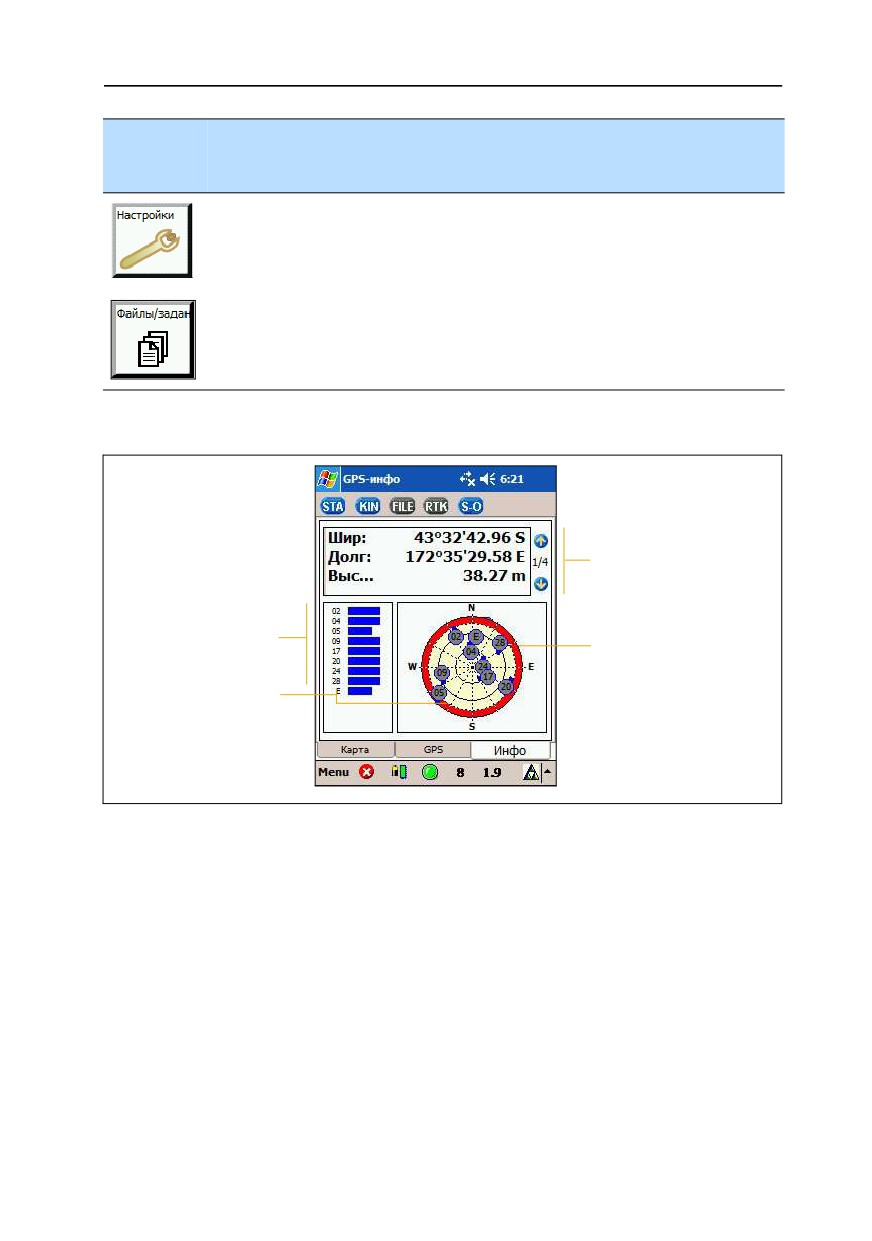
Настройка контроллера в режиме GPS
Используй-
Для...
Смотрите...
те эту
кнопку...
Открытия экрана Настройки для
Настройки, страница 33
подтверждения или изменения
настроек.
Открытия Менеджера файлов /
Доступ к экрану менеджера
проектов для создания, открытия или
файлов/проектов, страница 46
удаления файлов или проектов, а так же
импорта и экспорта файлов данных.
Раздел Информация
Настройки экрана.
Используйте стрелки
вверх/вниз для
просмотра доступных
настроек.
Отслеживаемые
Вид неба
спутники
Спутники EGNOS
В разделе Информация отображается следующая
информация:
•
Текущие координаты
•
Просмотр географических и прямоугольных (плановых)
координат (устанавливается параметрами системы
координат)
•
Значения DOP
•
В режиме записи данных - текущее время слежения за
спутниками в зависимости от их количества
Краткое руководство пользователя
83
Настройка контроллера в режиме GPS
•
Отслеживаемые спутники
Примечание - Спутники помеченные символом "Е"
являются спутниками системы EGNOS. Эти спутники
передают данные поправок для достижения дециметровой
точности.
Настройки экрана для последнего вида сохраняются как
настройки по умолчанию.
Альманах сохраняется в приложении и передается в
приемник при первом его соединении с контроллером.
Примечание - Альманах это файл, в котором содержится
информация об орбитах всех спутников, поправки времени и
параметры атмосферных задержек. Они передаются GPS
спутниками в GPS приемник и облегчают захват сигналов
спутников. Они могут быть переданы из приемника в
программное обеспечение GPS обработки на персональный
компьютер, где они используются для определения лучшего
периода времени для сбора GPS данных.
84 Краткое руководство пользователя

Настройка контроллера в режиме GPS
Параметры отображения
Для прокрутки текущей информации в окне используйте
кнопки курсора. Одновременно может быть отображено по
три параметра на четырех экранах. Номера между
стрелками показывают, какой экран отображается в данный
момент.
Экран
Поля
Описание
Умолчание
1/4
Широта
Широта WGS84
3
Долгота
Долгота WGS84
3
Высота
Высота WGS84
3
Геоцентрический X WGS84
Геоцентрический Y WGS84
Геоцентрическая Z WGS84
2/4
X
Восточная координата
3
Y
Северная координата
3
Высота
Высота
3
3/4
PDOP
PDOP (по умолчанию)
3
HDOP
HDOP (по умолчанию)
3
VDOP
VDOP (по умолчанию)
3
4/4
Время слежения (в режиме
статики и кинематики с
постобработкой)
Краткое руководство пользователя
85

Настройка контроллера в режиме GPS
Изменение параметров отображения
Для изменения порядка отображения информации, измените
настройки экрана.
1. Нажмите и удерживайте . Появится диалоговое окно
Настройки вывода:
2. Для просмотра списка возможных значений для этого
поля, нажмите стрелку, рядом с полем, которое хотите
изменить.
3. Когда сделаете все необходимые изменения, нажмите
Восстановление настроек по умолчанию
Чтобы отменить внесенные изменения и вернуться к
режиму отображения по умолчанию, нажмите кнопку
86 Краткое руководство пользователя

Настройка контроллера в режиме GPS
Раздел Карта
Навигационные кнопоки
Растровая фоновая карта
В разделе Карта отображаются:
•
растровые фоновые карты (*.tif и *.tfw)
•
текущие координаты по GPS показаны красным крестом
(если функция Pan (Сдвиг) деактивирована)
•
измеренные точки с названиями (навигационные
решения из DAT файла)
Когда вы указываете на любую точку на карте,
отображаются ее плоские координаты.
Краткое руководство пользователя
87
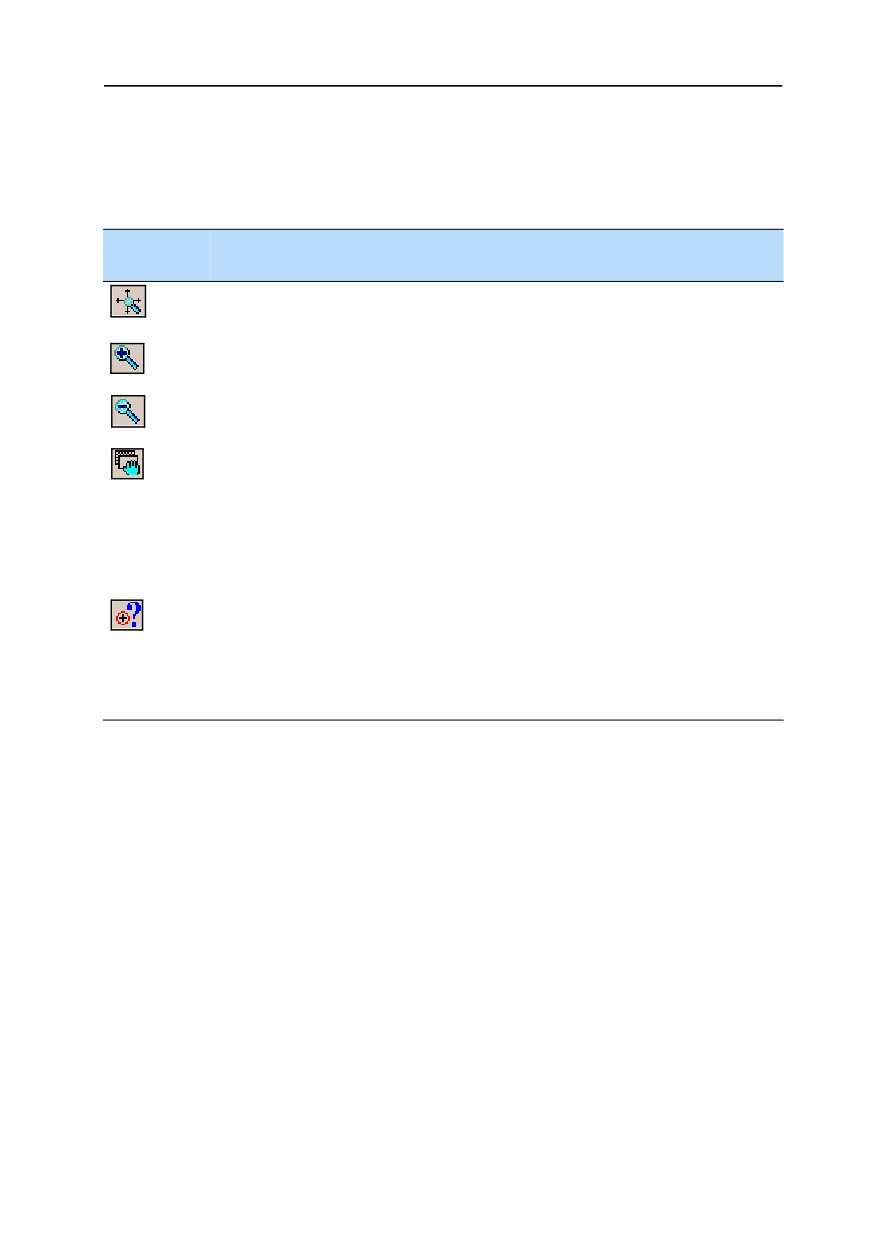
Настройка контроллера в режиме GPS
Навигация по карте
Панель инструментов в разделе Карта позволяет вам
отобразить, ориентировать и выбирать данные в окне карты.
Нажмите
Чтобы...
эту кнопку
Показать всю карту (все точки).
Приюлизиться к выбранной позиции. Для этого сначала нажмите значок, а
затем нажмите требуемую позицию на экране.
Удалиться от выбранной позиции. Для этого сначала нажмите значок, а
затем нажмите требуемую позицию на экране.
Активировать функцию Сдвиг.
• Чтобы сместить изображение нажмите и удерживайте указатель на
экране.
• Чтобы деактивировать функцию, нажмите на значок снова.
По умолчанию эта функция не активна. В этом случае текущее
местоположение отображается красным крестом в центре экрана.
Активирует функцию Информация о точке. Она работает при нажатии на
току на экране для отображения информации об этой точке (имя точки,
код и высота антенны).
Для деактивации точки нажмите значок снова.
По умолчанию эта функция не активна.
88 Краткое руководство пользователя
ГЛАВА
8
Сбор данных в режиме
статики
8
В этой главе:
Эта глава объясняет, как
собирать статические данные.
Q Диалоговое окно GPS-
Вы можете использовать
статика
накопленные данные для расчета
Q Сбор данных в режиме
базовых линий и окончательных
статики
координат.
Q Постобработка
Краткое руководство пользователя
89

Сбор данных в режиме статики
Диалоговое окно GPS-статика
Окно состояния
Кнопки диалога
Индикатор состояния приемника
Примечания Для сбора статических данных вы должны
подключить внешнюю GPS-антенну.
Для доступа к экрану GPS-статика сделайте одно из
следующего:
•
Нажмите кнопку Статический в разделе GPS:
•
Нажмите
в панели кнопок.
Появится диалоговое окно GPS-статика. Кнопки,
поддерживающие нажатие и ожидающие действий
показаны с текстом или символом оранжевого цвета.
Детальное описание процедуры сбора статических данных
смотрите в разделе Сбор данных в режиме статики,
страница 96.
90 Краткое руководство пользователя

Сбор данных в режиме статики
Окно состояния
В окне состояния диалогового окна GPS-статика будет
отображена следующая информация:
Время до
фиксации
Панель
выполнения
Маска
возвышения
Остаток
памяти
Имя файла
Если светодиодный индикатор на панели состояния
приемника красный и вспыхивает, значит идет запись
данных. Смотрите раздел Индикатор состояния приемника
(GPS режим), страница 31.
Краткое руководство пользователя
91

Сбор данных в режиме статики
Кнопки
В диалоговом окне GPS-статика имеются следующие
кнопки.
Нажмите
Для...
эту кнопку
Запуска записи данных измерений в режиме статика с текущими
параметрами интервала записи и маски возвышения.
Нажмите и подержите, чтобы открыть диалоговое окно Параметры
статики для установки параметров измерений.
Примечание - Если не подсоединена антенна, появится
соответствующее сообщение. Перед тем, как продолжить, вы должны
подключить антенну. Нажать и удерживать вы сможете, даже если
антенна не подключена.
Открытия диалогового окна Имя файла и задания или изменения имени
файла.
Нажмите и подержите, чтобы открыть экран Менеджер
файлов/проектов.
Остановки записи данных после подтверждения. Используются текущие
параметры для имени файла, высоты антенны, метода измерений имени
точки и ее кода.
Остановки записи данных без сохранения измерений.
Ввод кодов
Список кодов Field Surveyor сохраняется в виде XML файла
в корневой директории Field Surveyor. Чтобы узнать, как
отредактировать список кодов, смотрите раздел
страница 68.
Чтобы открыть список точек или кодов, или использовать
информацию из стека, нажмите . Вы можете ввести точку
или код из списка точек или кодов, или использовать для
этого информацию из стека.
Смотрите Ввод кодов из стека, страница 70 и Ввод кода из
списка кодов, страница 71.
92 Краткое руководство пользователя

Сбор данных в режиме статики
Просмотр или изменение параметров статических
измерений
1. Чтобы открыть диалоговое окно GPS-настройки
сделайте одно из следующего:
- Для просмотра настроек статики нажмите и
удерживайте кнопку
в диалоге GPS-статика.
– Для изменения настроек статики нажмите кнопку
Статика в диалоговом окне Статические GPS
наблюдения:
Появится диалоговое окно GPS-настройки:
Примечания Пока идет сбор данных, вы не сможете
открыть экран GPS-настройки.
Краткое руководство пользователя
93

Сбор данных в режиме статики
2.
Выберите соответствующую функцию из выпадающего
списка.
Это поле...
Определяет...
Интервал
Интервал записи сырых GPS измерений. В режиме статических
статической
измерений Spectra Precision рекомендует интервал 15 секунд. Это
записи
значение по умолчанию.
Примечание - Убедитесь, что все приемники в одном проекте
используют одинаковый интервал записи измерений.
Маска
Выбор угла отсечения - сигналы от спутников ниже этой маски не
возвышения
будут отслеживаться.
Spectra Precision рекомендует использовать значение по умолчанию
- 13 градусов.
Измерена до
Выберите метод измерения высоты антенны:
• True vertical height - измерение высоты до фазового
центра антенны.
• Bottom of antenna mount - измерение высоты до низа
крепления антенны.
• Top of notch - смотрите информационный ярлык на
антенне для получения подробной информации.
Наблюдения на
Время наблюдения на точке определенного типа.
точке
Примечание - Время наблюдения доступно только в режиме
кинематики с постобработкой.
Автоостанов
Для автоматической остановки и записи измерений, когда
достигнуто время наблюдения для одного из следующего:
• Наблюдаемая точка в режиме кинематики
• Точка инициализации в режиме кинематики
• Наблюдаемая точка в режиме статики
Увеличение
Значение, используемое для увеличения номера точки.
3. Для записи и выхода нажмите
94 Краткое руководство пользователя

Сбор данных в режиме статики
Определение имени файла
1. Нажмите
, чтобы открыть диалоговое окно Имя DAT-
файла?:
2. Введите имя файла и нажмите .
Примечания Если имя файла не задано, программное
обеспечение присвоит его автоматически в соответствие
с форматом ssssjjjA.dat, где:
- ssss - последние четыре цифры серийного номера
контроллера Spectra Precision Recon
- jjj - день в году по Юлианскому календарю
- A - идентификатор сеанса измерений (символы A, B, C и
т.д.)
Краткое руководство пользователя
95

Сбор данных в режиме статики
Сбор данных в режиме статики
В этом разделе описываются процедуры при проведении
измерений в режиме статика.
Примечания При запуске Field Surveyor на контроллере,
соединение с GPS приемником произойдет автоматически.
1. В экране GPS наблюдения нажмите кнопку
Статический:
Появится диалоговое окно GPS-статика:
2. Чтобы начать запись статических данных с параметрами,
определенными по умолчанию, нажмите
Примечания
- Для проверки или изменения параметров статических
измерений, нажмите и удерживайте . Смотрите
раздел Просмотр или изменение параметров
статических измерений, страница 93.
- Чтобы изменить имя файла, нажмите . Смотрите
раздел Определение имени файла, страница 95.
96 Краткое руководство пользователя

Сбор данных в режиме статики
Во время сбора данных статических измерений
отображается время до накопления достаточного
количества данных для получения фиксированного
решения. Красный индикатор приемника показывает, что
идет сбор данных:
Заданное по умолчанию время для получения
фиксированного решения указано ниже.
Число спутников
Время, необходимое для получения
фиксированного решения
4
25 минут
5 или 6
20 минут
7 или более
15 минут
Это время рассчитано для хороших условий приема GPS
сигналов в точке наблюдения. При выполнении работ на
закрытых от спутников территориях или в условиях
сильного переотражения сигнала необходимо
производить измерения с большим интервалом времени.
3.
Для остановки записи нажмите
4.
Для подтверждения
Появится диалоговое окно Статическая GPS. Для
запуска нового наблюдения повторите шаги с 2 по 4.
Краткое руководство пользователя
97
Сбор данных в режиме статики
Чтобы просмотреть собранные данные выберите Меню /
Менеджер / Проекты и файлы. Смотрите раздел Просмотр
файлов сырых данных (режим GPS), страница 47.
Постобработка
Программное обеспечение Spectra Precision Survey Office
используется для постобработки данных, собранных с
помощью ПО Field Surveyor. Обратитесь к разделам Quick
Start Tour или L1 Posprocessing Tour в стартовом окне
Spectra Precision Survey Office для получения подробной
информации.
98 Краткое руководство пользователя
ГЛАВА
9
Сбор данных в режиме
кинематики
9
В этой главе:
Эта глава объясняет, как
управлять инициализацией и
Q Диалоговое окно GPS
измерениями в режиме
кинематика
кинематики, а так же как
Q Настройка параметров GPS
выполнить настройками GPS
параметров.
Q Диалоговое окно DAT файл
Q Диалоговое окно GPS
инициализация
Краткое руководство пользователя
99

Сбор данных в режиме кинематики
Диалоговое окно GPS кинематика
Сделайте одно из следующего:
•
Нажмите в панели кнопок
•
В разделе GPS наблюдения нажмите кнопку РРК:
Появится диалог GPS кинематика:
Кнопки
Индикатор режима,
Высота антенны
смотрите Режимы
состояния, страница 101
Поле типа точки,
смотрите Выбор типа
точки, страница 102
В диалоге GPS кинематика появляются следующие кнопки
Нажмите Для...
эту кнопку
Запуска записи точки с текущими настройками.
Нажмите и удерживайте - чтобы открыть диалоговое окно Параметры
GPS. Смотрите Настройка параметров GPS, страница 102.
Примечание - Вы можете изменить имя точки, код и высоту антенны в
процессе измерения точки. Вы должны подтвердить любые изменения до
окончания времени наблюдения.
Примечание - Эта кнопока доступна только в режиме Фиксированный.
100 Краткое руководство пользователя
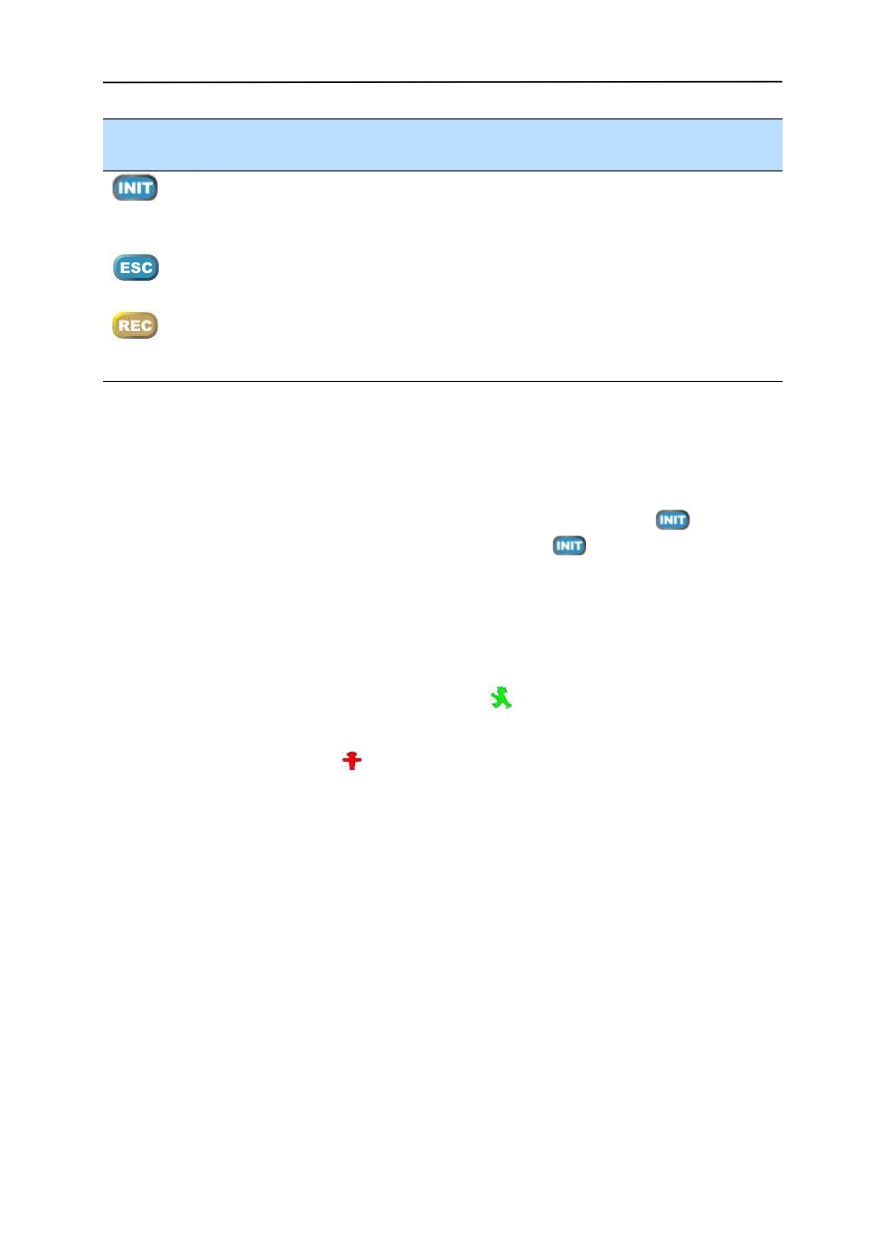
Сбор данных в режиме кинематики
Нажмите
Для...
эту кнопку
Открытия диалога GPS инициализация. Смотрите Диалоговое окно GPS
инициализация, страница 107.
Примечание - Эта кнопока доступна только в режиме Плавающий.
Остановки измерения на точке без сохранения данных наблюдений.
Остановить запись данных. Появится подтверждающее сообщение.
Используются текущие настройки для имени точки, кода и высоты
антенны.
Режимы состояния
Имеется два режима состояния - Плавающий и
Фиксированный.
•
В состоянии Плав. доступна только кнопка . Для
запуска инициализации нажмите . Смотрите
Диалоговое окно GPS инициализация, страница 107.
•
Когда установится состояние Фикс. станут доступны
опции:
-
-Режим подвижного приемника (ровера),
индицируемый значком
–
-Статический режим (наблюдения), индицируемый
значком . На следующем рисунке показано время
до окончания наблюдения.
Краткое руководство пользователя
101
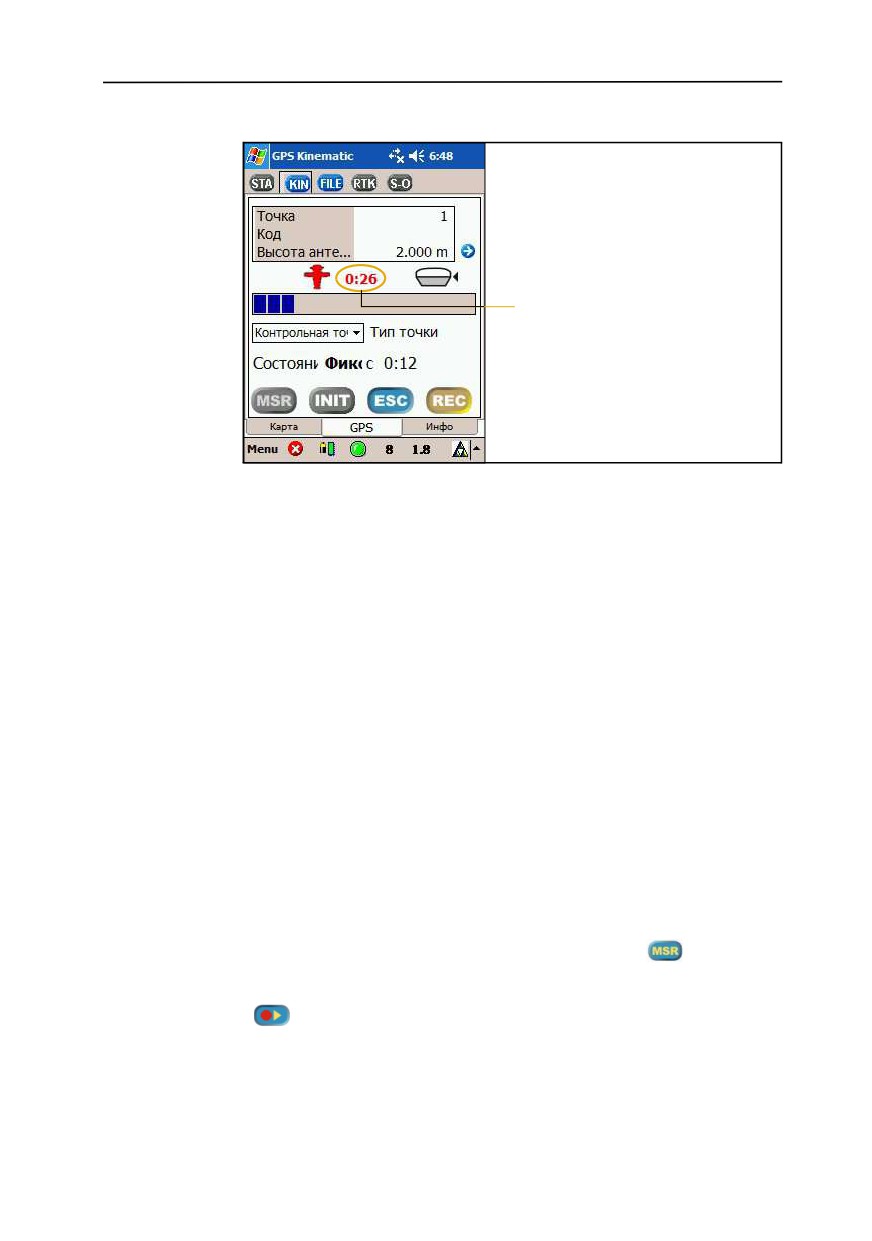
Сбор данных в режиме кинематики
Время до окончания
наблюдений
Выбор типа точки
Чтобы определить время наблюдения, вы должны выбрать
тип точки. Описание того, как настроить время наблюдения
приводится в разделе Настройка параметров GPS,
страница 102.
Для выбора типа точки нажмите на стрелку, следующую за
полем и сделайте выбор в выпавшем списке.
Настройка параметров GPS
Используйте диалог GPS-настройки для настройки
системы.
1. Чтобы открыть диалог GPS-настройки, сделайте одно из
следующего
- В диалоговом окне Кинематика GPS или GPS
инициализация нажмите и удерживайте
– В диалоговом окне DAT файл нажмите и удерживайте
102 Краткое руководство пользователя
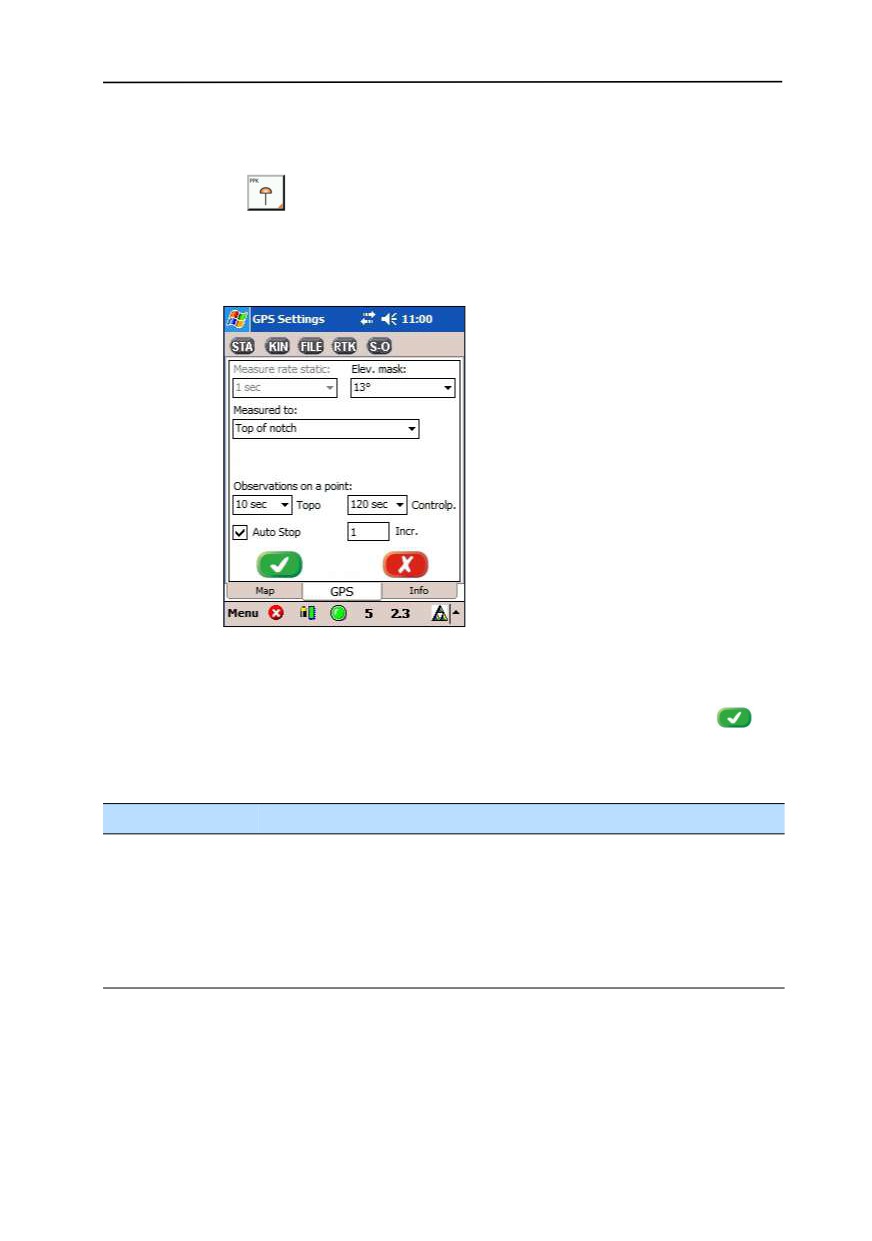
Сбор данных в режиме кинематики
- В диалоговом окне GPS кинематика нажмите и
удерживайте кнопку РРК:
Появится диалоговое окно диалог GPS-настройки:
2. Для изменения настроек выберите опции из выпадающих
списков.
3. Чтобы применить выбранные настройки нажмите
Настройка параметров
Это поле...
Определяет...
Интервал записи
Интервал записи сырых GPS измерений в статическом режиме. В
статических
режиме статических измерений используйте значение по
измерений
умолчанию равное 15 секунд.
Примечание - Эта опция доступна в статическом режиме.
Маска
Выбор угла отсечки - сигналы от спутников ниже этой маски не
возвышения
будут отслеживаться.
Краткое руководство пользователя
103

Сбор данных в режиме кинематики
Это поле...
Определяет...
Измерена до
Используемый метод измерения высоты антенны:
• True vertical height - измерение высоты до фазового
центра антенны.
• Bottom of antenna mount - измерение высоты до низа
крепления антенны.
• Top of notch - смотрите информационный ярлык на
антенне для получения подробной информации.
Наблюдения на
Время наблюдения на точке определенного типа.
точке
Автоостанов
Для автоматической остановки и записи измерений, когда
достигнуто время наблюдения для одного из следующего:
• Наблюдаемая точка в режиме кинематики
• Точка инициализации в режиме кинематики
• Наблюдаемая точка в режиме статики
Увеличение
Значение, используемое для увеличения номера точки.
104 Краткое руководство пользователя
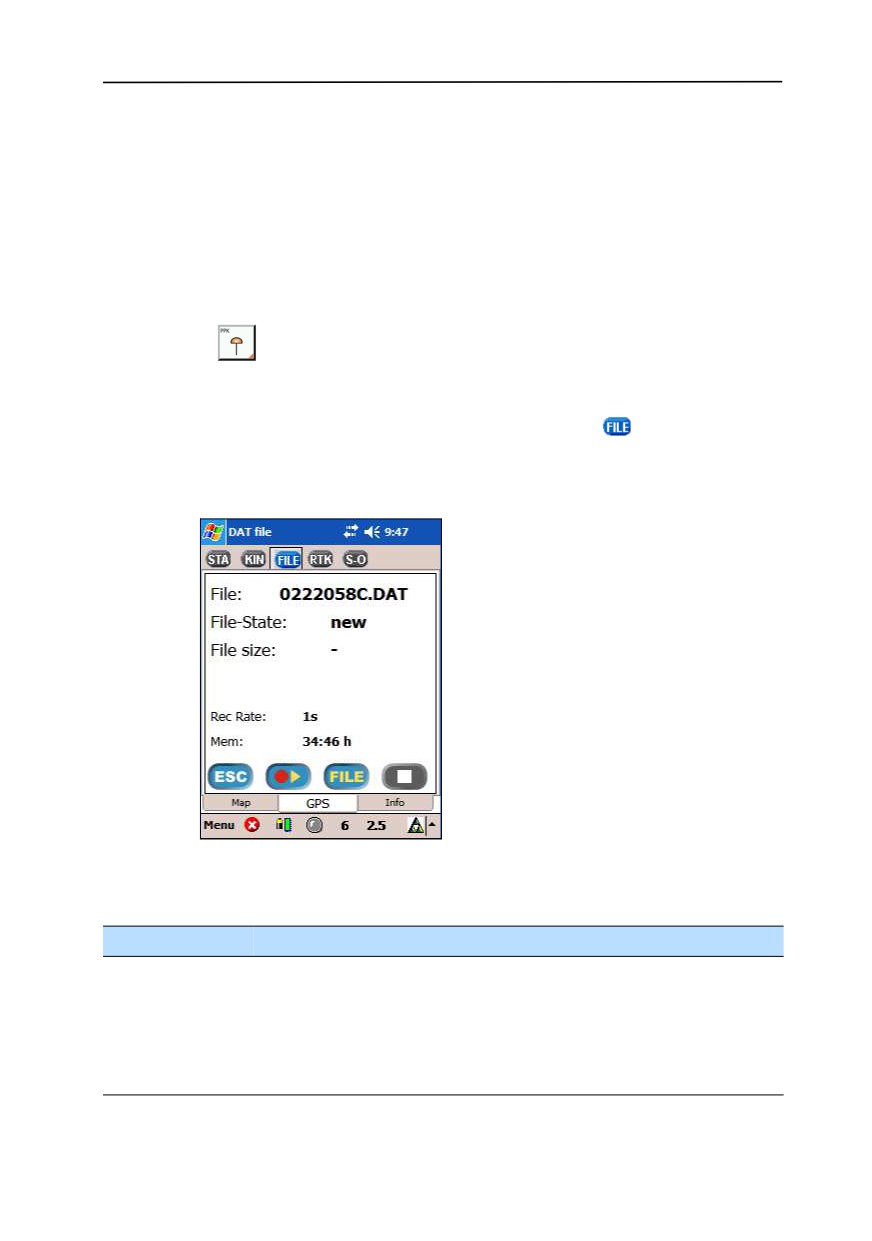
Сбор данных в режиме кинематики
Диалоговое окно DAT файл
Используйте это диалоговое окно для управления
кинематическими измерениями.
Для доступа к диалогу DAT файл сделайте одно из
следующего:
•
Из диалога GPS кинематика нажмите кнопку РРК:
•
Из диалога Кинематика GPS нажмите
в панели
кнопок.
Появится диалоговое окно DAT файл:
В диалоговом окне DAT файл показана следующая
информация.
Это поле...
Определяет...
Имя DAT файла Имя DAT файла по умолчанию.
Состояние
Одно из следующих состояний файла:
• Новый. Такого DAT файла нет, и вы можете начать измерение.
• Открытый. Записываемый DAT файл.
• Закрытый. Измерение завершено.
Краткое руководство пользователя
105
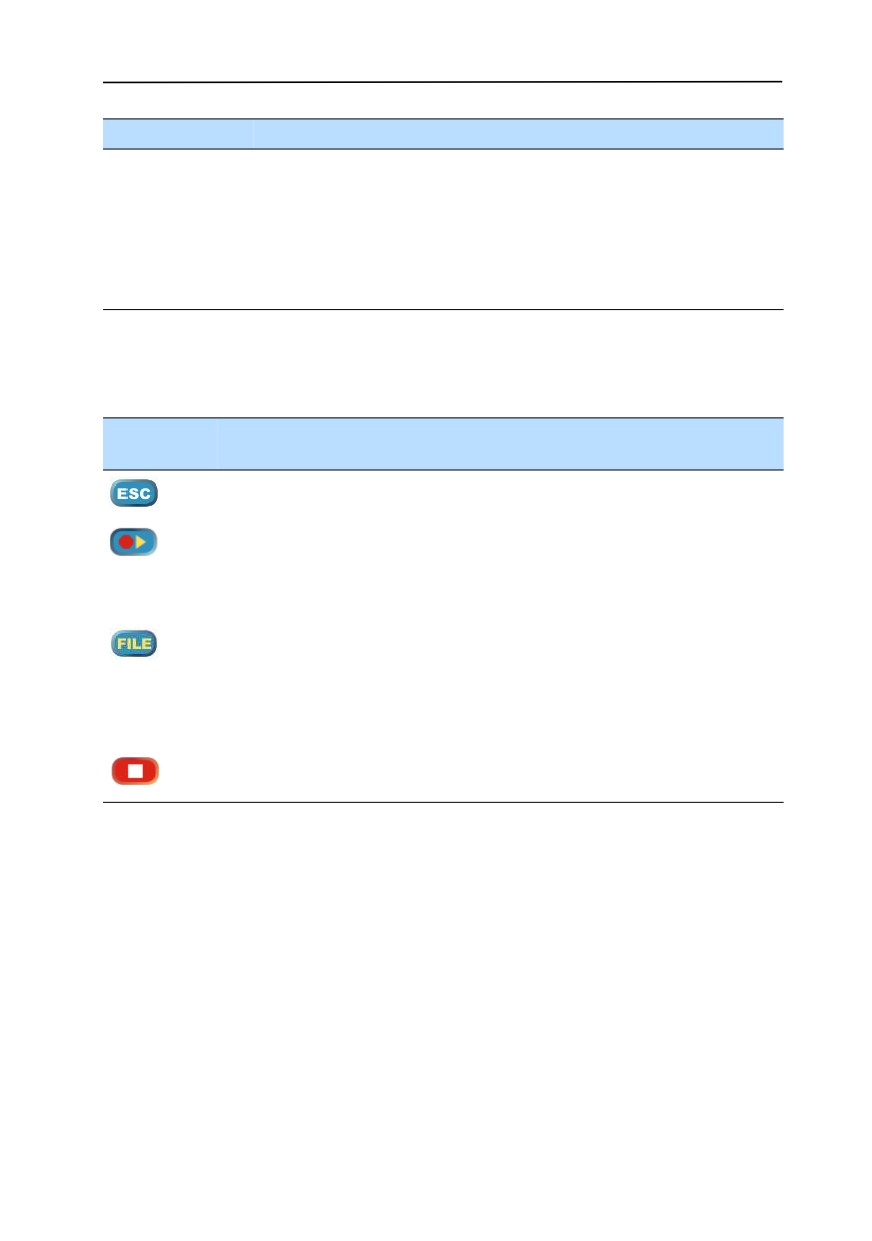
Сбор данных в режиме кинематики
Это поле...
Определяет...
Размер файла
Размер записанного DAT файла.
Скорость записи Скорость записи сырых GPS данных.
Для кинематических измерений используется величина по
умолчанию, равная 1 секунде.
Память
Остаток памяти, измеряемый в часах и минутах записи (hh:mm) для
настроенной скорости записи.
Кнопки
В диалоге DAT файл появляются следующие кнопки.
Нажмите
Для...
эту кнопку
Выхода из диалогового окна DAT файл.
Начала записи DAT файла с текущими настройками.
Примечание - Если антенна не подсоединена или в данный момент нет
приема спутников, появится сообщение, что решение координат не
доступно.
Открытия диалога Имя файла для определения или изменения имени
DAT файла.
Нажмите и удерживайте, чтобы открыть диалоговое окно Менеджер
файлов и проектов. Смотрите Доступ к экрану менеджера
файлов/проектов, страница 46.
Остановка записи данных и завершение DAT файла. Используется
текущее имя файла.
106 Краткое руководство пользователя

Сбор данных в режиме кинематики
Диалоговое окно GPS инициализация
Используйте это диалоговое окно для управления
инициализацией измерений.
В диалоге GPS кинематика нажмите кнопку .
Примечание - Эта кнопка активна только в режиме
Плавающее.
Появится диалоговое окно GPS инициализация:
В диалоговом окне показана следующая информация:
•
Режим, который индицируется значком
или .
Смотрите Режимы состояния, страница 101.
В статическом режиме в диалоговом окне отображается
время, оставшееся до достижения фиксированного
решения. Оставшееся время зависит от числа
отслеживаемых спутников.
Примечание - После достижения требуемого времени
наблюдения, появляется диалоговое окно GPS кинематика с
фиксированным решением.
•
Измеренная высота антенны индицируется в виде
О том, как определить метод, используемый для
измерения высоты антенны, смотрите раздел Настройка
параметров, страница 103.
Краткое руководство пользователя
107
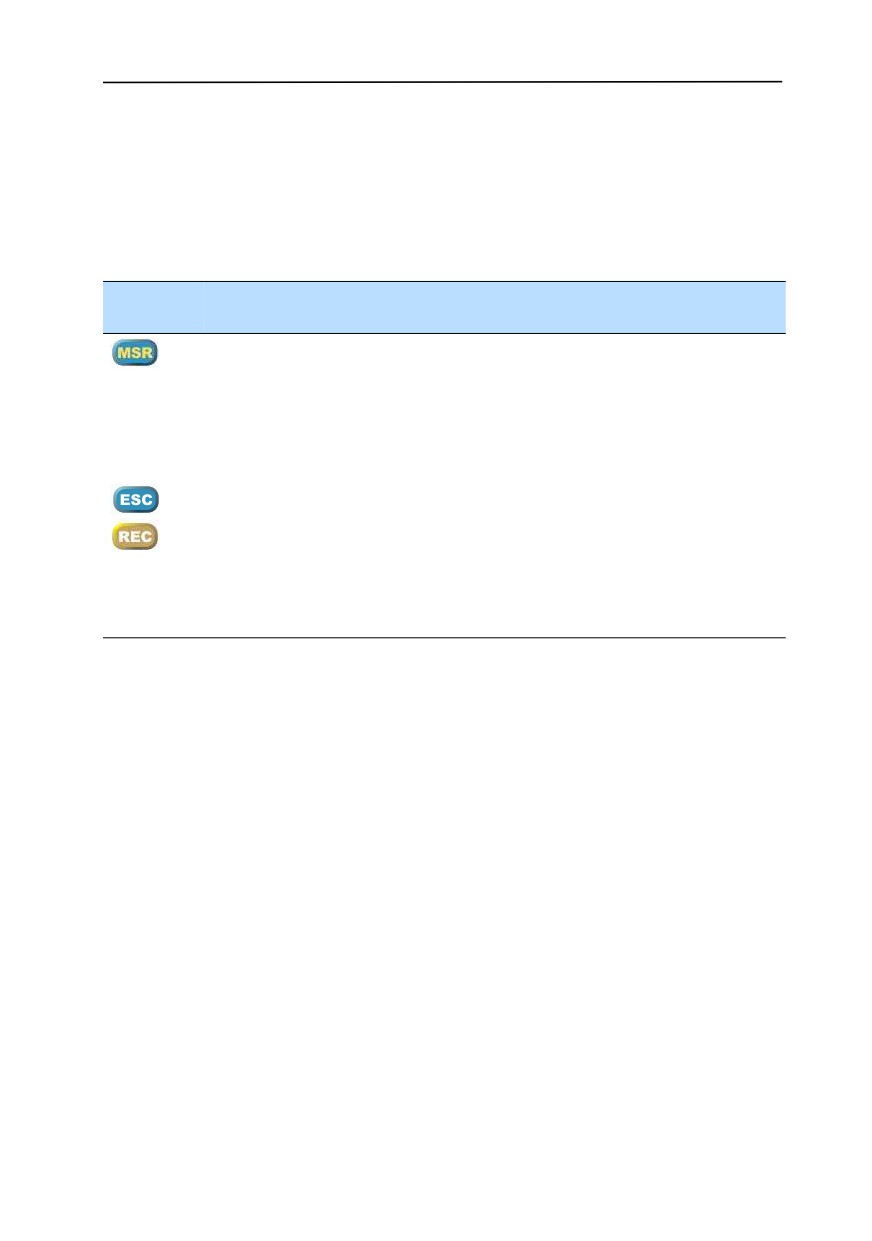
Сбор данных в режиме кинематики
•
Состояние решения.
Кнопки
В диалоговом окне GPS инициализация появляются
следующие кнопки.
Нажмите
Чтобы...
эту кнопку
Запуска измерения точки инициализации с текущими настройками.
Нажмите и удерживайте , чтобы открыть диалоговое окно Параметры
GPS. Смотрите Настройка параметров GPS, страница 102.
Примечание - Вы можете изменить имя точки, код и высоту антенны в
процессе измерения точки. Вы должны подтвердить любые изменения до
окончания времени наблюдения.
Остановки инициализации без сохранения данных наблюдений.
Остановить запись инициализации до того как выйдет время наблюдения.
Появится подтверждающее сообщение. Используются текущие настройки
для имени точки, кода и высоты антенны.
Примечание - После подтверждения появится фиксированное состояние
режима GPS кинематики.
Выбор типа точки инициализации
Вы можете выбрать тип точки инициализации для
определения времени наблюдения. О том, как настроить
время наблюдения, описано в разделе Настройка
параметров GPS, страница 102.
Для выбора типа точки инициализации нажмите стрелку,
следующую за полем Тип иниц. Если вы выбрали
известную точку, вы должны выбрать эту точку из стека, из
списка или из карты, или ввести точку из существующей
базы данных.
108 Краткое руководство пользователя
ГЛАВА
10
Разбивка
10
В этой главе:
Когда контроллер соединен с
GPS приемником, вы можете
Q Параметры разбивки
получить доступ к диалоговому
Q Диалоговое окно Разбивка
окну Разбивка из экрана GPS
наблюдения.
Краткое руководство пользователя
109
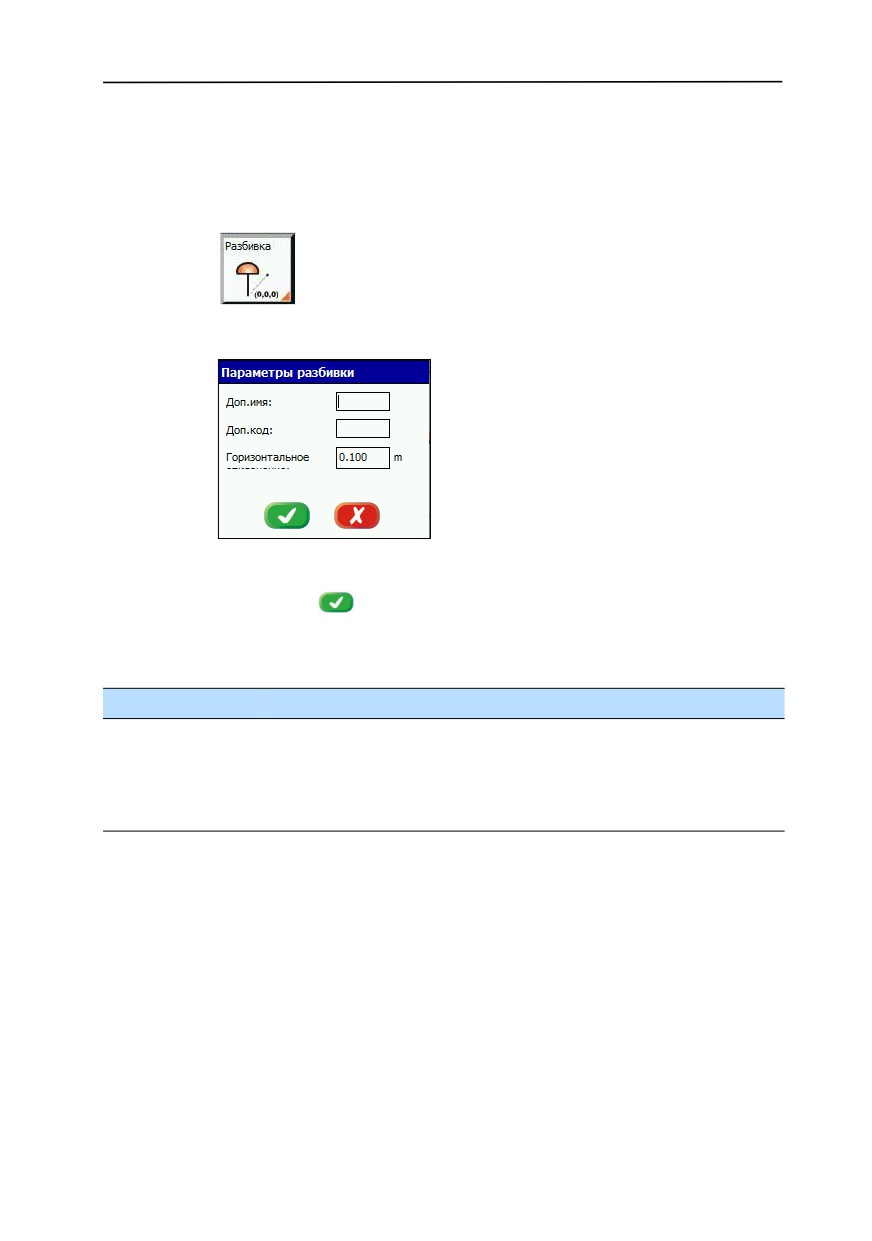
Разбивка
Параметры разбивки
1.
1.На экране GPS наблюдения нажмите и подержите
кнопку Разбивка:
Появится диалоговое окно Параметры разбивки:
2. Введите нужные параметры.
3. Нажмите
Опции настроек
Это поле...
Определяет...
Доп. имя.
Окончание имени точки разбивки.
Доп. код
Окончание кода точки разбивки.
Горизонтальное
Точность между точкой разбивки и текущим местоположением.
отклонение
110 Краткое руководство пользователя

Разбивка
Диалоговое окно Разбивка
В экране GPS наблюдения нажмите кнопку Разбивка:
Появится диалоговое окно Список разбивки:
Кнопки
В диалоге Список разбивки появляются следующие кнопки.
Нажмите Для...
эту кнопку
Выбора точки разбивки из списка точек.
Вы можете выбрать точку по имени (Имя), радиусу (Ради…), коду (КД)
или выбрать точку на карте. Для расширенного поиска используйте *.
Использования точек разбивки из другого файла. Вы можете выбрать файл
и обновить список разбивки из этого файла.
После чтения точек из списка разбивки, кнопка поменяется на
Отображения точек из базы данных текущего проекта.
Выбора точки разбивки из списка.
Краткое руководство пользователя
111
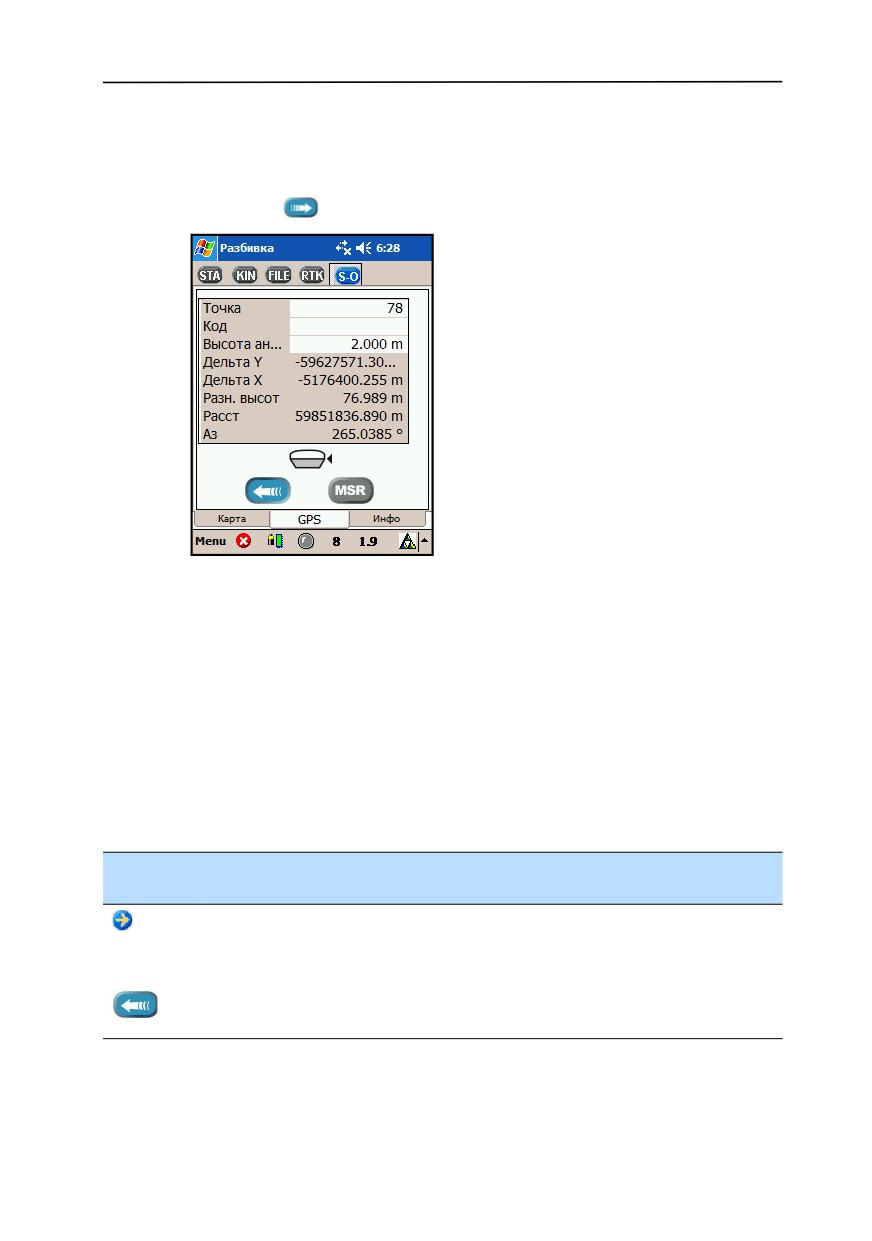
Разбивка
Выбор точки разбивки
Выберите точку разбивки в диалоге Список разбивки и затем
нажмите
. Появится диалоговое окно Разбивка:
Диалоговое окно Разбивка показывает расхождение между
текущим местоположением и точкой разбивки в виде
Восток / Север / Высота и расстояние (вектор от разности по
восточной и разности по северной координате), а так же
азимут.
Кнопки
В диалоговом окне Разбивка появляются следующие
кнопки.
Нажмите Для...
эту кнопку
Выбора высоты антенны из стека.
Нажмите и подержите, чтобы изменить метод измерения высоты
антенны.
Возврата в диалоговое окно Список разбивки.
112 Краткое руководство пользователя
РАЗДЕЛ
РЕЖИМ ТАХЕОМЕТРА
Этот раздел содержит следующие главы:
11 Настройка контроллера в режиме тахеометра, страница 115
12 Установка станции, страница 129
13 Подробная информация о точке, страница 147
14 Разбивка, страница 153
15 Координатная геометрия (CoGo), страница 163
16 Функции инструмента, страница 165
Краткое руководство пользователя
113
114 Краткое руководство пользователя
ГЛАВА
11
Настройка контроллера в
режиме тахеометра
11
В этой главе:
Q Безопасность
Q Запуск программы
Q Интерфейс пользователя в
режиме тахеометра
Q Нивелирование прибора
Q Интерфейс пользователя в
режиме тахеометра
Q Экран Измерение
Q Раздел Карта
Краткое руководство пользователя
115
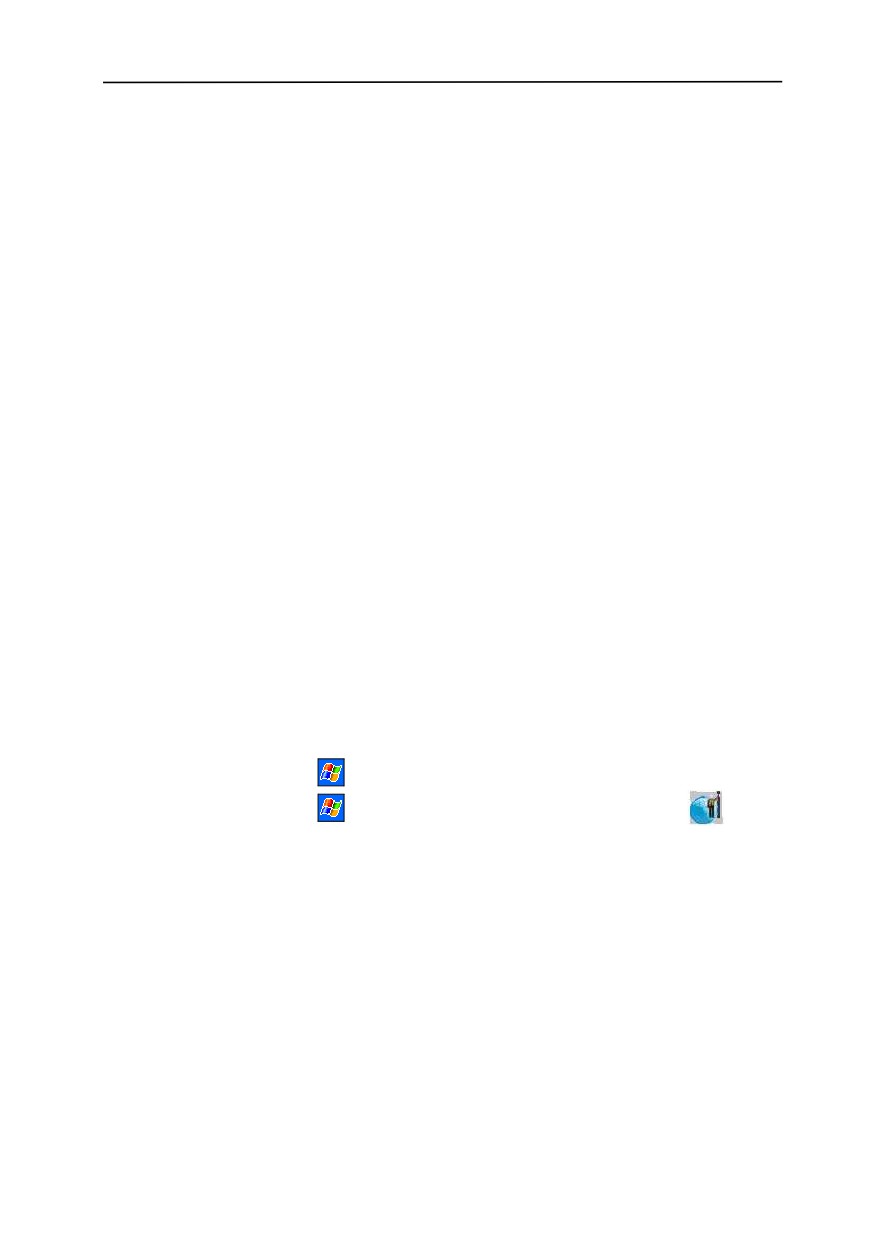
Настройка контроллера в режиме тахеометра
Безопасность
Безопасность при работе с лазером
Электронные тахеометры Spectra Precision Focus 10 и Nikon
серии 300 и 500 это лазерные приборы Класса 1.
Лазерные инструменты Класса 1 не требуют специальных
мер предосторожности, указателей или обучения при работе
с лазером. Смотрите раздел Безопасность при работе с
лазером, страница iv.
Предупреждения и предостережения
Перед использованием тахеометра вы должны прочесть
предупреждения и предостережения описанные в разделе
Безопасность в начале руководства. Смотрите
Предупреждения и предостережения, страница iv.
Запуск программы
Чтобы запустить ПО Spectra Precision Field Surveyor в
режиме тахеометра или переключиться в него из другой
программы на контроллере Spectra Precision Recon, сделайте
одно из следующего:
•
Нажмите
/ Программы / Field Surveyor.
•
Нажмите
и выберите значок Field Surveyor
из
списка часто используемых программ.
При загрузке программы появится начальный экран Spectra
Precision и затем появится экран Режим программы.
Примечание - Когда вы запускаете Spectra Precision Field
Surveyor первый раз, вас попросят ввести 32-значный
номер лицензии и выбрать язык. Как изменить язык
смотрите в разделе Языковая поддержка, страница 36.
Для завершения программы, выберите Меню / Выход. Вы не
завершите работу ПО пока не выключите контроллер.
116 Краткое руководство пользователя

Настройка контроллера в режиме тахеометра
Примечание - Если вы нажмете кнопку Закрыть в верхнем
левом углу любого экрана, ПО будет работать в фоновом
режиме.
Интерфейс пользователя в режиме тахеометра
В режиме тахеометра используйте разделы на экране Spectra
Precision Field Surveyor для перемещения между
различными задачами ПО без закрытия любых форм или
экранов. Для переключения к другому виду нажмите
нужный раздел.
Имеется два раздела:
•
Раздел Измерения тахеометром включает в себя все
приложения для измерений. Они подобны разделам GPS,
используемым в режиме GPS. Смотрите раздел Экран
Измерение, страница 121.
•
Раздел Карта показывает измеренные точки и фоновые
карты. В панели кнопок появляются кнопки навигации.
Смотрите раздел Раздел Карта, страница 127.
В панели заголовков показаны активные в данный момент
разделы ПО.
Полное описание интерфейса пользователя и параметров
Spectra Precision Field Surveyor приводится в разделе ОБЗОР
СИСТЕМЫ.
Соединение с тахеометром
1. Для запуска системы в режиме тахеометра сделайте одно
из следующего:
- При запуске на экране Режим программы нажмите
кнопку Тахеометр:
Краткое руководство пользователя
117

Настройка контроллера в режиме тахеометра
- Для выбора тахеометра во время работы Field
Surveyor или для замены тахеометра, нажмите кнопку
Связь на экране Настройки:
Появится диалоговое окно Соединение с устройством:
2. Выберите нужный тахеометр.
3. Выберите одно из следующего:
- Всегда подключаться к этому устройству. ПО будет
соединяться только с выбранным инструментом. Это
наиболее быстрый путь. Чтобы изменить выбранный
инструмент, повторите эту процедуру.
- Автосоединение. ПО определяет, какое инструмент
подключен и автоматически соединяется с ним. Этот
метод наиболее гибкий в случае, если вы имеете
различные инструменты, но процесс соединения
длительный.
Если вы не выбрали ни одну из этих опций, вы должны
повторять эту процедуру каждый раз при запуске ПО.
Примечание - Если вы ранее выбрали тахеометр, для
соединения с ним или его отсоединения для всяких нужд
нажмите
в панели состояния. Появится панель
выполнения и ПО произведет соединение.
4. Нажмите
118 Краткое руководство пользователя
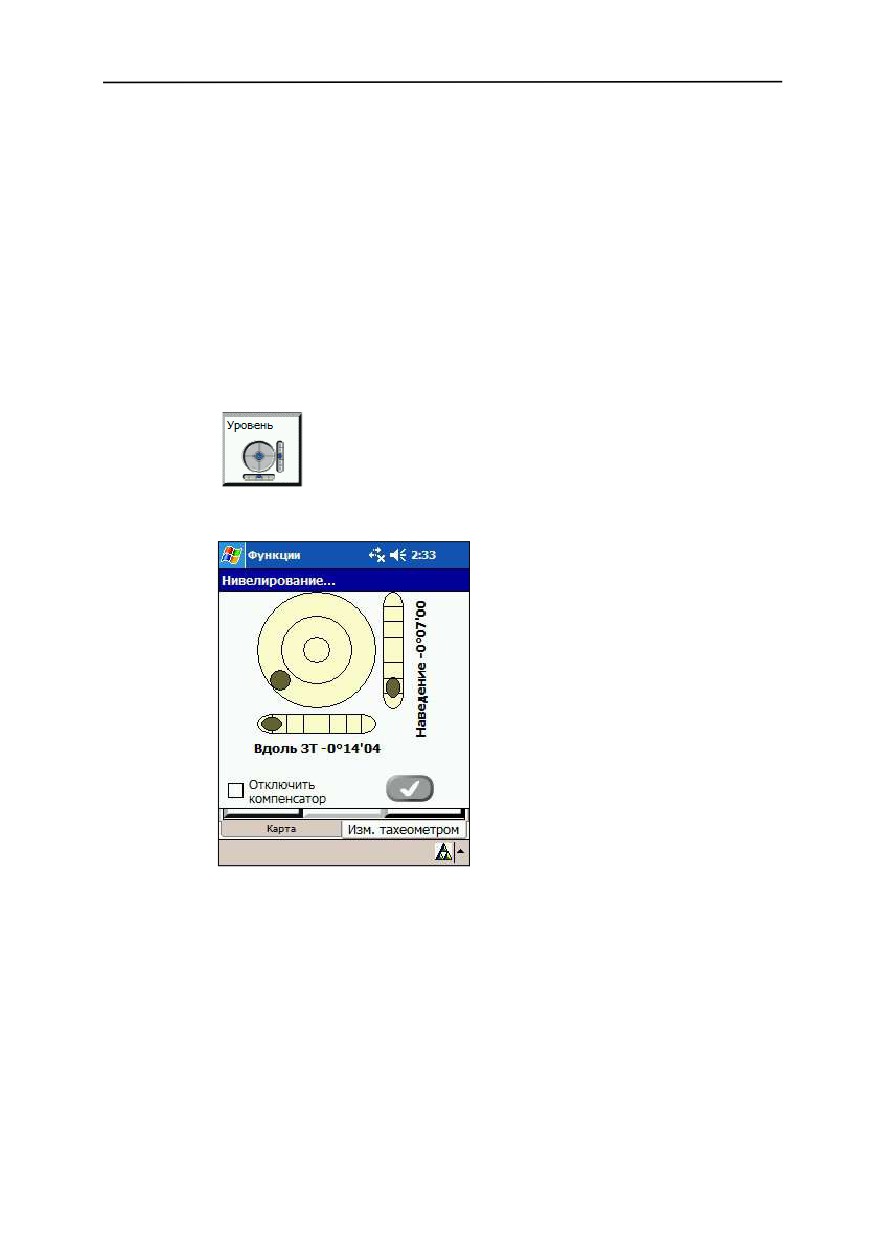
Настройка контроллера в режиме тахеометра
Spectra Precision Field Surveyor соединится с
тахеометром и появится окно Нивелирование.
Нивелирование прибора
Примечание - Функция нивелировки доступна только в
случае, когда тахеометр поддерживает ее. Если подключен
тахеометр Focus 10, компенсатор калибруется при помощи
сервопривода.
1. Нажмите кнопку Уровень:
Появится экран Нивелирование:
Краткое руководство пользователя
119

Настройка контроллера в режиме тахеометра
Используйте электронный пузырек уровня для
нивелирования инструмента. Если нивелирование
адекватно компенсатору, станет доступна кнопка
2. Нажмите
. Появится панель выполнения, и после
этого появится экран Измерение.
120 Краткое руководство пользователя

Настройка контроллера в режиме тахеометра
Экран Измерение
Панель названий
Панель кнопок
Величины
Нажмите и подержите
измерений
для изменения
отображаемых величин
Введите поля для
имени точки, кода
и высоты цели
Кнопки
измерений
Панель статуса
Величины измерений
Для прокрутки величин, собранных в процессе
наблюдений, нажимайте кнопки курсора на панели
прокрутки.
В зависимости от настройки экрана появятся
следующие величины.
Величина
Описание
HA
Горизонтальный угол
VA
Вертикальный угол
SD
Наклонное расстояние
AZ
Азимут
VD
Расстояние по высоте (разность высот)
HD
Горизонтальное проложение
HL
Горизонтальная левая ориентация
V%
Уклон в процентах
East
Восточная координата по сетке
Краткое руководство пользователя
121

Настройка контроллера в режиме тахеометра
Величина
Описание
North
Северная координата по сетке
Ht
Высота / Возвышение
Кнопки измерений
Нажмите
Для...
эту кнопку
Запуска измерения расстояния.
Нажмите и удерживайте - чтобы открыть диалоговое окно Настройки
MSR для установки параметров измерений расстояния. Смотрите раздел
Изменение настройки измерения расстояния, страница 124.
Примечание - Система позволяет вам производить два различных
измерения в зависимости от настройки. Например, MSR1 может
ассоциироваться с настройкой в режиме с призмой, а MSR2 - с
настройкой в безотражательном режиме.
Ввода смещения цели.
Записи точки, когда инструмент остановлен в основном экране
измерений.
Примечание - Описание других элементов интерфейса
пользователя приводится в разделе Интерфейс
пользователя, страница 28.
В экране измерений вы можете:
•
Ввод значений температуры и давления, страница 123
•
Изменение настройки измерения расстояния,
страница 124
•
Измерение точек, страница 125
•
Ввод смещения цели, страница 126
122 Краткое руководство пользователя

Настройка контроллера в режиме тахеометра
Ввод значений температуры и давления
Чтобы применить поправку за атмосферу вы должны ввести
текущие величины температуры и давления. Этот экран
появляется после выполнения нивелирования тахеометра:
Измените настройки (если необходимо) и затем нажмите
. Появится экран измерений.
Для изменения настроек в другое время, прочтите раздел
Температура и давление (Режим тахеометра), страница 44.
Краткое руководство пользователя
123
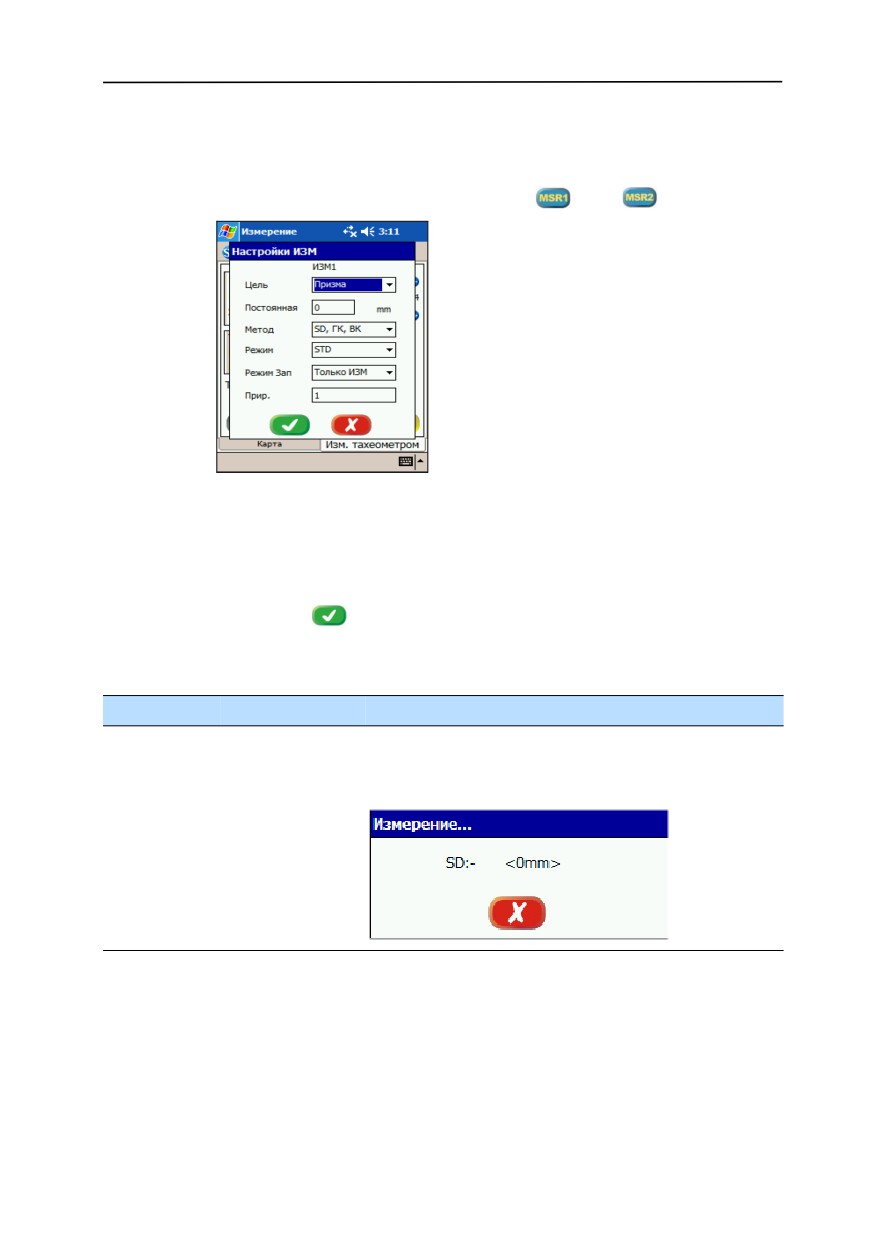
Настройка контроллера в режиме тахеометра
Изменение настройки измерения расстояния
1. Чтобы открыть диалоговое окно Настройки ИЗМ,
нажмите и удерживайте кнопку
или
:
2. Для изменения настроек, выбирайте опции в
выпадающих списках. Смотрите раздел Настройка
измерений, страница 124.
3. Для завершения редактирования и сохранения изменений
нажмите
Настройка измерений
Поле
Опции
Описание
Цель
Призма
Измерение расстояния с отражателем.
Измерение расстояний в отражательном режиме
маркируется символом “ - “.
124 Краткое руководство пользователя
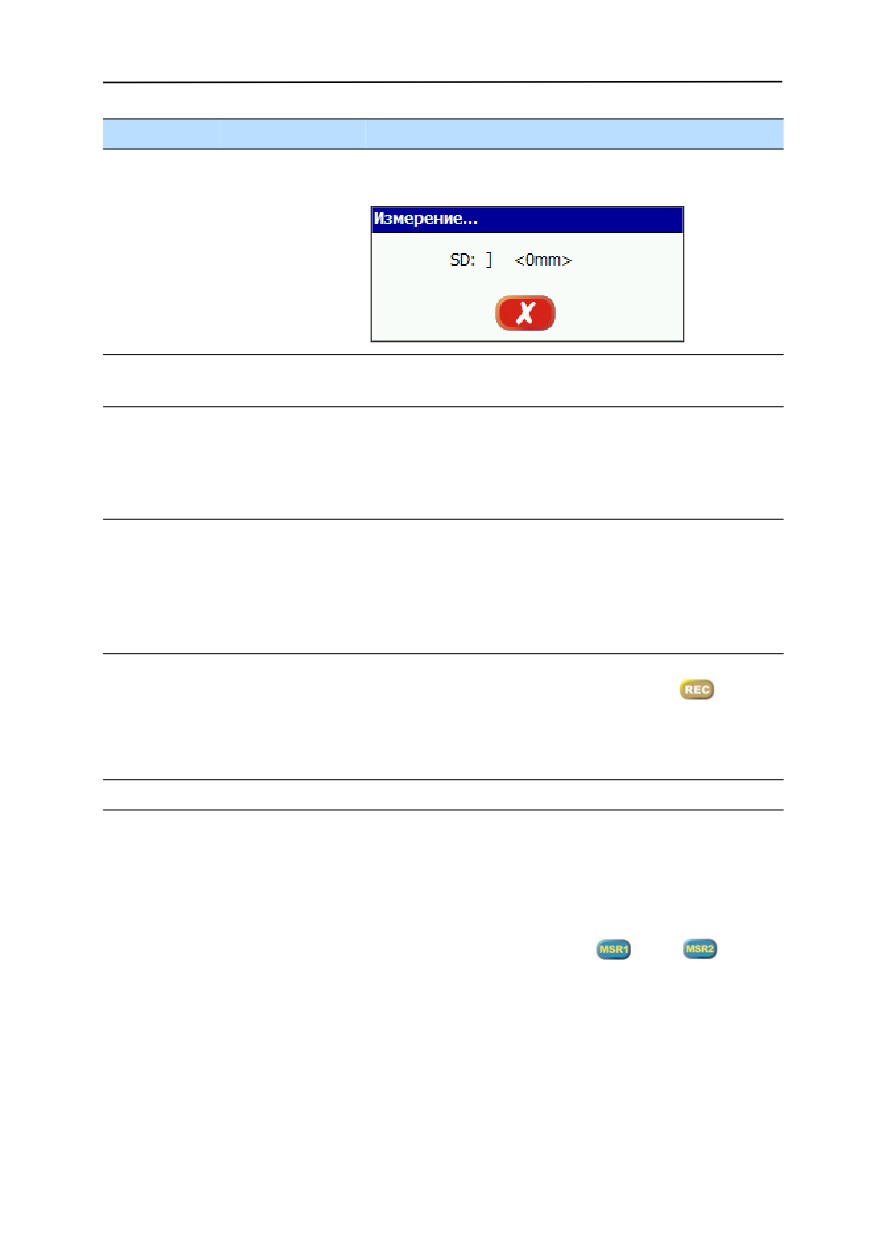
Настройка контроллера в режиме тахеометра
Поле
Опции
Описание
Без отражателя
Измерение расстояний в безотражательном режиме
маркируется символом “ ] “.
Постоянная
Постоянная призмы в мм (от -999 мм до 999 мм).
призмы
Метод
SD, HA, VA
Наблюдения углов и расстояний.
HA + VA Offset Угловое смещение (включается вами, чтобы изменить
считываемый угол после измерения расстояния).
F1 / F2
Наблюдения при КЛ и КП.
Режим
STD
Стандартный режим измерений.
(режим
дальномера)
FSTD
Быстрый стандартный режим измерений.
TRK
Следящий режим измерений.
Rec mode
Только ИЗМ
После измерения инструмент остается в экране
наблюдений. Для записи точки нажмите
Все
Режим измерения и автоматической записи. При
записи инструмент использует имя точки и код по
умолчанию.
Incr
Увеличение имени точки.
Измерение точек
Выполняя топографическую съемку (измерение точек),
используйте кнопки на экране наблюдений.
Для запуска измерений нажмите кнопку
или . В
зависимости от настроек, выбранных для конкретной
кнопки, вы можете выполнять измерения как в режиме с
отражателем так и в безотражательном режиме. Смотрите
раздел Настройка измерений, страница 124.
Краткое руководство пользователя
125
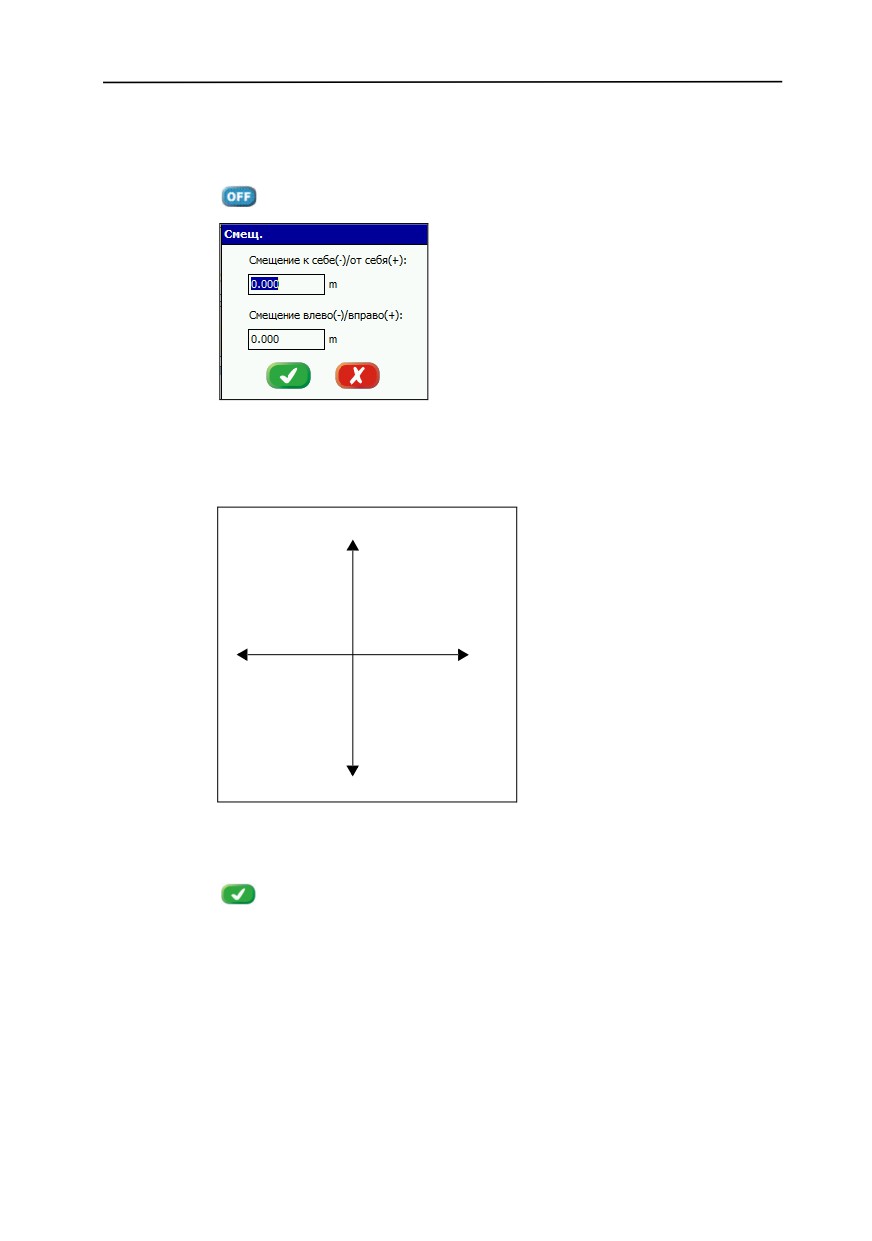
Настройка контроллера в режиме тахеометра
Ввод смещения цели
1. Чтобы ввести линейные величины смещений, нажмите
. Появится диалоговое окно Смещение:
Следующий рисунок представляет смещение
графически. Он так же показывает направление на
тахеометр:
+
Дальше
-
+
Влево
Вправо
Ближе
-
2. Введите требуемые величины.
3. Чтобы применить и использовать эти величины, нажмите
126 Краткое руководство пользователя
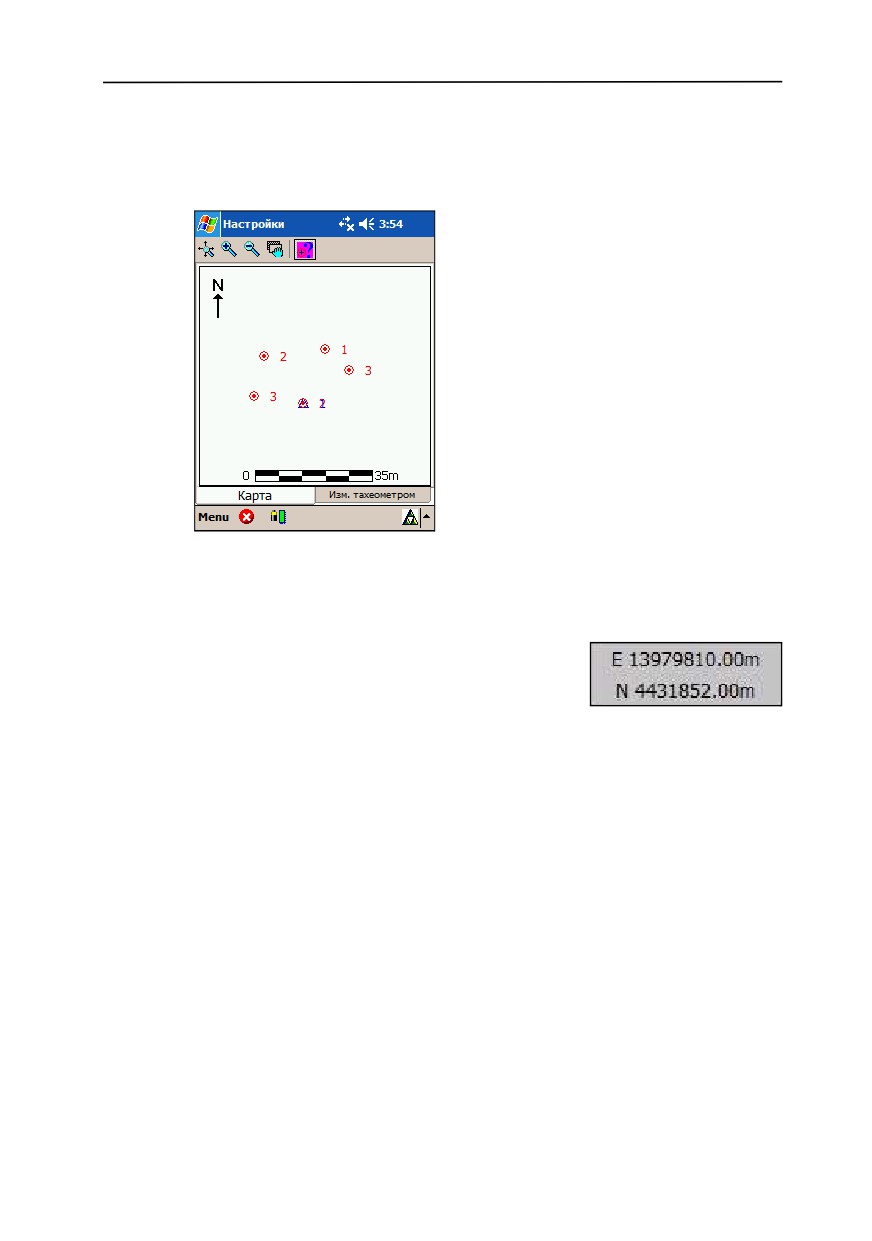
Настройка контроллера в режиме тахеометра
Раздел Карта
Раздел Карта служит для просмотра всех собранных точек:
При необходимости вы можете импортировать растровую
картографическую подложку. Смотрите раздел Добавление
фоновой карты, страница 61.
Когда вы указываете на любую точку на
карте, отображаются ее плоские
координаты.
Краткое руководство пользователя
127
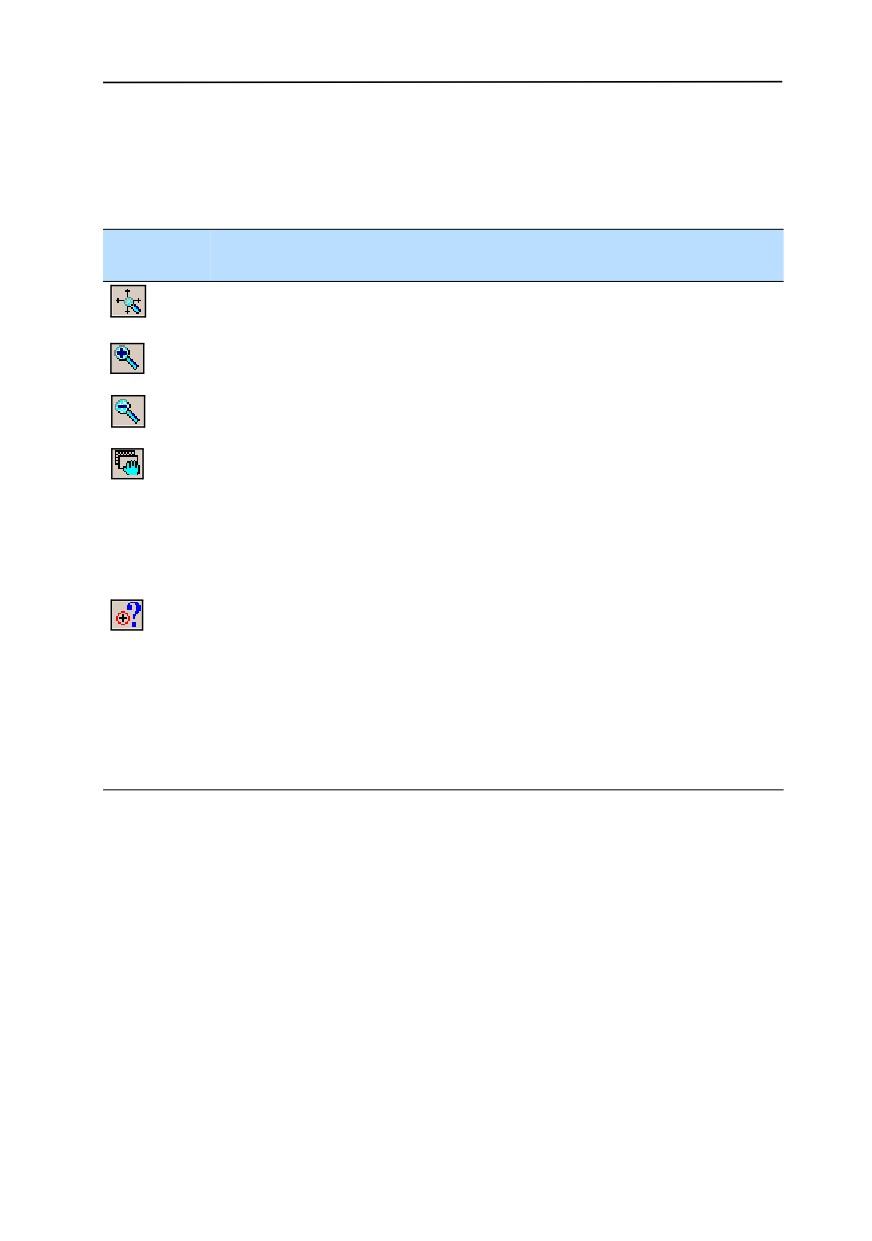
Настройка контроллера в режиме тахеометра
Навигация по карте
Панель инструментов в разделе Карта позволяет вам
отобразить, ориентировать и выбирать данные в окне карты.
Нажмите
Чтобы...
эту кнопку
Показать всю карту (все точки).
Приюлизиться к выбранной позиции. Для этого сначала нажмите значок, а
затем нажмите требуемую позицию на экране.
Удалиться от выбранной позиции. Для этого сначала нажмите значок, а
затем нажмите требуемую позицию на экране.
Активировать функцию Сдвиг.
• Чтобы сместить изображение нажмите и удерживайте указатель на
экране.
• Чтобы деактивировать функцию, нажмите на значок снова.
По умолчанию эта функция не активна. В этом случае текущее
местоположение отображается красным крестом в центре экрана.
Активирует функцию Информация о точке. Она работает при нажатии на
току на экране для отображения информации об этой точке (имя точки,
код и высота антенны).
• Чтобы отобразить всю информацию о точке (имя, код, высота антенны,
время начала и окончания измерений), нажмите на ее изображение на
экране.
• Чтобы деактивировать функцию, нажмите на значок снова.
По умолчанию эта функция не активна.
128 Краткое руководство пользователя
ГЛАВА
12
Установка станции
12
В этой главе:
Q Обзор
Q Параметры станции
Q Известная станция
Q Засечка
Q Проверка задней точки
Q Известная линия (Опорная)
Q Быстрая установка
Краткое руководство пользователя
129

Установка станции
Обзор
До того как вы запустите съемку, вы должны присвоить
инструменту начальные координаты. Для этого используйте
одну из опций, описанных в этой главе.
Нажмите
в панели приложений. Появится экран
Установка станции:
Для выбора метода установки станции, нажмите
соответствующую кнопку.
Нажмите Для...
Смотрите...
эту кнопку
Установить известную станцию.
Известная станция,
Для установки известной станции необходимо
страница 133.
знать координаты начальной точки и по меньшей
мере одной задней точки.
Установить тахеометр по новой точке. Новая
Засечка,
точка должна быть определена как минимум по
страница 138.
двум известным точкам. Количество точек,
которые вы можете использовать, не ограничено.
Проверить правильность установки инструмента Проверка задней
путем проверочного измерения задней точки.
точки, страница 139.
130 Краткое руководство пользователя
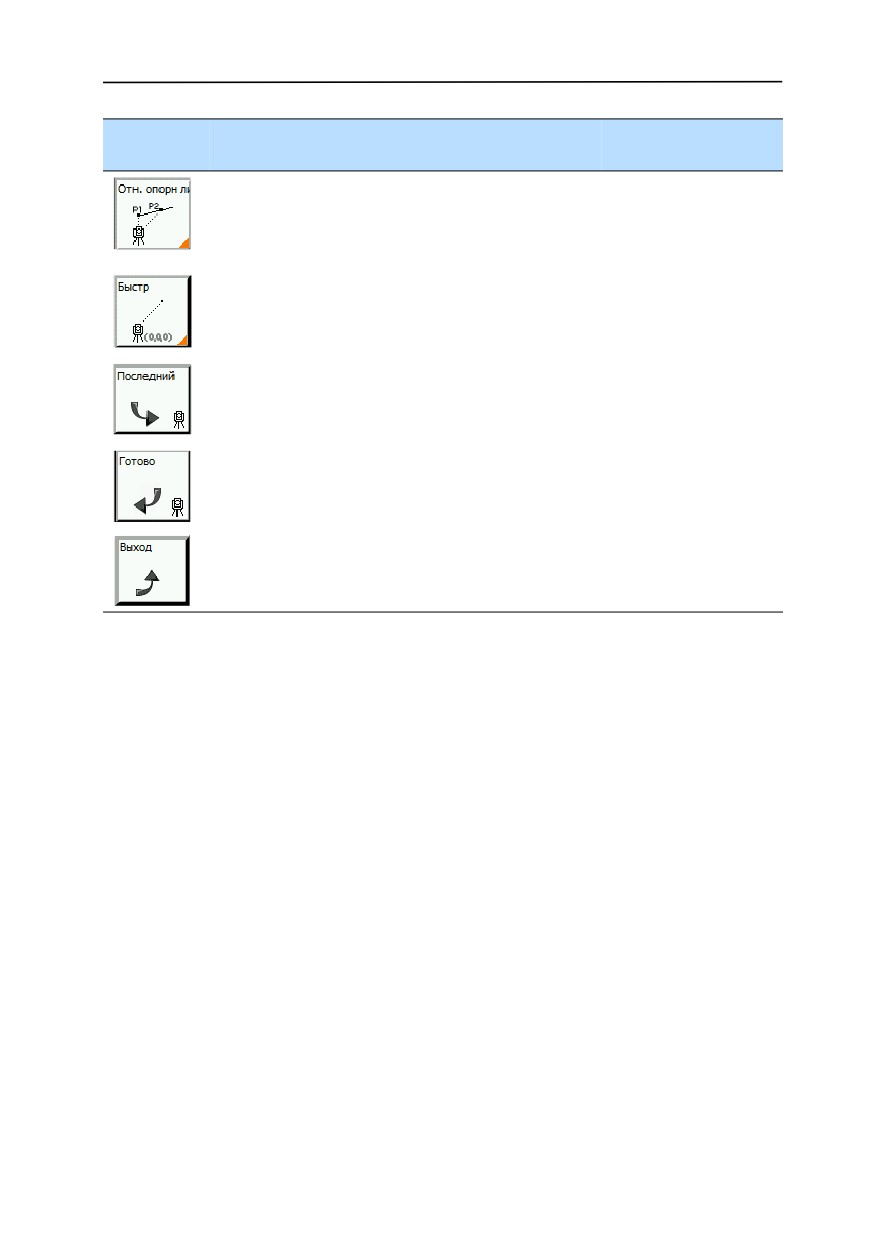
Установка станции
Нажмите
Для...
Смотрите...
эту кнопку
Установить инструмент относительно известной
Известная линия
линии (опорной линии), которая определяется
(Опорная),
известной начальной точкой и азимутом на
страница 140
вторую точку этой линии.
Установить станцию только в местной системе.
Быстрая установка,
страница 145
Использовать параметры последней установки
инструмента.
Завершить съемку.
Вернуться в экран Наблюдений.
Краткое руководство пользователя
131
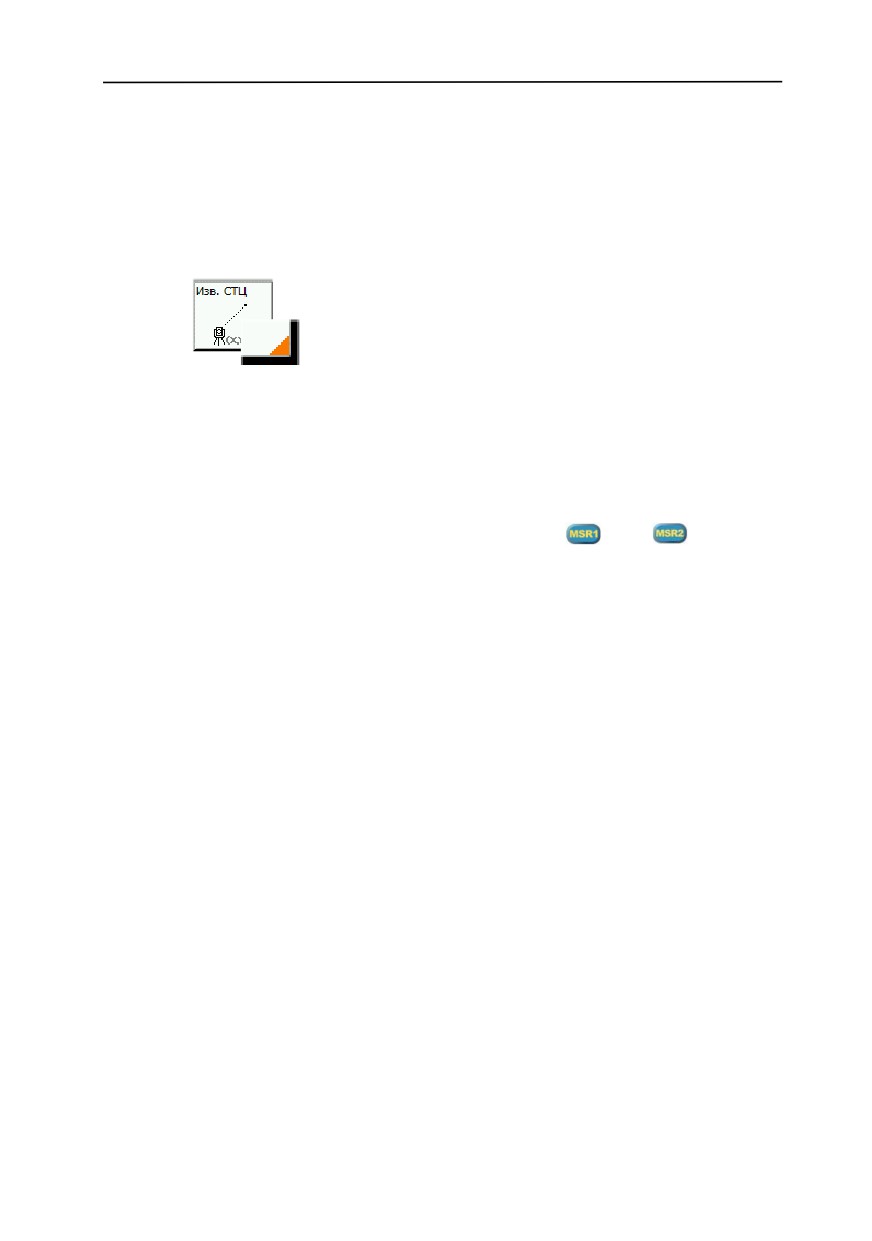
Установка станции
Параметры станции
Чтобы открыть окно настройки станции для каждого типа
установки, нажмите и удерживайте нужную кнопку.
Оранжевый уголок на кнопке показывает, что вы можете
изменить настройки для выполнения специальных функций:
Описание процедуры приведено в разделе Параметры
станции (Режим тахеометра), страница 41.
Настройки режима измерения
Для определения режима измерения в диалоге Настройки
ИЗМ, нажмите и удерживайте кнопку
или .
Смотрите раздел Изменение настройки измерения
расстояния, страница 124.
132 Краткое руководство пользователя

Установка станции
Известная станция
1. Нажмите кнопку Известная станция:
Появится диалоговое окно Ввод станции:
2. Используйте клавиатуру для ввода следующих величин.
Это поле...
Определяет...
CT
Имя станции
Y, X и H
Известные координаты точки станции
HT
Высоту инструмента
КД
Код
Примечание - YВы можете выбрать код из списка
кодов вашего проекта. Для этого нажмите
справа
от поля ввода.
Краткое руководство пользователя
133
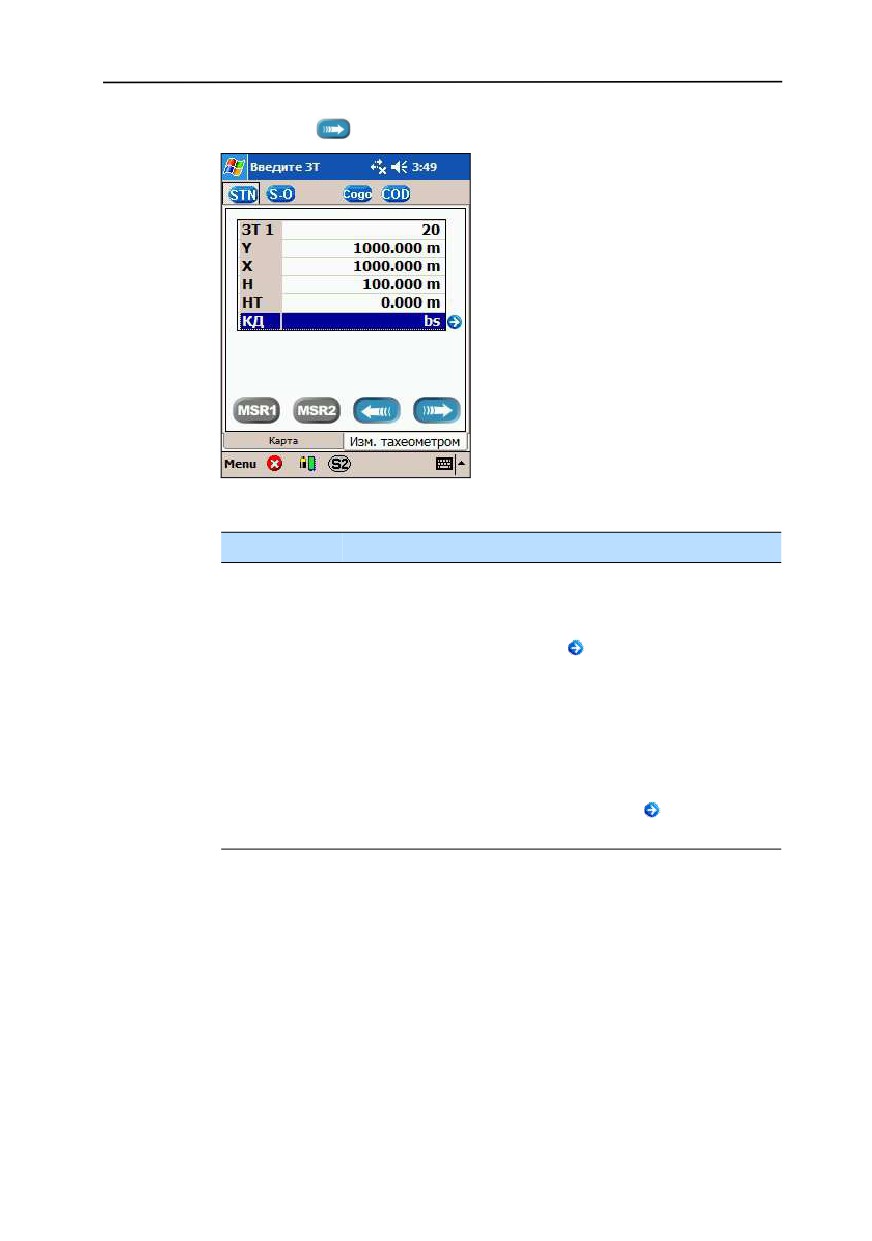
Установка станции
3. Нажмите . Появится экран Введите ЗТ:
4. Используйте клавиатуру для ввода следующих величин.
Это поле...
Определяет...
ЗТ1
Имя задней точки
Примечание - Вы можете выбрать имя задней точки
из списка точек вашего проекта, или выбрать ее на
карте. Для этого нажмите
справа от поля ввода и
затем выберите Стек, Список, или Карта.
X, Y и H
Известные координаты точки задней точки
HT
Высоту инструмента
КТ
Код
Примечание - Вы можете выбрать код из списка кодов
вашего проекта. Для этого нажмите
справа от
поля ввода.
134 Краткое руководство пользователя

Установка станции
5. Сделайте одно из следующего:
- Для возврата в предыдущий экран нажмите
– Для продолжения нажмите . Появится экран
Измерение:
6. Для запуска измерения задней точки сделайте одно из
следующего:
- Нажмите
или
для запуска измерения
расстояния.
- Нажмите
для запуска только угловых
наблюдений.
Краткое руководство пользователя
135
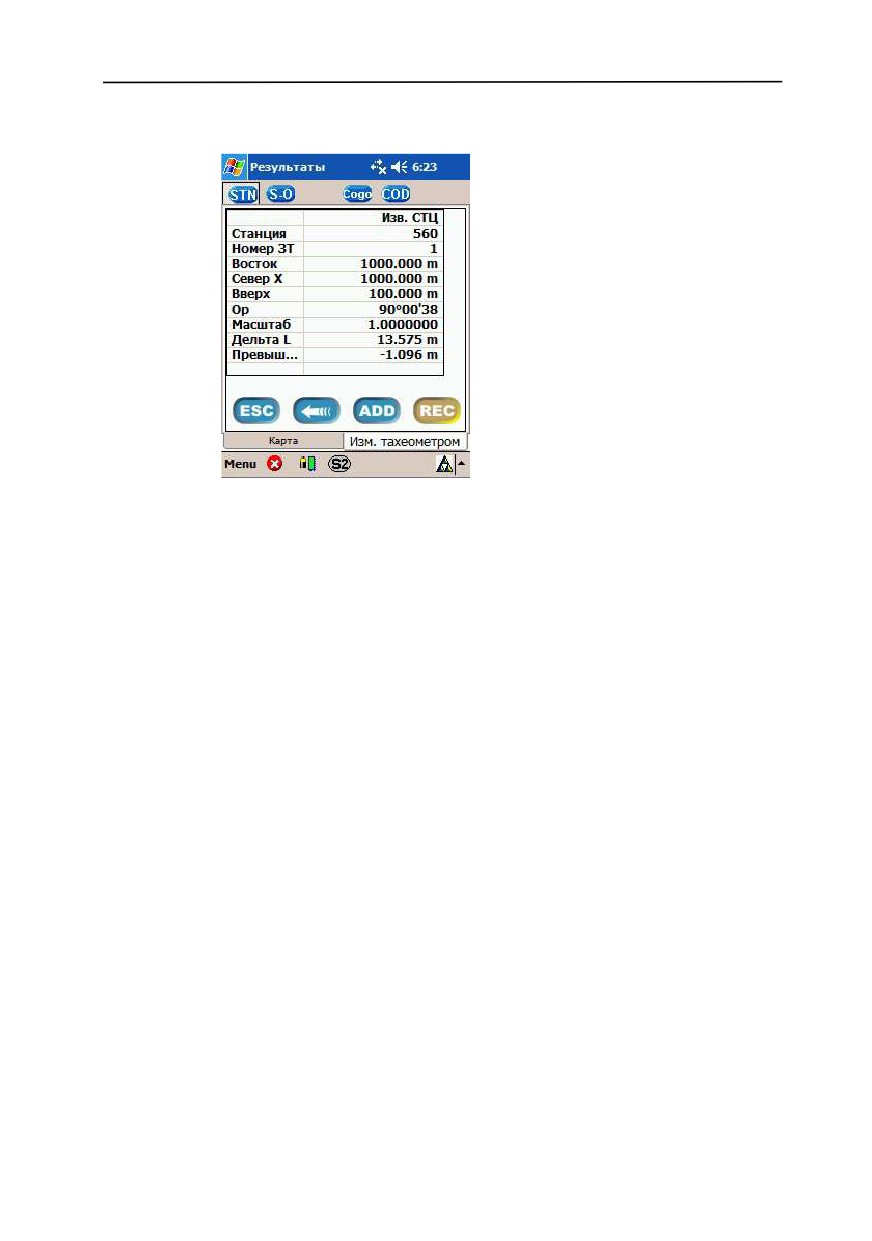
Установка станции
Появится экран Результаты:
136 Краткое руководство пользователя

Установка станции
7. Сделайте одно из следующего:
- Для сохранения и выхода из установки известной
станции нажмите
– Чтобы добавить другую известную точку к установке
станции нажмите
– Для возврата в предыдущий экран нажмите
– Для выхода из процедуры установки станции без
сохранения результатов нажмите
После сохранения результатов установки станции, появится
экран Измерения, показывающий имя текущей станции и
высоту инструмента:
Краткое руководство пользователя
137

Установка станции
Засечка
Чтобы сделать измерение засечки, установите тахеометр в
произвольном месте и затем измерьте две известные точки.
Примечание - Для вычисления засечки вам необходимы как
минимум две задние точки с измеренным до них
расстоянием.
1. Нажмите кнопку Засечка:
Появится экран Введите станцию:
2. Используйте клавиатуру для ввода следующих величин.
Это поле...
Определяет...
СT
Имя станции
HT
Высоту инструмента
КД
Код
Примечание - Вы можете выбрать код из списка кодов
вашего проекта. Для этого нажмите
справа от
поля ввода.
138 Краткое руководство пользователя
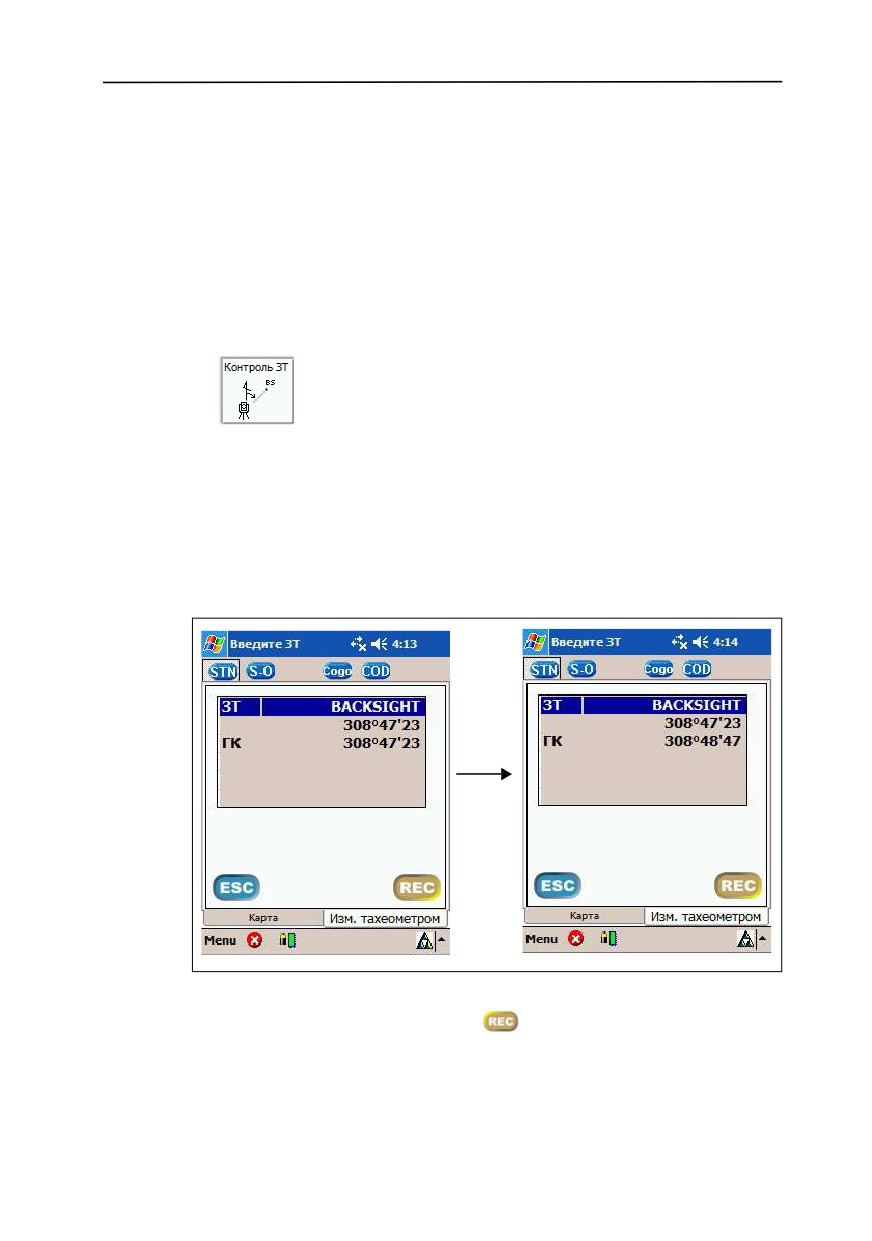
Установка станции
3. Продолжайте процедуру, как описано в разделе
Известная станция, страница 133, от Шага 3 до Шага 7.
Проверка задней точки
Для проверки правильности установки инструмента, снова
измерьте заднюю точку.
1. Нажмите кнопку Проверка ЗТ:
Если вы используете тахеометр Spectra Precision Focus 10
он автоматически поворачивается на заднюю точку.
Появляется панель выполнения во время поворота
инструмента.
На следующих экранах отображается разница углов:
2. Поверните инструмент на заднюю точку, проверьте
разности и затем нажмите
, чтобы сохранить
результат.
Краткое руководство пользователя
139

Установка станции
Известная линия (Опорная)
1. Нажмите кнопку Отн. опорн. линии:
Появится экран Введите станцию:
2. Используйте клавиатуру для ввода следующих величин.
Это поле...
Определяет...
СT
Имя станции
HT
Высоту инструмента
КД
Код
Примечание - Вы можете выбрать код из списка кодов
вашего проекта. Для этого нажмите
справа от
поля ввода.
140 Краткое руководство пользователя

Установка станции
3. Нажмите . Появится экран Введите ЗТ:
4. Используйте клавиатуру для ввода следующих величин.
Это поле...
Определяет...
ЗТ1
Имя первой задней точки
Примечание - Вы можете выбрать имя задней точки
из списка точек вашего проекта, или выбрать ее на
карте. Для этого нажмите
справа от поля ввода и
затем выберите Стек, Список, или Карта.
X, Y и H
Известные координаты точки задней точки
HT
Высоту инструмента
КД
Код
Примечание - Вы можете выбрать код из списка кодов
вашего проекта. Для этого нажмите
справа от
поля ввода.
Краткое руководство пользователя
141

Установка станции
5. Сделайте одно из следующего:
- Для возврата в предыдущий экран нажмите
– Чтобы продолжить нажмите . Появится экран
Измерение:
6. Нажмите
или
для запуска измерения расстояния.
7. Нажмите . Появится экран Ввод ЗТ:
142 Краткое руководство пользователя
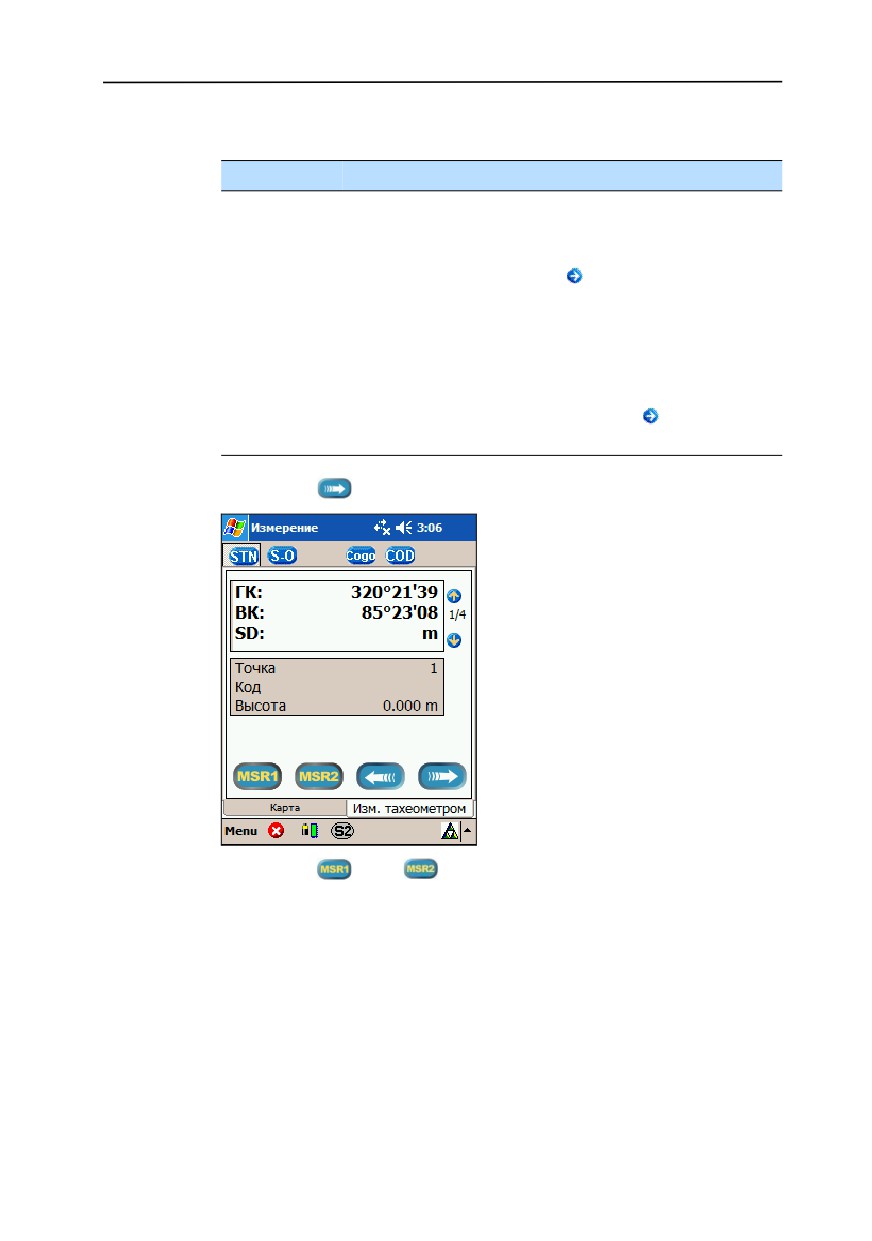
Установка станции
8. Используйте клавиатуру для ввода следующих величин.
Это поле...
Определяет...
ЗТ
Имя второй задней точки
Примечание - Вы можете выбрать имя задней точки
из списка точек вашего проекта, или выбрать ее на
карте. Для этого нажмите справа от поля ввода.
АЗ
азимут опорной линии
HT
Высоту цели
КД
Код
Примечание - Вы можете выбрать код из списка кодов
вашего проекта. Для этого нажмите справа от
поля ввода.
9. Нажмите . Появится экран Измерение:
10.Нажмите
или
для запуска измерения.
Краткое руководство пользователя
143

Установка станции
11.Нажмите . Появится экран Результаты:
12.Сделайте одно из следующего:
- Для сохранения и выхода из установки известной
станции нажмите
– Чтобы добавить другую известную точку к установке
станции нажмите
– Для возврата в предыдущий экран нажмите
– Для выхода из процедуры установки станции без
сохранения результатов нажмите
144 Краткое руководство пользователя

Установка станции
Быстрая установка
Это простой и быстрый путь установки станции только в
местной системе. Более подробную информацию об
установке кодов можно найти в разделе Настройка и
использование списка кодов, страница 65.
1. Нажмите кнопку Быстр:
Появится экран Введите станцию:
2. Используйте клавиатуру для ввода следующих величин.
Это поле...
Определяет...
СT
Имя станции
X, Y и H
Известные координаты точки задней точки
HT
Высоту инструмента
КД
Код
Примечание - Вы можете выбрать код из списка кодов
вашего проекта. Для этого нажмите
справа от
поля ввода.
Краткое руководство пользователя
145
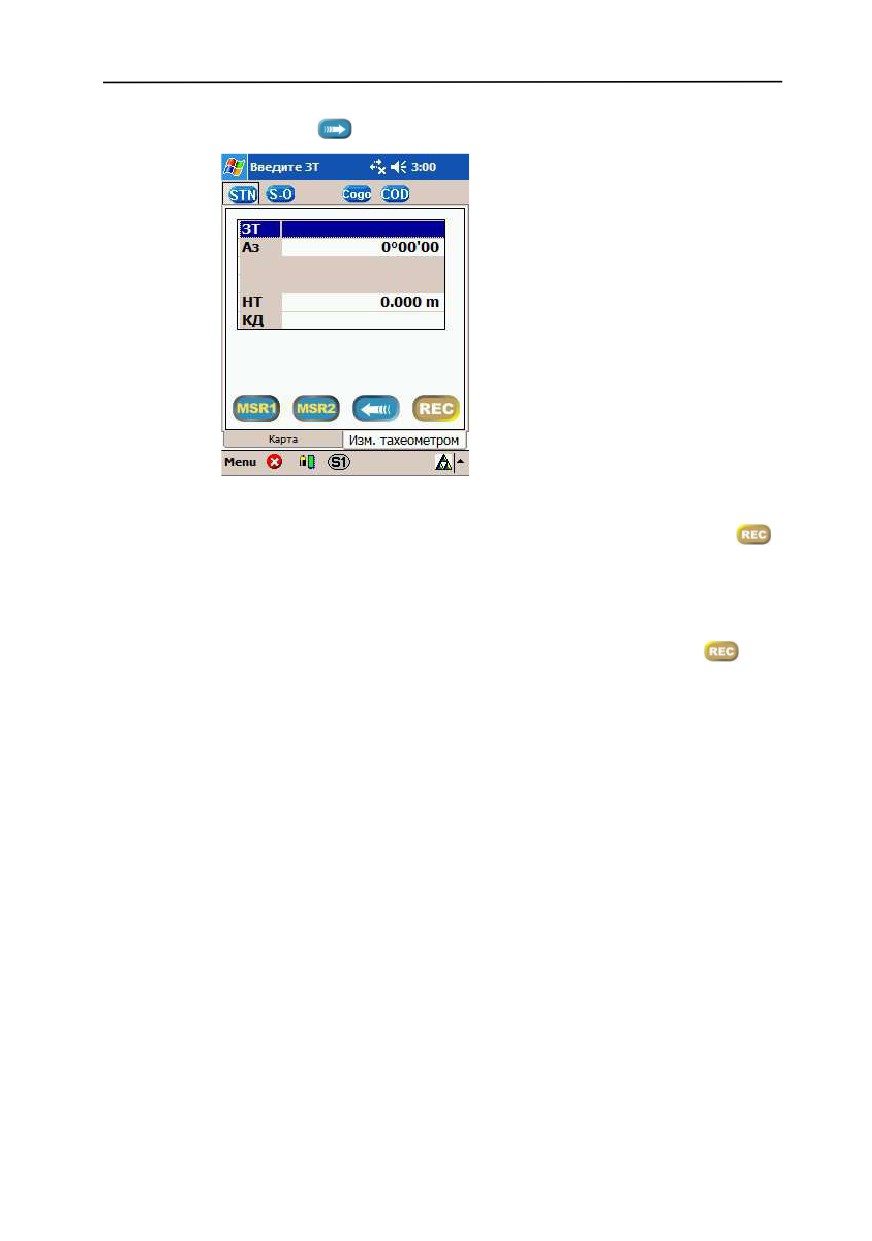
Установка станции
3. Нажмите . Появится экран Введите ЗТ:
4. Сделайте одно из следующего:
- Используйте настройки по умолчанию. Нажмите
,
чтобы сохранить результат станции и завершить
быструю установку станции. Текущий угол будет
принят за нулевую ориентацию азимута.
- Введите имя задней точки и азимут. Нажмите
,
чтобы сохранить результат установки станции и
завершить быструю установку станции.
146 Краткое руководство пользователя
ГЛАВА
13
Подробная информация о
точке
13
В этой главе:
Q Топографическая съемка из
экрана Измерения
Q Быстрые коды
Краткое руководство пользователя
147
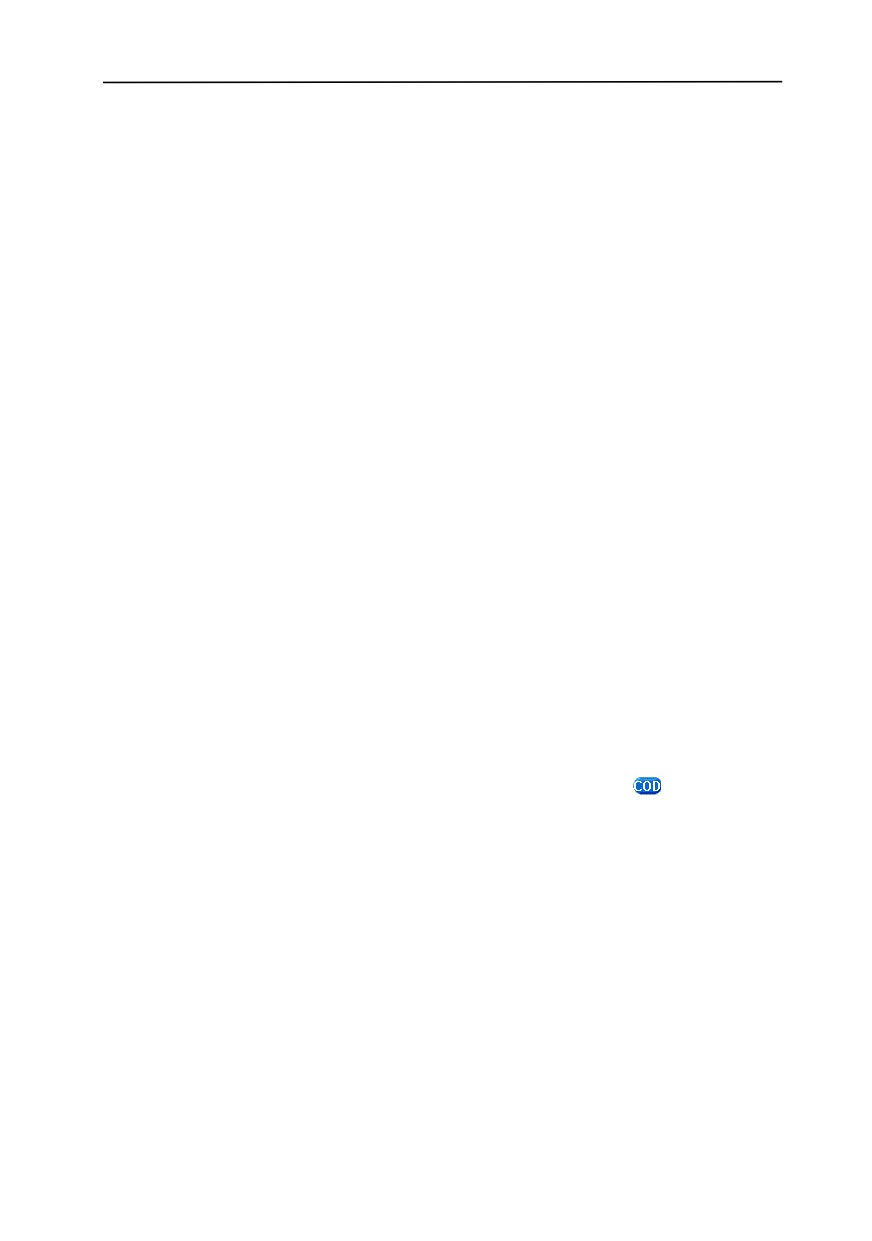
Подробная информация о точке
Топографическая съемка из экрана Измерения
Используйте экран Измерение для сбора новых данных.
Для ввода кодов объекта сделайте одно следующего:
•
Используйте клавиатуру, чтобы ввести код.
•
Выберите код из списка кодов. Смотрите раздел Ввод
кода из списка кодов, страница 71.
•
Выберите код из стека. Смотрите раздел Ввод кодов из
стека, страница 70.
Примечание - Стек включает последние использованные
коды.
•
Используйте быстрое кодирование. Смотрите раздел
Быстрые коды, страница 148.
Быстрые коды
Быстрые коды позволяют вам измерять и записывать
множество точек с кодами объектов в поле. Вы можете
использовать до 12 быстрых кодов. Эта функция дает вам
возможность использовать 12 кнопок для выбора кода
объекта и измерения точки одновременно по одному
нажатию кнопки.
Для запуска быстрого кодирования нажмите
на экране
Измерение.
148 Краткое руководство пользователя

Подробная информация о точке
Появится экран Быстрые коды:
Режим измерения
Кодовые кнопки
Краткое руководство пользователя
149

Подробная информация о точке
Настройка быстрых кодов
1. В экране Быстрые коды нажмите и удерживайте кодовую
кнопку чтобы присвоить ей код. Появится список кодов:
Примечание - Дополнительная информация о списке кодов
содержится в разделе Создание списка кодов, страница 66.
2. Нажмите на код, например, SURVEY. Появится список
всех кодов, входящих в группу Survey.
3. Сделайте одно из следующего:
- Если необходимый вам код появился в списке,
нажмите на него, чтобы поставить его в соответствие
кнопке.
- Если необходимого вам кода нет в списке, нажмите
. Появится экран Ввод кода:
Введите нужный код, например, tree, и затем нажмите
. Теперь на кнопке экрана Быстрые коды появится
новый код.
150 Краткое руководство пользователя

Подробная информация о точке
Наблюдения с использованием быстрых кодов
Быстрые коды используют настройки измерений (смотрите
раздел Изменение настройки измерения расстояния,
страница 124).
1. В экране Быстрые коды определите имя точки и высоту
цели. Выберите режим измерения.
2. Нажмите кодовую кнопку, чтобы совершить измерение
(например tree).
Будет запущено измерение, и оно будет автоматически
сохранено с выбранным кодом.
Краткое руководство пользователя
151
Подробная информация о точке
152 Краткое руководство пользователя
ГЛАВА
14
Разбивка
14
В этой главе:
Q Введение
Q Параметры разбивки
Q Разбивка по углу и
расстоянию
Q Разбивка по координатам
Краткое руководство пользователя
153

Разбивка
Введение
Для доступа к функциям разбивки нажмите
на экране
Измерение. Появится экран Разбивка:
Нажмите кнопку ГК-HD для разбивки по углу и
расстоянию:
Нажмите кнопку XYH для разбивки по координатам:
154 Краткое руководство пользователя
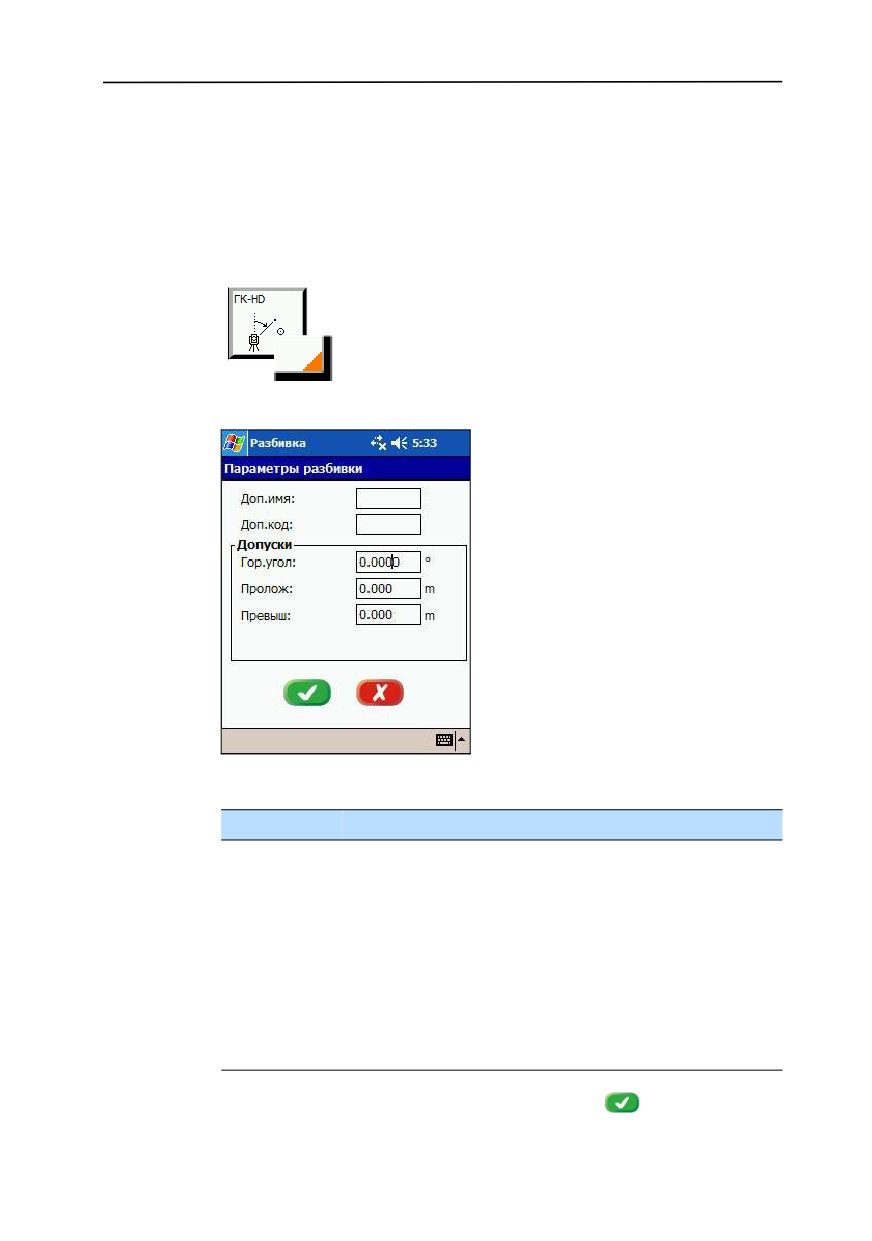
Разбивка
Параметры разбивки
Примечание - Любая кнопка, имеющая оранжевый уголок,
связана с экраном настройки.
1. Чтобы открыть диалоговое окно Параметры разбивки
нажмите и удерживайте кнопку разбивки:
Появится диалоговое окно Параметры разбивки:
2. Вы можете изменить следующие поля.
Это поле...
Определяет...
Доп. имя
Информацию о добавлении имени точки после
разбивки.
Доп. код
Информацию о добавлении кода точки после разбивки.
Допуски
Допуски для проверки измерений после разбивки.
Разности проверяются на эти допуски. Разности,
превышающие эти пределы, отмечаются красным.
Допуск 0.000 означает, что этот допуск не проверяется.
Введите допуски для горизонтального угла и
расстояния, а так же для вертикального угла.
3. Чтобы применить настройки, нажмите
Краткое руководство пользователя
155
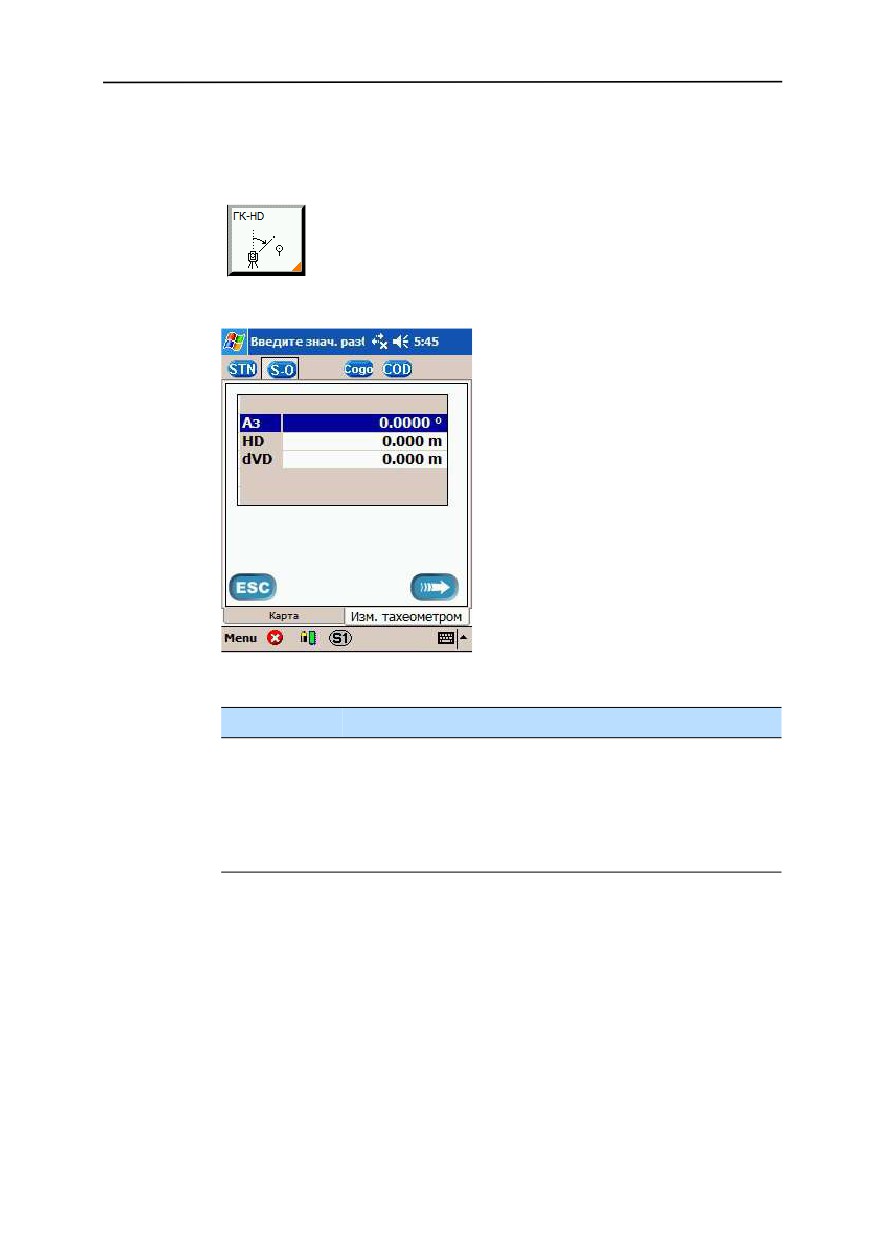
Разбивка
Разбивка по углу и расстоянию
1.
1.Нажмите кнопку ГК-HD:
Появится экран Введите значения разбивки:
2. Используйте клавиатуру для ввода следующих значений.
Это поле...
Определяет...
АЗ
Горизонтальный угол на точку разбивки.
HD
Горизонтальное расстояние от точки станции до точки
разбивки.
dVD
Вертикальное расстояние от точки станции до точки
разбивки.
156 Краткое руководство пользователя

Разбивка
3. Нажмите
, чтобы повернуть инструмент в
направлении разбивки. Появится экран Разбивка:
4. Нажмите
или
для запуска измерения расстояния.
На экране отображается результат относительно
следующей установки:
Графическое представление измерений
Краткое руководство пользователя
157

Разбивка
5. Нажмите
, чтобы подтвердить вынос точки. На
экране появятся результаты разбивки:
6. Нажмите
, чтобы сохранить результаты.
158 Краткое руководство пользователя
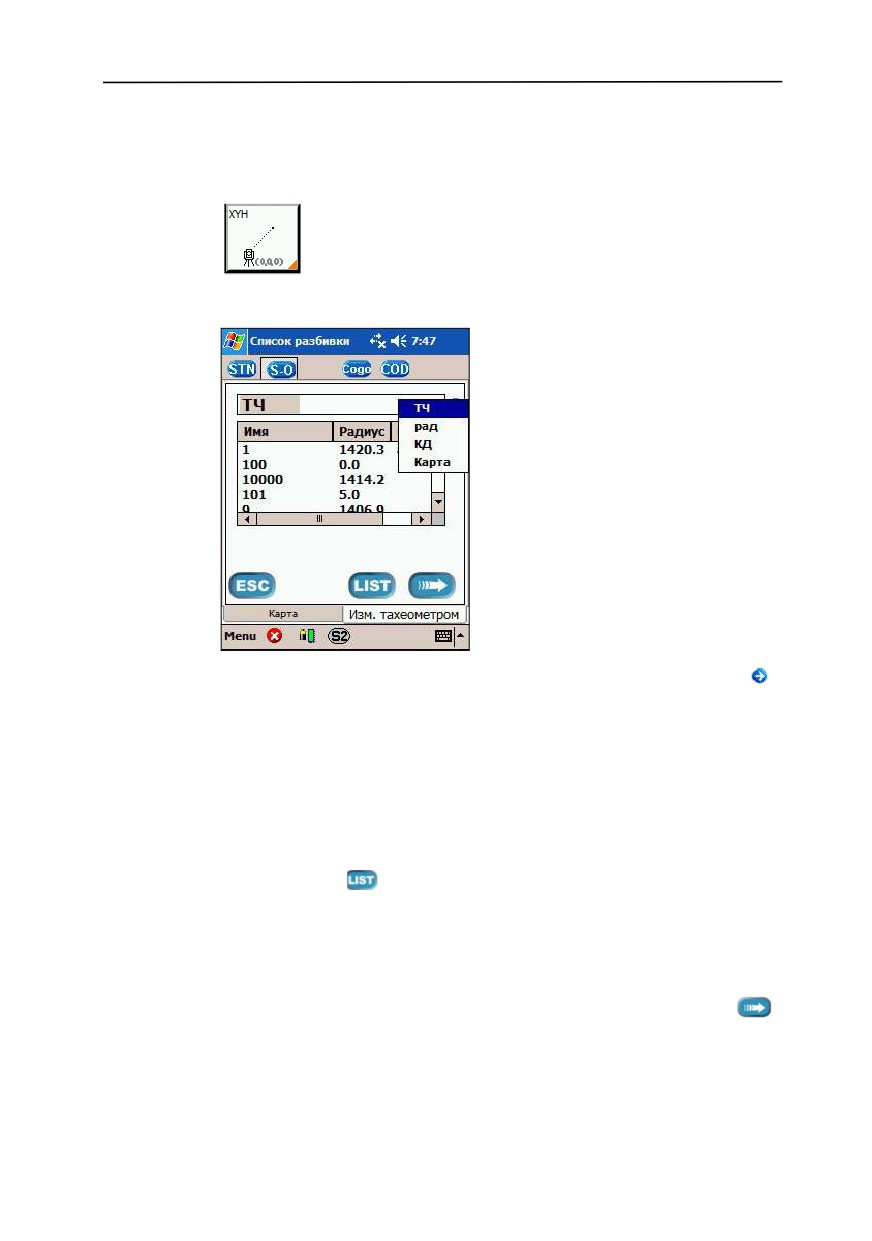
Разбивка
Разбивка по координатам
1. Нажмите кнопку XYH:
Появится диалоговое окно Список разбивки:
2. Для выбора точек разбивки из списка точек, нажмите
справа от поля ввода. Вы можете выбрать точки по имени
точки, радиусу и коду (КД). Для расширенного поиска
используйте *. Если необходимо, проделайте следующее:
- Для сортировки результатов нажмите заголовок
таблицы.
- Чтобы использовать точки разбивки из другого файла
нажмите . Вы можете выбрать файл и обновить
список разбивки из этого файла.
Поддерживаются файлы формата XML. Смотрите
раздел Импорт файла, страница 161.
3. Выберите точку разбивки из списка и затем нажмите .
Тахеометр Focus 10 автоматически повернется на
выбранную точку.
Краткое руководство пользователя
159

Разбивка
Если вы используете другой тахеометр, вручную
поверните инструмент в нужное положение.
4. Нажмите
или
для запуска измерения расстояния.
Результаты измерений появятся на экране:
Графическое представление измерений
5. Нажмите
, чтобы подтвердить разбивку. На экране
появятся результаты разбивки:
6. Нажмите
, чтобы сохранить результаты.
160 Краткое руководство пользователя

Разбивка
Импорт файла
1. Нажмите . Появится диалоговое окно Открыть
файл:
2. На экране будут отображены все XML файлы из папки по
умолчанию "Data".
Примечание - О том, как создать список разбивки в
формате XML смотрите в разделе Импорт данных,
страница 53.
3. Выберите нужный файл и после этого нажмите
Краткое руководство пользователя
161
Разбивка
162 Краткое руководство пользователя
ГЛАВА
15
Координатная геометрия
(CoGo)
15
В этой главе:
Q Ручной ввод
Краткое руководство пользователя
163

Координатная геометрия (CoGo)
Ручной ввод
1. Для доступа к функции CoGo нажмите кнопку
на
экране Измерение. Появится экран Ввод YXH:
2. Используйте клавиатуру для ввода следующих величин.
Это поле...
Определяет...
ТЧ
Имя точки
Примечание - Вы можете выбрать имя точки из
списка кодов вашего проекта. Для этого нажмите
справа от поля ввода.
Y, X, H
Координаты точки
КД
Код
Примечание - Вы можете выбрать код из списка кодов
вашего проекта. Для этого нажмите справа от поля
ввода.
3. Сделайте одно из следующего:
- Для сохранения точки нажмите
– Для выхода без сохранения точки нажмите
164 Краткое руководство пользователя
ГЛАВА
16
Функции инструмента
16
В этой главе:
Q Экран функций
Q Юстировка инструмента
Q Настройка горизонтального
круга
Q Нивелирование тахеометра
Q Смена круга
Q Автоматический поворот на
угол или на точку
Q Измерения в
безотражательном режиме
Q Настройки призмы и
подсветки нитей
Краткое руководство пользователя
165

Функции инструмента
Экран функций
Выберите Меню/Функции инструмента. Появится экран
Функции:
166 Краткое руководство пользователя
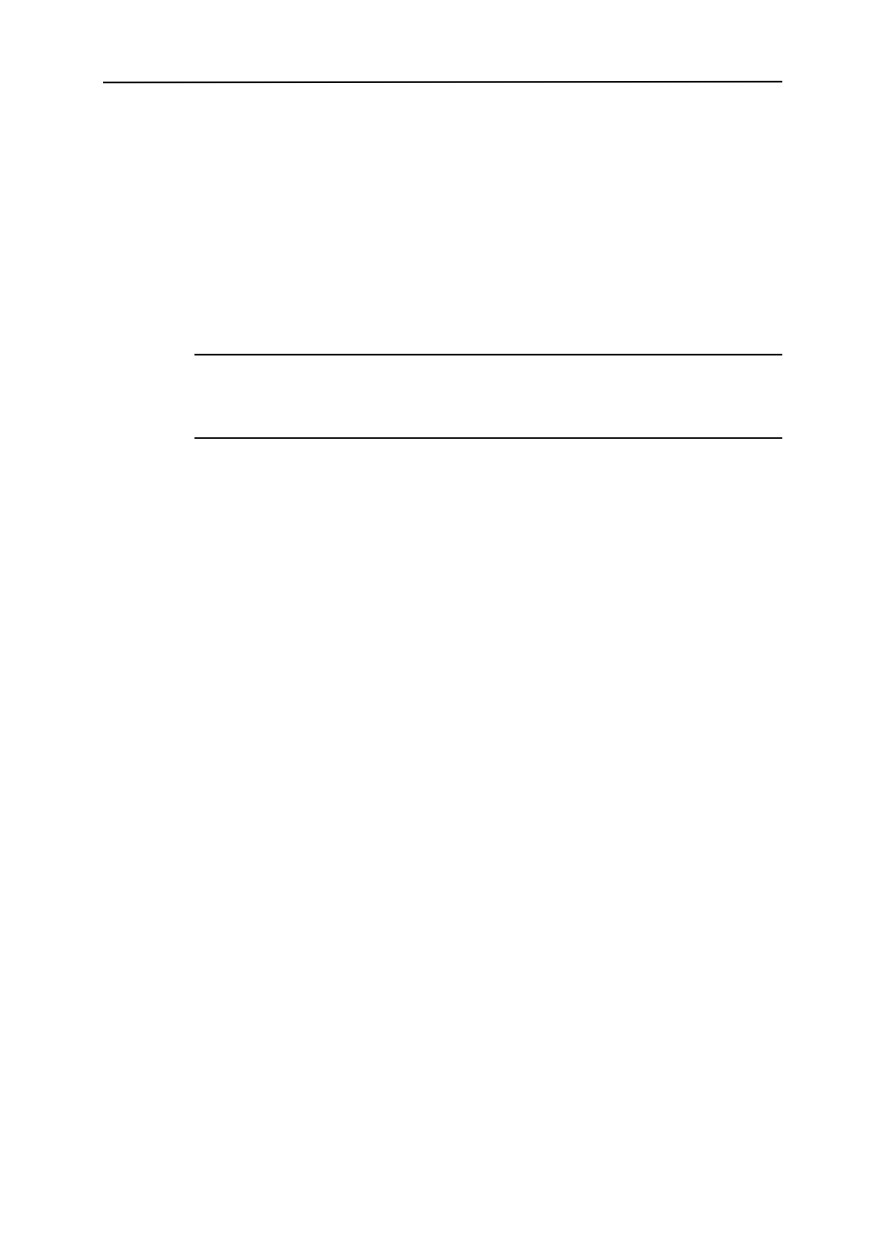
Функции инструмента
Юстировка инструмента
Экстремальные погодные условия, транспортировка,
длительное хранение и сильные колебания температуры
могут привести к разрегулированию инструмента и
ухудшению результатов измерений. Для устранения таких
ошибок настройте инструмент или используйте
специальные методы измерений (измерения при КЛ и КП).
ПРЕДОСТЕРЕЖЕНИЕ - Перед началом любых настроек позвольте
C
инструменту адаптироваться к окружающей температуре и убедитесь, что
он защищен от одностороннего нагрева (солнечного излучения).
После длительного хранения или транспортировки
инструмента, перед тем как сделать точное измерение,
пересчитайте поправки вертикального круга и осей
наведения.
Сделайте одно из следующего:
1.
Точно отнивелируйте инструмент при помощи
электронных уровней. Смотрите раздел Нивелирование
тахеометра, страница 173.
2.
Вычислите поправки. Наведите инструмент хорошо
видимую цель, находящуюся на расстоянии примерно
100 метров от инструмента.
Точка наведения должна находиться близко к горизонту
(вертикальный угол = 90 град.+- 10 град.).
3.
Вычислите коллимацию горизонтального и
вертикального углов. Она вызывает поправки осей
наведения и вертикального круга. Смотрите раздел
Коллимация горизонтального и вертикального кругов,
страница 168.
4.
Определите наклон оси цапфы. Смотрите раздел
Корректировка наклона горизонтальной оси,
страница 170.
Краткое руководство пользователя
167

Функции инструмента
Коллимация горизонтального и вертикального
кругов
1. Нажмите кнопку Юстировать:
Появится диалоговое окно Юстировка инструмента:
2. Нажмите кнопку
в верхней части экрана. Появится
экран Коллимация ГК ВК:
Кнопка смены круга
168 Краткое руководство пользователя

Функции инструмента
3. Наведитесь на цель при КЛ и затем нажмите
4. Вручную переведите инструмент в положение КП или
нажмите кнопку смены круга, для автоматического
перевода круга инструмента.
5. Наведитесь на цель при КП и затем нажмите
6. Как минимум два раза повторите шаги с 3 по 5.
7. Сделайте одно из следующего:
- Чтобы принять измерения и закрыть экран нажмите
- Чтобы не принимать измерения и закрыть экран
нажмите
Если вы приняли измерения, появится экран, на котором
показаны старое и новое значения коллимации:
8. Сделайте одно из следующего:
- Чтобы принять и сохранить новые величины нажмите
. Новые значения будут применены для всех
последующих наблюдений в этом и следующих
проектах, пока не будут вычислены снова.
- Для сохранения старых значений и выхода из
функции юстировки инструмента нажмите
Краткое руководство пользователя
169
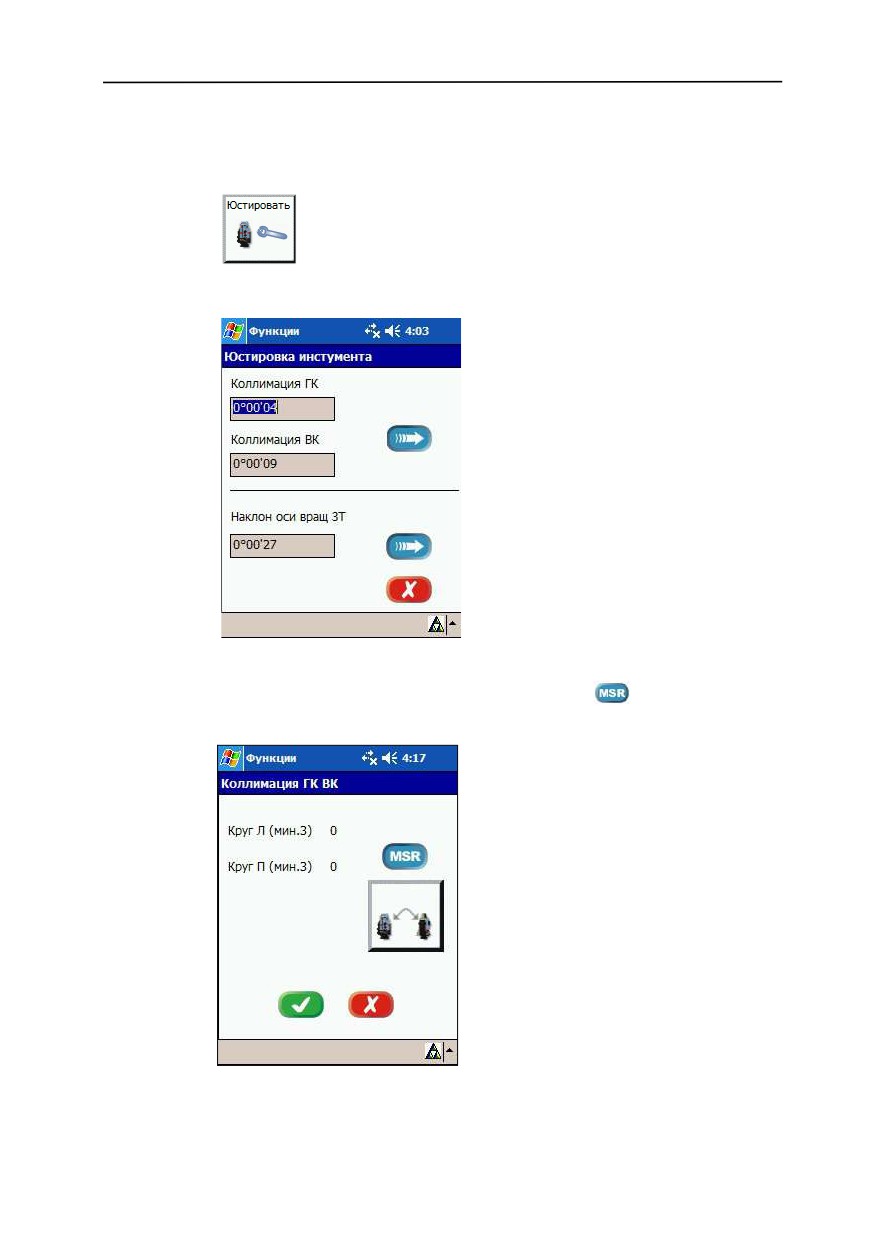
Функции инструмента
Корректировка наклона горизонтальной оси
1. Нажмите кнопку Юстировать:
Появится диалоговое окно Юстировка инструмента:
2. Чтобы начать процесс корректировки наклона
горизонтальной оси, нажмите кнопку
в нижней
части экрана. Появится экран Наклон оси вращения ЗТ:
170 Краткое руководство пользователя

Функции инструмента
3. Следуйте процедуре от Шага 3 до Шага 7, описанной в
разделе Коллимация горизонтального и вертикального
кругов.
Если вы примите измерения появится экран, на котором
показаны старое и новое значения наклона
горизонтальной оси:
4. Сделайте одно из следующего:
- Чтобы принять и сохранить новые величины нажмите
. Новые значения будут применены для всех
последующих наблюдений в этом и следующих
проектах, пока не будут вычислены снова.
- Для сохранения старых значений и выхода из
функции юстировки инструмента нажмите
Краткое руководство пользователя
171

Функции инструмента
Настройка горизонтального круга
Эта функция позволяет вам установить новое значение угла
горизонтального круга для задней точки.
1. Нажмите кнопку Гориз. круг:
Появится экран Гориз. круг:
2. Наведитесь на заднюю точку и введите значение ГК.
3. Сделайте одно из следующего:
- Чтобы принять новые настройки и выйти нажмите
- Чтобы не принимать новые настройки и выйти
нажмите
172 Краткое руководство пользователя

Функции инструмента
Нивелирование тахеометра
Экран нивелирования появляется, когда вы включаете
инструмент. Однако, в любое время вы можете убедиться в
корректности нивелирования.
Примечание - Функция нивелирования доступна только
если тахеометр поддерживает ее. Если подключен
тахеометр Focus 10, компенсатор калибруется при помощи
сервоприводов.
1. Нажмите кнопку Уровень:
Появится экран Нивелирование:
Краткое руководство пользователя
173
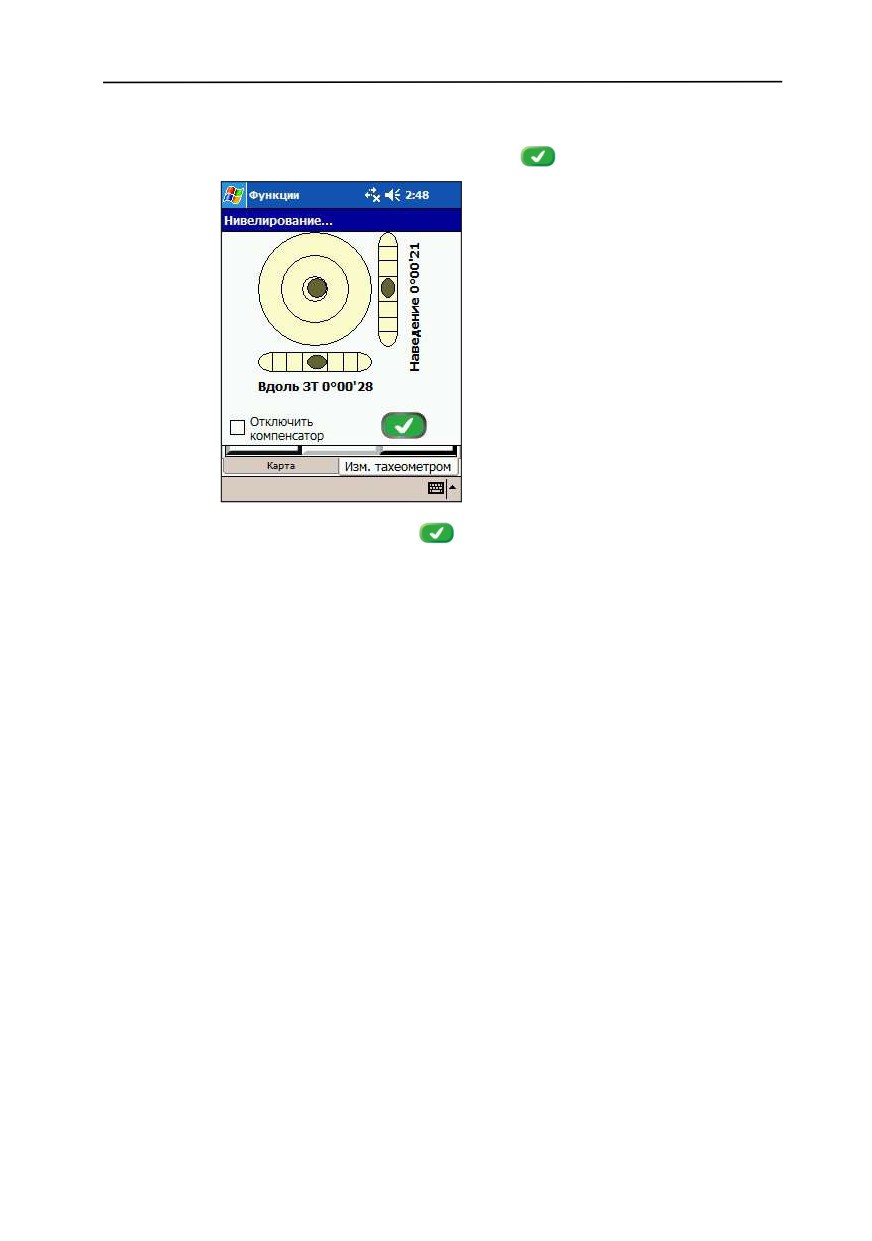
Функции инструмента
2. Используйте электронный пузырек для нивелирования
инструмента и затем нажмите
Примечание - Кнопка
станет доступна только в
случае, если нивелирование адекватно компенсатору
(наклон в пределах действия). Появится панель выполнения,
после чего появится экран Изм. тахеометром.
174 Краткое руководство пользователя
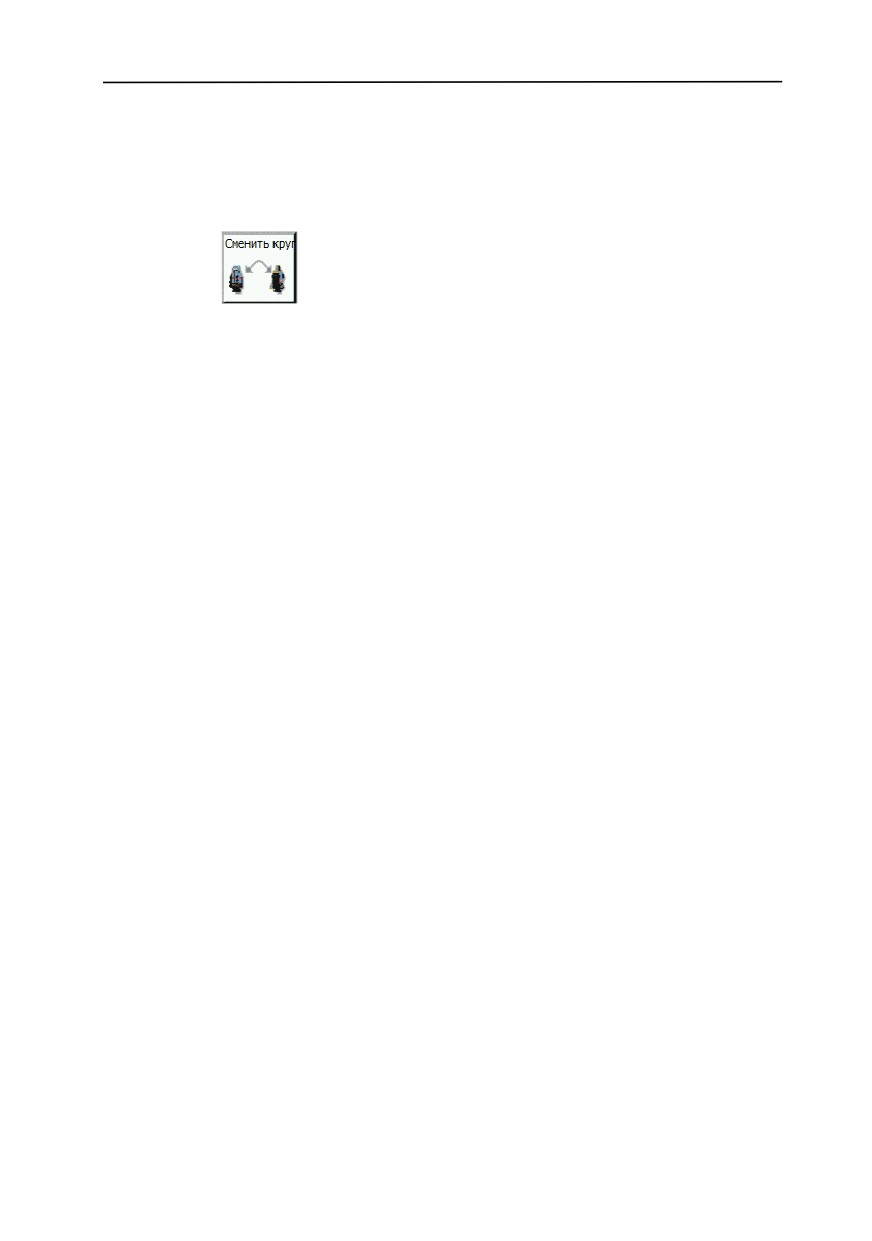
Функции инструмента
Смена круга
1. Для автоматической смены круга тахеометра нажмите
кнопку Сменить круг:
2. Вручную наведите инструмент.
Примечание - Эта функция доступна только для
инструмента Focus 10.
Краткое руководство пользователя
175

Функции инструмента
Автоматический поворот на угол или на точку
1. Для автоматического поворота инструмента на
определенный угол или точку нажмите кнопку Поворот
к:
Появится диалоговое окно Поворот на:
2. Выберите необходимую опцию и введите угол или точку.
3. Нажмите
Примечание - Эта функция доступна только для
инструмента Focus 10.
176 Краткое руководство пользователя

Функции инструмента
Настройки функции поворота
1. Чтобы открыть диалог настроек Поворот на нажмите и
подержите кнопку Поворот к:
Примечание - Любая кнопка с оранжевым уголком связана
с экраном настроек.
2. Выберите требуемый режим автоповорота с
сервоприводом:
- Только ГК - инструмент поворачивается только на
определенный горизонтальный угол (2D).
- ГК+ВК - зрительная труба инструмента точно
наводится на 3D позицию.
3. Нажмите
Примечание - Вы можете определить угловой режим в
диалоге Параметры разбивки. Смотрите раздел
Параметры разбивки, страница 155.
Краткое руководство пользователя
177
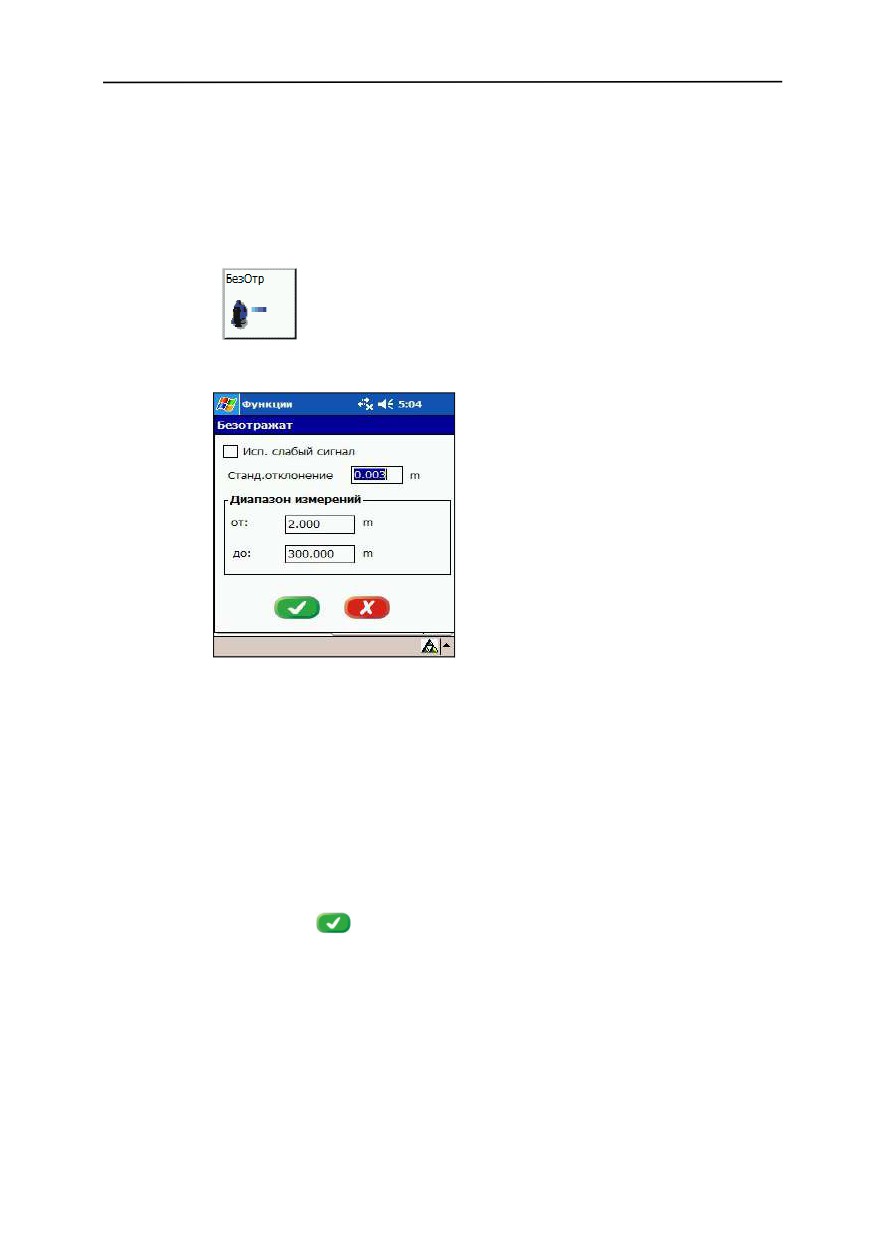
Функции инструмента
Измерения в безотражательном режиме
Эта функция позволяет вам настроить тахеометр для
безотражательных измерений.
1. Нажмите кнопку БезОтр:
Появится диалоговое окно Безотражательный:
2. Сделайте одно из следующего:
a. Отметьте окошко Исп. Слабый сигнал для активации
обработки слабого сигнала, что позволит вам дальние
дистанции прямого отражения путем снижения
точности.
b. Введите требуемый диапазон измеряемых расстояний
и стандартное отклонение, чтобы убедиться в
пригодности безотражательных измерений.
3. Нажмите
Примечание - Эти настройки применимы, когда вы
установите режим измерения. Смотрите раздел
Изменение настройки измерения расстояния,
страница 124.
Примечание - Эта функция доступна только для
инструмента Focus 10.
178 Краткое руководство пользователя

Функции инструмента
Настройки призмы и подсветки нитей
Используйте эту функцию для установки громкости
сигнала, идентифицирующего призму и подсветки нитей.
1. Из экрана Функции нажмите кнопку Настройки:
Появится следующий экран:
2. Перетащите движки для Громкости и Подсветки сетки в
нужное положение.
3. Нажмите
Примечание - Эта функция доступна только для
инструмента Focus 10.
Краткое руководство пользователя
179
Функции инструмента
180 Краткое руководство пользователя
Алфавитный указатель
терминов
Символы
ввод линейных величин
смещений 128
ввод кодов 92
ввод точки 166
время для получения
*.dat файлы 46
фиксированного решения 97
*.job файлы 46
время и дата 36
время наблюдения на точке 94
время наблюдения на точке
А
определенного типа 104
время, заданное по умолчанию 97
авторские права ii
время, оставшееся до достижения
автоматическая запись точки 127
фиксированного решения 107
автоматическое обнаружение
встроенная флэш-память
подключенного устройства 38
контроллера Recon 21
автоповорот (тахеометр) 177
встроенное запоминающее
автоостанов 94, 104
устройство 21
автосоединение
вычисления погодной поправки 44
выбранный инструмент 120
выбор типа точки
тахеометр 120
инициализации 108
альманах 84
высота антенны 94, 104
Б
Г
быстрая установка 133, 147
географическая привязка 63
быстрые коды 150
быстрый стандартный режим
измерений 127
Д
безопасность при работе с
лазером iv
данные
безопасность при зарядке батареи v
импорт 53
параметры экспорта 55
данные поправок для достижения
В
дециметровой точности 84
детальная информация о файле 48
ввод данных 32
Краткое руководство пользователя
181
Алфавитный указатель терминов
добавление карты 61
точки 127
доступ к экрану Менеджер
измерение расстояний 127
проектов 46
измерение высоты до фазового
центра антенны 94
измерение углов 127
Е
измерение точки
инициализации 108
единицы
измерения
настройка 35
настройки (режим
тахеометра) 126
измерения в безотражательном
З
режиме 124, 179
изменение имени DAT файла 106
загрузка файлов 74
изменение имени файла 92
завершение программы 80
изменение параметров
заводские настройки по умолчанию,
отображения 86
возврат к настройкам 34
изменение параметров статических
закачать Notepad++ 66
измерений 93
запись DAT файла 106
индикатор состояния приемника 31
запись точек в XML файл 53
импорт
запись точки с текущими
все доступные точки 53
настройками 100
параметры данных 53
запуск
импорт координат 54
связь с тахеометром 119
импорт файлов 54
запуск программного обеспечения в
имя файла по умолчанию 95
GPS режиме 80
интервал записи сырых GPS
запуск ПО
измерений 94
GPS режим 80
интервал записи сырых GPS
запуск ПО в режиме тахеометра 118
измерений в статическом
засечка 132, 139
режиме 103
значения DOP 83
интерфейс пользователя
значки панели состояния 29
обзор 28
значок соединения 37
интерфейс пользователя в режиме
зона системы координат 38
тахеометра 119
И
К
известная линия 133, 142
карта 61, 63
известная станция 132, 134
карта (GPS режим) 87
измерение
182 Краткое руководство пользователя
Алфавитный указатель терминов
карта памяти контроллера Recon 21
Н
лазерный инструмент Класса 1 118
наблюдения при КЛ и КП 127
класс безопасности iv
наблюдения с использованием
кинематические измерения 105
быстрых кодов 153
корректировка наклона
навигация по карте 88, 130
горизонтальной оси 172
наклон оси цапфы 169
коэффициент рефракции 42
настройка времени
код объекта 150
наблюдения 102, 108
коды
настройка горизонтального
ввод из списка 70
круга 174
ввод из стека 69
настройка быстрых кодов 152
коллимация горизонтального и
настройка параметров GPS 102
вертикального кругов 170
настройка системы координат 38
коллимация горизонтального и
настройки
вертикального углов 169
давление 44
инициализация измерений 107
настройки режима тахеометра 33
координатная геометрия, смотрите
настройки времени контроллера
CoGo
Recon 36
координаты 63
настройки даты контроллера
конвертирующее рукописный текст
Recon 36
в машинный ПО 32
настройки GPS режима 33
кнопки, поддерживающие нажатие
настройки смены режима 40
и ожидающие действий 90
настройки температуры 44
контроллер 21
настройки температуры и
контроллер Recon
давления 44, 125
режим тахеометра 21
начальные координаты 132
GPS режим 21
обучение 23
нивелирование 175
нивелирование прибора 121
М
нивелирование тахеометра Focus
маска возвышения 94, 103
10 121
масштабный коэффициент
проекции 42
менеджер графики 60
О
мерцание индикатора 91
обновления ii
метод установки станции 132
обучение системе GPS 23
мировые координаты 63
одночастотные приложения 19
окно состояния, диалог GPS
Краткое руководство пользователя
183
Алфавитный указатель терминов
статика 91
переключение в GPS режим 40
онлайновая помощь 23
плавающий режим 101
определение имени DAT файла 106
плоские координаты 63, 87
операционная система 18
поправка за атмосферу 125
операционная система Microsoft
поправка за высоту 43
Windows 18
поправка за удаление от осевого
опорная линия 142
меридиана 43
опции единиц 35
поправки
остановка записи данных 92, 101,
юстировка 169
106
поправки вертикального круга 168
остановка записи данных без
поправки осей наведения 168
сохранения измерений 92
номер лицензии 80
остановка записи
постобработка 19, 98
инициализации 108
постоянная призмы 127
остановка измерения на точке без
правка, список кодов 68
сохранения данных
предостережения при работе с
наблюдений 101
тахеометром vi
остановка инициализации без
предупреждения и предостережения
сохранения данных
при работе с тахеометром iv
наблюдений 108
предупреждения при работе с
открытие диалога GPS
тахеометром v
инициализация 101
предупреждения при использовании
отслеживаемые спутники 84
тахеометра 118
прекращение соединения 30
преобразования
П
режим тахеометра 42
настройки 42
параметры разбивки 157
приемник Spectra Precision Epoch 10
параметры экспорта 55
GPS 81
параметры измерений (GPS
призма
режим) 92
измерения 124
параметры импорта 53
примечания к изданию 23
параметры отображения 84
применение преобразований 42
параметры станции 41
программное обеспечение передачи
параметры станции (Режим
файлов 21
тахеометра) 41
программное обеспечение
панель заголовка 28
постобработки 19
панель кнопок 29
программное обеспечение Spectra
панель состояния 29
Precision Survey Office 21
память 106
проверка задней точки 141
184 Краткое руководство пользователя
Алфавитный указатель терминов
просмотр параметров статических
растровые форматы 60
измерений 93
расширенный поиск 111
просмотр собранных данных 98
расхождение 112
просмотр файлов проекта 49
режим 107
плавающий 101
режим записи 127
Р
режим измерения и автоматической
записи 127
радиус земли 42
режим GPS
раздел
интерфейс пользователя 81
Карта (режим тахеометра) 129
режим наблюдения 101
раздел Карта
режим подвижного приемника 101
режим тахеометра 119, 129
режим статики 101
раздел Измерения тахеометром 119
режим тахеометра 20
раздел Информация 83
раздел Карта 129
раздел Информация (GPS
экран Измерение 123
режим) 83
измеряемые величины 123
раздел GPS 82
изменение настроек
разделы 28
измерения 126
разбивка
начальные координаты 132
выбора точки (GPS режим) 112
настройка измерений 126
выбора точки из списка (GPS
настройки измерений
режим) 111
расстояния 124
выбора точки из списка точек
режим фиксированный 101
(GPS режим) 111
регистрация ii
выбора точки из файла (GPS
режим) 111
координаты (режим
С
тахеометра) 160
импорт файла (режим
сброс настроек 34
тахеометра) 163
сбор данных в режиме статики 96
параметры (режим
сбор статических данных 90
тахеометра) 157
связь (соединение с
опции настроек (GPS
устройством) 37
режим) 110
следящий режим измерений 127
угол и расстояние (режим
скорость записи 106
тахеометра) 158
скорость записи сырых GPS
размер файла 106
данных 106
разница углов 141
Система глобального
раскладка экрана 28
позиционирования, смотрите GPS
Краткое руководство пользователя
185
Алфавитный указатель терминов
соединение в процессе работы 119
технология Microsoft ActiveSync 21
соединение во время работы 119
типы файлов 46
соединение с GPS приемником
30
топографическая съемка 19, 127
соединение с тахеометром 119
требования к аппаратуре 21
соединение с устройством при
требования к системе 21
загрузке 38
смена режима 40
смена экранной клавиатуры 32
У
смена круга 176
угловое смещение 127
совместимость 21
удаление
смещение цели 124, 128
DAT файлы 75
список 70
удаление проекта или файла 52
список кодов
удаление файла сырых данных 48,
правка 68
52
создание 66
увеличение номера точки 94, 104
состояне DAT файла 105
условия гарантии ii
состояние решения 108
устранение ошибок, настройка 168
состояние батареи 30
установка станции
состояние заряда батареи
30
параметры 133
состояние заряда батареи
установка станции только в местной
накопителя данных 30
системе 147
состояние приемника 29
утилита Data Transfer 22
состояние соединения 30
состояние спутников 29
спутники EGNOS 84
стек, ввод кодов 69
Ф
статическая GPS 19
файл
статические данные 96
сырые данные 47
статический режим 101, 107
файл проекта 49
открытие 50
создание 50
Т
файл формата XML 53, 92, 163
файлы
тахеометр Focus 10 iii, 21, 118
передача 74
тахеометр Nikon iii, 21, 118
файлы мировой гео-привязки
тахеометр Spectra Precision Focus
61
(*.tfw)
10 21, 141
файлы сырых данных 46
текущие координаты по GPS 87
фиксированное решение 97
техническая поддержка 24
фоновая карта 61, 63
техническая помощь 24
186 Краткое руководство пользователя
Алфавитный указатель терминов
фоновые карты 87
C
CoGo 166
Х
характеристики лазерного
G
излучения iv
GPS 19
сбор статических данных
90
GPS режим 19
Ц
раздел Карта 87
цель 126
раздел GPS 82
запуск ПО 80
система координат 38
Э
файлы сырых данных 47
экранная клавиатура 31
экранная программная
L
клавиатура 32
экспорт
L1 GPS измерения 19
файл формата сырых данных
Nikon 57
экспорт данных 55
N
экспорт всех доступных точек 55
Notepad++ 66
экспорт координат 56
экспорт контрольных точек 55
экспорт файла проекта XML 58
экспорт SS точек 55
S
экспорта GPS точек 55
Spectra Precision Survey Office
21
Ю
юстировка инструмента 168
юстировка инструмента (режим
тахеометра) 168
Я
языковая поддержка 36
Краткое руководство пользователя
187
Алфавитный указатель терминов
188 Краткое руководство пользователя