АСУЛОН «М-АПТЕКА», версия 6
АСУЛОН. Модуль «М-АПТЕКА плюс ЛПУ». Руководство оператора отделения ЛПУ
Содержание
2. Инструкции оператору отделения ЛПУ
2.2. Инструкция по работе с выписанными рецептами
2.2.1. Начальные действия при вводе рецепта
2.2.1.1. Ввод серии и номера рецепта
2.2.1.2. Автоматическая генерация серии и номера рецепта
2.2.1.3. Дублирующиеся рецепты
2.2.1.4. Ввод дополнительной информации по рецепту
2.2.1.5. Ввод даты выписки рецепта
2.2.2. Особенности заполнения полей электронного бланка рецепта
2.2.2.2.1. СНИЛС отсутствует в регистре льготников. Пациент местный
2.2.2.2.2. СНИЛС отсутствует в регистре льготников. Пациент иногородний
2.2.2.2.3. СНИЛС содержится в регистре льготников
2.2.2.2.4. Ввод неверного СНИЛС пациента
2.2.2.3. Ввод категории льготности
2.2.2.5. Ввод кода диагноза по МКБ-10
2.2.2.9. Поле «signa» при выписке рецепта
2.2.3. Особенности заполнения полей регионального рецепта
2.2.4. Особенности выписки рецепта по программе ВЗН
2.2.5. Работа с рукописными рецептами
2.2.6. Печать рецепта сразу после ввода
2.2.9. Изменение статуса рецепта
2.2.10. Повторное изменение статуса рецепта
2.3. Предупреждение при выписке заблокированного для выписки и отпуска ЛП
2.4. Инструкция по печати выписанных рецептов
2.4.2. Печать выписанного рецепта с бланком
2.4.4. Печать на типографском бланке
2.4.5. Печать штрихкода на стикере
2.4.6. Повторная печать рецепта
2.5. Инструкция по получению отчетности по выписанным рецептам
2.5.1. Реестр выписанных рецептов
2.5.2. Реестр распечатанных рецептов
2.5.5. Отчет по выписанным медикаментам
2.5.6. Сведения о выписанных медикаментах по категориям льготности.
2.5.7. Отчет по пациенту (выписка + отпуск).
2.5.8. Формированию дефектной ведомости
2.5.9. Реестр испорченных/возвращенных рецептов
2.5.10. Отчет по суммам выписанных рецептов
2.5.11. Сводный отчет по врачам.
2.6. Инструкция по экспорту выписанных рецептов
2.7. Инструкция по ведению регионального регистра
2.7.1. Ввод и редактирование регистра
2.7.1.1. Ввод новой записи в регистр
2.7.1.2. Использование социального регистра при вводе новой записи о льготнике
2.7.1.3. Использование базы застрахованных при вводе новой записи о льготнике
2.7.1.4. Редактирование записи регистра
2.7.1.5. Просмотр истории редактирования записи регистра
2.7.1.6. Просмотр и печать карточки пациента
2.7.2. Отбор пациентов регистра по заданным критериям
2.7.3. Просмотр истории редактирования записей регистра
2.7.4. Формирование дефектной ведомости
2.7.5.2. Регистр прикрепленного населения
2.7.5.3. Количественная оценка состояния регистра
2.7.5.4. Регистр прикрепленного населения по категориям
2.7.5.5. Акт проверки регистра прикрепленного населения
2.8. Инструкция по печати справочников
2.8.3. Федеральный Регистр льготников
2.8.4. Региональный Регистр ЛПУ
2.8.5. Печать и выгрузка справочника МНН
2.9. Инструкция по списанию товара в отделении ЛПУ
2.9.1. Списание товара на пациента
2.9.2. Списание товара на пациента за дату
2.9.3. Просмотр и печать документов списания по пациентам
2.9.3.1. Реестр списания по пациентам
2.9.3.2. Отчет списания по пациентам
2.10. Отчет по наличию товара в аптеках
1. Основные сокращения
|
АСУ |
Автоматизированная система управления |
|
БД |
База данных |
|
ВК |
Врачебная комиссия |
|
ГСП |
Государственная социальная помощь |
|
ДЛО |
Дополнительное лекарственное обеспечение |
|
ЛВС |
Локальная вычислительная сеть |
|
ЛО |
Лекарственное обеспечение |
|
ЛПУ |
Лечебно-профилактическое учреждение |
|
ЛС |
Лекарственные средства |
|
МЗСР |
Министерство здравоохранения и социального развития РФ |
|
МИАЦ |
Медицинский информационно-аналитический центр |
|
МКБ |
Международный классификатор болезней |
|
МНН |
Международное непатентованное наименование ЛС |
|
НСУ |
Набор социальных услуг |
|
ПФР |
Пенсионный фонд РФ |
|
СМО |
Страховая медицинская организация |
|
ССД ЛПУ |
Сервер сбора данных от ЛПУ |
|
ТОЛС, ТО |
Точка отпуска лекарственных средств |
|
ТФОМС |
Территориальный фонд обязательного медицинского страхования |
|
УФО |
Уполномоченная фармацевтическая организация |
|
ФОМС |
Фонд обязательного медицинского страхования |
|
ФФОМС |
Федеральный Фонд обязательного медицинского страхования |
2. Инструкции оператору отделения ЛПУ
2.1. Начало работы в системе
Запуск в работу клиентской части АСУ осуществляется двойным щелчком мыши на значке ярлыка, который создаётся на рабочем столе Windows, в случае успешной установки программ АСУ (см. Рисунок 1).
![]()
Рисунок 1. Значок клиентского приложения АСУ.
Для того чтобы начать работу в системе, требуется набрать свой логин/пароль пользователя (выдаются каждому пользователю администратором АСУ) и нажать клавишу [Enter]. Набирать логин/пароль следует с учетом регистра (при наборе символы пароля отображаются на экране звездочками). Окно ввода пароля представлено на рисунке ниже (см. Рисунок 2).
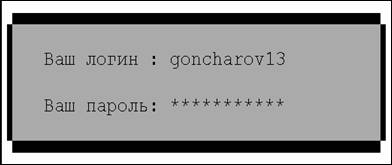
Рисунок 2. Окно ввода пароля.
Если пара логин/пароль правильно набрана, на экране появляется окно с главным меню пользователя. Главное меню формирует администратор при внесении данных этого пользователя в АСУ, на основе выбора пунктов из базового меню. На одноименном рисунке представлено окно с главным меню оператора отделения ЛПУ.

Рисунок 3. Главное меню оператора отделения ЛПУ.
В правой части окна представлена информация об организации, подразделении и пользователе системы.
ВАЖНОЕ ЗАМЕЧАНИЕ!! Некоторые описанные в документе возможности системы учитывают специфику работы конкретных клиентов и реализовывались по отдельным заданиям этих клиентов. Данные возможности могут быть недоступны всем остальным пользователям системы. Если недоступная возможность окажется нужной, для её «открытия» (разблокирования) следует обратиться в службу поддержки.
2.2. Инструкция по работе с выписанными рецептами
2.2.1. Начальные действия при вводе рецепта
Ввод рецепта выполняется вызовом пункта меню «Выписка рецептов» Þ «1. Ввод нового рецепта» (см. Рисунок 4).
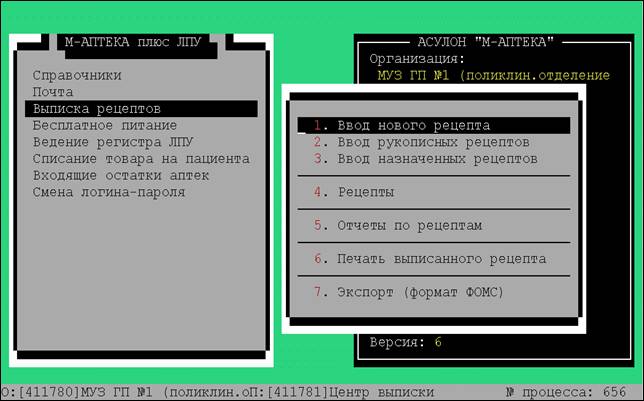
Рисунок 4. Ввод рецепта.
После вызова указанного пункта меню на экране по умолчанию отображается окно, представляющее собой электронный бланк выписанного рецепта (см. Рисунок 5).

Рисунок 5. Электронный бланк федерального рецепта.
В системе предусмотрен ввод выписанных рецептов как по федеральной программе ДЛО (федеральной льготе), так и по региональной. По умолчанию открывается электронный бланк выписанного рецепта по федеральной льготе.
Для смены источника финансирования с федерального на региональный и обратно надо нажать клавишу [F6]. Источник финансирования отображается желтыми буквами во второй строке электронного бланка рецепта. Рисунок 6 иллюстрирует электронный бланк регионального рецепта.

Рисунок 6. Электронный бланк регионального рецепта.
2.2.1.1. Ввод серии и номера рецепта
В поле «Рецепт» необходимо набрать серию и номер рецепта. Серия рецепта – это последовательность букв и цифр. Набирать серию и номер следует подряд без пробелов, не отделяя серию от номера.
В АСУ содержатся шаблоны серий и номеров региональных и федеральных рецептов, имеющих хождение в данном регионе с привязкой диапазонов номеров к ЛПУ (вводятся и передаются в ЛПУ сотрудником ССД ЛПУ). Поэтому система не даст ввести серию и номер рецепта, не соответствующие имеющимся в ней шаблонам и привязанному к ЛПУ диапазону номеров (будет выдано соответствующее сообщение, см., например, Рисунок 7).

Рисунок 7. Сообщение при вводе серии-номера рецепта, не соответствующих шаблонам.
Буквы серии рецепта можно набирать, не заботясь о переключении раскладки клавиатуры на русский или латинский шрифт, если оператором ССД ЛПУ задан соответствующий параметр в настройках проверок при вводе рецептов (см. «Инструкцию по настройкам проверок при вводе рецептов» в документе «Руководства оператора ЛПУ»).
Например, если серия содержит латинские буквы, то в поле серии рецепта при наборе могут отображаться соответствующие русские буквы. Но, при вводе серии и номера рецепта клавишей [Enter], они автоматически преобразуются в латинские.
Если серия и номер рецепта соответствуют шаблону, но при их вводе допущена ошибка, то исправить ее здесь (при вводе выписанного рецепта) невозможно, это можно сделать, удалив введенную шапку рецепта, и введя ее заново.
2.2.1.2. Автоматическая генерация серии и номера рецепта
В системе имеется возможность автоматически генерировать номера выписанных рецептов с заданной серией из привязанного к ЛПУ диапазона номеров.
Для автоматической генерации номера необходимо, находясь в поле «Рецепт», по клавише [F5] привязать серию рецепта (см. Рисунок 8).

Рисунок 8. Привязка серии рецепта для автоматической генерации номера.
По клавише [F3] выбрать серию из списка серий рецептов привязанного к ЛПУ диапазона (см. Рисунок 9), нажать [Enter] и подтвердить привязку серии.

Рисунок 9. Выбор серии из диапазона привязанного к ЛПУ.
Пусть серия рецепта - 152, а номер содержит от 1 до 3 цифр.
При нахождении курсора в поле «Рецепт» по нажатию клавиши [F4] автоматически будет генерироваться номер рецепта, начиная с первого номера привязанного к ЛПУ диапазона. При этом система предоставляет возможность выбора нужного количества цифр для автоматической генерации номера (см. Рисунок 10).

Рисунок 10. Выбор количества цифр для автоматической генерации номера рецепта.
Если некоторые номера рецептов вводились вручную (возможно, не по порядку), то при автоматической генерации будет сгенерирован первый по порядку свободный номер из привязанного к ЛПУ диапазона номеров.
Например, если серия рецепта - A, диапазон номеров от 001 до 999, последние сгенерированные серия и номер выписанного рецепта A и 002 соответственно, вручную введен рецепт с серией 52 и номером 005, то при нажатии клавиши [F4] будет автоматически сгенерирована серия рецепта 52 и номер 003 (см. Рисунок 11).

Рисунок 11. Автоматическая генерация серии-номера рецепта.
Замечание! О завершении номеров диапазона будет выдано сообщение (см. Рисунок 12).

Рисунок 12. Сообщение о завершении номеров диапазона.
2.2.1.3. Дублирующиеся рецепты
Если рецепт с такой же серией и номером уже был введен в базу данных АСУ как выписанный, то после нажатия клавиши [Enter] во всех полях бланка рецепта появятся данные, введенные в предыдущий рецепт, и рецепт будет доступен только для просмотра (см. Рисунок 13). Для выхода необходимо нажать клавишу [Enter] или [Esc].

Рисунок 13. Попытка ввода рецепта, имеющегося в БД.
Указанный случай свидетельствуют о том, что в системе появились дублирующиеся рецепты.
Рецепты могут оказаться дублирующимися вследствие ошибки при ручном вводе, допущенной оператором отделения ЛПУ (если не используется функция автоматической генерации серии и номера рецепта), вследствие типографской опечатки (если используются типографские бланки рецептов).
Ошибку, допущенную оператором отделения ЛПУ при вводе выписанных рецептов, должен будет устранить он сам, после того, как выявит, при вводе серии и номера какого из выписанных рецептов была допущена ошибка.
Признание дублирующегося бланка рецепта осуществляет специальная комиссия, о чем составляется соответствующий акт.
2.2.1.4. Ввод дополнительной информации по рецепту
После ввода серии и номера рецепта имеется возможность, при нахождении курсора в любом поле рецепта, ввести дополнительную информацию по этому рецепту. Для этого надо нажать комбинацию клавиш [Ctrl+F1]. На экране появится окно для ввода примечания и телефона пациента (см. Рисунок 14).

Рисунок 14. Ввод дополнительной информации по рецепту.
Телефон пациента «привязывается» к СНИЛС федерального льготника и к коду регистра регионального льготника, поэтому вводить его при вводе других рецептов этого же пациента не будет необходимости. Телефон пациента используется в ТО, при взятии рецепта на обеспечение для оповещения пациента при поступлении медикамента.
Примечание Вводить примечание и телефон пациента при выписке рецепта необязательно, так как он может быть введен в ТО при взятии рецепта на обеспечение.
Просмотр и редактирование такой информации выполняется также по нажатию комбинации клавиш [Ctrl+F1].
Примечание После ввода серии и номера рецепта по нажатию клавиши [F5] можно отобразить данные предыдущего ввода рецепта. Это удобно в том случае, когда требуется ввести несколько рецептов, выписанных одному и тому же пациенту.
После ввода серии и номера рецепта, в поле «За» отобразится текущая дата. В этом поле обозначается дата ввода рецепта в модуль «М-Аптека плюс ЛПУ».
2.2.1.5. Ввод даты выписки рецепта
В поле «Дата выписки рецепта» требуется указать дату выписки, указанную в рецепте.
Система контролирует просроченные рецепты и выдает соответствующее сообщение.
Установлены следующие сроки действия рецептов со дня выписки:
· На наркотические препараты и яды – 5 дней.
· На сильнодействующие препараты и неспецифику ПКУ – 10 дней.
· На остальные препараты федерального перечня и регионального формуляра – 30 дней.
Сообщение о просроченном более 30 дней рецепте выдается при вводе даты выписки рецепта (см. Рисунок 15).

Рисунок 15. Сообщение о просроченном рецепте.
Сообщение о просроченном рецепте на сильнодействующие, неспецифику ПКУ, наркотические препараты и яды будет выдано при вводе медикамента.
Если проигнорировать сообщение и продолжить ввод данных, то отпущенный в ТО рецепт попадет в дефектную ведомость как просроченный.
2.2.1.6. Выбор программы ОНЛС
ТОУЗ проводит открытый конкурс (торги, аукционы) на поставку ЛС в регион по программе ОНЛС. С победителями конкурса (поставщиками) по разыгранным лотам заключаются государственные контракты. К государственным контрактам составляются спецификации с перечнем ЛС, которые поставщик обязуется поставить в регион. В АСУ программа ОНЛС подразделяется на две программы:
· Программа «ДЛО+Субъект» – по этой программе имеет право получать льготные ЛС население из Федерального регистра.
· Программа «Нозологии» – по этой программе имеет право получать льготные ЛС, население из Нозологического регистра и нуждающееся в препаратах, которые входят в одну из нижеперечисленных нозологических групп:
o Миелолейкоз.
o Болезнь Гоше.
o Муковисцидоз.
o Гипофизарный нанизм.
o Трансплантация органов.
o Гемофилия.
o Рассеянный склероз.
o Наркотика, яды.
o Остальное.
· Программа «Трансферт» - по этой программе имеет право получать льготные ЛС население из Федерального регистра по дополнительным отдельным решениям.
При нахождении курсора в поле «Программа», выбор требуемой программы осуществляется из списка, открываемого по клавише [F3] (см.Рисунок 16)
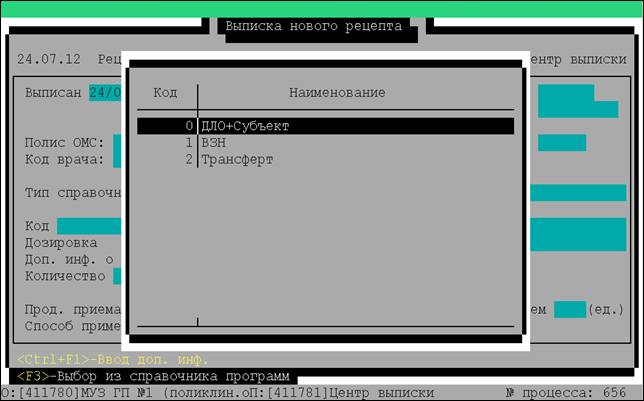
Рисунок 16. Выбор программы ОНЛС.
2.2.2. Особенности заполнения полей электронного бланка рецепта
2.2.2.1. Ввод кода ЛПУ
В поле «Код ЛПУ» можно вручную ввести код любого ЛПУ из справочника (см. Рисунок 17) или выбрать ЛПУ из справочника, открываемого по нажатию клавиши [F3] (см. Рисунок 18).

Рисунок 17. Ввод кода ЛПУ.
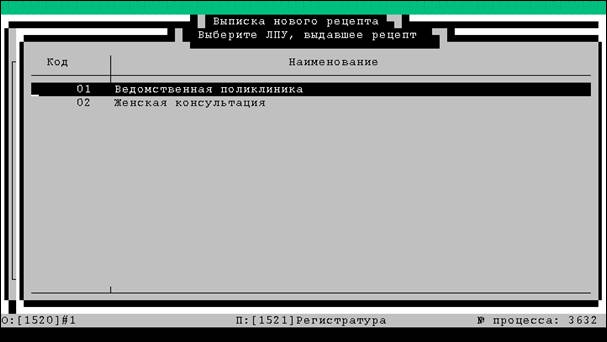
Рисунок 18. Выбор ЛПУ из справочника.
Замечание По-умолчанию в поле «Код ЛПУ» записывается код «своего» ЛПУ.
2.2.2.2. Ввод СНИЛС пациента
В поле «СНИЛС» вводится страховой номер индивидуального лицевого счета пациента из рецепта. Этот номер состоит из одиннадцати цифр, где девять первых - это значимые цифры, и две последние представляют собой контрольные разряды, формирующиеся по специальному алгоритму для поверки правильности введенного номера.
При заполнении поля «СНИЛС» система позволяет выполнить поиск в актуальном на дату выписки федеральном регистре льготников.
Функция поиска вызывается нажатием клавиши [F3] при нахождении курсора в поле «СНИЛС» бланка рецепта, после чего открывается окно с регистром льготников (см. Рисунок 19).
Поиск СНИЛС пациента в регистре может быть выполнен двумя способами:
· С помощью стрелок [], [¯] и клавиш [Page Up], [Page Down].
· С помощью поиска по фамилии: при последовательном нажатии клавиш с буквами курсор последовательно перемещается в ту строку списка, в которой содержится фамилия, начальные буквы которой совпадают с набранной последовательностью букв.
Если при очередном нажатии клавиши с буквой раздается звуковой сигнал, то это означает, что фамилии, соответствующей набранной последовательности букв, в списке нет.
Для того чтобы отменить поиск и начать другой, требуется переместить курсор стрелками [], [¯] хотя бы на одну строку вверх или вниз и повторить описанные действия.

Рисунок 19. Регистр льготников.
Результатами поиска могут быть:
· СНИЛС отсутствует в регистре льготников.
· СНИЛС содержится в регистре льготников.
2.2.2.2.1. СНИЛС отсутствует в регистре льготников. Пациент местный
При вводе номера СНИЛС, отсутствующего в регистре на дату выписки рецепта, выдается соответствующее сообщение (см. Рисунок 20) и запрашивается продолжение ввода.

Рисунок 20. Сообщение об отсутствии СНИЛС пациента в регистре льготников.
Если выбрать (клавишами – стрелками вверх и вниз) ответ «Нет», то сообщение исчезнет и курсор останется в поле ввода СНИЛС. Если же выбрать ответ «Да», то можно будет продолжить ввод рецепта с отсутствующим в регистре льготников СНИЛС. При этом рецепт попадет в дефектную ведомость с названием дефекта «СНИЛС отсутствует в регистре льготников».
В этом случае система предоставляет окно для ввода дополнительных данных пациентов, СНИЛС которых отсутствует в регистре, актуальном на дату выписки рецепта (см. Рисунок 21).
Оператор заполняет поля окна полученными от пациента данными. Поля «Код территории постоянной регистрации по ОКАТО», «Фамилия», «Имя», «Пол», «Дата рождения» обязательны для заполнения. При попытке оставить указанные поля пустыми, система выдает запрещающее сообщение (см. Рисунок 22). Система позволяет ввести только «местный» код регистрации по ОКАТО. При попытке ввести «не местный» код регистрации по ОКАТО выдается запрещающее сообщение (см. Рисунок 23) с невозможностью дальнейшего продолжения ввода.
Для сохранения введенных дополнительных данных пациента, СНИЛС которого отсутствует в регистре на дату выписки рецепта, надо в строке «Сохранить?» выбрать клавишами-стрелками «Да» и нажать клавишу [Enter] (см. Рисунок 21).

Рисунок 21. Ввод дополнительных данных пациента.
При повторном вводе рецепта с таким же СНИЛС, эти сохраненные данные автоматически отображаются в окне ввода дополнительных данных пациента, где могут быть, при необходимости, скорректированы.

Рисунок 22. Сообщение системы при попытке оставить пустым поле, обязательное для заполнения.

Рисунок 23. Запрещающее сообщение при вводе иногороднего кода ОКАТО для местного пациента, СНИЛС которого отсутствует в регистре на дату выписки.
2.2.2.2.2. СНИЛС отсутствует в регистре льготников. Пациент иногородний
Если пациент иногородний необходимо после набора СНИЛС нажать клавишу [F6]. При этом выдается окно для подтверждения факта ввода в систему иногороднего пациента (см. Рисунок 24).

Рисунок 24. Ввод СНИЛС иногороднего пациента.
После подтверждения факта ввода иногороднего пациента в электронный бланк рецепта слева от поля «СНИЛС» вставляется признак иногороднего пациента «ИП» (см. Рисунок 25).

Рисунок 25. Признак «ИП» вставлен в рецепт.
При дальнейшем вводе данных (нажатие клавиши [Enter] в поле «СНИЛС») выводится окно «Дополнительные данные пациента» (см. Рисунок 21).
Заполнение всех полей в окне является обязательным для иногороднего пациента, кроме полей «Выдан» и «Дата выдачи».
Заполнение и сохранение дополнительных данных аналогично заполнению и сохранению дополнительных данных местного пациента, отсутствующего в регистре.
При повторном вводе рецептов данного иногороднего пациента, сохраненные данные автоматически отображаются в окне ввода дополнительных данных пациента, где могут быть, при необходимости, скорректированы (см. Рисунок 21).
Замечание Код территории по ОКАТО нельзя ввести «местный», об этом будет выдано запрещающее сообщение (см. Рисунок 26).

Рисунок 26. Запрещающее сообщение при вводе местного кода ОКАТО для иногороднего пациента.
2.2.2.2.3. СНИЛС содержится в регистре льготников
Если СНИЛС содержится в регистре льготников, то в случае, если дата выписки рецепта попадает в интервал от даты начала действия права пациента на получение НСУ до даты исключения из регионального сегмента регистра, откроется окно с данными о пациенте (см. Рисунок 27).

Рисунок 27. Данные о пациенте, СНИЛС которого присутствует в регистре.
В противном случае выдаются предупреждающие сообщения с возможностью продолжить ввод рецепта (см. Рисунок 28, Рисунок 29). Указанные выше даты можно посмотреть в регистре льготников (см. подраздел 2.8.3).

Рисунок 28. Сообщение системы в случае, когда дата выписки меньше даты начала действия права пациента на получение НСУ.

Рисунок 29. Сообщение системы в случае, когда дата выписки больше даты исключения пациента из регионального сегмента регистра.
В случае продолжения ввода рецепта, несмотря на указанные предупреждения системы, будет открыто окно с данными о пациенте (см. Рисунок 27). При этом рецепт, при отпуске ЛС в ТО, попадет в дефектную ведомость с названием дефекта «Отпуск "отказнику или не имеющему право на ГСП».
В окне с данными о пациенте система запрашивает подтверждение продолжения ввода. Необходимо стрелками выбрать нужный вариант ответа и нажать клавишу [Enter].
Для уменьшения числа ошибок операторов по вводу рецептов в системе ведется контроль на ввод СНИЛС пациента, присутствующего в регистре и имеющего право на получение ГСП, как иногороднего.
При попытке присвоить признак иногороднего пациента «ИП» пациенту из регистра система выдает предупреждение с возможностью продолжения ввода (см. Рисунок 30).

Рисунок 30. Сообщение системы при попытке ввода СНИЛС пациента, присутствующего в регистре и имеющего право на получение ГСП, как иногороднего.
Если продолжить ввод, то есть на вопрос системы «Ввести как иногороднего?» выбрать «Да» система откроет окно «Дополнительные данные пациента» (см. Рисунок 21), заполнение которого выполняется так же, как в подразделе 2.2.2.2.2.
2.2.2.2.4. Ввод неверного СНИЛС пациента
При вводе неверного СНИЛС выдается сообщение (см. Рисунок 31). При нажатии любой клавиши сообщение исчезает, и курсор остается в поле ввода СНИЛС для исправления ошибки в номере.

Рисунок 31. Пример сообщения системы при вводе неверного СНИЛС пациента.
2.2.2.3. Ввод категории льготности
После ввода СНИЛС, имеющегося в регистре, при заполнении электронного бланка рецепта открывается окно с данными о пациенте. При продолжении ввода автоматически происходит вставка серии и номера страхового полиса пациента из регистра в поле «Полис ОМС» и кода категории льготности по классификатору ПФ (46 категорий: 010 - 150) в поле «ПФ», если эти данные имеются в регистре.
· Если категория льготности ПФ имеется в регистре, то категория льготности МинЗдравСоцРазвития (10 категорий: 001 – 010) автоматически проставляется в поле «МЗ» в соответствии с таблицей привязки кодов ПФ к кодам МинЗдравСоцРазвития.
· Если в рецепте выписана категория МинЗдравСоцРазвития, не соответствующая проставленной автоматически, то значение поля «МЗ» следует изменить. Для этого:
1. С помощью клавиши [F9] следует переместить курсор в поле «ПФ».
2. Стереть значение поля «ПФ».
3. С помощью клавиши [Enter] переместить курсор в поле «МЗ».
4. Ввести код категории льготности МинЗдравСоцРазвития.
После ввода категории в поле «МЗ», в поле «ПФ» автоматически занесется первый код категории Пенсионного фонда из регистра льготников, соответствующий коду МинЗдравСоцРазвития, проставленному в поле «МЗ».
Важное замечание! Если такого кода в регистре не нашлось, будет выдано сообщение о несоответствии проставленной категории МинЗдравСоцРазвития категории ПФ в регистре, но ввод можно будет продолжить (см. Рисунок 32).

Рисунок 32. Сообщение при вводе категории льготности, отсутствующей в регистре.
Если категория льготности пациента отсутствует в регистре, то выдается соответствующее сообщение (см. Рисунок 33). При продолжении ввода категорию необходимо ввести вручную.

Рисунок 33. Сообщение об отсутствии категории льготности пациента.
Если СНИЛС пациента отсутствует в регистре, но, не смотря на это, мы продолжаем вводить рецепт, то серию и номер страхового полиса и категорию льготности из рецепта также необходимо ввести вручную.
Имеется возможность ввести код категории льготности по классификатору Пенсионного фонда либо МинЗдравСоцРазвития, выбрав ее из списка категорий, отображаемого на экране нажатием клавиши [F3] при нахождении курсора в соответствующем поле («ПФ» или «МЗ», см. Рисунок 34).

Рисунок 34. Категории льготности.
2.2.2.4. Ввод полиса ОМС
В поле «Полис ОМС» автоматически вводится серия и номер полиса обязательного медицинского страхования из регистра, если СНИЛС пациента есть в регистре.
Если СНИЛС пациента нет в регистре, но требуется продолжить ввод рецепта, то поле «Полис ОМС» заполняется вручную.
Система содержит шаблоны серий и номеров полисов ОМС, имеющих хождение в регионе (вводятся оператором ССД ЛПУ), и не позволяет ввести серию и номер полиса ОМС, не соответствующую шаблонам (об этом выдается соответствующее сообщение, см. Рисунок 35).

Рисунок 35. Неправильный ввод полиса ОМС.
Важное замечание! Если данные полиса из регистра льготников не соответствуют данным, написанным врачом в рецепте, то требуется выяснить, где допущена ошибка. При этом необходимо ввести данные полиса, указанные врачом в рецепте.
2.2.2.5. Ввод кода диагноза по МКБ-10
В поле «Код диагноза по МКБ-10» требуется ввести код диагноза по международному классификатору болезней из рецепта. Этот код имеет формат: латинская буква, за которой следуют две или три цифры. Если цифр три, то после первых двух в рецепте будет стоять точка.
Однако, при наборе кода, цифры надо набирать подряд, точка будет вставлена автоматически.
Букву на клавиатуре требуется нажимать латинскую. Отображаться при наборе она будет как русская, а при вводе автоматически преобразуется в латинскую букву.
Код МКБ-10 можно выбрать и из списка, отображаемого при нажатии клавиши [F3] (см. Рисунок 36).

Рисунок 36. Коды заболеваний.
2.2.2.6. Ввод кода врача
В поле «Код врача» вводится код врача из рецепта. Код можно ввести вручную, а можно выбрать из списка врачей указанного ЛПУ, открываемого по клавише [F3]. По клавише [F7] в этом окне можно осуществить поиск по фрагментам фамилии врача. В случае, когда введенный код не найден в справочнике, система выдает соответствующее предупреждение и запрос на продолжение ввода.
В АСУ имеется справочник врачей и фельдшеров, допущенных к выписке льготных рецептов, такой справочник загружается и ведется на ССД ЛПУ.
2.2.2.7. Ввод медикамента
Медикамент в электронный бланк рецепта можно ввести, используя различные справочники ЛС.
Выбор используемого справочника выполняется из списка, открываемого по нажатию клавиши [F3] при нахождении курсора в поле «Тип справочника» (см. Рисунок 37).
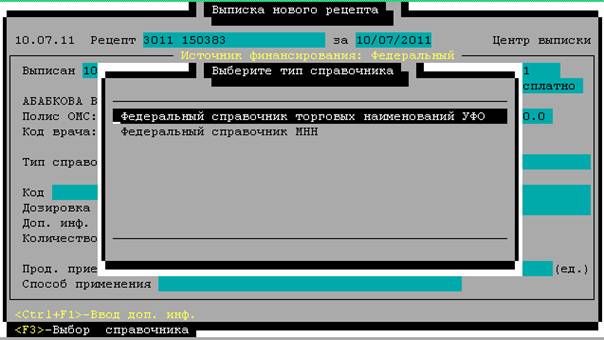
Рисунок 37. Типы справочников ЛС.
Внимание! Если в ЛПУ настройка «Отображать справочник МНН по-русски», имеет значение - «Да», то при выписке регионального рецепта и выборе Регионального справочника МНН – наименование МНН будет на русском языке.
Если значение этой настройки «Нет», то при выборе Регионального справочника МНН – наименование будет на латинице.
При этом независимо от значения настройки («Да» или «Нет») в бланк рецепта выбранное название МНН будет впечатываться на латинице.
При вводе медикамента с использованием любого из справочников, медикамент можно задать следующими способами:
· Ввести его код.
· Выбрать медикамент из списка, отображаемого по нажатию клавиши [F3]. Поиск требуемого медикамента в списке можно осуществить:
o Быстрым поиском, последовательно нажимая буквы наименования медикамента. Курсор при этом каждый раз перемещается на первую встреченную строку, содержащую набранную последовательность символов.
o Нажав клавишу [F7] и набрав в появившейся нижней строке с заголовком «Найти:» фрагмент наименования медикамента (см. Рисунок 38).

Рисунок 38. Поиск медикамента в списке.
o Набрать в поле «Код» несколько букв наименования медикамента и нажать клавишу [Enter]. Курсор автоматически переместится в строку списка, содержащую набранную последовательность (если она имеется).
В случае использования Федерального справочника МНН, поиск медикамента, в дополнении к перечисленным способам, может быть осуществлен по его торговому наименованию.
Для этого надо нажать клавишу [F4] и в открывшемся окне с информацией по ЛС (торговое наименование препарата и действующее вещество) выбрать требуемое ЛС и нажать [Enter] (см. Рисунок 39).
Поиск требуемого медикамента в открывшемся списке может быть выполнен аналогично описанному выше.
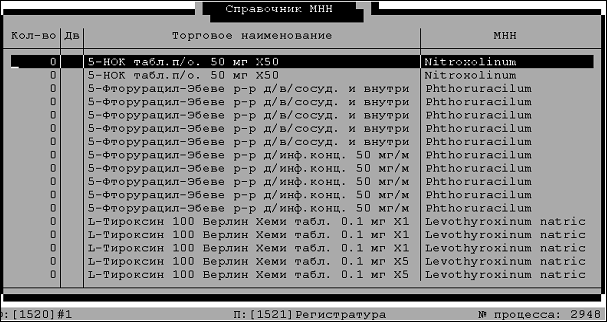
Рисунок 39. Поиск медикамента в федеральном справочнике МНН.
При использовании справочников МНН и торговых наименований ФФОМС, после ввода медикамента необходимо ввести дозировку, выбрав требуемую из списка, открываемого по нажатию клавиши [F3] при нахождении курсора в поле «Дозировка» (см. Рисунок 40).

Рисунок 40. Выбор требуемой дозировки ЛС.
Количество медикамента при этом вводить не требуется, курсор автоматически перемещается в строку «Пишем? Да».
Поле «Дополнительная информация о дозировке» заполняется вручную (в него заносится информация необходимая для корректного отпуска медикамента).
Введённая информация сохраняется и накапливается в справочнике и в дальнейшем ей можно будет воспользоваться, открыв по клавише [F3] справочник с дополнительной информацией о дозировке.
Введённая дополнительная информация о дозировке при печати рецепта с бланком выводится справа от дозировки.
При использовании справочников торговых наименований УФО, федеральных торговых наименований и номенклатурных кодов ЛС, после ввода медикамента, курсор, минуя поле «Дозировка», перемещается в поле «Количество», в котором надо ввести выписанное количество упаковок медикамента (количество может быть дробным числом в формате <целая часть>.<дробная часть>). При этом если в ЛПУ имеются данные по наличию товара в аптеках, рядом с полем «Количество» выводится надпись о наличии данного медикамента в аптеках (см. Рисунок 41).

Рисунок 41. Сведения о наличии товара в аптеках.
При использовании справочника торговых наименований ФФОМС, после ввода медикамента требуется ввести дозировку и количество медикамента.
2.2.2.8. Ввод курса лечения
В поля «Продол. приема (дн.)» и «Кол-во приемов в день (раз)» вводятся количество дней приема медикамента и количество раз приема в день из рецепта.
В поле «На 1 прием (ед.)» вводится количество лекарственных форм (таблеток, ампул или др.) на один прием, которое указано в рецепте. При этом есть возможность ввести дробное количество медикамента на один прием.
Поле «Способ применения» записывается информация о способе применения выписанного медикамента (поле не обязательное для заполнения).
Для завершения процесса ввода выписанного рецепта и записи его в БД необходимо нажать клавишу [Enter] в строке «Пишем? Да» (см. Рисунок 42). Для отказа от записи рецепта надо в указанной строке клавишами-стрелками [], [¯] выбрать «Нет» и нажать клавишу [Enter]. В этом случае можно отредактировать любое поле рецепта, кроме серии и номера, передвигаясь вверх по полям с помощью клавиши [F9], а вниз с помощью клавиши [Enter].
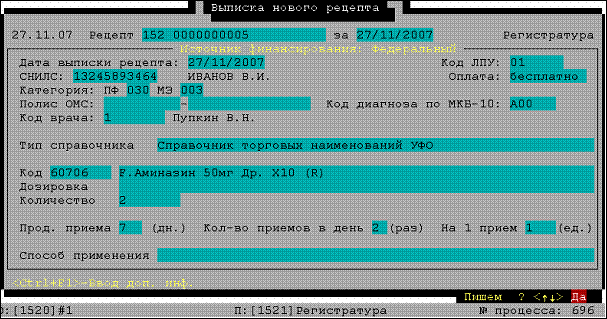
Рисунок 42. Запись выписанного рецепта в базу данных.
Замечание! При печати рецепта в поле «Signa.» будет впечатываться значение поля «Способ применения» (если оно заполнено).
Замечание! Оператором ЛПУ в настройках проверки при вводе рецепта может быть настроен пропуск полей «Продол. приема (дн.)», «Кол-во приемов в день (раз)» и «На 1 прием (ед.)».
Замечание! Если настроен пропуск полей «Продол. приема (дн.)», «Кол-во приемов в день (раз)» и «На 1 прием (ед.)» и не заполнено поле «Способ применения», то и при печати рецепта в поле «Signa.» ничего напечатано не будет.
Замечание! Если пропуск полей «Продол. приема (дн.)», «Кол-во приемов в день (раз)» и «На 1 прием (ед.)» не настраивался, но поле «Способ применения» не заполнено, то при печати рецепта в поле «Signa.» будут напечатаны значения вышеуказанных полей.
2.2.2.9. Поле «signa» при выписке рецепта
При вводе выписанного рецепта заполнение поля «signa» («Способ применения») может выполняться двумя способами:
· Набором вручную и вводом клавишей [Enter] (см. Рисунок 43). При этом введенное значение добавляется в справочник способов применения (если его там нет).

Рисунок 43. Заполнение поля «Способ применения» вручную.
· Выбором из справочника уже вводившихся способов применения, открываемом по нажатию клавиши [F3] (см. Рисунок 44).

Рисунок 44. Выбор значения поля «Способ применения» из справочника.
В текущей версии АСУ имеется возможность удалять уже введенные способы применения из справочника. Для этого, находясь в окне со справочником, надо установить курсор на требуемую строку, нажать клавишу [Delete] и подтвердить удаление в открывшемся окне (см. Рисунок 45).

Рисунок 45. Удаление строки из справочника способов применения.
Замечание Длина поля «signa» («Способ применения») имеет ограничение - до 100 символов.
2.2.3. Особенности заполнения полей регионального рецепта
Код пациента в региональном регистре льготников вводится либо вручную (см. Рисунок 46), либо пациента можно выбрать из списка, отображаемого при нажатии клавиши [F3] (см. Рисунок 47).

Рисунок 46. Ввод кода регионального регистра.

Рисунок 47. Выбор пациента из регионального регистра льготников.
Рецепты, выписанные региональным льготникам делятся по виду оплаты на:
· Бесплатные рецепты.
· Рецепты с 50% скидкой.
После ввода кода регионального регистра при вводе регионального рецепта поля «СНИЛС», «Категория», «Оплата», «Полис ОМС», «Код диагноза по МКБ-10» заполняются автоматически по данным регионального регистра, если пациент имеет одну региональную категорию льготности. При этом курсор остается в поле «Категория».
При необходимости, значение любого из перечисленных полей можно изменить, установив курсор в требуемое поле, используя для перемещения клавиши [F9] (вверх) и [Enter] (вниз).
В случае если пациент имеет более одной региональной категории льготности, после ввода кода регионального регистра открывается окно с предложением выбрать требуемую категорию льготности (см. Рисунок 48).
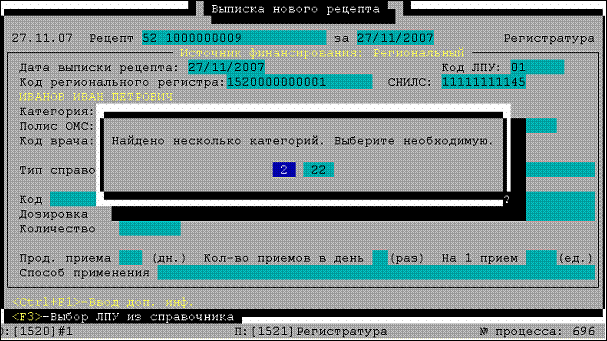
Рисунок 48. Выбор категории льготности.
Остальные данные заполняются по данным регионального регистра в соответствии с выбранной категорией.
2.2.4. Особенности выписки рецепта по программе ВЗН
После выбора программы ОНЛС «ВЗН» при вводе выписанного рецепта, в электронный бланк рецепта добавляется новое обязательное поле «УНРЗ» (см. Рисунок 49).
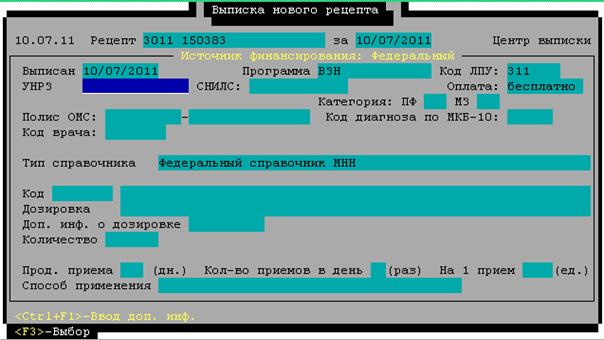
Рисунок 49. Новое поле «УНРЗ» электронного бланка рецепта.
Данное поле заполняется так же, как и поле «СНИЛС», вручную или выбором пациента из регистра по высокозатратным нозологиям нового формата по клавише [F3] (см. Рисунок 50).
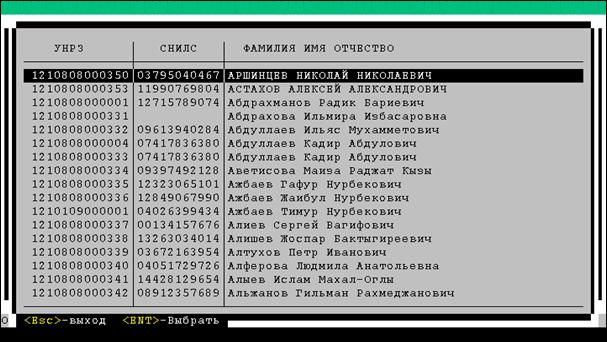
Рисунок 50. Список пациентов регистра по ВЗН.
При вводе или выборе УНРЗ, имеющегося в Регистре, открывается окно с информацией о пациенте и поля «СНИЛС» и «Полис» электронного бланка рецепта заполняются также из Регистра (если они там не пустые).

Рисунок 51. Информация о пациенте.
СНИЛС и реквизиты полиса ОМС можно также ввести или откорректировать вручную.
При вводе УНРЗ, отсутствующего в Регистре, выдается запрещающее сообщение (см. Рисунок 52) и дальнейший ввод рецепта становится невозможен.

Рисунок 52. Запрещающее сообщение.
При печати рецепта, выписанного по высокозатратным нозологиям, после Ф.И.О. пациента в скобках распечатывается его УНРЗ (см. Рисунок 53).

Рисунок 53. Образец одной из печатных форм выписанного рецепта.
2.2.5. Работа с рукописными рецептами
Рукописные рецепты выписываются в неавтоматизированных ЛПУ или неавтоматизированных филиалах ЛПУ и затем вводятся в систему в другом ЛПУ.
Ввод рукописных рецептов в текущей версии АСУ выполняется в отделении ЛПУ из нового пункта меню «Выписка рецептов» Þ «2. Ввод рукописных рецептов» (см. Рисунок 54).
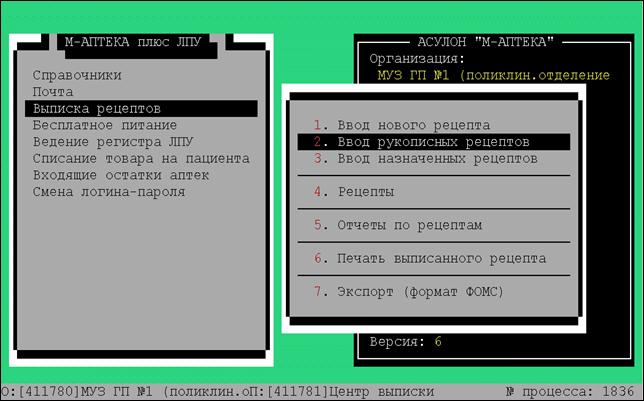
Рисунок 54. Пункт меню для ввода рукописных рецептов.
Вверху электронного бланка рецепта указано, что вводится именно рукописный рецепт, для исключения ошибочного ввода (см. Рисунок 55).

Рисунок 55. Электронный бланк для ввода рукописного рецепта.
Замечание Введенные в систему рукописные рецепты запрещено удалять и распечатывать, о чем выдаются запрещающие сообщения (см. Рисунок 56 и Рисунок 57 соответственно). Редактировать рукописные рецепты можно.

Рисунок 56. Запрет удаления рукописного рецепта.

Рисунок 57. Запрет печати рукописных рецептов.
2.2.6. Печать рецепта сразу после ввода
Если оператором ЛПУ в настройках проверок при вводе рецептов установлена печать выписанного рецепта, то после подтверждения записи рецепта откроется окно с предложением его напечатать (см. Рисунок 58).
Настройка печати нового выписанного рецепта оператором отделения ЛПУ описана в подразделе 2.4.1 настоящего документа.

Рисунок 58. Печать рецепта.
После печати рецепта либо отказе от печати на экране появляется пустой бланк для ввода нового выписанного рецепта. Для того чтобы выйти из этого окна, необходимо нажать клавишу [Esc], после чего в той же нижней строке экрана появится вопрос «Завершить работу с рецептами?». Стрелками [], [¯] нужно выбрать ответ «Да» и нажать [Enter].
Примечание Клавиша [Esc] используется для выхода из окна с бланком рецепта в любой момент ввода данных. При этом необходимо аналогично подтвердить отказ от ввода данных, выбрав клавишами [], [¯], ответ «Да». Затем нужно повторить нажатие [Esc] и подтвердить выход из работы с рецептами.
При заполнении полей электронного бланка рецепта клавиша [F9] используется для перемещения по полям вверх, а клавиша [Enter] – вниз.
ВНИМАНИЕ!!! После того, как рецепт распечатали Редактирование/Удаление рецепта ЗАПРЕЩЕНЫ! Для распечатанных рецептов имеется возможность проставить только статус рецепта «Испорчен» или «Возвращен».
2.2.7. Редактирование рецепта
Для редактирования введенного выписанного рецепта необходимо вызвать пункт меню «Выписка рецептов» Þ «2. Рецепты» Þ«1. Редактирование рецепта» и в открывшемся окне ввести серию и номер рецепта (см. Рисунок 59). Можно также отобразить рецепты за заданный интервал дат, нажав клавишу [F10], и выбрать требуемый рецепт из списка.

Рисунок 59. Ввод серии и номера рецепта.
После ввода серии и номера рецепта открывается заполненный электронный бланк шапки рецепта, в котором можно редактировать все поля, кроме серии и номера, передвигаясь от поля к полю вниз с помощью клавиши [Enter] и вверх с помощью клавиши [F9] (см. Рисунок 60).

Рисунок 60. Редактирование рецепта.
ВНИМАНИЕ!!! Если рецепт имеет статус «распечатан», то его редактирование запрещено, система выдает запрещающее сообщение (см.Рисунок 61). Редактирование рецепта возможно только, если рецепт находится в статусе «выписан». При этом проставление статуса запрещено!

Рисунок 61. Запрет на редактирование распечатанного рецепта.
ВНИМАНИЕ!!! Если рецепт имеет статус «испорчен» или «возвращен», то его редактирование запрещено, система также выдает запрещающее сообщение.
2.2.8. Удаление рецепта
Удаление введенного выписанного рецепта возможно из пункта меню «Выписка рецептов» Þ «2. Рецепты» Þ«2. Удаление рецепта». Вызвав данный пункт меню, требуется ввести серию и номер рецепта и подтвердить удаление в открывшемся окне (см. Рисунок 62).
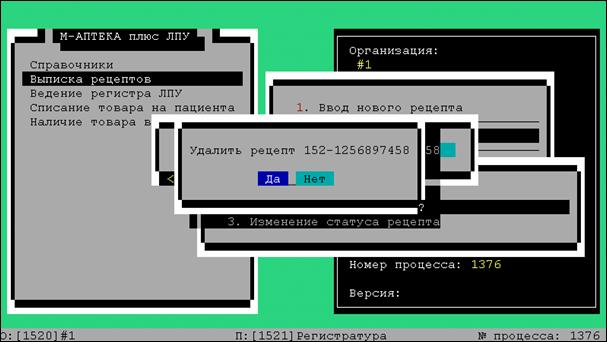
Рисунок 62. Удаление рецепта.
Можно также отобразить рецепты за заданный интервал дат, нажав клавишу [F10], установить курсор на требуемый рецепт в списке, нажать клавишу [F8] и подтвердить удаление в открывшемся окне (см. Рисунок 63).
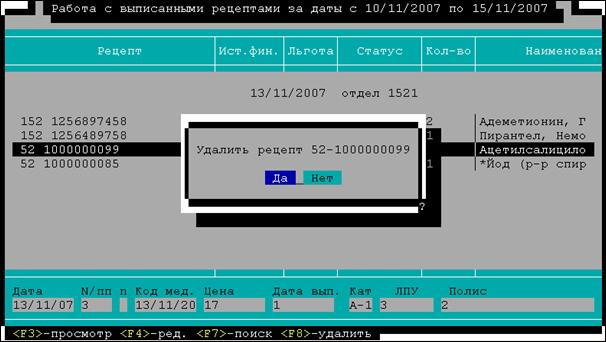
Рисунок 63. Удаление рецепта из списка.
ВНИМАНИЕ!!! Удаление рецепта возможно только, если рецепт имеет статус «выписан». При этом проставление статуса запрещено! Если рецепт имеет статус «распечатан», «испорчен», «возвращен» то система выдает запрещающее сообщение на его удаление.
2.2.9. Изменение статуса рецепта
Изменение статуса распечатанного рецепта возможно из пункта меню «Выписка рецептов» Þ «2. Рецепты» Þ«3. Изменение статуса рецепта».
Для этого:
1) В открывшемся окне ввести серию и номер рецепта (см. Рисунок 64).

Рисунок 64. Ввод серии и номера рецепта.
Можно также отобразить рецепты за заданный интервал дат, нажав клавишу [F10], и выбрать требуемый рецепт из списка (см.Рисунок 65).
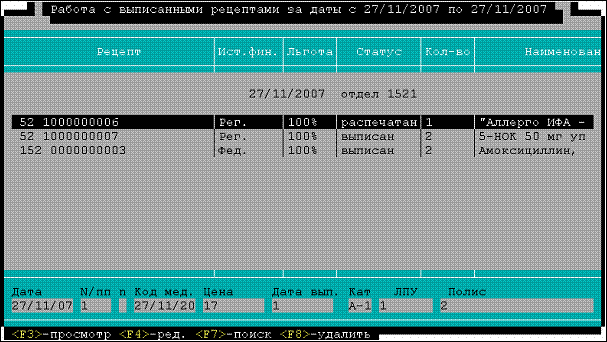
Рисунок 65. Выбор рецепта из списка.
ВНИМАНИЕ!!! Если ввести серию и номер рецепта со статусом «выписан», система выдаст запрещающее сообщение (см.Рисунок 66)

Рисунок 66. Сообщение о невозможности изменения статуса у нераспечатанных рецептов.
2) После ввода серии и номера рецепта открывается окно, в котором необходимо выбрать статус, который будет присвоен рецепту (см. Рисунок 67).
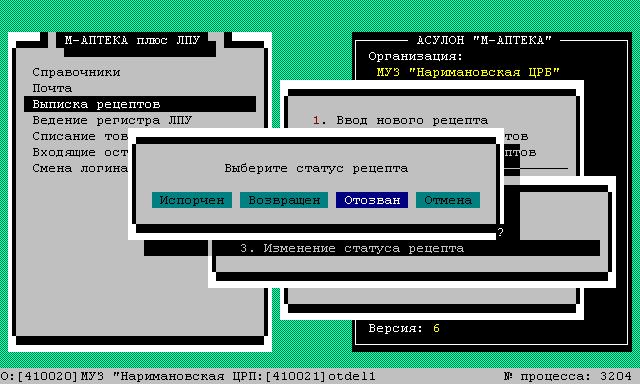
Рисунок 67. Выбор статуса рецепта.
· Испорчен – рецепт был испорчен в ЛПУ.
· Возвращен – рецепт возвращен из аптеки.
· Отозван - его можно присвоить только рецептам:
o Со статусом «Распечатан».
o С истекшим сроком годности (в соответствии с Приказом №13н от 20.01.2011г.):
§ 30 суток со дня выписки для льготников не пенсионного возраста;
§ 90 суток со дня выписки для льготников пенсионного возраста (мужчины 60 лет и старше, женщины 55 лет и старше).
o Если состояние снятого с обеспечения либо «Неявка пациента за медикаментом», либо «Снят с контроля по письму ЛПУ».
Примечание: ЛС из рецепта со статусом «Отозван» (т.е. выписанные, но не отоваренные вовремя) станут вновь доступны для выписки в рамках заявочной компании (ЗК).
3) Подтвердить изменение статуса, выбрав ответ «Да» (см.Рисунок 68).

Рисунок 68. Подтверждение на изменение статуса распечатанного рецепта.
2.2.10. Повторное изменение статуса рецепта
В АСУ имеется возможность повторного изменения статуса испорченного/возвращенного рецепта. Данная возможность доступна при работе в отделении ЛПУ под паролем Администратора.
Для этого необходимо:
1) Вызвать пункт главного меню: «Выписка рецептов» Þ «2. Рецепты» Þ «3. Изменение статуса рецепта».
2) В открывшемся окне указать Серию-номер рецепта (см. Рисунок 69) и нажать на клавишу [Enter].

Рисунок 69. Ввод серии и номера рецепта.
3) Система выдаст окно, в котором необходимо ввести пароль Администратора (см. Рисунок 70).

Рисунок 70. Окно для ввода пароля Администратора.
4) В окне указать статус, который примет рецепт (см. Рисунок 71).

Рисунок 71. Выбор будущего статуса рецепта.
Примечание. Можно также отобразить рецепты за заданный интервал дат, нажав клавишу [F10], и выбрать требуемый рецепт (испорчен/возвращен) из списка, для последующего повторного изменения статуса. В данном случае система также выдаст окно для ввода пароля Администратора.
2.3. Предупреждение при выписке заблокированного для выписки и отпуска ЛП
Используемый при выписке справочник торговых наименований (в АСУ он имеет название «Справочник торговых наименований УФО») содержит поле DATE_E, в котором указывается дата исключения ЛП из справочника.
При вводе выписанного рецепта с использованием данного справочника, в случае, если дата выписки превышает указанную дату исключения, выдается предупреждающее сообщение (см. Рисунок 72).

Рисунок 72. Предупреждающее сообщение.
2.4. Инструкция по печати выписанных рецептов
Печать выписанных рецептов возможна через пункт меню: «Выписка рецептов» Þ «6. Печать выписанного рецепта». Функции данного пункта меню (см. Рисунок 73).

Рисунок 73. Функции пункта меню «Печать выписанного рецепта».
2.4.1. Настройка печати
Под настройками печати понимается выбор полей, информация из которых будет впечатываться в бланк рецепта или распечатываться вместе с бланком. Для настройки печати необходимо вызвать пункт меню:
«Выписка рецептов» Þ «6. Печать выписанного рецепта» Þ «1. Настройка печати».
Откроется окно со списком полей (см. Рисунок 74, Рисунок 75).

Рисунок 74. Список полей рецепта для печати.

Рисунок 75. Список полей рецепта для печати (продолжение).
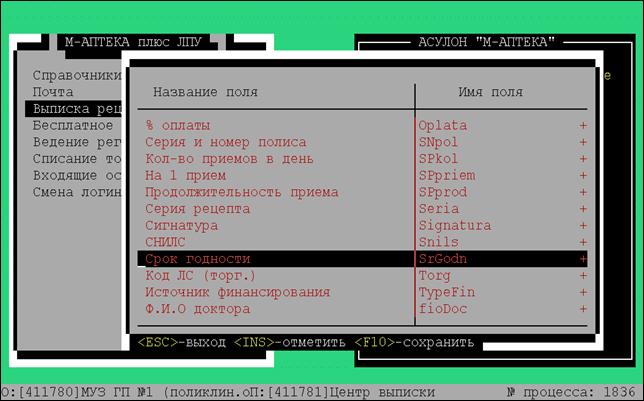
Рисунок 76. Список полей рецепта для печати (окончание).
Требуемые для печати поля надо отметить, установив на соответствующие строки курсор и нажав клавишу [Insert] (строки окрасятся в красный цвет).
Затем надо нажать клавишу [F10] и в открывшемся окне подтвердить сохранение настроек (см. Рисунок 77).
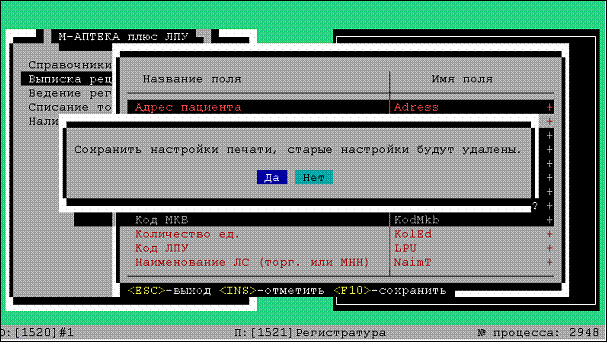
Рисунок 77. Сохранение настроек печати.
Примечание. Если в печатной форме рецептурного бланка необходимо наличие поля «Номер медицинской карты амбулаторного больного», то в настройках печати не следует отмечать клавишей [Insert] настроечное поле «Адрес пациента».
2.4.2. Печать выписанного рецепта с бланком
Для печати выписанного рецепта с бланком необходимо:
1) Вызвать пункт меню «Выписка рецептов» Þ «6. Печать выписанного рецепта» Þ «2. Печать рецепта с бланком».
2) В открывшемся окне ввести серию и номер рецепта (см. Рисунок 78) либо нажать клавишу [F10], задать интервал дат (см. Рисунок 79) и выбрать требуемый рецепт из списка, установив курсор на соответствующую строку и нажав клавишу [Enter] (см. Рисунок 80).

Рисунок 78. Ввод серии и номера рецепта для печати.
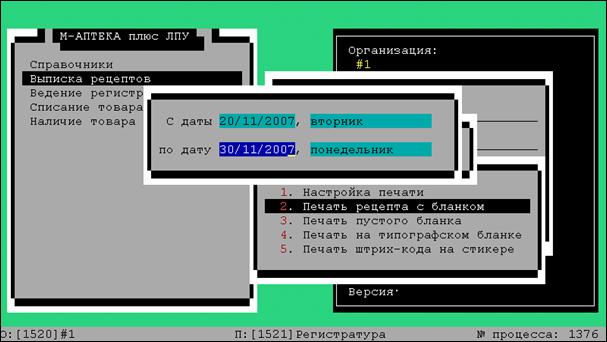
Рисунок 79. Ввод интервала дат.

Рисунок 80.Выбор рецепта для печати из списка.
3) Подтвердить начало печати (см. Рисунок 81).

Рисунок 81. Подтверждение начала печати.
4) При этом распечатается выписанный рецепт формы №148-1у-06(л) с заполненными полями, выбранными при настройке печати (см. Рисунок 82).
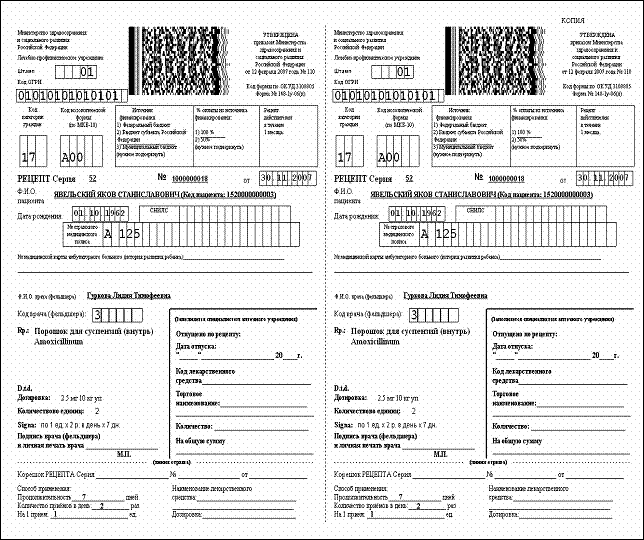
Рисунок 82. Печатная форма рецепта.
2.4.3. Печать пустого бланка
Имеется возможность распечатать пустой бланк рецепта. Для этого необходимо:
1) Вызвать пункт меню «Выписка рецептов» Þ «6. Печать выписанного рецепта» Þ «3. Печать пустого бланка».
2) В открывшемся окне подтвердить начало печати (см. Рисунок 83).
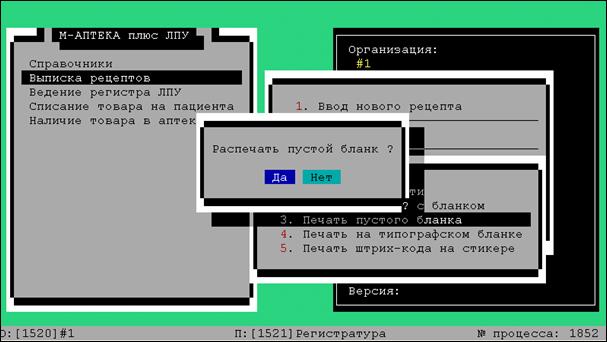
Рисунок 83. Печать пустого бланка рецепта.
2.4.4. Печать на типографском бланке
Для печати выписанного рецепта на типографском бланке необходимо:
1) Вызвать пункт меню «Выписка рецептов» Þ «4. Печать выписанного рецепта» Þ «4.Печать на типографском бланке».
2) В открывшемся окне ввести серию и номер рецепта (см. Рисунок 78) либо нажать клавишу [F10], задать интервал дат (см. Рисунок 79) и выбрать требуемый рецепт из списка, установив курсор на соответствующую строку и нажав клавишу [Enter] (см. Рисунок 80).
3) Подтвердить начало печати (см. Рисунок 81).
4) При этом выбранные при настройке печати поля рецепта впечатаются в типографский бланк.
Примечание: Если лист бумаги в принтере будет смещён, печать может выполняться со сдвигом относительно печатных мест на бланке.
2.4.5. Печать штрихкода на стикере
Штрихкод содержит значения всех полей выписанного рецепта.
Штрихкод на стикере распечатывается для последующего наклеивания на бланк рецепта, заполненный врачом вручную.
Для печати штрихкода необходимо:
1) Вызвать пункт меню «Выписка рецептов» Þ «6. Печать выписанного рецепта» Þ «5. Печать штрих-кода на стикере».
2) В открывшемся окне ввести серию и номер рецепта (см. Рисунок 78) либо нажать клавишу [F10], задать интервал дат (см. Рисунок 79) и выбрать требуемый рецепт из списка, установив курсор на соответствующую строку и нажав клавишу [Enter] (см. Рисунок 80).
3) Подтвердить печать штрих-кода в открывшемся окне (см. Рисунок 84).
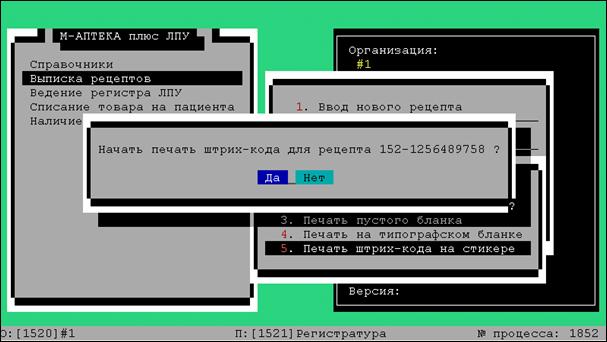
Рисунок 84. Подтверждение печати штрих-кода.
2.4.6. Повторная печать рецепта
В АСУ имеется возможность повторной печати распечатанного рецепта. Данная возможность доступна при работе в отделении ЛПУ под паролем Администратора.
Для этого необходимо:
1) Вызвать пункт главного меню: «Выписка рецептов» Þ «6. Печать выписанного рецепта» Þ «2. Печать рецепта с бланком» (или «4. Печать на типографском бланке»).
2) В открывшемся окне указать Серию-номер рецепта для повторной печати и нажать на клавишу [Enter].
3) Система выдаст окно, в котором необходимо ввести пароль Администратора.
4) В открывшемся окне подтвердить начало печати рецепта.
Примечание Повторную печать также можно осуществить при вводе рецепта, находясь в поле «Рецепт» по клавише [F10]. Из списка рецептов, необходимо выбрать требуемый рецепт (со статусом «Распечатан»). В данном случае система также выдаст окно для ввода пароля Администратора.
2.5. Инструкция по получению отчетности по выписанным рецептам
Для получения отчетности по выписанным рецептам необходимо зайти в меню:
«Выписка рецептов» Þ «5. Отчеты по рецептам».
2.5.1. Реестр выписанных рецептов
Для формирования реестра выписки рецептов необходимо:
1) Вызвать пункт меню «Выписка рецептов» Þ «5. Отчеты по рецептам» Þ «1. Реестр выписки».
2) В открывшемся окне указать программу поставки (см. Рисунок 85)

Рисунок 85. Выбор программы поставки.
3) Далее задать интервал дат для формирования реестра и подтвердить выбор (см. Рисунок 86).
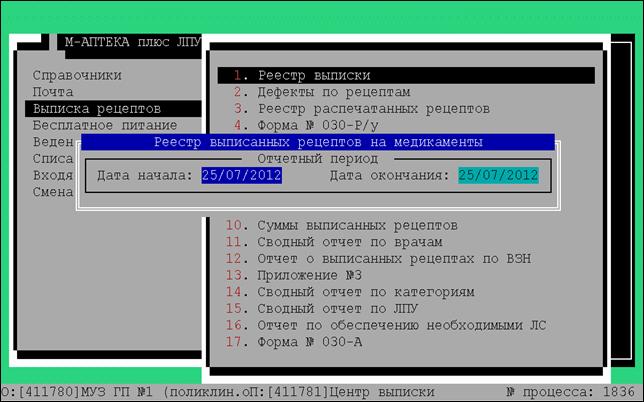
Рисунок 86. Ввод интервала дат.
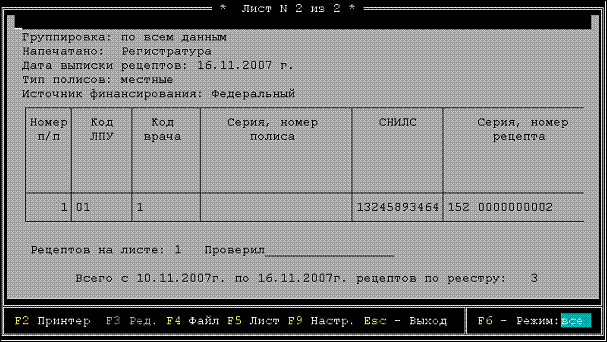
Рисунок 87. Фрагмент реестра выписанных рецептов.
2.5.2. Реестр распечатанных рецептов
Для формирования реестра распечатанных рецептов необходимо:
1. Вызвать пункт меню «Выписка рецептов» Þ «5. Отчеты по рецептам» Þ «3. Реестр распечатанных рецептов».
2. В открывшемся окне задать интервал дат для формирования реестра (см. Рисунок 88).
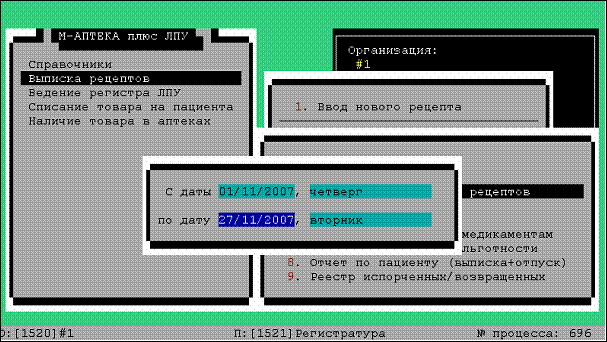
Рисунок 88. Ввод интервала дат.
В реестре представлена информация о распечатанных рецептах (их серии и номера), данные о пользователе, выполнившем печать, количество раз печати каждого рецепта и дата и время печати.
Важное замечание! Если в настройках печати рецепта (см. подраздел 2.4.1) не выбраны для печати поля «Серия рецепта» и/или «Номер рецепта», то они и не будут присутствовать в реестре (см. Рисунок 89).
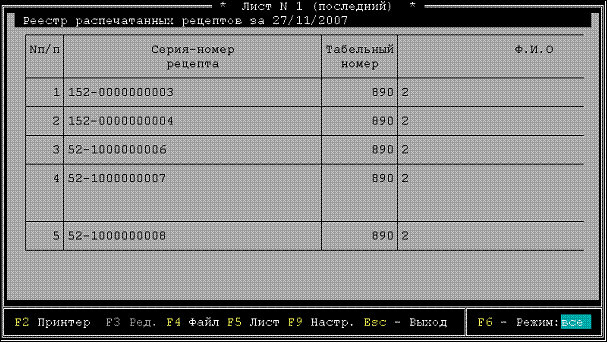
Рисунок 89. Реестр распечатанных рецептов.
С реестром распечатанных рецептов можно выполнить стандартные действия, определенные «горячими» клавишами, перечисленными в нижней строке окна.
2.5.3. Форма 030-Р/у
Форма 030-Р/у утверждена Приказом Минздравсоцразвития РФ от 22 ноября 2004 г. № 255.
В отделении ЛПУ данный отчет формируется из пункта меню «Выписка рецептов» Þ «5. Отчеты по рецептам» Þ «4. Форма 030-Р/у».
Для формирования отчета необходимо:
1) Выбрать источник финансирования (см. Рисунок 90).

Рисунок 90. Выбор источника финансирования.
2) Задать интервал дат для формирования отчета (см. Рисунок 91).

Рисунок 91. Ввод интервала дат.
3) В открывшемся окне выбрать ЛПУ при помощи клавиши [Insert] – при формировании отчета с Федеральным источником финансирования.
4) Рисунок 92 иллюстрирует печатную форму отчета.
Напечатано: 16.11, 13:40 Стр. 1 из 2
Министерство здравоохранения Медицинская документация
и социального развития Российской Федерации Форма № 030-Р/у
Ведомственная поликлиника__________________________________ Минздравсоцразвития России
(наименование медицинского учреждения) от 22 ноября 2004г. № 255
___________________________________________________________ УТВЕРЖДАЮ
(адрес) Руководитель медицинской организации
Код ОГРН: 01010101010101 __________________________________________
"______"________________________20____г.
СВЕДЕНИЯ О ЛЕКАРСТВЕННЫХ СРЕДСТВАХ, ВЫПИСАННЫХ И ОТПУЩЕННЫХ ГРАЖДАНАМ,
ИМЕЮЩИМ ПРАВО НА ПОЛУЧЕНИЕ НАБОРА СОЦИАЛЬНЫХ УСЛУГ
(в соответствии с Федеральным законом от 22.08.2004 № 122)
выписка за период с 10.11.2007г. по 16.11.2007г.
Источник финансирования: Федеральный
┌────────────────────────────────────────────────────────────────────────────────────────────────────────────────────────────────────┬───────────────────────────────────────────────────────────────────────────────────────────────┐
│ Заполняется специалистом ОМК │ Заполняется на основании сведений аптечного учреждения │
├─────┬────────┬─────────────────────────────────┬────────────────────────────────┬─────────────────┬───────────┬────────────────────┼────────┬───────────────────────────────────────────────────────┬─────────┬────────┬───────────┤
│ № │ Дата │ │ ФИО │ Серия и номер │ │ Серия и номер │ Дата │ Наименование ЛС │Стоимость│Отпущено│ Общая │
│ п/п │выписки │ Код (ФИО) врача │ пациента │ страхового │ СНИЛС │ рецепта │отпуска │ (код) │упаковки │упаковок│стоимость 1│
│ │ │ │ │ полиса ОМС │ │ │ │ │ │ │ отпуска │
├─────┼────────┼─────────────────────────────────┼────────────────────────────────┼─────────────────┼───────────┼────────────────────┼────────┼───────────────────────────────────────────────────────┼─────────┼────────┼───────────┤
│ 1│12.11.07│[1] Пупкин Василий Никанорович │ИВАНОВ ВЛАДИМИР ИВАНОВИЧ │ │132-458-934│152 1256897458 │ │ │ │ │ │
│ │ │ │ │ │ 64 │ │ │ │ │ │ │
│ 2│16.11.07│[1] Пупкин Василий Никанорович │ИВАНОВ ВЛАДИМИР ИВАНОВИЧ │ │132-458-934│152 0000000002 │ │ │ │ │ │
│ │ │ │ │ │ 64 │ │ │ │ │ │ │
└─────┴────────┴─────────────────────────────────┴────────────────────────────────┴─────────────────┴───────────┴────────────────────┴────────┴───────────────────────────────────────────────────────┴─────────┴────────┴───────────┘
ИТОГО: 0.00
Итого на общую сумму: Ноль рублей 00 копеек
(прописью)
Специалист ОМК ____________________________________________________________
(подпись) Ф.И.О.
Работник аптечного учреждения _____________________________________________
(подпись) Ф.И.О.
Рисунок 92. Печатная форма отчета 030-Р/у.
Замечание! В случае загрузки в систему данных об отпуске из аптечных учреждений, в отчет по форме 030-Р/у будут вноситься отсутствующие сейчас данные об отпущенных медикаментах.
2.5.4. Форма 030 П/у.
Форма 030-П/у утверждена Приказом Минздравсоцразвития РФ от 22 ноября 2004 г. № 255.
Порядок формирования отчета по данной форме полностью совпадает с порядком формирования отчета по форме 030 Р/у (см. подраздел 2.5.3).
Рисунок 93 иллюстрирует печатную форму отчета по форме 030-П/у.
Напечатано: 16.11, 13:43 Стр. 1 из 1
Министерство здравоохранения Медицинская документация
и социального развития Российской Федерации Форма № 030-П/у
Ведомственная поликлиника__________________________________ Минздравсоцразвития России
(наименование медицинского учреждения) от 22 ноября 2004г. № 255
___________________________________________________________ УТВЕРЖДАЮ
(адрес) Руководитель медицинской организации
Код ОГРН: 01010101010101 __________________________________________
"______"_________________________20____г.
ПАСПОРТ ВРАЧЕБНОГО УЧАСТКА ГРАЖДАН, ИМЕЮЩИХ ПРАВО
НА ПОЛУЧЕНИЕ НАБОРА СОЦИАЛЬНЫХ УСЛУГ
за период с 10.11.2007г. по 16.11.2007г.
ФИО врача Пупкин Василий Никанорович
Должность _________________________________
№ участка _________________________________
Источник финансирования Субъект РФ
┌─────┬──────────────────────────────────────────────────────────────────────────────────────────────────────────────────────────────────────────────────────────────────────────────────────────────┐
│ │ Сведения участкового врача (ВОП) │
│ ├───────────────────────────────┬──────────┬─────────────────┬─────────────┬─────────┬────────────────────────────────────────────────────────────────┬──────┬──────────┬────────────┬─────────┤
│ № │ │ Дата │ Серия и номер │ Код │ Код │ │Код по│ Дата │Дата снятия,│ Число │
│ п/п │ ФИО пациента │ рождения │ страхового │регионального│категории│ Наименование заболевания │МКБ 10│постановки│ причина │посещений│
│ │ │ │ полиса ОМС │ реестра │ льготы │ │ │ на учет │ │ │
├─────┼───────────────────────────────┼──────────┼─────────────────┼─────────────┼─────────┼────────────────────────────────────────────────────────────────┼──────┼──────────┼────────────┼─────────┤
│ 1 │ 2 │ 3 │ 4 │ 5 │ 6 │ 7 │ 8 │ 9 │ 10 │ 11 │
├─────┼───────────────────────────────┼──────────┼─────────────────┼─────────────┼─────────┼────────────────────────────────────────────────────────────────┼──────┼──────────┼────────────┼─────────┤
│ 1│ИВАНОВ И.П. │01.01.1954│A 221 │1520000000001│ 22 │Энтерит,вызв. Yersinia enterocolitica │A04.6 │ │ │ 1 │
│ 2│СТЕПАНОВ С.Ф. │09.09.1988│B 545 │1520000000002│ 22 │Симптомы и призн.,относящ. к эмоциональному состоянию │R45 │ │ │ 1 │
│ 3│ЯВЕЛЬСКИЙ Я.С. │01.10.1962│A 125 │1520000000003│ 17 │Энтерит,вызв. Campylobacter │A04.5 │ │ │ 1 │
└─────┴───────────────────────────────┴──────────┴─────────────────┴─────────────┴─────────┴────────────────────────────────────────────────────────────────┴──────┴──────────┴────────────┴─────────┘
Рисунок 93. Печатная форма отчета 030-П/у.
2.5.5. Отчет по выписанным медикаментам
Формирование отчета выполняется вызовом одноименного подпункта меню из меню «5. Отчеты по рецептам».
Порядок формирования отчета полностью совпадает с формированием формы 030-Р/у (см. подраздел 2.5.3).
Рисунок 94 иллюстрирует печатную форму отчета.
Напечатано: 16.11, 13:51 Стр. 1 из 1
Ведомственная поликлиника
(наименование медицинского учреждения)
ОГРН: 01010101010101
ОТЧЕТ ПО ВЫПИСАННЫМ МЕДИКАМЕНТАМ
за период с 10.11.2007 по 16.11.2007
Источник финансирования: Федеральный
┌─────┬────────────────────────────────────────────────────────────────┬───────────────────────────────────────────────┬──────────────────┬──────────┐
│ № │ Медикамент │ Лек.форма │ Дозировка │Количество│
│ п/п │ │ │ │ │
├─────┼────────────────────────────────────────────────────────────────┼───────────────────────────────────────────────┼──────────────────┼──────────┤
│ 1│Адеметионин, Гептрал, таблетки покрытые кишечнорастворимой оболо│таблетки покрытые кишечнорастворимой оболочкой │400 мг №20 │ 2.00│
│ │чкой, 400 мг №20, Эбботт С.п.А. │ │ │ │
│ 2│Карведилол │таблетки │25 мг │ 1.00│
└─────┴────────────────────────────────────────────────────────────────┴───────────────────────────────────────────────┴──────────────────┴──────────┘
Рисунок 94. Печатная форма отчета о выписанных медикаментах.
2.5.6. Сведения о выписанных медикаментах по категориям льготности
Формирование отчета выполняется вызовом одноименного подпункта меню из меню «5. Отчеты по рецептам».
Рисунок 95 иллюстрирует печатную форму отчета.
Напечатано: 16.11, 13:53 Стр. 1 из 1
Министерство здравоохранения
и социального развития Российской Федерации
Ведомственная поликлиника
(наименование медицинского учреждения)
_______________________________________________________
(адрес)
ОГРН ЛПУ : 01010101010101
СВЕДЕНИЯ О ВЫПИСАННЫХ РЕЦЕПТАХ
ПО КАТЕГОРИЯМ ЛЬГОТНОСТИ
за период с 10.11.2007 по 16.11.2007
Источник финансирования: Федеральный
┌─────┬─────────┬────────────────────────────────────────────────────────────────────────────────────────────────────┬────────┬────────┐
│ № │ Код │ Наименование категории │Выписано│ Кол-во │
│ п/п │категории│ │рецептов│ лиц │
├─────┼─────────┼────────────────────────────────────────────────────────────────────────────────────────────────────┼────────┼────────┤
│ 1│ 030 │Ветераны боевых действий │ 1│ 1│
│ 2│ 093 │Участники ликвидации черноб.катастр.1986-87г,участн.работ по объекту "Укрытие" 1988-90г,мед.персонал│ 1│ 1│
├─────┼─────────┼────────────────────────────────────────────────────────────────────────────────────────────────────┼────────┼────────┤
│ │ │Всего: │ 2│ 2│
└─────┴─────────┴────────────────────────────────────────────────────────────────────────────────────────────────────┴────────┴────────┘
Рисунок 95. Печатная форма отчета о выписанных медикаментах по категориям льготности.
2.5.7. Отчет по пациенту (выписка + отпуск).
Формирование отчета выполняется вызовом одноименного подпункта меню из меню «5. Отчеты по рецептам».
Для формирования отчета необходимо:
1) Выбрать источник финансирования
2) Задать интервал дат для формирования отчета
3) В открывшемся окне выбрать пациента, по которому необходимо сформировать отчет.
2.5.8. Формированию дефектной ведомости
В системе имеется возможность получения дефектной ведомости рецептов, включающую две группы рецептов:
· Дубли выписанных рецептов.
· Рецепты, напечатанные более одного раза.
Для формирования дефектной ведомости необходимо:
1) Вызвать пункт меню «Выписка рецептов» Þ «5. Отчеты по рецептам» Þ «2. Дефекты по рецептам» (см. Рисунок 96).
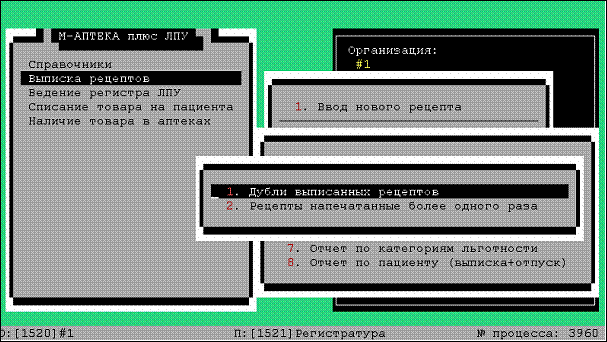
Рисунок 96. Формирование дефектной ведомости.
2) Задать интервал дат, за который необходимо сформировать ведомость.
Для примера (см. Рисунок 97) представлена форма ведомости рецептов, распечатанных более одного раза.
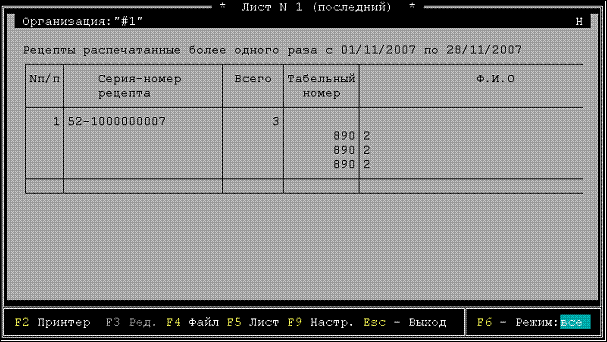
Рисунок 97. Ведомость рецептов, распечатанных более одного раза.
Форма ведомости аналогична форме реестра распечатанных рецептов (см.Рисунок 89).
Замечание! В графе ведомости «Всего» указывается общее количество распечатанных более одного раза рецептов не за указанный интервал дат, а за всё время работы системы.
Перечисляются же в ведомости рецепты, распечатанные более одного раза за указанный интервал дат.
С ведомостью можно выполнить стандартные действия, определенные «горячими» клавишами, перечисленными в нижней строке окна:
· Клавиша [F2] - печать ведомости. При этом клавиша [F9] служит для управления режимами печати.
· Клавиша [F5] - отобразить на экране и, если требуется, распечатать конкретный лист ведомости (при нажатии клавиши [F5] предлагается ввести номер листа).
· Клавиша [F4] - записать ведомость в файл (при использовании данной функции имеется возможность задать диапазон листов документа для записи, а также местоположение на сервере и имя файла).
2.5.9. Реестр испорченных/возвращенных рецептов
Для формирования реестра Испорченных/Возвращенных рецептов необходимо:
1) Вызвать пункт меню «Выписка рецептов» Þ «5. Отчеты по рецептам» Þ «9. Реестр испорченных/возвращенных».
2) В открывшемся окне указать программу поставки (см. Рисунок 85)
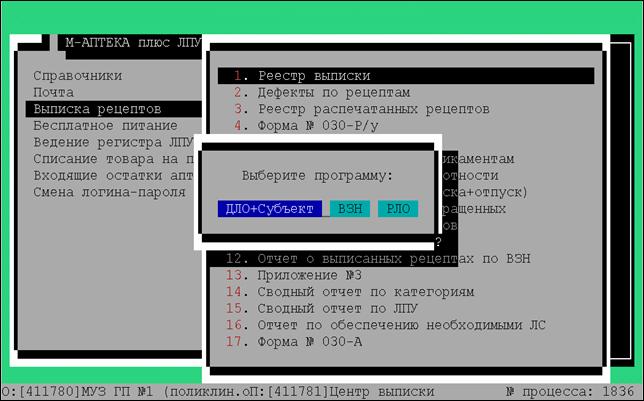
Рисунок 98. Выбор программы поставки.
3) Задать интервал дат для формирования реестра.
4) Выбрать статус рецептов для формирования реестра (см. Рисунок 99).
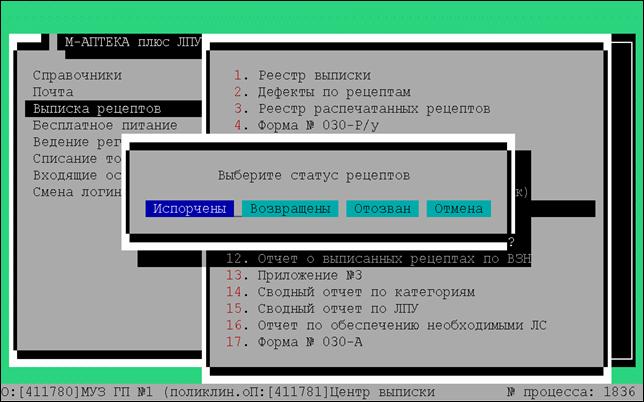
Рисунок 99. Выбор статуса рецептов для формирования реестра.
5) Экранный вид реестра (возвращенных рецептов) изображен на Рисунок 100.

Рисунок 100.Экранный вид реестра возвращенных рецептов.
С реестром Испорченных/Возвращенных рецептов можно выполнить стандартные действия, определенные «горячими» клавишами, перечисленными в нижней строке окна.
В реестре представлена информация о возвращенных/испорченных рецептах (код ЛПУ, код врача, серия и номер полиса, серия и номер рецепта, дата выписки рецепта, код заболевания, категория льготности пациента, наименование ЛС, выписанное ЛС, способ применения).
2.5.10. Отчет по суммам выписанных рецептов
Для формирования отчета по суммам выписанных рецептов, необходимо:
1) Открыть пункт главного меню: «Выписка рецептов» Þ «Отчеты по рецептам» Þ «Суммы выписанных рецептов».
2) В открывшемся окне выбрать источник финансирования: «Федеральный» или «Региональный».
3) Задать интервал дат, необходимый для формирования отчета.
4) Выбрать тип справочника для формирования отчета.
· При выборе Регионального источника финансирования (см. Рисунок 101).
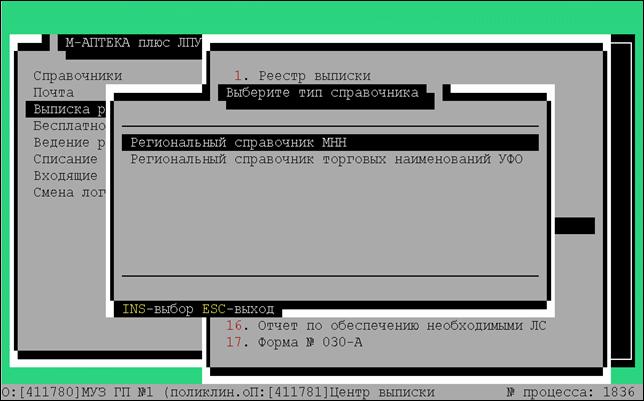
Рисунок 101. Выбор типа справочника для Регионального источника финансирования.
· При выборе Федерального источника финансирования (см. Рисунок 102).
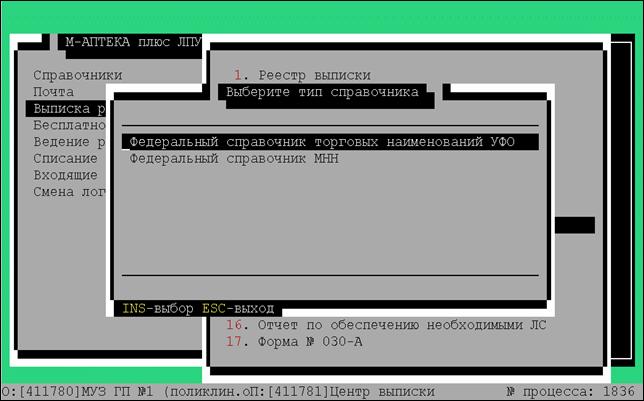
Рисунок 102. Выбор типа справочника для Федерального источника финансирования.
С отчетом можно выполнить стандартные действия, определенные «горячими» клавишами, перечисленными в нижней строке окна.
2.5.11. Сводный отчет по врачам.
Для формирования сводного отчета по врачам, необходимо:
1) Открыть пункт главного меню: «Выписка рецептов» Þ «Отчеты по рецептам» Þ «Сводный отчет по врачам».
2) В открывшемся окне выбрать источник финансирования: «Федеральный» или «Региональный».
3) Задать интервал дат, необходимый для формирования отчета.
4) Выбрать тип справочника для формирования отчета.
· При выборе Регионального источника финансирования (см. Рисунок 101).
· При выборе Федерального источника финансирования (см. Рисунок 102).
С отчетом можно выполнить стандартные действия, определенные «горячими» клавишами, перечисленными в нижней строке окна.
2.6. Инструкция по экспорту выписанных рецептов
Для экспорта реестра выписанных рецептов необходимо:
1) Вызвать пункт меню «Выписка рецептов» Þ «7. Экспорт (формат ФОМС)».
2) Выбрать источник финансирования (см. Рисунок 103).
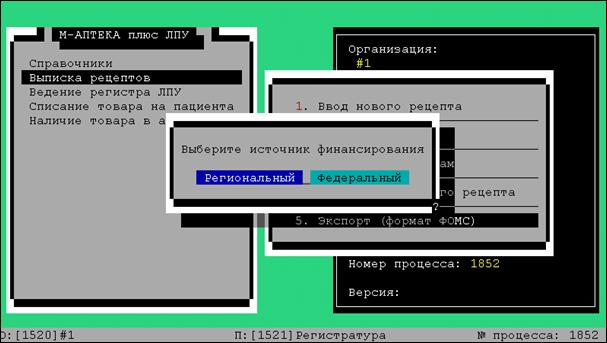
Рисунок 103. Выбор источника финансирования.
3) Указать тип экспорта (по дате ввода рецепта в БД или по дате выписки, см. Рисунок 104).

Рисунок 104. Выбор типа экспорта.
4) В открывшемся окне задать интервал дат для формирования реестра (см. Рисунок 105).

Рисунок 105. Ввод интервала дат для формирования реестра.
5) Подтвердить начала экспорта (см. Рисунок 106).

Рисунок 106. Подтверждение начала экспорта.
По завершении экспорта будет выдано сообщение (см. Рисунок 107) о создании в директории экспорта файлов:
· RV.dbf, содержащего реестр выписанных рецептов.
· PV.dbf, содержащего реестр персональных данных пациентов.
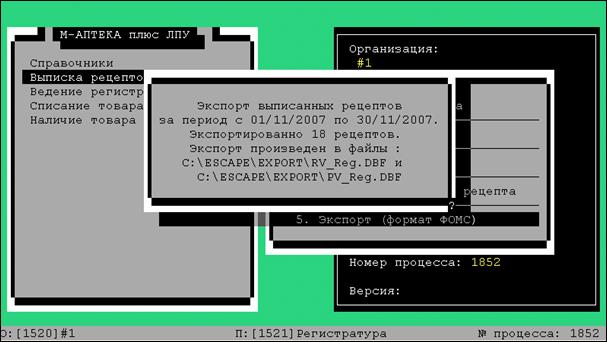
Рисунок 107. Сообщение о создании файлов экспорта.
2.7. Инструкция по ведению регионального регистра
2.7.1. Ввод и редактирование регистра
Ввод и редактирование записей регистра выполняется запуском пункта меню «Ведение регистра ЛПУ» Þ «1. Ввод и корректировка регистра». После вызова указанного пункта меню откроется окно с записью регистра (см. Рисунок 108).
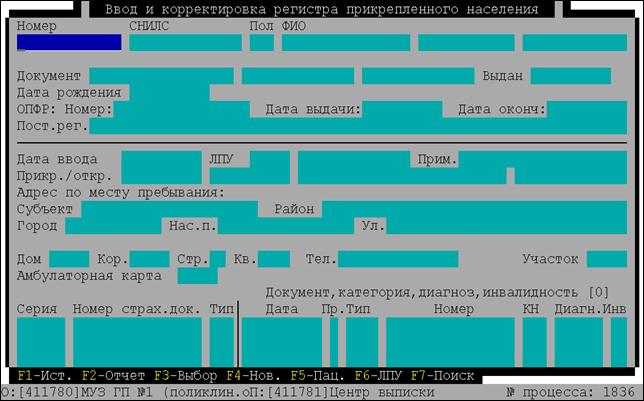
Рисунок 108. Окно с записью регистра.
2.7.1.1. Ввод новой записи в регистр
Для ввода данных нового льготника в регистр необходимо нажать клавишу [F4] при нахождении курсора в поле «Номер».
Система сгенерирует уникальный идентификационный номер пациента (ИНП), который служит для идентификации записи о пациенте в регистре (см. Рисунок 109).
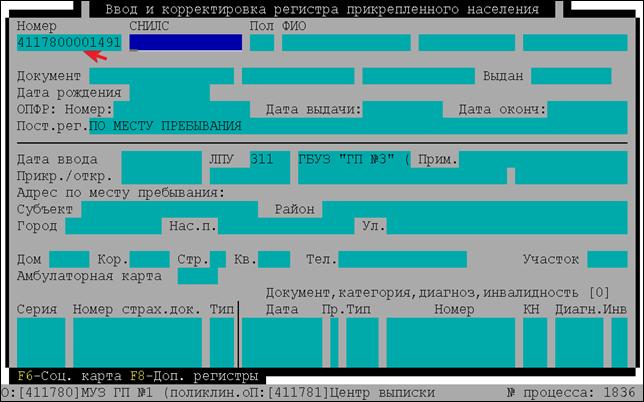
Рисунок 109. Идентификационный номер пациента.
Затем требуется корректно заполнить все поля записи о пациенте. Ниже поясняются особенности заполнения некоторых полей.
· «Пол» заполняется путем выбора клавишами-стрелками [], [¯] пола пациента.
· При заполнении полей «ФИО» используется справочник типовых фамилий, имен и отчеств. При ручном вводе отсутствующих в справочнике фамилии, имени или отчества, система выдает сообщение с предложением проконтролировать правильность написания с целью исключения ошибок ввода (см., например, Рисунок 110 при вводе новой фамилии).
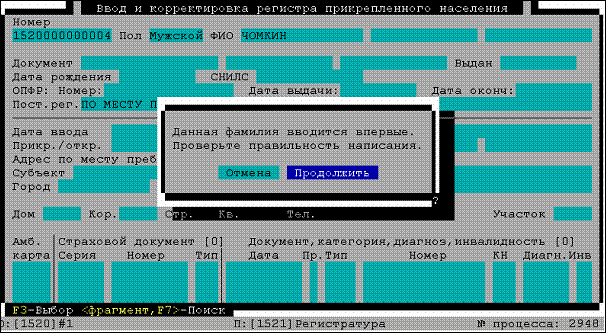
Рисунок 110. Сообщение при вводе фамилии, отсутствующей в справочнике.
ФИО пациента можно ввести вручную, а можно найти в справочнике, нажав при нахождении курсора в соответствующем поле клавишу [F3]. Откроется список фамилий, имен или отчеств.
Поиск, например, фамилии в списке может быть выполнен тремя способами:
o С помощью стрелок [], [¯] и клавиш [Page Up], [Page Down].
o С помощью быстрого поиска по фамилии: при последовательном нажатии клавиш с буквами курсор последовательно перемещается в ту строку списка, в которой содержится фамилия, начальные буквы которой совпадают с набранной последовательностью букв.
Если при очередном нажатии клавиши с буквой раздается звуковой сигнал, то это означает, что фамилии, соответствующей набранной последовательности букв в списке нет.
Для того чтобы отменить поиск и начать другой, требуется переместить курсор стрелками [], [¯] хотя бы на одну строку вверх или вниз и повторить описанные действия.
o С помощью поиска по фрагменту. Для этого надо нажать клавишу [F7]. Внизу экрана появится черная строка с надписью «Найти:». В этой строке надо набрать фрагмент фамилии и нажать клавишу [Enter]. Если фамилия, содержащая набранный фрагмент имеется в списке, курсор переместится на соответствующую строку.
· В поле «Документ» вводится тип документа, удостоверяющего личность пациента. Тип документа можно выбрать стрелками [], [¯] или из списка, открываемого при нажатии клавиши [F3].
Затем вводится серия, номер, дата выдачи документа, удостоверяющего личность, и дата рождения пациента. Для некоторых документов, например, паспорт РФ, контролируется вводимая серия и количество цифр номера шаблону.
· Поля «СНИЛС», «Номер», «Дата выдачи» и «Дата окончания действия» страхового свидетельства ПФР не являются обязательным для заполнения, так как некоторые категории населения, например, дети не имеют страхового свидетельства ПФР.
· В поле «Пост. рег.» (постоянная регистрация, регистрация по месту жительства) вводится:
o Адрес постоянной регистрации, если он не совпадает с адресом регистрации по месту пребывания. Адрес постоянной регистрации можно ввести двумя способами:
§ Как текстовую строку. Для этого, при нахождении курсора в поле «Пост. рег.» надо нажать клавишу [F6] и ввести адрес (см. Рисунок 111).
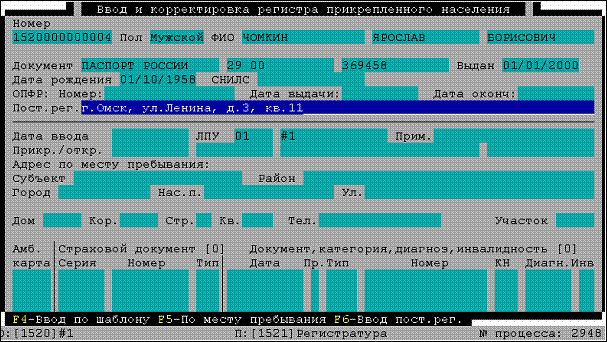
Рисунок 111. Ввод адреса постоянной регистрации как текстовой строки.
§ По шаблону. Для этого, при нахождении курсора в поле «Пост. рег.» надо нажать клавишу [F4] и заполнить поля открывшейся формы (см. Рисунок 112), выбирая значения из списков, открывающихся при нажатии клавиши [F3] и формирующихся в соответствии со справочником КЛАДР (см., например, Рисунок 113 при заполнении поля «Район»). Система не позволяет ввести вручную значение любого поля, не соответствующее КЛАДР.
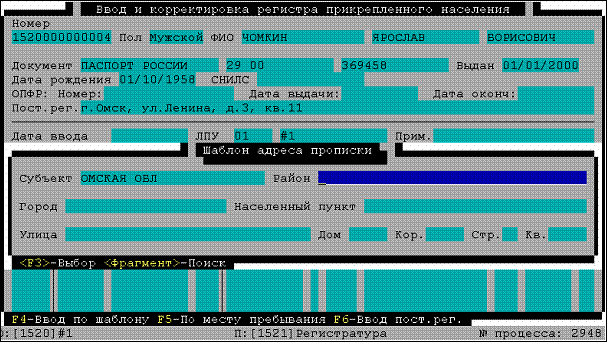
Рисунок 112. Шаблон для ввода адреса постоянно регистрации.
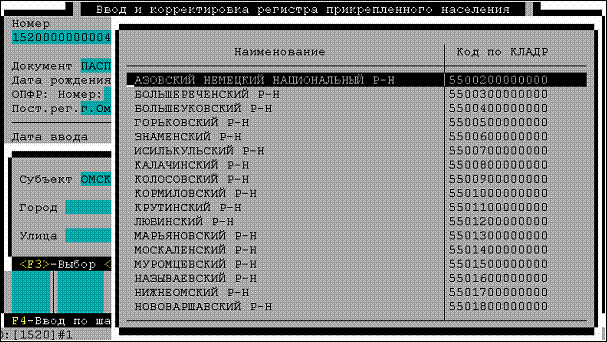
Рисунок 113. Ввод адреса постоянной регистрации по шаблону.
o Указать что адрес постоянной регистрации и регистрации по месту пребывания один и тот же, то есть пациент проживает там же, где и постоянно зарегистрирован. Для этого надо нажать клавишу [F5]. Поле «Пост. рег.» примет значение «ПО МЕСТУ ПРЕБЫВАНИЯ».
После заполнения поля «Пост. рег.» автоматически заполняются поля, связанные с ЛПУ прикрепления и датой прикрепления пациента и ввода данных в регистр (см. Рисунок 114).
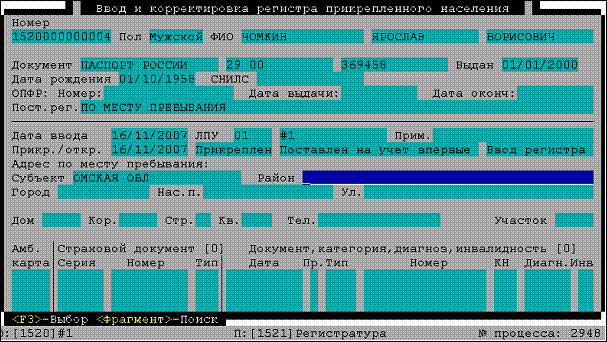
Рисунок 114. Автоматическое заполнение данных о ЛПУ.
· Поля адреса по месту пребывания заполняются так же, как и адреса постоянной регистрации по шаблону в соответствии со справочником КЛАДР.
При наличии привязки адресов к врачебным участкам поле «Участок» заполняется автоматически.
· В поле «Амб. карта» необходимо проставить номер амбулаторной карты пациента. При вводе номера карты, принадлежащей другому пациенту, выдается предупреждение с возможностью просмотреть, какой пациент имеет данную карту (см. Рисунок 115).

Рисунок 115. Предупреждение при вводе номера карты, принадлежащей другому пациенту.
Поля, относящиеся к данным о страховом полисе, являются обязательными для заполнения.
· При вводе данных о страховом полисе (поля «Серия», «Номер», «Тип») выполняется проверка соответствия вводимых серии и номера полиса заведенным на ССД шаблонам. При несоответствии шаблонам выдается сообщение (см. Рисунок 116).
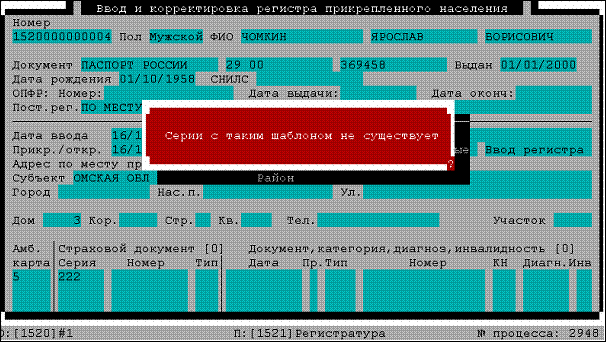
Рисунок 116. Сообщение о несоответствии серии полиса ОМС шаблонам.
При заполнении полей, относящихся к документу, подтверждающие льготу, имеются следующие особенности:
o Тип документа, подтверждающего льготу можно выбрать стрелками [], [¯] или из списка, открывающегося по нажатию клавиши [F3] при нахождении курсора в поле «Тип» (см. Рисунок 117).
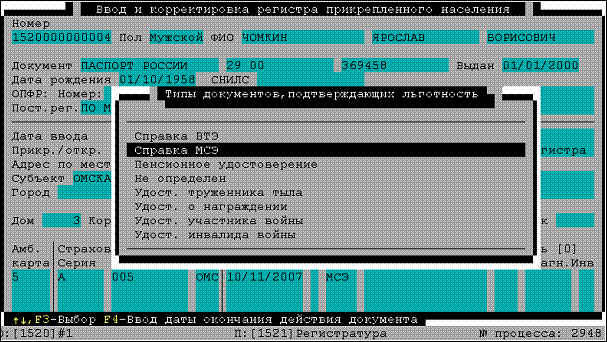
Рисунок 117. Выбор типа документа, подтверждающего льготу.
o После выбора типа документа, подтверждающего льготу, можно ввести дату окончания действия документа, нажав клавишу [F4] (см. Рисунок 118).
В зависимости от даты окончания действия документа, подтверждающего льготу, автоматически формируется значение поля «Пр» (признак действия документа).
§ Если документ на текущую дату просрочен, то значение поля «Пр» - П,
§ Если действует, то значение - Д.

Рисунок 118. Ввод даты окончания действия документа, подтверждающего льготу.
o Если при вводе номера документа, вводимый номер не соответствует действующим форматам, то выдается сообщение с подсказкой о существующих форматах (см. Рисунок 119).
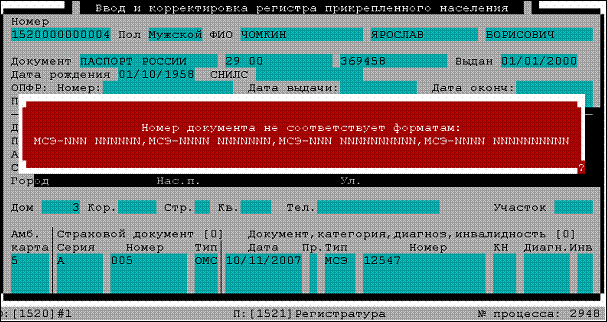
Рисунок 119. Сообщение о несоответствии вводимого номера документа существующим форматам.
o Для выбора категории льготности надо нажать клавишу [F3] при нахождении курсора в поле «КН» (категория населения) и выбрать требуемую категорию из открывшегося списка (см. Рисунок 120).
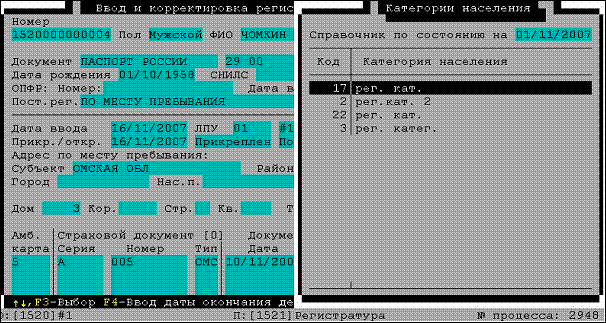
Рисунок 120. Выбор категории льготности.
· Последние два поля - «Диагн.» (диагноз) и «Инв» (инвалидность) заполняются также выбором значения из списка, открывающегося при нажатии клавиши [F3].
После заполнения всех полей открывается окно с предложением записать пациента в регистр или добавить реквизиты в его данные (см. Рисунок 121).
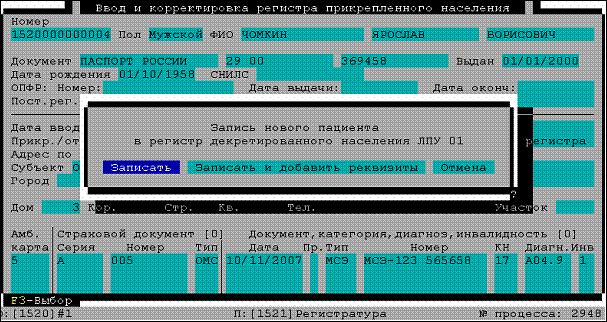
Рисунок 121. Запись нового пациента в регистр региональных льготников.
Добавление реквизитов рассмотрено ниже при описании редактирования записи о пациенте в регистре.
2.7.1.2. Использование социального регистра при вводе новой записи о льготнике
Для контроля ведения регионального регистра в ЛПУ, имеется возможность использовать социальный регистр льготного населения. Для этого:
1) Находясь в окне для ввода и корректировки регистра прикрепленного населения в поле «СНИЛС» по клавише [F8] (см.Рисунок 122) можно выбрать из списка дополнительный регистр, для последующего ввода (см.Рисунок 123).

Рисунок 122. Выбор дополнительно регистра

Рисунок 123. Список дополнительных регистров.
2) При выборе социального регистра, откроется окно со списком льготников этого регистра, с указанием ФИО, даты рождения, СНИЛС и т.д. (см.Рисунок 124).
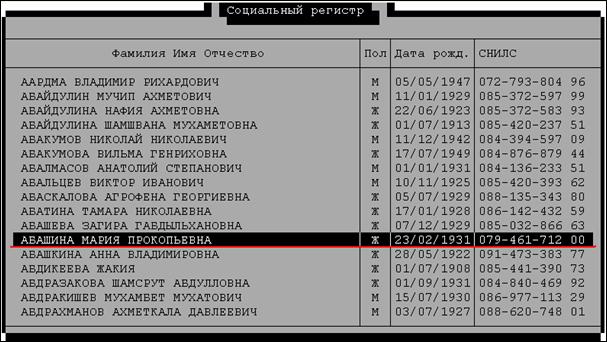
Рисунок 124. Список льготного населения социального регистра.
Поиск пациента в списке осуществляется с помощью клавиши [F7].
После выбора пациента и нажатия клавиши [Enter] эти данные автоматически запишутся в соответствующие поля записи регистра ЛПУ (паспортные данные и данные о льготе), что облегчает ввод и сокращает количество ошибок при ручном вводе (см. Рисунок 125).
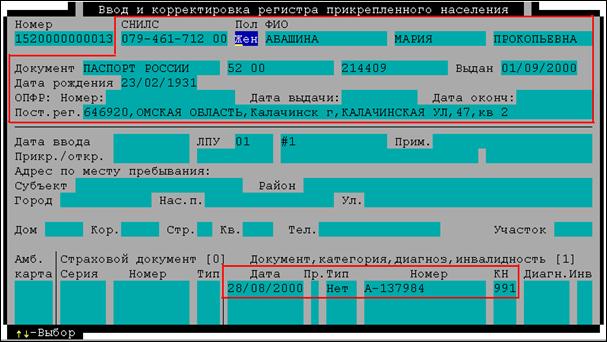
Рисунок 125. Автоматически заполненные поля регистра ЛПУ.
2.7.1.3. Использование базы застрахованных при вводе новой записи о льготнике
Если в систему загружается база застрахованных, то данные из нее можно использовать при вводе нового пациента в регистр. База застрахованных загружается на сервере ЛПУ.
Для использования информации из базы застрахованных, находясь в окне для ввода и корректировки регистра прикрепленного населения в поле «СНИЛС» по клавише [F8] (см. Рисунок 122) можно выбрать из списка дополнительный регистр, для последующего ввода (см. Рисунок 123).
При выборе базы застрахованных, откроется список застрахованного населения с указанием ФИО, пола, даты рождения и СНИЛС (см. Рисунок 126).
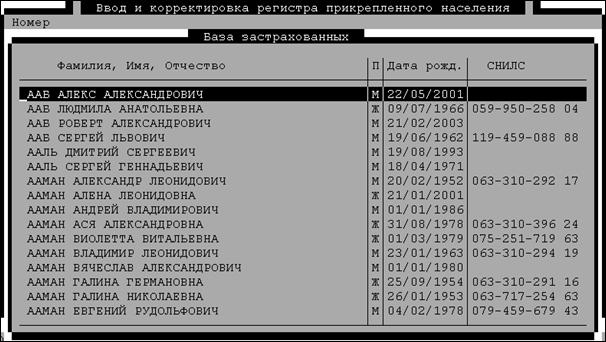
Рисунок 126. Список льготного населения в Базе застрахованных.
После выбора пациента и нажатия клавиши [Enter] эти данные автоматически запишутся в соответствующие поля записи регистра, что облегчает ввод и сокращает количество ошибок при ручном вводе.
2.7.1.4. Редактирование записи регистра
Для редактирования записи регистра надо так же, как и при вводе новой записи, вызвать пункт меню «Ведение регистра ЛПУ» Þ «Ввод и корректировка регистра».
Затем в окне с записью регистра, при нахождении курсора в поле «Номер», нажать клавишу [F3] и выбрать требуемого пациента в открывшемся списке нажатием клавиши [Enter] (см. Рисунок 127).
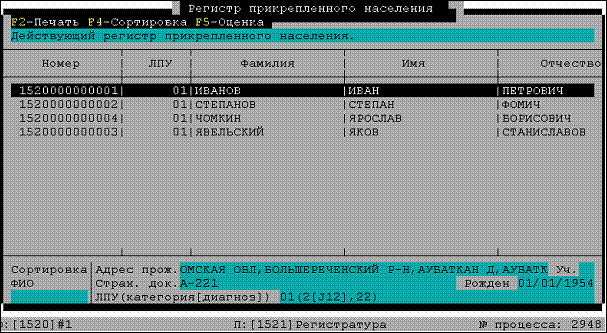
Рисунок 127. Список пациентов регионального регистра.
· Для редактирования данных о пациенте, документе, удостоверяющем личность, и страховом свидетельстве ПФР надо нажать клавишу [F5]. Курсор устанавливается в поле «СНИЛС» и можно вводить новые и редактировать введенные данные.
· Для редактирования данных о ЛПУ, адресе места жительства, амбулаторной карте, страховом полисе, документе, подтверждающем льготу, категории, диагнозе, инвалидности надо нажать клавишу [F6]. Курсор устанавливается в поле «ЛПУ».
Перейти к редактированию одной из двух указанных групп данных можно и другим способом: нажать клавишу [Enter] при нахождении курсора в поле «Номер» и выбрать требуемое действие в открывшемся окне (см. Рисунок 128).
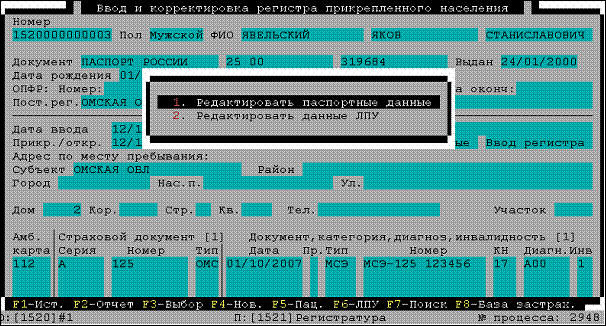
Рисунок 128. Выбор группы данных для редактирования.
Для редактирования данных ЛПУ, при нахождении курсора в поле «ЛПУ» надо нажать клавишу [Enter]. Откроется окно с меню выбора данных для редактирования (см. Рисунок 129).

Рисунок 129. Меню выбора данных для редактирования.
Смысл выполняемых действий по редактированию ясен из названий пунктов меню и не требует дополнительных пояснений.
2.7.1.5. Просмотр истории редактирования записи регистра
При нахождении курсора в поле «Номер» окна с записью регистра по конкретному пациенту (см. Рисунок 130) имеется возможность просмотреть историю редактирования данных о пациенте.

Рисунок 130. Окно с записью регистра по пациенту.
Для этого надо нажать клавишу [F1], откроется окно с историей редактирования (см. Рисунок 131).

Рисунок 131. История редактирования записи регистра.
2.7.1.6. Просмотр и печать карточки пациента
При нахождении курсора в поле «Номер» окна с записью регистра по конкретному пациенту (см. Рисунок 130) имеется возможность просмотреть и распечатать карточку пациента.
Для этого надо нажать клавишу [F2] и подтвердить формирование карточки пациента в открывшемся окне (см. Рисунок 132).

Рисунок 132. Формирование карточки пациента.
Рисунок 133 иллюстрирует печатную форму карточки пациента.
Карточка пациента N 1520000000005
Дата печати: 10.12.2007
ЛПУ : #1
В регистре поликлиники: Прикреплен с 28.11.2007
Амбулаторная карта N 7
ААМАН ВЛАДИМИР ЛЕОНИДОВИЧ
Уд. личности: ПАСПОРТ РОССИИ 25 56 569894 выдан 10.02.2000
Дата рождения: 23.01.1963
Адрес: ОМСКАЯ ОБЛ,ОМСК, ТЮЛЕНИНА УЛ
дом 3 корп. стр. кв. 18 тел.
Полис: A 598 СНИЛС 063-310-294 19
Справка ОПФР:
Кат Дата нач. Дата окон. Документ Диагноз Инв
2 01.01.07 МСЭ-124 151515 A32.8 1
Рисунок 133. Печатная форма карточки пациента.
2.7.2. Отбор пациентов регистра по заданным критериям
Для отбора пациентов регистра по критерию необходимо вызвать пункт меню «Ведение регистра ЛПУ» Þ «2. Отбор пациентов по критерию». Откроется окно с установкой критериев (фильтра) для выбора пациентов.
Имеются возможности:
· Отобразить действующий регистр (см. Рисунок 134). Доступные функции работы с регистром определены «горячими» клавишами, перечисленными в нижней строке окна (см. Рисунок 134).
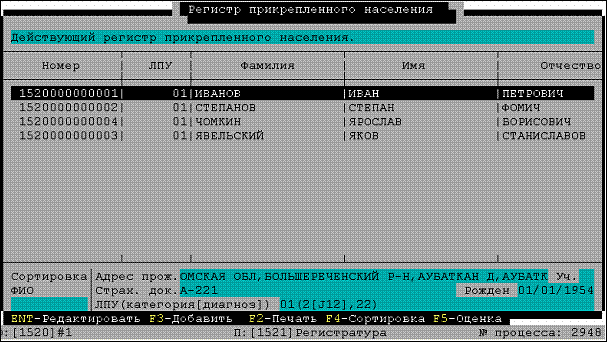
Рисунок 134. Работа с действующим регистром.
o Клавиша [Enter] - редактировать запись регистра, на которую установлен курсор. Редактирование выполняется обычным способом, описанном в подразделе 2.7.1.4.
Поиск пациента для редактирования выполняется стандартными способами (быстрый поиск, поиск по контексту и т. п.), описанными в подразделе 2.7.1.1.
o Клавиша [F3] - ввод данных нового пациента в регистр. Заполнение полей записи регистра выполняется обычным способом (см. подраздел 2.7.1.1).
o Клавиша [F2] - печать регистра. При нажатии клавиши [F2] открывается окно для выбора полей для печати (см. Рисунок 135). Возможности выбора определены «горячими» клавишами, перечисленными в нижней строке окна. Для формирования отчета после выбора полей надо нажать клавишу [Enter].
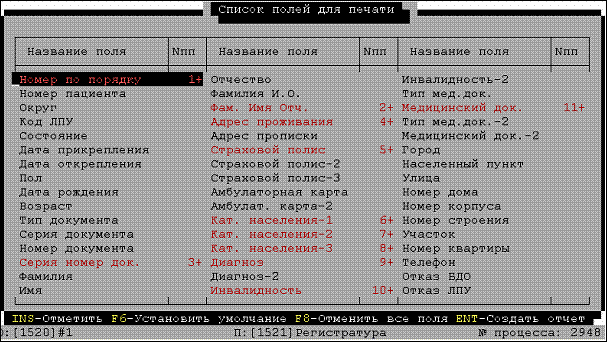
Рисунок 135. Выбор полей для печати регистра.
o Клавиша [F4] - сортировка записей регистра. При нажатии клавиши [F4] открывается окно для выбора поля, по которому будут отсортированы записи регистра (см. Рисунок 136).

Рисунок 136. Выбор поля для сортировки регистра.
· Задать реквизиты для отбора записей регистра (см. Рисунок 137).
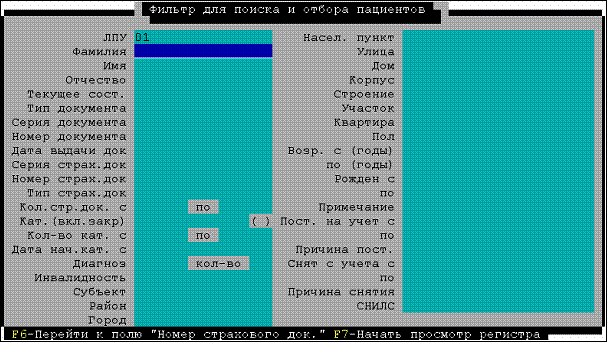
Рисунок 137. Выбор реквизитов для отбора записей регистра.
Выбор значений реквизитов выполняется или по клавише [F3] или ручным вводом.
После задания реквизитов следует нажать клавишу [F7] – будут показаны все записи регистра, имеющие заданные реквизиты.
· Отбор записей регистра из дефектной ведомости. Рисунок 138 иллюстрирует пункты дефектной ведомости.

Рисунок 138. Пункты дефектной ведомости.
2.7.3. Просмотр истории редактирования записей регистра
Для просмотра истории редактировании записей регистра необходимо:
1) Вызвать пункт меню «Ведение регистра ЛПУ» Þ «3. Просмотр истории редактирования».
2) В открывшемся окне (см. Рисунок 139) ввести код пациента или выбрать пациента из списка, отображаемого при нажатии клавиши [F3].

Рисунок 139. Окно ввода кода пациента.
3) Рисунок 140 иллюстрирует историю редактирования записи регистра.

Рисунок 140. История редактирования записи регистра.
2.7.4. Формирование дефектной ведомости
Для формирования дефектной ведомости по регистру необходимо:
1) Вызвать пункт меню «Ведение регистра ЛПУ» Þ «4. Дефектная ведомость».
2) В открывшемся окне выбрать пункты для включения в дефектную ведомость, установив курсор на каждый из требуемых пунктов и нажав клавишу [Insert] (соответствующие строки окрасятся в красный цвет, см. Рисунок 141).

Рисунок 141. Выбор пунктов дефектной ведомости.
3) Затем указать ЛПУ для анализа их регистров при формировании дефектной ведомости - все или заданные (см. Рисунок 142).

Рисунок 142. Отбор ЛПУ для формирования дефектной ведомости.
4) Указать тип сортировки данных дефектной ведомости (см. Рисунок 143).

Рисунок 143. Выбор типа сортировки.
2.7.5. Отчеты по регистру ЛПУ
Отчеты по регистру формируются из пункта меню «Ведение регистра ЛПУ» Þ «5. Отчеты». Рисунок 144 иллюстрирует подменю для формирования отчетов.
2.7.5.1. Карточка пациента
Для формирования и печати карточки пациента необходимо вызвать соответствующий пункт меню, в открывшемся окне с регистром ЛПУ выбрать требуемого пациента и нажать клавишу [Enter].

Рисунок 144. Подменю для формирования отчетов по регистру.
2.7.5.2. Регистр прикрепленного населения
Для формирования отчетной формы по регистру ЛПУ необходимо:
1) Вызвать пункт меню «2. Регистр прикрепленного населения».
2) В открывшемся окне ввести отчетную дату (см. Рисунок 145).

Рисунок 145. Ввод отчетной даты.
3) Выбрать тип сортировки регистра при формировании отчетной формы (см. Рисунок 146).

Рисунок 146. Выбор типа сортировки регистра.
4) Рисунок 147 иллюстрирует печатную форму отчета.
Организация: #1 Напечатано: 10.12.2007, 15:31 Стр. 1
Регистр прикрепленного населения на дату 10.12.2007
#1
┌──────┬─────────────┬────────────────────┬────────────────────┬───────────────────────────────────┬──────────────────────────────┐
│ N │ Номер │ Фамилия │ Удостоверение │ │ Категория, документ │
│ п/п │ пациента/ │ Имя Отчество/ │ личности/ │ Адрес пациента ├──────────┬───┬───────────────┤
│ │ амб.карты │ Дата рождения │ Полис │ │ Дата │Код│ Документ │
│ │ │ СНИЛС │ │ │ │ │ │
├──────┼─────────────┼────────────────────┼────────────────────┼───────────────────────────────────┼──────────┼───┼───────────────┤
│ 1│1520000000002│СТЕПАНОВ │45 07 │ОМСКАЯ ОБЛ,ЗНАМЕНСКИЙ Р-Н, АЙЛИНКА │01.01.2007│ 3│ВТЭ-234 567656 │
│ │─────────────│СТЕПАН │323456 │МИРА УЛ │ │ │ │
│ │ 2│ФОМИЧ │────────────────────│дом 3 корп. стр. кв. │ │ │ │
│ │ │ 9.09.88 │B 545 │тел. │ │ │ │
│ │ │ │ │ │ │ │ │
├──────┼─────────────┼────────────────────┼────────────────────┼───────────────────────────────────┼──────────┼───┼───────────────┤
│ 2│1520000000003│ЯВЕЛЬСКИЙ │25 00 │ОМСКАЯ ОБЛ │01.10.2007│ 17│МСЭ-125 123456 │
│ │─────────────│ЯКОВ │319684 │дом 2 корп. стр. кв. │ │ │ │
│ │ 112│СТАНИСЛАВОВИЧ │────────────────────│тел. │ │ │ │
│ │ │ 1.10.62 │A 125 │ │ │ │ │
│ │ │ │ │ │ │ │ │
├──────┼─────────────┼────────────────────┼────────────────────┼───────────────────────────────────┼──────────┼───┼───────────────┤
│ 3│1520000000004│ЧОМКИН │29 00 │ОМСКАЯ ОБЛ │10.11.2007│ 17│МСЭ-123 565658 │
│ │─────────────│ЯРОСЛАВ │369458 │дом 3 корп. стр. кв. │ │ │ │
│ │ 5│БОРИСОВИЧ │────────────────────│тел. │ │ │ │
│ │ │ 1.10.58 │A 005 │ │ │ │ │
│ │ │ │ │ │ │ │ │
├──────┼─────────────┼────────────────────┼────────────────────┼───────────────────────────────────┼──────────┼───┼───────────────┤
│ 4│1520000000005│ААМАН │25 56 │ОМСКАЯ ОБЛ │01.01.2007│ 2│МСЭ-124 151515 │
│ │─────────────│ВЛАДИМИР │569894 │ОМСК │ │ │ │
│ │ 7│ЛЕОНИДОВИЧ │────────────────────│ТЮЛЕНИНА УЛ │ │ │ │
│ │ │23.01.63 │A 598 │дом 3 корп. стр. кв. 18 │ │ │ │
│ │ │06331029419 │ │тел. │ │ │ │
└──────┴─────────────┴────────────────────┴────────────────────┴───────────────────────────────────┴──────────┴───┴───────────────┘
Главный врач ____________________
Рисунок 147. Печатная форма регистра ЛПУ.
2.7.5.3. Количественная оценка состояния регистра
При формировании количественной оценки состояния регистра требуется задать интервал дат (см. Рисунок 148).
Рисунок 149 иллюстрирует печатную форму отчета.

Рисунок 148. Ввод интервала дат.
Организация:#1 Напечатано: 08.08, 14:40 Стр. 1
Количественная оценка текущего состояния
регистра, прикрепленного к #1,
за период с 01.08.2007 по 08.08.2007
┌────────────────────┬──────────────────┬───────────────────┬────────────────────┐
│ Текущее кол-во │Кол-во пациентов, │ Кол-во прибывших │ Кол-во пациентов, │
│ пациентов, │ проходивших по │в регистр пациентов│выбывших из регистра│
│включенных в регистр│регистру за период│ за период │ за период │
├────────────────────┼──────────────────┼───────────────────┼────────────────────┤
│ 6 │ 6 │ 4 │ 0 │
└────────────────────┴──────────────────┴───────────────────┴────────────────────┘
Рисунок 149. Количественная оценка состояния регистра.
2.7.5.4. Регистр прикрепленного населения по категориям
Для формирования данного отчета требуется:
1) Ввести отчетную дату (см. Рисунок 150).

Рисунок 150. Ввод отчетной даты.
2) Выбрать категории льготности для включения в отчет, отметив их клавишей [Inert] (см. Рисунок 151).
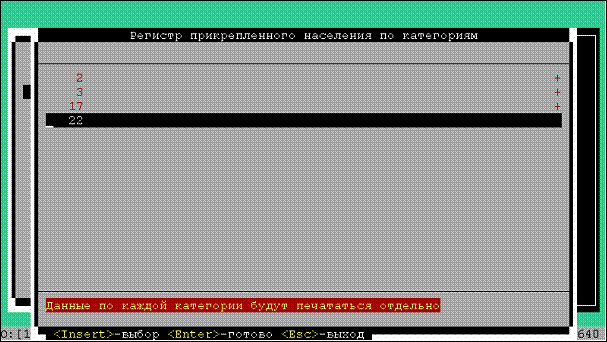
Рисунок 151. Выбор категорий льготности для включения в отчет.
3) Выбрать тип сортировки данных (см. Рисунок 152).

Рисунок 152. Выбор типа сортировки.
4) Рисунок 153 иллюстрирует печатную форму отчета.
Организация: #1 Напечатано: 08.08.2007, 14:57 Стр. 1
Регистр населения,
прикрепленного к #1
на дату 08.08.2007
Категория: 1 (Сортировка по Фамилии И.О.)
┌─────────┬─────────┬────────────────────┬────────────────────┬───────────────────────────────────┬──────────────────────────────┐
│ N │ Номер │ Фамилия │ Удостоверение │ │ Категория, документ │
│ п/п │пациента/│ Имя Отчество/ │ личности/ │ Адрес пациента ├──────────┬───┬───────────────┤
│ │амб.карты│ Дата рождения │ Полис │ │ Дата │Код│ Документ │
│ │ │ СНИЛС │ │ │ │ │ │
├─────────┼─────────┼────────────────────┼────────────────────┼───────────────────────────────────┼──────────┼───┼───────────────┤
│ 1│000000002│ИВАНОВ │45 07 │ОМСК │01.01.2005│ 1│ВТЭ-123 123456 │
│ │─────────│ИВАН │212324 │ЛЕСНАЯ УЛ │ │ │ │
│ │ 2│ИВАНИВИЧ │────────────────────│дом 1 кв. 3 │ │ │ │
│ │ │10.02.56 │A 123 │тел. 232323 │ │ │ │
│ │ │13245893464 │ │ │ │ │ │
├─────────┼─────────┼────────────────────┼────────────────────┼───────────────────────────────────┼──────────┼───┼───────────────┤
│ 2│000000004│ИНТЕРФЕЙС │ │ │01.01.2007│ 1│МСЭ-111 111111 │
│ │─────────│ШЛЕЙФ │────────────────────│ │ │ │ │
│ │ 12│СУПЕРВИЗОРОВИЧ │12 12222 │дом 2 │ │ │ │
│ │ │ 1.01.55 │ │ │ │ │ │
│ │ │11223344191 │ │ │ │ │ │
├─────────┼─────────┼────────────────────┼────────────────────┼───────────────────────────────────┼──────────┼───┼───────────────┤
│ 3│000000003│ПРОТОКОЛОВА │ │ │01.01.2005│ 1│ВТЭ-123 123212 │
│ │─────────│АВДОТЬЯ │────────────────────│ЦЕНТРАЛЬНАЯ УЛ │ │ │ │
│ │ 3│ФЕДОРОВНА │12 12312 │дом 1 кв. 1 │ │ │ │
│ │ │ 1.01.42 │ │ │ │ │ │
│ │ │11223344393 │ │ │ │ │ │
└─────────┴─────────┴────────────────────┴────────────────────┴───────────────────────────────────┴──────────┴───┴───────────────┘
Главный врач ____________________
Рисунок 153. Печатная форма отчета.
2.7.5.5. Акт проверки регистра прикрепленного населения
При формировании Акта необходимо отметить клавишей [Insert] требуемые проверки (см. Рисунок 154).

Рисунок 154. Выбор требуемых проверок.
Рисунок 155 иллюстрирует печатную форму Акта проверки регистра.
Акт проверки регистра прикрепленного населения (Лист 1)
Организация: #1
Дата,время получения: 08/08/2007,15:04:27
Проверка категорий пациентов в регистре
┌─────┬───────────────────────────────────────────────────┬─────────┬──────────┐
│ Nпп │ Наименование проверки │ Всего │ #1 │
│ │ │ │ [01] │
├─────┼───────────────────────────────────────────────────┼─────────┼──────────┤
│ 1│Отсутствует льготная категория │ 0│ 0│
└─────┴───────────────────────────────────────────────────┴─────────┴──────────┘
Акт проверки регистра прикрепленного населения (Лист 1)
Организация: #1
Дата,время получения: 08/08/2007,15:04:27
Проверка страховых документов у пациентов в регистре
┌─────┬───────────────────────────────────────────────────┬─────────┬──────────┐
│ Nпп │ Наименование проверки │ Всего │ #1 │
│ │ │ │ [01] │
├─────┼───────────────────────────────────────────────────┼─────────┼──────────┤
│ 1│Идентичные серия,номер страховых документов пациент│ 0│ 0│
│ 2│Отсутствует стр. док. у пациентов старше 6 месяцев │ 0│ 0│
│ 3│Отсутствует документ подтверждающий льготу │ 0│ 0│
│ 4│Страховой документ не соответствует шаблону │ 0│ 0│
│ 5│Ошибка в номере КМС │ 0│ 0│
└─────┴───────────────────────────────────────────────────┴─────────┴──────────┘
Акт проверки регистра прикрепленного населения (Лист 1)
Организация: #1
Дата,время получения: 08/08/2007,15:04:27
Проверка паспортных данных пациентов в регистре
┌─────┬───────────────────────────────────────────────────┬─────────┬──────────┐
│ Nпп │ Наименование проверки │ Всего │ #1 │
│ │ │ │ [01] │
├─────┼───────────────────────────────────────────────────┼─────────┼──────────┤
│ 1│Идентичные фамилии,имена,отчества,даты рожд. пациен│ 0│ 0│
│ 2│Отсутствует удостоверение личности │ 2│ 2│
│ 3│Отсутствует номер дома или квартиры │ 5│ 5│
│ 4│Дата рождения или пол пациента не соответствуют ном│ 0│ 0│
└─────┴───────────────────────────────────────────────────┴─────────┴──────────┘
Рисунок 155. Печатная форма Акта проверки регистра.
2.8. Инструкция по печати справочников
В модуле «М-Аптека плюс ЛПУ» предусмотрена возможность распечатки некоторых справочников из пункта меню «Справочники» Þ «1. Печать справочников» (см. Рисунок 156).
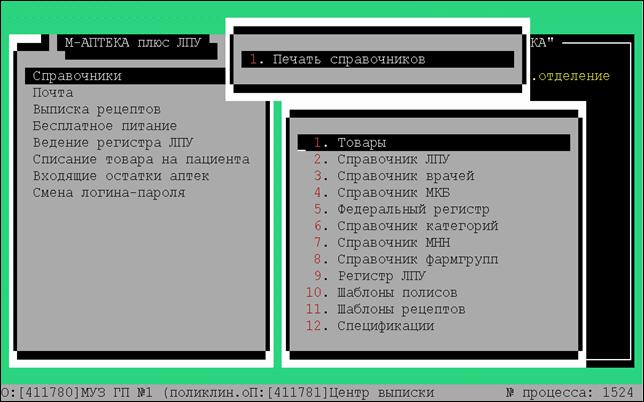
Рисунок 156. Печать справочников.
Печать справочников ЛПУ, МКБ, категорий льготности, фармгрупп выполняется вызовом соответствующих пунктов меню.
При печати остальных справочников имеются некоторые особенности, которые рассматриваются ниже.
2.8.1. Справочник товаров
Справочник товаров может быть распечатан по наименованию, по номенклатурным номерам и по аналогам (см. Рисунок 157).
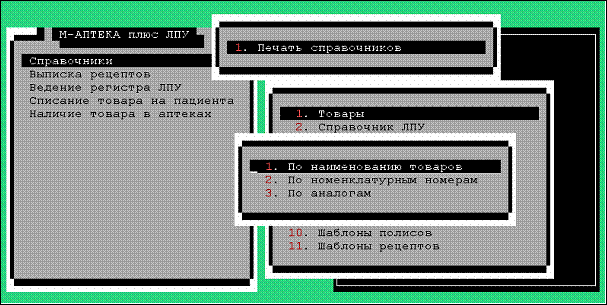
Рисунок 157. Виды печати справочника товаров.
2.8.2. Справочник врачей
При печати справочника врачей предоставляется возможность выбрать несколько ЛПУ для вывода списка их врачей.
Для этого, после вызова подпункта меню «3. Справочник врачей», в открывшемся окне надо выбрать уровень группировки «По ЛПУ» (см. Рисунок 158), откроется окно со списком ЛПУ.
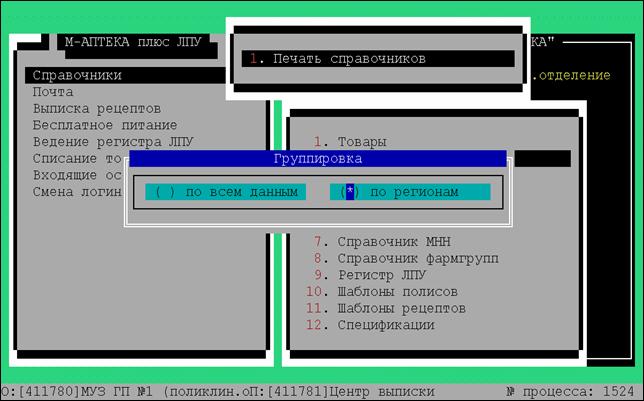
Рисунок 158. Выбор уровня группировки.
Для включения в группу какого-либо ЛПУ, необходимо стрелками [], [¯] установить на его название курсор и нажать клавишу [Insert] (соответствующая строка окрашивается в красный цвет и выделяется знаком «+»). После выбора требуемых ЛПУ нужно нажать клавишу [Enter].
При выводе справочника врачей данные по каждому ЛПУ печатаются с отдельного листа. Количество листов указывается в самой верхней строке на экране (см. Рисунок 159). Для перемещения по листам используется клавиша [F5].
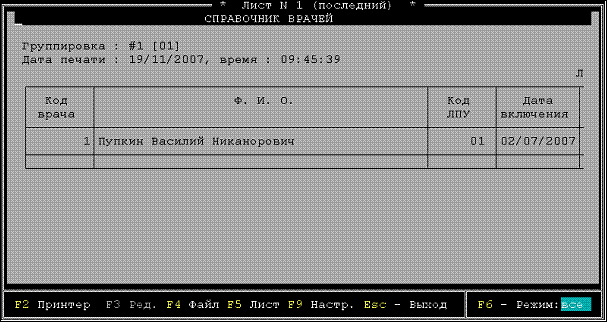
Рисунок 159. Вывод справочника врачей.
Для быстрого поиска по фамилии врача используется клавиша [F7]. После ее нажатия внизу экрана появляется строка «Найти». В эту строку можно ввести фрагмент фамилии или имени врача и нажать клавишу [Enter]. На экране будет выведена информация о том враче, ФИО которого содержит искомый фрагмент.
Для выполнения нового поиска необходимо вернуться к первому листу списка, нажав клавишу [F5] и введя номер листа «1». После вывода на экране первого листа списка врачей по клавише [F7] можно осуществить новый поиск.
2.8.3. Федеральный Регистр льготников
Просмотр Федерального регистра льготников возможен через пункт меню:
«Справочники» Þ «1. Печать справочников» Þ «5. Федеральный регистр».
1) Для отображения на экране федерального регистра льготников необходимо ввести дату и подтвердить её (см. Рисунок 160).

Рисунок 160. Ввод даты.
2) В открывшемся окне выбрать программу поставок: «ДЛО(Субъект)» или «ВЗН».
3) В открывшемся окне выбрать тип сортировки, для отображения регистра (по ФИО или СНИЛС).
4) Актуальный на введенную дату регистр льготников выводится на экран в виде таблицы, содержащей СНИЛС и ФИО льготника (см. Рисунок 161).
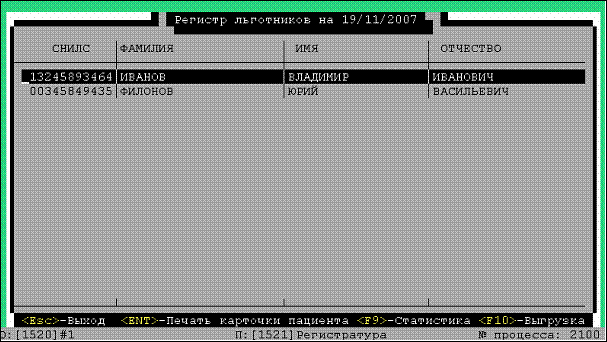
Рисунок 161. Федеральный Регистр льготников.
Для просмотра статистики по регистру необходимо нажать клавишу [F9] (см. Рисунок 161). В статистике указывается общее количество «действующих» пациентов в регистре и количество «отказников» среди них, а также число записей в регистре и число исключенных из них после последнего обновления регистра (см. Рисунок 162).
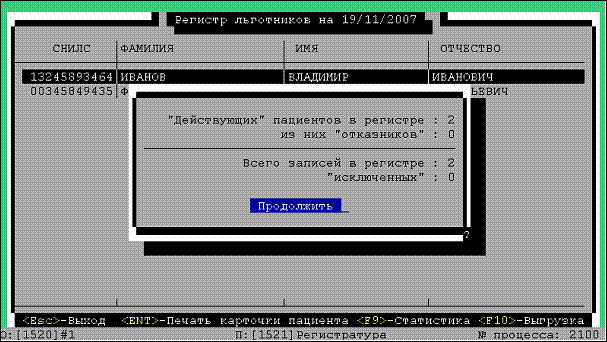
Рисунок 162. Сводные данные по регистру льготников.
Поиск пациента в регистре может быть выполнен двумя способами:
· С помощью стрелок [], [¯] и клавиш [Page Up], [Page Down].
· С помощью поиска по фамилии: при последовательном нажатии клавиш с буквами курсор последовательно перемещается в ту строку списка, в которой содержится фамилия, начальные буквы которой совпадают с набранной последовательностью букв.
Если при очередном нажатии клавиши с буквой раздается звуковой сигнал, то это означает, что фамилии, соответствующей набранной последовательности букв в списке нет.
Для того чтобы отменить поиск и начать другой, требуется переместить курсор стрелками [], [¯] хотя бы на одну строку вверх или вниз и повторить описанные действия.
Для просмотра подробной информации о пациенте (карточка пациента) нужно установить курсор на строке с его данными и нажать клавишу [Enter].
В карточке пациента указана информация и его полисе, категории льготности с указанием времени действия, адрес, дата рождения и другая детальная информация.
В верхней части карточки пациента указано, имеет ли он право на получение ГСП (см. Рисунок 163, Рисунок 164).
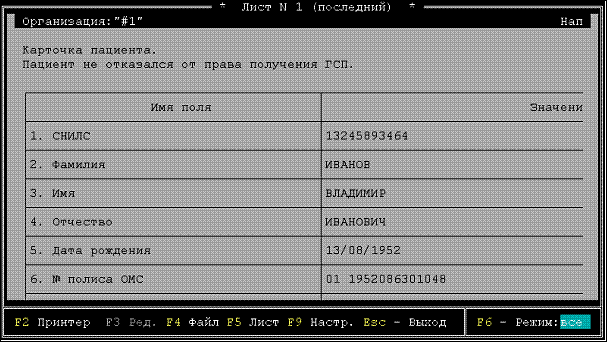
Рисунок 163. Карточка пациента.
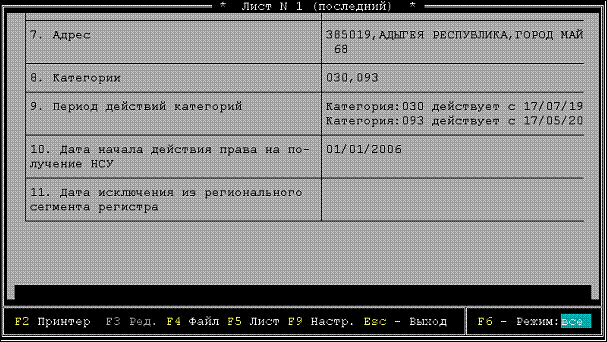
Рисунок 164. Карточка пациента (продолжение).
С карточкой пациента можно выполнить действия, определенные «горячими» клавишами, указанными в нижней строке окна:
o Клавиша [F2] – печать карточки (при этом клавиша [F9] служит для управления режимами печати).
o Клавиша [F4] – запись карточки пациента в файл (при этом открывается окно для задания диапазона страниц карточки для записи, а затем запрашивается имя файла на сервере, в который будет записана карточка).
o Клавиша [F5] – просмотр требуемого листа карточки.
2.8.4. Региональный Регистр ЛПУ
Просмотр Регионального регистра льготников (Регистр прикрепленного населения) возможен через пункт меню:
«Справочники» Þ «1. Печать справочников» Þ «9. Регистр ЛПУ».
Регистр прикрепленного населения выводится на экран в виде таблицы, содержащей Код регионального регистра, ФИО льготника, код ЛПУ, Тип документа удостоверяющего личность (см. Рисунок 165).

Рисунок 165. Региональный регистр льготников.
При нахождении курсора на льготнике, внизу экрана отображается информация о месте проживания, страховом документе, ЛПУ, категории льготности, диагнозе, дате рождения.
В верхней строке экрана расположены горячие клавиши:
· [F2] – печать регионального регистра. При нажатии на [F2], на экране открывается окно со списком полей для печати (см. Рисунок 166).
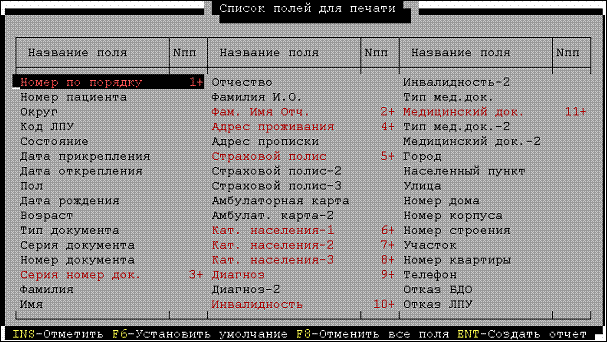
Рисунок 166. Список полей для печати.
Внизу экрана расположены «горячие» клавиши:
o [Ins] – отметить необходимые поля для печати.
o [F6] – установить поля по умолчанию.
o [F8] – отменить все выбранные поля.
o [Ent] – создать отчет по регистру.
· [F4] – Выбор типа сортировки льготников в Региональном регистре см. Рисунок 167.
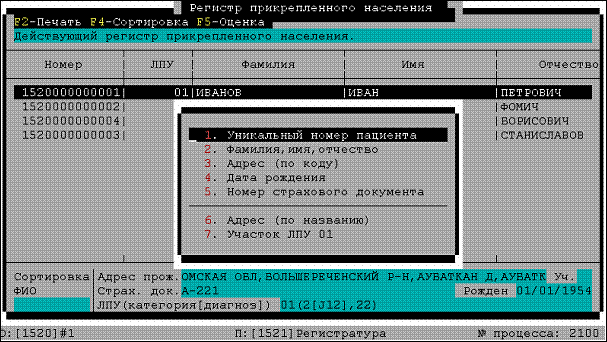
Рисунок 167. Выбор типа сортировки льготников в Региональном регистре.
· [F5] – просмотр количественной оценки пациентов в региональном регистре прикрепленного к ЛПУ.
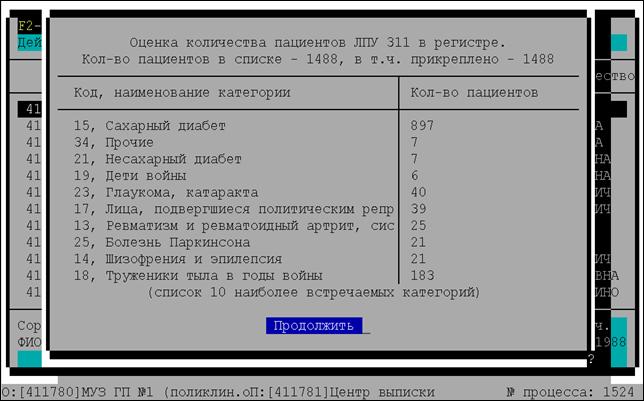
Рисунок 168. Количественная оценка пациентов.
2.8.5. Печать и выгрузка справочника МНН
Для того чтобы распечатать справочник МНН и соответствующих торговых наименований, нужно вызвать подпункт меню «7. Справочник МНН» (см. Рисунок 156).
В открывшемся окне выбрать источник финансирования (см. Рисунок 169).
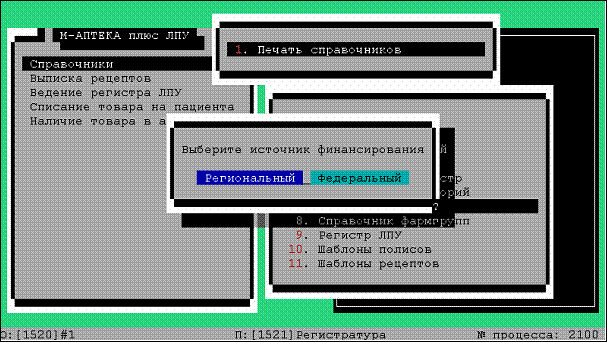
Рисунок 169. Выбор источника финансирования.
Есть возможность выгрузить справочник МНН в dbf-файл. Для выгрузки в файл необходимо в окне со справочником МНН нажать клавишу [F4] (см. Рисунок 170).
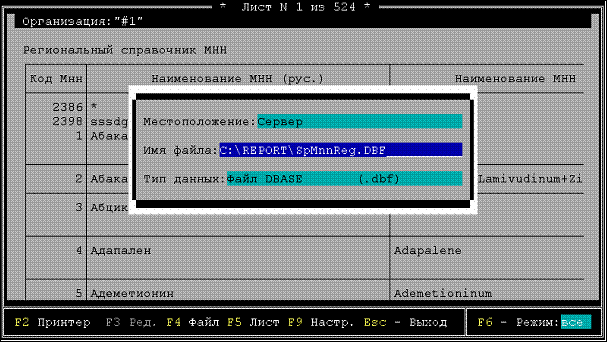
Рисунок 170. Выгрузка справочника МНН в dbf-файл.
В директории C:\TEMP\REPORT ,будет создан файл, содержащий справочник МНН:
· SpMnnFed.dbf – Федеральный справочник МНН
· SpMnnReg.dbf – региональный справочник МНН
2.9. Инструкция по списанию товара в отделении ЛПУ
2.9.1. Списание товара на пациента
Оформление списания товара на пациента в отделении ЛПУ выполняется из пункта главного меню конкретного отделения «Списание товара на пациента».
Для списания товара требуется:
1) Зайти в меню: «Списание товара на пациента» => «1. Списание на пациента».
2) Откроется окно для внесения новой записи по списанию (см. Рисунок 171).

Рисунок 171. Ввод новой записи на списание товара.
3) Код пациента можно внести вручную, а можно выбрать из регистра по клавише [F3]. При заполнении этого поля, автоматически заполнятся поля: ФИО, Полис ОМС, СНИЛС.
Если набранного вручную кода пациента нет в регистре, то система выдаст предупреждающее сообщение (см. Рисунок 172).
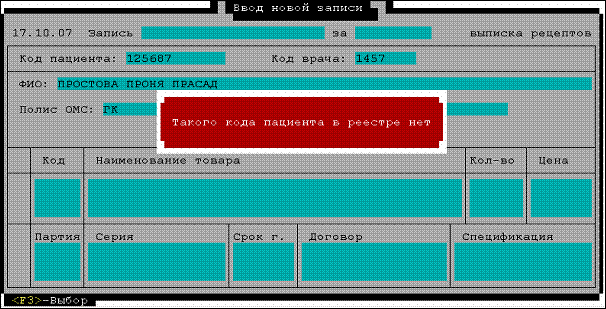
Рисунок 172. Сообщение об отсутствии пациента в регистре.
4) Код врача по аналогии с кодом пациента, можно заполнить вручную или выбрать из списка по клавише [F3].
5) Заполнить строку по списываемому медикаменту. Ввод медикамента можно осуществить несколькими способами:
o Ввести код медикамента.
o Вызвать справку о наличии товара в отделении (клавиша [F3]) и выбрать медикамент в открывшемся списке.
o Выбрать медикамент из справочника (клавиша [F4]), где указано наличие медикамента.
o Контекстным поиском, набрав несколько начальных букв торгового наименования товара в поле «Код товара» и выбрав требуемый медикамент из появившегося на экране списка.
Примечание При заполнении товарной строки автоматически заполняются поля: «Партия», «Серия», «Срок годности», «Договор», «Спецификация».
6) После заполнения всех строк система предложит записать введённую информацию (см. Рисунок 173)
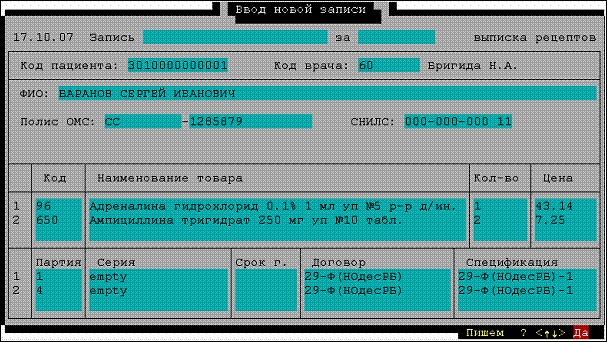
Рисунок 173. Подтверждение на запись.
Находясь в окне для ввода новой записи, имеется возможность посмотреть:
o По клавише [F9] – список пациентов, на которых было произведено списание товара за день (записи находящиеся в БД).
o По клавише [F10] – список пациентов за интервал дат. Для просмотра необходимо указать интервал дат (см. Рисунок 174).
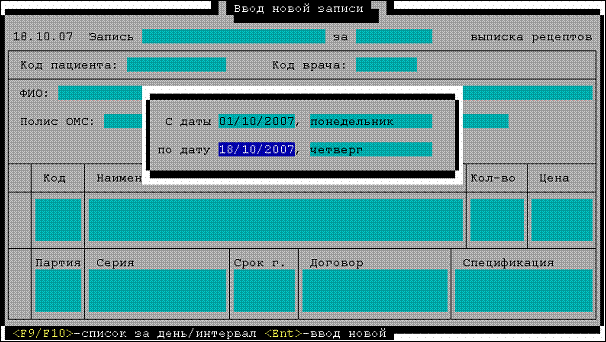
Рисунок 174. Задание интервала дат для промотра списка пациентов, на которых было произведено списание товара.
Для просмотра конкретной записи по пациенту необходимо стать в списке пациентов на него курсором и нажать клавишу [Enter], откроется окно с информацией по списанию на данного пациента (см. Рисунок 175)
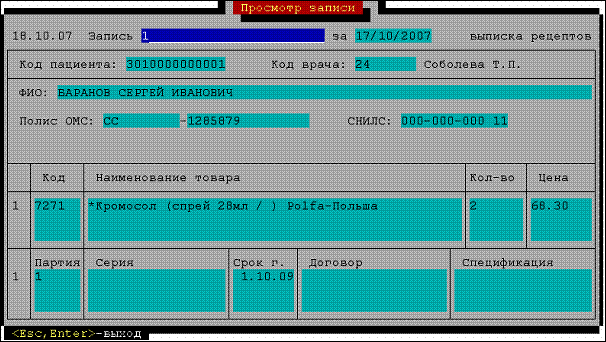
Рисунок 175. Просмотр записи по списанию товара на пациента.
2.9.2. Списание товара на пациента за дату
Данная функция вызывается пунктом меню «Списание товара на пациента» Þ «2. Списание на пациента за дату» и используется в тех случаях, когда запись на списание по тем или иным причинам не была вовремя введена в базу данных. При вызове этой функции открывается окно с предложением ввести нужную дату ввода (см.Рисунок 176).

Рисунок 176. Ввод даты для списания товара на пациента.
Система не допускает ввод рецепта текущей датой в данном пункте меню и выдает запрещающее сообщение (см. Рисунок 177).

Рисунок 177. Сообщение с запретом ввода записи на списание в данном пункте меню.
Все действия по заполнению полей выполняются так же, как и при вводе новой записи по списанию товара на пациента (см. подраздел 2.9.1 настоящего руководства).
Просмотр записей по списанию на пациента выполняется так же, как и в окне для ввода новой записи (см. подраздел 2.9.1 настоящего руководства).
2.9.3. Просмотр и печать документов списания по пациентам
2.9.3.1. Реестр списания по пациентам
Просмотр и распечатка реестра списания по пациентам выполняется из пункта меню «Списание товара на пациента» Þ «3. Реестр списания по пациентам».
Для формирования реестра списания по пациентам необходимо задать интервал дат (см. Рисунок 178)
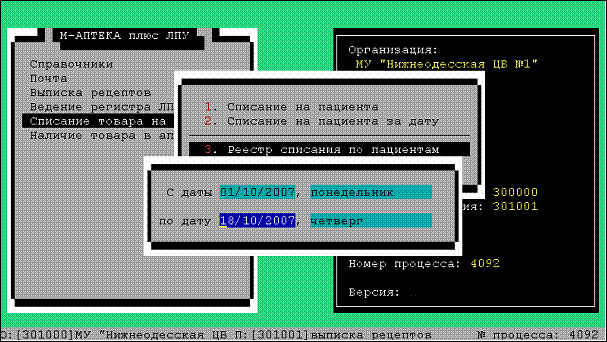
Рисунок 178. Задание интервала дат для формирования реестра списания по пациентам.
Рисунок 179 иллюстрирует экранную форму реестра списания по пациентам.
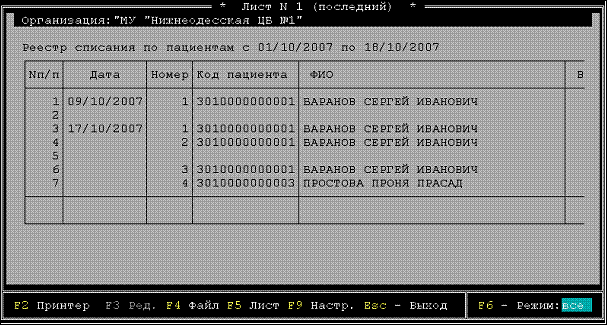
Рисунок 179. Экранный вид реестра списания по пациентам.
С документом можно выполнить стандартные действия, которые определены горячими клавишами в нижней строке экрана.
2.9.3.2. Отчет списания по пациентам
Просмотр и распечатка отчета списания по пациентам выполняется из пункта меню «Списание товара на пациента» Þ «4. Отчет списания на пациента».
Для формирования отчета списания на пациента необходимо:
1) Задать интервал дат, после чего откроется окно с Регистром прикрепленного населения к данному ЛПУ (см. Рисунок 180).

Рисунок 180.Регистр прикрепленного населения.
2) Выбрать пациента, по которому необходимо сформировать отчет по списанию клавишей [Insert], при этом строка с выбранным пациентом окрасится в красный цвет (см. Рисунок 181). Нажать на клавишу [Enter].
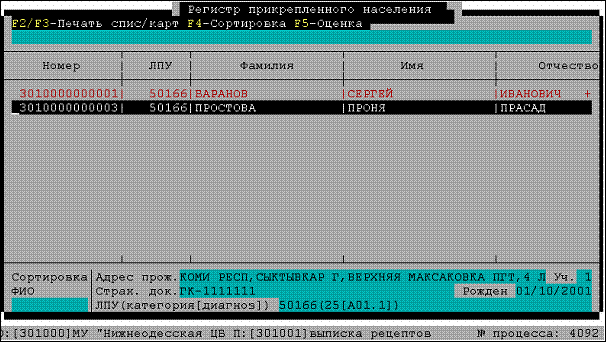
Рисунок 181. Выбор пациента для создания отчета списания.
3) Экранный вид отчета списания по пациенту см. Рисунок 182.
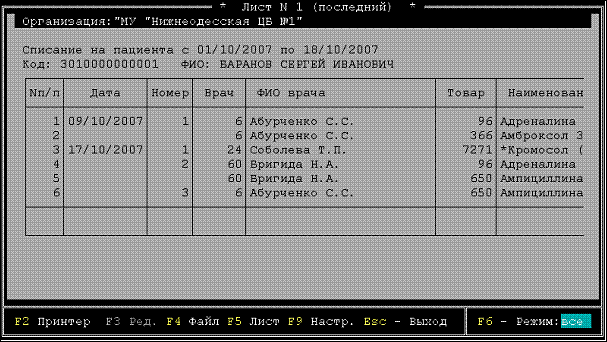
Рисунок 182. Экранная форма отчета списания по пациенту.
С отчетом можно выполнить стандартные действия, которые определены горячими клавишами в нижней строке экрана.
Находясь в окне с регистром прикрепленного населения, имеется возможность:
· Просмотреть количество пациентов ЛПУ в регистре по клавише [F5] (см. Рисунок 183).
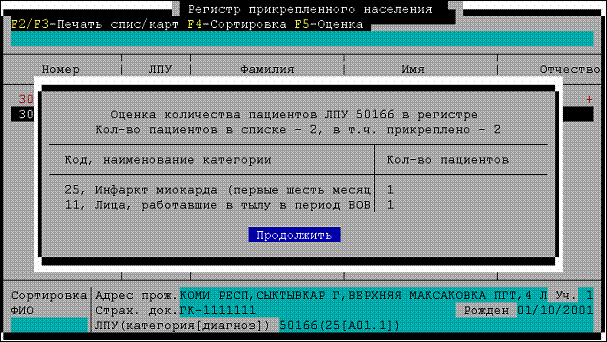
Рисунок 183. Оценка количества пациентов ЛПУ.
· Вывести информацию о пациенте на печать по клавише [F2].
· Отсортировать пациентов в регистре по:
o Уникальному коду.
o ФИО.
o Дате рождения.
o Адресу.
o Номеру страхового документа.
o Участку ЛПУ.
2.10. Отчет по наличию товара в аптеках
Для получения отчета о наличии товара в аптеках необходимо:
1) Вызвать пункт главного меню: «Наличие товара в аптеках».
2) В открывшемся окне выбрать вид отчета (см. Рисунок 184)

Рисунок 184. Выбор типа отчета.
3) Выбрать способ отображения информации по наличию товара (см. Рисунок 185)

Рисунок 185. Выбор способа отображения информации.
4) В открывшемся окне со списком подразделений, клавишей [Insert] отметить требуемые подразделения по которым будет сформирован отчет о наличии товара.
5) Печатная форма отчета см.Рисунок 186.
Организация:"#1" Напечатано: 19.11, 12:28 Стр. 1 из 1
Наличие товаров в подразделении: 15, Аптечный пункт
по состоянию на 19/11/2007,12:28
┌────┬──────────┬────────────────────────────────────────────────┬──────────┬─────────┬─────────────┬────────────────┐
│Nп/п│Код товара│ Наименование │ Кол-во │ Цена │ Сумма │ Партия │
│ │ │ │ │отпускная│ отпускная │ │
├────┼──────────┼────────────────────────────────────────────────┼──────────┼─────────┼─────────────┼────────────────┤
│ 1│ 60016│F.Индапамид 2.5мг Таб.п/о Х30 (Макиз-Фарма ЗАО) │ 2.00│ 149.70│ 299.40│ 200100047174│
│ 2│ 60012│F.Нифедипин-ФПО 10мг Таб. Х50 (Оболенское - фарм│ 2.00│ 149.70│ 299.40│ 200100047174│
│ │ │ацевтическое предприятие ЗАО) │ │ │ │ │
│ 3│ 60001│F.Тестовый товар!!! (Акрихин) │ 2.00│ 123.90│ 247.80│ 200200003064│
│ 4│ 60014│FA.Офлоксацин-ФПО 200мг Таб. Х10 (Оболенское - ф│ 1.00│ 127.30│ 127.30│ 200100047264│
│ │ │армацевтическое предприятие ЗАО) │ │ │ │ │
│ 5│ 60013│FG.Амиодарон 200мг Таб. Х30 (R) (Макиз-Фарма ЗАО│ 2.00│ 123.90│ 247.80│ 200200003064│
│ │ │) │ │ │ │ │
│ 6│ 60002│FN.Атенолол 100мг Таб. Х30 (R) (Скопинский фарма│ 1.00│ 127.30│ 127.30│ 200100047264│
│ │ │цевтический завод ЗАО) │ │ │ │ │
│ 7│ 60010│FN.Винпоцетин 5мг Таб. Х20 (Оболенское - фармаце│ 1.00│ 127.30│ 127.30│ 200100047264│
│ │ │втическое предприятие ЗАО) │ │ │ │ │
│ │ │ │ 2.00│ 123.90│ 247.80│ 200200003064│
│ 8│ 60008│FN.Тамоксифен 10мг Таб. Х30 (Тева Фармацевтическ│ 2.00│ 149.70│ 299.40│ 200100047174│
│ │ │ие Предприятия Лтд) │ │ │ │ │
├────┼──────────┼────────────────────────────────────────────────┼──────────┼─────────┼─────────────┼────────────────┤
│ │ │Итого │ 15.00│ │ 2023.50│ │
└────┴──────────┴────────────────────────────────────────────────┴──────────┴─────────┴─────────────┴────────────────┘
Рисунок 186. Отчет о наличии товара в подразделении.
Со сформированным отчетом по наличию товара в подразделении можно выполнить стандартные действия, определенные горячими клавишами, перечисленными в нижней строке окна с экранной формой отчета:
o Клавиша [F2] - печать документа. При этом клавиша [F9] служит для управления режимами печати.
o Клавиша [F5] - отобразить на экране и, если требуется, распечатать конкретный лист ведомости (при нажатии клавиши [F5] предлагается ввести номер листа).
o Клавиша [F4] - записать ведомость в dbf-файл (при использовании данной функции имеется возможность задать диапазон листов документа для записи, а также местоположение на сервере и имя файла).
По умолчанию ведомость записывается на сервер ЛПУ в директорию C:\REPORT, при этом ведомость по подразделению будет иметь имя NalASU.dbf.
////////////////////////////